Содержание
Что делать, если не работает AirPlay
Если спросить многолетнего фаната Apple, какие функции iOS он считает самыми полезными, в числе прочего он наверняка назовёт AirPlay. Одна из опций экосистемы Apple позволяет транслировать музыку или изображение с iPhone или iPad на внешний монитор или телевизор без проводов и даже дополнительных приложений по беспроводной сети. К сожалению, даже в iOS 15 эта функция иногда работает некорректно, поэтому у пользователей возникает логичный вопрос: как это можно исправить? Вроде делал все по инструкции, но AirPlay не работает на iPhone, не подключается на телевизоре или тормозит. Вот несколько способов, как это исправить.
Разбираемся, что делать, если не работает AirPlay
❗️ ПОДПИСЫВАЙТЕСЬ НА НАШ ЯНДЕКС.ДЗЕН ПРЯМО СЕЙЧАС
Содержание
- 1 AirPlay не видит телевизор
- 2 Не работает повтор экрана на Айфоне
- 3 Не работает AirPlay на Mac
- 4 Тормозит AirPlay — что делать
AirPlay не видит телевизор
В большинстве случаев мы используем AirPlay для того, чтобы с его помощью подключить iPhone к телевизору. Например, для того, чтобы без переноса файлов и дополнительных манипуляций просмотреть какой-нибудь контент на большом экране. При этом смартфон не подсоединяется к телевизору, хотя оба устройства подключены к Wi-Fi.
Например, для того, чтобы без переноса файлов и дополнительных манипуляций просмотреть какой-нибудь контент на большом экране. При этом смартфон не подсоединяется к телевизору, хотя оба устройства подключены к Wi-Fi.
Что делать, если AirPlay не видит телевизор
- Обратите внимание, чтобы оба устройства были подключены к одной и той же точке доступа Wi-Fi. Отключите сотовую связь на iPhone или iPad.
- Телевизор — стационарное устройство, поэтому иногда он плохо ловит сигнал Wi-Fi. Попробуйте запустить YouTube на ТВ, а если проблемы продолжились, то просто раздайте интернет для телевизора через режим модема на iPhone.
- Телевизор не поддерживает AirPlay: увы, такое встречается на некоторых современных моделях с Android TV. В них есть Chromecast — аналог AirPlay для Android, а вот подключить iPhone сложнее. Написали о том, как это сделать, в нашей статье.
- В конце концов, важно, чтобы телевизор или монитор был включен: iPhone или другое устройство с AirPlay не найдет выключенный экран.

Если в телевизоре все-таки есть поддержка AirPlay, то лучше всего выключить устройство с пульта, затем полностью из розетки, подождать 10-15 секунд и запустить его заново. Телевизоры со Smart TV не идеальны и чувствительны даже к самым мелким сбоям.
Правда ли, что Galaxy Watch 5 круче Apple Watch 7. Есть о чем подумать
Не работает повтор экрана на Айфоне
AirPlay не работает на iPhone. Что делать?
Кроме того, многие могут обратить внимание на то, что функция, расположенная в Пункте управления под названием «Повтор экрана», попросту не работает. При нажатии не ищется необходимое устройство, к которому нужно подключить смартфон. Как быть?
- Зайдите в Настройки на iPhone и выберите «AirPlay и HandOff»: в пункте «Авто-AirPlay на ТВ» включите Авто, чтобы смартфон сам подключался к телевизору без уведомления.
- Убедитесь, что оба гаджета находятся рядом друг с другом. Впритык подходить не нужно, просто не следует находиться в другой комнате.

- Перезагрузите Wi-Fi на Айфоне. Но делайте это через Настройки, а не Пункт управления.
Перезагрузите оба устройства. Если iPhone не может подключиться к телевизору через AirPlay, не исключен сбой в системе, который лечится с помощью перезапуска.
Как работает гарантия Apple в России в 2022 году
Не работает AirPlay на Mac
Не только телевизор, но и на сам MacBook можно транслировать изображение
Не только iPhone или iPad поддерживают AirPlay, но и компьютеры Mac. Если хотите передать изображение с iPhone на MacBook, но у вас не получается, необходимо проверить следующее.
Обновите свой Mac. Дело в том, что новые версии ПО содержат улучшения или исправления багов предыдущих апдейтов. Вероятно, пришло время обновиться, даже если вы этого не очень-то и хотели.
Что полезного купить на Алиэкспресс по низким ценам и с быстрой доставкой
Тормозит AirPlay — что делать
Если же ваше устройство все же подключилось через AirPlay к внешнему монитору или блютуз-колонке, вы можете заметить, что звук или изображение могут подвисать. Так быть, естественно, не должно. Вот, что можно сделать.
Так быть, естественно, не должно. Вот, что можно сделать.
Изображение по AirPlay может тормозить
- Проверить соединение и отключить от него другие устройства: умные колонки, смартфоны или компьютеры, которым в данный момент не требуется подключение к Сети.
- Если подключаетесь к телевизору, проверьте, чтобы на нем были закрыты неиспользуемые приложения. Особенно, если это недорогой телевизор на Android TV.
- Если тормозит звук на колонке, попробуйте отключить iPhone от других устройств: смарт-часов, наушников, фитнес-браслетов.
- Иногда подвисания звука — предвестник того, что колонка скоро разрядится. Поставьте ее на зарядку.
Некоторые эксперты рекомендуют отключить AirDrop или Bluetooth на iPhone: для этого откройте Пункт управления, зажмите значок «Сотовые данные», коснитесь AirDrop и нажмите «Прием выкл.».
❗️ Присоединяйтесь к нашему чату в Телеграм
В новой iPadOS 16 появится долгожданная функция Stage Manager. Рассказали в отдельной статье, как ее включиться и пользоваться.
Рассказали в отдельной статье, как ее включиться и пользоваться.
AirPlayMacBook AirСоветы по работе с Apple
Включите Wi-Fi Direct на Mac, чтобы увеличить общий доступ
Поскольку для смартфонов и других электронных устройств разрабатывается все больше новых функций, некоторым пользователям легко игнорировать или недооценивать определенные функции, несмотря на их полезность. Такие функции иногда могут принести большое удобство и влияние. Более того, эти функции не заставят вашу систему закончилась память приложения потому что они встроены.
Что должно быть упомянуто здесь Wi-Fi Direct, Это одна из самых полезных функций, но пользователи не пользуются ею. Вы можете не иметь представления об этом термине, однако, возможно, вы слышали, как кто-то из окружающих что-то спросил об этом, например:Что такое Wi-Fi Direct? «.
Что такое Wi-Fi Direct для Mac?
Wi-Fi Direct для Mac в основном предназначен для передачи и обмена данными. Эта функция гораздо больше похожа на Bluetooth. При использовании Wi-Fi Direct необходимо подключиться к другим устройствам вместо маршрутизатора. Вам необходимо установить соединение между двумя устройствами, которые могут поддерживать и включать Wi-Fi Direct, чтобы обмениваться данными или обмениваться ими.
Эта функция гораздо больше похожа на Bluetooth. При использовании Wi-Fi Direct необходимо подключиться к другим устройствам вместо маршрутизатора. Вам необходимо установить соединение между двумя устройствами, которые могут поддерживать и включать Wi-Fi Direct, чтобы обмениваться данными или обмениваться ими.
Некоторые пользователи не знают если macOS поддерживает WiFi-direct работать, потому что они не могут найти кнопку для подключения к сети WiFi-direct. В этой статье вы узнаете краткое введение в него и узнаете, как использовать Wi-Fi Direct, в основном на устройствах Mac, или альтернативные способы обмена файлами.
Содержание: Часть 1. Что такое Wi-Fi Direct?Часть 2. Когда мне нужно использовать Wi-Fi Direct?Часть 3. Не удается найти Wi-Fi Direct на MacBook Pro или macOS Big Sur +?Часть 4. Как включить Wi-Fi Direct на Mac?
Часть 5. В заключение
Люди также читают:Лучшие способы удаления 2 для MacКак забыть сеть Wi-Fi на Mac
Часть 1. Что такое Wi-Fi Direct?
Вы, вероятно, знакомы с Wi-Fi, который поможет вам путешествовать по интернету по беспроводной сети Однако Wi-Fi Direct практически не такой, как Wi-Fi.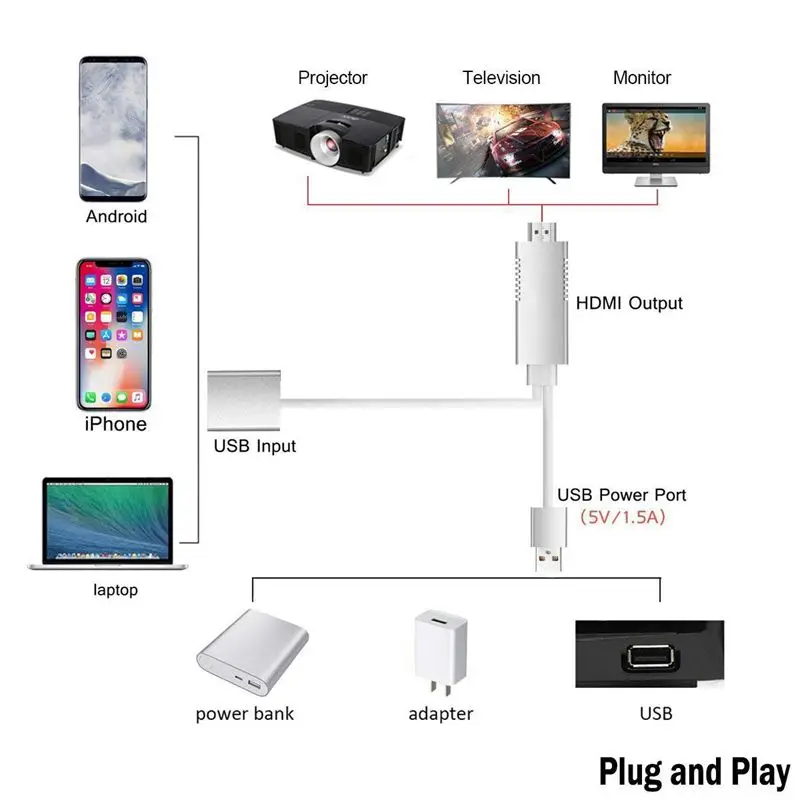 Это в основном для передачи данных и обмена, функция гораздо больше похожа на Bluetooth.
Это в основном для передачи данных и обмена, функция гораздо больше похожа на Bluetooth.
Wi-Fi позволяет вам иметь доступ к Интернету на устройствах без подключения. Не нужно беспокоиться о ваш Mac замедляется, Для достижения этой функции вам нужен только один маршрутизатор, а также устройство, способное подключаться к Wi-Fi.
Для Wi-Fi Direct необходимо подключиться к другим устройствам, а не к маршрутизатору. Вам необходимо установить соединение между двумя устройствами, которые могут поддерживать и включать Wi-Fi Direct. Затем Wi-Fi Direct позволяет обмениваться данными или обмениваться данными между двумя устройствами.
Часть 2. Когда мне нужно использовать Wi-Fi Direct?
Около десяти лет назад для обмена файлами и данными без подключения к Интернету Bluetooth был лучшим вариантом для вас. Тем не мение, скорость передача данных через Bluetooth была медленной.
В настоящее время развитие технологий позволяет решить эту проблему. Кроме того, родился Wi-Fi Direct. Это лучшая альтернатива. Кроме того, некоторые приложения имеют мощную функцию для обмена файлами.
Кроме того, родился Wi-Fi Direct. Это лучшая альтернатива. Кроме того, некоторые приложения имеют мощную функцию для обмена файлами.
Тем не менее, Wi-Fi Direct рассматривается в этой статье главным образом потому, что не все эти приложения могут установить надежное соединение в процессе передачи. Напротив, Wi-Fi Direct в зависимости от соединения между двумя устройствами является более ответственным. Это действительно функция, которая может удовлетворить все ваши требования.
Передача данных и обмен ими через Wi-Fi Direct довольно просты, если установить надежное соединение между двумя устройствами с простые клики, Более того, никаких проводов не требуется, и главное условие — на устройствах включен Wi-Fi Direct.
Несмотря на то, что по сравнению с блютуз, преимущество Wi-Fi Direct заключается в том, что он может передавать и обмениваться данными на высокой скорости. Необходимо очистители Mac быстро бегают, время, потраченное на совместное использование, также зависит от размера ваших данных и состояния работы устройств.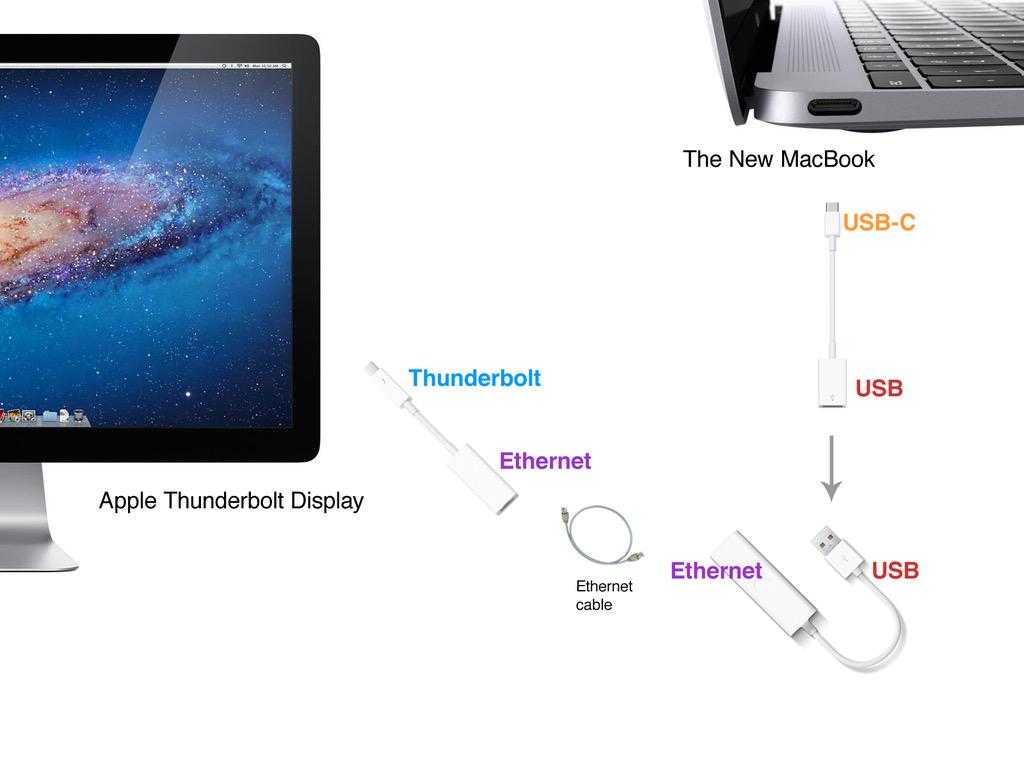
Часть 3. Не удается найти Wi-Fi Direct на MacBook Pro или macOS Big Sur +?
На самом деле, текущие версии Mac, такие как Macbook Pro и macOS Big Sur (или более совершенные версии) не имеют возможности Wi-Fi Direct. Устройства, которые используют прямой Wi-Fi (например, ваши телефоны Android или устройства Samsung), вместо поддержки Сеть AdHoc, не будет работать.
«NetServiceBrowser» устарел с iOS 15, и вы можете обнаружить, что AirDrop на Mac на самом деле не использует WiFi-direct но пользовательский протокол сейчас.
Итак, когда дело доходит до вопроса «почему я не могу найти и использовать Wifi-Direct на MacBook Pro или macOS Big Sur», теперь вы знаете ответ. Однако он предлагает альтернативные решения в делиться контентом и файлами, сделайте зеркало экрана, подключите беспроводной принтер и транслируйте видео между вашими устройствами, такими как AirDrop, AirPrint и функция общего доступа к файлам.
И самое простое решение — использовать стороннее приложение, вы можете установить его для обмена файлами между Mac и другими устройствами.
Часть 4. Как включить Wi-Fi Direct на Mac?
Wi-Fi Direct поддерживает не только устройства Android с операционной системой 4.0 или более поздней версии, но также поддерживает некоторые устройства Mac.
Вот подробные инструкции по включению Wi-Fi Direct и включению общего доступа к Интернету на вашем Mac.
- Шаг 1. открыто Системные настройки сначала на вашем Mac.
- Шаг 2. Далее выберите разделение.
- Шаг 3. Затем выберите Общий Интернет вариант.
- Шаг 4. Наконец, выберите порты которым вы хотите поделиться, например Wi-Fi, Ethernet, аэропорт или FireWire.
После выполнения этих действий будет включена программная базовая станция, которая будет служить центральным узлом Wi-Fi. При необходимости вы можете переименовать его и ввести имя как хотите. Имейте в виду, что обязательно отключите эту функцию, если вы ее не используете.
Кроме того, вы можете подключить свое устройство Mac к другому устройству через Wi-Fi Direct. Например, вы можете создать соединение между вашим Mac и телевизором. Выполните следующие шаги и завершите подключение:
- Шаг 1. Включите Wi-Fi.
- Шаг 2. Нажмите на значок еще раз и найдите параметры, перечисленные позже.
- Шаг 3. Выберите «Создать сеть».
- Шаг 4. Следуйте инструкциям.
- Шаг 5. Затем вокруг вашего Mac появляется сеть Wi-Fi, вплоть до футов 25.
- Шаг 6. Найдите сеть вашего устройства Mac на телевизоре.
Примечание: Если вам не удалось установить соединение, проверьте и подтвердите, могут ли оба устройства поддерживать Wi-Fi Direct или нет.
Таким образом вы можете реализовать соединение между вашим устройством Mac и другими устройствами, поддерживающими Wi-Fi Direct.
Что вам нужно помнить, так это то, что вы должны включить общий доступ к экрану на вашем Mac одновременно со следующими шагами:
- Шаг 1.
 Прежде всего, открыть Системные настройки на вашем Mac.
Прежде всего, открыть Системные настройки на вашем Mac. - Шаг 2. Далее выберите разделение.
- Шаг 3. Тогда выбирай Общий доступ к экрану в левой части экрана.
- Шаг 4. Введите свой пароль и разблокируйте замок, если значок замка LOCKED.
Часть 5. В заключение
Возможно, вы привыкли к совместному использованию и передаче данных по сети. Wi-Fi Direct, похоже, немного отличается от предыдущего обычного способа обмена и передачи данных.
Не принимайте это близко к сердцу. Wi-Fi Direct вам легко освоить его. Вы можете попробовать этот полезный метод совместного использования и обмена. Wi-Fi Direct вас не разочарует.
Как беспроводным образом транслировать ваш Mac на телевизор
По мере того, как все больше и больше людей обращаются к потоковой передаче, компьютеры и телевизоры нашли равное место в качестве источника развлечений. Независимо от того, как вы это сделаете, просмотр на большом экране, вероятно, останется лучшим опытом просмотра в обозримом будущем.
Несмотря на то, что смарт-телевизоры стали основным продуктом дома, все еще есть что сказать о потоковой передаче с компьютера на телевизор. Для пользователей Mac, которые хотят подключиться к большому экрану, это не так просто, как должно быть. Однако это тоже не невозможно, так как беспроводное соединение между обоими устройствами легко устанавливается.
AirPlay
Самым популярным и лучшим вариантом беспроводной потоковой передачи с компьютера Mac на телевизор, несомненно, является AirPlay. Стандарт беспроводного дисплея Apple, AirPlay, позволяет осуществлять потоковую передачу с любого устройства Apple, включая компьютеры и устройства iOS, непосредственно на телевизор. Прежде всего, вам нужно убедиться, что у вас есть совместимый компьютер. Сюда входят любые:
- iMac после 2011 года
- iMac Pro после 2017 г.
- Mac mini после 2011 г.
- Макбук после 2015 года
- MacBook Air после 2011 г.
- MacBook Pro после 2011 г.

- Mac Pro после 2013 г.
Кроме того, вам потребуется совместимое устройство Apple TV (от 149 долларов США):
- Apple TV 2 (2010 г.)
- Apple TV 3 (2012)
- Apple TV 4 (2015)
- Apple TV 4K (2017)
Если у вас нет Apple TV, вам понадобится совместимый телевизор со встроенным AirPlay 2. На рынке уже представлено множество вариантов производства Samsung, LG, Sony и Vizio. Полный список можно посмотреть на сайте Apple. Независимо от того, какое оборудование вы выберете, подключение через AirPlay выполняется всего за несколько шагов. Конечно, вам нужно помнить, что на вашем Mac должна быть самая последняя версия программного обеспечения для совместимости с последними версиями.
1. Подключите компьютер Mac к той же сети Wi-Fi, что и Apple TV или телевизор с поддержкой AirPlay 2. При первом подключении вам может быть предложено ввести пароль, поэтому убедитесь, что он у вас под рукой.
2. В строке меню Mac найдите значок AirPlay, который выглядит как телевизор с треугольником под ним. Нажмите на этот значок и подключитесь к устройству Apple TV или поддерживаемому телевизору.
В строке меню Mac найдите значок AirPlay, который выглядит как телевизор с треугольником под ним. Нажмите на этот значок и подключитесь к устройству Apple TV или поддерживаемому телевизору.
3. На Mac откройте приложение или видео, которое вы хотите транслировать на телевизор, и воспроизведите.
4. Чтобы отключить AirPlay, нажмите ту же кнопку AirPlay на компьютере и выберите «отключить AirPlay».
5. В качестве дополнительного бонуса вы также можете использовать телевизор как отдельный дисплей, чтобы вести потоковую передачу на телевизор, продолжая работать на своем Mac. Вы можете сделать это, выбрав «использовать как отдельный дисплей» в раскрывающемся меню AirPlay на Mac.
Сторонние опции
Нет никаких сомнений в том, что встроенная поддержка Apple — лучшая технология для беспроводной потоковой передачи данных с Mac на телевизор. Однако это не единственный вариант. Введите сторонние инструменты, такие как AirBeamTV. Оба приложения достигают той же цели, что и AirPlay, подключая Mac к телевизору по беспроводной сети. Чтобы добиться максимальной производительности приложений, вам необходимо убедиться, что скорость вашей домашней сети остается стабильной.
Чтобы добиться максимальной производительности приложений, вам необходимо убедиться, что скорость вашей домашней сети остается стабильной.
Так как же это работает? AirBeamTV доступен для скачивания как для iOS, так и для macOS и работает аналогично Chromecast или Roku. По сути, AirBeamTV записывает экран вашего Mac и «передает» это видео на ваш телевизор, если вы подключены к той же сети Wi-Fi.
Для владельцев телевизоров, у которых нет телевизоров, совместимых с AirPlay 2, это фантастический и значительно более дешевый вариант. AirBeamTV совместим с рядом телевизионных брендов 2012 года и позже. Это недорогое решение, которое настраивается за считанные минуты.
После установки приложения Mac его значок появится в строке меню. Нажмите на нее и выберите «зеркальный экран Mac», а затем нажмите кнопку источника. Это позволяет вам выбирать между различными мониторами или телевизорами, которые можно подключить. Также на этом этапе вы сможете выбрать среди различных приложений, работающих на вашем Mac, которые вы хотите отразить по беспроводной сети, включая сервисы потокового видео, такие как Netflix, YouTube или Amazon Prime. Простой!
Простой!
Заключение
Несмотря на то, что сторонние приложения могут быть дешевле, нет никаких сомнений в том, что лучший способ беспроводной потоковой передачи macOS на телевизор — это AirPlay. Это настолько просто, насколько это возможно, благодаря приверженности Apple упрощенному и надежному опыту. Вы уже пробовали AirPlay? Выключите звук и сообщите нам ниже о своем опыте потоковой передачи с Mac на телевизор.
Изображение предоставлено Vizio
Дэвид Джоз
Дэвид — независимый технический писатель с более чем 15-летним опытом работы в технологической отрасли. Он любит все, что связано с Nintendo.
Подпишитесь на нашу рассылку!
Наши последние учебные пособия доставляются прямо на ваш почтовый ящик
Подпишитесь на все информационные бюллетени.
Регистрируясь, вы соглашаетесь с нашей Политикой конфиденциальности, а европейские пользователи соглашаются с политикой передачи данных. Мы не будем передавать ваши данные, и вы можете отказаться от подписки в любое время.
Мы не будем передавать ваши данные, и вы можете отказаться от подписки в любое время.
Screen Mirror Mac или MacBook на Android TV
Поиск
Попробуйте бесплатно сейчас
Выберите марку телевизора
Самые популярные
Другие марки
Выберите марку телевизора
Самые популярные
Другие марки
Выберите марку телевизора
Самые популярные
Другие марки
Спасибо за загрузку!
Откройте этот файл на своем Mac для установки
Возникли проблемы? Получите помощь в установке.
Трансляция на ТВ с устройства MacOS менее чем за 5 минут. Отображайте видео и фотографии по беспроводной сети с помощью зеркальных приложений AirBeamTV.
Попробовать бесплатно
Купить полную версию
Скачать
Одобрено Apple и любимо более чем 20 миллионами пользователей
Нотариально заверено
Одобрено App Store
4,8 / 5
Отличный рейтинг
20+ м
Миллион загрузок
Подключите свой Mac к Android TV уже сегодня!
Хотите транслировать с Mac на Android TV? Вам не нужно дорогое оборудование, такое как Apple TV или AirPlay, чтобы смотреть шоу, фильмы и видео на большом экране.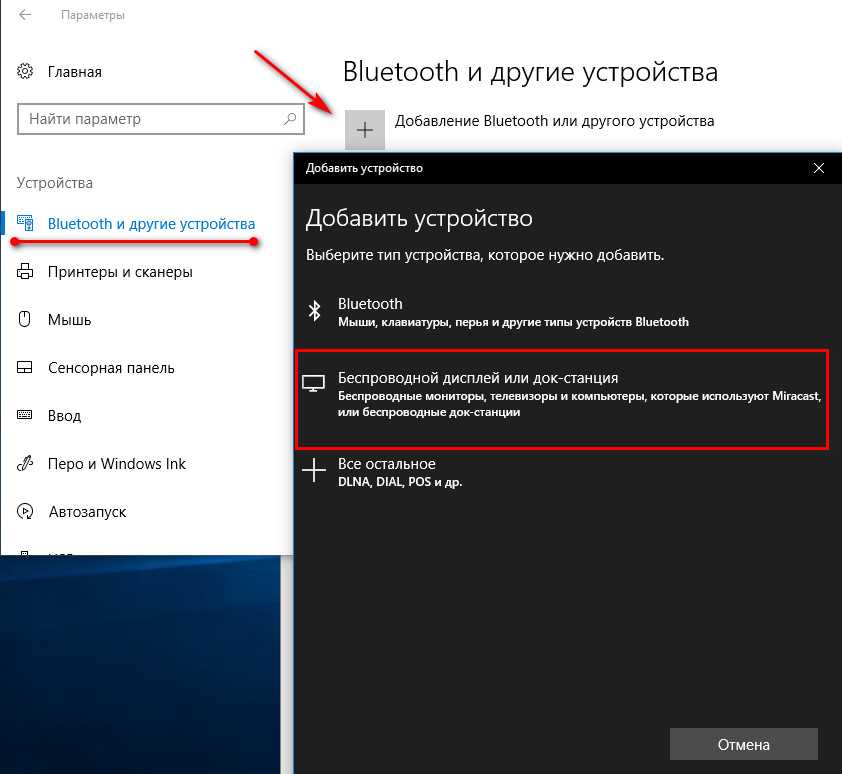 Приложения Screen Mirroring, такие как «Зеркало для Android TV» AirBeamTV, будут отображать приложения MacBook и видео на вашем Android TV по беспроводной сети, дополнительное оборудование не требуется.
Приложения Screen Mirroring, такие как «Зеркало для Android TV» AirBeamTV, будут отображать приложения MacBook и видео на вашем Android TV по беспроводной сети, дополнительное оборудование не требуется.
Смотрите свой Mac на большом экране
Возможно, вы уже смотрите шоу или видео на своем MacBook Pro или MacBook Air. Но зачем довольствоваться маленьким экраном? Зеркальное отображение экрана Mac на Android TV возможно с помощью приложения «Зеркало для Android TV». Транслируйте экран ноутбука на телевизор без кабеля.
Для обеспечения высочайшего качества просмотра «Зеркало для Android TV» от AirBeamTV выделяется как передовое приложение Screen Mirroring, позволяющее транслировать ваш Mac на Android TV Box, Smart TV и консоли. Просто загрузите приложение на свой MacBook и «Начните зеркалирование».
Попробуйте бесплатно
Купить полную версию
Трансляция экрана Mac на Smart TV
Мгновенно зеркально отразите свой Mac на Android TV с помощью AirBeamTV. Теперь каждый может смотреть сериалы и фильмы на большом экране!
Теперь каждый может смотреть сериалы и фильмы на большом экране!
Загрузите приложение «Зеркало для Android TV» и мгновенно отразите экран Mac на телевизоре. Ваш экран будет отображаться на вашем телевизоре «вживую», без необходимости в дорогостоящем оборудовании.
Потоковая передача фильмов и видео
Транслируйте все свои фильмы и видео на свое любимое устройство Android TV. AirBeamTV работает с популярными потоковыми платформами, такими как Hulu, YouTube и Netflix, поэтому вы можете смотреть видео, шоу и фильмы на своем Android TV одним щелчком мыши. Просто загрузите приложение на свой MacBook, нажмите «Начать зеркалирование», и экран вашего ноутбука будет отображаться на телевизоре в высоком разрешении.
Показать презентации по телевизору
Вы можете транслировать презентации с помощью Screen Mirroring вашего Mac на Android TV по беспроводной сети. Делитесь рабочими презентациями или покажите своим друзьям и родственникам слайд-шоу из фотографий вашего недавнего отпуска. Функция Screen Mirroring для Mac также транслирует собрания Teams и конференц-звонки, так что все в комнате могут присоединиться к ним.
Функция Screen Mirroring для Mac также транслирует собрания Teams и конференц-звонки, так что все в комнате могут присоединиться к ним.
Зеркало для Mac Раздел поддержки
В этом видеоруководстве также показано, как выполнять трансляцию с Mac на устройства Android TV.
✔ Шаг 1. Загрузите приложение
Загрузите приложение для дублирования экрана с Mac на Android TV. Вы также можете попробовать бесплатную пробную версию перед покупкой полной версии.
Скачать бесплатную пробную версию
✔ Шаг 2: Откройте установочный файл
После загрузки приложения вам нужно будет установить файл PKG на свой ноутбук. Нажмите на файл в правом верхнем углу экрана. Появится программа автоматической установки. Следуйте инструкциям в окне установки и удалите установочный файл при появлении запроса. Посмотрите это короткое видео, чтобы получить пошаговое объяснение того, как установить и использовать наше приложение-зеркало для Mac.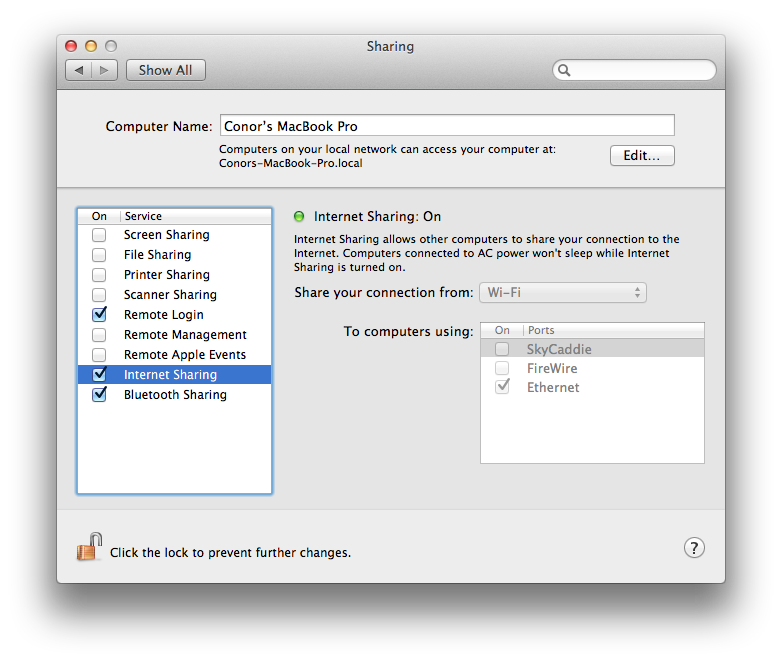
✔ Шаг 3: Начать зеркальное отображение
Откройте приложение «Зеркало для Android TV» и нажмите «Начать зеркальное отображение». Ваш компьютер будет транслировать экран вашего ноутбука или настольного компьютера по беспроводной сети на экран вашего телевизора. Теперь вы можете открывать множество приложений или веб-сайтов и просматривать их на своем Android TV.
✔ Шаг 4: Наслаждайтесь
Готово! Наслаждайтесь любимыми приложениями, фильмами и многим другим на большом экране. Поток последний выпуск новых шоу. Транслируйте Twitch на ТВ, присоединяйтесь к онлайн-классу или смотрите Facebook Live на ТВ. Вы можете делать все это и многое другое при трансляции экрана с Mac на Android TV с помощью AirBeamTV.
Узнайте, как подключить MacBook к Android TV по беспроводной сети, выполнив следующие простые действия.
Загрузите приложение AirBeamTV Mac для Android TV на свой MacBook Pro или MacBook Air. Начните зеркалирование с вашего ноутбука. Ваш экран мгновенно появится, чтобы вы могли отразить свой Mac без Apple TV.
Начните зеркалирование с вашего ноутбука. Ваш экран мгновенно появится, чтобы вы могли отразить свой Mac без Apple TV.
Вы можете расширить свой MacBook с рабочего стола до Android TV Box или Smart TV без необходимости использования громоздких кабелей или дорогостоящего оборудования.
Вот несколько примеров поддерживаемых устройств Android TV.
Android TV Boxes and Consoles
- Chromecast with Google TV
- Xiaomi Mi Box
- NVIDIA Shield TV
- Onn Android TV Streaming Device
- TiVo Stream 4K
- Ematic Jetstream 4K Ultra HD TV Box
- Bouygues
- Magicsee Man TV Box
- Transpeed TV Box
- SkyStream Pro 8K
- Pendoo TV Box
- NinkBox TV Box
- Многие другие Android TV box
Smart TV с ОС Android TV
На многих Smart TV в качестве операционной системы (ОС) установлена Android TV. Мы поддерживаем следующие телевизоры:
- Sony
- Hisense
- Skyworth
- Philips
- Sharp
- TCL
- Chiq
- Toshiba
- All Formance TV OS
- 11111111111111 гг.
 как коробки, смарт-телевизоры и консоли.
как коробки, смарт-телевизоры и консоли.Если вам нужна дополнительная помощь по использованию приложения, свяжитесь с нами либо через Facebook Messenger, либо через опцию «Отправить журнал AirBeamTV» в приложении. Наш персонал поддержки доступен 24/7, чтобы помочь вам. Пожалуйста, также загляните в наш раздел часто задаваемых вопросов.
Нужна помощь, чтобы понять, как отразить ваш MacBook на Android TV?
Затем откройте окно «Зеркальный экран Mac» для Android TV. Убедитесь, что вы выбрали «Включить звук на телевизоре». Для получения более подробной информации обратитесь к Руководству по простой установке в разделе аудиодрайвера на нашем веб-сайте.
Во-первых, убедитесь, что вы загрузили и установили аудиодрайвер AirBeam.
Используйте наше приложение для трансляции фильмов, презентаций, фотоальбомов и многого другого на Android TV Box.
Это приложение имеет задержку в несколько секунд, что означает, что оно не подходит для игр.
Вот несколько советов, которые сделают вашу работу удобнее:
- Перезагрузите маршрутизатор, чтобы сделать вашу домашнюю сеть более быстрой и стабильной та же комната
Экран Дублирование вашего Mac на Android TV лучше всего работает в более быстрых сетях.

Другие потоковые сервисы, такие как Netflix и Disney+, работают с нашим приложением для телетрансляций в сочетании с браузером Chrome или FireFox вместо Safari. Чтобы транслировать Disney Plus с вашего Mac или MacBook, прочитайте наш блог о том, как транслировать Disney Plus на телевизор.
Загрузить приложение сейчас
Apple использует защиту HDCP DRM для фильмов iTunes. Это означает, что вы не можете транслировать с Mac на Android TV из iTunes.
Обзоры приложений Mac и MacBook Mirror
Отличная оценка 4,8 / 5
Отличное приложение и обслуживание клиентов!
Я люблю это приложение. Это позволяет мне отражать мою работу с моего компьютера на мой экран. Есть небольшая задержка между тем, что делается на компьютере, и тем, когда это действительно появляется на экране, но в остальном все работает отлично!Шеф Хоппер
Отличный
Я прошел через множество приложений, но они либо сильно тормозили, либо содержали много рекламы. Это первое действительно отличное приложение для зеркалирования телевизора, с которым я столкнулся.
Это первое действительно отличное приложение для зеркалирования телевизора, с которым я столкнулся.DraperTheDog
Отличное приложение
Это позволяет вам смотреть обучающие программы, а также слышать и следовать указаниям намного четче.Ранчо Карпов
Отличное приложение! Отзывчивая техническая команда
Я искал приложение, которое позволило бы мне без проводов отображать мой ноутбук на моем телевизоре, и это, безусловно, отлично справляется со своей задачей. У меня были некоторые проблемы с зеркалированием. Написал в техподдержку, ответили в течение часа, исправили. Спасибо и продолжайте в том же духе!Кейкледи204
Отлично – Прекрасно – Изумительно –
Я так РАД, что я наткнулся на это приложение. Из-за отсутствия опыта работы с Mac я подумывал о покупке за 600 долларов. плюс проектор. Какой замечательный сюрприз обнаружить это фантастическое программное обеспечение.
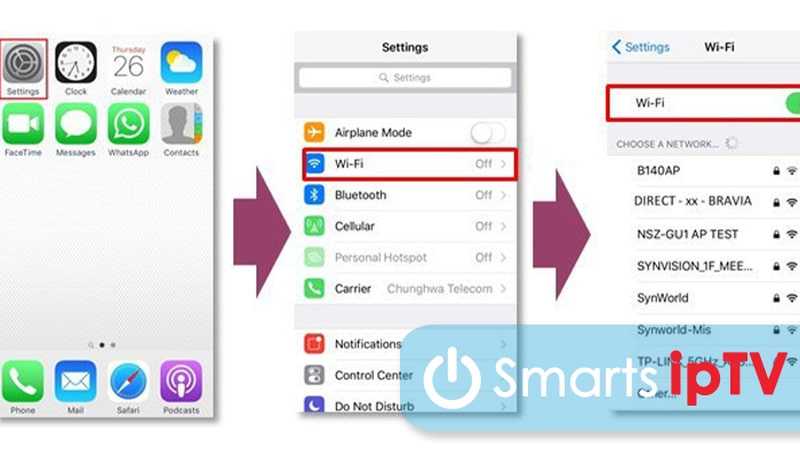
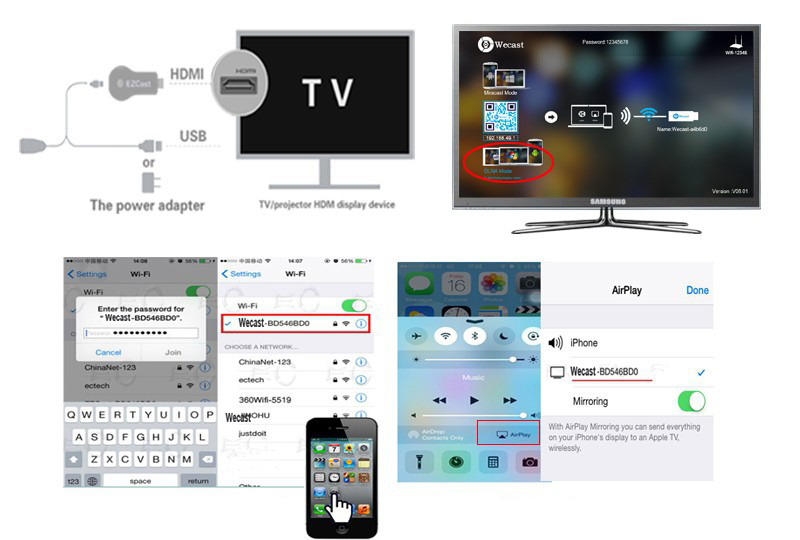
 Прежде всего, открыть Системные настройки на вашем Mac.
Прежде всего, открыть Системные настройки на вашем Mac.
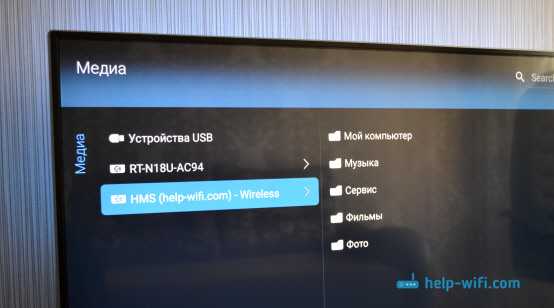 Теперь каждый может смотреть сериалы и фильмы на большом экране!
Теперь каждый может смотреть сериалы и фильмы на большом экране! 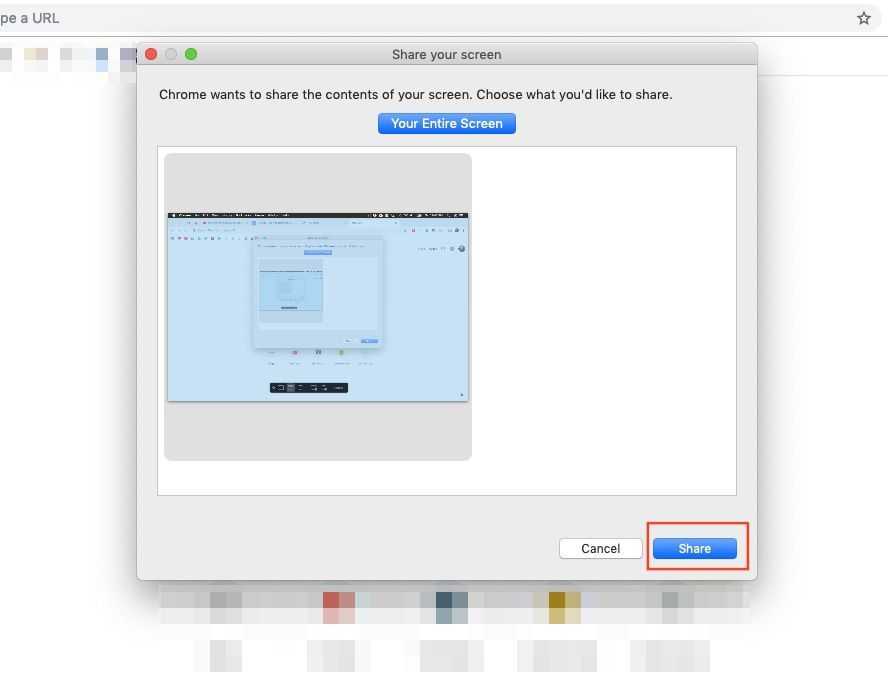 Функция Screen Mirroring для Mac также транслирует собрания Teams и конференц-звонки, так что все в комнате могут присоединиться к ним.
Функция Screen Mirroring для Mac также транслирует собрания Teams и конференц-звонки, так что все в комнате могут присоединиться к ним. как коробки, смарт-телевизоры и консоли.
как коробки, смарт-телевизоры и консоли.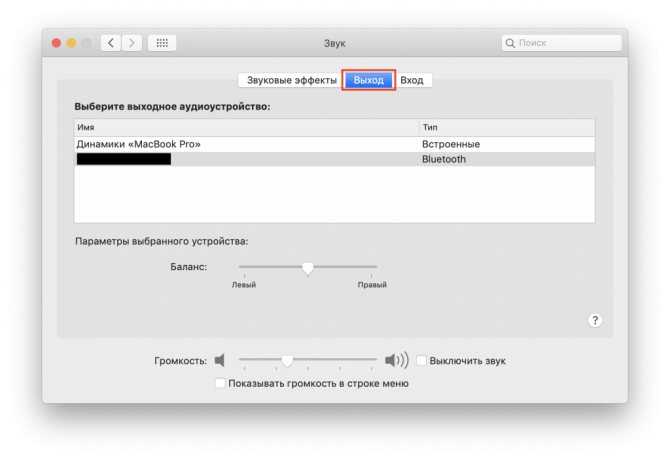
 Это первое действительно отличное приложение для зеркалирования телевизора, с которым я столкнулся.
Это первое действительно отличное приложение для зеркалирования телевизора, с которым я столкнулся.