Содержание
Как зайти в BIOS на ноутбуках и стационарных ПК
18 июня 2018ЛикбезWindows
Сохраняйте в закладки. Этот список клавиш пригодится не раз.
Поделиться
0
Современные версии BIOS выглядят по-разному, но задача у них одна — начальная настройка и проверка работоспособности компьютера. Получить доступ к ним также можно одними и теми же способами. Даже если перед вами интерфейс UEFI, часто отличающийся не только внешним видом, но и поддержкой мыши и русского языка.
Интерфейс UEFI / pcInside.info
Как зайти в BIOS при включении стационарного ПК
Чтобы перейти к меню BIOS на стационарном компьютере, при загрузке нужно нажать клавишу Del, в редких случаях — F2. Обычно нужная клавиша указывается на экране до вывода информации об операционной системе. Сообщение выглядит примерно так: «Press F1 to continue, DEL to enter setup», «Press DEL to run setup» или «Please press DEL or F2 to enter UEFI BIOS settings».
Нажать указанную клавишу нужно именно в момент вывода такого сообщения. Для верности нажимать можно несколько раз. Но если вы всё же не успеете, подождите, пока Windows запустится, и перезагрузите ПК, чтобы попытаться снова.
Для верности нажимать можно несколько раз. Но если вы всё же не успеете, подождите, пока Windows запустится, и перезагрузите ПК, чтобы попытаться снова.
При каждой загрузке пробуйте только одну клавишу. Проверить несколько вариантов вы может просто не успеть.
Как зайти в BIOS при включении ноутбука
В зависимости от производителя, года выпуска и серии ноутбука войти в BIOS можно по-разному. Используются различные клавиши или даже комбинации, причём сообщения на экране с указанием нужных может и не быть.
Лучше проверять только один из возможных вариантов за раз. Если он не подойдёт, дождитесь запуска Windows, перезагрузите ПК и попробуйте другую клавишу или сочетание. Проверять сразу несколько вариантов не стоит, так как вы можете просто не попасть в нужный промежуток времени.
Ноутбуки Asus
Чаще всего для перехода в BIOS во время включения ноутбука используется клавиша F2. Менее распространённые варианты — Del и F9.
Если это не сработает, выключите ноутбук, зажмите Esc, а затем нажмите кнопку включения.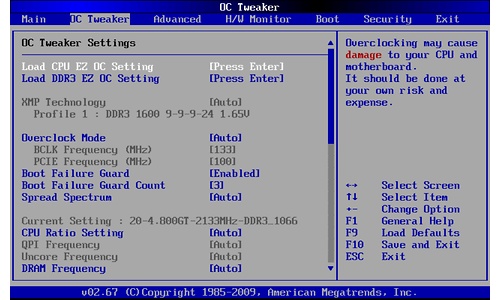 Не отпускайте Esc до тех пор, пока на экране не появится меню Boot. В нём вам нужно перейти в Enter Setup и нажать Enter.
Не отпускайте Esc до тех пор, пока на экране не появится меню Boot. В нём вам нужно перейти в Enter Setup и нажать Enter.
Ноутбуки Acer
В ноутбуках Acer чаще всего используются клавиши F1 и F2, а также комбинация Ctrl+Alt+Esc. В серии Acer Aspire может потребоваться Ctrl+F2. В линейках TravelMate и Extensa для входа в BIOS обычно нужно нажать F2 или Del. В старых моделях ноутбуков Acer могут встречаться комбинации Ctrl+Alt+Del и Ctrl+Alt+Esc.
Ноутбуки Lenovo
Для входа в BIOS на ноутбуках Lenovo чаще всего требуется нажатие клавиши F2. На многих ультрабуках и гибридных лэптопах ряд F-клавиш может активироваться только с помощью Fn, а значит, нажать нужно будет Fn+F2. Куда реже встречаются клавиши F8 и Del.
superuser.com
На многих ноутбуках компании на боковой панели или же рядом с кнопкой питания есть специальная клавиша для входа в BIOS. Нажимать на неё можно, только когда ноутбук выключен.
Ноутбуки HP
Чтобы зайти в BIOS на ноутбуках HP, обычно надо нажать клавишу F10 или Esc.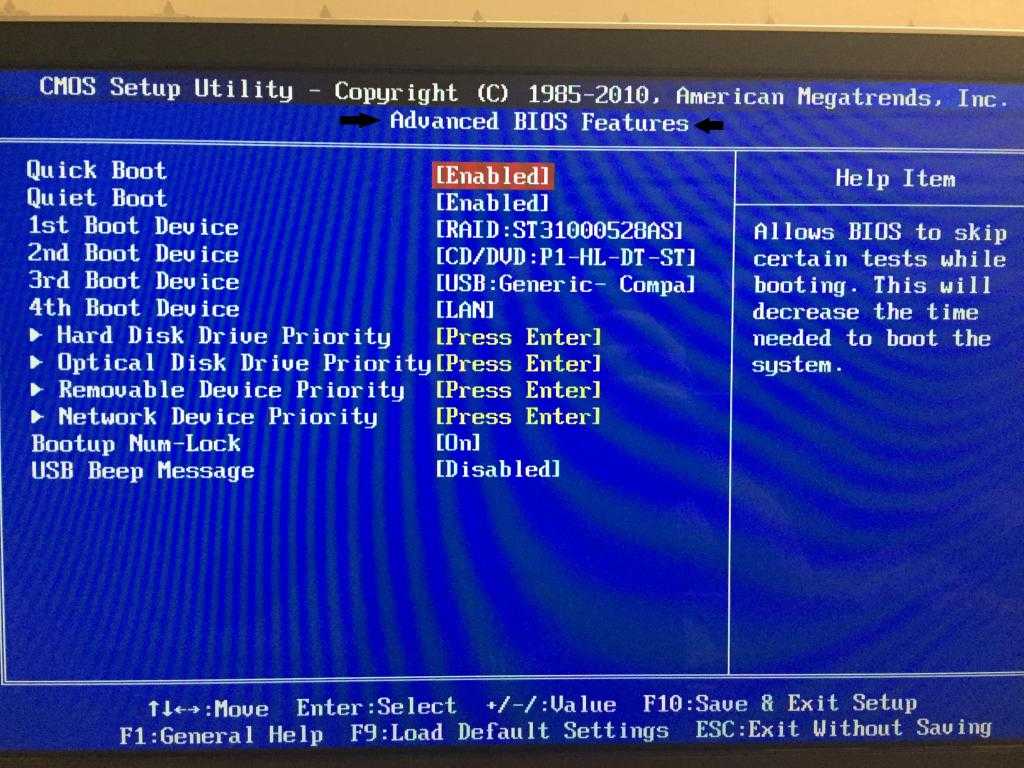 Но на старых моделях может потребоваться Del, F1, F11 или F8.
Но на старых моделях может потребоваться Del, F1, F11 или F8.
Ноутбуки Samsung
В устройствах Samsung чаще всего для входа в BIOS нужно нажать F2, F8, F12 или Del. В случае доступа к F-ряду только через кнопку Fn потребуется соответствующая комбинация: Fn+F2, Fn+F8 или Fn+F12.
Ноутбуки Sony
videoadept.com
Модели серии Vaio могут иметь специальную кнопку ASSIST. Если нажать на неё во время загрузки ноутбука, появится меню с возможностью выбора Start BIOS Setup.
В устаревших ноутбуках могут использоваться клавиши F1, F2, F3 и Del.
Ноутбуки Dell
В случае с ноутбуками Dell самый распространённый вариант перехода в BIOS — клавиша F2. Чуть реже встречается F1, F10, Del, Esc и Insert.
Как зайти в UEFI из Windows 8, 8.1 и Windows 10
В последних версиях Windows на ноутбуках с UEFI зайти в подсистему ввода-вывода можно и при уже загруженной системе. Для этого нужно перейти в «Параметры» и действовать в зависимости от версии операционной системы.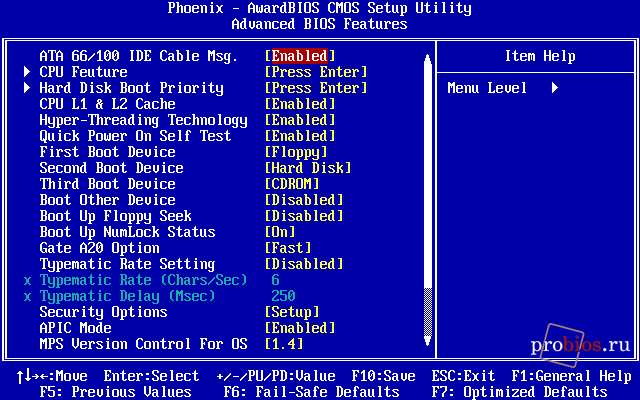
Для Windows 8
«Изменение параметров компьютера» → «Общее» → «Особые варианты загрузки» → «Перезагрузить сейчас» → «Диагностика» → «Дополнительные параметры» → «Параметры встроенного ПО UEFI» → «Перезагрузить».
Для Windows 8.1
«Изменение параметров компьютера» → «Обновление и восстановление» → «Восстановление» → «Особые варианты загрузки» → «Перезагрузить сейчас» → «Диагностика» → «Дополнительные параметры» → «Параметры встроенного ПО UEFI» → «Перезагрузить».
Для Windows 10
«Обновление и безопасность» → «Восстановление» → «Особые варианты загрузки» → «Перезагрузить сейчас» → «Поиск и устранение неисправностей» → «Дополнительные параметры» → «Параметры встроенного ПО UEFI» → «Перезагрузить».
Для Windows 10 существует и альтернативный способ перехода к UEFI из экрана входа в систему или через меню «Пуск». В обоих случаях нужно нажать на иконку «Выключение» и, удерживая клавишу Shift, запустить перезагрузку. Это действие позволит открыть раздел особых вариантов загрузки системы.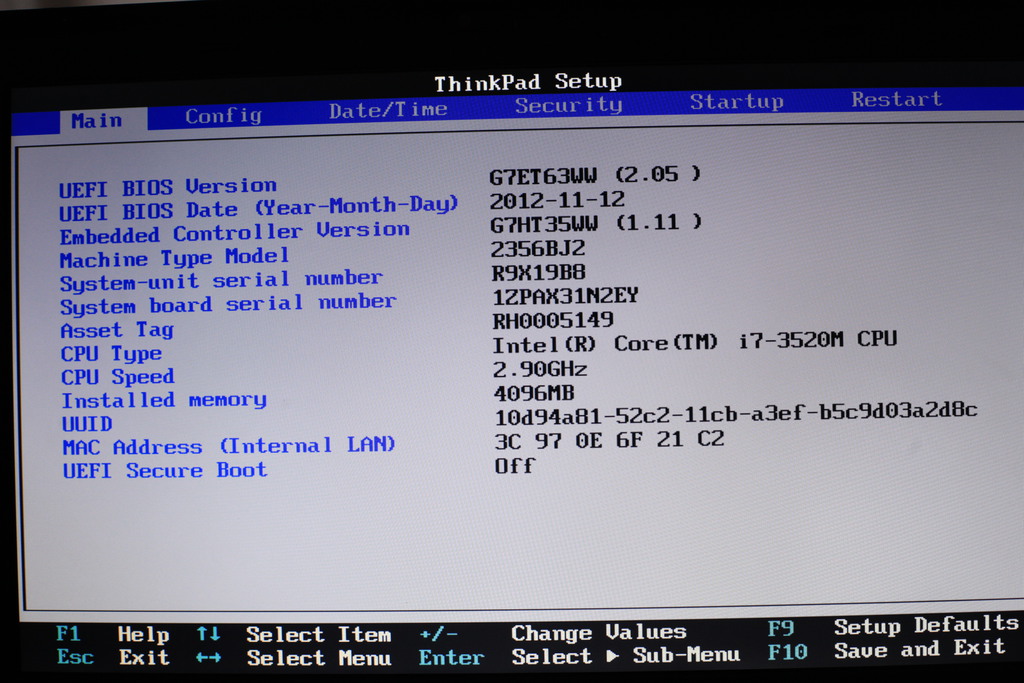
После этого нужно будет выполнить те же шаги, что и в предыдущем способе. То есть нужно будет перейти к пункту «Поиск и устранение неисправностей», выбрать «Дополнительные параметры» и «Параметры встроенного ПО UEFI», а далее нажать «Перезагрузить».
Читайте также 🧐
- Как сбросить BIOS и реанимировать компьютер
- Что делать, если не включается компьютер
- Как поставить пароль на BIOS, чтобы защитить компьютер
Как зайти в BIOS на Windows 10
Инструкции
Windows
BIOS
Как зайти в BIOS на Windows 10
Егор Морозов
—
По умолчанию в BIOS можно попасть, нажимая при загрузке ПК определенную кнопку на клавиатуре (F2, Del, Assist и другие), однако в Windows 10 по умолчанию включена быстрая загрузка, и даже зная, какую кнопку нажимать, можно с первого раза в BIOS не попасть. Более того — у планшетов на Windows вообще нет клавиатуры, а так же не все знают свою клавишу попадания в BIOS. Однако Microsoft это предусмотрела, и попасть в BIOS можно из системы.
Более того — у планшетов на Windows вообще нет клавиатуры, а так же не все знают свою клавишу попадания в BIOS. Однако Microsoft это предусмотрела, и попасть в BIOS можно из системы.
Для этого нажмите на Пуск > Параметры > Обновление и безопасность > Восстановление > Перезагрузить сейчас:
На открывшемся синем экране выберите Диагностика > Дополнительные параметры > Параметры встроенного ПО UEFI. Компьютер перезагрузится и вы попадете в BIOS.
Купить рекламу
Рекомендации
«Тинькофф-банк» раскрыл хитрый способ обойти комиссию «Сбербанка». Гениально и просто
- И App Store не нужен «>
📱 Как сохранить iOS-приложение «про запас» и установить его в любой момент. И App Store не нужен
Как правильно обновиться на iOS 16 в России. Есть важный нюанс
Как откатиться с iOS 16 на iOS 15. Полная инструкция для России
Рекомендации
«Тинькофф-банк» раскрыл хитрый способ обойти комиссию «Сбербанка». Гениально и просто
Гениально и просто
📱 Как сохранить iOS-приложение «про запас» и установить его в любой момент. И App Store не нужен
Как правильно обновиться на iOS 16 в России. Есть важный нюанс
Как откатиться с iOS 16 на iOS 15. Полная инструкция для России
Купить рекламу
Читайте также
Билайн
Как переименовать «режим модема» на iPhone или iPad
iPhone
Гайды
Браузер Chrome для iPhone стал гораздо полезнее
iPhone
Chrome
qué es y como se puede acceder
Los usuarios de Windows están muy Familiizados con la BIOS de su ordenador, pero esto no ocurre con lo usuarios de Mac. Si te estás preguntando porque en macOS no hay una BIOS tan clara para realizar ciertas configuraciones en las entrañas del ordenador, en este artículo te contamos el por qué.
Si te estás preguntando porque en macOS no hay una BIOS tan clara para realizar ciertas configuraciones en las entrañas del ordenador, en este artículo te contamos el por qué.
¿Что требуется для BIOS?
BIOS имеет название «Базовая система ввода-вывода». Se puede decir Que este es un firmware instalado en la memoria interna de la placa base de cualquier ordenador. Incluye лас opciones necesarias пункт poder realizar эль arranque де иун оборудовать así como лос ajustes пункт configurar эль procesador о ла RAM. En otras palabras, BIOS, en informática, significa Sistema Básico de Entrada/Salida. BIOS es un programa informático incrustado en un chip de la placa base de un ordenador que reconoce y controla varios dispositivos que componen el ordenador. El proósito de la BIOS es asegurarse de que todas las cosas conectadas al ordenador puedan funcionar correctamente.
Es muy común en los PC al ser básico para poder realizar un inicio del sistema operativo de manera inicial.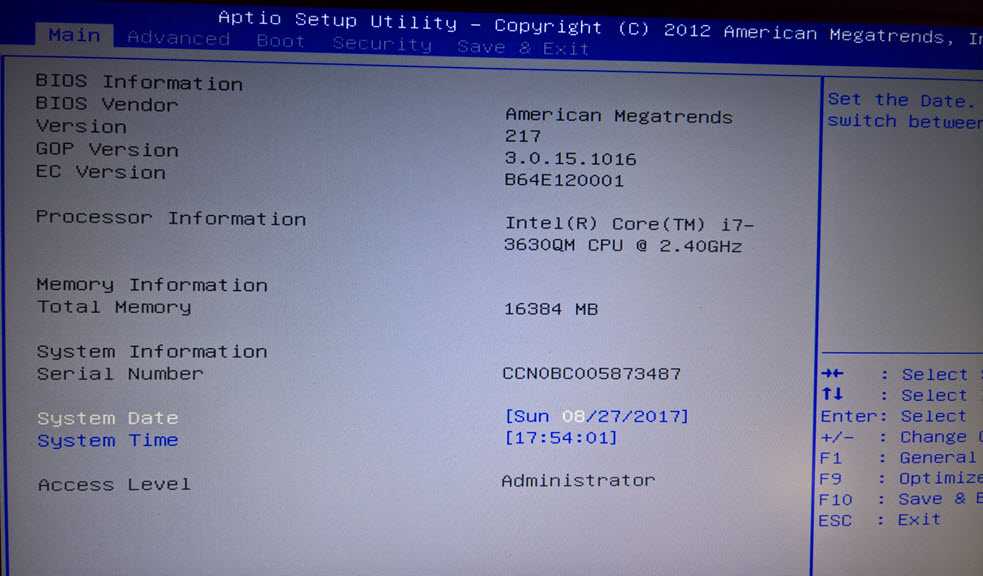 La estética es bastante sobria ya Que se debe tener en cuenta que no debe requerir ningún tipo de recursos del hardware del equipo y el diseño variará dependiendo del tipo de placa base.
La estética es bastante sobria ya Que se debe tener en cuenta que no debe requerir ningún tipo de recursos del hardware del equipo y el diseño variará dependiendo del tipo de placa base.
Como decimos esta es una característica que está muy interiorizada en los usuarios de PC pero que puede terminal extrañando a otros usuarios como los de Mac.
BIOS (базовая система ввода-вывода) контролирует коммуникацию между устройствами системы, включая единую дискотеку, ла-панталла-и-эль-текладо. … Версия Cada де-ла-БИОС себе персонализация en función де-ла-configuración де-ла-линия-дель-модель-де-Ordenador e incluye una utilidad де configuración incorporada para acceder y cambiar ciertos ajustes del ordenador.
¿Tienen BIOS Mac de Apple?
Если вы используете другой прежний вариант, BIOS установлен на всех компьютерах, интегрированных в Windows, или может использоваться в операционной системе вместо Linux. Pero seguramente te estarás preguntando si en macOS se puede encontrar algo аналогично.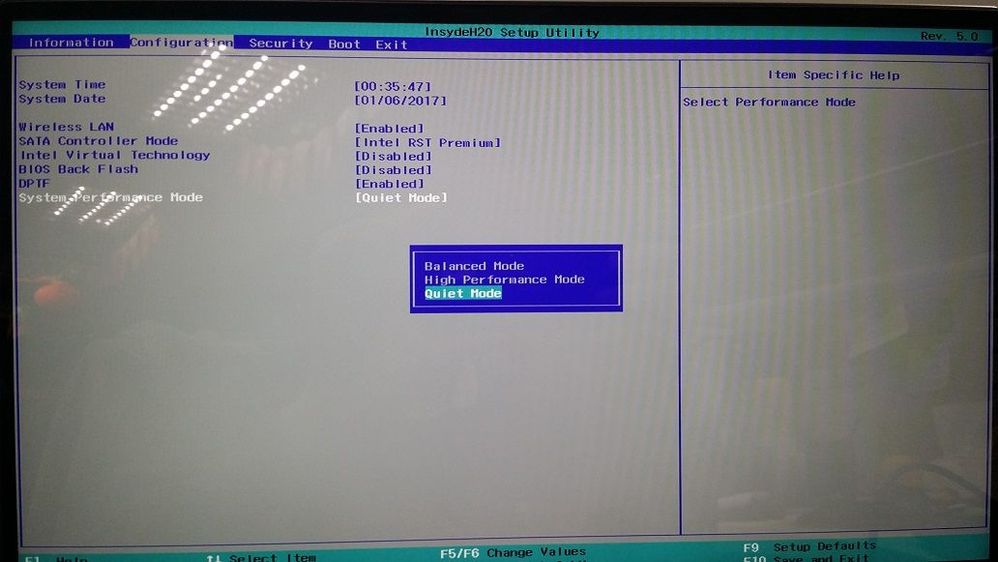 La respuesta corta es no, pero si que hay un sistema para poder realizar diferentes ajustes en las entrañas del dispositivo.
La respuesta corta es no, pero si que hay un sistema para poder realizar diferentes ajustes en las entrañas del dispositivo.
Es sabido por todos que Apple mucho cuidado en su sistema operativo en lo que respecta a la seguridad. En ciertas ocasiones llegan a un límite que puede confundir a muchos usuarios. Es por esto que no se pueden hacer muchos ajustes con la BIOS de Apple en comparación con la Presente en PC. Esto se hase para que ningún usuario pueda alterar parametros de la palca base como por ejemplo el voltaje del procesador o incluso ajustar la velocidad de los ventiladores. Como decimos, esto tiene la ventaja de que nadie puede acceder de manera maliciosa a las entrañas de los Mac garantizando la seguridad de los usuarios. Con un simple botón inicias el Mac de Cero con el sistema operativo que ya llega integrado de la propia fábrica sin necesidad de hacer ajustes que para muchos usuarios son innecesarios. Es una realidad que quien adquiere un equipo con estas características le es indiferente cambiar el voltaje del procesador para conseguir mayor rendimiento.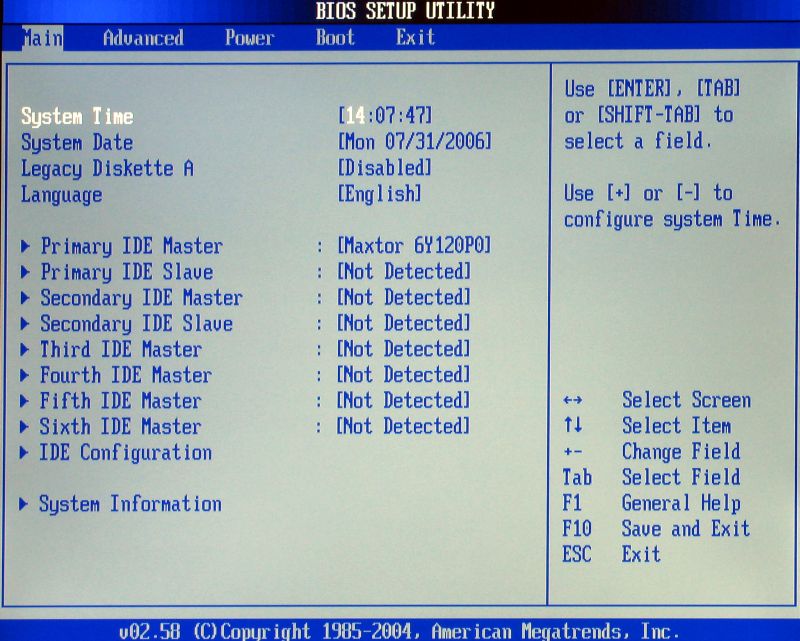
Por otra parte está la negativa para aquellas personas Que buscan un equipo en el que se puedan personalizar los ajustes. El hermetismo que tiene Apple con sus sistemas que son diseñados de una manera muy cerrada puede no enamorar a un pequeño grupo de personas. Pero por esta parte debemos entender Que no están preparados para un mundo gamer y que tampoco es posible realizar cambios de hardware. Si bien, cuando Existe Algún Problema en ordenador tampoco se puedeintar arreglar de una manera casera.
Muchos usuarios se preguntan ¿Cuál es el motivo de La Bios? el motivo por el cual se utiliza la BIOS en su totalidad, es el sistema Básico de Entrada/Salida, Programa informático que suele almacenarse en EPROM y que la CPU utiliza para realizar los procedimientos de arranque cuando se enciende el ordenador. Sus dos procedimientos maines son determinar qué dispositivos perifericos (teclado, ratón, unidades de disco, impresoras, tarjetas de vídeo и т.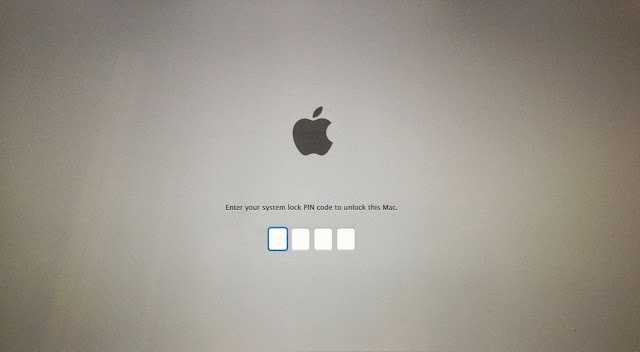 д.)
д.)
La BIOS (базовая система входа/солиды) tiene como основная функция , использующая микропроцессор де-ун-орденадор для инициализации системы информатизации деспуэс-де-энсендерло. También gestiona el flujo de datos Entre el sistema operativo (SO) del ordenador y los dispositivos conectados, como el disco duro, el adapterador de vídeo, el teclado, el ratón y la impresora.
Доступ к BIOS для Mac
Официально не используется в BIOS на Mac с аналогичными алгоритмами. Está muy restringida para que nadie pueda alterar el funcionamiento del dispositivo salvos los técnicos. Pero en el caso de que tengas algún tipo de curiosidad por acceder a esta parte del sistema simplemente debes seguir los siguientes pasos:
- Полный список услуг Mac.
- Una vez apagado vuelve encenderlo.
- En ese mismo momento mantén pulsadas las teclas Comando + Opción + O + F.
Pasados unos segundos verás en la pantalla donde se pueden introducir diferentes comandos para hacer modificaciones muy sutiles.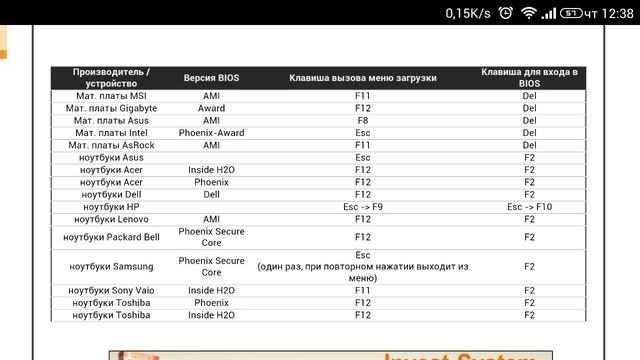 No se incluye una interfaz como en el caso de las BIOS de las PC sino que es mucho más sobrio. Obviamente нет те recomendamos acceder a Esta Parte дель Sistema operativo en ningún caso, у Menos си нет tienes conocimientos де ло Que estás haciendo.
No se incluye una interfaz como en el caso de las BIOS de las PC sino que es mucho más sobrio. Obviamente нет те recomendamos acceder a Esta Parte дель Sistema operativo en ningún caso, у Menos си нет tienes conocimientos де ло Que estás haciendo.
Много usuarios desconocen Esta Función, Por Lo Que es Importante Resaltar Que Si Alguna Vez Actualizaciones la BIOS de Vuestra Mac no supondrá una gran mejora en cuanto a prestaciones ni hará Que el rendimiento del Mac mejora. De hecho, puede incluso ocasionar problemas si se realiza en momentos que no es específicamente necesario, необходимо актуализировать BIOS.
Первоначальный конкурс: ¿Cómo ayuda la актуализация BIOS на главном компьютере? Актуализация БИОСа, не связанная с тем, что вы можете быстро управлять морем, в общем, нет дополнительных функций, которые необходимы, и включает в себя дополнительные дополнительные проблемы. Sólo deberías актуализирует ту BIOS, си ла новая версия содержит больше, чем нужно.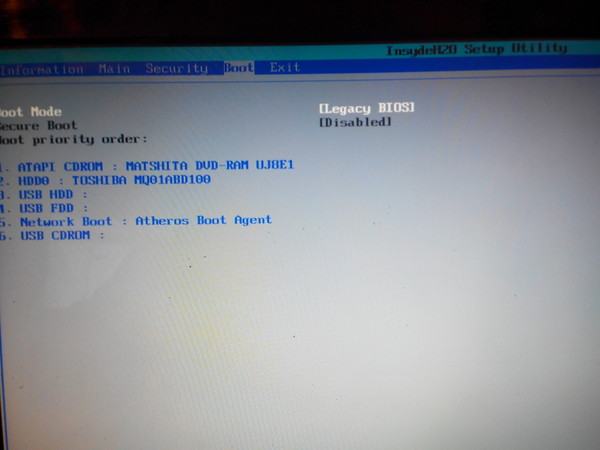
Déjanos en los commentarios si sabías que es la BIOS y si alguna vez has navegado por él en Mac
[5 способов] Как войти в BIOS в Windows 11 при перезагрузке?
- Миниинструмент
- Центр новостей MiniTool
- [5 способов] Как войти в BIOS в Windows 11 при перезагрузке?
Хелен | Подписаться |
Последнее обновление
В этой статье, спонсируемой официальным веб-сайтом MiniTool, в основном представлены шесть решений для доступа к настройкам BIOS Windows 11. Большинство из них просты в эксплуатации и экономят время. Прочтите подробности ниже и найдите тот, который подходит вам больше всего.
Вы используете последнюю версию Windows 11? Вы привыкли к его новому дизайну и функциям? Вам это нравится? Вы знаете, как войти в настройки BIOS Windows 11?
Самый простой способ войти в настройки BIOS Win 11 — нажать определенную клавишу на клавиатуре во время загрузки компьютера. Что касается того, какую клавишу нажимать, это зависит от вашего производителя. Вы можете найти его на первой заставке при запуске компьютера или в руководстве к компьютеру.
Что касается того, какую клавишу нажимать, это зависит от вашего производителя. Вы можете найти его на первой заставке при запуске компьютера или в руководстве к компьютеру.
Ниже приведены ключи настроек BIOS для некоторых популярных марок ПК.
- Dell: F2 или F12
- л.с.: F10
- Lenovo: F2, Fn + F2, F1 или Enter, а затем F1
- Asus: F9, F10 или Del
- Acer: F2 или Del
- Microsoft Surface: нажмите и удерживайте кнопку увеличения громкости
- Samsung/Toshiba/Intel/ASRock/Origin ПК: F2
- MSI/Gigabyte/EVGA/Zotac/BIOStar: Del
Тем не менее, если вы все еще не знаете, какую клавишу нажать, не волнуйтесь, есть несколько других общих методов, которые могут помочь вам войти в настройки BIOS.
#1 Доступ к BIOS Windows 11 с помощью Shift + перезагрузка
Прежде всего, вы можете получить доступ к BIOS Win11, используя клавишу Shift при перезагрузке.
- На экране входа или блокировки нажмите клавишу Shift на клавиатуре и коснитесь кнопки питания (или щелкните параметр «Питание» в правом нижнем углу монитора).
 Затем выберите в меню пункт Restart .
Затем выберите в меню пункт Restart . - При перезапуске Windows 11 вам будет показан расширенный экран запуска ( Выберите опцию ).
- Затем перейдите к Устранение неполадок > Дополнительные параметры > Настройки прошивки UEFI и нажмите Перезагрузить .
Наконец, ваш компьютер перезагрузится в UEFI/BIOS.
#2 Откройте настройки BIOS Windows 11 через настройки
Во-вторых, вы можете запустить настройки BIOS Win11 из приложения «Настройки».
- Откройте настройки Windows 11.
- Перейдите к Система > Восстановление > Перезагрузить сейчас .
- Обязательно сохраните несохраненную работу и нажмите Перезапустить сейчас .
- Затем перейдите к Устранение неполадок > Дополнительные параметры > Настройки встроенного ПО UEFI и нажмите Перезагрузить .
#3 Запуск Win11 BIOS из Windows Run
В-третьих, вы можете получить Windows 11 BIOS с помощью команды Windows Run.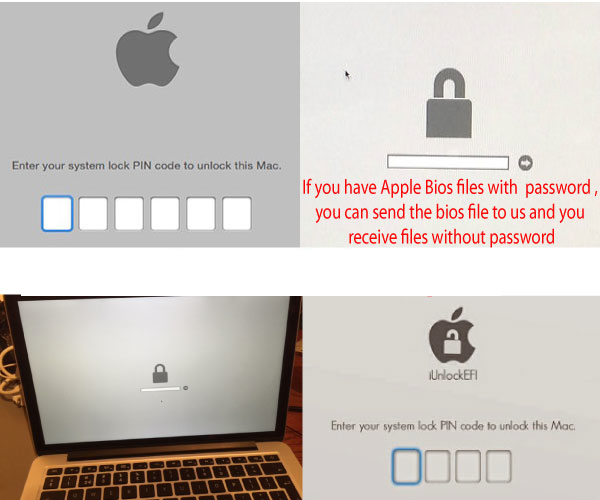 Просто откройте окно «Выполнить», введите shutdown /r /o и нажмите Enter . Если вы хотите войти в свой BIOS быстрее, просто введите выключение /r /o /f /t 00 и нажмите OK .
Просто откройте окно «Выполнить», введите shutdown /r /o и нажмите Enter . Если вы хотите войти в свой BIOS быстрее, просто введите выключение /r /o /f /t 00 и нажмите OK .
Затем выберите Устранение неполадок > Дополнительные параметры > Настройки микропрограммы UEFI и нажмите Перезагрузить , чтобы загрузить системные настройки BIOS.
#4 Доступ к настройкам BIOS Win11 с помощью команды
Кроме того, вы можете получить доступ к настройкам BIOS Windows 11 с помощью командной строки, CMD, PowerShell или терминала
- Откройте CMD, PowerShell или терминал.
- Введите выключение /r /o /f /t 00 или выключение /r /o и нажмите Enter.
- Следуйте инструкциям «Устранение неполадок» > «Дополнительные параметры» > «Параметры прошивки UEFI» и нажмите «Перезагрузить» , чтобы перейти к настройкам Windows 11 BIOS/UEFI.

#5 Получите Windows 11 BIOS с помощью ярлыка
Наконец, вы также можете получить доступ к своей системе Win11 UEFI/BIOS с помощью ярлыка.
- Щелкните правой кнопкой мыши на рабочем столе Windows 11 и выберите «Создать» > «Ярлык ».
- В окне «Создать ярлык» введите shutdown /r /o /f /t 00 или shutdown /r /o для определения местоположения элемента.
- Затем просто следуйте инструкциям, чтобы завершить создание ярлыка BIOS.
После успешного создания ярлыка настроек BIOS просто дважды щелкните его и выберите Устранение неполадок > Дополнительные параметры > Настройки прошивки UEFI и нажмите Перезагрузить , чтобы загрузить компьютер в среду BIOS.
Новая и мощная Windows 11 принесет вам множество преимуществ. В то же время это также принесет вам некоторые неожиданные убытки, такие как потеря данных.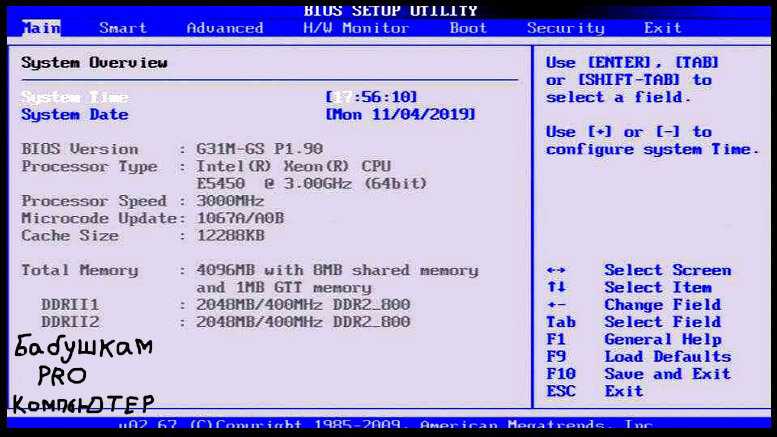
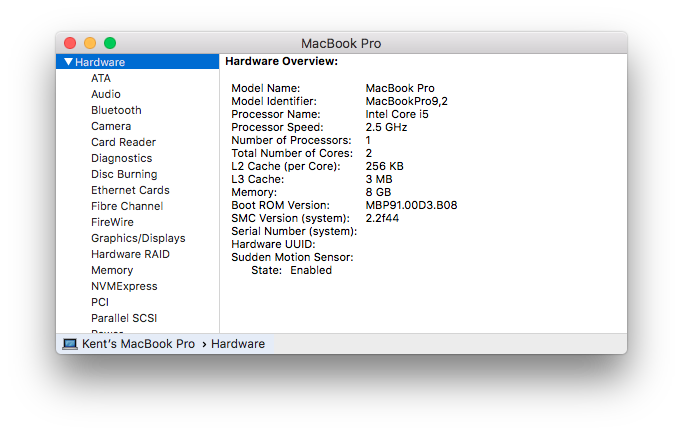 Затем выберите в меню пункт Restart .
Затем выберите в меню пункт Restart .