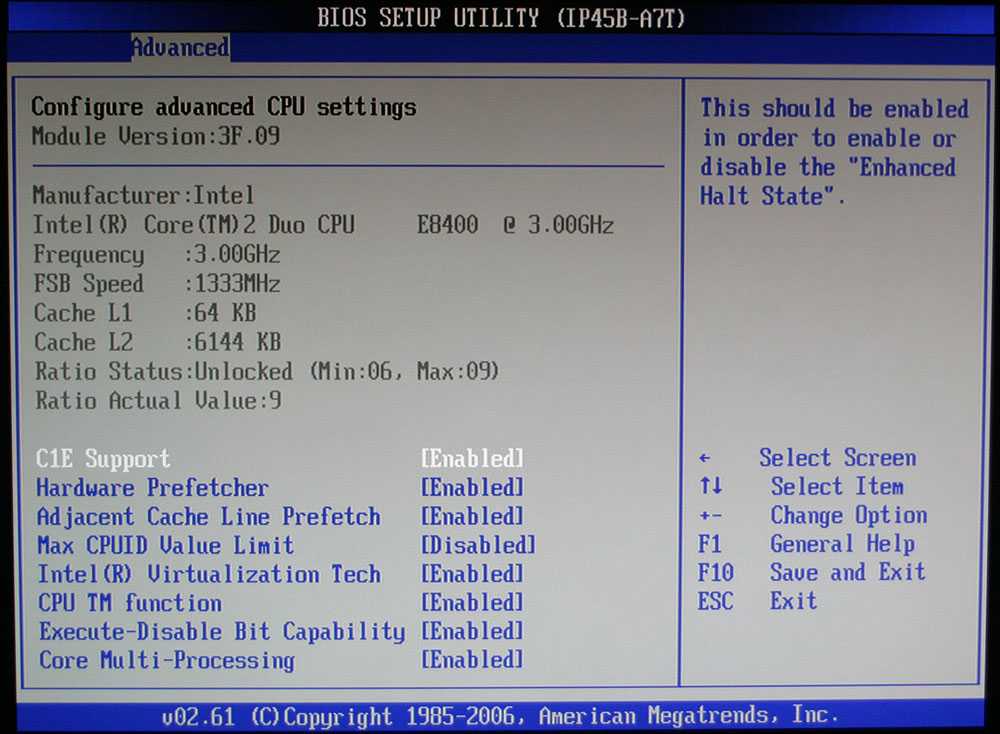Содержание
КАК ЗАЙТИ В БИОС (BIOS) НОУТБУКА? ⋆ РЕМОНТ НОУТБУКОВ «IT-Complex»
-БЕСПЛАТНАЯ КОНСУЛЬТАЦИЯ-
+7(708)234-13-37 +7(727)354-15-25
Как зайти в BIOS на ноутбуке?
Очень часто возникает необходимость зайти в BIOS ноутбука, для изменения настроек выбора порядка загрузки, или установки Windows. Тут то иногда и начинается все веселье. Так как же не тратить время и нервы? Как зайти в БИОС своего ноутбука?
Раньше, в 99% ноутбуков и настольных ПК для выхода в БИОС использовалась одна и та же клавиша “DEL” (она же DELETE). Достаточно было сразу после включения ноутбука нажать эту кнопку и Вы попадали в BIOS. Редким исключением была клавиша F2. Сейчас же их огромное множество, включая даже сочетания двух и более клавиш. Ниже перечислены наиболее часто используемые клавиши и их комбинации собранные нами с просторов интернета и личного опыта.
Ниже перечислены наиболее часто используемые клавиши и их комбинации собранные нами с просторов интернета и личного опыта.
Наиболее часто используемые клавиши и их сочетания.
F2 – и DEL это самые распространённые клавиши загрузки BIOS. Они используется производителями ноутбуков: Acer, Asus, Fujitsu-Siemens, Panasonic, Samsung, Sony, Toshiba, Dell и Lenovo
Esc – может использоваться наряду с F2 в некоторых ноутбуках Toshiba
F10 – используется в ноутбуках Hewlett Packard, а так же можно встретить и в Dell
F1 – иногда может использоваться в ноутбуках Lenovo/IBM
Если у вас редкая модель ноутбука, можете попробовать какие либо из этих комбинаций: Ctrl+Alt+Esc, Ctrl+Alt+S, Ctrl+Alt+Del, Ctrl+Alt+Ins, Ctrl+Alt+Enter, Fn+F1, Ctrl+Ins
Как зайти в BIOS на ноутбуке SONY
В новых моделях ноутбуков SONY в BIOS можно попасть только по кнопке Assist в выключенном состоянии.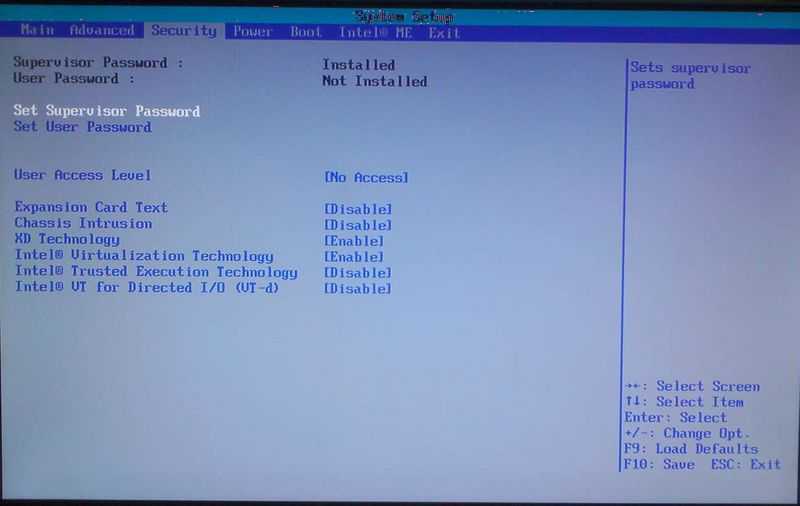 Для этого необходимо выключить ноутбук SONY и включить его не стандартной кнопкой питания, а при помощи кнопки Assist находящейся обычно рядом с кнопкой включения или на корпусе ноутбука.
Для этого необходимо выключить ноутбук SONY и включить его не стандартной кнопкой питания, а при помощи кнопки Assist находящейся обычно рядом с кнопкой включения или на корпусе ноутбука.
- Sony (VAIO, PCG-Series, VGN-Series) – F1, F2 или F3
- Sony Vaio 320 Series – F2
Как зайти в BIOS на ноутбуке DELL
- Dell (XPS, Dimension, Inspiron, Latitude. OptiPlex, Precision, Vostro) – F2 или Del
- Dell (Старые модели ноутбков) – Fn+Esc или Fn+F1
- Dell 400, нажмите клавишу F1 или F3
- Dell Optiplex, нажмите клавишу F2 или Del
- Dell Latitude нажатием двух клавишей Fn и F1 или нажмите клавишу F2
- Dimension L566cx System – Del
В том случае, если вы не получили ожидаемого эффекта, попробуйте выполнить следующие действия:
одновременно нажмите две клавиши Alt и Enter
одновременно нажмите две клавиши Ctrl и Esc
Как зайти в BIOS на ноутбуке HP
Для того, чтобы зайти в BIOS на HP Pavilion G6-2283ER, нужно сделать следующее:
1.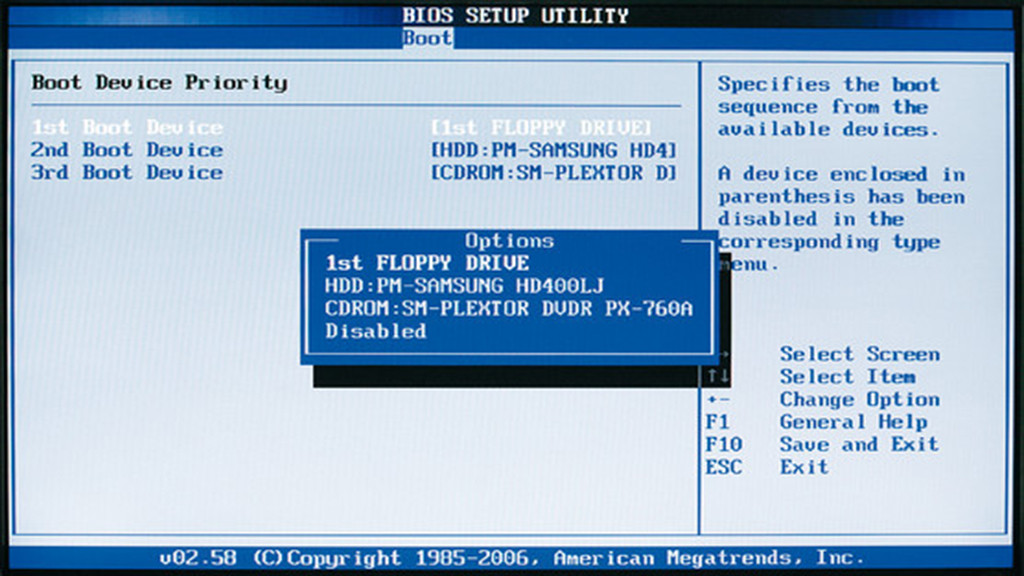 Выключить ноутбук
Выключить ноутбук
2. Включить и при загрузке, через несколько секунд нажать клавишу ESC
3. Появится черный экран, на котором вам ноутбук будет предлагать сделать выбор. Нажимаете кнопочку F10
4. И вуаля, вот вам BIOS ноутбука HP Pavilion G6-2283ER
Теперь зная, как зайти в BIOS, попробуйте отключить/включить клавишу Fn + F1-F12 ноутбуке HP Pavilion G6-2283ER (C6S33EA).
- Hewlett-Parkard (HP Pavilion, TouchSmart, Vectra, OmniBook, Tablet) – F1
- Hewlett-Parkard (HP Alternative) – F2 или Esc
- Hewlett-Parkard (HP) Tablet PC – F10 или F12
Как зайти в BIOS ноутбука ACER
- Acer (Aspire, Power, Veriton, Extensa, Ferrari, TravelMate, Altos) – F2 или DEL
- Acer (Altos 600 Server) – Ctrl+Alt+Esc или F1
- Acer (Older PC) – F1 или Ctrl+Alt+Esc
Как зайти в BIOS ноутбука HP COMPAQ
- Compaq (Presario, Prolinea, Deskpro, Systempro, Portable) – F10 – когда курсор в верхнем правом углу
- Compaq (Presario, Prolinea, Deskpro, Systempro, Portable) – F10 – в момент показа логотипа
- Compaq (Older Computers) – F1, F2, F10, или Del
Как зайти в BIOS ноутбука eMachines
- eMachines (eMonster, eTower, eOne, S-Series, T-Series) – Tab или Del
- eMachine (Some Older Computers) – F2
Как зайти в BIOS ноутбука FUJITSU
- Fujitsu (LifeBook, Esprimo, Amilo, Tablet, DeskPower) – F2 – при появлении логотипа
- Некоторые модели Fujitsu – DEL
Как зайти в BIOS на ноутбуке GATEWAY
- Gateway Using Phoenix BIOS (DX, FX, One, GM, GT, GX, Profile, Astro) – F1
- Gateway (Some Older PCs) – F2
Как зайти в BIOS на ноутбуке IBM (LENOVO)
- IBM ThinkPad using IBM BIOS (Ранние модели) – Ctrl+Alt+Ins – когда курсор в верхнем правом углу
- IBM ThinkPad using IBM BIOS (Поздние модели) – F1 – нажать и удерживать
- IBM ThinkPad использующие BIOS Phoenix – Ctrl+Alt+F11
- IBM PS/2 со спец разделом – Insert
- IBM PS/2 – Ctrl+Ins – когда курсор в верхнем правом углу
- IBM (PC, XT, AT) – F1
- IBM (Older Computers or Notebooks) – F2
Как зайти в BIOS ноутбука LENOVO
Обычно, чтобы войти в BIOS на ноутбуках Lenovo (на большинстве моделей), достаточно при его включении нажать кнопку F2 (или Fn+F2).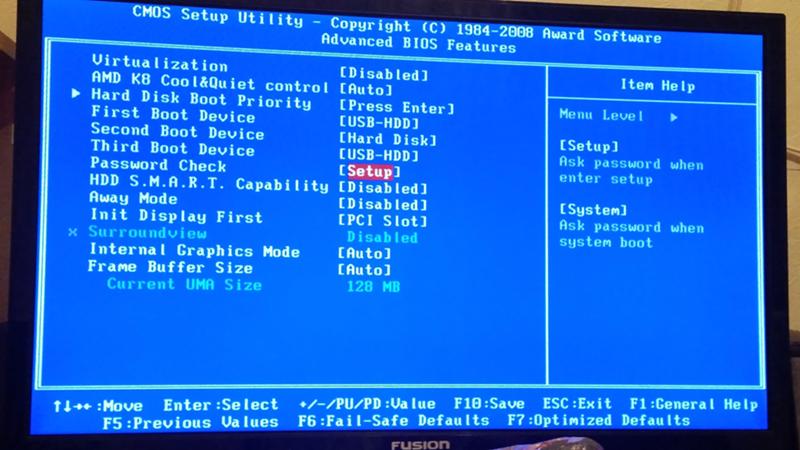
Или кнопка с изображением стрелки сбоку или сверху корпуса (возле кнопки включения).
Lenovo (ThinkPad, IdeaPad, 3000 Series, ThinkCentre, ThinkStation) – F1-F2 или DEL
- Lenovo (Более старые модели) – Ctrl+Alt+F3, Ctrl+Alt+Ins или Fn+F1
Как зайти в BIOS на ноутбуке NEC
- NEC (PowerMate, Versa, W-Series) – F2
- NEC Versa Notebook – F1 нажать и удерживать
Как зайти в BIOS ноутбука Packard Bell
- Packard Bell (8900 Series, 9000 Series, Pulsar, Platinum, EasyNote, imedia, iextreme) – F1, F2 или Del
- Packard Bell (Early 386 and 486 Dodels) – Ctrl+Alt+S – последовательно
Как зайти в BIOS ноутбука SHARP
- Sharp (Notebook Laptops, Actius UltraLite) – F2
- Sharp (Old PCs) – требуется диск диагностики для входа в BIOS
Как зайти в BIOS на ноутбуке TOSHIBA
- Toshiba (Portege, Satellite, Tecra) – Esc
- Toshiba (Portege; Satellite, Tecra with Phoenix BIOS) – F1
Как зайти в BIOS ноутбука SAMSUNG
- Samsung F2 – до, или при появлении логотипа
- Некоторые модели ноутбуков Samsung – DEL
Как зайти в BIOS на ноутбуках и стационарных ПК
18 июня 2018ЛикбезWindows
Сохраняйте в закладки.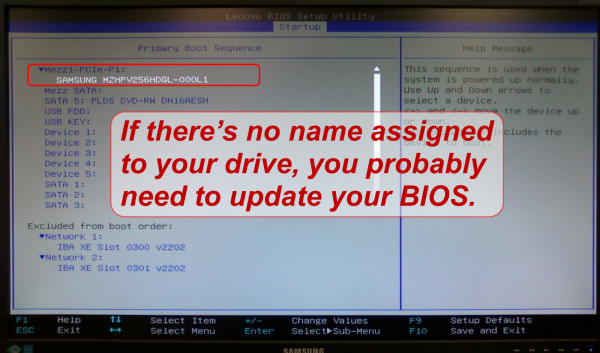 Этот список клавиш пригодится не раз.
Этот список клавиш пригодится не раз.
Поделиться
0
Современные версии BIOS выглядят по-разному, но задача у них одна — начальная настройка и проверка работоспособности компьютера. Получить доступ к ним также можно одними и теми же способами. Даже если перед вами интерфейс UEFI, часто отличающийся не только внешним видом, но и поддержкой мыши и русского языка.
Интерфейс UEFI / pcInside.info
Как зайти в BIOS при включении стационарного ПК
Чтобы перейти к меню BIOS на стационарном компьютере, при загрузке нужно нажать клавишу Del, в редких случаях — F2. Обычно нужная клавиша указывается на экране до вывода информации об операционной системе. Сообщение выглядит примерно так: «Press F1 to continue, DEL to enter setup», «Press DEL to run setup» или «Please press DEL or F2 to enter UEFI BIOS settings».
Нажать указанную клавишу нужно именно в момент вывода такого сообщения. Для верности нажимать можно несколько раз. Но если вы всё же не успеете, подождите, пока Windows запустится, и перезагрузите ПК, чтобы попытаться снова.
При каждой загрузке пробуйте только одну клавишу. Проверить несколько вариантов вы может просто не успеть.
Как зайти в BIOS при включении ноутбука
В зависимости от производителя, года выпуска и серии ноутбука войти в BIOS можно по-разному. Используются различные клавиши или даже комбинации, причём сообщения на экране с указанием нужных может и не быть.
Лучше проверять только один из возможных вариантов за раз. Если он не подойдёт, дождитесь запуска Windows, перезагрузите ПК и попробуйте другую клавишу или сочетание. Проверять сразу несколько вариантов не стоит, так как вы можете просто не попасть в нужный промежуток времени.
Ноутбуки Asus
Чаще всего для перехода в BIOS во время включения ноутбука используется клавиша F2. Менее распространённые варианты — Del и F9.
Если это не сработает, выключите ноутбук, зажмите Esc, а затем нажмите кнопку включения. Не отпускайте Esc до тех пор, пока на экране не появится меню Boot. В нём вам нужно перейти в Enter Setup и нажать Enter.
Ноутбуки Acer
В ноутбуках Acer чаще всего используются клавиши F1 и F2, а также комбинация Ctrl+Alt+Esc. В серии Acer Aspire может потребоваться Ctrl+F2. В линейках TravelMate и Extensa для входа в BIOS обычно нужно нажать F2 или Del. В старых моделях ноутбуков Acer могут встречаться комбинации Ctrl+Alt+Del и Ctrl+Alt+Esc.
Ноутбуки Lenovo
Для входа в BIOS на ноутбуках Lenovo чаще всего требуется нажатие клавиши F2. На многих ультрабуках и гибридных лэптопах ряд F-клавиш может активироваться только с помощью Fn, а значит, нажать нужно будет Fn+F2. Куда реже встречаются клавиши F8 и Del.
superuser.com
На многих ноутбуках компании на боковой панели или же рядом с кнопкой питания есть специальная клавиша для входа в BIOS. Нажимать на неё можно, только когда ноутбук выключен.
Ноутбуки HP
Чтобы зайти в BIOS на ноутбуках HP, обычно надо нажать клавишу F10 или Esc. Но на старых моделях может потребоваться Del, F1, F11 или F8.
Ноутбуки Samsung
В устройствах Samsung чаще всего для входа в BIOS нужно нажать F2, F8, F12 или Del. В случае доступа к F-ряду только через кнопку Fn потребуется соответствующая комбинация: Fn+F2, Fn+F8 или Fn+F12.
В случае доступа к F-ряду только через кнопку Fn потребуется соответствующая комбинация: Fn+F2, Fn+F8 или Fn+F12.
Ноутбуки Sony
videoadept.com
Модели серии Vaio могут иметь специальную кнопку ASSIST. Если нажать на неё во время загрузки ноутбука, появится меню с возможностью выбора Start BIOS Setup.
В устаревших ноутбуках могут использоваться клавиши F1, F2, F3 и Del.
Ноутбуки Dell
В случае с ноутбуками Dell самый распространённый вариант перехода в BIOS — клавиша F2. Чуть реже встречается F1, F10, Del, Esc и Insert.
Как зайти в UEFI из Windows 8, 8.1 и Windows 10
В последних версиях Windows на ноутбуках с UEFI зайти в подсистему ввода-вывода можно и при уже загруженной системе. Для этого нужно перейти в «Параметры» и действовать в зависимости от версии операционной системы.
Для Windows 8
«Изменение параметров компьютера» → «Общее» → «Особые варианты загрузки» → «Перезагрузить сейчас» → «Диагностика» → «Дополнительные параметры» → «Параметры встроенного ПО UEFI» → «Перезагрузить».
Для Windows 8.1
«Изменение параметров компьютера» → «Обновление и восстановление» → «Восстановление» → «Особые варианты загрузки» → «Перезагрузить сейчас» → «Диагностика» → «Дополнительные параметры» → «Параметры встроенного ПО UEFI» → «Перезагрузить».
Для Windows 10
«Обновление и безопасность» → «Восстановление» → «Особые варианты загрузки» → «Перезагрузить сейчас» → «Поиск и устранение неисправностей» → «Дополнительные параметры» → «Параметры встроенного ПО UEFI» → «Перезагрузить».
Для Windows 10 существует и альтернативный способ перехода к UEFI из экрана входа в систему или через меню «Пуск». В обоих случаях нужно нажать на иконку «Выключение» и, удерживая клавишу Shift, запустить перезагрузку. Это действие позволит открыть раздел особых вариантов загрузки системы.
После этого нужно будет выполнить те же шаги, что и в предыдущем способе. То есть нужно будет перейти к пункту «Поиск и устранение неисправностей», выбрать «Дополнительные параметры» и «Параметры встроенного ПО UEFI», а далее нажать «Перезагрузить».
Читайте также 🧐
- Как сбросить BIOS и реанимировать компьютер
- Что делать, если не включается компьютер
- Как поставить пароль на BIOS, чтобы защитить компьютер
как запустить микропрограммы под управлением через Windows на ноутбуке или компьютере
Автор nikiweb На чтение 7 мин Опубликовано
Обновлено
У многих пользователей компьютеров или ноутбуков возникает ситуация, когда необходимо восстановить или переустановить операционную систему.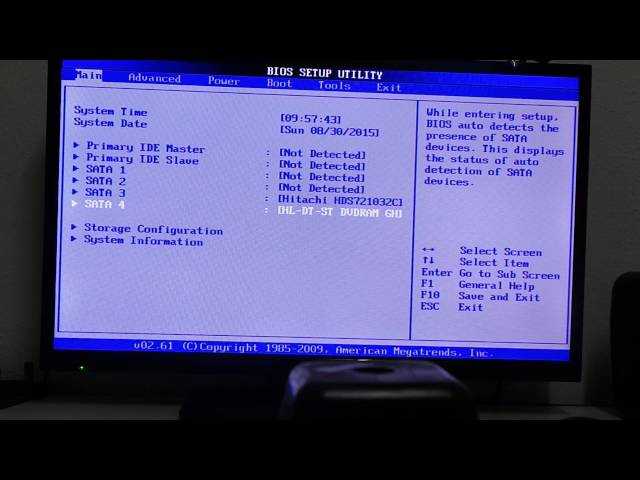 Причем неважно, какая она: BSD, Linux или Windows. Обычно требуется заставить компьютер загрузиться с внешнего носители (CD или DVD-диска либо флеш-устройства). Все инструкции содержат информацию о том, что придется зайти в БИОС.
Причем неважно, какая она: BSD, Linux или Windows. Обычно требуется заставить компьютер загрузиться с внешнего носители (CD или DVD-диска либо флеш-устройства). Все инструкции содержат информацию о том, что придется зайти в БИОС.
Содержание
- Что представляет собой БИОС
- Для чего заходить в ПК
- Стандартные методы
- Модели материнской платы
- Комбинации клавиш
- Применение специальных вариантов загрузки
- Командная строка для загрузки
- Комбинация клавиш Shift+Restart
- Применение вспомогательных приложений
- Нетрадиционные методы
Что представляет собой БИОС
BIOS — это аббревиатура, расшифровкой которой на английском языке является фраза «basic input/output system», на русском языке она звучит так: «базовая система ввода-вывода». Пользователь видит, как она функционирует, когда компьютер начинает работать: экран черного цвета, на котором находятся цифры и буквы белого цвета. Современные компьютеры оснащены более продвинутым аналогом — UEFI.
БИОС представляет собой близкую к физическому уровню (то есть непосредственно к аппаратной части) микропрограмму. Она используется для того, чтобы при включении компа проводилось тестирование порученных ей подсистем, потом управление передавалось загрузчику операционной системы.
Этим словом обозначается множество микропрограмм, записанных в системную плату. До начала загрузки операционной системы микропрограммы выполнят ряд необходимых функций.
Например, когда человек включает ПК, начинает работать процедура POST, проверяющая на отсутствие неисправностей всех частей компьютера. Если поломка есть, то на экран выдается сообщение об ошибке, по которой пользователь узнает, что сломалось, еще человек слышит звуковое уведомление.
БИОС также занимается управлением загрузки ОС и указывает источник загрузки (USB-флешка, винчестер или DVD/CD привод). Здесь хранятся и различные настройки, которые могут быть изменены.
Здесь хранятся и различные настройки, которые могут быть изменены.
Для чего заходить в ПК
Если опыта мало, то без особой надобности лезть сюда не следует. Обычно в компьютер заходят через BIOS, чтобы поменять очередь активации устройств и принудительно установить загрузку с флеш-устройства или диска. Но материнские платы, выпускаемые в настоящее время, позволяют вызвать меню выбора загрузочного устройства при помощи особой кнопки. Однако следует внимательно прочитать то, что пишется в нижней части дисплея во время загрузки.
Стандартные методы
Частой причиной, по которой возникает необходимость войти в микропрограмму, является активация устройств и принудительная установку загрузки с диска или флеш-устройства.
На вопрос, как запустить БИОС на компьютере, ответят несколько традиционных методов, связанных с применением клавиатуры. Существует схема действий, как попасть в BIOS:
- Перезагрузить либо выключить ПК. Если выбрано выключение, то потом его нужно снова запустить.
 Как только будет нажата кнопка питания, нужно кликнуть по клавише F2. На дисплее отображается системное меню микропрограммы.
Как только будет нажата кнопка питания, нужно кликнуть по клавише F2. На дисплее отображается системное меню микропрограммы. - Отыскать в нижней части дисплея надпись на первом этапе запуска. До того как она пропадет (а это происходит очень быстро) и ЭВМ продолжит загружаться, требуется кликнуть по кнопке «Delete». А если ничего не будет происходить то придется нажимать клавишу «F1» либо «F2».
Экран во время запуска ПК
Модели материнской платы
Как зайти в БИОС на ПК в соответствии с моделью материнской платы — об этом стоит узнать. В большинстве моделей компов или ноутбуков предусмотрен вход в BIOS нажатием клавиши «Delete». Но есть и иные способы. Старая модель материнской платы, созданная для компа на базе Windows XP или 7, запустится не сразу. На мониторе в течение пары секунд будет отображаться эмблема изготовителя, а в нижней части дисплея будет написано, какую клавишу следует нажать, чтобы попасть в настройки.
Надпись на дисплее
На новых компьютерах и ноутбуках заставки не бывает. Нужно знать, как зайти в БИОС на Виндовс XP 8 или 10. Сразу нужно пробовать нажимать «Delete», если ничего не получается, то можно попробовать некоторые сочетания клавиш.
Нужно знать, как зайти в БИОС на Виндовс XP 8 или 10. Сразу нужно пробовать нажимать «Delete», если ничего не получается, то можно попробовать некоторые сочетания клавиш.
Комбинации клавиш
Существует несколько горячих клавиш для входа в настройки, которые предусмотрели изготовители микропрограммы.
Горячие клавиши, предусмотренные изготовителями микропрограммы
Для ответа на вопрос, как зайти в БИОС на Windows XP, изготовители ноутов и компов тоже предусмотрели несколько сочетаний клавиш.
Клавиши входа в настройки
Если нажать правильные кнопки, то на экране откроется требуемое окно.
Окно системы ввода-вывода
Однако следует помнить, что дизайн системного меню и порядок вкладок зависят от версии микропрограммы и ее изготовителя. Если попасть в БИОС никак не удается, то можно попробовать применить один из методов, представленных далее.
Применение специальных вариантов загрузки
Если используется Windows 8 либо 10, или когда нужно запустить установку новой операционной системы с диска или флеш-устройства, то подойдет следующий способ.
Меню для восстановления ОС
Необходимо придерживаться ряда пунктов:
- открыть поиск по файлам и папкам;
- в появившимся поле ввести слово «Восстановление» и открыть в итогах поиска нужный объект;
- в появившемся окне в правой его части найти пункт со специальными вариантами загрузки;
- нажать кнопку «Перезагрузить», а когда ПК будет перезагружен
- нужно выбрать пункт «Диагностика»;
- в появившемся окне нужно нажать «Дополнительные параметры»;
- потом выбрать пункт «Встроенное ПО от UEFI»;
- нажать кнопку перезагрузки, затем на дисплее можно увидеть меню BIOS.
Следует знать: чтобы осуществить загрузку с диска либо флешки, нужно заходить в микропрограмму, выбрав пункт «Использовать устройство», а потом место, откуда произойдет процесс загрузки.
Командная строка для загрузки
Меню ввода-вывода включается при помощи командной строки. Требуется лишь выполнить запуск командной строки и ввести всего одну команду.
Для открытия Command Line следует применить сочетание клавиш Win + R и в открытом текстовом поле ввести слово «сmd» (кавычки не использовать).
Включение Command Line
Спустя считаные секунды, на экране окажется открытым окно командной строки.
Окно Command Line
Затем нужно ввести текст shutdown. exe/r/o и нажать «Enter».
Команда, вызывающая перезагрузку ПК
ПК перезапустится, а когда включится снова, то можно будет увидеть все методы осуществления запуска и клавиши, чтобы быстро войти в микропрограмму.
Комбинация клавиш Shift+Restart
Вызвать окно BIOS можно комбинацией клавиш. Для этого следует открыть меню «Пуск» и выбрать иконку «Выключение ПК». Потом нужно навести курсор на пункт «Перезагрузка», при этом требуется удерживать клавишу «Shift» и нажать на него.
Окно, появившиеся после нажатия клавиш Shift+Restart
Применение вспомогательных приложений
Есть приложения, позволяющие оказаться в БИОС. Часто используют:
- TweakBIOS;
- C’T BIOS.
Программный продукт TweakBIOS является утилитой, совместимой со всеми ОС семейства Windows. Она дает возможность попасть в микропрограмму и внести изменения в параметры системной шины. При ее применении прерывать деятельность операционной системы не нужно, а для сохранения всех настроек ПК нужно перезапустить. Этот программный продукт позволяет оптимизировать функционирование материнской платы или центрального процессора.
Программный продукт TweakBIOS
Программный продукт C’T BIOS позволяет обновлять микропрограмму и просматривать информацию в ней. С ее помощью можно ускорить процессор и сделать настройку работы всех вентиляторов ЭВМ. Ее также часто применяют, чтобы быстро просмотреть БИОС, оптимизировать игру или приложение для создания видео файлов.
Программный продукт C’T BIOS
Нетрадиционные методы
Чтобы попасть в меню ввода-вывода, клавиатура необязательна, если произошла ее поломка либо изменились настройки. Можно воспользоваться специальной кнопкой, которая есть в некоторых современных моделях, к примеру, Lenovo. Причем устройства перезагружать не придется.
Можно воспользоваться специальной кнопкой, которая есть в некоторых современных моделях, к примеру, Lenovo. Причем устройства перезагружать не придется.
Можно также воспользоваться сбросом настроек системы ввода-вывода. Сделать это получится при помощи изменения положения перемычки «Clear CMOS» и возвратом ее в исходное положение. Она находится под корпусом системного блока. После ее использования произойдет сброс настроек, и можно воспользоваться клавиатурой, чтобы попасть в микрокоманду.
Если этого джампера нет, то можно на полминуты вынуть батарейку, расположенную на материнской плате, и установить ее на место.
В том случае, когда все способы оказались безуспешными, то придется обращаться к специалистам. Оказаться в BIOS без перезагрузки невозможно, ведь данное меню работает лишь при включении, а не при запущенном ПК.
Советы по восстановлению BIOS Mac Mini — гиперолог
Английский
4 марта 2022 г.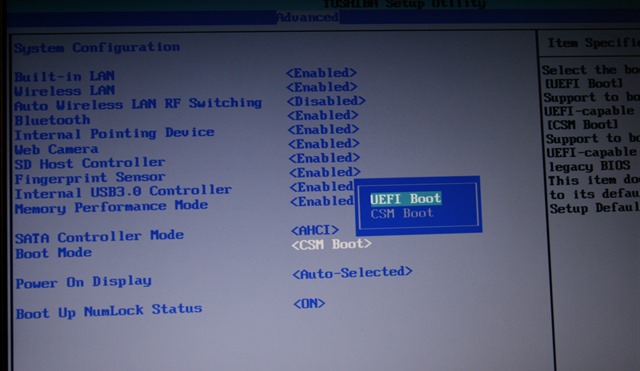
Советы по ремонту Mac Mini BIOS
Содержание
Если вы столкнулись с ошибкой Mac Mini BIOS, стоит ознакомиться с этими советами по устранению неполадок.
Чтобы получить доступ к чьей-либо открытой прошивке, необходимо сначала выключить компьютер. Затем вы снова включаете его и одновременно удерживаете кнопки Command, Option и 0 «F», пока машина загружается и входит в интерфейс Open Firmware.
Брюки Nature
Могу ли я открыть биос на Mac?
- Нажмите, как кнопку питания на Mac.
- Нажмите и удерживайте CMD, OPT с буквой «F» левой рукой…
- Нажмите, нажмите «О». большая рука.
- Введите команды, когда Quick «0>» загружает этот экран.
- Введите «boot Mac», нажмите и «Enter», чтобы выйти из прошивки операционной системы и продолжить загрузку.
- Предупреждение.
и
макинтош
Y
У вас есть BIOS?
Как получить доступ к BIOS на Mac mini?
Выключите свой Mac.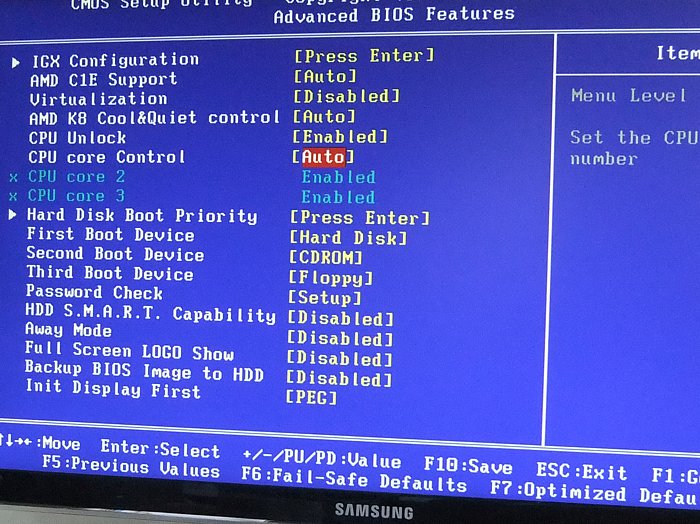 Нажмите кнопку питания и удерживайте Command-S, пока ваш Mac загружается. Отпустите эту специальную кнопку, когда увидите черный экран с белым текстом.
Нажмите кнопку питания и удерживайте Command-S, пока ваш Mac загружается. Отпустите эту специальную кнопку, когда увидите черный экран с белым текстом.
параметры
Почему на компьютерах Apple или Mac нет BIOS?
Компьютеры Mac не нуждаются в BIOS. При переходе с компьютеров Mac на базе Intel они решили использовать Extensible Firmware Interface от Intel (а позже Extensible Unified Firmware Interface). Эта система была разработана Intel для замены устаревшей системы BIOS. UEFI был удивительным изменением по сравнению со старой системой BIOS.
На Mac нет BIOS. Использует ли он, какой efi можно настроить из Par x OS, например. благословить из командной строки. Измените… навсегда предпочитаемое программное обеспечение для запуска в Системных настройках в OS X или в настройках Boot Camp в Windows.
Есть ли у Mac BIOS?
Открытый BIOS на компьютерах Mac Технически Macbook никогда не поставляется с BIOS, но они включают в себя аналогичную загрузочную прошивку, которая называется Open Firmware или Firmware extensible Interface.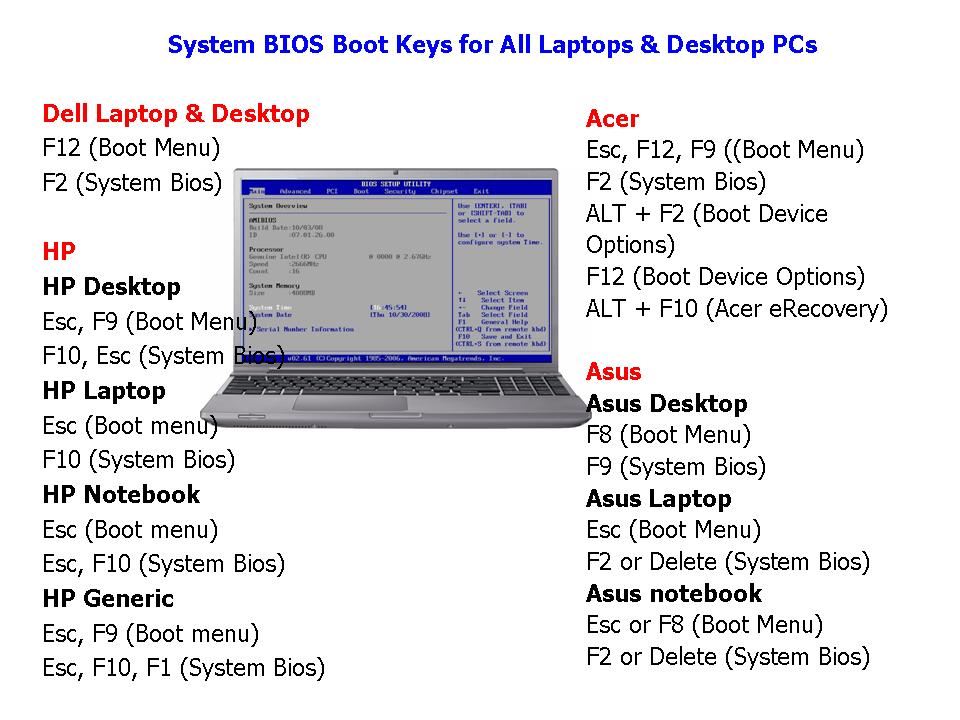 Они служат той же цели, что и BIOS. Вы должны быть очень осторожны при внесении изменений в этот интерфейс.
Они служат той же цели, что и BIOS. Вы должны быть очень осторожны при внесении изменений в этот интерфейс.
Вы можете нажать клавишу C на любой клавиатуре, чтобы мгновенно загрузить свой Mac с совершенно новой Mac OS X или другого хорошего загрузочного диска.
Как получить доступ к BIOS?
в
Вы должны ввести ключ во время запуска для доступа к BIOS. Эту клавишу часто можно увидеть, когда она находится в процессе загрузки, что означает «Нажмите F2, чтобы войти в BIOS», «Нажмите , чтобы войти в программу установки» и т. д. Общие клавиши, которые могут вам понадобиться, включают Del, F1, F2, и Esc.
Mac использует BIOS или UEFI?
С 2006 года устройства Mac на базе процессоров Intel используют специальное программное обеспечение Intel для встроенного ПО на основе версии 1 или 2, версии 1 или 2, версии 2 или 1 версии 2 расширяемого интерфейса микропрограммы (EFI). Код на основе EDK2 соответствует прошивке Good Extensible Specification (интерфейс UEFI).
Как я могу попытаться сбросить настройки MacBook Air 2020 года?
обязать
Итак, перезагрузите свой Mac. Нажмите и удерживайте клавиши Command (⌘) и Control (Ctrl) одновременно с клавишей питания (или клавишей Touch ID/Eject, сложность на модели Mac), пока экран не погаснет и очиститель не перезапустится.
Восток
Где восстановить на Mac?
- значок
- Нажмите Apple в левом верхнем углу экрана.
- Выберите «Перезагрузить».
- Немедленно нажмите и удерживайте клавиши и команду R, пока не увидите вращающийся глобус. …
- Дополнительно
параметры с
будут отображаться в окне пользовательской утилиты режима восстановления Mac следующим образом:
Как сбросить настройки BIOS на MacBook Pro?
К счастью, сбросить их очень просто. Сначала выключите Mac, включите его, затем одновременно нажмите следующие клавиши: Option, Command и p R. Когда вы услышите звуковой сигнал, полностью отпустите клавиши.
Обновление
Как войти в биос на Mac?
Rates
Обновления прошивки включены в обновления macOS. Чтобы проверить наличие обновлений для вашего Macbook, выберите меню Apple > «Системные настройки», затем нажмите «Обновление ПО».
Что такое Influence R на Mac?
Command-R восстанавливает последнюю версию macOS, установленную на вашем Mac, без обновления до более новой версии. Option-Command-R обновить macOS до существующей, совместимой с вашим Mac. Shift-Option-Command-R восстанавливает macOS, поставляемую с вашим Mac, также известную как ближайшая версия к любой доступной версии.
Восток
Что это за специальный ключ на Mac?
Где находится клавиша Alt на некоторых клавиатурах Mac? Эквивалент Alt на клавиатуре ПК на Mac называется клавишей выбора, и вы получаете клавишу выбора на своем Mac, дважды нажимая клавиши слева от пробела.
What’s In Command S В пути
Команды: Mac?
сохранить файл данных.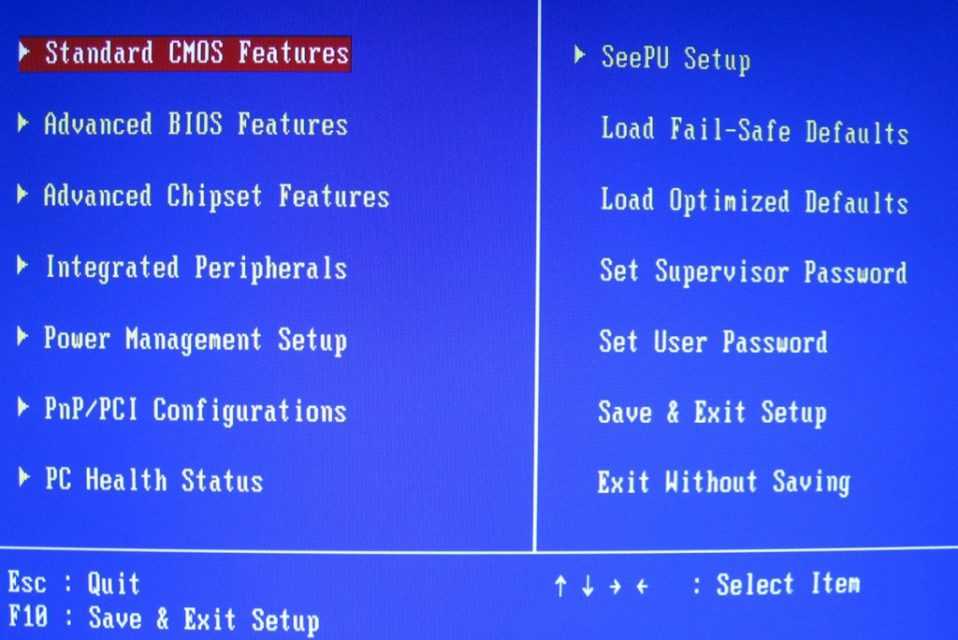 Command-T: открыть новую вкладку. Command-W: закрыть переднее окно. Чтобы закрыть все из окна приложения, нажмите Option-Command-W.
Command-T: открыть новую вкладку. Command-W: закрыть переднее окно. Чтобы закрыть все из окна приложения, нажмите Option-Command-W.
Как изменить настройки BIOS?
- в утилиту настройки BIOS, нажав клавишу F2, когда система выполняет самотестирование при включении питания (пост-тест)….
Enter, выберите элемент.
Warum Apple- или Mac-Computer Ein BIOS Nicht Aufrechterhalten?
Dicas De Reparo Do BIOS Do Mac Mini
Mac Mini BIOS Reparationstips
Mac Mini BIOS 수리 팁
Conseils De Reparation Du Micro BIOS Mac
Советы по восстановлению Mac Mini-BIOS
Рекомендации по восстановлению BIOS Per Mac Mini
Consejos De Reparación De BIOS De Mac Mini
Wskazówki Dotyczące Naprawy BIOS-u W Małej Czarnej Sukience Mac
Мой опыт тройной загрузки MacBook Pro 9 конца 2013 года0001
Некоторое время назад я решил попробовать три загрузки macOS Big Sur, Windows 10 и Linux Mint 20.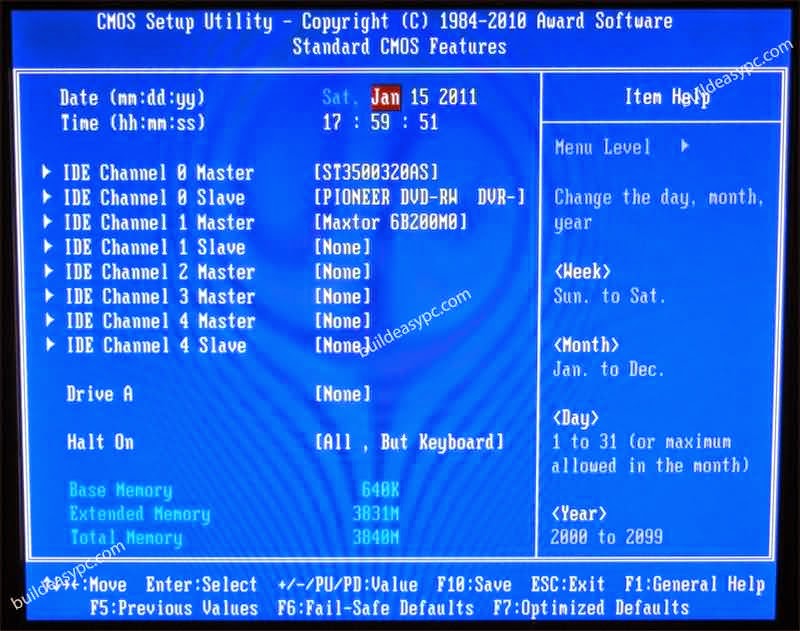 3 на более старом MacBook Pro конца 2013 года, чтобы сравнить производительность и время автономной работы (скоро!). Сначала я собирался написать руководство, но процесс оказался настолько странным и запутанным, что вместо этого я просто напишу о своем опыте. Надеюсь, он еще будет полезен.
3 на более старом MacBook Pro конца 2013 года, чтобы сравнить производительность и время автономной работы (скоро!). Сначала я собирался написать руководство, но процесс оказался настолько странным и запутанным, что вместо этого я просто напишу о своем опыте. Надеюсь, он еще будет полезен.
Этот пост не предназначен специально для Linux, но он соответствует разным, надеюсь, интересным вещам, о которых я здесь публикую.
Нельзя ли просто использовать Boot Camp для одновременной загрузки?
Вы могли бы подумать, что ответ будет положительным, и вы были бы правы для более современных компьютеров Intel Mac (вероятно). Однако этот Mac использует прошивку EFI 1.1 вместо гораздо более распространенной и лучше поддерживаемой спецификации EFI 2.0/UEFI. Выполнение стандартной настройки Boot Camp с macOS и Windows работает нормально, но с оговоркой, что при этом Windows устанавливается в режиме BIOS/CSM.
Все это абсолютно нормально, но возникает проблема при последующей установке Linux — Mac загружает Linux в режиме EFI, а затем при установке Linux забивает загрузчик Windows, думая, что Windows установлена в режиме EFI! GRUB (загрузчик Linux Mint) также не может загрузить Windows таким образом, так что это вторая проблема, которую необходимо решить.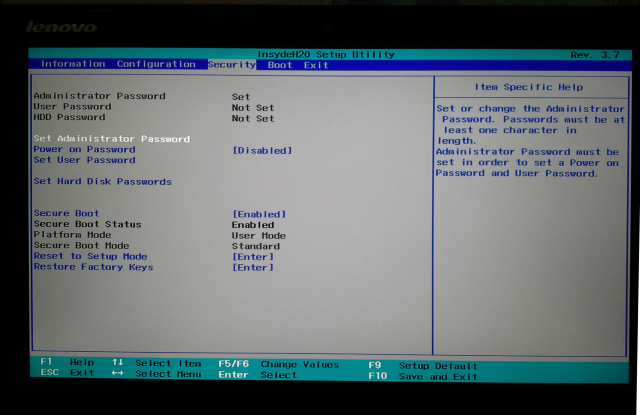
Обратите внимание: Более новые компьютеры Mac с процессором Intel на самом деле имеют прошивку EFI 2/UEFI и устанавливают Windows в режиме EFI, так что (надеюсь!) это не проблема для них. Я не пробовал, так что не цитируйте меня по этому поводу.
Обходные пути Я испробовал
Я перепробовал множество способов, прежде чем нашел то, что сработало. Я собираюсь включить их все, чтобы избавить вас от хлопот, связанных с поломкой вещей, если вы пытаетесь это сделать сами.
Обратите внимание, что если вы используете APFS, вам потребуется сначала использовать macOS или macOS Recovery, чтобы изменить размер раздела macOS. Boot Camp проведет вас через это, но это легко сделать вручную с помощью Disk Utility.
Просто используйте обычный установочный USB-накопитель Windows 10 без Boot Camp
Это самое простое, что я мог бы попробовать — возможно, Mac может просто EFI загрузить стандартный USB-накопитель Windows 10? Может быть, я не ждал достаточно долго, но я добрался до логотипа Windows, и он просто завис. Небольшое исследование показало, что Windows 10 просто несовместима с EFI 1.1, поэтому это просто не сработает.
Небольшое исследование показало, что Windows 10 просто несовместима с EFI 1.1, поэтому это просто не сработает.
Использовать другой раздел EFI при установке Linux Mint
Это казалось следующим лучшим вариантом для одновременной загрузки: выполните обычную настройку Boot Camp, освободите дополнительное пространство, а затем установите загрузчик Mint в другой раздел EFI на USB-накопителе. придерживайтесь в надежде, что это не сломает Windows. К сожалению, это не сработало, и Mint по-прежнему устанавливал загрузчик на внутренний диск, , хотя я сказал этого не делать!
Меня беспокоит то, что программа установки полностью проигнорировала то, что я сказал. Если бы это было хоть немного воспроизводимо, я бы обязательно сообщил об этом, но я думаю, что будет сложно повторить это снова. Может быть, когда у меня будет несколько свободных часов, я попробую на виртуальной машине.
Примечание: Я подозреваю, что сделал ошибку, создав разделы диска в Linux, что, вероятно, испортило защитную MBR, созданную Boot Camp, поэтому Windows больше не знала, как загружаться.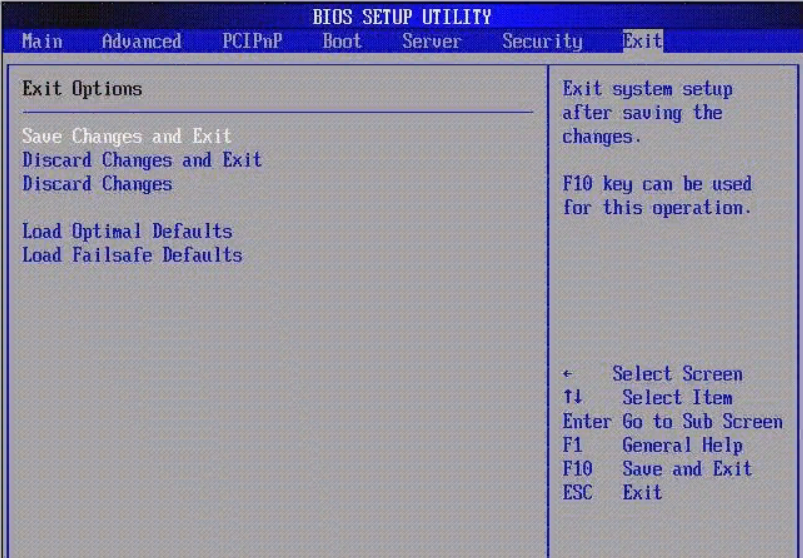 Если вы хотите узнать, что такое защитная MBR, прочтите статью Рода Смита: https://www.rodsbooks.com/gdisk/hybrid.html.
Если вы хотите узнать, что такое защитная MBR, прочтите статью Рода Смита: https://www.rodsbooks.com/gdisk/hybrid.html.
Установите Linux в режиме BIOS/CSM
Я действительно думал, что взломал его на этом этапе. Однако есть одна проблема: похоже, нет способа попросить Intel Mac загрузиться в режиме BIOS/CSM!
На большинстве ПК вы можете нажать F12/Del/любую клавишу меню загрузки при запуске и вручную загрузить диск в режиме CSM/BIOS. В противном случае вы можете перевести всю прошивку в режим CSM для всех загрузок.
На Mac, по-видимому, есть специальная команда bless, которую вы можете использовать из macOS для загрузки в режиме BIOS/CSM, но я не смог заставить ее работать после установки Windows с помощью Boot Camp. На самом деле почти каждая команда bless завершалась с неясной ошибкой. Я признаю, что раньше не использовал благословение, но мне интересно, может быть, Boot Camp каким-то образом блокирует настройки загрузки.
Чтобы узнать больше о bless и о том, как работает загрузка Mac, прочитайте эту прекрасную статью от The Eclectic Light Company: https://eclecticlight.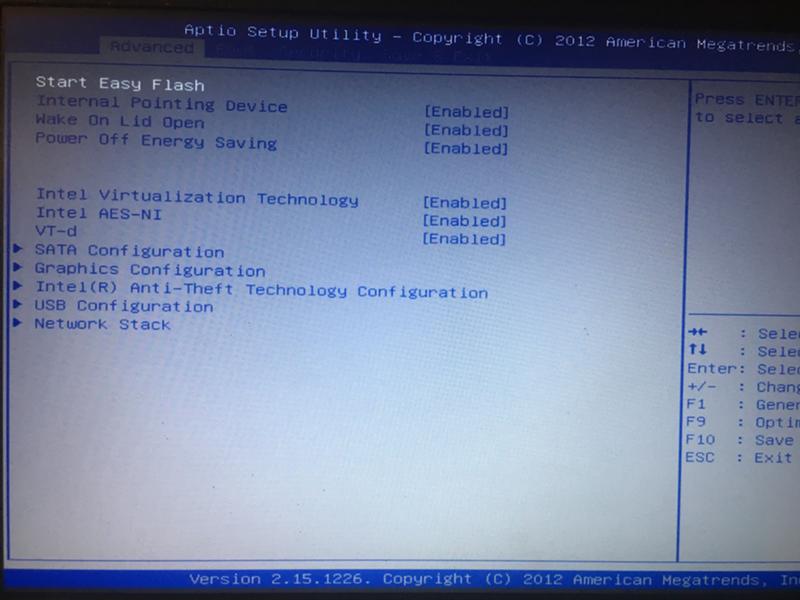 co/2018/08/30/booting-the-mac-bless-and-what- делает загрузочный том/.
co/2018/08/30/booting-the-mac-bless-and-what- делает загрузочный том/.
По сути, мне пришлось отказаться от этого, потому что я просто не мог заставить Linux загружаться в режиме CSM. В этот момент я начал впадать в отчаяние.
Невероятно сложное решение для тройной загрузки
Установка Windows
В процессе всего вышеперечисленного я создал образ копии специального установочного носителя Windows 10 с Boot Camp-ised, потому что устал от повторной загрузки вещи снова и снова. В конце концов, я задался вопросом, смогу ли я загрузить этот загрузочный носитель Windows 10 без использования Boot Camp.
Я использовал Дисковую утилиту, чтобы освободить место на диске, а затем перезагрузился с носителя Windows 10, я надеялся, что в режиме EFI. Загрузка заняла очень много времени, но Windows 10 в итоге загрузилась и установилась!
Предостережение здесь заключается в том, что на самом деле нет хорошего способа узнать, загрузился ли установщик в режиме EFI.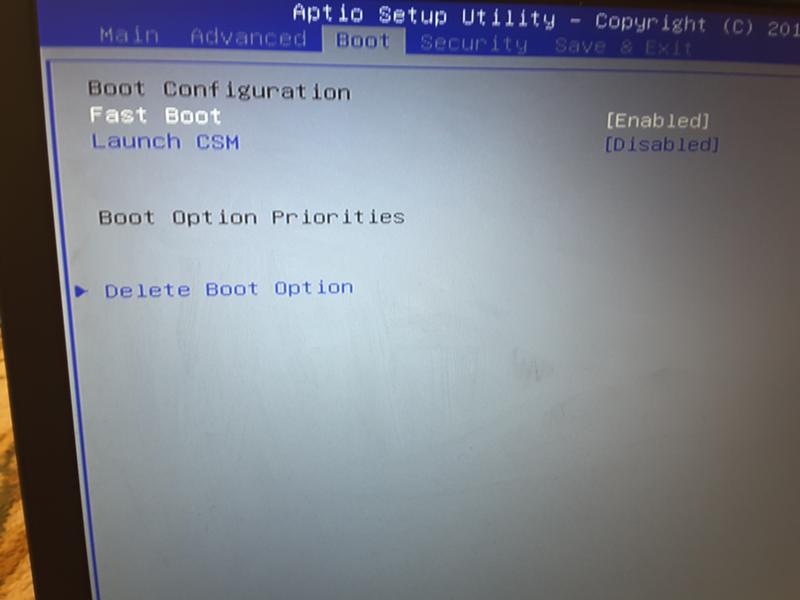 Мое предположение заключалось в том, что если бы я не использовал Boot Camp, Mac просто автоматически загружал бы все в режиме EFI. Так было со мной на моем MacBook Pro конца 2013 года, но ваш пробег может отличаться.
Мое предположение заключалось в том, что если бы я не использовал Boot Camp, Mac просто автоматически загружал бы все в режиме EFI. Так было со мной на моем MacBook Pro конца 2013 года, но ваш пробег может отличаться.
После установки я несколько раз перезагрузился в macOS и Windows, чтобы убедиться, что все в порядке. Мне пришлось установить драйверы Boot Camp для Windows, но в остальном все было нормально и хорошо.
TL;DR: создайте носитель Boot Camp и не загружайтесь с него, когда Boot Camp перезагрузит Mac. Вместо этого отключите диск (или завершите работу установщика Windows), а затем выполните «холодную» перезагрузку. В противном случае создайте носитель, а затем переустановите macOS, чтобы сбросить настройки прошивки (!) или попробуйте обычный установочный USB-накопитель Windows 10.
Установка Linux Mint 20.3
Обратите внимание, что это может различаться между дистрибутивами Linux и Mac.
Затем я загрузил установщик Linux Mint, создал раздел для Mint, а затем установил его с настройками по умолчанию. После этого опция загрузки «Windows» в меню загрузки загрузила GRUB, и оттуда я мог без проблем загрузить либо Linux, либо Windows. Есть один нюанс, о котором я расскажу ниже.
После этого опция загрузки «Windows» в меню загрузки загрузила GRUB, и оттуда я мог без проблем загрузить либо Linux, либо Windows. Есть один нюанс, о котором я расскажу ниже.
Конфигурация загрузчика Linux
Кажется, есть ошибка, которая влияет на этот Mac, где SHIM, инструмент для поддержки безопасной загрузки, рисует поверх меню загрузки GRUB, поэтому вы не можете видеть меню. Чтобы исправить это, я смонтировал свой раздел EFI из Linux и перезаписал EFI/Boot/bootx64.efi на EFI/ubuntu/grubx64.efi, чтобы больше не запускать SHIM.
Примечание: На более современных компьютерах Intel Mac с EFI 2.0/UEFI безопасная загрузка поддерживается, и, следовательно, вы, вероятно, не захотите этого делать, по крайней мере, не проверив, работает ли GRUB как есть. Я также собираюсь сообщить об этой ошибке, если смогу, но я не знаю, затрагивает ли она только эту конкретную машину или она уже исправлена в SHIM.
Обзор Tri-booting
Tri-booting macOS, Windows и Linux не для слабонервных. С другой стороны, двойная загрузка очень проста как для Windows, так и для Linux. Для Windows просто используйте Boot Camp, а для Linux используйте Дисковую утилиту, чтобы освободить место на диске для Linux, и просто загрузите установщик USB, как обычно.
С другой стороны, двойная загрузка очень проста как для Windows, так и для Linux. Для Windows просто используйте Boot Camp, а для Linux используйте Дисковую утилиту, чтобы освободить место на диске для Linux, и просто загрузите установщик USB, как обычно.
Надеюсь, этот пост может быть полезен тем, кто думает о том, чтобы установить аналогичную конфигурацию с тремя загрузками. Я планирую скоро вернуться с некоторыми показателями производительности и времени автономной работы, просто из любопытства, если ничего другого. Энтузиаст Linux во мне говорит, что Linux будет лучше по производительности, если не по времени автономной работы, но посмотрим.
Примерно так:
Нравится Загрузка…
Как войти в биос на ноутбуке DELL
Базовая система ввода-вывода, или BIOS, иногда называется System Setup. Унифицированный расширяемый интерфейс встроенного ПО является стандартным для современных компьютеров Dell (UEFI). На крошечном чипе памяти, расположенном на системной плате или материнской плате компьютера, BIOS или UEFI — это прошивка.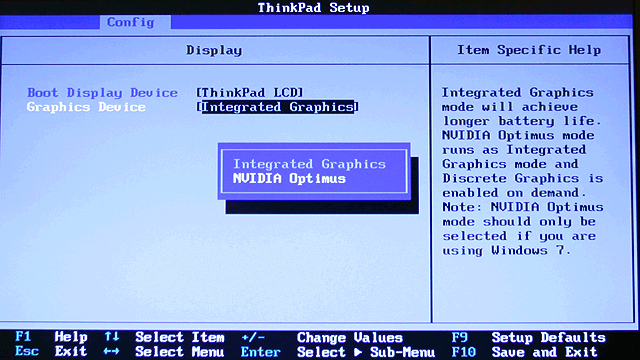 Он служит интерфейсом между операционной системой и аппаратным обеспечением компьютера.
Он служит интерфейсом между операционной системой и аппаратным обеспечением компьютера.
BIOS или UEFI компьютера включает все основное оборудование, необходимое для загрузки операционной системы, включая, помимо прочего:
Процессор и кэш на микросхеме
- ОЗУ
или системная память
- Контроллеры
для аудио и видео
Пишущая машинка и мышь
Внутренние жесткие диски
сетевых администратора
карты для внутреннего расширения
На компьютерах Dell вы можете получить доступ к BIOS или настройке системы следующим образом:
Во время запуска на экране с логотипом Dell несколько раз нажмите клавишу F2.
В качестве альтернативы, на начальном экране с логотипом Dell, несколько раз нажмите клавишу F12 и выберите в меню «Настройка BIOS» или «Настройка системы».
ПРИМЕЧАНИЕ. Различные компьютеры Dell могут иметь разные интерфейсы BIOS или UEFI. Обратитесь к руководству пользователя вашего компьютера Dell, чтобы узнать, как получить доступ к BIOS.
Интерфейс BIOS или UEFI предназначен только для опытных пользователей компьютеров. Изменяя эти настройки, вы рискуете потерять данные, компьютер не пройдет самотестирование при включении питания (POST) и операционная система не запустится.
Информация о причине не предоставлена.
Согласно Dell, BIOS следует обновлять в рамках регулярного цикла обновления. Обновления BIOS могут часто добавлять функции, устранять ошибки или делать и то, и другое. Системное программное обеспечение может поддерживаться в актуальном состоянии и быть совместимым с другими компьютерными модулями с помощью функциональных улучшений или модификаций в обновлении BIOS (аппаратное обеспечение, встроенное ПО, драйверы и программное обеспечение). Кроме того, благодаря обновлениям BIOS обеспечиваются обновления безопасности и повышенная стабильность.
Кроме того, благодаря обновлениям BIOS обеспечиваются обновления безопасности и повышенная стабильность.
Dell предлагает простое самоустанавливающееся приложение для обновления BIOS. Кроме того, Центр обновления Windows используется для распространения важных обновлений BIOS.
Читайте также: Как заменить ноутбук Lenovo на SSD?
Читайте также: Как распечатать PDF-файл с ноутбука
ВНИМАНИЕ:
Перед попыткой обновления BIOS убедитесь, что у вас есть резервная копия данных. Потенциальная потеря данных может произойти в результате ошибок во время обновления BIOS.
Перед обновлением BIOS компьютера отключите все внешние USB-накопители, принтеры и сканеры.
Перед тем, как приступить к изменению BIOS, аккумулятор ноутбука Dell необходимо зарядить не менее чем на 10%. Перед началом процесса обновления Dell рекомендует подключить ноутбук к сети переменного тока.
ВНИМАНИЕ: Перед обновлением BIOS компьютера Dell отключите BitLocker. Когда вы перезагружаете компьютер после того, как не приостановили BitLocker, ключ BitLocker не будет распознан. Чтобы продолжить, вам потребуется ввести ключ восстановления, и компьютер запросит ключ восстановления при перезагрузке. Если ключ восстановления неизвестен, это может привести к потере данных или ненужной переустановке операционной системы.
ПРИМЕЧАНИЕ.
- Чтобы установить обновление BIOS на компьютер Dell, вы должны войти в систему как администратор.
- Перед загрузкой и установкой программы SupportAssist на компьютер Dell вы должны войти в систему как администратор.
Прежде чем начать, ненадолго отключите систему безопасности Windows BitLocker. Узнайте, как использовать TPM для включения или отключения BitLocker в Windows. Перезапуск машины автоматически восстановит защиту BitLocker.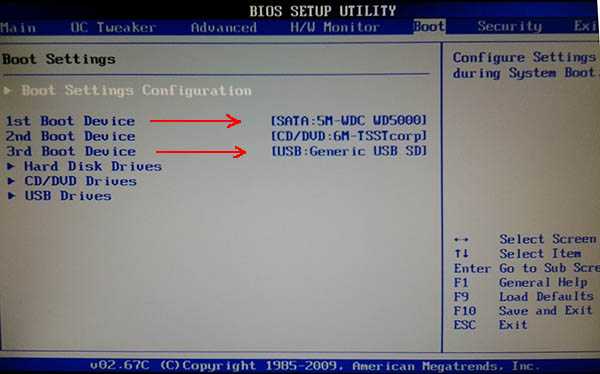
Чтобы программа SupportAssist автоматически обнаружила ваш компьютер Dell, нажмите «Загрузить и установить». Чтобы установить Dell SupportAssist, следуйте инструкциям на экране.
В качестве альтернативы введите сервисный код компьютера Dell, код экспресс-обслуживания или серийный номер и нажмите «Поиск».
Вы также можете вручную выбрать компьютер Dell из каталога, щелкнув Просмотреть все элементы.
Выберите установленную на компьютере операционную систему.
Перейдите в категорию и выберите BIOS.
Найдите самую последнюю версию системного BIOS.

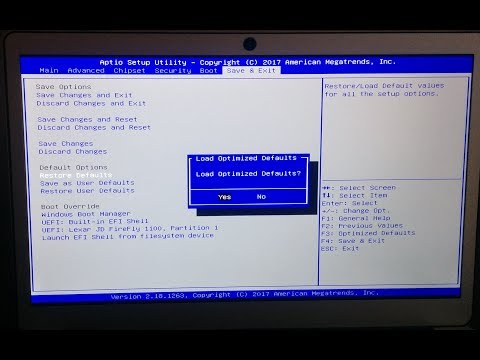 Как только будет нажата кнопка питания, нужно кликнуть по клавише F2. На дисплее отображается системное меню микропрограммы.
Как только будет нажата кнопка питания, нужно кликнуть по клавише F2. На дисплее отображается системное меню микропрограммы.