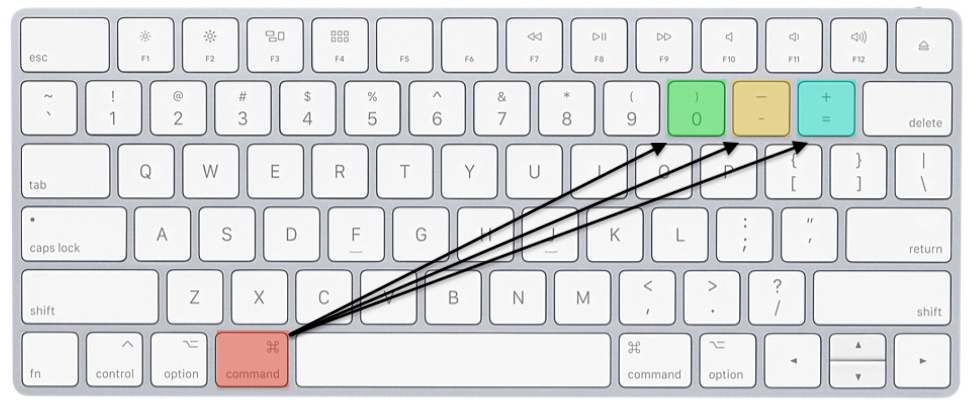Содержание
Полезные сочетания клавиш для macOS, которыми я пользуюсь каждый день
Современные гаджеты из года в год теряют привычные нам функции: в смартфонах уже не осталось кнопок, а планшеты, к счастью, все никак не могут заменить нам ноутбуки и ПК. Жесты на сенсорных экранах — это, конечно, безумно удобно, но сочетания клавиш, которые можешь безошибочно нажать на MacBook даже в темноте для выполнения определенных задач. Правда, далеко не все знают о том, какие сочетания клавиш для удобной работы на Mac существуют. Выбрали 10 самых удобных, которые пригодятся вам на каждый день.
Отличные сочетания клавиш в macOS, которые пригодятся всегда!
ПОДПИСЫВАЙТЕСЬ НА НАШ КАНАЛ В ДЗЕНЕ ПРЯМО СЕЙЧАС
Сочетания клавиш в приложениях macOS
Многие новоиспеченные пользователи Mac, особенно при переходе с Windows, по привычке закрывают, сворачивают или переключаются на другие окна с помощью мыши или трекпада. И с этой привычкой ничего не поделать даже несмотря на то, что в Windows 10 и 11 есть и жесты трекпада, и сочетания клавиш для этого. Пора переучиваться: вот несколько полезных горячих клавиш для macOS для управления приложениями, которые стоит запомнить.
Пора переучиваться: вот несколько полезных горячих клавиш для macOS для управления приложениями, которые стоит запомнить.
Эти горячие клавиши пригодятся вам при работе с приложениями
- Command + W — сочетание клавиш, которое закрывает текущую вкладку. Оно работает в разных приложениях, поэтому, если вкладки не используются, то закрываются окна.
- Command + M — нажатие клавиш, после которого сворачивается текущее окно приложение. Пригодится вам, если хотите приостановить работу с ним. Чтобы восстановить окно обратно, просто откройте приложение из Дока.
- Command + ` — сочетание клавиш помогает переключаться между окнами одного приложения. Намного быстрее нажать две клавиши, находящиеся рядом, чем тянуться к мышке или трекпаду.
- Command + N — нажмите эти клавиши, чтобы быстро создать новое окно приложения. Например, в Finder при работе с файлами или новый документ в Pages.

Такого ещё не было! Apple останавливает выпуск iPhone 14 Plus через 2 недели после старта продаж
Горячие клавиши для работы с текстом macOS
MacBook — идеальный инструмент для работы с текстом. Так что, если часто печатаете что-то на своем ноутбуке, то заручитесь поддержкой горячих клавиш macOS — сэкономите и время, и силы.
Вот отличные сочетания клавиш для работы с текстом, которые нужно запомнить каждому
- Shift + стрелка влево (вправо) — выделение текста слева или справа от курсора посимвольно. Удобно, когда нужно заменить несколько букв в одном слове. Если нужно выделять целые слова, то в это же сочетание после Shift добавьте Option (Alt).
- Option (Alt) + стрелка влево (вправо) — быстрое перемещение курсора в начало или конец слова.
- Command+ стрелка влево (вправо) — сочетание клавиш для быстрого перемещения курсора в начало или конец строки.
И еще один секрет для новичков: выделить фрагмент текста от курсора до самого начала или конца документа можно выполнить, нажав Shift + Cmd + стрелка вверх (вниз). Именно с этого сочетания я начал потихоньку отвыкать от использования мыши при наборе текста.
Именно с этого сочетания я начал потихоньку отвыкать от использования мыши при наборе текста.
Встречайте iPad 10 — новый планшет Apple для тех, кто любит страдать
Крутые горячие клавиши macOS
Помимо работы с приложениями и работы с документами, на MacBook мы ежедневно пользуемся и другими программами с помощью мышки и трекпада, хотя и этого можно избежать. Вот личный ТОП горячих клавиш macOS на каждый день.
Еще несколько сочетаний клавиш, которые нужны на каждый день
- Command + Delete — сочетание удаляет файлы во многих приложениях. После перехода с Windows довольно непривычно, что обычная клавиша Delete работает исключительно в сочетании с Cmd.
- Command + Option + Esc — принудительно закрывает приложение. Этакий аналог диспетчера задач из Windows, запускаемый клавишами, расположенными поблизости, если приложение зависло.
- Command + Control + Пробел — сочетание, добавляющее различные специальные символы, знаки, эмодзи или латинские буквы.

- Command + — быстрый переход в настройки приложения. Пригодится тем, кто часто перенастраивает параметры вместо использования мыши или трекпада.
- Command + Shift + 3 — горячие клавиши для создания скриншота в macOS. Запустится отдельное приложение, которое сделает снимок всего экрана.
- Option + клавиша яркости — настройка параметров экрана. Сможете активировать автояркость, включить True Tone или настроить Night Shift, если из-за него монитор слишком сильно «желтит».
ПОДПИСЫВАЙТЕСЬ НА НАШ ЧАТ В ТЕЛЕГРАМЕ, ЧТОБЫ ОСТАВАТЬСЯ НА СВЯЗИ
А еще одно сочетание пригодится всем тем, кто за время использования Windows привык открывать «Пуск» или закрывать ноутбук, чтобы выйти из системы. На Mac достаточно нажать Command + Control + Q в любом приложении, чтобы заблокировать экран. К примеру, пока оставляете компьютер без присмотра или элементарно не хотите, чтобы кто-то из животных сел на клавиатуру без последствий.
На днях Apple выпустила обновленные планшеты iPad Pro 2022, которого так долго ждали фанаты марки. Оказалось, зря: в обновленной «прошке» практически нет ничего интересного, за исключением нового процессора. Впрочем, убедитесь сами.
macOS VenturaКлавиатура MacBookСоветы по работе с Apple
20 скрытых способов использования кнопки option (alt) на Mac в сочетании с шорткатами, мышью и трекпадом
Многие после перехода с ОС Windows на Mac не задумываются о том, что функциональные возможности клавиши Option (Alt) намного шире, чем можно себе представить.
Удобство работы с данной ОС можно существенно расширить путем сочетания этой клавиши с горячими клавишами, трекпадом или мышью. Итак, зачем нужна кнопка option на Mac и каковы ее скрытые возможности?
Содержание
Просмотр сведений о Time Machine, Bluetooth или Wi-Fi соединении
Достаточно зажать клавишу ⌥Option (Alt) и кликнуть левой кнопкой мыши на соответствующей иконке в строке меню – Time Machine, Bluetooth или Wi-Fi.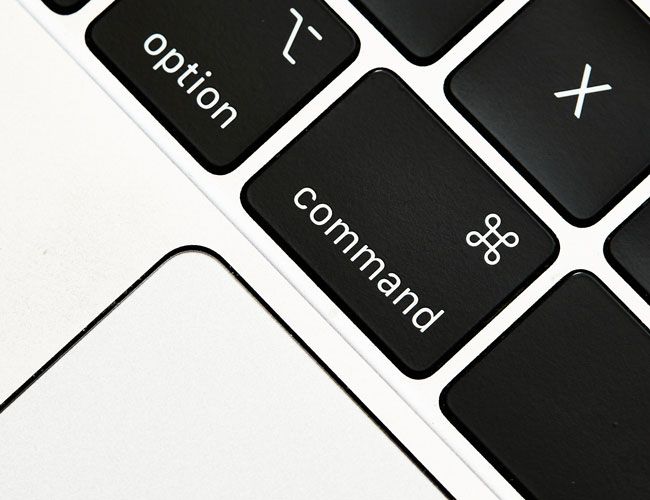
Активация режима «Не беспокоить»
Данный режим предполагает скрытие поступающих пользователю сообщение и отключение звукового сопровождения. Для активации необходимо зажать ⌥Option (Alt) и кликнуть на иконку Центра уведомлений.
Данные о системе
Зажатая кнопка кнопка option на Mac в сочетании с кликом левой кнопкой мыши на значке Apple в строке меню откроет доступ к сведениям о журналах запуска ПО, установленных настройках и версиях программ, аппаратном оборудовании.
Вырезка и вставка файлов
Чтобы вырезать и вставить файл необходимо его просто копировать, но вставить не как обычно (Command + V), но еще и с зажатой клавишей Option. Для строки меню данный секрет работает аналогично – удерживается Option и пункт вставки меняется на перемещение.
Быстрый доступ к Библиотеке
Все просто: после открытия Finder выберите Переход в строке меню и зажмите Option (Alt).
Точная регулировка настроек громкости, подсветки клавиш и яркости
Яркость дисплея имеет 16 градаций регулировки, но если вам этого не достаточно, добавьте команду Shift + Option к функциональным клавишам F1 — F2, F5 — F6, F10 — F11 и каждая шкала будет делиться еще на 4 сектора.
Перезапуск Finder
Использование кнопки option (alt) на Mac позволит перезапустить Finder еще быстрее. Достаточно кликнуть правой кнопкой мыши после зажатия Option и выбрать пункт Перезагрузить.
Активация режима слайд-шоу в Quick Look
Для просмотра в данном режиме нескольких изображений необходимо их выделить в Finder и воспользоваться командой Option + Пробел.
Пропуск повторяющихся файлов при копировании
Обычно при повторении копируемых файлов диалоговое окно предлагает три варианты – остановить процесс, заменить файлы или оставить оба. Чтобы активировать четвертый вариант – пропустить файл дубликат, необходимо нажать Option в диалоговом окне.
По теме:
- Изучаем горячие клавиши Mac (в конце 2 бонуса)
- Клавиатура Mac — настраиваем раскладку
Удаление файлов безвозвратно
Обычно удаленные файлы перемещаются в корзину, но чтобы избавиться от них безвозвратно воспользуйтесь сочетанием Option + Command + Delete.
Объединение содержимого папок
При копировании одинаковых папок новая замещает старую и прежние файлы удаляются, но чтобы объединить файлы в двух папках, следует зажать левую клавишу мыши, удерживая Option и перетянуть нужную папку к той, с которой вы хотите ее объединить. В диалоговом окне вы увидите соответствующую команду.
Очистка истории Safari
Чистка истории предполагает удаление настроек посещаемых сайтов и cookie, но если вам это не нужно, откройте Историю, удерживая Option, и вы увидите пункт «Очистить историю, но сохранить данные сайтов».
Назначение для конкретных файлов программ по умолчанию
Если они вас не устраивают предустановленные программы, выделите желаемый файл, зажмите Option и кликните на него правой кнопкой мыши. В меню появится пункт «Всегда открывать в программе».
Путь к папке или файлу
Для копирования пути расположения папки или файла кликните по объекту правым кликом и после отображения контекстного меню нажмите Option (Alt). Вместо пункта «Скопировать» появиться «Скопировать путь до».
Вместо пункта «Скопировать» появиться «Скопировать путь до».
Изменение размера окна
Нажатие и удерживание клавиши Option позволит изменить размер окна пропорционально.
Быстрое выключение и перезагрузка
Просто удерживайте Option при выключении или перезагрузке и вы сможете пропустить диалоговое окно с отменой или подтверждением действий.
На этом возможности Option (Alt) не заканчиваются. Достаточно удерживать рассматриваемую клавишу во время нажатия меню других программ или иконок и вы узнаете о других скрытых функциях.
Как вам статья?
10 исправлений Команда, параметры или клавиша Shift не работают на MacBook
Последнее обновление: 30 ноября 2022 г.
Сообщается, что у некоторых пользователей клавиша клавиатуры Mac не будет работать, как Command, Shift, Options и другие клавиши-модификаторы Apple . . Здесь я пытаюсь найти решение и несколько советов, которые помогут исправить клавиатуру Mac , не работающую с функциями компьютера и Mac с этими клавишами-модификаторами.
В основном функциональность клавиш клавиатуры зависит от проблем с программным и аппаратным обеспечением. поэтому вы должны проверить и исправить это таким образом,
Перейти к
1. Перезагрузите Mac
Основное решение этой случайной проблемы можно устранить после перезагрузки Mac. если проблема больше не сохраняется.
- Перейдите к логотипу Apple в верхнем меню Mac > Перезапустите .
Кроме того, обновляйте свой Mac до последней версии macOS > Логотип Apple > Системные настройки ( в macOS Ventura, Системные настройки > Общие ) > Обновление ПО > Загрузите и установите . или Обновление приложения из магазина приложений Mac.
2. Отключите и снова подключите клавиатуру
, если клавиатура где-то застряла из-за внутренней проблемы программного обеспечения или ошибки. затем отключите или снова подключите свой Mac, чтобы выполнить новую настройку с Mac. Без перезагрузки или выключения мы можем это сделать.
Без перезагрузки или выключения мы можем это сделать.
Но пользователям Apple M1 mac, T2 Silicon Chip или Intel Macbook Air/Pro необходимо перезапустить систему.
Тем не менее, ваша клавиша управления Mac не работает, проверьте настройки клавиши-модификатора в настройках клавиатуры.
3. Восстановить клавишу-модификатор по умолчанию
MacOS позволяет изменить функциональность клавиатуры на другую клавишу, что означает, что мы можем назначить нашу командную клавишу другой клавише-модификатору для работы в следующий раз. Такая неправильная настройка делает вашу командную клавишу не отвечающей или мертвой.
В macOS Ventura и более ранних версиях ключ-модификатор Настройки: —
1→ Перейдите к Логотип Apple в верхнем левом меню> Системные настройки .
2→ Далее, выберите Клавиатура > Сочетания клавиш…
3→ Выберите Клавиши-модификаторы > и См. подробности ниже,
подробности ниже,
- Клавиша Caps Lock
- Ключ управления
- Дополнительный ключ
- Клавиша управления
- Шаровой ключ
Теперь измените его или Установите значение по умолчанию , чтобы исправить его. См. приведенный ниже экран. [Чтобы проверить настройки клавиш-модификаторов по умолчанию].
5→ Нажмите Готово , чтобы сохранить настройки.
В macOS Monterey и более ранних версиях клавиши-модификатора Настройки: —
1 → Перейдите к Логотип Apple в верхнем меню Mac > Системные настройки > Клавиатура .
2→ Ключи-модификаторы… > Нажмите Восстановить значения по умолчанию Опция > И Хорошо , чтобы сохранить изменения.
Вы установили настройки по умолчанию для 9Ключ-модификатор 0005 на Mac , затем переведите Mac в безопасный режим и определите, что проблема вызвана установленным или запущенным программным обеспечением.
4. Command Shift 4 не работает на Mac
Command + Shift + 4, сочетание клавиш для сохранения изображения выбранной области в виде файла на Mac. Но если он изменен и установлен на пользовательский ярлык, он не будет работать. В этом случае вам следует восстановить настройки по умолчанию. Выполните следующие шаги, чтобы проверить и восстановить сочетание клавиш по умолчанию, использующее клавишу-модификатор .
1→ Перейдите к Логотип Apple из верхнего меню > Системные настройки .
2→ На левой панели выберите Keyboard > Сочетания клавиш и выберите Screenshots Option.
3→ См. Восстановить настройки по умолчанию Вариант сброса ярлыка для захвата экрана или записи экрана. Нажмите Готово. Надеюсь, теперь это работает.
command-shift-4-not-working-on-mac
Все еще не работает?
Примечание : Принудительно закройте другие инструменты захвата экрана на Mac , работающие в фоновом режиме ( Логотип Apple > Принудительный выход > Выбрать все приложения — команда + A > Принудительный выход ). Это запрограммировано, как правило, открыто для стартапов Mac. Узнайте, как отключить программу автозапуска на Mac в любое время.
Это запрограммировано, как правило, открыто для стартапов Mac. Узнайте, как отключить программу автозапуска на Mac в любое время.
5. Не работает левая клавиша Shift MacBook, Mac
Все технические специалисты привыкли к клавишам Left Modifier на клавиатуре. Итак, у некоторых пользователей Mac не работает левая клавиша Shift на встроенной клавиатуре MacBook или внешней волшебной клавиатуре. Знайте основное исправление и диагностируйте себя,
Надеюсь, вы протестировали такие решения, как «Установка клавиш-модификаторов по умолчанию», «Перезагрузка Mac», «Подключение клавиатуры» и «Безопасная загрузка на Mac». Но не получится.
Теперь попробуйте После включения залипания клавиши, возможно, клавиша Shift нажимается неправильно [обычно это происходит на старой клавиатуре из-за некачественных проверок].
Следуйте инструкциям по отключению залипания клавиш и медленных клавиш в настройках специальных возможностей клавиатуры Mac,
- В macOS Ventura : Логотип Apple > Системные настройки > Специальные возможности > Клавиатура > Отключите «залипание клавиш» и отключите «медленные клавиши».

параметр медленных клавиш на настройках клавиатуры Mac
- В macOS Monterey и более ранних версиях : Логотип Apple> Системные настройки> Клавиатура> Отключите «Залипание клавиш» и отключите «Медленные клавиши».
Если на вашем Mac включены « Slow Keys », вы чувствуете, что клавиша Shift застряла на Mac и зависла. Отключите эту опцию и проверьте, нормально ли работает клавиша Shift.
Альтернативные способы отключения залипания клавиш, медленных клавиш и клавиш мыши на Mac
Несколько пользователей Mac сообщили, что некоторые клавиши не работают на клавиатуре или одна из клавиш моего MacBook не работает.
Клавиша t на MacBook не работает
Клавиша o на Macbook не работает
На клавиатуре Mac одновременно нажмите Option + Command + F5 на клавиатуре. и Снимите флажок для Sticky Keys , Slow Keys и Mouse Keys , чтобы сделать клавиатуру нормальной.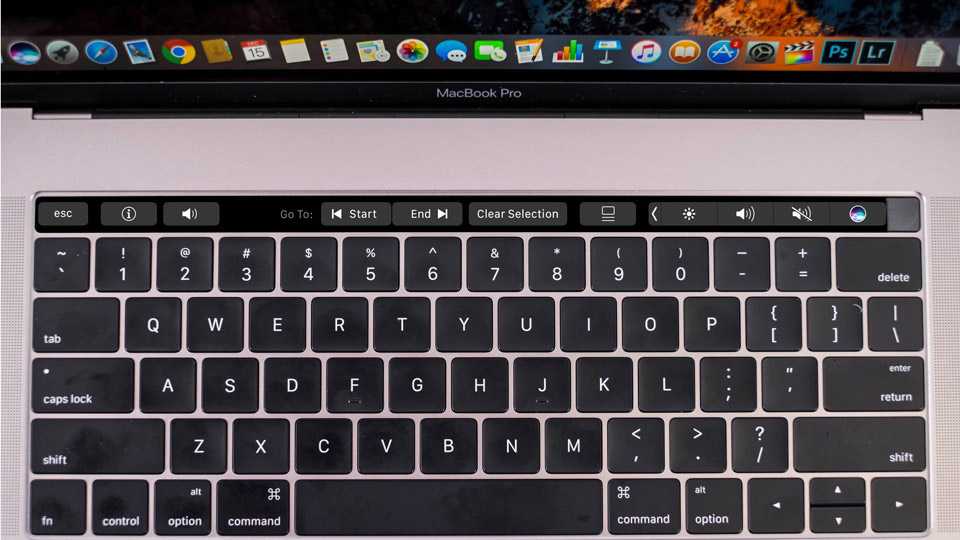 и выберите Готово для сохранения настроек.
и выберите Готово для сохранения настроек.
Turn-Off-Sticky-Keys-Slow-Keys-and-Mouse-Keys-on-mac
Или
Найдите параметр « Mouse Keys » в настройках специальных возможностей Mac,
1 → Перейдите к Логотип Apple> Системные настройки/Настройки> Специальные возможности> Управление указателем> Отключите «Клавиши мыши» и «Альтернативные действия указателя».
Вот и все.
Исправлено: клавиша выхода MacBook pro не работает
Ваша клавиатура Apple не работает на Mac,
- Попробуйте другую систему Mac или MacBook
5. Безопасный режим
Безопасный режим на Mac определяет проблему с программным обеспечением при запуске Mac. И исправить проблему автоматически во время запуска. Итак, безопасный режим займет несколько раз. Кроме того, убедитесь, что у вас есть модель Mac, процессор Intel или Apple Silicon — M1 или T2. и Выполните следующие шаги:
На Mac M1 или T2:
1→ Выключите Mac и подождите 20 секунд.
2→ Сейчас, Нажмите и удерживайте кнопку питания , пока ваш Mac не увидит томов запуска и Option на экране .
3→ Выберите Startup Volume .
4→ И Нажмите клавишу Shift на клавиатуре и нажмите «Продолжить в безопасном режиме» .
войдите в свой Mac и проверьте, устранена ли проблема.
На Intel Mac,
- Выключите Mac и подождите 20 секунд.
- Теперь запустите свой Mac, нажмите и удерживайте клавишу Command + R на клавиатуре. Теперь ваш Mac запустится в безопасном режиме [Красная метка безопасного режима появляется в правом верхнем углу экрана].
- Войдите в свой Mac и проверьте, устранена ли проблема.
Выйдите из безопасного режима, перезагрузив Mac.
6. Используйте средство просмотра клавиатуры
Если вы ищете временное решение, следуйте этому простому трюку, чтобы выполнить свою работу, пока клавиша Command не работает на Mac. Выполните следующие шаги, включите и используйте средство просмотра клавиатуры.
Выполните следующие шаги, включите и используйте средство просмотра клавиатуры.
- Перейдите к логотипу Apple в верхнем меню Mac > Системные настройки .
- Далее, нажмите Клавиатура > Источники ввода Tab.
- Включить флажок для « Показать меню ввода в строке меню ». Щелкните A В верхнем меню Mac > Показать средство просмотра клавиатуры .
- Используйте эту виртуальную клавиатуру Apple и временно выполняйте свою работу.
use-command-in-keyboard-viewer-on-mac
Вы знаете, что проблема с программным обеспечением, тогда я настоятельно рекомендую исправить ее с помощью переустановки Mac на Mac без касания/влияния на какие-либо данные на Mac.
7. Сброс PRAM
Силиконовый чип Apple Пользователи должны пропустить этот шаг, поскольку значения не сохраняются в PRAM.
Для Intel Mac: перезагрузите Mac и быстро нажмите и удерживайте клавиши Command + Option + P + R во время запуска.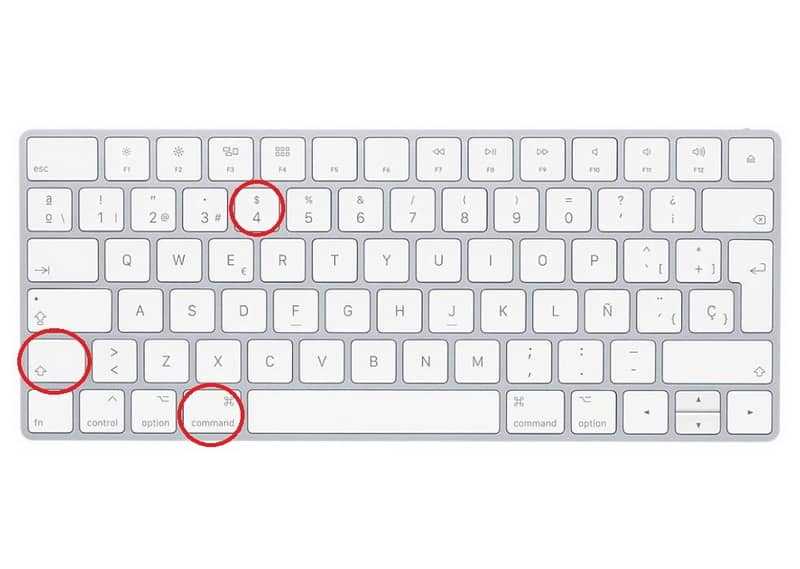
Сброс SMC и PRAM
Нажмите и удерживайте все клавиши, пока не услышите три раза звук запуска. Теперь войдите в свой Mac в обычном режиме и убедитесь, что проблема устранена.
8. Переустановите MacOS
Переустановка MacOS не влияет на данные, сохраненные на Mac. Тем не менее, я настоятельно рекомендую использовать Mac Backup в Time Machine.
Переведите Mac в режим восстановления и найдите вариант переустановки Mac. затем следуйте инструкциям на экране, чтобы завершить установку.
9. Служба поддержки Apple
Готово. Тем не менее, ваша проблема не устранена, тогда обратитесь в службу поддержки Apple. и Запишитесь на прием в Apple Genius Bar. Также у вас есть шанс получить бесплатный ремонт, если ваш Mac находится на гарантии. Проверьте гарантию Mac в Интернете.
10. Аппаратная проблема — используйте внешнюю проводную или USB-клавиатуру
: купите новую клавиатуру или используйте запасную
Если вы не знаете, вы можете настроить внешнюю проводную клавиатуру Apple. или Bluetooth-клавиатура. В некоторых случаях это поможет минимизировать затраты на ремонт. macOS также поддерживает сторонние дешевые Bluetooth-клавиатуры или клавиатуры Windows в качестве временного решения. в прошлый раз я использовал клавиатуру Windows с Mac Mini.
или Bluetooth-клавиатура. В некоторых случаях это поможет минимизировать затраты на ремонт. macOS также поддерживает сторонние дешевые Bluetooth-клавиатуры или клавиатуры Windows в качестве временного решения. в прошлый раз я использовал клавиатуру Windows с Mac Mini.
Приведенное выше решение также полезно, если Command, Options, Shift или другие клавиши-модификаторы не работают.
Отправьте мне комментарий в поле для комментариев ниже, чтобы получить дополнительные рекомендации и помощь!
HowtoiSolve Персонал
Джейсукх Патель — основатель Howtoisolve. Также самостоятельный профессиональный разработчик, любитель техно, в основном для iPhone, iPad, iPod Touch и iOS, Джайсукх является одним из ответственных людей в своей семье.
Контактное лицо: jaysukh.pharma@gmail.com [ИЛИ] admin@howtoisolve.com
Сочетания клавиш Mac
Вы можете ввести больше текстовых символов на компьютерах Macintosh с помощью клавиатуры, чем вы видите на своей клавиатуре.
Диакритические знаки (ударения, умлауты)
Чтобы ввести символы акцента, такие как ñ Á á на испанском языке, поэкспериментируйте с клавишей [Option]. Обратите внимание, что [A] + [B] означает одновременное нажатие обеих клавиш. Точно так же, как вы удерживаете [Shift] и [A], чтобы сделать UPCASE букву «A».
| Символы | Последовательность | Имя |
|---|---|---|
| Áá Éé Íí Óó Úú | [Опция] + [E], а затем [Ваша гласная] + (необязательно) [Shift] | Острые буквы |
| ААА МИМ ТРУ | [Опция] + [`], а затем [Ваша гласная] + (необязательно) [Shift] | Могильный акцент |
| ВАК ОУ ОУ | [Опция] + [I], а затем [Ваша гласная] + (необязательно) [Shift] | Циркумфлекс |
| Ää Ëë Ïï Öö Üü Ÿÿ | [Опция] + [U], а затем [Ваша гласная] + (необязательно) [Shift] | Умлаут |
| ГСН СХ | [Опция] + [N], а затем [Ваша гласная] + (необязательно) [Shift] | Тильда |
Несколько других диакритических букв перечислены ниже в разделе знаков и символов, поскольку они набираются аналогично этим.
Знаки и символы
Системные настройки -> Международные
Вы можете использовать стандартный встроенный апплет под названием « Keyboard viewer », чтобы упростить задачу. Он отображает раскладку экранной клавиатуры, которая меняется при нажатии клавиш-модификаторов, таких как [Option] и [Shift]. Эта раскладка также различается для разных выбранных вами языков, поэтому средство просмотра клавиатуры также может помочь вам увидеть, какая клавиша соответствует каким символам, если вы переключитесь на другой язык.
Чтобы включить программу просмотра клавиатуры
- Выберите Меню Apple ➢ Системные настройки и нажмите Международный .
- Нажмите Меню ввода , затем установите флажок рядом с Средство просмотра клавиатуры .
- Установите флажок « на » рядом с языком, раскладку клавиатуры которого вы хотите использовать.
- Выберите Show Keyboard Viewer из Введите меню в правой части строки меню (тот, который выглядит как флажок).

Теперь, в зависимости от выбранного вами языка, в строке меню появится флажок. Всякий раз, когда вы хотите ввести специальный символ, нажмите на флажок и выберите « Show Keyboard Viewer ». При нажатии кнопок Shift и Option появляется экранная клавиатура. И хорошо то, что вам не нужно держать рядом с собой список кодов быстрого доступа.
Средство просмотра клавиатуры Mac OS
Сочетания клавиш для символов
Продолжая использовать свой родной язык, вы можете набирать с клавиатуры такие символы, как «√ ∑ π ™ © æ £ ¢» и т. д. Попробуйте нажать клавишу [Option] или комбинацию [Option] + [Shift] с открытым средством просмотра клавиатуры, чтобы увидеть, что еще нужно нажать, чтобы создать эти специальные символы. Например, [Опция] + [v] дает √.
| Ключ | + [Опция] | + [Опция] + [Shift] | Ключ | + [Опция] | + [Опция] + [Shift] |
|---|---|---|---|---|---|
| А | х | Å | 1 | ¡ | ⁄ |
| Б | ∫ | и | 2 | ™ | € |
| С | и | Ç | 3 | £ | ‹ |
| Д | ∂ | О | 4 | ¢ | › |
| Е | ´ | 5 | ∞ | и | |
| Ф | ƒ | Ф | 6 | § | фл |
| Г | © | ˝ | 7 | ¶ | ‡ |
| Н | ˙ | О | 8 | • | ° |
| я | ˆ | 9 | № | · | |
| Дж | ∆ | Ô | 0 | º | ‚ |
| К | ˚ | яблоко | ` | ` | |
| Л | ¬ | Т | — | – | — |
| М | мкм | Â | = | ≠ | ± |
| Н | ~ | [ | » | » | |
| О | ø | Ø | ] | ‘ | ’ |
| П | № | ∏ | \ | « | » |
| В | – | – | / | ÷ | À |
| Р | ® | ‰ | ; | … | Ú |
| С | ß | Í | ‘ | æ | Æ |
| Т | † | ˇ | , | ≤ | ¯ |
| У | ¨ | .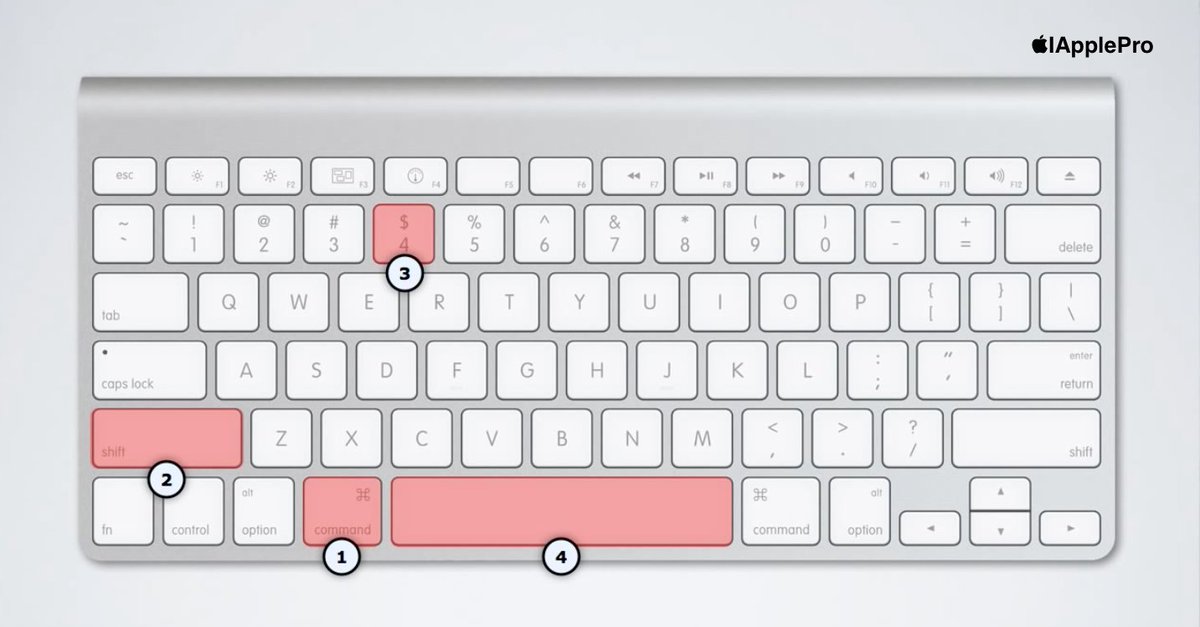 | ≥ | ˘ | |
| В | √ | ◊ | |||
| Вт | ∑ | „ | |||
| Х | ≈ | ˛ | |||
| Д | ¥ | Á | |||
| З | Ом | ¸ |
Так, например, символ Apple logo можно набрать на Mac, одновременно удерживая клавиши [Option], [Shift] и [K].
Вы также можете проверить набор символов Macintosh на Adobe.com для очень хорошей таблицы символов / ввода.
Apple Mac OS X Character Viewer Узнайте, как получить доступ и использовать встроенное приложение Character Viewer (ранее называвшееся палитрой символов) в Mac OS X для вставки специальных текстовых символов, таких как символы из других языков и даже эмодзи ☺.