Содержание
В MacBook Pro 2018 нашли новый косяк, из-за которого ломаются динамики — Wylsacom
Прошло меньше месяца с выхода MacBook Pro 2018 — в нём исправили клавиатуру, проблему перегрева, но сделали невозможным перенос данных. Теперь пользователи нашли ещё один косяк: в техподдержке Apple, форуме Reddit, MacRoumors и Youtube начали появляться публикации с отвратительно работающими динамиками. В ноутбуке за несколько тысяч долларов.
Это проявляется спонтанно во время прослушивания музыки на 13-дюймовых и 15-дюймовых моделях. Что это такое и как исправить — никто не знает. Скорее всего, это программная ошибка, так как раньше это уже происходило.
Самое интересное то, что у пользователей этот треск появляется в разных программах: iTunes, GarageBand или YouTube. А некоторые слышат это, когда запускают Windows через Boot Camp. Пока непонятно, при каких частотах появляется этот треск.
А некоторые слышат это, когда запускают Windows через Boot Camp. Пока непонятно, при каких частотах появляется этот треск.
В 2016 году у MacBook Pro была практически идентичная проблема. Когда на нём запускали Windows через Boot Camp, то динамики начинали трещать так громко, что приходилось нести ноутбук в ремонт. Через несколько дней Apple признала эту проблему и выпустила обновление драйвера звука для Boot Camp.
Пользователи утверждают, что на бета-версии MacOS Mojave такой проблемы нет. Другие говорят, что инженеры Apple уже решают этот вопрос, но это никак не подтверждено. Apple никак на это не реагирует — ни пресс-релизов, ни писем в сервисные центры.
Apple никак на это не реагирует — ни пресс-релизов, ни писем в сервисные центры.
Купил 15-дюймовый [MacBook Pro 2018] со студенческой скидкой. Думаю, что делать: вернуть или дождаться обновления. В любом случае, из-за этого динамики уже могли сломаться.
XeonFibre
Пользователь Reddit
У некоторых пользователей из-за этого испортились динамики.
Я так расстроен. У меня точно такая же проблема с моим ноутбуком. Я установил Boot Camp, подключил монитор, и он [ноутбук] начал сходить с ума. Этот треск прошёл спустя несколько секунд, но теперь, если поставить громкость выше 50 %, то правый динамик звучит ужасно. Не хочу заново настраивать весь компьютер снова [после замены].
Вот как оно теперь звучит:
vengapat
Пользователь форума MacRumors
Несмотря на то, что проблема в MacBook Pro 2018 не такая серьёзная, как это было в 2016, в интернете появилось очень много людей, которые слышат эти потрескивания. Если ваши уши тоже страдают от этого, то обратитесь в официальный сервисный центр — там вам помогут.
Если ваши уши тоже страдают от этого, то обратитесь в официальный сервисный центр — там вам помогут.
Новый старый MacBook Pro 2018
Это, пожалуй, один из самых необычных обзоров, который я когда-либо публиковал в блоге. Это будет набор впечатлений о компьютере, который новый для меня, но при этом он не является самым последним из того, что на сегодняшний день есть у Apple. Частично это произошло по моей вине, частично так сложились обстоятельства. Несколько месяцев назад мне дали погонять мощный MacBook Pro последнего на тот момент поколения. Но пока мы с ним искали друг друга, пока он до меня доехал, пока я до него добрался из-за поездок и конференции, Apple представила новые 8-ядерные ноутбуки, и обещанный MacBook Pro с его Core i9 2.9 ГГц и 6 ядрами превратился в устаревшую тыкву. Ну, не совсем.
Мой текущий личный ноутбук для различных задач, которые удобней делать на ноутбуке вместо iPad – это MacBook Pro 15,4” Core i7 2.5ГГц 2014 года, купленный достаточно быстро после анонса примерно за 2,5 тыс долларов. 16ГБ оперативной памяти, 500ГБ SSD хранилища, дискретная видеокарта NVIDIA GeForce GT 750M с 2ГБ памяти (в дополнение к встроенной Intel Iris Pro Graphics) – вполне неплохой рабочий вариант даже сегодня. Но возраст уже даёт о себе знать: экран, который когда-то казался вершиной эволюции, на фоне современных экранов смотрится тускловатым, современные приложения обрастают жирком, замедляющим работу компьютера. Да и вообще увлечение разработчиков кросс-платформенными фреймворками типа Electron, представляющими собой целый браузер и приложение как его вкладку, производительности процессору не добавляют. Аккумулятор с его почти 300 циклами обеспечивает около 4 часов работы от аккумулятора при задачах средней нагрузки. Поскольку это мой основной компьютер, возьмём его за отправную точку в сравнении.
16ГБ оперативной памяти, 500ГБ SSD хранилища, дискретная видеокарта NVIDIA GeForce GT 750M с 2ГБ памяти (в дополнение к встроенной Intel Iris Pro Graphics) – вполне неплохой рабочий вариант даже сегодня. Но возраст уже даёт о себе знать: экран, который когда-то казался вершиной эволюции, на фоне современных экранов смотрится тускловатым, современные приложения обрастают жирком, замедляющим работу компьютера. Да и вообще увлечение разработчиков кросс-платформенными фреймворками типа Electron, представляющими собой целый браузер и приложение как его вкладку, производительности процессору не добавляют. Аккумулятор с его почти 300 циклами обеспечивает около 4 часов работы от аккумулятора при задачах средней нагрузки. Поскольку это мой основной компьютер, возьмём его за отправную точку в сравнении.
Что же приехало на тест? MacBook Pro с экраном 15,4 дюймов, модель второй половины 2018 года, с процессором 2,9ГГц (Intel Core i9-8950HK, что бы это не значило). 32GB оперативной памяти DDR4, встроенная карта Intel UHD Graphics 630 и дискретная карта Radeon Pro 560X c 4GB памяти. Наиболее поражающий мое воображение параметр этого ноутбука — 4ТБ SSD-пространства; наверняка есть люди, готовые заплатить только за это 2,5 тысячи долларов. Розничная цена этой комплектации до выхода обновленных версий — около 6,5 тыс долларов (в основном, конечно, за счет огромного SSD). Остальное по мелочи: TouchBar с Touch ID, 4 порта USB-C. Внешне он немного меньше моего MacBook Pro, и чуть тоньше, благодаря эволюции миниатюризации за эти годы. Вес модели 2014 года 2.02кг, модели 2018 года — 1,83кг.
Наиболее поражающий мое воображение параметр этого ноутбука — 4ТБ SSD-пространства; наверняка есть люди, готовые заплатить только за это 2,5 тысячи долларов. Розничная цена этой комплектации до выхода обновленных версий — около 6,5 тыс долларов (в основном, конечно, за счет огромного SSD). Остальное по мелочи: TouchBar с Touch ID, 4 порта USB-C. Внешне он немного меньше моего MacBook Pro, и чуть тоньше, благодаря эволюции миниатюризации за эти годы. Вес модели 2014 года 2.02кг, модели 2018 года — 1,83кг.
Правда, эволюция трекпада идет в другом направлении, и по площади он раза в два больше, чем у ноутбуков 14-15 года. Чтобы представить себе этот размер, представьте, что как если бы iPhone XS Max растянули в ширину в полтора раза). Не понимаю, зачем они такие огромные, но главное, что детекция случайных срабатываний на нем работает отлично. Несколько лет моим рабочим компьютером был MacBook 12”, и там случайные прикосновения ладонью периодически приводили к перемещению курсора в неожиданные места, но здесь такого не наблюдается. Очень хочется надеяться, что есть некий скрытый мотив увеличивать трекпад (например, потом стеклянный трекпад превратится в некое подобие iPad, по которому можно будет рисовать с помощью Apple Pencil). Не могу сказать, что я ощутил какой-то особый эффект от увеличения трекпада, кроме мыслей “воу, какой большой!”
Очень хочется надеяться, что есть некий скрытый мотив увеличивать трекпад (например, потом стеклянный трекпад превратится в некое подобие iPad, по которому можно будет рисовать с помощью Apple Pencil). Не могу сказать, что я ощутил какой-то особый эффект от увеличения трекпада, кроме мыслей “воу, какой большой!”
Невозможно не затронуть тему клавиатуры в этом ноутбуке. Это поколение MacBook Pro известно даже тем пользователям, у кого нет Маков, именно проблемами клавиатур, когда буквы перестают срабатывать или наоборот — начинают залипатьььььььььььь. Apple говорит о том, что проблема затрагивает “небольшой процент” пользователей, хотя, скорей всего, эта оценка не учитывает тех, кто не хочет обращаться в поддержку. Я лично с проблемами клавиатур типа “бабочка” не сталкивался, хотя успел поработать три года на MacBook 12” 2015 года, и год на MacBook Pro 13” 2018 года. А набираю текст я достаточно часто и в больших количествах. Хорошие новости же в том, что Apple а) уже несколько раз обновляла механизм “бабочки”, и б) официально запустила программу бесплатной замены клавиатур при возникновении проблем. И в) в версии MacBook Pro 2019 года Apple утверждает, что наконец-то улучшила клавиатурунастолько (путем “замены материала механизма”, что бы это не значило), что проблема должна уйти. Наличие программы замены должно успокаивать владельцев 2018 года, хотя бегать в сервис за заменой и оставаться на какое-то время без ноутбука не очень весело в любом случае. В Apple Store сейчас меняют верхний топкейс в тот же день, но осадочек-то остается. Вообще с этой клавиатурой-“бабочкой” Apple подпортила себе репутацию как производителя надежных ноутбуков, и восстанавливать её придется как минимум несколько лет (это если в 2019 году её таки исправили).
И в) в версии MacBook Pro 2019 года Apple утверждает, что наконец-то улучшила клавиатурунастолько (путем “замены материала механизма”, что бы это не значило), что проблема должна уйти. Наличие программы замены должно успокаивать владельцев 2018 года, хотя бегать в сервис за заменой и оставаться на какое-то время без ноутбука не очень весело в любом случае. В Apple Store сейчас меняют верхний топкейс в тот же день, но осадочек-то остается. Вообще с этой клавиатурой-“бабочкой” Apple подпортила себе репутацию как производителя надежных ноутбуков, и восстанавливать её придется как минимум несколько лет (это если в 2019 году её таки исправили).
А закончить секцию про клавиатуру хочу признанием, что мне очень нравится эта “бабочковая” клавиатура. Она мне нравилась еще в MacBook 12”, и нравится в этом MacBook Pro. В первую очередь — тактильными ощущениями. Я нахожу удовольствие в некой собранности и целостности клавиш этой модели клавиатуры, отсутствии лишних звуков при наборе текста. Я знаю, что есть пользователи, которые хотят большего хода клавиш, потому что эти тактильные ощущения помогают им в работе с текстом, но мне как раз нравится строгое минималистичное “клацание” этих кнопок. Я не делал замеров, но субъективно мне кажется, что я набираю текст чуть быстрее, чем на клавиатуре ноутбука 2014 года.
Я не делал замеров, но субъективно мне кажется, что я набираю текст чуть быстрее, чем на клавиатуре ноутбука 2014 года.
Когда я писал обзор MacBook 12 дюймов, я написал про клавиатуру той модели ноутбука следующее:
Касательно клавиатуры есть еще и такие субъективные наблюдения: например, за счет меньшего хода кнопок и тонкого корпуса звук нажатия клавиатуры стал более звонким и более громким, что может стать недостатком, если в комнате кто-то спит. Раньше это был такой низкочастотный “чпок” с мягким ходом, теперь же это больше похоже на “блямц”. Еще в мягком и более глубоком ходе кнопок на старой клавиатуре была какая-то благородная премиальность, а вот эта звонкая клавиатура вызывает ощущение дешевизны.
Возможно, это смешно, но сейчас, сравнивая клавиатуры MacBook Pro 2014 года и MacBook Pro 2018 года, мне кажется, что ситуация изменилась. Теперь я слышу звонкие “клацания” и дребезжания кнопок, набирая текст на своем ноутбуке, и приятные низкочастотные звуки от набора текста в ноутбуке 2018 года. Возможно, дело действительно в том, каким тонким был тот MacBook, и еще в том, что с тех пор Apple сделала парочку ревизий самого механизма, улучшив демпфирование клавиш и тем самым — ощущения при наборе. В общем, сплошной субъективизм, тут кому что нравится.
Возможно, дело действительно в том, каким тонким был тот MacBook, и еще в том, что с тех пор Apple сделала парочку ревизий самого механизма, улучшив демпфирование клавиш и тем самым — ощущения при наборе. В общем, сплошной субъективизм, тут кому что нравится.
Хочу отметить еще один момент с Touch Bar, который присутствует в этом ноутбуке. Как отмечали до меня уже пару лет многочисленные пользователи, полезность Touch Bar в ноутбуках отрицательная как минимум вызывает вопросы. Самая полезная часть Touch Bar — сенсор Touch ID — может существовать и без экрана с меняющимися туда-сюда кнопками. Виртуальные кнопки, которые я периодически использую в Touch Bar — примерно те же, что я использовал и на MacBook Pro 2014 года: регулировка яркости экрана, громкости аудио, яркости клавиатуры, управление воспроизведением музыки. К использованию динамически меняющихся в зависимости от приложения и контекста кнопок я так и не привык за год использования 13-дюймового MacBook Pro. Но зато я отметил одно важнейшее отличие в работе с Touch Bar между 13- и 15-дюймовыми ноутбуками: я практически не нажимаю случайно на кнопку Escape на Touch Bar на большом ноутбуке. За счет его размеров запястья лежат немного дальше от Touch Bar, и случайно задеть кнопку уже не получается. И замечательно, потому что в какой-то момент на 13-дюймовом ноутбуке мне хотелось вырвать Touch Bar из ноутбука примерно как Хищник вырывал позвоночники у своих жертв.
За счет его размеров запястья лежат немного дальше от Touch Bar, и случайно задеть кнопку уже не получается. И замечательно, потому что в какой-то момент на 13-дюймовом ноутбуке мне хотелось вырвать Touch Bar из ноутбука примерно как Хищник вырывал позвоночники у своих жертв.
(Тут я хотел вставить гифку об этом процессе, но все они какие-то сильно кровавые).
В любом случае, хорошие новости, что на 15-дюймовых версиях такой проблемы нет, как минимум, у меня. В Touch Bar мне еще неудобно то, что он периодически гаснет после периода неактивности, и чтобы нажать кнопку “следующий трек”, надо сначала разбудить его прикосновением, а затем уже нажать соответствующую кнопку для переключения трека. Какой-нибудь датчик, пробуждающий Touch Bar при поднесении руки, наверняка не помешал бы. Телодвижений очевидно стало больше, так что улучшения user experience я не заметил. Условно говоря, хорошо, что кнопок на Touch Bar теперь помещается больше, чем раньше физических кнопок, но есть ощущение, что в результате стало сложнее.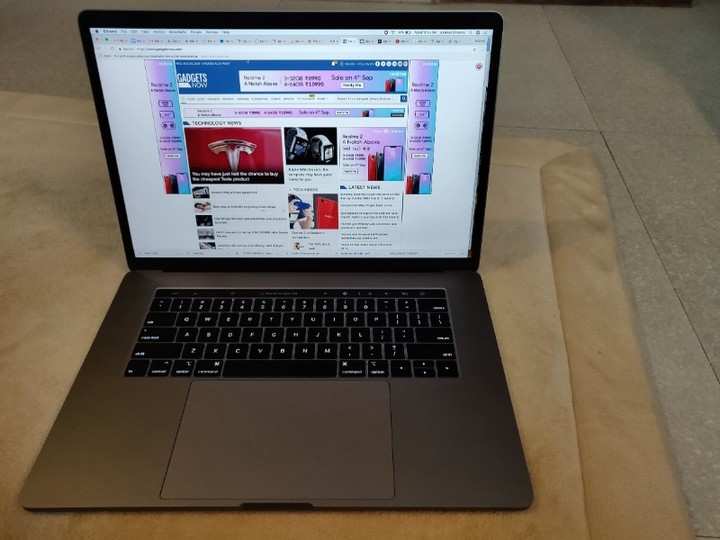 Очень интересно будет посмотреть, куда и как Apple будет развивать идею с Touch Bar, потому что в данном виде это скорее лишняя и непонятная штуковина. На конференции WWDC 2019, в частности на сессиях по переносу приложений с iPad на Мак, необходимость не забывать поддерживать Touch Bar была озвучена неоднократно, так что вряд ли в ближайшее время Apple от него откажется.
Очень интересно будет посмотреть, куда и как Apple будет развивать идею с Touch Bar, потому что в данном виде это скорее лишняя и непонятная штуковина. На конференции WWDC 2019, в частности на сессиях по переносу приложений с iPad на Мак, необходимость не забывать поддерживать Touch Bar была озвучена неоднократно, так что вряд ли в ближайшее время Apple от него откажется.
Другое заметное отличие с ноутбуком 2014 года — отсутствие разнообразия портов, и наличие лаконичных 4 портов USB-C, по два с каждой стороны, плюс миниджек справа для наушников. Я знаю, что это болезненная тема для многих пользователей ноутбуков Apple. Apple всячески старается “демонстрировать смелость”, двигаясь вперед и думая, что делает услугу человечеству, избавляя его от многолетнего наследия компьютерной отрасли. Человечество сопротивляется и остается недовольным.
К своему MacBook Pro 2014 года чаще всего я подключаю:
– Внешний монитор по HDMI
– Внешний USB 3.0 диск по USB
– SD-карту из фотоаппарата (который я использую все реже) в разъем карты
– Очень редко — внешний CD по USB.
Большинство этих кейсов на новом ноутбуке решается одним адаптером с HDMI/USB, хотя скептики заметят, что к старому компьютеру не нужно было тратить деньги на дополнительные адаптеры. Я воспринимаю подобные траты как жертву прогрессу, хотя в случае с USB-C как универсальным портом будущего прогресс получился так себе (это отдельная история с разнообразием шнурков с передачей данных и без). Я лично за 4 года использования компьютеров с USB-C постепенно оброс аксессуарами, шнурками и переходниками, поэтому в случае с этим ноутбуком от отсутствия разнообразия портов никакого дискомфорта не испытал. Самая странная для меня ситуация во всем этом переходе — это невозможность подключить свежекупленный iPhone к новому ноутбуку из-за того, что в комплекте идет шнурок с Lightning на USB-A. Класть в комплект только шнурок на USB-C — вызовет недовольство пользователей, которые еще не перешли в прекрасное будущее USB-C, класть два шнурка в комплекте — это не в духе Apple. Короче, странно. В любом случае, современных устройств с USB-C становится все больше, и проблема совместимости интерфейсов будет со временем уходить, но сейчас определенные болевые точки еще могут давать о себе знать.
Чего мне действительно не хватает в этом ноутбуке после моего — это разъема MagSafe для подключения питания. Не то, чтобы я часто наступаю на шнурок, который благодаря магниту спокойно может отключиться, но определенное удобство у MagSafe есть. Тем более, что в моделях 2018 года разъем USB-C стал существенно “туже”, и усилие, которое надо применить для вынимания шнурка из порта, вполне ощутимое. У MagSafe тоже есть свои недостатки; неоднократно случалось так, что я уезжал куда-то, и оставлял компьютер включенным для удаленного доступа. А в это время коты “отламывали” MagSafe от компьютера, и он, разрядившись, засыпал. Но все равно как-то необъяснимо хочется вернуть MagSafe, и производители аксессуаров об этом уже позаботились.
Но ладно про субъективные впечатления, давайте поговорим об объективном. Я запустил несколько популярных тестов, замеряющих производительность, на обоих компьютерах, и вот результаты:
| Test | MacBook Pro 2014 | MacBook Pro 2018 |
|---|---|---|
| Geekbench | 4274 (singlecore)/14681 (multicore) | 5790 (singlecore)/25786 (multicore) |
| Novabench | 1301 (CPU 713, RAM 268, GPU 251, Disk 69) | 2139 (CPU 1176, RAM 307, GPU 515, Disk 195) |
| Cinebench | 306 (singlecore)/1247 (multicore) | 472 (singlecore)/2504 (multicore) |
| Cinebench Win (VM) | 855 (multicore) | 1803 (multicore) |
| Blackmagic Disk Speed Test | 586. 2MB/s Write, 687.7MB/s Read 2MB/s Write, 687.7MB/s Read | 2609.3MB/s Write, 2605.1MB/s Read |
Примерно такой разницы я и ожидал между компьютерами, которые разделяют 4 года прогресса компьютерной отрасли. Но разрыв в производительности дисковой подсистемы меня поразил больше всего, эти новые SSD прям удивительно как хороши. При этом не могу сказать, что мой ноутбук 2014 года мне казался (и кажется) медленным. Надо понимать, что эти показатели тестов в субъективных ощущениях не выражаются в ускорении в разы ежедневных операций типа переключений между окнами или прокрутки текста. Но при запуске ресурсоемких приложений, таких как Parallels Desktop, эта разница становится гораздо ощутимее. От запуска приложения до восстановления виртуальной машины с Windows 10 в рабочее состояние на MacBook Pro 2018 года проходит 4-5 секунд, на MacBook Pro 2014 года — 10-12 секунд. И даже после загрузки скорость работы виртуальной системы и приложений в ней кажется гораздо более высокой, чем на на машине 4-летней давности. В табличке выше есть также результат работы Cinebench внутри виртуальной машины Parallels Desktop, и для меня очень показательно, что результат там выше, чем нативно на Маке 2014 года. При этом я особо не подкручивал настройки для оптимизации работы виртуальной машины, подозреваю, что при желании можно получить результат еще выше. Ноутбуки идентичны в плане установленных приложений, и виртуальная машина одна и та же, так как для тестов я просто сделал клон одного компьютера на другой.
В табличке выше есть также результат работы Cinebench внутри виртуальной машины Parallels Desktop, и для меня очень показательно, что результат там выше, чем нативно на Маке 2014 года. При этом я особо не подкручивал настройки для оптимизации работы виртуальной машины, подозреваю, что при желании можно получить результат еще выше. Ноутбуки идентичны в плане установленных приложений, и виртуальная машина одна и та же, так как для тестов я просто сделал клон одного компьютера на другой.
Но гораздо больше меня интересовала тема термального замедления процессора (thermal CPU throttling), о которой столько писали в прошлом году. Речь шла о том, что при высокой нагрузке и, соответственно, нагреве процессора, частота процессора могла падать ниже номинальной с целью недопущения перегревания процессора и компьютера. С тех пор для ноутбука вышли несколько обновлений операционной системы и прошивки, и, похоже, что эту проблему устранили. По крайней мере, в моих совершенно ненаучных тестах, когда я гонял тесты производительности один за другим на протяжении часа, и даже крутил CineBench внутри виртуальной машины, процессор стабильно держал частоту выше номинальной, поднимаясь в территорию Turbo Boost. Я не большой эксперт в терморегуляции процессоров, поэтому не могу со 100% уверенностью обещать, что при сильной и длительной нагрузке этот ноутбук не начнет замедлять процессор. Но если нужна производительность, при которой процессор будет находиться в высокой степени нагрузки, есть смысл рассмотреть непортативные варианты компьютеров.
Я не большой эксперт в терморегуляции процессоров, поэтому не могу со 100% уверенностью обещать, что при сильной и длительной нагрузке этот ноутбук не начнет замедлять процессор. Но если нужна производительность, при которой процессор будет находиться в высокой степени нагрузки, есть смысл рассмотреть непортативные варианты компьютеров.
Забавно, что, начиная писать этот текст, я как-то не мог собраться с мыслями по поводу этого ноутбука. Сейчас, перечислив свои впечатления, я сформулировал для себя результаты этого сравнения. Да, очевидной революции между поколениями Macbook Pro 2014 и 2018 годов не наблюдается (и 2019 года — тоже, там только процессор поновее). Тем не менее, улучшений в каждой составляющей ноутбука полно, и это я еще не рассказал про экран, который гораздо ярче и поддерживает True Tone. Или про аудиоколонки ноутбука, звук из которых просто поражает качеством и широтой диапазона. (Нет, правда, когда играешь через них музыку, вспоминаешь о той самой магии Apple, способной из такого тонкого корпуса выдать такой звук). Есть и спорные моменты — ненадежная клавиатура, ограниченные интерфейсы ноутбука. Но важно еще помнить, что в этом году этому поколению MacBook Pro исполняется 4 года; а примерно каждые 4-5 лет Apple выпускает новое поколение. Так вот, я не могу отделаться от ощущения, что это поколение — это некий фундамент будущего, где Apple, использовав опыт, полученный в этом поколении, выпустит что-то более крышесносящее. В том числе и критикам, которые наверняка найдут, чем остаться недовольными.
Есть и спорные моменты — ненадежная клавиатура, ограниченные интерфейсы ноутбука. Но важно еще помнить, что в этом году этому поколению MacBook Pro исполняется 4 года; а примерно каждые 4-5 лет Apple выпускает новое поколение. Так вот, я не могу отделаться от ощущения, что это поколение — это некий фундамент будущего, где Apple, использовав опыт, полученный в этом поколении, выпустит что-то более крышесносящее. В том числе и критикам, которые наверняка найдут, чем остаться недовольными.
PS
Все еще страдаю по поводу яблока, которое не светится:
MacBook Pro 15″ Touch Bar 2018 Замена экрана
Рекомендуемые
Автор: Джефф Суованен
(и 3 других участника)
- Избранное: 6
- Завершено: 23
Избранное руководство
Сложность
Умеренный
Шаги
33
Необходимое время
1 — 2 часа
Секции
4
- Отключить автоматическую загрузку
1 шаг - Нижний регистр
7 шагов - Разъем батареи
7 шагов - Экран
18 шагов
Флаги
1
Избранное руководство
Сотрудники iFixit сочли это руководство исключительно интересным.
BackMacBook Pro 15″ Touch Bar 2018 г.
Полный экран
Опции
История
Скачать PDF
Править
Перевести
Встроить это руководство
Введение
Используйте это руководство для замены всего дисплея в сборе на MacBook Pro, чтобы исправить треснувший или неисправный экран. Этот узел также включает в себя встроенные ленточные кабели, которые, как известно, выходят из строя из-за дефекта «FlexGate» на более ранних моделях, поэтому их замена также устранит эффект «сценического освещения» и другие проблемы, возникающие в результате повреждения ленточного кабеля.
Этот узел также включает в себя встроенные ленточные кабели, которые, как известно, выходят из строя из-за дефекта «FlexGate» на более ранних моделях, поэтому их замена также устранит эффект «сценического освещения» и другие проблемы, возникающие в результате повреждения ленточного кабеля.
Несмотря на то, что мы успешно протестировали эту процедуру на моделях 2018 года с использованием оригинальных сменных дисплеев Apple, Чип Apple T2 может препятствовать правильной работе вторичных дисплеев , и в результате ваш MacBook Pro может не загружаться.
В целях безопасности разрядите аккумулятор MacBook Pro ниже 25 % перед началом работы. Заряженный литий-ионный аккумулятор может стать причиной опасного и неконтролируемого возгорания при случайном проколе.
Перед началом этой процедуры необходимо отключить функцию Auto Boot вашего Mac.
 Автоматическая загрузка включается на вашем Mac, когда вы открываете крышку, и может быть случайно активирована во время разборки. Используйте это руководство или следуйте приведенным ниже сокращенным инструкциям, чтобы отключить автоматическую загрузку. Эта команда может работать не на всех компьютерах Mac.
Автоматическая загрузка включается на вашем Mac, когда вы открываете крышку, и может быть случайно активирована во время разборки. Используйте это руководство или следуйте приведенным ниже сокращенным инструкциям, чтобы отключить автоматическую загрузку. Эта команда может работать не на всех компьютерах Mac. Включите Mac и запустите Терминал .
Скопируйте и вставьте следующую команду (или введите ее точно) в Терминал:
автозагрузка sudo nvram=%00
- org/HowToDirection»>
Нажмите [возврат] . При появлении запроса введите пароль администратора и снова нажмите [return] . Примечание. Клавиша возврата также может быть помечена ⏎ или «ввод».
Теперь вы можете безопасно выключить компьютер Mac и открыть нижнюю часть корпуса без случайного включения.
Когда ремонт завершен и ваш Mac успешно собран, повторно включите автоматическую загрузку с помощью следующей команды:
автозагрузка sudo nvram=%03
Редактировать
- org/HowToDirection»>
Перед началом работы полностью выключите и отсоедините MacBook Pro от сети. Закройте дисплей и переверните весь ноутбук вверх дном.
С помощью отвертки P5 Pentalobe открутите шесть винтов, крепящих нижнюю часть корпуса, следующей длины:
Четыре винта 4,7 мм
Два винта 6,6 мм
Обратите внимание, что винты выходят под небольшим углом — вы должны установить их таким же образом.

Во время ремонта следите за каждым винтом и следите за тем, чтобы он возвращался точно туда, откуда был извлечен, чтобы не повредить устройство.
Редактировать
- org/HowToDirection»>
Вставьте угол отмычки в щель, которую вы только что создали под нижним корпусом.
Сдвиньте отмычку вокруг ближайшего угла, а затем наполовину сбоку MacBook Pro.
- org/HowToDirection»>
Это освобождает первый из скрытых зажимов, удерживающих нижнюю часть корпуса. Вы должны почувствовать и услышать отрыв клипа.
Редактировать
Поднимите передний край нижней части корпуса (сторона, противоположная шарниру дисплея) настолько, чтобы кончики пальцев просунулись под нее и крепко за нее ухватились.
В этот момент должны высвободиться два дополнительных скрытых зажима в середине крышки, если они еще не высвободились.
- org/HowToDirection»>
Не поднимайте больше, чем на дюйм или около того, и пока не пытайтесь снять нижний регистр.
Редактировать
Сильно потяните, чтобы сдвинуть нижнюю часть корпуса к переднему краю MacBook (от области шарниров), чтобы отделить последний из зажимов, удерживающих нижнюю часть корпуса.
Потяните сначала за один угол, затем за другой.
Потяните в сторону, а не вверх.
- org/HowToDirection»>
Это может потребовать больших усилий.
Редактировать
Снимите нижнюю часть корпуса.
Для переустановки нижнего регистра:
Установите его на место и совместите скользящие защелки рядом с шарниром дисплея. Нажмите вниз и сдвиньте крышку к петле. Он должен перестать скользить, когда зажимы защелкнутся.
- org/HowToDirection»>
Когда скользящие защелки полностью зафиксированы и нижняя часть корпуса выглядит правильно выровненной, сильно нажмите на нижнюю часть корпуса, чтобы зафиксировать четыре скрытых под ней защелки. Вы должны почувствовать и услышать, как они встанут на место.
Редактировать
Отклейте и удалите изолирующую наклейку, закрывающую плату батареи, на краю материнской платы, ближайшем к батарее.
Если крышка не снимается легко, слегка нагрейте ее с помощью iOpener, фена или теплового пистолета, чтобы размягчить клей под ней, и повторите попытку.

Если крышка не держится надежно во время сборки, попробуйте повернуть ее на 180 градусов. Он должен быть правильно ориентирован, чтобы клейкие подушечки под ним соприкасались с винтами платы.
Редактировать
Отклейте всю ленту, закрывающую разъем кабеля данных платы аккумуляторной батареи.
Аккуратно приподнимите фиксирующую защелку на разъеме ZIF для кабеля данных аккумуляторной платы с помощью пластиковой лопатки.
Редактировать
- org/HowToDirection»>
Вытащите кабель данных платы батареи из гнезда на плате батареи и полностью извлеките его.
Не устанавливайте этот кабель задом наперед или вверх ногами. При правильной установке белая наклейка индикатора жидкости должна быть обращена вверх и располагаться непосредственно над винтом разъема питания аккумулятора.
Редактировать
- org/HowToDirection»>
С помощью пластиковой лопатки приподнимите разъем питания аккумулятора, отсоединив аккумулятор.
- org/HowToDirection»>
Поднимите разъем достаточно высоко, чтобы во время работы он не находился в гнезде. Если он случайно соприкоснется, это может повредить ваш MacBook Pro.
Редактировать
Отсоедините все три антенных кабеля, выдергивая каждый из разъемов прямо вверх.
- org/HowToDirection»>
Вставьте пинцет или плоский конец пластиковой лопатки под каждый кабель, пока он не окажется рядом с разъемом, а затем осторожно поверните или подденьте его, чтобы отсоединить.
Чтобы повторно подключить каждый кабель, совместите разъем непосредственно с гнездом, а затем нажмите вниз, чтобы он зафиксировался на месте.
Редактировать
С помощью отвертки Torx T5 выкрутите четыре винта 3,3 мм, которыми крепится плата дисплея.
Перед повторной установкой этих винтов:
- org/HowToDirection»>
Убедитесь, что гибкий кабель платы дисплея лежит сверху платы, а не зажат под ней.
Редактировать
Осторожно снимите узел антенны, одновременно выводя пучок кабеля антенны из-под радиатора.
Во время сборки осторожно сожмите жгут кабелей вместе и проведите его под тепловой трубкой в правильное положение на плате. Если необходимо, используйте свои инструменты, чтобы помочь ему пройти, но не заставляйте его.

Редактировать
При повторной сборке сначала установите шарнирные винты, не затягивая их. Затем отрегулируйте экран, пока он не будет правильно центрирован и выровнен с каждой стороны. Наконец, затяните винты.
Если экран щелкает или щелкает при открытии, ослабьте винты петли и отрегулируйте выравнивание. Убедитесь, что экран не смещен слишком далеко вперед, иначе он может зацепиться за корпус при открытии и закрытии.
- org/HowToDirection»>
При желании добавьте немного синего фиксатора резьбы на резьбу, чтобы предотвратить ее ослабление с течением времени.
Редактировать
Если вы планируете повторно использовать экран, откройте его и приклейте клейкую ленту на стекло непосредственно над каждой петлей. Это помогает защитить стекло от царапин на следующем этапе.
Полностью откройте экран и поставьте MacBook Pro набок.
Редактировать
- org/HowToDirection»>
С помощью отвертки Torx T8 выкрутите два оставшихся шарнирных винта 4,9 мм (по одному от каждой петли).
Выкрутите самый верхний винт в последнюю очередь, удерживая одной рукой обе половинки MacBook Pro, чтобы убедиться, что они не отделятся и не упадут.
Редактировать
- org/HowToDirection»>
Крепко держите как экран, так и основной корпус MacBook Pro. Любая половина может неожиданно упасть во время этого шага.
Сдвиньте обе половины MacBook Pro вместе, чтобы шарниры можно было поднять из выемок в корпусе.

Отодвиньте основной корпус MacBook Pro от себя, одновременно потянув экран на себя, чтобы отделить его.
Редактировать
Снимите экран.
Редактировать
Почти готово!
Сравните новую заменяемую деталь с оригинальной — перед установкой может потребоваться перенести оставшиеся компоненты или удалить клейкую подложку с новой детали.
Чтобы собрать устройство, выполните описанные выше действия в обратном порядке.
Отнесите электронные отходы в переработчик, сертифицированный R2 или e-Stewards.
Ремонт пошел не по плану? Посетите наше сообщество ответов, чтобы получить помощь по устранению неполадок.
Вывод
Сравните новую заменяемую деталь с оригинальной — возможно, вам потребуется перенести оставшиеся компоненты или удалить клейкую подложку с новой детали перед установкой.
Чтобы собрать устройство, выполните описанные выше действия в обратном порядке.
Отнесите электронные отходы в переработчик, сертифицированный R2 или e-Stewards.
Ремонт пошел не по плану? Посетите наше сообщество ответов, чтобы получить помощь по устранению неполадок.
Отменить: я не завершил это руководство.
23 других человека завершили это руководство.
Автор
с 3 другими участниками
Значки:
48
+45 дополнительных значков
Команда
Объяснение проблемы восстановления данных MacBook Pro 2018 года
За последние несколько дней MacBook Pro 2018 года подвергся критике за «невосстанавливаемый» твердотельный накопитель (SSD). Разборка от iFixIt выявила проблему, последнюю в ряду спорных изменений в популярной линейке MacBook от Apple.
Разборка от iFixIt выявила проблему, последнюю в ряду спорных изменений в популярной линейке MacBook от Apple.
Вот краткое изложение: с 2016 года в MacBook Pro с сенсорной панелью используется твердотельный накопитель, который припаян непосредственно к логической плате компьютера. Очевидно, это сделано для того, чтобы пользователи не заменяли свои собственные твердотельные накопители.
Но модели 2016 и 2017 годов также имели небольшой проприетарный порт, позволяющий инженерам по восстановлению данных (или, чаще, сотрудникам Genius Bar) извлекать данные с SSD. В 2018 году компания удалила этот порт.
Проблема затрагивает только модели MacBook Pro 2018 года с сенсорной панелью, но на первый взгляд кажется серьезной проблемой. Если материнская плата MacBook Pro полностью выйдет из строя, у пользователей не будет возможности восстановить потерянные данные.
Несмотря на то, что мы не получили MacBook Pro 2018 года с описанным выше сценарием сбоя, мы готовимся к такому случаю. Из лабораторных тестов мы пришли к выводу, что починить материнские платы MacBook будет значительно проще, чем традиционные твердотельные накопители, в зависимости от точного характера неисправности. Мы не рассматриваем припаянные твердотельные накопители как серьезное препятствие для восстановления данных.
Из лабораторных тестов мы пришли к выводу, что починить материнские платы MacBook будет значительно проще, чем традиционные твердотельные накопители, в зависимости от точного характера неисправности. Мы не рассматриваем припаянные твердотельные накопители как серьезное препятствие для восстановления данных.
Также следует помнить об еще одном ключевом факторе: аппаратном шифровании. MacBook Pro использует аппаратное шифрование FileVault для обеспечения безопасности жесткого диска, поэтому без работающего чипа T2 (компонента, отвечающего за шифрование) данные, потерянные на сильно поврежденном MacBook Pro, будут невосстановимы, независимо от того, есть ли на твердотельном накопителе порт доступа. .
Другими словами: обученный инженер по восстановлению данных, работающий с соответствующим оборудованием, должен быть в состоянии восстановить потерянные файлы с поврежденного MacBook Pro, независимо от того, есть ли на компьютере собственный порт доступа к SSD.
Сотрудник Genius Bar или специалист по ремонту компьютеров, с другой стороны, вероятно, не может получить доступ к файлам — и это действительно задумано, поскольку Apple хочет, чтобы аппаратное шифрование было полезной функцией безопасности.
 Автоматическая загрузка включается на вашем Mac, когда вы открываете крышку, и может быть случайно активирована во время разборки. Используйте это руководство или следуйте приведенным ниже сокращенным инструкциям, чтобы отключить автоматическую загрузку. Эта команда может работать не на всех компьютерах Mac.
Автоматическая загрузка включается на вашем Mac, когда вы открываете крышку, и может быть случайно активирована во время разборки. Используйте это руководство или следуйте приведенным ниже сокращенным инструкциям, чтобы отключить автоматическую загрузку. Эта команда может работать не на всех компьютерах Mac. 


