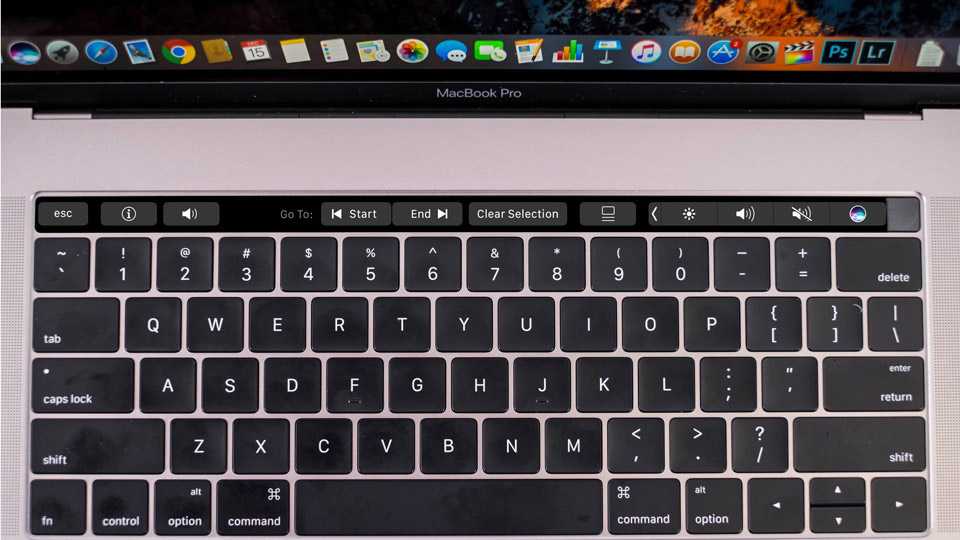Содержание
Возможности клавиши ⌥Option (Alt) на Mac (macOS), 20 фишек, о которых вы могли не знать
Клавиша ⌥Option (Alt) на клавиатуре Mac используется владельцами яблочных компьютеров крайне редко, однако вызвано это, скорее, не столько ее узкой функциональностью, сколько неосведомленностью пользователей. Ниже рассмотрим более десятка примеров «шорткатов» с применением ⌥Option (Alt), которые могут облегчить работу с интерфейсом macOS.
Яблык в Telegram и YouTube. Подписывайтесь! |
♥ ПО ТЕМЕ: Центр уведомлений в macOS. Как вызывать, настроить и оптимизировать.
Клавиша Alt (она же Option или ⌥ на клавиатуре) отображает скрытые пункты меню в операционной системе вашего Mac.
Как это работает? В следующий раз, когда вы откроете какую-нибудь программу, кликните по строке меню и затем нажмите на ⌥Option (Alt). Вы увидите, что некоторые старые пункты меню сменились на новые. Например, если запустить TextEdit и в строке меню выбрать раздел Файл, а затем нажать Alt, вместо Закрыть появится надпись Закрыть все, а на смену пункту Дублировать придет Сохранить как.
Например, если запустить TextEdit и в строке меню выбрать раздел Файл, а затем нажать Alt, вместо Закрыть появится надпись Закрыть все, а на смену пункту Дублировать придет Сохранить как.
Эта «фишка» работает и в других программах. Ниже мы собрали несколько интересных и полезных вариантов применения этой функции.
♥ ПО ТЕМЕ: «Горячие клавиши» для macOS, которые должен знать каждый.
Сохранить как
Нередко у пользователя возникает необходимость сохранить документ, изображение или другие данные в новом файле, с другим названием или расширением. Для этого следует перейти в меню «Файл» и, нажав ⌥Option (Alt), выбрать пункт «Сохранить как». Аналогичного эффекта можно добиться, воспользовавшись сочетанием клавиш ⌥Option (Alt) + ⇧Shift + ⌘Cmd + S.
♥ ПО ТЕМЕ: Как отключить пароль при каждой загрузке Mac.

Удаление файлов мимо Корзины
По умолчанию macOS перемещает все удаленные файлы в Корзину, которую в результате приходится регулярно очищать. Чтобы навсегда избавиться от ненужной информации можно использовать команду ⌥Option (Alt) + ⌘Cmd + Delete.
♥ ПО ТЕМЕ: CleanMyMac — лучшее средство для очистки macOS.
Вырезать и вставить
Перемещать файлы из одного каталога в другой перетаскиванием мышью не всегда удобно, а в случае с использованием комбинаций клавиш ⌘Cmd + C или ⌘Cmd + V приходится удалять исходный документ. Решить проблему довольно просто – при вставке файла в новую папку добавьте ⌥Option (Alt), то есть, следует используйте шорткат ⌥Option (Alt) + ⌘Cmd + V.
♥ ПО ТЕМЕ: Горячие клавиши для работы с текстом на macOS.
Перезапуск Finder
Чтобы перезапустить Finder вовсе необязательно перезагружать компьютер, достаточно зажать клавишу ⌥Option (Alt) и вызвать контекстное меню Finder правым кликом мыши и в самом низу выбрать искомый пункт.
♥ ПО ТЕМЕ: 3 способа, позволяющие перезапустить Finder на macOS.
Просмотр
Когда вы сохраняете или экспортируете файл через системную программу Просмотр, зажмите ⌥Option (Alt) и кликните по выпадающему меню рядом с надписью Формат.
В результате вы увидите намного больше форматов, в которых можно сохранить файл.
♥ ПО ТЕМЕ: Как выделять или перемещать элементы на Mac без нажатия на трекпад. Попробуйте, это очень удобно.
Поведение полосы прокрутки
В разделе Основные Системных настроек macOS среди прочего имеется настройка, определяющая то, как мышка / трекпад работают с полосой прокрутки. Вы можете или сразу перейти к месту, указанному мышью, или перемещаться туда постепенно.
Клавиша ⌥Option (Alt) позволяет переключаться между двумя этими сценариями «на лету», без необходимости лишний раз заходить в настройки.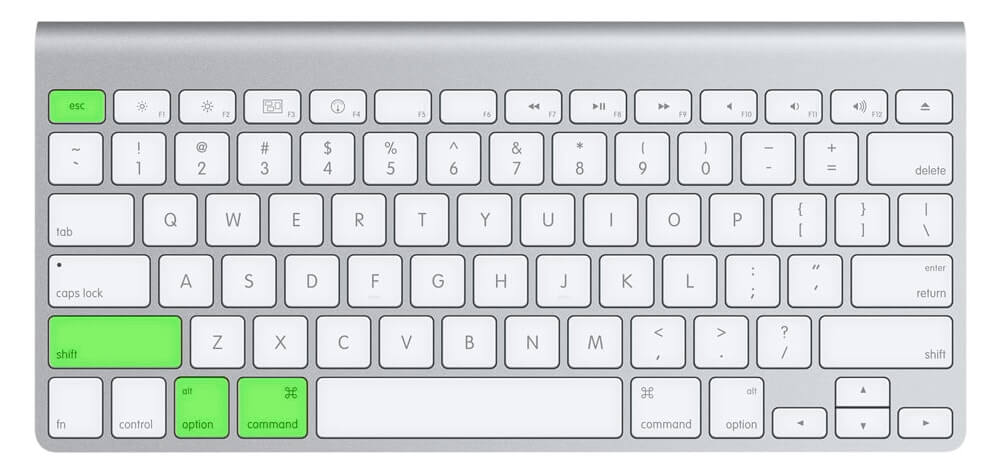 По умолчанию будет так: если зажать ⌥Option (Alt), вы сразу перейдете к указанному мышкой месту. Соответственно, если не зажимать кнопку-«опцию», вы будете перемещаться к нужному месту постепенно.
По умолчанию будет так: если зажать ⌥Option (Alt), вы сразу перейдете к указанному мышкой месту. Соответственно, если не зажимать кнопку-«опцию», вы будете перемещаться к нужному месту постепенно.
♥ ПО ТЕМЕ: Launchpad на Mac: что это и как правильно настроить, чтобы хотелось пользоваться.
Принудительный выход из приложения
⌥Option (Alt) – она как мягкий человек, который, если захочет, проявит твердость. Как это понимать? Просто нажмите на иконку приложения в Dock правой кнопкой мышки, а затем нажать и не отпускать ⌥Option (Alt) – вы увидите, как опция Завершить сменится на Завершить принудительно. Отличный способ для лечения «зависших» приложений!
♥ ПО ТЕМЕ: Закладки и «Избранное» в браузере Safari на Мас: Полное руководство.
Скрытые возможности Safari
Если открыть «яблочный» браузер и в строке меню нажать Safari, то появится меню с предложением Очистить всю историю. Но не торопитесь! Нажмите и удерживайте ⌥Option (Alt), и эта настройка сразу же станет более щадящей – Очистить историю, но сохранить данные веб-сайтов.
Но не торопитесь! Нажмите и удерживайте ⌥Option (Alt), и эта настройка сразу же станет более щадящей – Очистить историю, но сохранить данные веб-сайтов.
То же самое доступно из раздела История.
Как и в других программах, Safari при нажатии клавиши ⌥Option (Alt) также меняет опцию Закрыть вкладку (она находится в разделе Файл) на Закрыть остальные вкладки. В результате закроются все вкладки в браузере, кроме открытой в настоящий момент.
♥ ПО ТЕМЕ: Как удалить историю посещений в браузере Safari на iPhone, iPad и macOS.
Точная регулировка яркости и громкости
При помощи клавиш F1/F2, F5/F6 и на Mac можно регулировать яркость дисплея и подсветки клавиатуры, а также громкость звука. Если с любой из этих клавиш вместе нажать ⌥Option (Alt), то откроется соответствующий раздел приложения Системные настройки.
При нажатии ⌥Option (Alt) + ⇧Shift и любой из клавиш F1/F2, F5/F6 и F10/F11 появится возможность для более точной настройки громкости, яркости дисплея и подсветки клавиатуры на ноутбуках Apple.
Стоит отметить, что этого способа лишены MacBook, оснащенные сенсорной панелью Touch Bar.
♥ ПО ТЕМЕ: Как регулировать яркость подсветки клавиатуры на Macbook.
Быстрый ввод спецсимволов: ™, ©,
Ввести специальные символы на Mac проще всего при помощи панели «Эмодзи и символы», которая активируется в верхней панели меню. Альтернативным вариантом ввода является использование шорткатов с клавишей ⌥Option (Alt). Например сочетание ⌥Option (Alt) + 2 (английская расскладка) отвечает за обозначение торговой марки (™), а ⌥Option (Alt) + G устанавливает знак копирайта (©). Сочетание клавиш ⌥Option (Alt) + ⇧Shift + K (английская расскладка) дает логотип Apple – . Естественно, запомнить все клавиатурные сокращения довольно сложно, однако можно воспользоваться экранной клавиатурой, которая также вызывается из строки меню – «Показать панель «Клавиатура».
Естественно, запомнить все клавиатурные сокращения довольно сложно, однако можно воспользоваться экранной клавиатурой, которая также вызывается из строки меню – «Показать панель «Клавиатура».
♥ ПО ТЕМЕ: Как быстро вызвать специальные символы на macOS.
Быстрая перезагрузка
При перезагрузке Mac стандартным способом macOS запрашивает необходимость открытия всех активных приложений при последующем запуске операционной системы. Чтобы пропустить это диалоговое окно, достаточно удерживать ⌥Option (Alt) во время нажатия кнопки «Перезагрузка».
♥ ПО ТЕМЕ: Завис Macbook, iMac или Mac Mini? Как принудительно перезагрузить.
Слайд-шоу в Finder
Функция Quick Look в macOS позволяет просматривать изображения в режиме слайд-шоу прямо из Finder. Причем сделать это можно как через контекстное меню, так и при помощи шорката ⌥Option (Alt) + Пробел (предварительно нужно выделить файлы для просмотра).
♥ ПО ТЕМЕ: Список для чтения в Safari на iPhone, iPad и Mac, или как сохранять страницы сайтов для отложенного чтения.
Приложение по умолчанию для чтения определенных файлов
У большинства пользователей macOS имеется в наличии несколько медиаплееров, графических редакторов и других приложений для работы с файлами одного формата. Чтобы файлы с расширением .MP4, к примеру, всегда запускались через VLC, нужно вызвать контекстное меню одного из них, нажать ⌥Option (Alt) и выбрать пункт «Всегда открывать в программе».
♥ ПО ТЕМЕ: Как открывать видео на macOS в стороннем плеере по умолчанию.
Системные иконки в строке меню (Wi-Fi, звук, Time Machine и т.д.)
Нажмите и удерживайте клавишу ⌥Option (Alt), а затем кликните по одной из системных иконок в правом верхнем углу (там, где находятся часы) – и получите доступ к дополнительной информации!
Чтобы получить подробную информацию об активном Wi-Fi подключении (IP-адрес маршрутиризатора, протокол защиты, частоту, индекс MCS и т. д.) вовсе не обязательно изучать соответствующие разделы настроек, достаточно зажать ⌥Option (Alt) и кликнуть иконку Wi-Fi в строке меню.
д.) вовсе не обязательно изучать соответствующие разделы настроек, достаточно зажать ⌥Option (Alt) и кликнуть иконку Wi-Fi в строке меню.
А если кликнуть по иконке звука, то вы сможете не только сменить устройство, на которое идет звук, но и источник. Та же операция с Time Machine дает, быстрый доступ к другим бэкап-дискам, с Центром уведомлений – позволяет в один клик выключить или включить его.
♥ ПО ТЕМЕ: Как найти забытый пароль от Wi-Fi на macOS.
Окна приложений
В macOS можно работать со множеством окон различных приложений, что не всегда полезно. Однако если вызвать контекстное меню приложения и нажать кнопку ⌥Option (Alt), то в нем появится полезный пункт «Скрыть остальные», который при нажатии оставит открытым лишь одно активное окно.
♥ ПО ТЕМЕ: Рабочие столы на Mac, или тонкости Mission Control в macOS.
Удаление приложений в Launchpad
Нажатие клавиши ⌥Option (Alt) на экране Launchpad позволит быстро удалять приложения.
ПО ТЕМЕ: Как изменить скорость скрытия и отображения Док-панели (Dock) в macOS.
Изменение размера окна
Попробуйте изменить размер окна программы – например, Safari. Потяните от левого верхнего угла к правому нижнему – и увидите, как окно «сваливает« в правый нижний угол. Некрасиво и неудобно!
Лучше сделать так – сделайте то же самое, но с зажатой кнопкой ⌥Option (Alt). Получится намного лучше – окно будет аккуратно сворачиваться к центру.
♥ ПО ТЕМЕ: Как детально настроить macOS без Терминала: 4 полезных утилиты.
Путь к файлу или каталогу
Иногда пользователю необходимо скопировать путь к определенному файлу или каталогу, но в macOS не предусмотрена адресная строка наподобие браузерной. Впрочем, получить адрес объекта все таки можно – следует вызвать его контекстное меню правой кнопкой мыши, нажать ⌥Option (Alt) и выбрать появившийся пункт «Скопировать путь до…».
♥ ПО ТЕМЕ: Строка пути в macOS — скрытые возможности, о которых Вы не знали.
Не беспокоить в Центре уведомлений
Данный режим, при котором macOS не будет сообщать пользователю о поступающих уведомлениях, активируется довольно просто при помощи кнопки ⌥Option (Alt) – удерживая ее, необходимо кликнуть иконку Центра уведомлений.
♥ ПО ТЕМЕ: Как правильно настроить режим «Не беспокоить» на iPhone, iPad и Mac.
Дерево папок в Finder
В Finder при режиме просмотра Список (три горизонтальных линии) нажмите и удерживайте Alt (Option), а затем кликните по треугольнику рядом с папкой. В результате macOS отобразить всё содержимое этой папки в древовидном интерфейсе (вы увидите все вложенные подкаталоги и имеющиеся в них файлы).
♥ ПО ТЕМЕ: Управление видом отображения файлов в Finder на Mac при помощи горячих клавиш.

Смотрите также:
- Как создать HTML-подпись для электронных писем в macOS.
- Как ускорить Mac: 10 команд Терминала, увеличивающих скорость macOS.
- 10 горячих клавиш (клавиатурных сокращений) Finder в macOS, которые должен знать каждый.
Пожалуйста, оцените статью
Средняя оценка / 5. Количество оценок:
Оценок пока нет. Поставьте оценку первым.
Клавиша Option на Mac, использование кнопки Command на клавиатуре MacBook, где она находится, как выглядит, роль и выполняемые функции
Как и в ОС Windows, на Mac OS для выполнения определенных действий предусмотрены клавиши модификаторы. Некоторых из них совпадают с кнопками в Windows, например, Shift, другие, такие как Option, вообще не представлены или имеют иные названия.
Основные кнопки и их функции
Раскладка Макбука может иметь как компактный вариант, так и расширенный. В первом случае отсутствует цифровой компонент клавиатуры, расположенный справа. Также «пропадут» кнопки «Clear», F13-F19.
Также «пропадут» кнопки «Clear», F13-F19.
В расширенном виде все «утраченные» клавиши будут присутствовать.
На клавишной панели Макбука имеются следующие кнопки модификаторы:
- Command или cmd. Обозначается надписью «Command». Главная кнопка, участвующая во многих сочетаниях. Соответствует в OS Windows клавише Win, но выполняет также часть операций Ctrl.
- Option. Имеет надпись «Option», также обозначается знаком ⌥. Аналогична «AIt» в Windows. Расширяет возможности Command, используется в создании дополнительных «быстрых» команд в Mac OS.
- Control. Маркируется пиктограммой в виде стрелки ⌃. Используется редко и в отличии от Windows несет меньшую функциональную нагрузку. Используется в основном для вывода контекстного меню и в комбинации с двумя рассмотренными выше клавишами.

- Shift. Результат использования совпадает с действием в Windows.
- CapsLock. Редко используемая клавиша, применяется в обоих системах для печатания заглавных букв.
- Clear. Присутствует только в расширенной версии клавиатуры. Расположена она в цифровом блоке на месте NumLock, используемой в Windows. В Mac OS не предусмотрено использование дополнительного цифрового компонента клавиатуры в качестве блока навигации. Поэтому при использовании Clear происходит только удаление цифр. Но в некоторых программах комбинация Shift + Clear способна воспроизвести действие NumLock.
Кроме описанных кнопок в Макбуке имеются функциональные клавиши, название которых начинается с буквы F.
Функциональные клавиши
Наиболее распространена клавиатура, в которой имеется 12 кнопок — от F1 до F12.
Они имеют двойное назначение. Если не указывать в настройках системы использование кнопок в качестве модификаторов, то они будут выполнять простейшие действия для управления Макбуком. Назначение каждой кнопки показано ниже.
Если не указывать в настройках системы использование кнопок в качестве модификаторов, то они будут выполнять простейшие действия для управления Макбуком. Назначение каждой кнопки показано ниже.
Чтобы использовать кнопки, как ключ для выполнения операции в программе необходимо проделать следующие шаги:
- Щелкнуть по F4 и открыть Launchpad.
- Кликнуть по пункту «Системные настройки».
- Нажать в появившемся окне на «Клавиатура» или «Keyboard».
- Отметить пункт, включающий программное использование кнопок, как показано на рисунке.
Закрыть Launchpad. Для активации функции какой-либо кнопки, необходимо нажать на клавишу Fn и, удерживая ее, выбрать ту или иную функциональную кнопку. Например, при нажатии на F11 будет показан рабочий стол. Разные программы могут использовать данные клавиши в своей работе, что упрощает процесс работы и ускоряет его.
Кнопки выше F12 редко встречаются, но на них распространяются те же принципы действия. Чаще всего они бывают не востребованы и могут использоваться для создания пользовательских настроек.
Назначение Command
Данная клавиша является основным инструментом для быстрого исполнения программных операций в Mac OS. Если сравнивать с Windows, то она сочетает в себе функции двух модификаторов системы — Win и Ctrl. Обозначается ⌘, Command или Cmd.
Ниже представлена таблица базовых операций в системах Windows и Mac, с использованием Ctrl и Command.
Если Cmd используется, как Win, то сочетания также похожи.
| Windows | Mac OS | |
|---|---|---|
| Сворачивание окон | Win + M | Cmd + M |
| Закрыть сеанс пользователя | Win + L | Cmd + Shift +Q |
В Mac OS нет кнопки для создания скриншотов.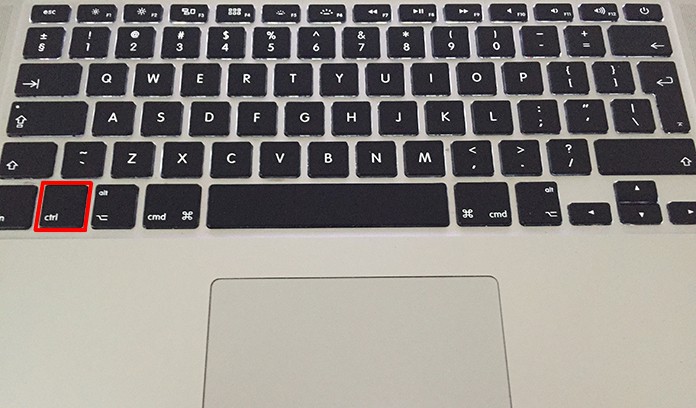 Используя следующие комбинации, можно получить снимки различных частей экрана:
Используя следующие комбинации, можно получить снимки различных частей экрана:
- Command + Shift + 3 — снимок всего дисплея;
- Command + Shift + 4 — «фотографируется» отмеченная часть экрана;
- Command + Shift + 4 + пробел — скриншот определенного окна или части меню.
Кроме Cmd в системе активно используется клавиша Option на Mac.
Использование Option
Нажатие кнопки Option открывает дополнительные опции при осуществлении операции или показывает подробную информацию о выделенном компоненте системы.
Основные сочетания
Узнать подробные сведения об аппаратной составляющей системы, версиях программного обеспечения можно, если нажать и, не отпуская клавиши, кликнуть ЛКМ по логотипу Apple, расположенного в строке меню.
При перезагрузке или выключении компьютера для пропуска этапа подтверждения действия нужно зажать Option.
Для быстрой смены аудио настроек кликнуть по пиктограмме изменения громкости, удерживая рассматриваемую клавишу. Откроется окно со всеми доступными аудио входами и выходами.
Так же можно детально узнать информацию о Wi-Fi и Bluetooth соединениях.
Так как в Mac OS нет опции «Вырезать», то для перемещения папки или файла нужно их сначала скопировать, а затем сохранить в новом месте. После этого старая копия удаляется. Избежать столь долгого процесса позволит кнопка Оптион. Для перемещения зажать Cmd + Option + V в нужном месте. Или же при использовании мыши, после клика ПКМ, удержать данную клавишу модификатор и выбрать в появившемся меню «Переместить объект сюда».
Также можно объединять содержимое двух папок при копировании. Для этого зажать рассматриваемую клавишу, ЛКМ перенести первую папку ко второй. После появления запроса, кликнуть по пункту «Объединить».
После появления запроса, кликнуть по пункту «Объединить».
Используя данный модификатор, можно задать условие, при котором файл будет открываться определенной программой. Для этого выделить файл, зажать Option и кликнуть ПКМ. Далее выбрать строку «Всегда открывать в программе», после чего указать на нужное приложение.
Если нужно изменить формат файла при сохранении, то зажав модификатор, можно получить доступный список расширений.
Быстро закрыть подвисшую программу можно комбинацией клавиш Option + Command + Esc. После появления списка, выбрать «замороженное» приложение и закрыть его.
Также для перезагрузки Finder, удерживать модификатор, кликнуть ПКМ по пиктограмме Finder и выбрать «Перезапустить».
Применение в Finder
Отменить выделение файлов можно комбинацией Command-Option-A.
Быстро оказаться в поле поиска Finder можно, набрав Command-Option-F.
Закрываются все окна комбинацией Command–Option–W, а сворачиваются — Command–Option–M.
Удалить ненужную информацию из корзины, минуя подтверждающий запрос, можно при помощи сочетания Command–Shift–Option–Delete.
Применение в офисных программах
Также используется в офисных программах для написания специальных символов. Например, если при русской раскладке клавиатуры набрать Option + 8, то появится знак рубля.
Если поменять раскладку на английский язык, то можно получить знаки евро — shift + Option + 2, британского фунта — Option + 3, йены — Option + Y.
Использование клавиатуры Mac требует определенного опыта и привыкания к новым комбинациям. Но механизм использования не сильно отличается от Windows и доступен любому пользователю.
Ключ опции
Mac: что такое ключ опции на MacBook?
Клавиша опции Mac: Что такое клавиша опции на MacBook? | Express.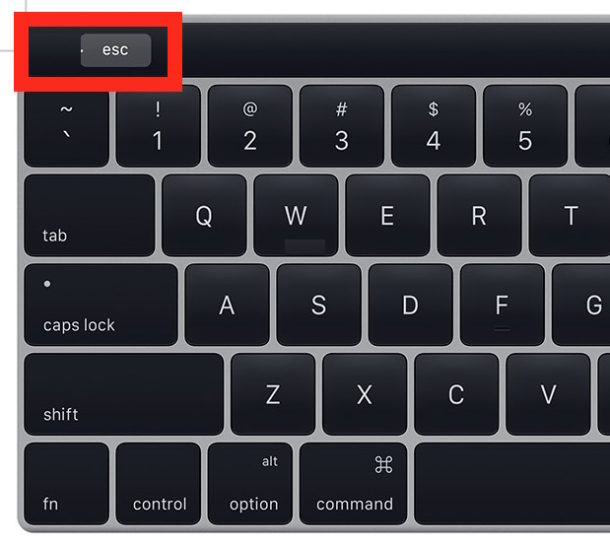 co.uk
co.uk
Войти Зарегистрироваться
9°C
Дополнительные ключи MAC могут разблокировать все виды скрытых функций. Вот все, что вам нужно знать о дополнительных клавишах на Apple MacBook.
Ссылка скопирована
Релизный трейлер Apple для их нового 16-дюймового MacBook Pro
Неверный адрес электронной почты
Мы используем вашу регистрацию, чтобы предоставлять контент способами, на которые вы дали согласие, и чтобы лучше понимать вас. Это может включать в себя рекламу от нас и третьих лиц, исходя из нашего понимания. Вы можете отписаться в любое время. Подробнее
Apple MacBook — это мощные компьютеры с широким набором функций. Клавиша Option — одна из самых полезных на клавиатуре, способная разблокировать все виды функций, скрытых в операционной системе (ОС) Apple Mac. Откройте для себя секреты опциональной клавиши клавиатуры Mac на сайте Express.co.uk.
В тренде
- MacBook Pro 13 дюймов: почему вам нужно потратить большие деньги, чтобы получить лучшие функции
- Владельцам iPhone, iPad и MacBook необходимо знать эту важную дату
- Закрытие всех окон
Option+Command+WКлавиша Option (Alt) в сочетании с командой «закрыть окно» (Command+W) автоматически закрывает все открытые окна в текущей используемой программе. Когда какие-либо несохраненные программы работают, программа спросит вас, хотите ли вы сохранить изменения, внесенные в программу, прежде чем полностью закрыть используемый файл. - Ввод символов и знаков ударения
Клавиша Option + OtherПри использовании с другими клавишами клавиша Option может генерировать специальные символы, такие как символ @ (Option + L), и знаки ударения, такие как © и Æ, среди прочих. - Навигационные цели
Option + стрелка влево/вправоУдерживая нажатой клавишу Option, нажимайте влево или вправо для облегчения навигации в обе стороны.
- Копирование файлов
Option + Перетаскивание мышьюУдерживая клавишу Option, перетаскивайте файлы с помощью мыши в другую папку или в Finder. Отпустите файл, и будет создана новая копия. - Новая смарт-папка
Option + Command + N - Закрыть все Finder Windows
Option + Command + W - Создать псевдоним выбранных элементов
Option + Command + Control + A - Показать оригинал для выбранного псевдонима
Option + Command + Control +A - Развернуть выделенную папку и все вложенные папки
Вариант + Команда + Стрелка вправо - Показать/скрыть панель пути в Finder Windows
Option + Command + P - Показать/скрыть боковую панель в Finder Windows
Option + Command + S - Выполнение поиска Spotlight из окна Finder
Option + Command + Control + пробел - Открыть папку загрузок
Option + Command + L - Перевод вашего Mac в спящий режим
Опция + Команда + Кнопка питания - Закройте все приложения, затем выключите Mac
Option + Control + Command + кнопка питания - Выйдите из своей учетной записи пользователя macOS без диалогового окна подтверждения
Option + Shift + Command + Q - Очистить корзину без диалогового окна подтверждения
Option + Shift + Command + Delete - Включить режим «Не беспокоить»
Опция+ Центр уведомлений - Показать доступные устройства ввода/вывода
Параметр + значок громкости - Скрытие/отображение дока
Option + Command + D - Откройте «Принудительный выход» в приложении Dock
Option + стрелка вверх - Показать переднее приложение, но скрыть все остальные приложения
Опция + Команда + H - Свернуть все окна приложения Front
Option + Command + M - Принудительный выход из приложения
Option + Command + ESC - Повернуть изображение по часовой стрелке
Option + Cmd + R(Для поворота против часовой стрелки требуется толькоCommand + R) - Создать смарт-альбом
Option + Cmd + N - Пустой кэш браузера
Option + Cmnd + E - Просмотр исходного кода страницы
Option + Cmd + U - Показать популярные сайты
Option + Cmd + 1 - Показать историю
Option + Cmd + 2 - Показать загрузку
Option + Cmd + L - Перейти вперед или назад по песне
Опция + Cmd + стрелка вправо/влево - Воспроизведение в следующей очереди
Option + Cmd + U - Прослушать следующий или предыдущий альбом в вашем списке
Option + стрелка вправо/влево - Открыть эквалайзер
Option + Cmd + E - Создать новый смарт-плейлист
Option + Cmd + N - Запуск Genius Shuffle
Опция + пробел - Удалить выбранную песню
Опция + Удалить - Открыть/закрыть мини-плеер
Option + Cmd + M - Переключение между пользовательским и максимальным размерами окна
Опция + зеленая кнопка в верхнем левом углу музыкального окна - Скрыть все остальные приложения при включенной музыке
Option + Cmd + H
Как найти клавишу выбора на Mac:
Многие пользователи Mac могут задаваться вопросом, как найти клавишу выбора — либо клавишу ⌥, либо клавишу Alt, в зависимости от раскладки клавиатуры Apple MacBook.
Неудивительно, что многие новообращенные компьютеры Apple могут быть в замешательстве.
Это связано с тем, что вы вряд ли найдете вариант с маркировкой клавиш на многих клавиатурах, продаваемых в Великобритании уже более десяти лет.
Опция обычно находится рядом с клавишей Ctrl в левой части нижнего ряда.
Apple удалила соглашение об именах Option на клавиатурах Mac не для США примерно во время перехода процессоров с Motorola/IBM на Intel.
Тем не менее, этот жизненно важный ключ теперь вернулся на последние модели 2020 года со словом «Опция», написанным на нем.
ПРОЧИТАЙТЕ БОЛЬШЕ: Как использовать FaceTime Animojis
Клавиша опции Mac: опция (⌥) или клавиша Alt (изображение: Getty)
Клавиша опции Mac: опция является одной из самых полезно держать в руках клавиатуру Apple (Изображение: Getty)
ПОДРОБНЕЕ
Что делает клавиша Option?
Клавиша Option выполняет множество важных функций на Apple Mac.
К ним относится выбор загрузочного раздела при запуске компьютера.
Еще одной полезной функцией является прямой вывод с клавиатуры диакритических знаков, таких как å, ß, ∂ и µ.
Причина, по которой Apple удалила легенду опций на клавиатурах некоторых территорий и вместо этого использовала только слово Alt и соответствующий символ, остается загадкой.
Клавиша опции Mac: многие пользователи Mac могут задаваться вопросом, как найти клавишу Option на Apple Mac (Изображение: Getty)
Другие скрытые функции, доступные только с помощью клавиши выбора:
Действия в представлении Finder: В представлении списка Finder удерживайте Option и щелкните треугольник рядом с папкой, чтобы развернуть ее.
Содержимое любых подпапок, вложенных внутрь, также будет показано с помощью клавиши выбора MacBook.
В представлении «Столбцы» пользователи также могут изменять размер всех столбцов в окне, щелкнув селектор столбцов, удерживая клавишу «Option».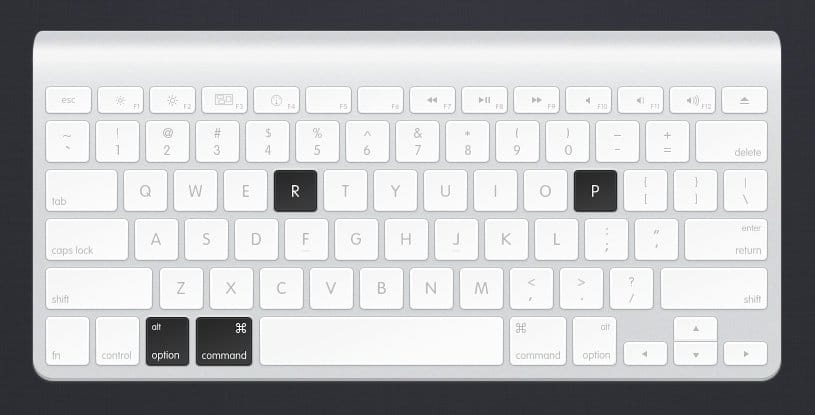
Системные значки строки меню: Удержание клавиши выбора при щелчке по системным значкам строки меню также открывает скрытые действия.
НЕ ПРОПУСТИТЕ
Обзор iPhone SE: максимальная мощность по выгодной цене [ОБЗОР]
MacBook Pro 13 дюймов: зачем вам большие [ОБЗОР]
iPad Pro Обзор клавиатуры Magic Keyboard [ОБЗОР]
ПОДРОБНЕЕ
Например, нажатие опции и значок Wi-Fi показывает подробную информацию о подключенной в данный момент сети. .
Повторите это действие со значком громкости, чтобы изменить как устройство вывода звука, так и устройство ввода.
Щелчок по значку Time Machine с опцией позволяет пользователям просматривать другие резервные диски.
Щелчок по значку панели уведомлений также может активировать или деактивировать его.
Клавиша опции Mac. Неудивительно, что многие новички, перешедшие на компьютеры Apple, могут быть сбиты с толку клавишей опции (Изображение: Getty) .
Нажатие клавиши Option при нажатии кнопки закрытия вкладки закроет все вкладки, кроме этой.
В меню «Файл» Safari параметр «Закрыть вкладки» также становится «Закрыть другие вкладки», если нажата клавиша «Option».
Форматы файлов предварительного просмотра: При сохранении или экспорте файла в режиме предварительного просмотра щелкните раскрывающийся список «Формат» с опцией выбора, чтобы получить доступ к нескольким доступным типам файлов.
Открыть панели настроек: Если на клавиатуре Mac есть значки, напечатанные на некоторых функциональных клавишах, их нажатие также выполняет специальные функции.
Примеры включают нажатие клавиш F11/12 со значками динамиков для регулировки громкости MacBook.
Самое читаемое в Tech
Проверьте свой Sky TV прямо сейчас! Беспрецедентное бесплатное обновление запускается сегодня
Получите БЕСПЛАТНЫЙ доступ к VPN в последних предложениях Черной пятницы от NordVPN, ExpressVPN, Surfshark
Обзор NordVPN: интуитивно понятное приложение VPN с одними из лучших предложений по подписке
Колонки Sonos становятся очень доступными благодаря массивная скидка 200 фунтов стерлингов в Черную пятницу
Currys предлагает вам бесплатные телевизоры Samsung и LG, поскольку Черная пятница начинается рано
Смартфону пришел конец? Умные новые очки наконец выглядят как будущее
Получите широкополосный доступ BT за полцены! Непреодолимые предложения Черной пятницы развязаны
Англия против Новой Зеландии БЕСПЛАТНАЯ прямая трансляция: как смотреть регби Autumn Nations онлайн
Распродажа Amazon Black Friday начинается с Fire TV Stick и Echo за полцены
Лучшие предложения Sonos для Черной пятницы: самые низкие цены КОГДА-ЛИБО цены на колонки Sonos и комплекты
Ищете лучшие предложения фритюрницы? Получите скидки в Черную пятницу на крупнейшие бренды прямо сейчас
Лучшие предложения iPhone 14 в Черную пятницу: получите БЕСПЛАТНО Disney+ и Apple Music
Лучшие предложения в Черную пятницу: ранние предложения, ключевые даты Черной пятницы 2022, советы экспертов, не только
Ваш Samsung Телевизор готов к революционному обновлению до конца года
Сократите свой счет за широкополосный доступ BT и получите бесплатный подарок благодаря предложению Черной пятницы
Лучшие предложения iPhone 14 Pro: получите скидку 625 фунтов стерлингов от Apple или БЕСПЛАТНО Prime Видео и Дисней+
У вас есть Kindle? Теперь вы можете разблокировать сотни популярных книг всего за 99 пенсов
Лучшие неиспользуемые технические устройства пылятся в британских семьях, включая 15 миллионов мобильных телефонов
Переключитесь на этот телевизор LG 4K, и Amazon предоставит 100 фунтов стерлингов бесплатно
Получите Amazon Prime бесплатно в течение года путем простого изменения широкополосного доступа
Freeview предупреждает пользователей, чтобы они проверили свои телевизоры сразу же после того, как ITV внесет важные изменения
Amazon выпускает срочное предупреждение в преддверии Черной пятницы — игнорирование этого будет дорогостоящим
Лучшие предложения Galaxy Z Fold 4: Получите скидку 320 фунтов стерлингов на БЕСПЛАТНЫЙ планшет Samsung и БЕСПЛАТНЫЙ Disney+
Лучшие предложения Galaxy Z Flip 4: Получите скидку 290 фунтов стерлингов на БЕСПЛАТНЫЙ планшет Samsung и БЕСПЛАТНЫЙ Disney+
Покупатели Aldi сталкиваются с длинной очередью на веб-сайте в схватке для коллекции Kevin the Carrot
Суббота, 19 ноября 2022 г.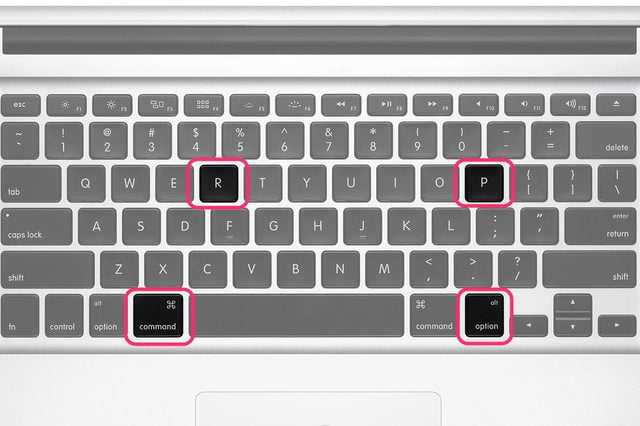
Смотрите сегодняшнюю первую и последнюю страницы, загружайте газету, заказывайте старые выпуски и пользуйтесь историческим архивом газеты Daily Express.
IPSO Регулируется Copyright © 2022 Express Newspapers. «Дейли Экспресс» является зарегистрированной торговой маркой. Все права защищены.
Mac Option Key на клавиатуре Windows [+ Все варианты использования]
«Я не вижу ни одной клавиши, помеченной как Option, на клавиатуре Macbook »
Это распространенные вопросы в различных поисковых системах, которые пытаются найти многие пользователи. получить инструкции о том, как найти и использовать клавишу Option.
Возможно, вы здесь, потому что вы следуете руководству, в котором вам нужно использовать клавишу Option. Если вы посмотрели на свою клавиатуру и не смогли ее найти, не беспокойтесь. Мы прикроем твою спину.
Давайте углубимся и выясним где находится клавиша alt на Mac и что с ней можно делать .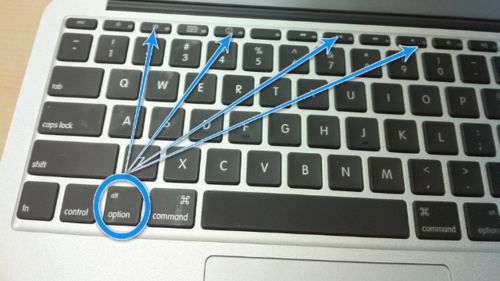
Где клавиша Mac Option на клавиатуре Windows?
Клавиша Alt клавиатуры Windows эквивалентна клавише Option Mac. Нет ничего странного или неслыханного в том, чтобы найти кого-то, работающего на своем Mac с помощью клавиатуры Windows. Давние пользователи компьютеров Mac, переключающиеся на клавиатуру Windows, могут полагаться на клавишу Alt для выполнения функций клавиши Option на клавиатурах Mac.
Вот таблица с другими эквивалентными клавишами между клавиатурами Mac и Windows:
| Клавиша окна | Ключ Mac |
| Вариант | Опция |
| Контр. | Команда |
| Ключ Windows | Команда |
| Удалить | Назад пробел |
| Страница вверх | Команда + клавиша со стрелкой вверх |
| Страница вниз | Команда + клавиша со стрелкой вниз |
| Дом | Команда + клавиша со стрелкой влево |
| Конец | Команда + клавиша со стрелкой вправо |
| Замок прокрутки | F14 Подробнее о Mac Scroll Lock |
| Экран печати | Команда + Shift + 3 |
| Экран выбора печати | Команда + Shift + 4 |
Что такое Option Key на Mac?
Клавиша Option — это клавиша-модификатор, которая в сочетании с другими клавишами отправляет определенные команды или выполняет сочетания клавиш. Удерживая клавишу opt с определенными комбинациями клавиш, вы можете выполнять действия, для которых обычно требуется трекпад или мышь.
Удерживая клавишу opt с определенными комбинациями клавиш, вы можете выполнять действия, для которых обычно требуется трекпад или мышь.
Например, клавишу Option на MacBook можно использовать для создания символов, которые физически не отображаются на клавиатуре.
Любой пользователь компьютера должен знать клавиши Option и Alt, так как они являются краеугольным камнем любой работы с клавиатурой. Они помогают нажимать клавиши, получать доступ к скрытым функциям и выполнять многие другие функции.
Где клавиша Option на Mac?
Клавиша Option на компьютерах Mac, также известная как клавиша «Альтернативный», обычно обозначается Alt и символом ⌥ . Обычно он находится между клавишами Command и Ctrl в левой части нижнего ряда клавиатур Apple. Новые компьютеры Mac с большими клавиатурами выпускаются в вариантах с Клавиша Option/Alt (правая сторона клавиатуры)
Где находится клавиша Option на клавиатуре MacBook?
Многие пользователи MacBook, когда их спрашивают, признаются, что у них был вопрос о том, где находится клавиша Option на клавиатуре MacBook.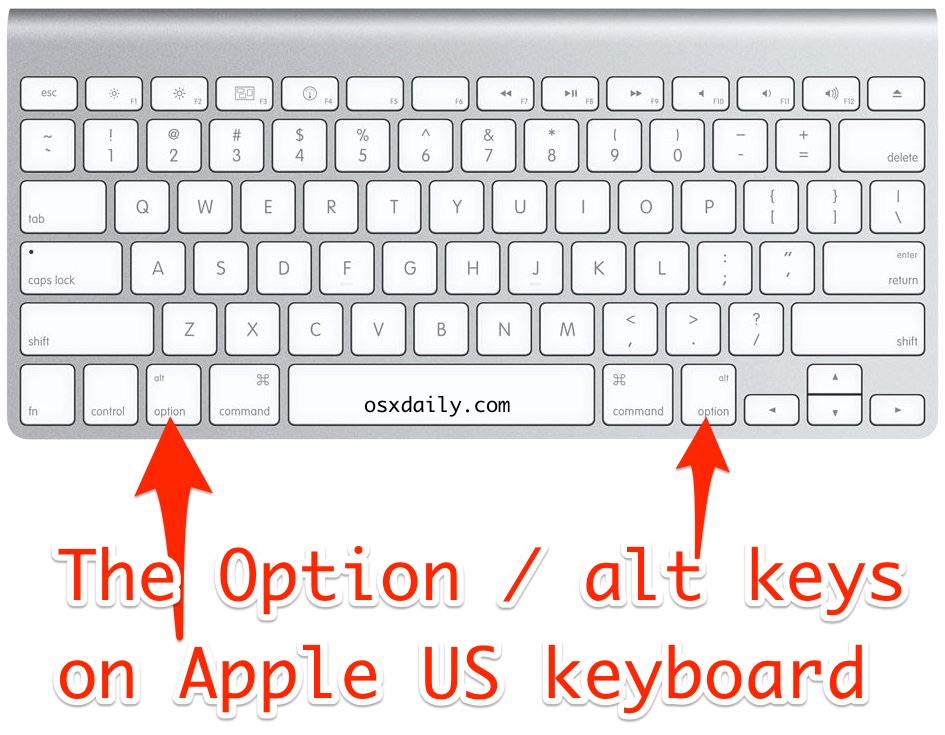
Этот вопрос также довольно распространен среди новых пользователей, перешедших на Apple. В отличие от других клавиатур ПК, вы вряд ли найдете клавиатуру MacBook с клавишей с надписью «Option key», которая использовалась в последнее десятилетие или около того.
На некоторых клавиатурах Apple клавиша Option обычно обозначается как клавиша alt или символ. Эта маркировка часто различается в зависимости от возраста оборудования, региона и самой клавиатуры, но независимо от всех этих факторов на каждой клавиатуре есть клавиша Alt или Option, включая любые аппаратные клавиатуры MacBook и Apple.
Тем не менее, для новых и стремящихся преобразовать Mac станет облегчением то, что новое поколение MacBook 2020 года вернуло жизненно важную клавишу, на которой ярко отображается слово Option, что, несомненно, уменьшит беспокойство и путаницу при попытке найти клавишу в середине своих операций с клавиатурой.
Действия, которые можно выполнять с помощью клавиши Option на Mac
Клавиша Option имеет множество важных применений на Mac, в зависимости от комбинаций клавиш и приложения. В какой-то степени можно с уверенностью сказать, что клавиша Option для пользователей Mac несет гораздо большую ответственность по сравнению с клавишей alt на ПК.
В какой-то степени можно с уверенностью сказать, что клавиша Option для пользователей Mac несет гораздо большую ответственность по сравнению с клавишей alt на ПК.
Обычное использование клавиши Option
Клавиши быстрого доступа в Finder
Ярлыки в доке
Ярлыки в приложениях Apple
Общие приложения
Фото
Safari
Музыка
Упомянутые выше функции — это лишь некоторые из множества функций, которые эта специальная клавиша может выполнять при правильном использовании.