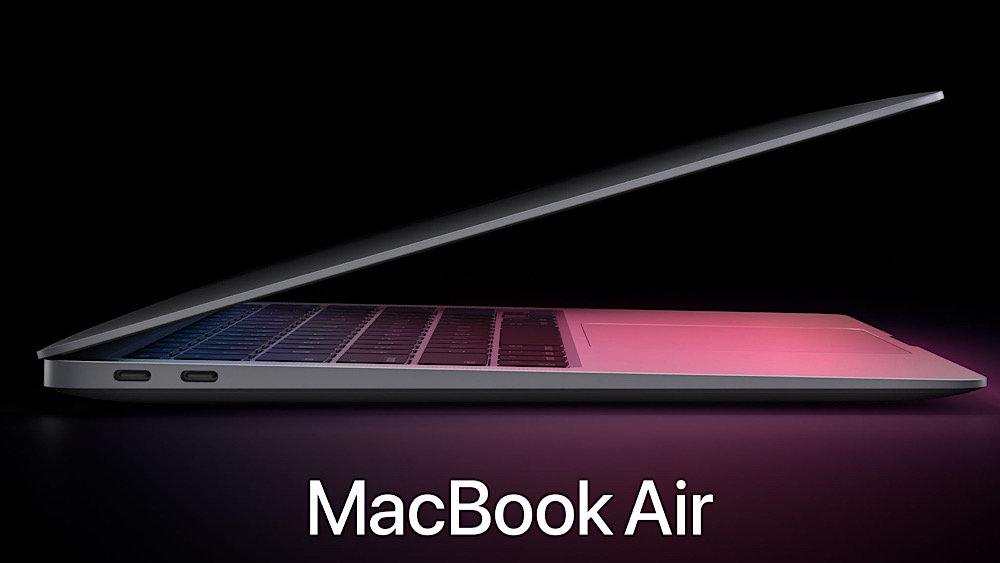Содержание
Эволюция MacBook. Как менялся легендарный компьютер. История развития. * Журнал BORDER
Приблизительное время чтения: 16 минут
Что в статье:
- 1 Видео обзор
- 2 MacintoshPortable
- 3 РowerВook100
- 4 PowerBook500
- 5 PowerBook5300
- 6 РowerВookG3
- 7 iBookG3
- 8 PowerBook G4 — Titanium
- 9 MacBook Pro
- 10 MacBook — Polycarbonate
- 11 MacBook Air
- 12 MacBook Pro — Unibody
- 13 MacBook Pro — Retina
- 14 MacBook — Retina
- 15 MacBook Pro — Touch Bar
- 16 MacBook Аir — Retina
- 17 MacBook Pro16
- 18 Конец
Видео обзор
Как бы Вы ни относились к продукции Аpple, сложно спорить с тем, что Macbook — это самые узнаваемые ноутбуки в мире. Их показывают в кино. Ими пользуются успешные люди и их хотят миллионы пользователей по всему миру. И вне зависимости от Вашего отношения к компании Аpple, сложно спорить с тем, что Macbook — это уникальный в своём роде продукт. И сегодня я расскажу Вам об эволюции линейки ноутбуков Macbook. Весь путь Аpple был не таким простым, как может показаться. Были взлеты. Были и падения.
И сегодня я расскажу Вам об эволюции линейки ноутбуков Macbook. Весь путь Аpple был не таким простым, как может показаться. Были взлеты. Были и падения.
MacintoshPortable
MacintoshPortable
Первым портативным компьютером Аpple и в какой-то степени прародителем Macbook можно считать Macintosh Portable, представленный в 1989 году. И даже спустя 30 лет этот аппарат выглядит интересно. Работал ноутбук, если его можно так назвать, на базе System 6 и получал обновление вплоть до 1996 года. Целых семь лет обновлений! Диагональ экрана составляла 9,8 дюймов при разрешении 640 на 480. Конечно, сейчас все это выглядит смешно: задержки при движении курсора, черно-белые цвета, низкая яркость. Но для своего времени это был неплохой дисплей. Для взаимодействия с системой пользователям был доступен трекбол и клавиатура. А ещё тут был дисковод.
При том, что аппарат позиционировался как мобильный, его вес был далеко не таким. Ведь весил Macintosh Portable более семи килограмм. Из них килограмм — это только вес аккумулятора. А вот что удивляет — это 10 часов автономной работы. Видимо уже тогда этот стандарт был взят Аpple как эталон. И до сих пор цифра в 10 часов автономной работы часто встречается в описании яблочных ноутбуков.
А вот что удивляет — это 10 часов автономной работы. Видимо уже тогда этот стандарт был взят Аpple как эталон. И до сих пор цифра в 10 часов автономной работы часто встречается в описании яблочных ноутбуков.
Ещё одна проблема — цена. На тот момент за него просили 6 500 баксов. И казалось бы, да, много, но сегодня эта сумма — эквивалент 15 тысяч баксов. Безумно дорого! Особенно учитывая тот факт, что за эти деньги можно было купить два компьютера Macintosh и ещё осталось бы на мороженое. А вот портал PS World не оценил Macintosh Portable и даже записал это устройство в список худших технических продуктов всех времён. Как бы то ни было, начало было положено.
РowerВook100
РowerВook
А вот в 1991 году Аpple выпускает сразу три ноутбука в рамках линейки РowerВook: Рowerbook 100, РowerВook 140 и РowerВook 170.
Разработкой этого ноутбука занималась компания Sony, и у них с Apple были особые отношения. Подробнее об этом Вы можете посмотреть в видео по всплывающей подсказке.
Внутренне PowerBook 100 был похож на Macintosh Portable и работал на базе операционной системы System 7. Дисплей по-прежнему был черно-белый. Из интересного: появилась возможность подключить ноутбук к Вашему настольному Macintosh, в качестве внешнего жёсткого диска. По сравнению с Macintosh Portable, цена и вес похудели в буквальном смысле. Цена начиналась от 2300 долларов, а вес 3,5 килограмма. Сразу отмечу, что цена касается именно PowerBook 100. Ведь за самую прокачанную версию PowerBook 170 пользователям надо было выложить ровно в 2 раза больше: четыре тысячи шестьсот долларов. К слову, многие пользователи выбирали более дорогие PowerBook 140 и PowerBook 170. Ведь в них был встроенный дисковод, которого не было у PowerBook 100.
Проделанную Аpple работу оценила издание PS World, назвав PowerBook 100 лучшим компьютером всех времён. Удостоив его 10-го места в своём рейтинге.
PowerBook500
PowerBook500
16 мая 1994 года мы говорим: «прощай» трекболу и «привет» трекпаду. Нам представили линейку PowerBook 500. Помимо этого, в ноутбуках этой серии появился встроенный микрофон и стереодинамики.
Нам представили линейку PowerBook 500. Помимо этого, в ноутбуках этой серии появился встроенный микрофон и стереодинамики.
Пользователи получили возможность приобрести версии с активной матрицей: PowerBook 540 и 540с, 64 и 265 цветов соответственно. Ну и что ещё соответственно, что за версию PowerBook 540с нужно было выложить 4800 баксов. Базовые версии 520 и 520с даже умудрились похудеть. Их вес составил 2,9 килограмма.
PowerBook5300
Powebook 5300
В августе 1995 года компания Аpple представила ноутбуки PowerBook 5300 — первые с процессорами PowerPS. Модельный ряд состоял из четырёх гаджетов. От самого доступного PowerBook 5300 до невероятно дорогого PowerBook 5300ce за 6800 баксов. Появилась возможность подключения внешних мониторов и модулей расширения. Это мог быть essernet или видеокарта, например. Но, несмотря на все, это, пожалуй, худший продукт Аpple за все время. Проблема крылась в случаях перегрева, что приводило к повреждениям на корпусе.
Помимо этого страдал и дисплей. И такие проблемы встречались и в более ранних РowerВook 500, но не носило массовый характер. Но это ещё не все. Два ноутбука PowerBook 5300с даже загорелись. Причём один в доме сотрудника компании Apple, а другой — на заводе. Разумеется, компания все исправила в очень кратчайшие сроки, но пользователей это не успокоило. И линейка РowerВook 5300 стала провальной.
И такие проблемы встречались и в более ранних РowerВook 500, но не носило массовый характер. Но это ещё не все. Два ноутбука PowerBook 5300с даже загорелись. Причём один в доме сотрудника компании Apple, а другой — на заводе. Разумеется, компания все исправила в очень кратчайшие сроки, но пользователей это не успокоило. И линейка РowerВook 5300 стала провальной.
РowerВookG3
РowerВook G3
А теперь переходим к нормальным названиям.
Нам представили PowerBook G3. Ноутбук получил 32 мегабайта оперативной памяти, улучшенную графику и процессор РowerPC G3 с частотой в двести пятьдесят мегагерц, и дисковод с поддержкой CD, DVD дисков. Клавиатура была съёмной для быстрого доступа к оперативной памяти и съёмному жёсткому диску.
Из всех последующих ноутбуков линейки PowerBook G3, которые выходили вплоть до 2001 года, первая версия PowerBook G3 официально была несовместима с операционной системой Mac OS X. Но умельцев это не останавливало и существовали методы для установки этой системы на Ваш PowerBook G3.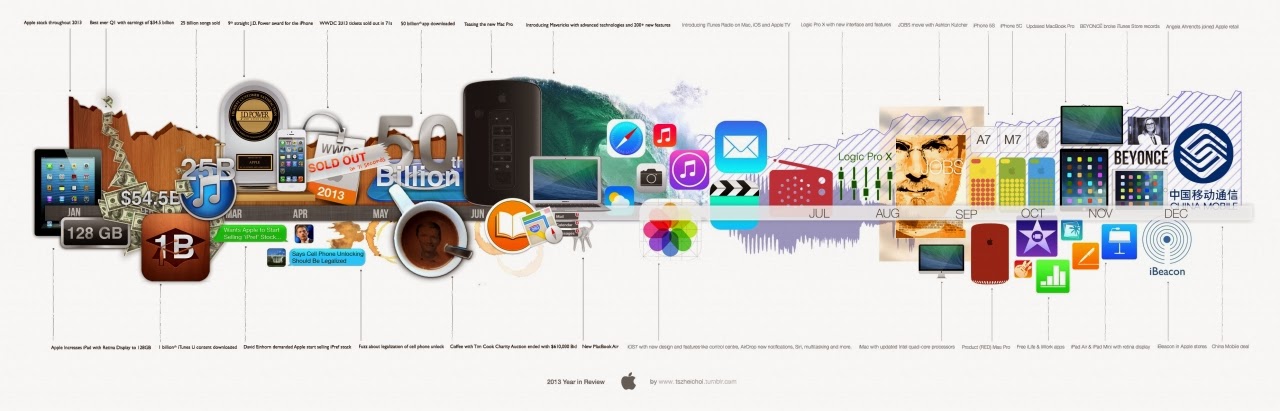
iBookG3
iBook G3
В июне 1999 года нам представили iBook G3. И дизайн его был явно вдохновлён вышедшим годом ранее iMac G3. Очень самобытное устройство и в народе его называли «ракушкой».
Это был один из продуктов, сделанных под руководством дизайнера Джона Айва. Его ноутбук iBook G3 позиционировался как недорогое решение для школьников и студентов. Это отразилось и на цене. За базовую версию просили от 1599 долларов.
Из интересного стоит отметить появление Wi-Fi, что сделало iBook G3 первым массовым продуктом, с возможностью подключения к сетям Wi-Fi.
Ноутбук был оснащён 12 дюймовым дисплеем, дисководом и жёстким диском на 3 гигабайта. А вот время автономной работы было относительно небольшим — всего шесть часов. Яркие цвета и цена с лихвой перекрывала тот факт, что iBook G3 был слабее PowerBook G3 и пользователи с удовольствием брали себе такие устройства.
Линейка iBook просуществовала вплоть до 2006 года. И с ней происходили интересные вещи. Например, iBook G3 Snow имел уже другой дизайн, более классический.
Например, iBook G3 Snow имел уже другой дизайн, более классический.
PowerBook G4 — Titanium
PowerBook G4 — Titanium
2001 год — нам представили Titanium PowerBook G4. Забегая наперёд, можно отметить, что это линейка PowerBook G4 стала концом привычного для пользователей названия «PowerBook». К слову, в разных годах выходили модели с разными диагоналями. Таким образом пользователи могли купить ноутбук под любой размер: 12, 15 или 17 дюймов. И раз уж говорим о дисплеях, то ноутбуки линейки PowerBook G4 стали первыми с широкоформатным дисплеем.
MacBook Pro
MacBook Pro 2006
2006 год — смена архитектуры, смена названия, новый дизайн. Нам показали MacBook Pro. К слову, поддержка первого ноутбука этой линейки была прекращена в 2015 году. Из интересного стоит отметить встроенную камеру iSight, коннектор для зарядки MagSafe и корпус из алюминия. Диагональ дисплея первого MacBook Pro составляла 15,4 дюйма. Но все в том же 2006 году появилась и 17 дюймовая модель. Объём оперативной памяти, в зависимости от комплектации, составлял 512 мегабайт или один гигабайт.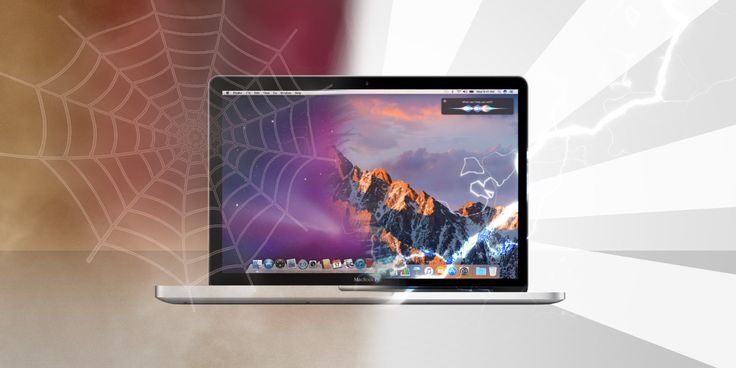 В целом ноутбук был хорошим решением для своего времени и был заслуженно оценён пользователями.
В целом ноутбук был хорошим решением для своего времени и был заслуженно оценён пользователями.
MacBook — Polycarbonate
Реликтовый MacBook из поликарбоната.
Если MacBook Pro вышел на замену PowerBook G4, то на замену линейки iBook нам представили MacBook. Просто MacBook! Ноутбук получил глянцевый дисплей с диагональю 13,3 дюйма и разрешением 1280 на 800 точек.
Хотя MacBook в основном следует промышленному стандарту дизайна PowerBook G4, он стал первым ноутбуком Аpple, который начал использовать такие стандарты, как глянцевый экран, утопленная клавиатура и не механическая защёлка. Разумеется, цена тут была более демократичной и стартовала от 1099 баксов за младшую версию.
MacBook Air
MacBook Air
15 января 2008 года нам представили,к как мне кажется, лучшее решение компании — MacBook Air. И это самый тонкий ноутбук на момент его выхода. О чем Стив Джобс рассказывал, представляя MacBook Air. А посмотрите, как эффектно Стив достал ноутбук из конверта! Красота!
MacBook Air стали первыми ноутбуками компаний без оптического привода. И если Вы не пользовались жестами на ноутбуках Аpple, то это очень крутой опыт.
И если Вы не пользовались жестами на ноутбуках Аpple, то это очень крутой опыт.
Просили за такую красоту от 1799 баксов. А уже спустя два года, в 2010, нам показали 11 дюймовую версию, с более приятным ценником в 999 долларов. И как мне видится, 11 версия была создана для того, чтобы конкурировать с модными на то время нетбуками, которые не выпускал только ленивый.
MacBook Pro — Unibody
MacBook Pro — Unibody
Все в том же 2008 году, помимо Air, нам представили Macbook Pro в Unibody корпусе. Разумеется, ноутбуки получили трекпады с поддержкой жестов. Дизайнеры переместили порты Macbook Pro на левую сторону корпуса, а слот для оптических дисков — на правую. Аналогично пластиковому Macbook, новый Macbook Pro был оснащён двумя видеокартами, между которыми пользователь мог переключаться: NVIDIA GeForce 9600M GT с выделенной памятью на 256 или 512 мегабайт и NVIDIA GeForce 9400M с общей системной памятью на 256 мегабайт. Дизайн стал очень приятным и уже все больше напоминает то, что мы привыкли видеть в современных ноутбуках Аpple.
За 13 дюймовую версию просили 1300 баксов. За 15 дюймовую — 1999, а за 17-дюймовую — 2799 баксов.
MacBook Pro — Retina
MacBook Pro — Retina
Следующим крупным обновлением ноутбуков Macbook Pro стала представленная линейка ноутбуков Macbook Pro с дисплеем Retina в 2012 году.
В целом это был все тот же привычный Macbook Pro, но с невероятно крутым дисплеем. Количество пикселей возросло в четыре раза. Также полностью было решено отказаться от HDD в пользу более быстрых SSD накопителей. Появилась возможность купить модель с процессором Intel Core i7.
Но не все так радужно. Ведь спустя примерно год после выпуска Macbook Pro с дисплеем Retina пользователи стали жаловаться на отслоение антибликового покрытия экрана примерно через семь-восемь месяцев использования ноутбука. Разумеется, случай признали гарантийным и пользователи могли получить бесплатный ремонт.
За базовую версию 15 дюймового MacBook Pro Retina просили 2199 баксов. Но все в том же 2012 году нам представили 13 дюймовую версию с приставкой Retina и более доступной ценой в 1699 баксов.
MacBook — Retina
MacBook — Retina
На момент выхода MacBook в 2015 году казалось, что эта линейка была забыта компанией, но не все так просто. Представленный 10 апреля 2015 года MacBook стал настоящим открытием. Это самый лёгкий ноутбук компании и самый красивый! Лёгкий и тонкий, 12 дюймовый ноутбук от Аpple! Ноутбук получил дисплей Retina, новую клавиатуру с механизмом «бабочка», трекпад с распознаванием силы нажатия Force Touch и USB Type-C для зарядки. И к слову, разъем был всего один — USB Type-C. А вот вес и толщина этого продукта шокируют: 900 грамм и 13 миллиметров соответственно. Многие пользователи окрестили такое решение печатной машинкой. Все из-за процессора Core М от Intel, который был, скажем мягко, вообще не про производительность.
Но в этом были и свои плюсы. Ведь ноутбук выдавал все те же 10 часов автономной работы при таких скромных габаритах.
За базовую версию просили от 1300 долларов. Продавался он в серебристом, золотом и сером цветах. В 2017 году появилась версия в новомодном на то время цвете rose gold.
В 2017 году появилась версия в новомодном на то время цвете rose gold.
MacBook Pro — Touch Bar
MacBook Pro — Touch Bar
В 2016 году нам представили MacBook Pro c Touch Bar. И как Вы поняли, это и стало самым крупным нововведением. Вместо ряда клавиш f1 — f12 появилась oled-панель, которая отображала информацию в зависимости от запущенных Вами приложений. Клавиатура была заменена на так называемую «бабочку», что давало малый ход клавиш. Также обновили трекпад. Теперь он занимает в два раза больше места на корпусе ноутбука и имеет функцию Force Touch. Ноутбук стал тоньше и легче, но вот что грустно: логотип компании больше не светился. Разумеется, ноутбук получил и новое поколение процессоров Intel, и видеокарты Radeon Pro. Также появился сканер Touch ID для разблокировки и оплаты при помощи Аpple Pay.
MacBook Аir — Retina
MacBook Аir — Retina
В 2018 году наконец-то MacBook Air получил дисплей типа Retina. Обновленный дизайн и сканер Touch ID. Этот ноутбук — это приятное и обновление полюбившегося многими MacBook Air.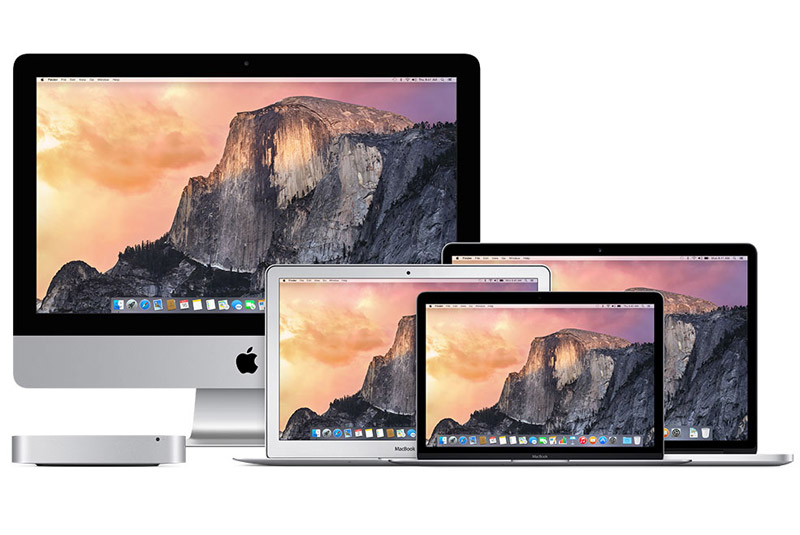 В меру производительный, но не такой слабый, как MacBook. При этом лёгкий и портативный. Именно такой ноутбук ждали пользователи. Единственное, что огорчает: пропала 11 дюймовая версия. За версию с процессором i3 и SSD накопителем на 256 гигабайт компания просила 999 баксов.
В меру производительный, но не такой слабый, как MacBook. При этом лёгкий и портативный. Именно такой ноутбук ждали пользователи. Единственное, что огорчает: пропала 11 дюймовая версия. За версию с процессором i3 и SSD накопителем на 256 гигабайт компания просила 999 баксов.
MacBook Pro16
MacBook Pro16
В конце 2019 года нам представили 16 дюймовый MacBook Pro и здесь полный отрыв!!! Нам вернули привычную клавиатуру с ножничный механизмом вместо так называемой «бабочки», которая оказалась провальной. За производительность ноутбука отвечает Intel Core i7 или i9 девятого поколения, а за графику AMD Radeon Pro 5300M или 5500M с четырьмя или восьмью гигабайтами видеопамяти. Отдельного упоминания заслуживает массив из трёх микрофонов, который позволяет, по заявлениям компании, добиться звука студийного качества.
Цена на 16 дюймовую версию стартовала от 2399 баксов за базовую версию. В максимуме можно было собрать комплектующих и увеличить цену до 6099 баксов.
А, чуть не забыл! Вернули физическую клавишу «escape».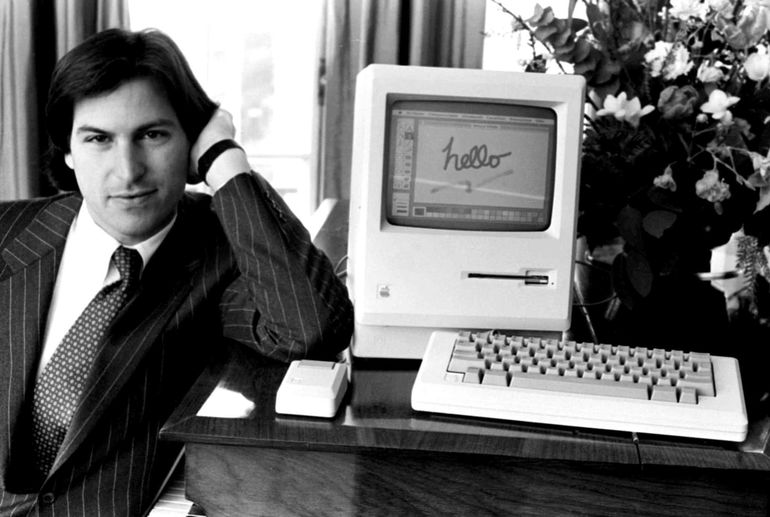
Конец
Разумеется, мы рассказали только о значимых и ключевых моделях компании. Аpple постоянно делали апгрейды ноутбуков. Например, обновление процессоров. И если рассказывать о всех таких моделях, то нам никакого времени не хватит.
В любом случае, если у Вас есть что добавить, можете написать об этом в комментариях. Вне зависимости от нашего отношения к компании Аpple, ноутбуки MacBook заняли достойное место в мире современных технологий.
А пользовались ли Вы ноутбуками MacBook? Ваши мысли по этому поводу мы ждём в комментариях к этому видео.
Ну и самое главное, что Вы можете сделать — это подписаться на канал, нажать на колокольчик и поставить лайк этому видео!
Продукция Apple со скидками
История развития MacBook: эволюция популярного ноутбука
Ноутбуки бренда Apple относятся к наиболее востребованным на рынке портативных компьютеров. Устройства покупают для профессионального пользования. Лэптопы отличаются высокой скоростью выполнения команд, многозадачностью и узнаваемым стилем. Первый MacBook появился в 2006 году. Устройство представил Стив Джобс и с уверенностью заявил, что это – революционная техника, которая изменит восприятие портативных компьютеров навсегда. Гений оказался прав.
Первый MacBook появился в 2006 году. Устройство представил Стив Джобс и с уверенностью заявил, что это – революционная техника, которая изменит восприятие портативных компьютеров навсегда. Гений оказался прав.
К истокам: первый MacBook
MacBook пришел на смену ноутбуку, который назывался PowerBook G4. Внешне устройства мало отличались, разве что преемник получил чуть более тонкий корпус.
На презентации в 2006 году американская корпорация показала две вариации – с диагоналями 15 и 17 дюймов. Разрешение экрана составляло 1440х900 и 1680х1050 пикселей соответственно. При разработке дисплеев использовалась TFT-матрица с увеличенной яркостью по сравнению с привычным для PowerBook уровнем. Это позволило без лишнего дискомфорта работать на улице.
Устройства управлялись усовершенствованным процессором Intel, производительность которого выросла в 4 раза по сравнению с предыдущими ноутбуками. Максимальный объем оперативной памяти составлял 2 Гб, а емкость HDD диска – 120 Гб.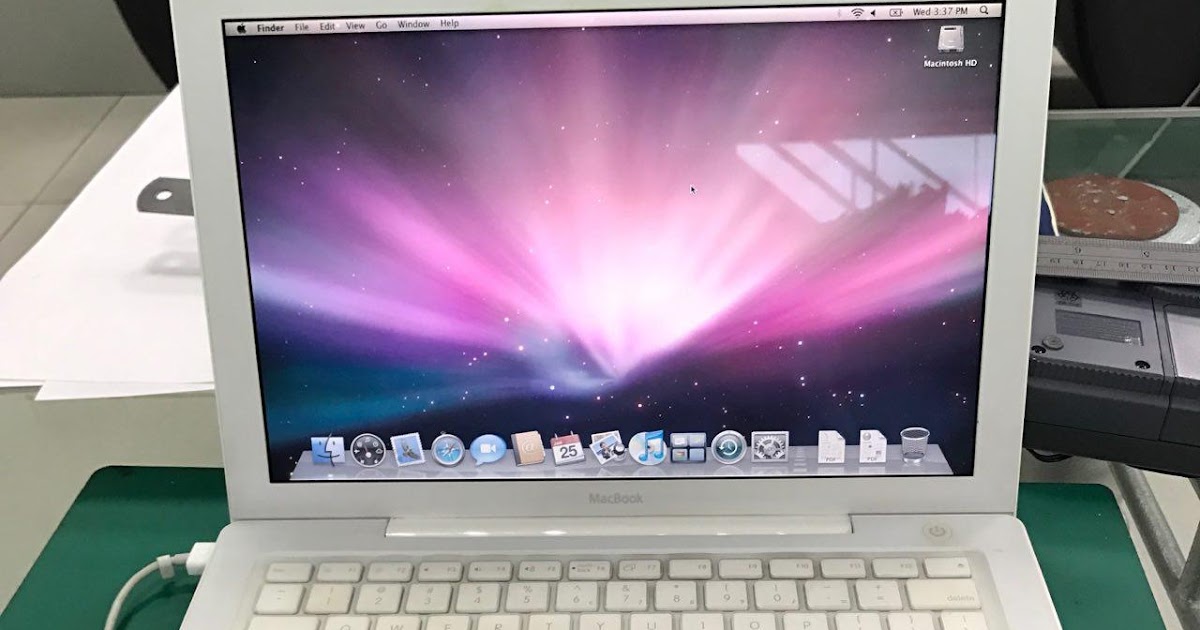 Графический чип был достаточно простенький – AMD Radeon X1600, но для игрушек начала 2000-х годов его хватало.
Графический чип был достаточно простенький – AMD Radeon X1600, но для игрушек начала 2000-х годов его хватало.
MacBook стал первым лэптопом со встроенной веб-камерой iSight. Из-за тонкого по меркам того периода корпуса, разработчикам пришлось пожертвовать дисководом. Конечно, отказаться от его использования в 2006 году полностью было невозможно, но в производительности дисковод MacBook уступал установленному на лэптопах PowerBook. Записывающее устройство работало медленнее и не поддерживало обработку двухсторонних дисков.
Несмотря на увеличенную продуктивность процессора, обновленный Intel не поддерживал 64-битные вычисления. Поэтому ноутбук был оснащен 32-битной операционной системой. Еще одним его недостатком стала низкая продолжительность автономной работы. Подключаться к розетке приходилось каждые 4-5 часов.
Бюджетная версия
Через полгода после выхода первого лэптопа семейства, а именно в мае 2006 года, команда Apple представила две бюджетные модели. Отличие было в диагонали монитора, уменьшенной до 13 дюймов, и использовании пластика для изготовления корпуса. В первой версии купертиновские разработчики использовали сочетание металла и стекла. Еще одним отличием стало отсутствие дискретного графического чипа. Вместо него использовалась интегрированная видеокарта GMA 950.
В первой версии купертиновские разработчики использовали сочетание металла и стекла. Еще одним отличием стало отсутствие дискретного графического чипа. Вместо него использовалась интегрированная видеокарта GMA 950.
Apple MacBook 2008 года
В сентябре пользователи увидели новый, усовершенствованный ноутбук. Это был MacBook Pro с уникальным дизайном Unibody, то есть с цельнолитым алюминиевым корпусом. Вместо механических клипс в механизме открытия-закрытия стали использовать магнитные прокладки. Таким образом удалось обеспечить «мягкое» открытие крышки и гарантировать высококлассную защиту корпуса от повреждений.
Увеличилась площадь трекпада. Благодаря этому пользователи получили больше доступных комбинаций жестов и скроллингов для управления. Аппаратная начинка тоже улучшилась: MacBook Pro 2008 года оснащали процессором Core 2 Duo и видеокартой nVidia GeForce. Было две модификации – с графическим чипом GeForce 9400M GT или GeForce 9600M GT. По емкости видеокарт также было два варианта – на 256 или 512 Мб.
Еще одна разработка 2008 года – футуристический MacBook Air
Во время презентации новой Pro-версии Стив Джобс неожиданно достал из папки для бумаг еще один лэптоп. Публика была шокирована – Джобс познакомил мир с первым ультратонким ноутбуком.
Это была модель весом всего 1,5 кг и толщиной 19,4 мм. При этом она получила полноценную клавиатуру и трекпад. Диагональ монитора составляла 13 дюймов. Кстати, это был первый ноутбук, в котором не было дисковода. Из разъемов на корпусе был всего один порт – USB 2.0.
Дисплей получил TN-матрицу со сравнительно невысокой яркостью и реалистичностью цветопередачи, но с годами ситуация изменилась. Первые улучшения Air-модели были представлены в 2010 году. Тогда в продажу поступил гаджет с двумя USB-портами, чего сильно недоставало версии 2008 года.
MacBook 2009-2011 года
Предыдущая модель базового ноутбука характеризовалась средними размерами – 15 дюймов. На конференции MacWorld 2009 года представители бренда показали более продвинутую модель с диагональю 17 дюймов и со встроенным литий-полимерным аккумулятором. Такая батарея наконец-то помогла значительно увеличить время автономной работы. Теперь необходимость в розетке не возникала в течение 7-8 часов.
Такая батарея наконец-то помогла значительно увеличить время автономной работы. Теперь необходимость в розетке не возникала в течение 7-8 часов.
MacBook Pro 2009 года был лидером продаж в течение 4-х лет, даже несмотря на выход новых лэптопов. Начиная с 2010 года модель работала на базе процессоров Intel Core i5 и i7. Кроме того, с того же года устройства стали оснащать фирменным портом от Intel – Thunderbolt. Через разъем к MacBook можно было подключить абсолютно любую периферию.
MacBook с Retina дисплеем: модели 2012-2015 года
Следующие серьезные изменения произошли в 2012 году. Компания Apple приняла три важных решения:
- полностью избавилась от дисководов, включая Pro-линейку;
- установила на всех устройствах разъем Thunderbolt 2;
- отказалась от TN-матрицы в пользу Retina дисплеев с IPS-матрицей и разрешением 2560х1660–2880х1880 пикселей.
Отсутствие дисководов позволило уменьшить вес всех последующих моделей и сделать Макбук более портативными.
Что касается аппаратной части, то в ноутбуки ставили все те же процессоры от Intel – Core i5 и Core i7. Существенно выросла емкость оперативной памяти, максимальное значение стало достигать 16 Гб. Вместо HDD дисков, начиная с 2012 года MacBook оснащаются более скоростными SSD.
MacBook в 2015 году
Apple MacBook 12 – так называлась модель, вышедшая в 2015 году и сильно отличающаяся от всех предыдущих. Это компактное устройство с диагональю 12 дюймов.
К 2015 году владельцы Mac привыкли, что на корпусе «воздушных» ноутбуков Air мало разъемов. В новой модели он вовсе было один. Лэптоп оснастили USB Type-C. Разъем не поддерживал технологию Thunderbolt, а значит подключить дополнительный монитор или другую периферию возможности не было.
Продолжительность автономного функционирования не превышала 7 часов. Из-за компактного корпуса пришлось даже отказаться от внушительной доли производительности – модель оснастили простеньким процессором Intel Core M. Гаджет спасал только привлекательный дизайн, а именно ультратонкий корпус и эргономичная клавиатура.
Усовершенствованный MacBook Pro 2016 года
В 2016 году на рынок выходит Макбук Pro Touch Bar. Он позиционировался как имиджевое решение и получился неоднозначным. Устройство отличалось мощным SSD-накопителем с объемом от 256 Гб до 2 Тб и интегрированным микропроцессором Intel Core i7. Размер составил 15 дюймов. Монитор работал на базе IPS-матрицы с высоким разрешением – 2880х1800 пикселей.
Если читать характеристики, кажется, что Эпл выпустили «мощную рабочую лошадку». Тогда почему Touch Bar считают самой неоднозначной моделью? Проблема заключалась в сложном управлении. Владельцу нужно было использовать жесты, а все приложения и виртуальные кнопки получили персонализированные иконки. Это часто сбивало с толку.
В модели отсутствовала дискретная видеокарта. Из-за этого рендеринг видеоролика с продолжительностью в 10-15 минут занимал 2-2,5 часа. По этой причине многие профессиональные пользователи критиковали новый Макбук.
Apple MacBook в 2017-2018 году
2017-2018 год – рывок в плане производительности.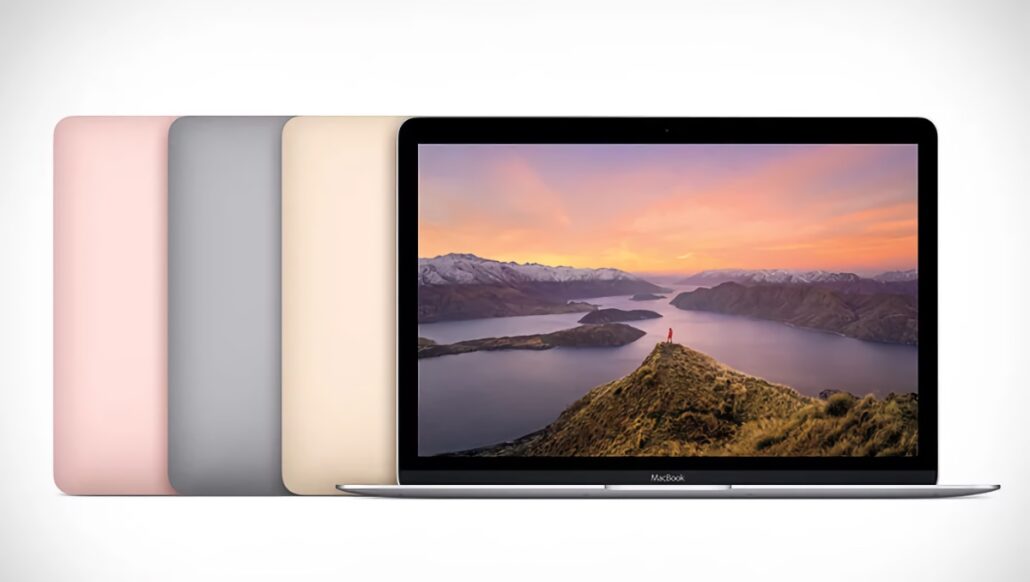 Модели Pro с диагональю 15 дюймов стали оснащать 14-нанометровыми процессорами Intel Core i8. Производительность ноутбуков выросла на 20%, вместе с ней возросла энергоэффективность и снизилось тепловыделение.
Модели Pro с диагональю 15 дюймов стали оснащать 14-нанометровыми процессорами Intel Core i8. Производительность ноутбуков выросла на 20%, вместе с ней возросла энергоэффективность и снизилось тепловыделение.
К середине 2019 года флагманские модели получили оснащение топовыми чипами Intel Core i9. Объем оперативной памяти увеличился до 32 Гб, а емкость SSD – до рекордных на всем рынке 4 Тб.
Самое главное нововведение этих двух годов – оснащение MacBook мембранной клавиатурой. Клавиши перестали загрязняться, стали более удобными для нажатия и долговечными.
В конце 2018 года мониторы лэптопов наконец-то начали поддерживать технологию True Tone и самостоятельно подстраиваться под уровень освещения. Ноутбуки стали запредельно популярными среди людей, работающих с фото-, видео- и текстовым контентом.
MacBook в 2019 году
Кардинальных изменений в 2019 году не произошло, поэтому не было и отдельной презентации обновленных моделей. Изменения коснулись аппаратной части:
- самый компактный Макбук Pro с диагональю 13 дюймов получил усовершенствованный процессор Intel Core i5-8365, работающий на частоте 4,1 ГГц;
- версия с диагональю 15 дюймов была оснащена процессором Core i7-9750, разгоняющимся до частоты 4,5 ГГц.

Пользователи также получили возможность «собрать» кастомную версию, с процессором, частота которого достигает 5 ГГц. По сравнению с моделями 2017-2018 года, новые ноутбуки стали на 40% производительнее.
Как очистить историю просмотров на Mac — Setapp
Существует ряд причин, по которым вы можете захотеть удалить историю просмотров — от поиска неожиданного подарка на день рождения для любимого человека до желания просматривать веб-сайты, которые запрещены на вашем рабочем месте. .
История веб-поиска — это все, что вы ищете в Интернете, запоминается вашим компьютером. Каждый раз, когда вы погружаетесь в Интернет, вы оставляете следы в своем веб-браузере. Информация, полученная браузером, в свою очередь, сохраняется в журнале. Вот почему вы видите сайты, которые вы посещали ранее, как автоматические предложения, как только вы начинаете вводить их в адресной строке.
Как бы это ни было полезно, история посещенных страниц лишает вас анонимности и может представлять серьезную угрозу безопасности данных.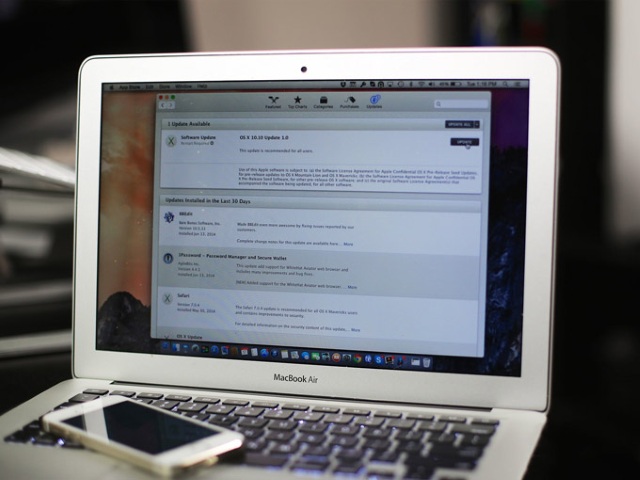 Любой человек, имеющий доступ к вашему Mac, может легко отслеживать ваши действия в Интернете. Это достаточно жутко. Но становится хуже. Если вы не научитесь удалять историю, ваши данные могут быть скомпрометированы в случае атаки вредоносного ПО на ваш Mac. Итак, давайте посмотрим, как очистить историю поиска с вашего Mac, а также сделать ваш просмотр полностью приватным.
Любой человек, имеющий доступ к вашему Mac, может легко отслеживать ваши действия в Интернете. Это достаточно жутко. Но становится хуже. Если вы не научитесь удалять историю, ваши данные могут быть скомпрометированы в случае атаки вредоносного ПО на ваш Mac. Итак, давайте посмотрим, как очистить историю поиска с вашего Mac, а также сделать ваш просмотр полностью приватным.
Примечание : После того, как вы навсегда удалите историю браузера на своем Mac, восстановить ее будет невозможно.
Как удалить историю из всех браузеров сразу
Будь то Chrome, Safari или Firefox, избавиться от истории посещенных страниц в любом из них довольно просто за несколько минут. Однако, если вы используете более одного браузера или другие люди имеют доступ к вашему компьютеру, весь процесс займет больше времени, чем нужно. Не говоря уже о том, что вы можете просто забыть избавиться от всех следов. Чтобы обеспечить полную конфиденциальность просмотра, вам необходимо автоматизированное решение, которое поможет избавиться от истории просмотров.
CleanMyMac X, довольно доступное приложение, если вы используете его через Setapp, может стереть всю историю просмотров за одно сканирование. Кроме того, он одновременно обнаруживает вредоносные программы на вашем Mac. Вот как можно использовать CleanMyMac X для удаления истории посещенных страниц:
- Откройте CleanMyMac X и нажмите «Конфиденциальность» в разделе «Защита» > «Сканировать».
- Выберите браузеры, из которых вы хотите удалить историю посещенных страниц.
Всё! Теперь CleanMyMac X удалит всю вашу историю посещенных страниц вместе с любыми другими данными, которые вы указали, всего за несколько кликов.
Если вы хотите удалить следы всех серверов, к которым вы подключались, а не веб-сайтов, которые вы посещали, вы также можете это сделать.
Нажмите «Список последних элементов» в разделе «Конфиденциальность» CleanMyMac X и установите флажок «Недавно использовавшиеся серверы» или щелкните стрелку раскрывающегося списка, а затем флажок рядом с конкретными серверами. Затем Удалить.
Затем Удалить.
Как удалить историю поиска вручную
Помимо журналов, история просмотров также включает файлы cookie и кэши. Это файлы, которые уменьшают объем памяти на вашем Mac, когда они накапливаются. Чтобы освободить место и обеспечить анонимность просмотра, сделайте здоровой привычкой регулярно очищать этот материал вместе с историей просмотров. В CleanMyMac X есть отличные ярлыки для удаления файлов cookie и кешей, но, поскольку не у всех есть доступ к CleanMymac X, вы можете попробовать убрать беспорядок в браузере вручную.
Если вы используете несколько браузеров, вы не будете спать спокойно, пока не удалите историю в каждом из них — каждый браузер ведет свой собственный учет ваших действий в сети. Хорошей новостью является то, что можно вручную удалить историю поиска в любом браузере.
Как просмотреть и очистить историю просмотров в Safari
Чтобы просмотреть и очистить историю поиска Safari:
- Нажмите на меню Safari
- Выберите «Очистить историю» (если опция неактивна, вам нужно отключить Контент и ограничения конфиденциальности в меню «Время экрана»)
- Выберите параметр в раскрывающемся меню и снова нажмите «Очистить историю».
 Однако это не удалит все следы.
Однако это не удалит все следы.Чтобы избавиться от данных, хранящихся на посещенных вами сайтах, снова щелкните меню Safari, а затем «Настройки». Выберите вкладку «Конфиденциальность», а затем «Управление данными веб-сайта».
Вы увидите окно со списком посещенных вами сайтов и примечаниями о том, какие данные они хранят на вашем Mac. Если вы хотите удалить все следы каждого сайта, на котором вы были, нажмите «Удалить все». В противном случае прокрутите список или найдите сайт, данные которого вы хотите удалить, нажмите на него и выберите «Удалить».
Если вы хотите удалить определенный сайт из своей истории, откройте вкладку «История» Safari в строке меню и выберите «Показать всю историю» (Command + Y). Найдите веб-сайт, который вы хотите удалить, выберите его и нажмите «Удалить». Удерживайте Command, если хотите избавиться от нескольких предметов сразу.
Чтобы убедиться, что все было удалено, нажмите «Перейти» в строке меню, выберите «Перейти к папке», вставьте ~/Library/Safari/Databases и удалите содержимое папки.

Также удалите содержимое папок «Локальное хранилище» и «Базы данных». Они используются веб-сайтами, которые вы посетили, для хранения данных, связанных с вашей активностью на этих сайтах.
Как очистить историю поиска в Chrome
Первое, что нужно отметить при использовании Chrome, это то, что Google хочет, чтобы вы входили в систему каждый раз, когда используете его. Это потому, что всякий раз, когда вы входите в систему, Google может собирать данные о вашем просмотре и использовать их для показа вам рекламы. Поэтому, если вы не хотите, чтобы Google знал, где вы находитесь в Интернете, по большей части убедитесь, что вы не вошли в систему.
Чтобы очистить данные браузера в Google Chrome:
- Щелкните меню «История» и выберите «Показать полную историю»
- Теперь выберите «Очистить данные браузера» на левой боковой панели. Откроется новая веб-страница с опцией «Удалить следующие элементы из…».
- Выберите период времени, за который вы хотите удалить данные, и установите флажки рядом с данными, которые вы хотите удалить.

- Нажмите «Очистить данные».
Весь процесс не займет больше нескольких минут. Звучит просто, за исключением того, что очистка истории Chrome не означает, что она исчезнет из Google.
Сделайте все возможное и удалите все следы своих действий в Интернете в Google, поскольку у вас есть возможность просматривать, контролировать и удалять данные о своих действиях из своей учетной записи Google.
Чтобы удалить поиск на нескольких устройствах и другие действия вашей учетной записи Google:
- Нажмите «Конфиденциальность и персонализация» на верхней панели навигации
- Нажмите «Моя активность»
- Рядом с панелью «Поиск моей активности» нажмите три точки
- Чтобы удалить всю историю, выберите «Удалить действия по» > «За все время» > «Удалить».
Вы также можете запретить Google отслеживать ваши действия. В разделе «Моя активность» откройте элементы управления «Активность» и отключите отслеживание для каждой службы.

Как удалить историю посещенных страниц в Firefox
К счастью, Firefox позиционирует себя как браузер, заботящийся о конфиденциальности, и в нем намного проще очистить историю по сравнению с Chrome. Вот как это сделать:
- Нажмите на меню «История» > «Очистить недавнюю историю»
- В новом окне выберите все типы данных, которые вы хотите удалить, а затем выберите период времени, за который вы хотите удалить данные
- Нажмите кнопку ОК.
Чтобы удалить конкретный элемент из истории Firefox, выберите История > Показать всю историю. Найдите URL-адрес, который хотите удалить — вы можете отфильтровать его по дате или просто начать вводить — щелкните правой кнопкой мыши и выберите «Забыть об этом сайте».
Чтобы Firefox никогда не сохранял данные истории, щелкните меню Firefox, а затем «Настройки» (Command + ,). Под заголовком «История» выберите «Firefox будет», а затем «Никогда не помнить историю».
Как очистить историю Opera вручную
Если вы используете браузер Opera, вы можете удалить определенные страницы из истории посещенных страниц или легко стереть всю историю.
 Вот как можно удалить страницу из истории:
Вот как можно удалить страницу из истории: - Нажмите «История» в меню Opera
- Найдите страницу, которую хотите удалить, и нажмите X рядом с ней.
9.0019 Выберите «Открыть полный просмотр истории».
Чтобы очистить всю историю в Opera:
- Нажмите «История» в меню Opera.
- Выберите «Показать всю историю»
- Выберите «Очистить данные просмотров» в «История посещений»
- Нажмите «Очистить данные».
Как заблокировать рекламу в Интернете
Большинство веб-сайтов сегодня, особенно новостные, полностью перебарщивают с количеством используемой рекламы. Загрузка каждого объявления требует времени и данных (если вы используете LTE) и не дает вам ничего взамен, кроме плохого дизайна. Хуже того, большинство объявлений содержат трекеры, которые нарушают вашу конфиденциальность и следуют за вами по сети. Пора покончить с этим раз и навсегда.
Вот как включить защиту от слежения и блокировку рекламы с помощью AdLock:
- Установить AdLock через Setapp
Разработанный, чтобы сделать вашу безопасность приоритетной, сохраняя при этом простые настройки, AdLock действительно облегчает вашу жизнь.
 Положитесь на интеллектуальные фильтры AdLock, чтобы блокировать надоедливую рекламу, всплывающие окна и баннеры в Интернете. Благодаря фильтрам AdLock не просто блокирует все, что выглядит как реклама. Он позволяет настроить правила блокировки — например, вы можете добавить определенные домены в список разрешенных или применить фильтры блокировки по местоположению. В конечном счете, AdLock избавит вас от множества проблем и интернет-трафика.
Положитесь на интеллектуальные фильтры AdLock, чтобы блокировать надоедливую рекламу, всплывающие окна и баннеры в Интернете. Благодаря фильтрам AdLock не просто блокирует все, что выглядит как реклама. Он позволяет настроить правила блокировки — например, вы можете добавить определенные домены в список разрешенных или применить фильтры блокировки по местоположению. В конечном счете, AdLock избавит вас от множества проблем и интернет-трафика.Как включить VPN для безопасного веб-серфинга
Если вы хотите просматривать веб-страницы полностью анонимно, а также хотите получить доступ к некоторому контенту, недоступному в вашем регионе, вам обязательно следует использовать виртуальную частную сеть или VPN. Виртуальные частные сети работают, маскируя ваш IP-адрес от веб-сайтов, которые вы посещаете, и не позволяя вашему интернет-провайдеру видеть, где вы находитесь в Интернете. Он также шифрует информацию, которую вы отправляете через Интернет, делая ее нечитаемой для любого, кто сможет перехватить ваш трафик.

Но теперь вместо вашего интернет-провайдера у VPN есть ваша история поиска и трафик. Что может помешать VPN продать вашу информацию тому, кто предложит самую высокую цену? Конечно, сначала вам нужно найти надежный VPN-сервис. В дополнение к тому, что VPN действительно сохранит ваши данные в тайне, вы должны убедиться, что в его условиях нет ничего подозрительного.
ClearVPN — одно из самых надежных и красивых VPN-приложений для Mac и iPhone, ориентированное на задачи, которые вы хотите решить. Это отличный подход, потому что вам не нужно возиться с настройками VPN, просто выберите то, что вам нужно сделать. Например, вы можете включить ярлык, который блокирует рекламу и трекеры в Интернете!
Вы можете либо использовать ClearVPN, либо, если вам нужно подключиться к нескольким VPN-сервисам, установить VPN-клиент, например Shimo.
Shimo — отличный VPN-клиент, который упрощает настройку вашего первого VPN-сервиса. Он поддерживает шифрование AES-256 верхнего уровня, позволяет одновременно подключаться к нескольким службам, может автоматически запускаться в зависимости от определенных условий и т.
 д.
д.Любая сеть VPN под управлением Shimo поможет вам сохранить вашу конфиденциальность и эффективно скрыть вашу онлайн-активность.
В конце концов, вам не нужно быть сотрудником ФБР, чтобы заботиться о конфиденциальности вашего просмотра. Независимо от того, где вы находитесь в Интернете, сделать личные данные уязвимыми довольно легко. А иногда вы просто не хотите, чтобы кто-то знал, сколько видео на YouTube вы смотрите на работе! Поэтому возьмите за привычку регулярно очищать историю поиска с помощью CleanMyMac X, чтобы удалить все следы за один раз, использовать VPN, например Shimo или ClearVPN, и блокировать рекламу и трекеры с помощью AdLock.
AdLock, CleanMyMac X, ClearVPN и Shimo доступны вам бесплатно в течение 7 дней через Setapp, платформу с более чем 240 приложениями, созданными, чтобы помочь вам делать больше.
Как очистить историю на Mac (Safari, Chrome, Firefox)
Каждый раз, когда вы посещаете веб-сайт, заполняете форму или нажимаете ссылку, ваш веб-браузер запоминает ваши действия (а если вы используете Chrome, вы можете даже загрузить файл, который содержит вашу полную историю на всех устройствах).

Для некоторых людей это здорово! Это означает, что вы можете легко ссылаться на страницы, которые вы посещали в прошлом, или экономить время при заполнении онлайн-анкет. Но для других это гораздо менее идеально. Сохраненная история может привести к проблемам с конфиденциальностью, скомпрометированной информации, смущению, испорченным сюрпризам, краже личных данных и многому другому.
Очень важно знать, как очистить историю в любом веб-браузере, особенно если вы используете общий компьютер Mac. К счастью, это простая задача (нет необходимости устанавливать какие-либо приложения для очистки Mac), и процесс относительно похож на Safari, Chrome и Firefox.
Используете ПК? Читайте также: Как очистить историю просмотров в Windows
Содержание
- Как очистить историю в Safari Mac
- Способ 1
- Способ 2
- Как прояснить историю на Google Chrome Mac
- Метод 1
- Метод 2
- Как очистить историю на Mozilla Firefox Mac
- Метод 1
- Метод 2
- Дополнительные советы
- История?
- Зачем удалять или сохранять историю браузера?
- Final Words
- Последний час
- Сегодня
- Сегодня и вчера
- Вся история
Как очистить историю в Safari Mac
Существует два разных способа очистки истории Safari. Вы можете либо удалить по записи, либо по временным рамкам.
Вы можете либо удалить по записи, либо по временным рамкам.
Метод 1
Шаг 1: Откройте Safari. В строке меню в верхней части экрана выберите ИСТОРИЯ > ОЧИСТИТЬ ИСТОРИИ.
Шаг 2: Во всплывающем окне выберите, какую часть своей истории вы хотите удалить. Ваши варианты:
Шаг 3: Успех! История вашего браузера удалена, а кеш очищен.
Метод 2
Шаг 1: Откройте Safari. В строке меню в верхней части экрана выберите ИСТОРИЯ > ПОКАЗАТЬ ВСЕ ИСТОРИИ.
Шаг 2: Ваша история появится в виде списка. Нажмите на запись, чтобы выделить ее, или используйте клавишу Command, чтобы выбрать несколько записей.
Шаг 3: Нажмите клавишу Delete на клавиатуре. Все выбранные записи будут удалены.
Как очистить историю в Google Chrome Mac
Google Chrome также предлагает несколько способов удаления истории и данных веб-браузера, в зависимости от вашей цели.
Метод 1
Шаг 1: Выберите ИСТОРИЯ > ПОКАЗАТЬ ПОЛНУЮ ИСТОРИИ ИСТОРИЯ в раскрывающемся меню (или нажмите Command + Y).
Шаг 2: На левой боковой панели выберите «Очистить данные просмотра».
Шаг 3: Во всплывающем окне выберите временные рамки данных для удаления и тип данных, которые вы хотите удалить. Вы можете удалить только свой журнал истории, а также файлы cookie и любые изображения или файлы.
Успех! Ваши данные удалены.
Метод 2
Шаг 1: Выберите ИСТОРИЯ > ПОКАЗАТЬ ПОЛНУЮ ИСТОРИЮ из выпадающего меню (или нажмите Command + Y)
Шаг 2: Вам будет представлен список посещенных веб-страниц. Установите флажки напротив записей, которые вы хотите удалить.
Шаг 3: Когда вы выбрали все записи, которые хотите удалить, нажмите «Удалить», которая находится на синей полосе в верхней части экрана.
Успех! Выбранные вами записи были удалены. Однако, если вы хотите удалить какие-либо файлы cookie, вам нужно будет использовать другой метод, указанный здесь.
Как очистить историю в Mozilla Firefox Mac
Для пользователей Firefox удаление истории происходит быстро и легко.
Способ 1
Шаг 1: Откройте Firefox. В строке меню в верхней части экрана выберите ИСТОРИЯ > ОЧИСТИТЬ ПОСЛЕДНЮЮ ИСТОРИЮ.
Шаг 2: Выберите временной диапазон для очистки, а также тип элементов, которые вы хотите очистить.
Успех! Вся история/данные для выбранного диапазона были удалены.
Метод 2
Шаг 1: Откройте Firefox и выберите ИСТОРИЯ > ПОКАЗАТЬ ВСЕ ИСТОРИИ в строке меню в верхней части экрана.
Шаг 2: Выберите записи, которые вы хотите удалить, или используйте команду + select, чтобы выбрать несколько записей.
Шаг 3: Щелкните правой кнопкой мыши, затем выберите «забыть об этом сайте» или нажмите клавишу удаления.
Дополнительные советы
Если вы часто очищаете историю веб-браузера, вы можете использовать Приватный просмотр или вместо режима инкогнито . Когда вы используете приватный просмотр/просмотр в режиме инкогнито, ваш веб-браузер не будет записывать историю или кэшировать какую-либо информацию о том, что вы делаете.
Когда вы используете приватный просмотр/просмотр в режиме инкогнито, ваш веб-браузер не будет записывать историю или кэшировать какую-либо информацию о том, что вы делаете.
Приватный просмотр всегда открывает новое отдельное окно, и все, что происходит в этом окне, совершенно не записывается.
Так, например, если вы хотите сделать подарок жене, но используете общий компьютер, режим приватного просмотра позволит вам делать все то, для чего вы обычно используете Интернет, но как только вы закроете окно, он не будет появиться в вашей истории.
Частный просмотр также полезен, если вы просматриваете авиабилеты, поскольку он не позволяет веб-сайтам понять, что вы посещали их несколько раз, и несправедливо корректировать цены на билеты (обычная тактика при обычном просмотре).
Приватный просмотр также имеет некоторые недостатки. Вы не сможете автоматически вводить пароли, которые вы сохранили, и вы не можете использовать свою историю для поиска страниц, которые вы посещали. Тем не менее, он обеспечивает большую конфиденциальность, чем стандартный просмотр.
Тем не менее, он обеспечивает большую конфиденциальность, чем стандартный просмотр.
Вот как активировать режим приватного просмотра в наиболее распространенных веб-браузерах:
Safari
Чтобы активировать приватный просмотр, посмотрите вверху экрана и выберите ФАЙЛ > НОВОЕ ЛИЧНОЕ ОКНО.
Если вы всегда хотите просматривать в приватном режиме, вы можете изменить настройки Safari, чтобы все окна в Safari были установлены в приватный режим. Для этого перейдите к SAFARI в строке меню, затем выберите ПРЕДПОЧТЕНИЯ > ОБЩИЕ > SAFARI ОТКРЫВАЕТСЯ С И выберите «Новое приватное окно».
Помните, что все, что вы загружаете в приватном режиме, остается на вашем компьютере, поэтому, даже если вы постоянно просматриваете в приватном режиме, вам нужно будет очищать свои загрузки для полной безопасности.
Chrome
В строке меню в верхней части экрана выберите ФАЙЛ > НОВОЕ ОКНО ИНКОГНИТО. Вы также можете щелкнуть трехточечную эмблему в правом верхнем углу окна браузера, а затем выбрать «Новое окно в режиме инкогнито» в раскрывающемся меню.
Firefox
Если вы используете Firefox, он не только не будет хранить никакой информации, но и будет активно препятствовать автоматическому отслеживанию вас веб-сайтами. Эта функция доступна в других браузерах, но обычно ее необходимо включать вручную.
Чтобы активировать приватный режим, выберите трехстрочный значок в правом верхнем углу и выберите «Новое приватное окно». Вы также можете перейти в ФАЙЛ > НОВОЕ ЧАСТНОЕ ОКНО. Частные окна имеют значок фиолетовой маски.
Что такое история просмотра веб-страниц?
Независимо от того, когда вы в последний раз подключались к Интернету, ваш веб-браузер отслеживает каждый сайт, который вы посещаете, ссылки, на которые вы нажимали, и страницы, которые вы просматривали. Это история вашего веб-браузера. Он содержит данные о ваших привычках просмотра, сохраненный пароль и информацию о форме (также известную как «куки») и кэшированные файлы.
Это означает, что он заполнен тем, что часто может быть очень личной информацией. Он используется для самых разных целей, таких как ускорение загрузки ваших любимых веб-страниц, автоматическое заполнение вашей информации при заполнении формы или напоминание о том, где вы остановились в прошлый раз, когда были в сети. Однако все эти сохраненные данные могут иметь свои недостатки.
Он используется для самых разных целей, таких как ускорение загрузки ваших любимых веб-страниц, автоматическое заполнение вашей информации при заполнении формы или напоминание о том, где вы остановились в прошлый раз, когда были в сети. Однако все эти сохраненные данные могут иметь свои недостатки.
Зачем удалять или сохранять историю браузера?
Существует несколько причин, по которым вы можете захотеть удалить историю просмотров веб-страниц. Чаще всего для конфиденциальности. Удалив историю браузера, вы можете защитить себя от агрессивных взглядов на общедоступном или совместно используемом компьютере.
Никто не узнает, какие сайты вы посещали или какие поисковые запросы вы выполняли. Кроме того, он удалит конфиденциальные данные, такие как номера кредитных карт, введенные на сайте интернет-магазина, и предотвратит использование этой информации другими лицами.
Еще одна причина удалить историю — помочь вашему браузеру работать более эффективно. В каждом веб-браузере есть «кеш» информации, который при обычном использовании помогает ему работать быстрее. В случае истории браузера это может быть ваша информация из формы, часто посещаемые сайты или загруженные файлы.
В случае истории браузера это может быть ваша информация из формы, часто посещаемые сайты или загруженные файлы.
Однако, если кэш не очищать регулярно, браузер становится неэффективным. Вместо быстрого автозаполнения сайта, который вы хотите посетить, в адресной строке вместо этого могут отображаться десятки похожих вариантов, которые вы также посещали. Очистка истории поможет очистить это и сделать ваш браузер более эффективным.
В некоторых случаях может быть полезнее сохранить историю веб-браузера. Например, если вы находитесь в середине большого исследовательского проекта, вы можете сохранить свою историю, чтобы отслеживать источники. Если история веб-браузера вам полезна, воздержитесь от ее очистки, пока не убедитесь, что она вам больше не нужна. После того, как он будет очищен, вы не сможете вернуть его.
Final Words
История вашего браузера может многое рассказать о вас — от подарков, которые вы дарите своей семье на Рождество, до ваших планов поездок и информации о вашей кредитной карте.

 Однако это не удалит все следы.
Однако это не удалит все следы.

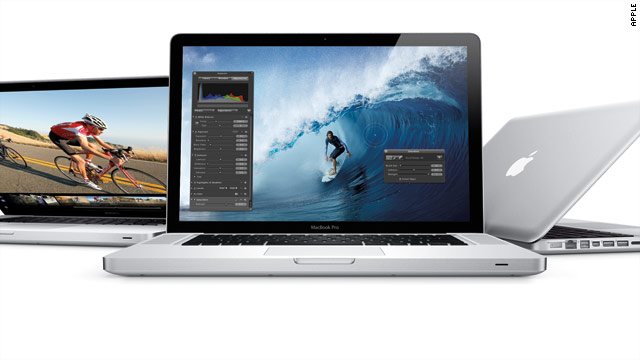
 Вот как можно удалить страницу из истории:
Вот как можно удалить страницу из истории: 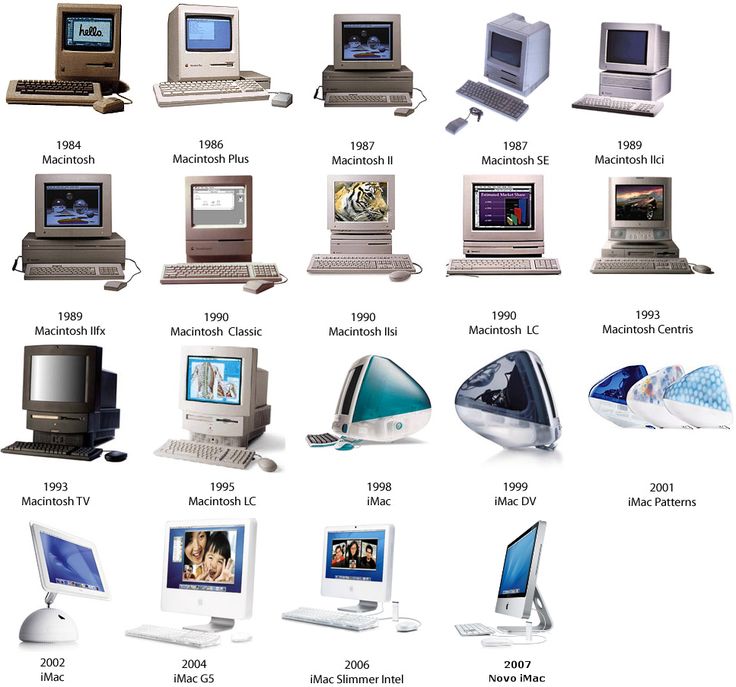 Положитесь на интеллектуальные фильтры AdLock, чтобы блокировать надоедливую рекламу, всплывающие окна и баннеры в Интернете. Благодаря фильтрам AdLock не просто блокирует все, что выглядит как реклама. Он позволяет настроить правила блокировки — например, вы можете добавить определенные домены в список разрешенных или применить фильтры блокировки по местоположению. В конечном счете, AdLock избавит вас от множества проблем и интернет-трафика.
Положитесь на интеллектуальные фильтры AdLock, чтобы блокировать надоедливую рекламу, всплывающие окна и баннеры в Интернете. Благодаря фильтрам AdLock не просто блокирует все, что выглядит как реклама. Он позволяет настроить правила блокировки — например, вы можете добавить определенные домены в список разрешенных или применить фильтры блокировки по местоположению. В конечном счете, AdLock избавит вас от множества проблем и интернет-трафика.
 д.
д.