Содержание
Как создать новый Apple ID на Айфоне?
05 Окт 2019
Дмитрий Маришин
Вы впервые стали обладателем iPhone или iPad и хотите узнать, как создать Apple ID? В этой статье вы получите советы и узнаете, как создать учётную запись Apple ID самостоятельно. Если вы, только что распаковали свой блестящий новенький iPhone или iPad, то одна из первых вещей, которую вам предстоит сделать — это создать новый Apple ID на айфоне. Это очень важно, так как без него многие из лучших функций iOS-устройства будут не доступны.
Зачем необходима учётная запись Apple ID?
Создаём Apple ID на iPhone
Зачем необходима учётная запись Apple ID?
Данная учётная запись является универсальной для всех ваших устройств корпорации и без неё вы не получите доступ к онлайн-сервисам.
Для чего вам следует создать Apple ID:
- Для скачивания приложений из App Store.
- Для использования iCloud.
- Для того, чтобы пользоваться сервисом «Музыка».
- Для того, чтобы оставаться на связи с близкими в iMessage и FaceTime.
- Для загрузки контента из iTunes Store.
- Для того, чтобы обезопасить свои гаджеты Apple и в случае чего найти их через «Локатор».
Создаём Apple ID на iPhone
При первом включении нового iPhone или iPad, вам будет предложено зарегистрироваться и создать Apple ID. Если вы пропустили этот шаг, не волнуйтесь.
- Вам потребуется электронная почта. Если её у вас нет, то создайте себе почтовый ящик на любом соответствующем сервисе, например, yandex.ru, mail.ru или google.com.
- Когда логин почтового ящика подготовлен, можно приступать к созданию учетной записи. Для этого зайдите в приложение App Store.
- Выберите новое приложение для загрузки, но пусть оно будет бесплатным.
 В данном примере — это Telegram Messenger.
В данном примере — это Telegram Messenger.
- В появившемся окне выберите пункт «Создать Apple ID».
- Далее вам следует указать «E-mail». Впишите в данное поле логин вашего почтового ящика.
- Придумайте надёжный пароль, который должен быть не менее восьми знаков и состоять из латинских букв нижнего и верхнего уровня, а также цифр и символов.
- В поле «Обращение» укажите такое имя, которое вы хотите видеть при обращении системы к вам.
- Укажите фамилию и имя в соответствующих полях.
- Поставьте свою дату рождения.
- Установите контрольные вопросы и ответы на них. Они усиливают безопасность и помогают вспомнить пароль, если вдруг вы его забыли или потеряли.
- Заполните адрес.
- Укажите свой номер телефона.
Заполните все реквизиты с максимальной достоверностью и точностью. Исключение будет лишь для жителей Крыма, так как данный регион не признан мировым сообществом, то указывая адрес, поставьте любой другой город, который не расположен в Крыму.
- В конце регистрации вам на электронную почту будет выслан код подтверждения. Зайдите в свой почтовый ящик, запомните код и наберите его в поле подтверждения.
Готово! Теперь вы можете пользоваться максимальным функционалом, который имеется в вашем iPhone, iPad или iPod. Если по каким-то причинам у вас не получается самостоятельно зарегистрироваться или создать учётную запись, то обратитесь в MacTime и мы обязательно решим вашу проблему.
У вас есть MacВook или iMac? Специально для вас мы создали онлайн-марафон по настройке полезных сервисов на Mac: узнайте за 8 простых занятий, как быстро настроить Apple ID, iCloud и другие сервисы на Mac, обезопасить свои пользовательские данные, оптимизировать хранилище iCloud и пр.
- Это быстро: вам не придется искать в Ютубе инструкции по настройке.
- Это просто: вы увидите каждый шаг на экране, с подсказками на понятном языке.
- Это удобно: вы получите полезные навыки, не вставая с удобного кресла.

Остались вопросы?
Позвоните нам
+7-978-773-77-77
Поделиться:
Как настроить Apple ID на своем iPhone
Для того чтобы полноценно пользоваться вашим iPhone необходимо создать Apple ID. При помощи этой учетной записи пользователя вы сможете пользоваться AppStore и ITunes — загружать платный и бесплатный контент( игры, музыка, приложения). Пользоваться уникальным сервисом IMessege, который позволяет получать и отправлять бесплатные мультимедийные сообщения( только между пользователями Apple). Совершать бесплатные аудио и видео звонки в FaceTime.
Ну и конечно же пользоваться еще одним бесплатным сервисом от Apple- ICloud. Благодаря которому все ваши фото, видео, документы, музыка, приложения и другие файлы будут безопасно хранитmся в облаке и синхронизироваться на всех ваших устройствах. Поэтому у вас всегда будет доступ к нужным файлам. Apple предоставляет 5 бесплатных GB для своих пользователей. Подробную инструкцию по настройке iCloud можно найти по ссылке.
Apple предоставляет 5 бесплатных GB для своих пользователей. Подробную инструкцию по настройке iCloud можно найти по ссылке.
Настроить Apple ID можно в настройках телефона. Для этого необходимо выбрать в меню настроек пункт App Store и Itunes Store, затем создать новый Apple ID.
Этот способ только для тех, кто имеет банковскую карту и планирует ее привязать к своей учетной записи для совершения покупок в будущем, если таковой нет, то вы не сможете создать ID таким образом. Если карта банковская все же есть, то необходимо следовать инструкции, указав свои реквизиты. Далее необходимо просто заполнить анкету, как это сделать указано ниже.
Если карты все же нет, необходимо создать учетную запись другим образом. Абсолютно несложным. Для этого мы заходим сразу в AppStore и выбираем любое нужное бесплатное приложение и жмем загрузить? затем нажимаем «Создать новый Apple ID».
После этого следует стандартная регистрация ID, только карта уже не требуется. Заранее необходимо подготовить email, которым вы пользуетесь, ну или будете пользоваться на постоянной основе, пароль от email тоже необходимо знать. Выбираете страну по желанию(если выберете Беларусь, AppStore будет на английском языке, Россия-на русском), вводите свой адрес электронной почты и пароль.
Адрес электронной почты- это и есть ваш Apple Id. Пароль должен содержать не менее 8 символов, включая цифры, большие и маленькие буквы, при этом один и тот же символ не может повторяться в пароле более трех раз, так же не допускаются пробелы.
Затем, для усиления безопасности, необходимо ответить на три контрольных вопроса. Отвечать на них лучше честно,чтобы лучше запомнить, ну или как вариант- записать. Они могут понадобиться для восстановления учетной записи.
Поле резервный email можно оставить пустым. Банковская карта в данном случае не требуется, отмечаем это галочкой.
Пункт Подарочные карты ITunes оставьте пустым. Заполните личную информацию( фамилию и имя, почтовый индекс и номер телефона), нажмите далее. В случае, если вы регистрируете российский Apple Id (для того чтобы он был на русском языке), необходимо указать российские почтовый индекс и номер телефона. Необязательно существующий.
Затем необходимо проверить почту. На электронный ящик, указанный при регистрации должно прийти письмо от Apple для подтверждения аккаунта. Откройте это письмо, нажмите Подтвердить адрес( Verify now). Укажите ваш Apple ID( которым является email) и пароль. Если вдруг письма в почте не оказалось, проверьте папку Спам.
Apple ID создали, теперь можно заходить в AppStore и скачивать, что душе угодно. Главное не забывать пароль и контрольные вопросы.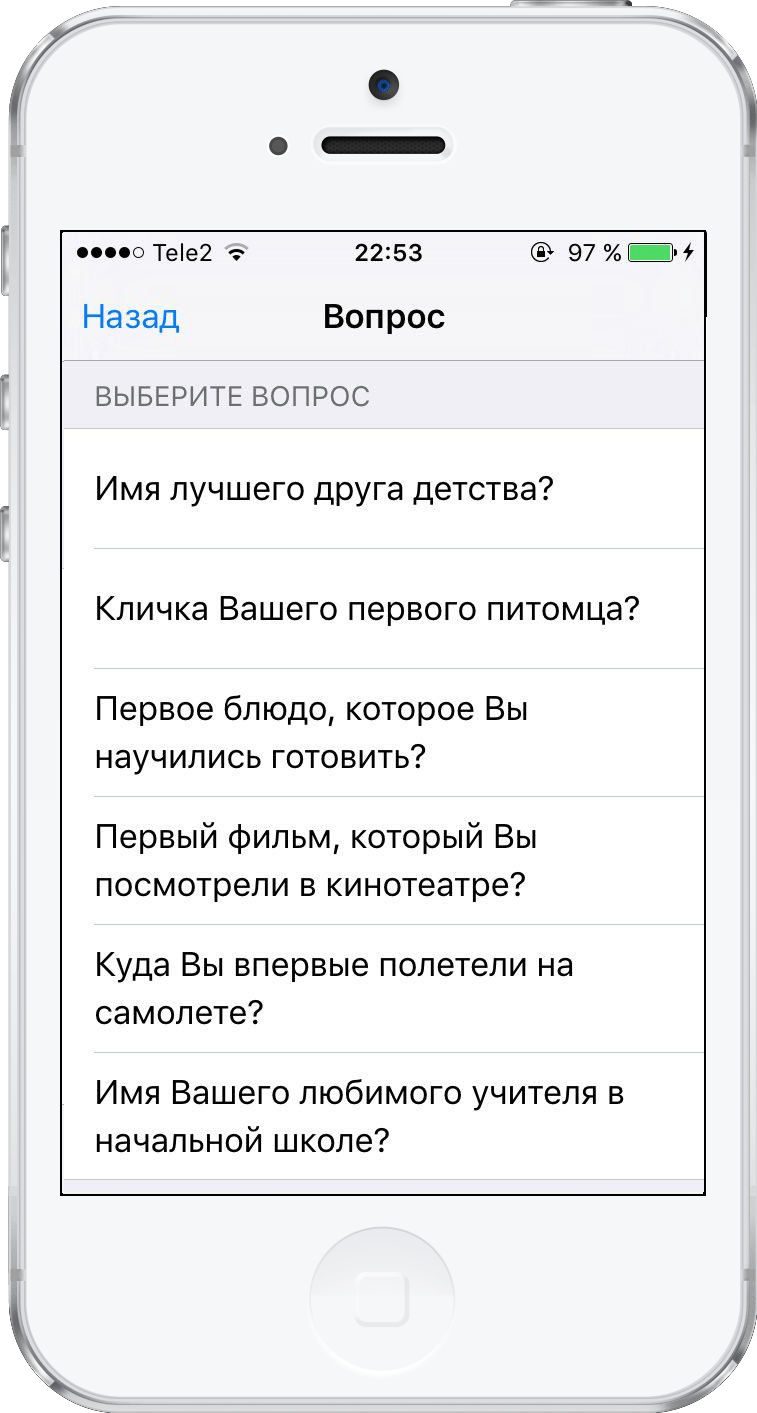 Приятного пользования)
Приятного пользования)
Руководство для Apple iPhone 5c (iOS8) — Активируйте Apple ID на своем телефоне
Шаг 1 из 6
Найдите «iTunes и магазин приложений».
Нажмите Настройки.
Шаг 2 из 6
Найдите «iTunes и магазин приложений».
Нажмите iTunes и App Store.
Шаг 3 из 6
Активировать Apple ID
Нажмите Apple ID и введите имя пользователя для вашего Apple ID.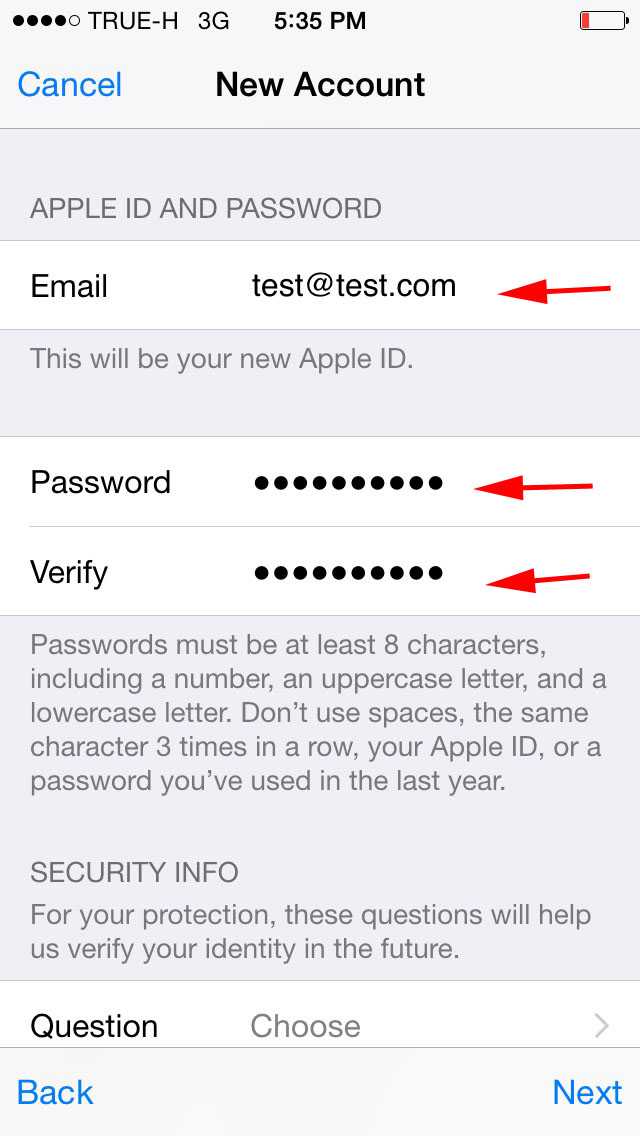
Чтобы активировать устройство с помощью нового Apple ID: Нажмите «Создать новый Apple ID» и следуйте инструкциям на дисплее, чтобы создать новый Apple ID.
Шаг 4 из 6
Активировать Apple ID
Нажмите «Пароль» и введите пароль для своего Apple ID.
Чтобы активировать устройство с помощью нового Apple ID: Нажмите «Создать новый Apple ID» и следуйте инструкциям на дисплее, чтобы создать новый Apple ID.
Шаг 5 из 6
Активировать Apple ID
Нажмите Войти.
Чтобы активировать устройство с помощью нового Apple ID: Нажмите «Создать новый Apple ID» и следуйте инструкциям на дисплее, чтобы создать новый Apple ID.
Шаг 6 из 6
Вернуться на главный экран
Нажмите клавишу «Домой», чтобы вернуться на главный экран.
Найдите «iTunes и магазин приложений».
Нажмите Настройки.
Нажмите iTunes и App Store.
Активировать Apple ID
Нажмите Apple ID и введите имя пользователя для вашего Apple ID.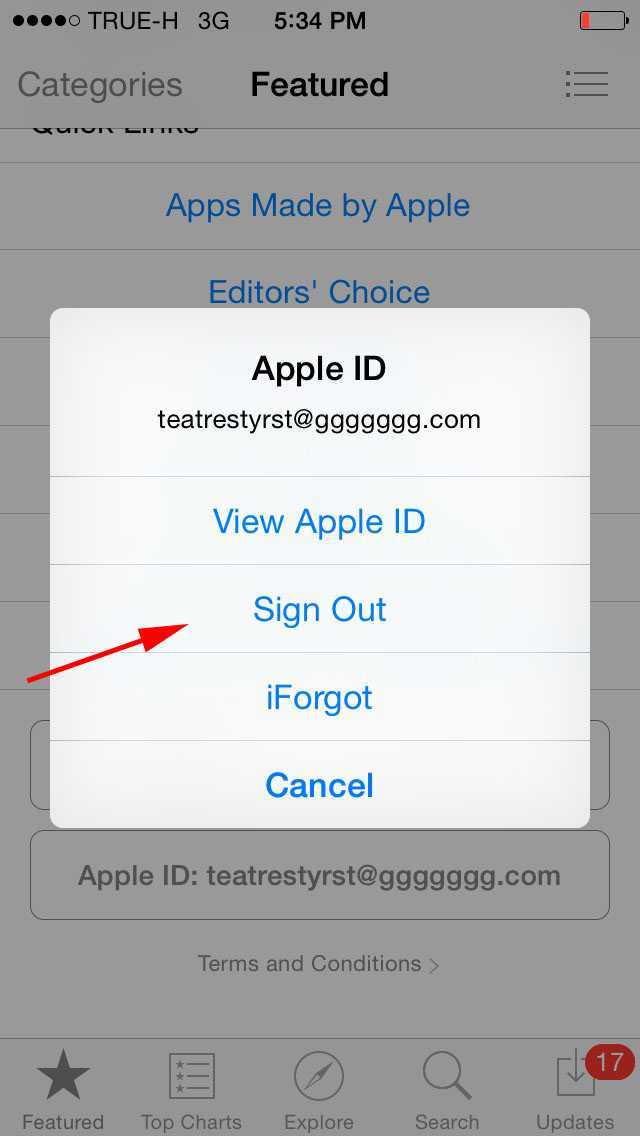
Чтобы активировать устройство с помощью нового Apple ID: Нажмите «Создать новый Apple ID» и следуйте инструкциям на дисплее, чтобы создать новый Apple ID.
Нажмите «Пароль» и введите пароль для своего Apple ID.
Чтобы активировать устройство с помощью нового Apple ID: Нажмите «Создать новый Apple ID» и следуйте инструкциям на дисплее, чтобы создать новый Apple ID.
Нажмите Войти.
Чтобы активировать устройство с помощью нового Apple ID: Нажмите «Создать новый Apple ID» и следуйте инструкциям на дисплее, чтобы создать новый Apple ID.
Вернуться на главный экран
Нажмите клавишу «Домой», чтобы вернуться на главный экран.
Как изменить свой Apple ID на iPhone или iPad
Можно изменить Apple ID без потери данных, фотографий, приложений и подписок. Ниже вы можете найти шаги по изменению Apple ID на iPhone или iPad.
Пользователи устройств Apple обеспокоены возможностью потери данных, фотографий, музыки, книг и подписок при попытке изменить Apple ID.
Однако изменение Apple ID разрешено Apple, и в основном это приводит к переносу всех ваших данных, музыки, книг, подписок и других связанных элементов со старого на новый Apple ID.
Чтобы изменить Apple ID, вам нужен адрес электронной почты, который никогда не использовался в качестве Apple ID или использовался для создания учетной записи iCloud или iTunes.
1. Изменить Apple ID на iPhone или iPad
Выполните следующие действия, чтобы изменить свой Apple ID на iPhone или iPad.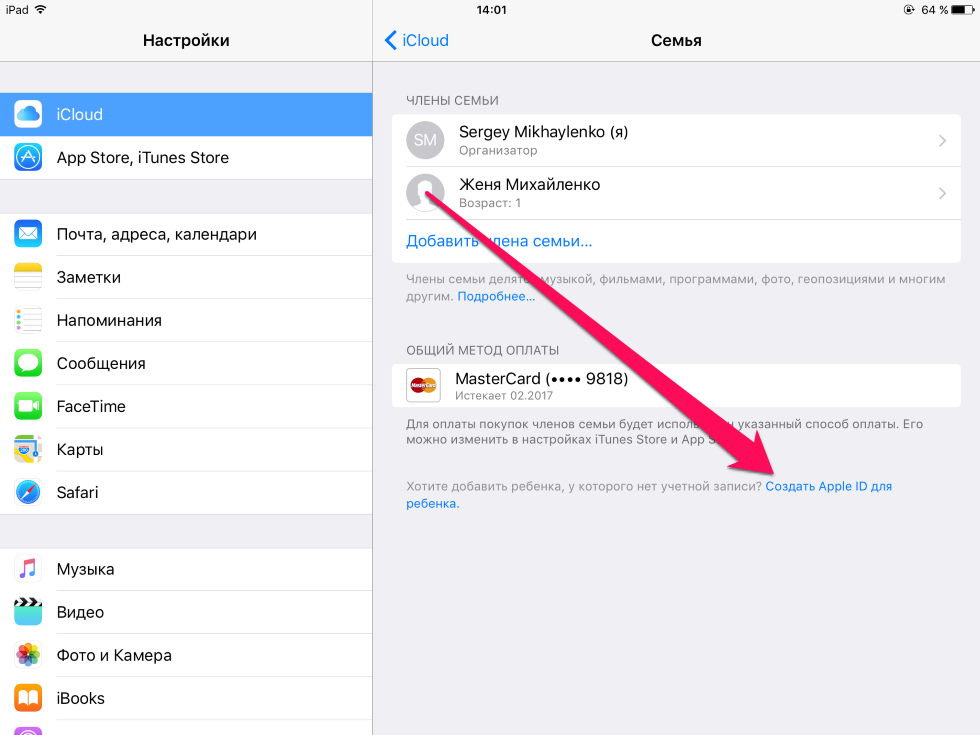
1. Откройте «Настройки» и коснитесь своего Apple ID.
2. На экране Apple ID нажмите «Имя», «Номера телефонов», «Электронная почта».
3. На следующем экране коснитесь параметра «Редактировать», расположенного рядом с «Контактный» или «ДОСТУПНЫЙ ПО».
4. Нажмите на маленькую кнопку , расположенную рядом с вашим Apple ID.
5. Далее нажмите на появившуюся кнопку Удалить.
6. Вы увидите всплывающее окно «Выберите другой адрес», нажмите «Продолжить».
7. На этом этапе вам может быть предложено ввести текущий пароль Apple ID или подтвердить личность, ответив на два контрольных вопроса.
8. На следующем экране введите свой новый адрес электронной почты и нажмите «Далее».
9. Теперь Apple отправит код подтверждения на ваш новый адрес электронной почты.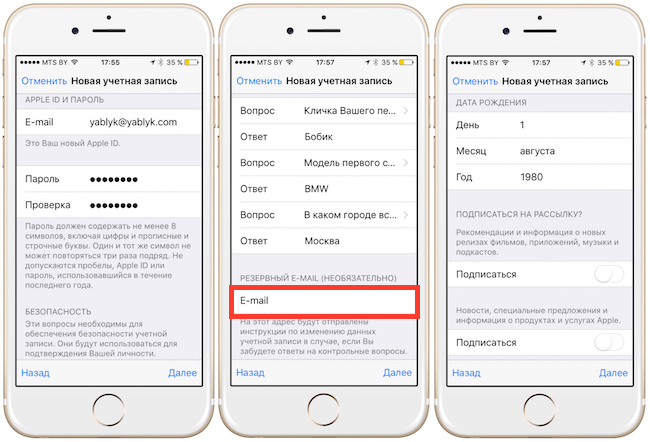 Получите код подтверждения, перейдя на свою электронную почту, и введите код подтверждения на следующем экране.
Получите код подтверждения, перейдя на свою электронную почту, и введите код подтверждения на следующем экране.
После подтверждения вашего адреса электронной почты ваш Apple ID будет изменен.
2. Изменить Apple ID на iPhone, iPad с помощью Safari
Вы также можете изменить Apple ID, перейдя на страницу Apple «Управление Apple ID» на iPhone, iPad, Mac или ПК с Windows.
1. Откройте браузер Safari на своем iPhone и перейдите на https://appleid.apple.com
2. Войдите в свою учетную запись Apple, используя существующий Apple ID и пароль.
3. После входа в систему нажмите на вкладку «Учетная запись».
4. На следующем экране нажмите ссылку «Изменить Apple ID…», расположенную прямо под вашим текущим Apple ID.
5. На следующем экране введите новый адрес электронной почты, который вы хотите использовать в качестве идентификатора Apple ID, и нажмите кнопку «Далее».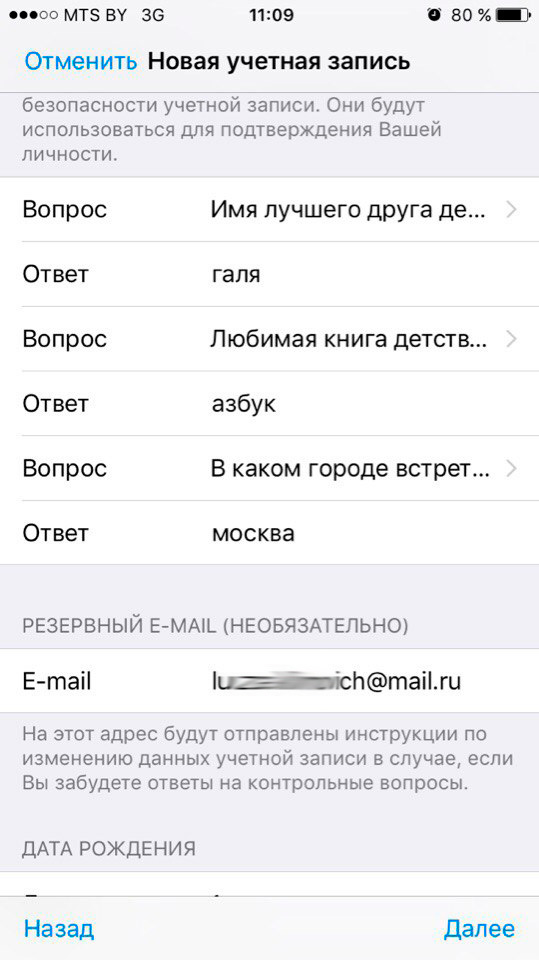
 В данном примере — это Telegram Messenger.
В данном примере — это Telegram Messenger.