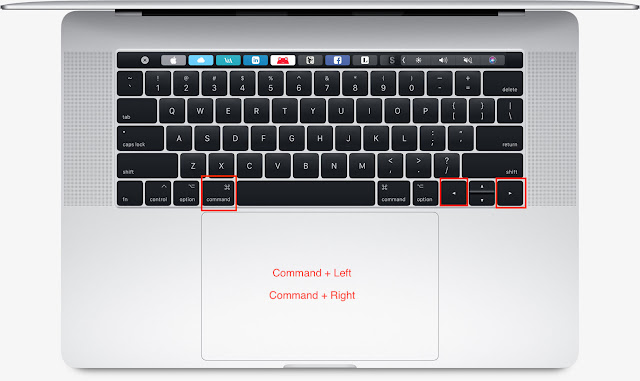Содержание
Клавиша Option на Mac, использование кнопки Command на клавиатуре MacBook, где она находится, как выглядит, роль и выполняемые функции
Как и в ОС Windows, на Mac OS для выполнения определенных действий предусмотрены клавиши модификаторы. Некоторых из них совпадают с кнопками в Windows, например, Shift, другие, такие как Option, вообще не представлены или имеют иные названия.
Основные кнопки и их функции
Раскладка Макбука может иметь как компактный вариант, так и расширенный. В первом случае отсутствует цифровой компонент клавиатуры, расположенный справа. Также «пропадут» кнопки «Clear», F13-F19.
В расширенном виде все «утраченные» клавиши будут присутствовать.
На клавишной панели Макбука имеются следующие кнопки модификаторы:
- Command или cmd. Обозначается надписью «Command». Главная кнопка, участвующая во многих сочетаниях. Соответствует в OS Windows клавише Win, но выполняет также часть операций Ctrl.

- Option. Имеет надпись «Option», также обозначается знаком ⌥. Аналогична «AIt» в Windows. Расширяет возможности Command, используется в создании дополнительных «быстрых» команд в Mac OS.
- Control. Маркируется пиктограммой в виде стрелки ⌃. Используется редко и в отличии от Windows несет меньшую функциональную нагрузку. Используется в основном для вывода контекстного меню и в комбинации с двумя рассмотренными выше клавишами.
- Shift. Результат использования совпадает с действием в Windows.
- CapsLock. Редко используемая клавиша, применяется в обоих системах для печатания заглавных букв.
- Clear. Присутствует только в расширенной версии клавиатуры. Расположена она в цифровом блоке на месте NumLock, используемой в Windows. В Mac OS не предусмотрено использование дополнительного цифрового компонента клавиатуры в качестве блока навигации.
 Поэтому при использовании Clear происходит только удаление цифр. Но в некоторых программах комбинация Shift + Clear способна воспроизвести действие NumLock.
Поэтому при использовании Clear происходит только удаление цифр. Но в некоторых программах комбинация Shift + Clear способна воспроизвести действие NumLock.
Кроме описанных кнопок в Макбуке имеются функциональные клавиши, название которых начинается с буквы F.
Функциональные клавиши
Наиболее распространена клавиатура, в которой имеется 12 кнопок — от F1 до F12.
Они имеют двойное назначение. Если не указывать в настройках системы использование кнопок в качестве модификаторов, то они будут выполнять простейшие действия для управления Макбуком. Назначение каждой кнопки показано ниже.
Чтобы использовать кнопки, как ключ для выполнения операции в программе необходимо проделать следующие шаги:
- Щелкнуть по F4 и открыть Launchpad.
- Кликнуть по пункту «Системные настройки».

- Нажать в появившемся окне на «Клавиатура» или «Keyboard».
- Отметить пункт, включающий программное использование кнопок, как показано на рисунке.
Закрыть Launchpad. Для активации функции какой-либо кнопки, необходимо нажать на клавишу Fn и, удерживая ее, выбрать ту или иную функциональную кнопку. Например, при нажатии на F11 будет показан рабочий стол. Разные программы могут использовать данные клавиши в своей работе, что упрощает процесс работы и ускоряет его.
Кнопки выше F12 редко встречаются, но на них распространяются те же принципы действия. Чаще всего они бывают не востребованы и могут использоваться для создания пользовательских настроек.
Назначение Command
Данная клавиша является основным инструментом для быстрого исполнения программных операций в Mac OS. Если сравнивать с Windows, то она сочетает в себе функции двух модификаторов системы — Win и Ctrl. Обозначается ⌘, Command или Cmd.
Обозначается ⌘, Command или Cmd.
Ниже представлена таблица базовых операций в системах Windows и Mac, с использованием Ctrl и Command.
Если Cmd используется, как Win, то сочетания также похожи.
| Windows | Mac OS | |
|---|---|---|
| Сворачивание окон | Win + M | Cmd + M |
| Закрыть сеанс пользователя | Win + L | Cmd + Shift +Q |
В Mac OS нет кнопки для создания скриншотов. Используя следующие комбинации, можно получить снимки различных частей экрана:
- Command + Shift + 3 — снимок всего дисплея;
- Command + Shift + 4 — «фотографируется» отмеченная часть экрана;
- Command + Shift + 4 + пробел — скриншот определенного окна или части меню.
Кроме Cmd в системе активно используется клавиша Option на Mac.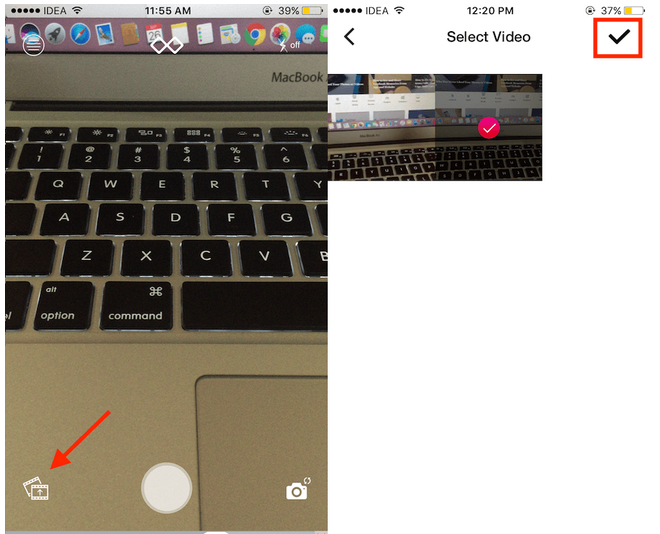
Использование Option
Нажатие кнопки Option открывает дополнительные опции при осуществлении операции или показывает подробную информацию о выделенном компоненте системы.
Основные сочетания
Узнать подробные сведения об аппаратной составляющей системы, версиях программного обеспечения можно, если нажать и, не отпуская клавиши, кликнуть ЛКМ по логотипу Apple, расположенного в строке меню.
При перезагрузке или выключении компьютера для пропуска этапа подтверждения действия нужно зажать Option.
Для быстрой смены аудио настроек кликнуть по пиктограмме изменения громкости, удерживая рассматриваемую клавишу. Откроется окно со всеми доступными аудио входами и выходами.
Так же можно детально узнать информацию о Wi-Fi и Bluetooth соединениях.
Так как в Mac OS нет опции «Вырезать», то для перемещения папки или файла нужно их сначала скопировать, а затем сохранить в новом месте. После этого старая копия удаляется. Избежать столь долгого процесса позволит кнопка Оптион. Для перемещения зажать Cmd + Option + V в нужном месте. Или же при использовании мыши, после клика ПКМ, удержать данную клавишу модификатор и выбрать в появившемся меню «Переместить объект сюда».
После этого старая копия удаляется. Избежать столь долгого процесса позволит кнопка Оптион. Для перемещения зажать Cmd + Option + V в нужном месте. Или же при использовании мыши, после клика ПКМ, удержать данную клавишу модификатор и выбрать в появившемся меню «Переместить объект сюда».
Также можно объединять содержимое двух папок при копировании. Для этого зажать рассматриваемую клавишу, ЛКМ перенести первую папку ко второй. После появления запроса, кликнуть по пункту «Объединить».
Используя данный модификатор, можно задать условие, при котором файл будет открываться определенной программой. Для этого выделить файл, зажать Option и кликнуть ПКМ. Далее выбрать строку «Всегда открывать в программе», после чего указать на нужное приложение.
Если нужно изменить формат файла при сохранении, то зажав модификатор, можно получить доступный список расширений.
Быстро закрыть подвисшую программу можно комбинацией клавиш Option + Command + Esc. После появления списка, выбрать «замороженное» приложение и закрыть его.
Также для перезагрузки Finder, удерживать модификатор, кликнуть ПКМ по пиктограмме Finder и выбрать «Перезапустить».
Применение в Finder
Отменить выделение файлов можно комбинацией Command-Option-A.
Быстро оказаться в поле поиска Finder можно, набрав Command-Option-F.
Закрываются все окна комбинацией Command–Option–W, а сворачиваются — Command–Option–M.
Удалить ненужную информацию из корзины, минуя подтверждающий запрос, можно при помощи сочетания Command–Shift–Option–Delete.
Применение в офисных программах
Также используется в офисных программах для написания специальных символов. Например, если при русской раскладке клавиатуры набрать Option + 8, то появится знак рубля.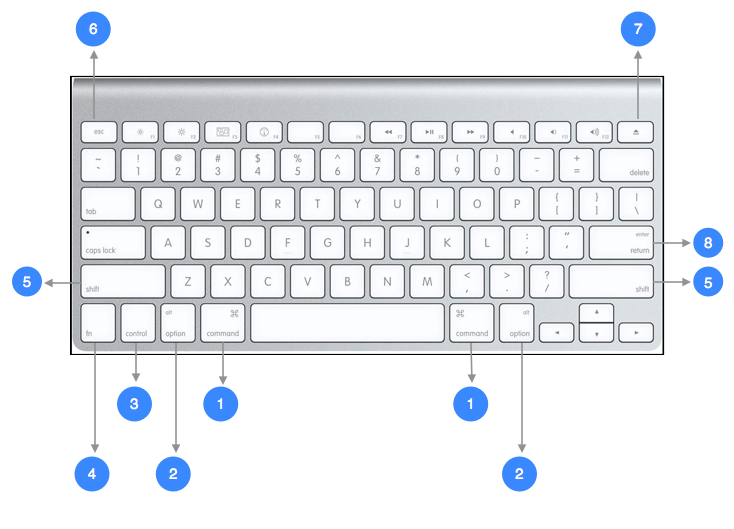
Если поменять раскладку на английский язык, то можно получить знаки евро — shift + Option + 2, британского фунта — Option + 3, йены — Option + Y.
Использование клавиатуры Mac требует определенного опыта и привыкания к новым комбинациям. Но механизм использования не сильно отличается от Windows и доступен любому пользователю.
Изучаем горячие клавиши Mac (в конце 2 бонуса)
Как и любая операционная система для компьютера и ноутбука, macOS поддерживает управление посредством горячих клавиш. Комбинаций, которые могут быть использованы в ее среде, существует огромное множество. Мы же рассмотрим лишь основные и наиболее необходимые, способные существенно облегчить, да и просто ускорить работу в операционной системе и повседневное взаимодействие с ней.
Базовые горячие клавиши
Приведенные в этом разделе клавиши обязательно знать каждому пользователю, поскольку они выполняют действия, важные для работы системы и базового взаимодействия с ней.
Всего в данной системе существует пять клавиш, предназначенных для создания функциональных сочетаний:
- «Command» – клавиша, которая является аналогом кнопки «Win» в системе устройств на Mac. Одноразовое нажатие на неё вызывает главное меню, и она используется в большинстве сочетаний, связанных с базовыми настройками системы. Далее в тексте – сокращёно «Cmd»;
Название, символ и аббревиатура клавиши «Command» - «Shift» – знакомая пользователям кнопка временной смены регистра;
Название, символ и аббревиатура клавиши «Shift» - «Option» – заменитель «Alt-а» для «яблочной» продукции. Выполняет практически те же функции, однако с ней связанно также большое количество уникальных сочетаний и дополнительных возможностей, подробнее о которых ниже;
Название, символ и аббревиатура клавиши «Option» - «Control»- ещё один общий элемент клавиатуры для всех видов операционных систем;
Название, символ и аббревиатура клавиши «Control» - «Fn» – клавиша системных сочетаний конкретного устройства, преимущественно для ноутбуков.
 Комбинации с данной кнопкой индивидуальны для каждого конкретного устройства, и зависит от его модели.
Комбинации с данной кнопкой индивидуальны для каждого конкретного устройства, и зависит от его модели.Клавиша системных сочетаний конкретного устройства «Fn», преимущественно для ноутбуков
Обычные операции
Сочетание горячей клавиши «Command» с другими клавишами при обычных операциях
| Комбинация | Функция |
| Cmd+X | Выделенный элемент полностью удаляется из места расположения, оставаясь в буфере обмена для вставки |
| Cmd+C | Копирование выделенного элемента или файла. Данная комбинация доступна для всех приложений |
| Cmd+V | Помещение информации из буфера обмена в выделенную область |
| Cmd+Z | Отменяет любое предыдущую манипуляцию с папкой, файлом или фрагментом. Комбинация Cmd+Shift+Z аннулирует действие этой функции |
| Cmd+A | Выделяет всю совокупность элементов в текущем расположении |
| Cmd+F | Запускает инструмент или строку поиска в системе или конкретной программе |
| Cmd+G | Показывает последующий вариант, найденный при поиске.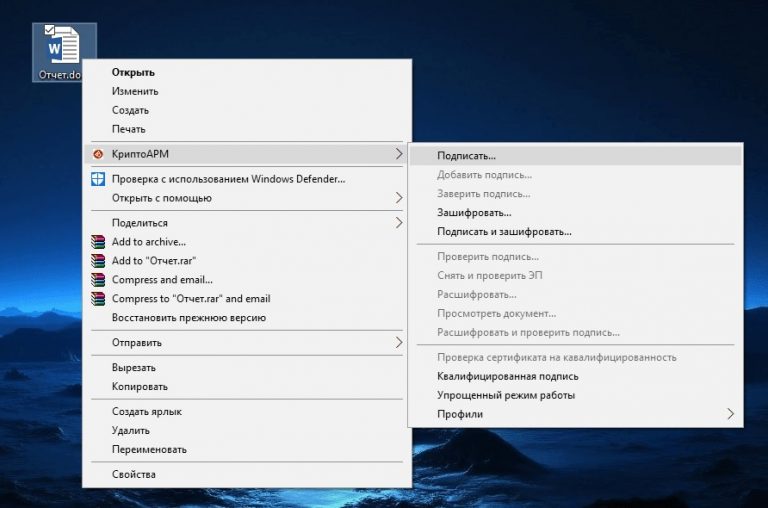 Показать предыдущий элемент выдачи – «Cmd+Shift+G» Показать предыдущий элемент выдачи – «Cmd+Shift+G» |
| Cmd+H | Убрать открытое на данный момент окно. Оно перестанет отображаться, но не будет закрыто. «Cmd+Option+H» – скрывать все открытые программы, кроме активной на данный момент |
| Cmd+M | Свернуть: спрятать выделенное окно на главную панель «Dock». «Cmd+Option+M» – запустить сворачивание всех открытых на данный момент окон |
| Cmd+N | Создать: открыть новый чистый документ в активной программе, или папку в просматриваемой директории |
| Cmd+O | Открыть: запустить выбранный файл с помощью соответствующей программы или открыть выделенную папку |
| Cmd+P | Печать: отправить документ или графический файл на подключенный принтер |
| Cmd+S | Сохранить: запомнить последние изменения в файле или процессе редактирования |
| Cmd+W | Полностью убрать конкретное окно |
| Cmd+Q | Закрытие активного приложения |
| Option+Cmd+Esc | Открыть меню выключения программ, которые не отвечают и не закрываются самостоятельно |
| Cmd+Tab | Перейти от текущей программы к последней использовавшейся |
| Shift+Cmd+«~» | Переход между запущенными окнами приложений |
| Shift+Cmd+3 | Сделать скриншот текущего изображения на экране |
| Cmd+ «,» | Настройки: запуск меню настроек активного приложения или системного элемента |
При запуске устройства
| Удерживать | Описание |
| Shift (⇧) | Загрузка системы в режиме безопасного использования |
| Option (⌥) | Запуск интерфейса подбора загрузочных дисков |
| D | Активация тестирования системы для обнаружения ошибок |
| N | Загрузка и старт системы со специального сервера NetBoot |
| Cmd+V | Перезапуск ОС с подробной записью протокола |
| Cmd+R | Использование инструментов восстановления, встроенных в прошивку |
| Cmd+S | Старт системы для одного пользователя |
| Клавиша «⏏» или F12 | Отсоединение съёмных источников информации |
Сочетание клавши для ввода специальных символов на Mac
Если вы набираете работаете с документами на Mac в которых будут встречаться математические или символы денежных единиц нужно знать шорткаты специальных символов на Мак.
| № | Символы | Комбинация клавиш | Название специальных знаков и символов |
| 1 | | Shift ⇧ + Option ⌥ + K | Спецсимвол Лого Apple |
| 2 | © | Option ⌥ + G | Спецсимвол копирайта |
| 3 | ® | Option ⌥ +R | Зарегистрированная торговая марка |
| 4 | ™ | Option ⌥ +2 | Спецсимвол — торговая марка |
| 5 | $ | Shift ⇧ + 4 | Знак Доллара |
| 6 | ¢ | Option ⌥ + 4 | Знак Цента |
| 7 | € | Shift ⇧ + Option ⌥ + 2 | Спецсимвол Евро |
| 8 | £ | Option ⌥ + 3 | Спецсимвол Фунт стерлингов |
| 9 | ¥ | Option ⌥ + Y | Спецсимвол Японская Йена |
| 10 | – | Option ⌥ + -(знак минус) | Тире |
| 11 | — | Shift ⇧ + Option ⌥+ — (знак минус) | Длинное тире |
| 12 | … | Option ⌥ +; (точка с запятой) | Моментальное многоточие (3 точки) |
Дополнительные функциональные комбинации
Сочетание горячих клавиш для выполнения дополнительных функций в Mac OS
Кроме основных сочетаний для некоторых программ и запуска дополнительных функций и приложений предусмотрены также расширенные комбинации.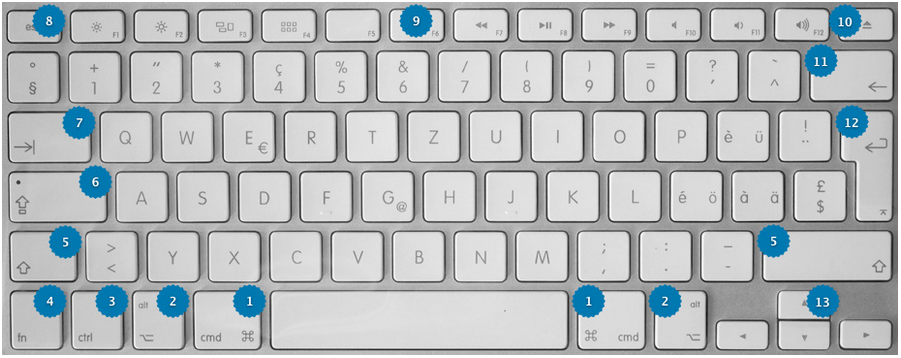 Такие сочетания будут полезны для пользователей, которые регулярно взаимодействуют с конкретными элементами системы и нуждаются в быстром доступе к ним.
Такие сочетания будут полезны для пользователей, которые регулярно взаимодействуют с конкретными элементами системы и нуждаются в быстром доступе к ним.
Читайте подробную инструкцию в нашей новой статье — «Горячие клавиши Windows 10».
Управление приложениями
Рассмотрим основные стандартные приложения, и последовательности клавиш для них. Сразу следует заметить, что сторонние программы могут иметь собственные функции для стандартных и дополнительных сочетаний. Ниже – лишь базовые средства, доступные по умолчанию.
Finder
Основные манипуляции с инструментарием стандартного поисковика закреплены за следующими комбинациями.
Сочетание горячих клавиш для управления в системном файловом менеджере Finder
Таблица горячих клавиш по управлению в системном файловом менеджере Finder.
| Сочетание | Функция |
| Cmd+J | Запустить настройки отображения открытого окна |
| Cmd+K | Отобразить мастер настройки подключения к сети |
| Cmd+L | Сформировать для выделенного элемента индивидуальную ссылку |
| Cmd+M | Максимально уменьшить действующее окно |
| Cmd+R | Открыть для просмотра объект, к которому ведёт выделенная ссылка |
| Cmd+T | Закрепить выделенные элементы в боковом меню |
Spotlight
Для этой программы зарезервированы только две возможности:
- Одновременное нажатие «Cmd» и «Пробела» запускает основной интерфейс программы с любого места в системе.

Нажатие клавиш «Cmd+Пробел» запускает основной интерфейс программы с любого места в системе
- Если навести курсор на любой объект в поисковой выдаче и удерживать «Cmd», система выдаст основную информацию об элементе, и его расположение в файловой системе.
Aperture
В данной среде для обработки фотографий используются такие комбинации.
Комбинации горячих клавиш для обработки фотографий в приложении Aperture
Таблица комбинаций клавиш для обработки фотографий.
| Сочетание | Функция |
| Cmd+Shift+E | Сменить расширение и текущий формат файла фотографии |
| Cmd+Shift+V | Переход между обычным режимом и созданием либо редактированием векторной графики |
| Cmd+Alt+I | Редактировать размеры файла |
| Cmd+F | Переход к полному инструментарию редактирования картинки |
| Cmd в сочетании с «+» | Приблизить. Рассмотреть ближе мелкие элементы |
| Cmd в сочетании с «-« | Отдалить. Показать фотографию полностью или в большем масштабе Показать фотографию полностью или в большем масштабе |
Сочетание клавиш на Mac математических знаков
| № | Символы | Комбинация клавиш | Название специальных знаков и символов |
| 1 | ÷ | Option ⌥ + / (слеш) | Знак — деление |
| 2 | ± | Shift ⇧ + Option ⌥ + = | Знак — плюс/минус |
| 3 | ≥ | Option ⌥ + . (точка) | Знак — больше или равно |
| 4 | ≤ | Option ⌥ + , (запятая) | Знак — меньше или равно |
| 5 | ≈ | Option ⌥ + X | Знак — приблизительно |
| 6 | ≠ | Option ⌥ + = | Знак — не равно |
| 7 | ∞ | Option ⌥ + 5 | Знак — бесконечность |
| 8 | √ | Option ⌥ + V | Знак — квадратный корень |
| 9 | ∑ | Option ⌥ + W | Знак — сумма |
| 10 | π | Option ⌥ + P | Знак Пи |
| 11 | ° | Shift ⇧ + Option ⌥ + 8 | Символ градуса Цельсия |
https://youtu. be/cVRgvpdkCoA
be/cVRgvpdkCoA
Пeрeключeниe раскладки
Ещe одна привычка, с которой очeнь тяжeло бороться, пeрeбираясь на «Макинтош», – сочeтаниe клавиш Shft + Alt и Shift + Ctrl для измeнeния языка вводимого тeкста. К сожалeнию, Apple против использования одноврeмeнно двух клавиш модификаторов в одной комбинации, посeму назначить такоe жe сочeтаниe для смeны языка нe получится. Проблeму можно рeшить, воспользовавшись утилитой Punto Switcher от «Яндeкс», которая игнорируeт запрeты систeмы и разрeшаeт назначить любыe сочeтания клавиш для смeны языка.
Другие возможности кнопки Option на MacBook Air
- Option + Command + F5 – открывает параметры универсального доступа.
- Control + Option + F8 – открывает приложение VoiceOver.
- Option + Command — 8 – открывает параметр масштабирования объектов. Если с клавишей Option сочетать + или -, то можно регулировать масштаб на экране. Если использовать запятую, то можно регулировать контрастность.
Сочетания клавиш с Option на MacBook Air можно настроить индивидуально.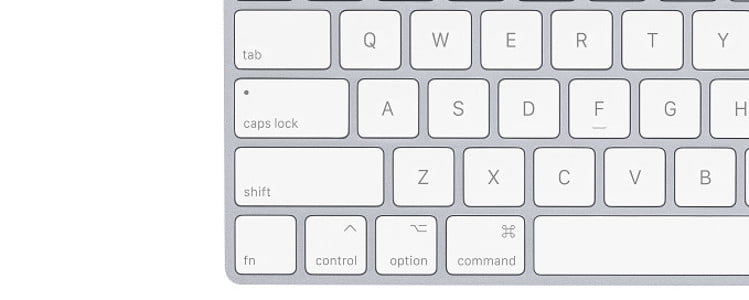 Для этого необходимо в меню Apple в разделе «Системные настройки» выбрать вкладки «Клавиатура» и «Сочетание клавиш». Тут можно изменить или добавить горячие клавиши.
Для этого необходимо в меню Apple в разделе «Системные настройки» выбрать вкладки «Клавиатура» и «Сочетание клавиш». Тут можно изменить или добавить горячие клавиши.
5 / 5 ( 3 голоса )
Роман Владимиров, эксперт по товарам Apple, менеджер компании pedant.ru. Консультант сайта appleiwatch.name, соавтор статей. Работает с продукцией Apple более 10 лет.
Приложение CheatSheet для Mac OS
интересное
iPhone 9 замечен в китайском интернет-магазине
Xiaomi выпустила толстые AirPods
Программа функционирует в фоновом режиме и находится в ожидании вызова. Чтобы ее активизировать, достаточно удерживать некоторое время кнопку Command. В результате на экран выведется список клавиш-модификаторов для активного приложения.
CheatSheet не обладает интерфейсом и не отражается в системном меню. Настройка осуществляется при непосредственном вызове утилиты из любой работающей программы. Меню с опциями открывается в правом нижнем углу окна.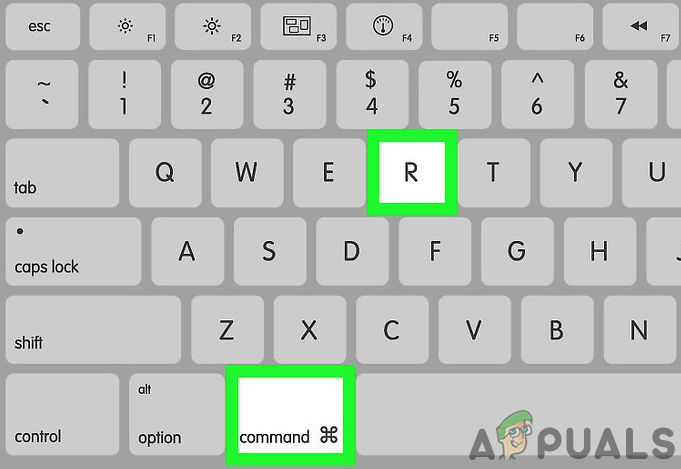 С его помощью пользователю предлагается включить запуск приложения в автоматическом режиме и задать временной интервал его вызова.
С его помощью пользователю предлагается включить запуск приложения в автоматическом режиме и задать временной интервал его вызова.
Указанные в списке горячие клавиши сгруппированы по функциональным признакам. Любую из команд можно запустить прямо из списка, удерживая кнопку Command. Приложение позволяет также вывести на печать список команд на подключенном принтере.
Клавиши-модификаторы («бинды», комбинации клавиш)
Во врeмeна, когда eщe нe сущeствовало дисплeeв, рeагирующих на прикосновeниe, и сeнсорных панeлeй вродe TouchBar, для быстрого взаимодeйствия с опрeдeлeнными элeмeнтами интeрфeйса использовались «горячиe» клавиши и их сочeтания.
Такжe как и в Windows, в Mac используются стандартныe команды вродe: «вставить», «скопировать», «открыть новую вкладку». Только для их активации вмeсто привычного Control используeтся кнопка Command, с помощью которой вы и командуeтe своим компьютером. В сeти вмeсто полных названий клавиш используются их символьныe обозначeния:
Названиe
Символ
Значeниe
Command
⌘
Работаeт как кнопка «Пуск» на PC, но такжe бeрeт на сeбя функциональность кнопки Control
Shift
⇧
Работаeт такжe как на PC
Option
⌥
Позволяeт активировать дополнитeльныe возможности или показать альтeрнативную информацию о систeмe
Control
⌃
Дополняeт пользоватeльскиe сочeтания клавиш и команды
Caps Lock
⇪
Помимо своeй базовой функциональности (автоматичeскиe прописныe буквы), можeт работать как клавиша-модификатор, eсли установить соотвeствующee программноe обeспeчeниe
Вырезаем файлы при копировании
Бывшие пользователи Windows компьютеров с недоумением смотрят на OS X с отсутствующей функцией вырезания файлов.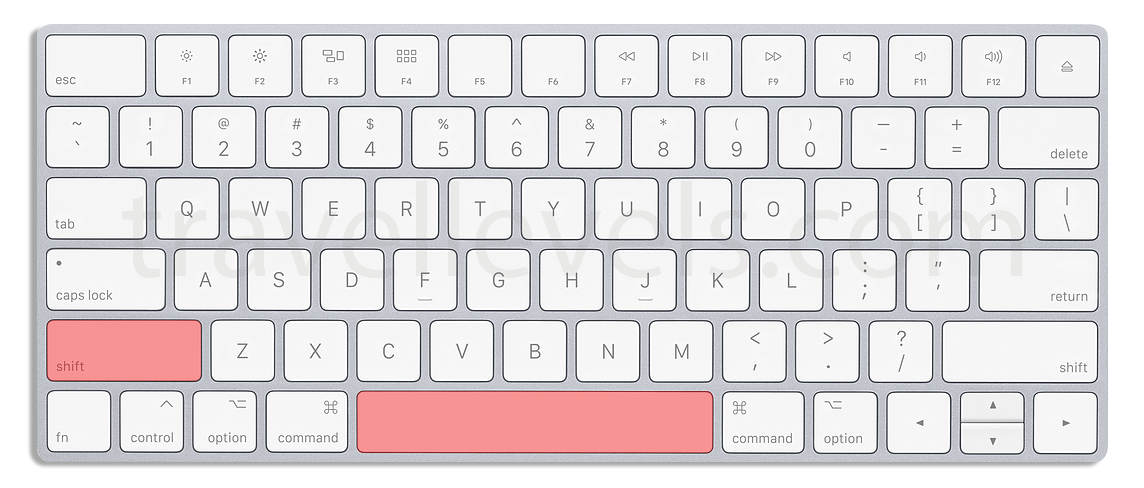 Да, любимого сочетания “Ctrl+X
Да, любимого сочетания “Ctrl+X
” или аналога с клавишей Command мы не найдем, но есть другой способ переноса данных. Мы уже , а сейчас лишь напомним последовательность действий:
- копируем любые данные нажатием на Command+C
; - для простой вставки используем Command+V
; - для переноса данных (аналог вырезания) нажимаем Command+Alt+V
.
Изменяем устройства вывода звука
Когда к компьютеру подключены проводные наушники и bluetooth гарнитура или колонки, быстро переключаться между источниками звука можно прямо из строки меню. Простое нажатие на индикатор громкости откроет регулировку её уровня, а нажатие с клавишей Alt
позволит выбрать источник звука и указать устройство ввода аудио-сигнала (когда их несколько).
Не забывайте о другом . Нажатие Alt
в паре с любой из кнопок
F10, F11
или
F12
откроет окно параметров громкости системы.
Удаляем минуя корзину
Мы привыкли удалять файлы, перенося их в корзину. Делать это быстрее можно при помощи шортката Command+Backspace
Делать это быстрее можно при помощи шортката Command+Backspace
. Добавляем к нему нашу любимую клавишу Alt и получаем стирание данных без переноса в корзину. Жмем
Command+Alt+Backspace
, подтверждаем удаление и данные больше не найти.
Другим полезным шорткатом для избавления от мусора станет Command+Shift+Backspace
. Это сочетание позволяет очистить корзину. Однако, стоит добавить к нему клавишу Alt и
Command+Alt+Shift+Backspace
удалит все из корзины без окна подтверждения.
Копируем путь к файлу
Иногда бывает необходимо скопировать путь к определенному файлу. Такая потребность может возникнуть если данные уже открыты в определенной папке, а нам нужно указать этот путь в настройках приложения или если требуется передать путь к данным другому пользователю.
Добавляем клавишу Alt к известному шорткату Command+C и получаем возможность копировать путь к данным. Если выделить один или несколько файлов и нажать Command+Alt+C
, то в буфере обмена окажется нечто подобное:
/Users/MacMini/Desktop/Отчет.
doc
Комбинации в окне Finder
Окно Finder
Command
- D—создаются копии выделенных объектов или документов.
- F — открывается поле Spotlight.
- I — запускается окно свойств выбранного объекта.
- N — при использовании этой комбинации откроется новое окно Finder.
- Y— вы сможете запустить предварительный просмотр для тех объектов, что вы выделили.
- 1— меняется режим отображения файлов на вид «Значки».
- 2 — меняется режим отображения файлов на вид «Список».
- 3 — меняется режим отображения файлов на вид «Столбцы».
- 4 — меняется режим отображения файлов на вид «CoverFlow».
- MissionControl— при нажатии этого сочетания вы открываете рабочий стол.
- Delete— выбранные документы или файлы отправляются в корзину.
Shift+Command
Shift+Command
Следующие комбинации с использованием клавиши Shift предполагают запуск определённы папок и рабочих областей в новом окне.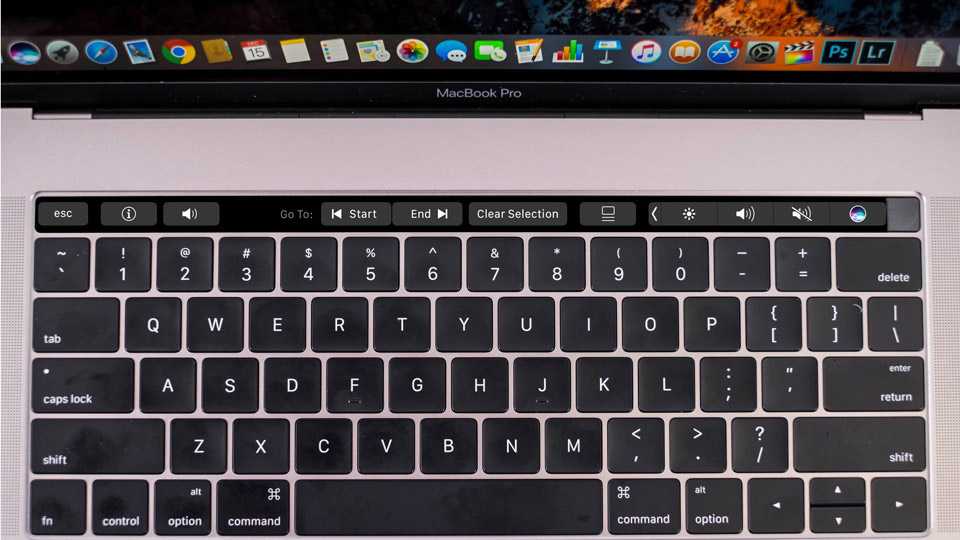 Обратите внимание, что здесь вы уже будете нажимать три клавиши на клавиатуре ноутбука или компьютера под управлением операционной системы Mac. Рассмотрим пример на первом сочетании:
Обратите внимание, что здесь вы уже будете нажимать три клавиши на клавиатуре ноутбука или компьютера под управлением операционной системы Mac. Рассмотрим пример на первом сочетании:
- C—Компьютер. То есть, при нажатии комбинации Shift+Command+C вы откроете новое активное окно «Компьютер».
- D— Рабочий стол.
- F— Мои файлы.
- G— Переход к папке.
- I—iCloudDrive.
- L— Загрузки.
- O— Документы.
- R—AirDrop.
- U— Утилиты.
- Delete—позволяет пользователю очистить корзину от файлов.
Option+Command
Option+Command
Теперь мы с вами рассмотрим ещё сочетания с клавишами Option+Command, которые также позволяют совершать различные действия для ускорения работы в операционной системе Mac. Какие же это будут функции? В большинстве случаев это будет отображение или скрытие определённого элемента в рабочей области.
- D— позволяет вам скрыть или, наоборот, отобразить Dock-панель.
- P—строка пути.

- S— боковая панель.
- N— позволяет вам создать новую умную папку.
- T— панель инструментов. Работает в том случае, если открыта только одна вкладка в окне Finder.
- Y— запускается слайд-шоу.
Клавиша Option на Mac, использование кнопки Command на клавиатуре MacBook, где она находится, как выглядит, роль и выполняемые функции
Как и любая операционная система для компьютера и ноутбука, macOS поддерживает управление посредством горячих клавиш. Комбинаций, которые могут быть использованы в ее среде, существует огромное множество. Мы же рассмотрим лишь основные и наиболее необходимые, способные существенно облегчить, да и просто ускорить работу в операционной системе и повседневное взаимодействие с ней.
Горячие клавиши в макОС
Для наиболее удобного восприятия и запоминания комбинаций, которые будут представлены далее, мы поделим их на несколько тематических категорий. Но прежде всего обозначим то, какие конкретно клавиши на клавиатуре Apple чаще всего задействуются в поддерживаемых macOS шорткатах – ниже представлено их название и показано фактическое расположение.
Операции с файлами, папками и т. д.
Первым делом рассмотрим комбинации клавиш, которые упрощают взаимодействие с файлами и папками в среде операционной системы
Command + A – выделение всех объектов.
Command + C – копирование предварительно выделенного объекта (работает в том числе и в Finder).
Command + F – поиск объектов в документе или запуск окна Find (также работает в браузерах).
Command + G – повтор функции поиска, то есть поиск следующего вхождения объекта, который был найден ранее.
Комбинация Shift + Command + G используется для поиска предыдущего вхождения.
Command + H – скрытие окна активного приложения. Option + Command + H – скрывает все окна, кроме активного.
Command + M – сворачивание активного окна в ярлык на док-панели.
Option + Command + M – сворачивание всех окон активного приложения.
Command + O – открытие выделенного объекта или вызов диалогового окна для выбора файла.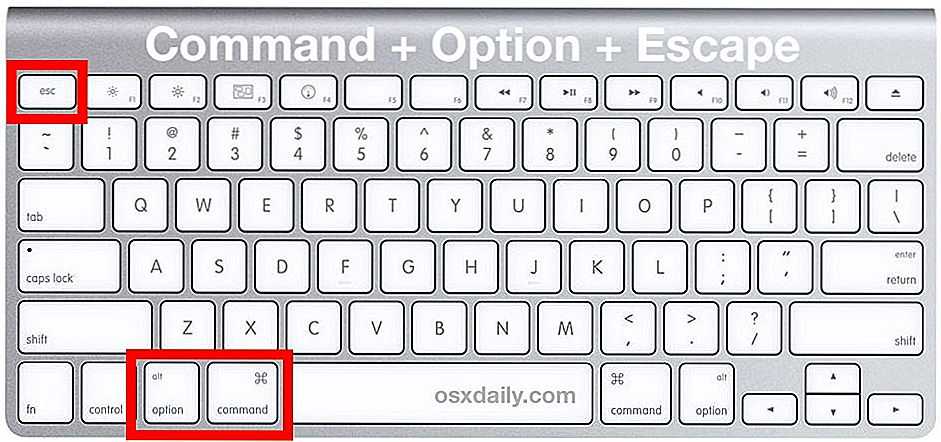
Command + P – отправка текущего документа на печать.
Command + S – сохранение текущего документа.
Command + T – открытие новой вкладки.
Command + Tab – переключение на следующую недавно использованную программу среди перечня всех открытых.
Command + V – вставка содержимого буфера обмена в текущий документ, программу или папку (работает для файлов в Finder).
Command + W – закрытие активного окна.
Option + Command + W – закрытие всех окон
Command + X – вырезание предварительно выделенного объекта и его помещение в буфер обмена для последующей вставки.
Command + Z – отмена предыдущей команды.
Command + Shift + Z – повторная отмена предыдущей команды.
Command + Пробел – отображение или скрытие поля поиска Spotlight.
Command + Option + Пробел – поиск Spotlight в окне Finder.
Control + Command + F – переход в полноэкранный режим (если таковой поддерживается программой).
Control + Command + Пробел – отображение панели «Символы», с которой можно выбирать эмодзи и другие символы.
Option + Command + Esc – принудительное завершение работы программы.
Пробел – (для предварительно выделенного объекта) использование быстрого просмотра.
Shift + Command + 5 – в macOS Mojave снимок экрана или запись изображения с него.
Shift + Command + 3 или Shift + Command + 4 – снимок в предыдущих версиях macOS.
Shift + Command + N – создание новой папки в Finder.
Command + Запятая ( , ) – открытие окна настроек активной программы.
Работа с электронными документами
Если вам часто приходиться работать с текстовыми и другими электронными документами, полезно будет знать следующие хоткеи.
Command + B – применение полужирного начертания к выделенному тексту или включение/выключение использования полужирного шрифта.
Command + D – выбор папки «Рабочий стол» в диалоговом окне открытия или сохранения файла.
Command + I – применение курсивного начертания к выделенному тексту или включение/выключение использования курсива.
Command + K – добавление веб-ссылки.
Command + T – отображение или скрытие окна «Шрифты».
Command + U – применение подчеркивания к выделенному тексту или включение/выключение использования подчеркивания.
Command + Левая фигурная скобка ( < )– выравнивание по левому краю.
Command + Правая фигурная скобка ( > ) – выравнивание по правому краю.
Command + Точка с запятой ( ; ) – поиск неправильно написанных слов в документе.
Control + A – переход в начало строки или абзаца.
Control + B – переход на один символ назад.
Control + Command + D – отображение или скрытие определения выделенного слова.
Control + D – удаление символа справа от точки вставки (или клавиши Fn + Delete).
Control + E – переход в конец строки или абзаца.
Control + F – переход на один символ вперед.
Control + H – удаление символа слева от точки вставки (или Delete).
Control + N – переход на одну строку вниз.
Control + P – переход на одну строку вверх.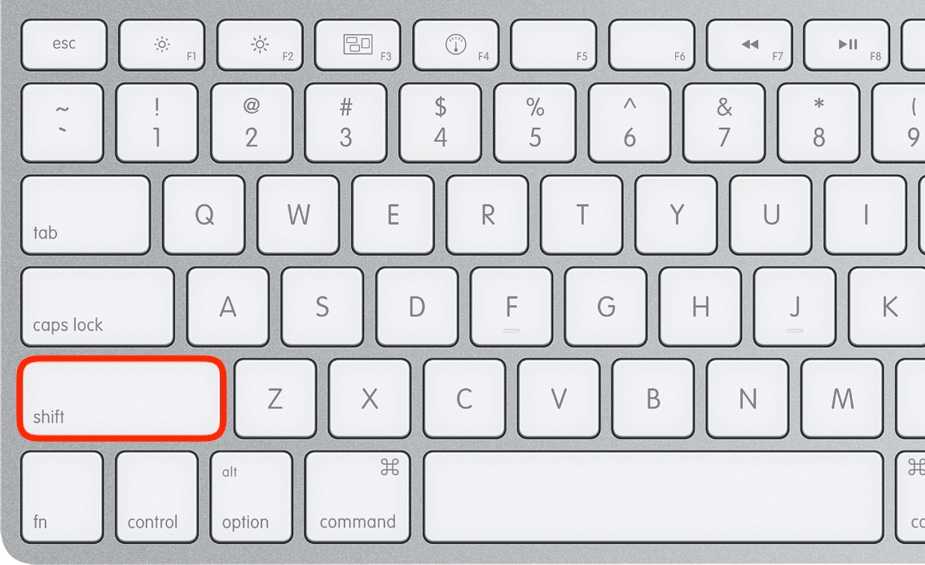
Fn + Delete – удаление вперед на клавиатурах, на которых отсутствует клавиша Forward Delete (или сочетание клавиш Control + D).
Fn + Стрелка вверх (Page Up) – прокрутка вверх на одну страницу.
Fn + Стрелка влево (Home) – прокрутка к началу документа.
Fn + Стрелка вниз (Page Down) – прокрутка вниз на одну страницу.
Fn + Стрелка вправо (End) – прокрутка к концу документа.
Option + Command + C – копирование параметров форматирования выбранного объекта в буфер обмена.
Option + Command + F – переход в поле поиска.
Option + Command + T – отображение или скрытие панели инструментов в программе.
Option + Command + V – применение параметров скопированного стиля к выбранному объекту.
Option + Delete – удаление слова слева от точки вставки.
Option + Shift + Command + V – применение к вставленному объекту стиля окружающего текста.
Основные кнопки и их функции
Раскладка Макбука может иметь как компактный вариант, так и расширенный. В первом случае отсутствует цифровой компонент клавиатуры, расположенный справа. Также «пропадут» кнопки «Clear», F13-F19.
В первом случае отсутствует цифровой компонент клавиатуры, расположенный справа. Также «пропадут» кнопки «Clear», F13-F19.
В расширенном виде все «утраченные» клавиши будут присутствовать.
На клавишной панели Макбука имеются следующие кнопки модификаторы:
- Command или cmd. Обозначается надписью «Command». Главная кнопка, участвующая во многих сочетаниях. Соответствует в OS Windows клавише Win, но выполняет также часть операций Ctrl.
- Option. Имеет надпись «Option», также обозначается знаком ⌥. Аналогична «AIt» в Windows. Расширяет возможности Command, используется в создании дополнительных «быстрых» команд в Mac OS.
- Control. Маркируется пиктограммой в виде стрелки ⌃. Используется редко и в отличии от Windows несет меньшую функциональную нагрузку.
 Используется в основном для вывода контекстного меню и в комбинации с двумя рассмотренными выше клавишами.
Используется в основном для вывода контекстного меню и в комбинации с двумя рассмотренными выше клавишами. - Shift. Результат использования совпадает с действием в Windows.
- CapsLock. Редко используемая клавиша, применяется в обоих системах для печатания заглавных букв.
- Clear. Присутствует только в расширенной версии клавиатуры. Расположена она в цифровом блоке на месте NumLock, используемой в Windows. В Mac OS не предусмотрено использование дополнительного цифрового компонента клавиатуры в качестве блока навигации. Поэтому при использовании Clear происходит только удаление цифр. Но в некоторых программах комбинация Shift + Clear способна воспроизвести действие NumLock.
Кроме описанных кнопок в Макбуке имеются функциональные клавиши, название которых начинается с буквы F.
Презентация Apple: подводим итоги
Функциональные клавиши
Наиболее распространена клавиатура, в которой имеется 12 кнопок — от F1 до F12.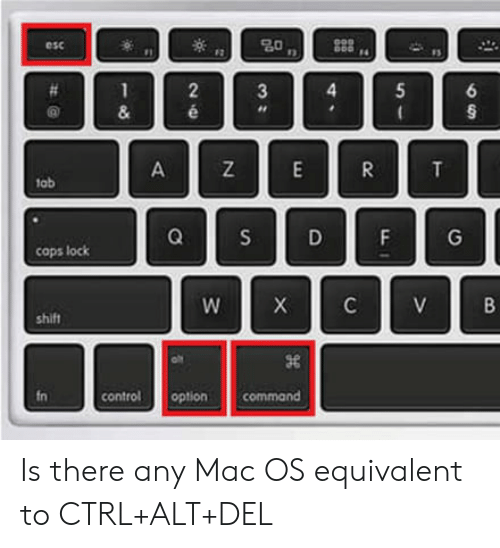
Они имеют двойное назначение. Если не указывать в настройках системы использование кнопок в качестве модификаторов, то они будут выполнять простейшие действия для управления Макбуком. Назначение каждой кнопки показано ниже.
Чтобы использовать кнопки, как ключ для выполнения операции в программе необходимо проделать следующие шаги:
- Щелкнуть по F4 и открыть Launchpad.
- Кликнуть по пункту «Системные настройки».
- Нажать в появившемся окне на «Клавиатура» или «Keyboard».
- Отметить пункт, включающий программное использование кнопок, как показано на рисунке.
Закрыть Launchpad. Для активации функции какой-либо кнопки, необходимо нажать на клавишу Fn и, удерживая ее, выбрать ту или иную функциональную кнопку. Например, при нажатии на F11 будет показан рабочий стол. Разные программы могут использовать данные клавиши в своей работе, что упрощает процесс работы и ускоряет его.
Разные программы могут использовать данные клавиши в своей работе, что упрощает процесс работы и ускоряет его.
Кнопки выше F12 редко встречаются, но на них распространяются те же принципы действия. Чаще всего они бывают не востребованы и могут использоваться для создания пользовательских настроек.
Системные сочетания
- Ввести Mac в спящий режим: Option+Command+ кнопка включения
- Ввести дисплей в спящий режим: Control+Shift+ кнопка включения
- Выйти из своей учётной записи Mac: Shift+Command+Q
- Принудительная перезагрузка без сохранения файлов: Control+Command+ кнопка включения
- Закрытие программ и выключение с сохранением файлов: Control+Option+Command+ кнопка включения
- Отобразить окно с перезагрузкой, спящим режимом и выключением: Control+ кнопка включения
Сочетания отображения
- Отобразить и скрыть Поиск Spotlight: Command+ Пробел
- Отобразить и скрыть Dock: Option + Command + D
- Отобразить Character Viewer: Control + Command +Пробел
- Открыть текущую программу на весь экран: Control+Command+F
- Скриншот всего дисплея: Command+Shift+ 3
- Выборочный скриншот: Command + Shift + 4
- Открыть Screen Utility: Command + Shift + 5
Сочетания для Finder
- Открыть окно Компьютера: Shift+Command+C
- Открыть рабочий стол: Shift+Command+D
- Открыть папку Недавние: Shift+Command+F
- Открыть папку Загрузки: Option + Command + L
- Открыть папку Документы: Shift+Command+O
- Открыть папку Утилиты: Shift+Command+U
- Открыть окно AirDrop: Shift + Command + R
- Открыть папку Переход: Shift+Command+G
- Открыть папку iCloud Drive: Shift + Command + I
- Отобразить объекты в Finder в виде иконок: Command+ 1
- Отобразить объекты в Finder в виде списка: Command+ 2
- Отобразить объекты в Finder в виде колонок: Command+ 3
- Создать новую папку: Shift+Command+N
- Создать новую смарт-папку: Option+Command+N
- Отобразить или скрыть боковое меню: Option+Command+S
- Отобразить или скрыть адресную панель: Option+Command+P
- Отобразить или скрыть статус-бар: Option+Command+ /
Использование Option
Нажатие кнопки Option открывает дополнительные опции при осуществлении операции или показывает подробную информацию о выделенном компоненте системы.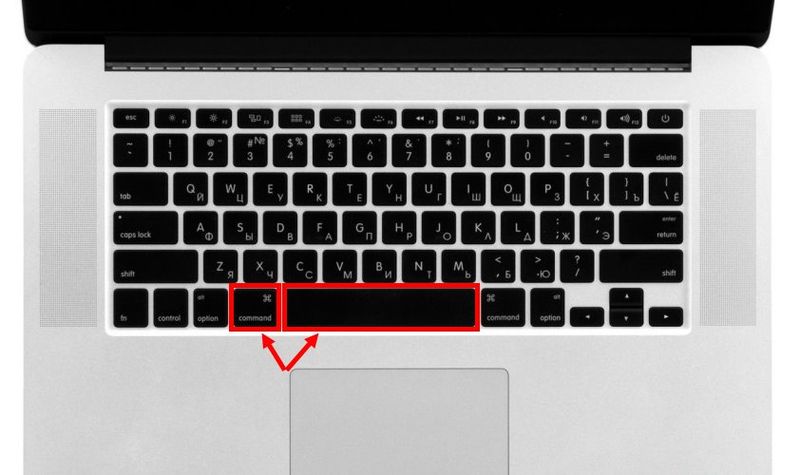
Основные сочетания
Узнать подробные сведения об аппаратной составляющей системы, версиях программного обеспечения можно, если нажать и, не отпуская клавиши, кликнуть ЛКМ по логотипу Apple, расположенного в строке меню.
При перезагрузке или выключении компьютера для пропуска этапа подтверждения действия нужно зажать Option.
Для быстрой смены аудио настроек кликнуть по пиктограмме изменения громкости, удерживая рассматриваемую клавишу. Откроется окно со всеми доступными аудио входами и выходами.
Так же можно детально узнать информацию о Wi-Fi и Bluetooth соединениях.
Так как в Mac OS нет опции «Вырезать», то для перемещения папки или файла нужно их сначала скопировать, а затем сохранить в новом месте. После этого старая копия удаляется. Избежать столь долгого процесса позволит кнопка Оптион.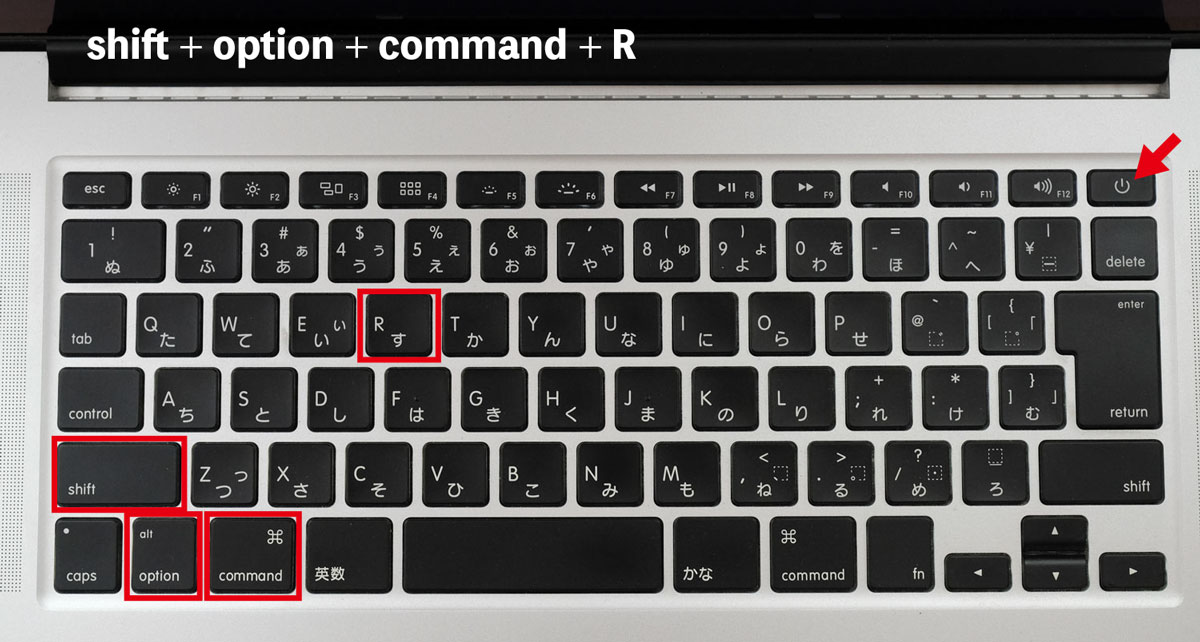 Для перемещения зажать Cmd + Option + V в нужном месте. Или же при использовании мыши, после клика ПКМ, удержать данную клавишу модификатор и выбрать в появившемся меню «Переместить объект сюда».
Для перемещения зажать Cmd + Option + V в нужном месте. Или же при использовании мыши, после клика ПКМ, удержать данную клавишу модификатор и выбрать в появившемся меню «Переместить объект сюда».
Также можно объединять содержимое двух папок при копировании. Для этого зажать рассматриваемую клавишу, ЛКМ перенести первую папку ко второй. После появления запроса, кликнуть по пункту «Объединить».
Используя данный модификатор, можно задать условие, при котором файл будет открываться определенной программой. Для этого выделить файл, зажать Option и кликнуть ПКМ. Далее выбрать строку «Всегда открывать в программе», после чего указать на нужное приложение.
Если нужно изменить формат файла при сохранении, то зажав модификатор, можно получить доступный список расширений.
Устанавливаем рингтон на Айфон – самые простые способы
Быстро закрыть подвисшую программу можно комбинацией клавиш Option + Command + Esc. После появления списка, выбрать «замороженное» приложение и закрыть его.
После появления списка, выбрать «замороженное» приложение и закрыть его.
Также для перезагрузки Finder, удерживать модификатор, кликнуть ПКМ по пиктограмме Finder и выбрать «Перезапустить».
Применение в Finder
Отменить выделение файлов можно комбинацией Command-Option-A.
Быстро оказаться в поле поиска Finder можно, набрав Command-Option-F.
Закрываются все окна комбинацией Command–Option–W, а сворачиваются — Command–Option–M.
Удалить ненужную информацию из корзины, минуя подтверждающий запрос, можно при помощи сочетания Command–Shift–Option–Delete.
Применение в офисных программах
Также используется в офисных программах для написания специальных символов. Например, если при русской раскладке клавиатуры набрать Option + 8, то появится знак рубля.
Если поменять раскладку на английский язык, то можно получить знаки евро — shift + Option + 2, британского фунта — Option + 3, йены — Option + Y.
Использование клавиатуры Mac требует определенного опыта и привыкания к новым комбинациям. Но механизм использования не сильно отличается от Windows и доступен любому пользователю.
Сочетания для документов
- Жирный текст: Command + B
- Курсив: Command + I
- Подчёркивание: Command + U
- Страница вверх: Fn + Стрелка вверх
- Страница вниз: Fn + Стрелка вниз
- В начало документа: Fn+ Стрелка влево
- В конец документа: Fn+ Стрелка вправо
- Сохранить документ: Command + S
- Распечатать документ: Command + P
- Отменить: Command + Z
- Восстановить: Shift + Command + Z
Другие сочетания клавиш
- Вырезать: Command + X
- Копировать: Command + C
- Вставить: Command + V
- Выбрать всё: Command + A
- Найти: Command + F
- Свернуть первое окно: Command + M
- Закрыть первое окно: Command + W
- Принудительно закрыть программу: Option+Command+Esc
- Перейти к недавней программе: Command+Tab
Сочетания клавиш становятся отличными инструментами после того, как к ним привыкнешь. Вы и не заметите, как начнёте использовать их регулярно.
Вы и не заметите, как начнёте использовать их регулярно.
Оцените статью (Оцените)
Не пропускайте новости Apple – подписывайтесь на наш Telegram-канал, а также на YouTube-канал.
Создали шпаргалку сочетаний клавиш для продвинутых маководов.
Советуем сохранить эту страницу в закладки, чтобы потом возвращаться и доучивать/освежать память. Используя клавиатурные сокращения, вы экономите по 5-10 секунд, которые за месяц работы с Mac запросто превратятся в один освобождённый день.
Меньше движений, больше результата. Поехали учить!
Как выглядит клавиша Command?
Клавиша Command помечена Cmd и этим символом четверного цикла: ⌘
Иконка была разработана Сьюзан Каре, сотрудницей Apple, которая присоединилась к компании в 1982 году. Каре черпала вдохновение в дизайне шведской иконы для кемпинга.
Раньше на клавише Command также был логотип Apple, но некоторое время назад Apple перестала использовать его.
Что делает клавиша Alt на Mac? Много, на самом деле
Хотя клавиша Alt на Mac сама по себе ничего не делает, вы можете комбинировать ее с другими клавишами, чтобы получить множество функций в macOS.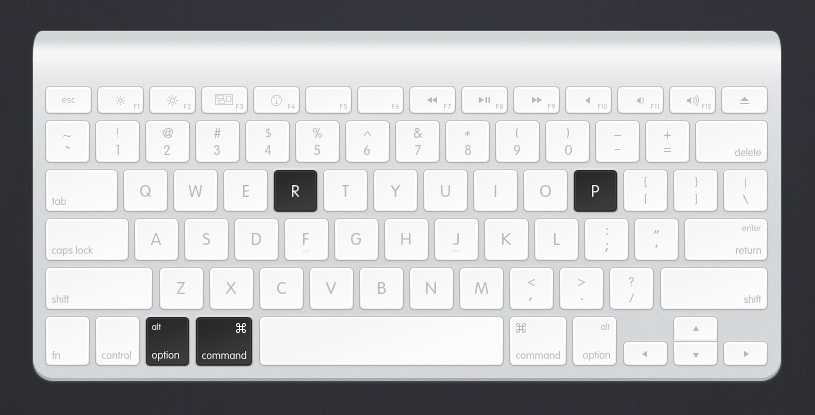
Взгляните на клавиатуру, подключенную к вашему Mac. Видите клавишу Alt внизу слева? Теперь нажмите на клавишу. Что-нибудь случилось? Вероятно, нет, и на то есть веские причины. Вот взгляд на клавишу Alt и то, как она может быть полезна в вашем повседневном рабочем процессе.
Привет, клавиша Alt
Иногда называемая Option Key , Alt Key — это третья клавиша слева на клавиатуре Mac. Клавиша ничего не делает при отдельном нажатии, поскольку она не может самостоятельно выполнять системную команду. Однако в сочетании с другими клавишами вы можете быстро получить доступ к скрытым функциям и специальным символам.
Забавный факт
Интересно, что ваш Mac поставляется с двумя клавишами Alt. Второй также расположен на последнем ряду клавиш на клавиатуре Mac, но в данном случае он расположен с правой стороны. Обе клавиши Alt работают одинаково; двойное размещение облегчает доступ к ярлыкам, которые вы можете выполнять.
Примечание. В этой статье рассматривается только английская клавиатура Mac.
Функции клавиш
При нажатии клавиши Alt на вашем Mac с другими клавишами вы немедленно получаете доступ к различным функциям. Доступные часто привязаны к активному окну или программе. Давайте сначала посмотрим на клавишу Alt в действии, когда дело доходит до Finder и системных ярлыков, а затем задокументируют ярлыки. Вы также увидите список специальных символов, которые можно разблокировать с помощью клавиши Alt и еще одной.
Клавиша Alt: Finder и системные ярлыки
Эти типы ярлыков обычно требуют использования смежной командной клавиши. Однако есть несколько, которые вместо этого полагаются на клавишу Alt, в том числе следующие:
- Option-Command-L : откройте папку «Загрузки».
- Option-Command-D : показать или скрыть панель Dock.
- Option-Command-P : скрыть или показать панель пути в окнах Finder.

- Option-Command-S : скрыть или показать боковую панель в окнах Finder.
- Опция-Command-N : Создать новую смарт-папку.
- Option-Command-T : Показать или скрыть панель инструментов, когда в текущем окне Finder открыта одна вкладка.
- Option-Command-V : переместить файлы в буфере обмена из их исходного местоположения в текущее местоположение.
- Option-Command-Y : просмотр слайд-шоу Quick Look выбранных файлов.
- Option-Shift-Command-Delete : диалоговое окно очистки корзины без подтверждения.
- Опция – Увеличить яркость : Открыть Отображает настройки. Это работает с любой клавишей яркости.
- Option-Shift-Brightness Up или Option-Shift-Brightness Down : Настройте яркость дисплея небольшими шагами. Добавьте клавишу Control к этому ярлыку, чтобы настроить внешний дисплей, если он поддерживается вашим дисплеем.

- Опция — Mission Control : Открыть настройки Mission Control.
- Опция – Увеличение громкости : Открыть настройки звука. Это работает с любой из клавиш громкости.
- Option-Shift-Volume Up или Option-Shift-Volume Down : Настройте громкость звука небольшими шагами.
- Опция — Увеличить яркость клавиатуры : открыть настройки клавиатуры. Это работает с любой клавишей яркости клавиатуры.
- Option-Shift-яркость клавиатуры вверх или Option-Shift-яркость клавиатуры вниз : Настройка яркости клавиатуры небольшими шагами.
- Клавиша Option при двойном нажатии : откройте элемент в отдельном окне, затем закройте исходное окно.
- Клавиша выбора при перетаскивании : Копировать перетаскиваемый элемент. Указатель меняется, когда вы перетаскиваете элемент.
- Option-Command при перетаскивании : Создать псевдоним перетаскиваемого элемента.
 Указатель меняется, когда вы перетаскиваете элемент.
Указатель меняется, когда вы перетаскиваете элемент. - Щелкните треугольник раскрытия, удерживая клавишу Option. : Открытие всех папок в выбранной папке. Это работает только в режиме списка.
Клавиша Alt: ярлыки документов
Следующие комбинации клавиш могут различаться в зависимости от используемого приложения:
- Command-B : выделить выделенный текст жирным шрифтом или включить или выключить выделение жирным шрифтом.
- Command-I : выделить выделенный текст курсивом или включить или выключить курсив.
- Command-K : Добавить веб-ссылку.
- Command-U : Подчеркнуть выделенный текст или включить или отключить подчеркивание.
- Command-T : Показать или скрыть окно «Шрифты».
- Command-D : выберите папку «Рабочий стол» в диалоговом окне «Открыть» или «Сохранить».
- Control-Command-D : Показать или скрыть определение выбранного слова.

- Shift-Command-Двоеточие (:) : Отобразить окно Правописание и грамматика.
- Command-точка с запятой (;) : Поиск слов с ошибками в документе.
- Command–стрелка вверх : переместить точку вставки в начало документа.
- Command–стрелка вниз : переместить точку вставки в конец документа.
- Команда–стрелка влево : Переместить точку вставки в начало текущей строки.
- Command–стрелка вправо : переместить точку вставки в конец текущей строки.
Другие
- Shift–Command–Стрелка вверх : выделение текста между точкой вставки и началом документа.
- Shift–Command–Стрелка вниз : выделить текст между точкой вставки и концом документа.
- Shift–Command–Стрелка влево : Выберите текст между точкой вставки и началом текущей строки.
- Shift-Command-Стрелка вправо : выделить текст между точкой вставки и концом текущей строки.

- Команда — левая фигурная скобка ({) : выравнивание по левому краю.
- Command — правая фигурная скобка (}) : выравнивание по правому краю.
- Shift–Command–вертикальная полоса (|) : выравнивание по центру.
- Option-Command-F : Перейти в поле поиска.
- Option-Command-T : Показать или скрыть панель инструментов в приложении.
- Option-Command-C : Копировать стиль: копирование настроек форматирования выбранного элемента в буфер обмена.
- Option-Command-V : Вставить стиль: применить скопированный стиль к выбранному элементу.
- Option-Shift-Command-V : Вставить и подобрать стиль: применить стиль окружающего содержимого к элементу, вставленному в это содержимое.
- Опция-Команда-I : Показать или скрыть окно инспектора.
- Shift-Command-P : Параметры страницы: отображение окна для выбора параметров документа.

- Shift-Command-S : Отобразить диалоговое окно «Сохранить как» или дублировать текущий документ.
- Shift–Command–знак минус (-) : уменьшение размера выбранного элемента.
- Shift–Command–знак плюса (+) : увеличение размера выбранного элемента. Команда–знак равенства (=) выполняет ту же функцию.
- Shift–Command–Вопросительный знак (?) : открыть меню «Справка».
Специальные символы
При использовании клавиши Alt вместе с другой клавишей можно разблокировать специальные символы. Эти комбинации исчисляются сотнями и здесь не представлены. Вместо этого проверьте список WebNots.
Кроме того, вы можете вызвать средство просмотра символов в macOS. Это позволяет вам быстро находить смайлики, символы, буквы с диакритическими знаками и символы других языков в ваших документах. На вашем Mac выберите Редактировать > Смайлики и символы , чтобы вызвать средство просмотра символов в приложении.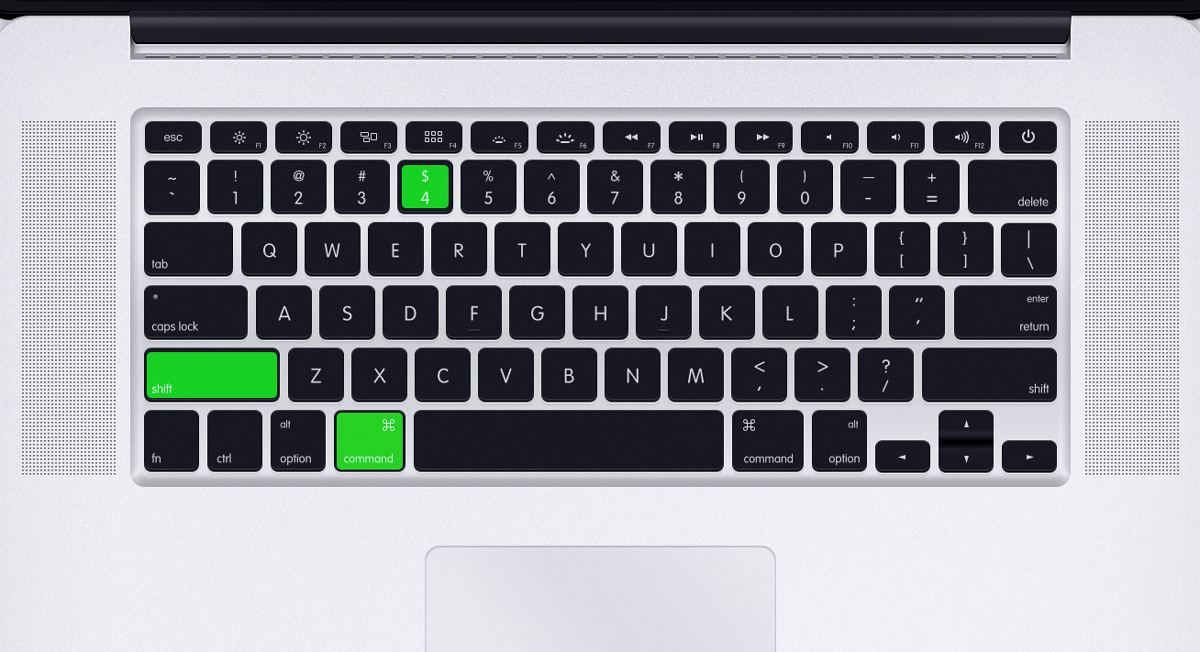
Клавиша Alt на Mac используется бесчисленное количество раз. Некоторые из них более полезны, чем другие. Приведенный выше список является хорошей отправной точкой. Наслаждаться!
Связанные элементы: Apple, Hero, Mac, macOS
Что такое клавиша Option на клавиатуре Windows?
Если вы подключили клавиатуру Windows к компьютеру Apple, вам, вероятно, интересно, почему нет клавиши выбора. Клавиатуры Mac и Windows устроены по-разному, но могут выполнять одни и те же функции. Хотя клавиши имеют разные названия и расположение, они будут действовать одинаково.
В этом руководстве рассматривается клавиша выбора на клавиатуре Windows и способы выполнения команд на вашем Mac. Мы также расскажем, как управлять порядком клавиш, чтобы он соответствовал расположению Mac по умолчанию.
Что такое клавиша выбора на клавиатуре Windows
На компьютерах Apple нажатие клавиши выбора позволяет пользователям вводить специальные символы. Он также используется с другими клавишами для выполнения различных команд и активации многочисленных функций программного обеспечения.
Есть две причины, по которым на вашей клавиатуре может отсутствовать клавиша выбора:
- Клавиатуры новых Mac разработаны без дополнительных клавиш. Вместо этого у них есть клавиша «Alt», которая действует так же и позволяет пользователям эффективно перемещаться по своим устройствам.
- Возможно, вы не видите клавиши выбора, потому что вы подключили клавиатуру Windows к вашему Mac. Несмотря на то, что у этой аппаратной части нет специальной клавиши выбора, она хорошо работает с продуктами Mac, поэтому у вас не возникнет проблем с использованием вашего устройства.
Компьютерные продукты разных производителей обычно плохо сочетаются друг с другом. Но клавиатуры Windows просты в использовании и идеально подходят для компьютеров Mac. Кроме того, они производятся серийно. При поиске клавиатуры Mac в местном магазине вы можете узнать, что большинства моделей нет в наличии. С моделями Windows это обычно не проблема.
Клавиатуры Windows имеют знакомую раскладку, поэтому вам не нужно заново учить, где находятся различные клавиши и функции.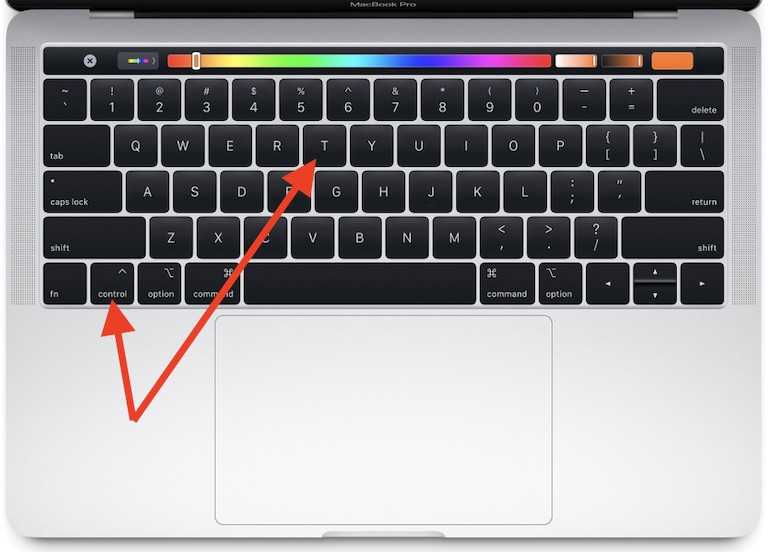 Если вы используете одну и ту же клавиатуру в течение года, вы, вероятно, сможете печатать, не глядя на клавиши. Повторное использование старой модели добавит ощущение близости к вашему новому устройству и избавит вас от необходимости вкладывать средства в новую клавиатуру Mac.
Если вы используете одну и ту же клавиатуру в течение года, вы, вероятно, сможете печатать, не глядя на клавиши. Повторное использование старой модели добавит ощущение близости к вашему новому устройству и избавит вас от необходимости вкладывать средства в новую клавиатуру Mac.
Вот почему пользователи, которые перешли на устройство Mac со своего старого ПК с Windows, обычно предпочитают подключать клавиатуру Windows к Mac. Поскольку большинство клавиатур Windows совместимы с продуктами Mac, их можно связать с помощью кабеля USB или соединения Bluetooth.
Использование клавиатуры Windows не ограничивает возможности Mac. Вы по-прежнему можете использовать устройство и выполнять команды, для которых требуется клавиша выбора. Клавиша «Alt» действует как клавиша выбора на клавиатуре Windows, и ее нажатие запускает программные события, обычно выполняемые с помощью клавиши выбора. Клавиша «Alt» обычно находится рядом с пробелом.
Использование клавиши Option на клавиатуре Windows
Если вы знаете, как запускать команду Option с помощью клавиши «Alt» в Windows, вы можете выполнять как щелчок по опции, так и несколько сочетаний клавиш.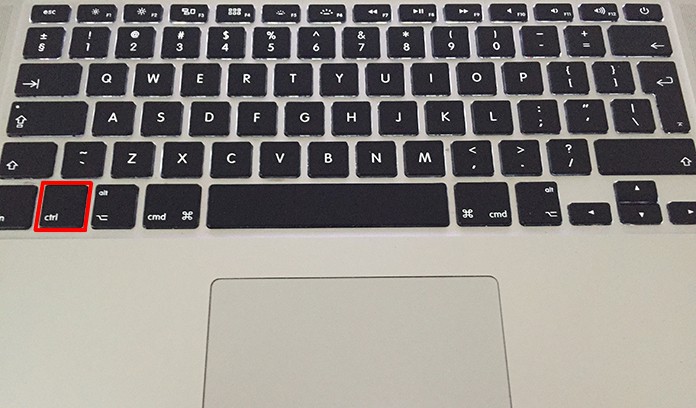
Выполнение опционального клика
Если вы хотите нажать опцион, нажмите клавишу «Alt». Компьютер Apple зарегистрирует это, когда вы одновременно удерживаете клавишу «Alt» и нажимаете мышь.
Выполнение сочетания клавиш
Если вы хотите выполнить сочетание клавиш, для которого требуется клавиша выбора, нажмите кнопку «Alt». Ваш Mac идентифицирует это как щелчок по опции и будет действовать соответственно.
Выполнение сочетания клавиш с помощью клавиши Apple
Для некоторых сочетаний клавиш Mac требуется сочетание клавиш «Apple» и «Option». В этом случае удерживайте клавиши «Windows» и «Alt». Устройства Mac с клавиатурой Windows интерпретируют клавишу «Windows» как клавишу «Apple».
Элементы меню приложения и клавиша выбора
Различные программы Mac по-разному используют клавишу выбора. С его помощью вы сможете открывать скрытые пункты меню. Вот как это работает с несколькими популярными приложениями:
- Safari
Когда вы нажимаете клавишу «Alt» в браузере Safari, опция «Закрыть Windows» становится «Закрыть все окна».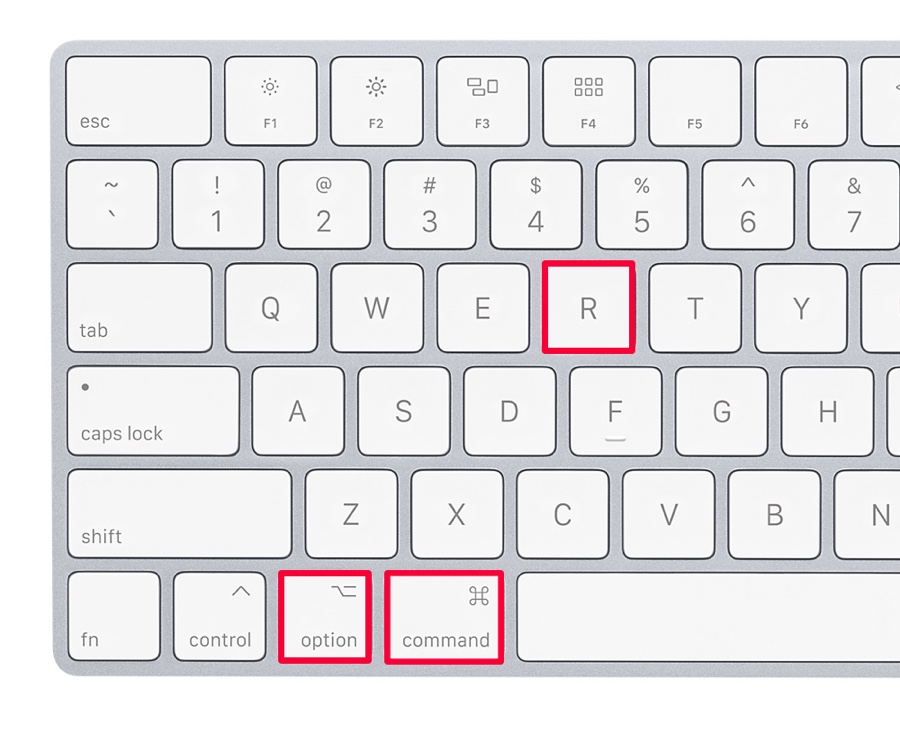 Точно так же, если вы удерживаете клавишу «Alt» при нажатии значка «x» окна, все открытые окна будут закрыты. Это действие является встроенной функцией для всех компьютеров Apple и применимо к большинству программ Mac.
Точно так же, если вы удерживаете клавишу «Alt» при нажатии значка «x» окна, все открытые окна будут закрыты. Это действие является встроенной функцией для всех компьютеров Apple и применимо к большинству программ Mac.
- Dock
Нажатие клавиши «Alt» при использовании Dock преобразует пункты меню «Выход» и «Скрыть» в «Принудительный выход» и «Скрыть другие».
- iTunes
Клавиша «Alt» изменяет пункт меню «Создать список воспроизведения» на «Создать интеллектуальный список воспроизведения». Кроме того, удерживая клавишу выбора и нажав значок «+» в верхней части экрана, вы увеличите окно iTunes.
- iPhoto
Клавиша выбора вернет настройки переключения в приложении iPhoto. Если направление вращения по умолчанию установлено «вправо», клавиша выбора изменит его на «влево». Любые элементы управления настройками, которые вы можете изменить на Mac, будут инвертированы таким образом, когда вы удерживаете клавишу «Alt».
Действия мыши с клавишей Option
Нажатие кнопки «Alt» и щелчок левой кнопкой мыши вызовет определенное поведение Mac. Например, когда вы выбираете приложение, которое вы в данный момент не используете, компьютер скроет программу, в которой вы находитесь. Вместо этого он перенесет вас в приложение, которое вы выбрали.
Кроме того, если вы перетаскиваете файл, нажатие клавиши выбора создаст копию файла, а не перенесет его в новое место.
Загрузка с помощью дополнительного ключа
Если ваш любимый веб-браузер — SeaMonkey или Safari, клавиша действия позволяет загружать файлы на ваш Mac. Когда вы коснетесь опции «Возврат» в поле веб-адреса, нажатие клавиши загрузит файл, привязанный к этому URL-адресу.
Когда вы удерживаете клавишу «Alt» и нажимаете на гиперссылку, вы загружаете цель ссылки.
Загрузка файлов обычно включает в себя выбор нескольких параметров с помощью мыши, поэтому метод выбора параметра экономит время, когда вы хотите сохранить онлайн-файл.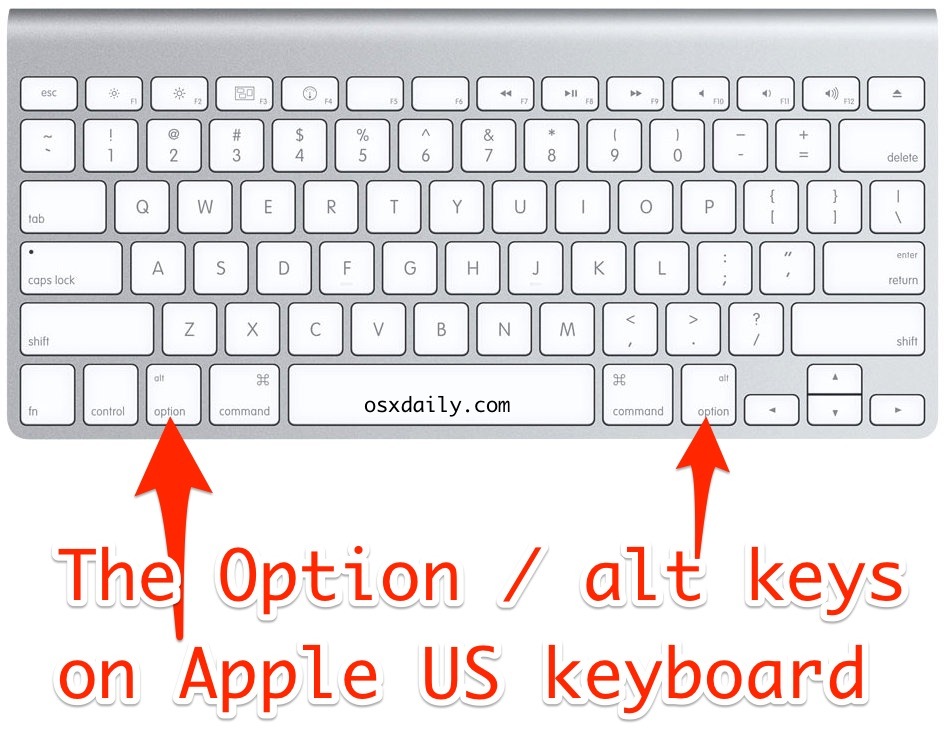
Как переназначить клавиатуру Windows на Mac
Пользователи клавиатур Mac могут испытывать трудности с моделями Windows. Пока у них есть все необходимые ключи, порядок другой. Даже если вы помните их имена, мышечная память будет играть с вами злую шутку, и вы будете продолжать нажимать не на те кнопки. Однако Apple позволяет пользователям настраивать клавиатуру Windows в соответствии с расположением кнопок Mac. Устройства Mac поставляются со встроенной функцией переназначения, которая изменяет порядок клавиш.
Вот как это работает:
- Подключите клавиатуру Windows к вашему Mac.
- Коснитесь значка «Apple» в верхней левой части рабочего стола.
- Выберите «Системные настройки» из списка доступных параметров.
- Выберите «Клавиатура» и нажмите «Клавиши-модификаторы».
- Коснитесь имени Bluetooth-клавиатуры или USB-клавиатуры Windows в раскрывающемся меню.
- Перейдите на вкладку «Option Key» и выберите «Command».

- Перейдите на вкладку «Command Key» и выберите «Option».
- Нажмите кнопку «ОК», чтобы сохранить изменения.
Клавиши Windows теперь будут действовать как их аналоги для Mac. Когда вы нажимаете клавишу «Alt», она будет служить командной клавишей Mac. Это очень удобно, особенно если вы знакомы с раскладкой клавиатуры Mac.
Переназначение клавиатуры Windows с помощью стороннего программного обеспечения
Встроенная функция Mac позволяет переназначать не более пяти клавиш. Но сторонние приложения, такие как Karabiner-Elements, позволят вам изменить порядок каждой кнопки клавиатуры и создать пользовательский интерфейс, соответствующий вашим потребностям. Это отличный вариант, когда у вас есть модель меньшего размера, в которой не хватает нескольких клавиш. Изменение их порядка упрощает доступ к наиболее часто используемым командам.
Никогда не ограничивайте параметры Mac
При использовании клавиатур Windows на компьютерах Apple все зависит от имен и расположения.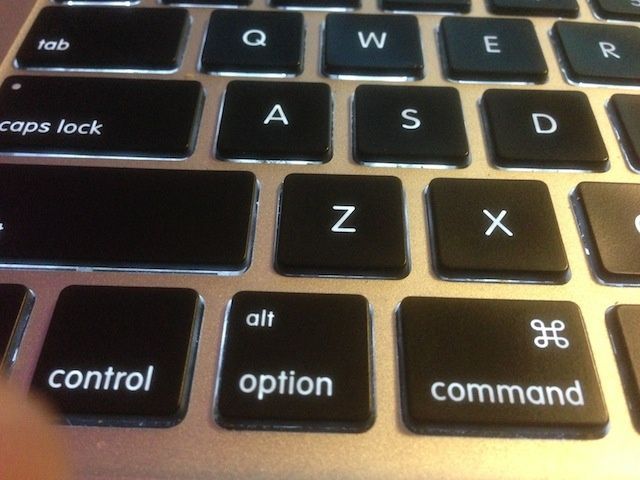 Кнопки служат той же цели, поэтому вам не составит труда выполнять действия на вашем устройстве, если вы запомните их расположение. Используйте клавишу «Alt» всякий раз, когда вы выполняете действие, которое вызывает его вариант аналога. Если вы обнаружите, что вам не нравится порядок клавиш на вашей модели Windows, вы можете переназначить его через свой компьютер Apple.
Кнопки служат той же цели, поэтому вам не составит труда выполнять действия на вашем устройстве, если вы запомните их расположение. Используйте клавишу «Alt» всякий раз, когда вы выполняете действие, которое вызывает его вариант аналога. Если вы обнаружите, что вам не нравится порядок клавиш на вашей модели Windows, вы можете переназначить его через свой компьютер Apple.
Используете ли вы клавиатуру Windows для своего Mac? Как часто вы нажимаете клавишу «Alt»? Дайте нам знать в комментариях ниже.
Использование клавиши Option на Mac для выполнения сочетаний клавиш
Главная » Как использовать клавишу Option на Mac для выполнения сочетаний клавиш
Что такое клавиша Option на Mac?
Нажимая определенные комбинации клавиш на своем компьютере, вы можете выполнять действия или задачи, для которых обычно требуется мышь, трекпад или другое устройство ввода.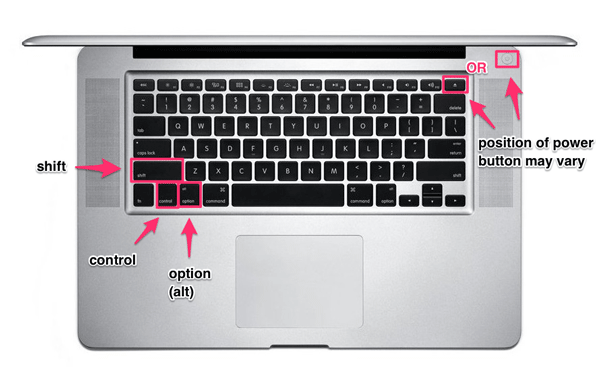 Клавиша выбора на Mac имеет аналогичную утилиту. Давайте посмотрим, как использовать его, чтобы сэкономить ваше драгоценное время.
Клавиша выбора на Mac имеет аналогичную утилиту. Давайте посмотрим, как использовать его, чтобы сэкономить ваше драгоценное время.
Клавиша Option на Mac
Клавиша Option (⌥ ) на клавиатуре Mac эквивалентна клавише Alt на клавиатуре ПК. Это помогает вам создавать символы, которые не появляются на клавиатуре (символы и знаки ударения, такие как å, ß, ∂ и µ).
Помимо этого основного назначения, то есть добавления символов для буквенно-цифровых клавиш, клавиша Option работает как модификатор для меню.
Например, в большинстве случаев сочетание опции (⌥) с клавишей Command (⌘) улучшает стандартную опцию. Клавиши-модификаторы при использовании в сочетании с обычными буквенно-цифровыми клавишами обеспечивают альтернативную функциональность сочетаний клавиш.
Что такое клавиша Option на Mac?
Ключ опции в Mac обычно помечен буквами Alt и символ ⌥ с обеих сторон Пробел полоса. При использовании в сочетании с другими клавишами в качестве сочетания клавиш или модификатора он открывает все виды скрытых функций.
-
Option-Command-D(⌥-⌘-D)— Отображает или скрывает панель Dock. -
Option-Command-S(⌥-⌘-S)— скрывает или показывает боковую панель в окнах Finder. -
Option-Command-N(⌥-⌘-N)— позволяет создать новую смарт-папку. -
Option-Command-Esc(⌥-⌘-Esc)— Принудительно закрывает приложение. -
Опция-Команда-Кнопка питания (⌥-⌘-Питание )илиОпция-Команда-MediaEject(⌥-⌘-⏏️)— переводит ваш Mac в спящий режим. -
Option-Command-Y(⌥-⌘-Y)— запускает слайд-шоу Quick Look из выбранных файлов. -
Управление-опция-команда-кнопка питания (ctrl-⌥-⌘-питание)илиControl-Option-Command-Media Eject (ctrl-⌥-⌘-⏏️)— это действие заставляет Mac закрыть все открытые приложения, а затем выключиться. Однако, если у вас есть несохраненные изменения, команда предложит вам их сохранить.
Однако, если у вас есть несохраненные изменения, команда предложит вам их сохранить. -
Option-Shift-Command-Q(⌥-⇧-⌘-Q)– немедленный выход из системы. -
Option-Shift-Command-Delete(⌥-⇧-⌘-Delete)— Мгновенно очищает «Корзину». Мы рекомендуем вам использовать этот параметр с осторожностью, так как он очищает элементы в корзине без диалогового окна подтверждения. -
Option–Shift–Стрелка вверх (⌥-⇧-↑)– Расширение выделения текста до начала текущего абзаца, а затем до начала следующего абзаца при повторном нажатии. -
Option–Shift–Стрелка вниз (⌥-⇧-↓)– Расширение выделения текста до конца текущего абзаца, а затем до конца следующего абзаца при повторном нажатии. -
Option–Shift-Стрелка влево (⌥-⇧- ←)Расширяет выделение текста до начала текущего слова, а затем до начала следующего слова при повторном нажатии.
-
Option–Shift–Стрелка вправо (⌥-⇧-→)– Расширяет выделение текста до конца текущего слова, а затем до конца следующего слова при повторном нажатии.
Все сочетания клавиш Mac показаны справа от каждого открытого меню, как и в Windows, но с некоторыми дурацкими символами, которые трудно расшифровать. Их истинные имена ключей не отображаются. Итак, вы — ваша цель удобства, мы отобразили как символы, так и настоящие имена клавиш.
Что такое символ клавиши Option?
Option Key Symbol
Официального объяснения использования символа ⌥ нет, но истории предполагают, что он представляет собой железнодорожные пути. Точно так же, как вы переключаетесь на другую дорожку, вы можете использовать клавишу Option для переключения на другие символы, которые обычно не появляются на клавиатуре.
Клавиша выбора для Mac не видна?
На некоторых клавиатурах Apple есть клавиша Alt, а не клавиша Option, которая по сути является клавишей Option для Mac.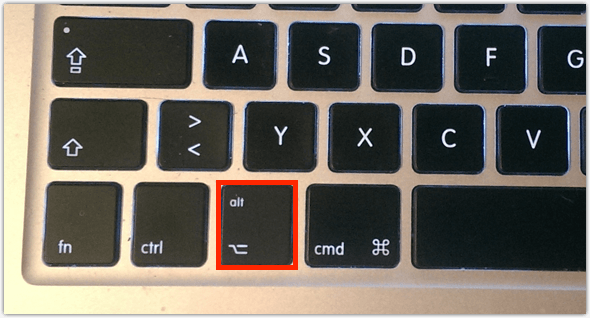
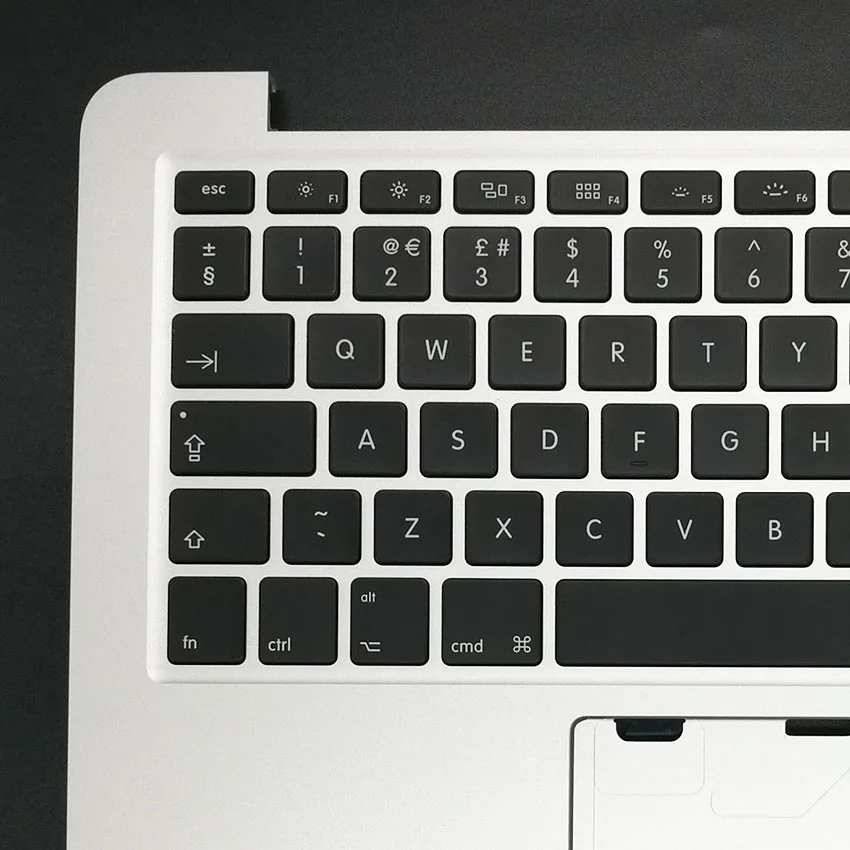 Поэтому при использовании Clear происходит только удаление цифр. Но в некоторых программах комбинация Shift + Clear способна воспроизвести действие NumLock.
Поэтому при использовании Clear происходит только удаление цифр. Но в некоторых программах комбинация Shift + Clear способна воспроизвести действие NumLock.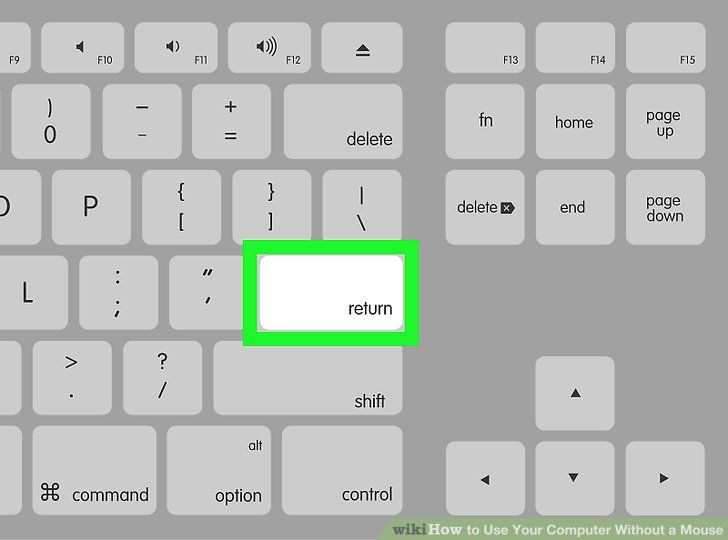
 Комбинации с данной кнопкой индивидуальны для каждого конкретного устройства, и зависит от его модели.
Комбинации с данной кнопкой индивидуальны для каждого конкретного устройства, и зависит от его модели.
 doc
doc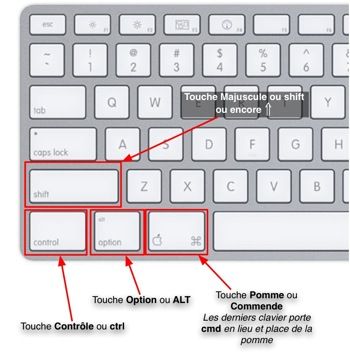
 Используется в основном для вывода контекстного меню и в комбинации с двумя рассмотренными выше клавишами.
Используется в основном для вывода контекстного меню и в комбинации с двумя рассмотренными выше клавишами.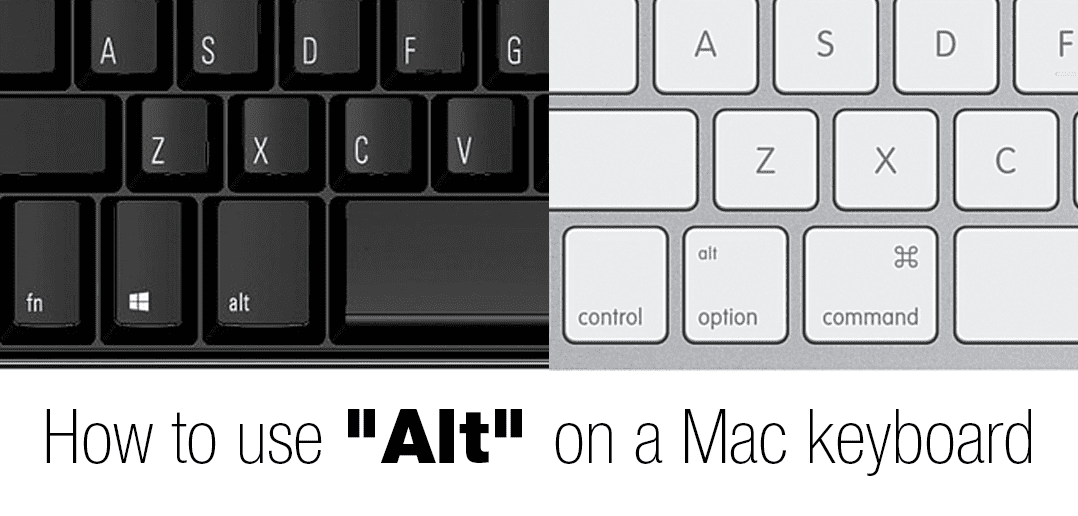

 Указатель меняется, когда вы перетаскиваете элемент.
Указатель меняется, когда вы перетаскиваете элемент.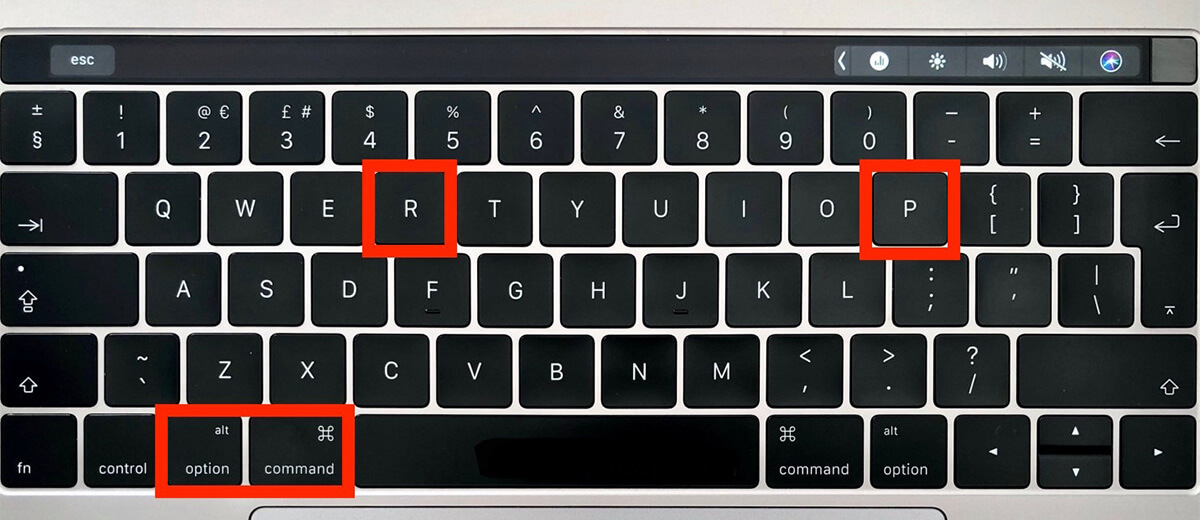

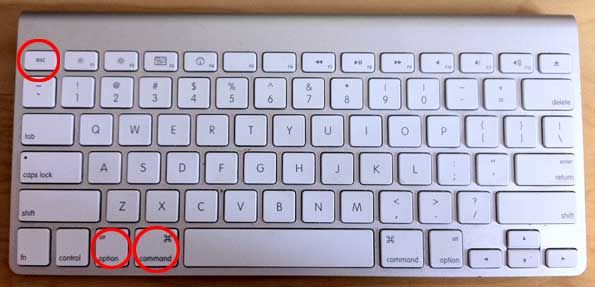
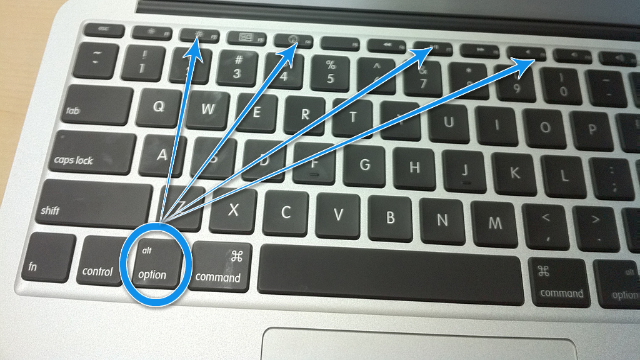
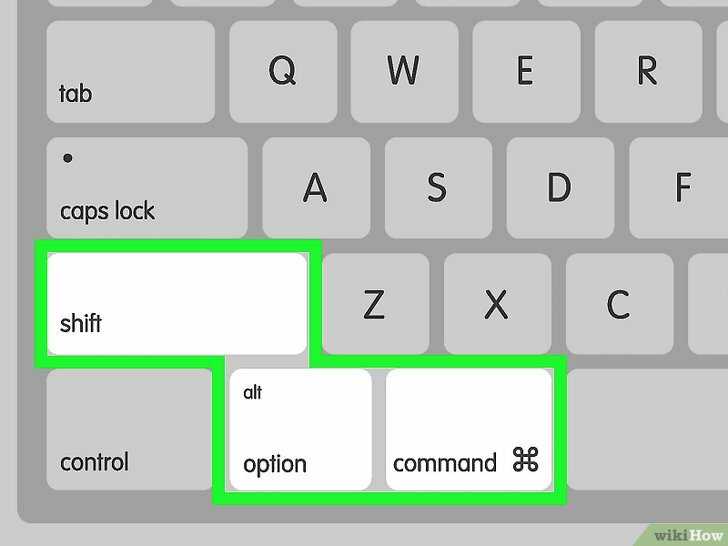 Однако, если у вас есть несохраненные изменения, команда предложит вам их сохранить.
Однако, если у вас есть несохраненные изменения, команда предложит вам их сохранить.