Содержание
Как создать резервную копию на Macbook — 4 метода
Сделать бэкап (скопировать все необходимые данные) на лэптопе от Apple можно запросто. Инструкции можно найти в статье. В ней также рассказывается, как потом все восстановить.
Как сделать резервную копию на Макбуке: особенности и правила
Пользователю стоит учитывать всего два нюанса:
- нужно достаточно места на диске, предназначенного для копий данных;
- макбук должен быть подключен к интернету, потому что некоторые способы предполагают облачное хранение информации.
Обычно при резервном копировании система Macbook дает подсказки. А чтобы не сбиться с пути, можно держать под рукой эту статью, открыв ее на другом устройстве.
Узнайте: Какой MacBook выбрать в 2019 году: обзор, сравнение, отзывы
Основные способы
Создать резерв на Мак можно с помощью облака, встроенной в лэптоп утилиты или через Айтюнс.
Через iCloud
Как сделать резервное копирование:
1. Кликнуть по меню Эппл, перейти в «Системные настройки» и щелкнуть по Айклауд. Если нужен ID и пароль — ввести их.
Кликнуть по меню Эппл, перейти в «Системные настройки» и щелкнуть по Айклауд. Если нужен ID и пароль — ввести их.
2. Справа в верхней части найти «iCloud Drive» и отметить этот пункт.
3. Чтобы перенести данные в облако, выбрать «Сохранить» или перетянуть необходимые файлы на левую часть окошка Finder.
4. Необходимо обозначить приложения, которые получат доступ к облачному диску. Это можно сделать в «Параметрах».
5. Останется поставить галочки рядом с теми типами данных, которые нужно синхронизировать с iCloud (как электронные письма и контакты) или копировать (например, фото или музыку).
С помощью iTunes
Сделать резерв медиафайлов с Айтюнс так же легко. Сначала необходимо объединить медиатеку:
- Открыть приложение iTunes.
- Пройти путь: «Файл» → «Медиатека» → «Организовать».
- Установить галочку на опции сбора файлов.
- Подтвердить действия.
Важно: После выполнения этих пунктов стоит заново скачать предыдущие покупки и активировать автозагрузку для будущих приобретений. Дело в том, что данные из приложения можно хранить только на винчестере Макбука или внешнем носителе.
Дело в том, что данные из приложения можно хранить только на винчестере Макбука или внешнем носителе.
Следующий этап: iTunes → «Настройки» → «Дополнения». Затем останется подключить флешку, чтобы интегрированное приложение могло создать на ней копию. Более подробно об этом способе — ниже.
Резервная копия с помощью Time Machine
Тут понадобится чистый портативный носитель. Если на нем что-то хранилось, сначала нужно отформатировать девайс.
Как сделать:
- Подсоединить накопитель к ПК.
- Войти в настройки через Apple меню.
- Кликнуть по Time Machine (ТМ) внизу окна. Если надо, передвинуть ползунок в активное положение.
- Щелкнуть по «Выбрать резервный диск» и кликнуть на будущий носитель копии.
- Подтвердить выбор, нажав «Использовать».
Советы:
- Чтобы копии данных создавались автоматически, следует поставить рядом с этой опцией флажок.
- Можно разрешить программе делать резерв, даже если Макбук не подсоединен к розетке.
 Для этого нужна галочка возле пункта о копировании при питании от батареи.
Для этого нужна галочка возле пункта о копировании при питании от батареи. - Если нужно, чтобы программное обеспечение (ПО) сообщало, когда удаляет старые копии, надо поставить флажок на такой опции.
Инструкции: Как перенести контакты с айфона на айфон — 2 легких способа
Как сделать резервную копию MAC OS с помощью сторонних приложений
Ниже — один из самых удобных и бесплатных вариантов.
Использование Disk Utility
Руководство: Как поставить рингтон на Айфон: пошаговая инструкция для 2 ОС — Windows и Mac
Сколько места мне нужно для резервной копии
В Apple советуют:
- посмотреть, какой объем занимают все файлы, которые необходимо скопировать;
- отвести под резерв хотя бы в 2 раза больше места.
Каков объем в облаке, можно узнать, нажав «Управление», а потом — щелкнув по «Сменить план хранилища».
Посмотреть, сколько места занимают файлы на Макбуке, можно так: зайти в Apple-меню и выбрать «Об этом устройстве», а потом открыть «Хранилище».
Смотрите также: Что лучше – моноблок Apple или MacBook: 2 шага к пониманию
Где хранятся резервные копии на Макбуке
Как понятно из вышесказанного, скопированные данные могут храниться в самом MacBook, на внешнем устройстве или же в облаке. Когда понадобится, их можно восстановить. Из iCloud все можно скачать заново, а медиатеку айтюнс перенести с Макбука на другое устройство.
Как восстановить все с помощью интегрированной утилиты «Time Machine»:
- Подсоединить к PC (personal computer) диск с данными и включить девайс.
- Запустить «Ассистент миграции». Он покажет варианты переноса информации.
- Необходимо выбрать тот, что переместит данные на Мас из резерва ТМ, и нажать «Продолжить».
Как восстановить в ТМ:
- Подсоединить накопитель к Мак и включить лэптоп.
- Зажать Cmd + R, пока идет загрузка.
- В окошке утилиты следует отметить восстановление из резервной копии Time Machine и подтвердить выбор.

- Обозначить диск, на котором лежат дубликаты. Это действие тоже требует подтверждения. Если носитель зашифрован, поступит предложение о снятии блокировки. Понадобится набрать пароль админа, а потом нажать «Продолжить».
- Отметить раздел в хранилище Макбука, куда необходимо отправить данные, и кликнуть «Восстановить».
Лайфхаки: Как перекинуть фильмы, фото и видео с iPad на компьютер и наоборот: 7 способов
Как видно, уберечь информацию от потери может даже новичок. Где она будет лежать, решает владелец. Все достаточно просто восстановить, но для подстраховки можно посоветовать держать копии на разных ресурсах.
[Best Way] Как сделать резервную копию MacBook в iCloud (Pro / Air)
Уже слишком поздно для резервного копирования вашего MacBook, когда вы не можете получить доступ к этим файлам. Даже если вы достаточно осторожны в отношении безопасности своего компьютера Mac, трудно сказать, можете ли вы защитить его внутренние данные. Другими словами, ваш Mac может быть атакован многими ситуациями, включая вредоносные программы, сбои системы, сбой обновления, случайное удаление и т. Д. Чтобы избежать этих неприятных случаев, вам лучше резервное копирование Mac в iCloud сделать копию.
Другими словами, ваш Mac может быть атакован многими ситуациями, включая вредоносные программы, сбои системы, сбой обновления, случайное удаление и т. Д. Чтобы избежать этих неприятных случаев, вам лучше резервное копирование Mac в iCloud сделать копию.
Если вы хотите сделать резервную копию Mac без внешнего жесткого диска, то iCloud — одна из лучших программ для резервного копирования Mac. Вам не нужно готовить внешнее хранилище для резервного копирования Mac, поскольку iCloud предлагает бесплатное облачное хранилище 5GB и соответствующие планы. Поэтому в этой статье показано, как быстро и легко сделать резервную копию MacBook в iCloud.
- Часть 1: зачем вам делать резервные копии MacBook на iCloud
- Часть 2: Как сделать резервную копию MacBook в iCloud
- Дополнительные советы: резервное копирование и восстановление Mac с помощью Time Machine
Часть 1: Зачем делать резервную копию MacBook на iCloud
Как уже упоминалось выше, в настоящее время цифровые устройства легко подвержены атакам вирусов и вредоносных программ, в том числе MacBook Pro или MacBook Air. Если вы не можете позволить себе потерю данных, тогда абсолютно необходимо сделать резервную копию MacBook Pro на внешнем жестком диске или в облачном хранилище. И эти два метода также широко используются большинством пользователей Mac для защиты данных MacBook.
Если вы не можете позволить себе потерю данных, тогда абсолютно необходимо сделать резервную копию MacBook Pro на внешнем жестком диске или в облачном хранилище. И эти два метода также широко используются большинством пользователей Mac для защиты данных MacBook.
Некоторые люди могут все еще задаваться вопросом, лучше ли резервное копирование Mac на внешний жесткий диск с помощью Дисковой утилиты или Time Machine. Ну, вы не можете отрицать преимущества резервного копирования MacBook на внешний жесткий диск, но вы также можете извлечь большую пользу из резервного копирования iCloud. Например, вы можете получить доступ к информации о резервном копировании по воздуху. Поэтому не имеет значения, хорошее ли состояние вашего внешнего жесткого диска или нет. И как только вы войдете в свою учетную запись iCloud, вы сможете восстановить данные любого продукта Apple напрямую. В результате вы можете переместить резервную копию Time Machine в iCloud для дальнейшего использования. И вот почему Mac нуждается в резервное копирование ICloud.
Часть 2: Как сделать резервную копию MacBook в iCloud
Как только вы настроите iCloud для резервного копирования файлов на вашем Mac, он может работать автоматически. Кроме того, вы можете восстановить все данные из резервной копии iCloud на новый Mac по беспроводной сети. Несмотря на то, что в хранилище iCloud есть только 5 ГБ, вы можете обновить его с помощью гибкого плана управления. Поэтому использование iCloud для резервного копирования Mac без Time Machine прекращается.
Шаг 1, Обновите свой Mac
Откройте меню Apple и выберите «Обновление ПО», чтобы узнать, доступно ли обновление. Перед резервным копированием MacBook в iCloud необходимо убедиться, что на вашем MacBook установлена последняя версия OS X.
Шаг 2, Включите iCloud для резервного копирования MacBook
Также запустите «Системные настройки» из меню Apple. Затем найдите «iCloud» и щелкните его. Войдите в учетную запись iCloud, используя свой Apple ID и пароль. Вы можете увидеть все доступные типы файлов для резервного копирования, включая фотографии, почту, контакты, календари, напоминания и т. Д. Таким образом, это довольно просто, если вы собираетесь создавать резервные копии документов в iCloud на Mac.
Д. Таким образом, это довольно просто, если вы собираетесь создавать резервные копии документов в iCloud на Mac.
Шаг 3, Включить настройки резервного копирования фотографий iCloud на Mac
Нажмите «Параметры» рядом с «Фото», а затем установите флажки «Медиатека iCloud», «Мой фотопоток» и «Обмен фотографиями iCloud» в соответствии с вашими личными потребностями. После этого вы можете импортировать недавние фотографии и получать доступ к видео со всех устройств Apple по беспроводной сети. После того, как все это было сделано, он автоматически начнет резервное копирование MacBook на диск iCloud.
Подробнее о загрузка фотографий с Mac в iCloud здесь.
Шаг 4, Включить автоматическую загрузку в iTunes
Вы также можете открыть iTunes и найти его настройки, чтобы настроить автоматическое резервное копирование iTunes на Mac. Выберите «Загрузки» и установите флажок «Музыка, фильмы и телешоу» для резервного копирования доступных файлов по беспроводной сети. Нажмите «ОК», чтобы сохранить изменения.
Если левого хранилища iCloud недостаточно для хранения всего вашего Mac в резервной копии iCloud, вы можете нажать кнопку «Управление» в правом нижнем углу, чтобы перейти на тарифный план большего размера, который начинается с 50 ГБ всего за 0.99 доллара США в месяц.
Не пропустите: лучшие методы найти резервную копию iPhone на Mac
Бонусные Советы: Резервное копирование и восстановление Mac с помощью Time Machine
Если вы хотите сделать резервную копию MacBook Air и MacBook Pro с помощью Time Machine, вы можете выполнить следующие действия, чтобы решить проблему.
Раздел 1: Как сделать резервную копию MacBook на внешний жесткий диск
Шаг 1, Настроить машину времени
Подключите внешний жесткий диск к компьютеру Mac и выберите «Использовать как резервный диск», когда вам будет предложено использовать его для резервного копирования Mac с помощью Time Machine.
Шаг 2, Резервное копирование MacBook на внешний жесткий диск
Выберите «Создать резервную копию сейчас» для резервного копирования данных Mac на внешний жесткий диск. Кроме того, отметьте «Резервное копирование автоматически», чтобы при необходимости автоматически создавать ежечасные / ежедневные / еженедельные резервные копии. При первом использовании Time Machine для резервного копирования компьютера Mac на выполнение процесса резервного копирования MacBook потребуется больше времени.
Кроме того, отметьте «Резервное копирование автоматически», чтобы при необходимости автоматически создавать ежечасные / ежедневные / еженедельные резервные копии. При первом использовании Time Machine для резервного копирования компьютера Mac на выполнение процесса резервного копирования MacBook потребуется больше времени.
Раздел 2: Как восстановить Mac с помощью Time Machine Backup
Шаг 1, Откройте окно, которое вы хотите восстановить
Например, вам нужно открыть папку «Документы», если вы хотите восстановить случайно удаленный документ.
Шаг 2, Восстановление MacBook с Time Machine
Откройте меню Time Machine и выберите «Войти в Time Machine», чтобы найти конкретный файл из предыдущего файла резервной копии. Нажмите клавишу пробела, чтобы просмотреть детали. Наконец, нажмите «Восстановить», чтобы восстановить данные Mac с Time Machine выборочно.
Если ты хочешь восстановить данные Mac полностью, вы можете выбрать утилиту «Восстановить из Time Machine» в MacOS Recovery.
С помощью описанных выше методов резервного копирования системы и iCloud вы можете подробно обрабатывать ключевые моменты резервного копирования данных Mac. Если эти файлы действительно важны, вам лучше сделать резервную копию MacBook в iCloud и Time Machine одновременно. Вот и все, как сделать резервную копию MacBook в iCloud. Не стесняйтесь обращаться к нам, если у вас возникнут проблемы во время процесса резервного копирования и восстановления Mac.
Как откатиться с macOS Monterey до macOS Big Sur
Совсем недавно macOS Monterey вышла для всех. Многие остались довольны обновлением и уже оценили новые фишки операционки. Тем не менее находятся пользователи, которые не очень-то рады нововведениям. У одних увеличивается расход аккумулятора, у других зависают или не открываются приложения. Благо есть возможность откатить свой Mac на стабильный Big Sur. Сегодня предлагаю поговорить о том, как установить предыдущую версию macOS на свой Mac, и обсудить самые популярные проблемы, возникающие в процессе установки.
Здесь вы найдете подробное описание отката с MacOS Monterey на Big Sur.
Мы уже рассказывали о том, как установить macOS Monterey, где предложили подробную инструкцию, говорили о главных фишках системы. Я считаю, что новых функций не так много, чтобы расстраиваться по поводу отката. В целом, macOS 12 все больше напоминает мобильную операционную систему iOS. С каждым годом граница между смартфоном и компьютером все больше стирается.
Стоит ли сдавать старый iPhone в трейд-ин.
Содержание
- 1 Как сделать резервную копию на Mac
- 2 Установка macOS на внешний жесткий диск
- 3 Откат macOS Monterey
- 4 Резервное копирование macOS
Как сделать резервную копию на Mac
Важно понимать, что при откате на предыдущую версию, macOS 12 полностью удалится с вашего компьютера. При любом обновлении операционной системы Apple рекомендует делать резервную копию. Если на вашем Mac хранится какая-то ценная информация, ни в коем случае не пропускайте данный пункт. Если что-то в процессе установки пойдет не так, вы сможете вернуться назад.
Если что-то в процессе установки пойдет не так, вы сможете вернуться назад.
Для создания копии существует масса сторонних решений, однако, на мой взгляд, лучше всего использовать утилиту Time Machine и внешний жесткий диск. Чтобы создать резервную копию на Mac, вам необходимо:
- Подключить внешний жесткий диск к Mac. Важно, чтобы объем накопителя был не меньше, чем встроенный SSD.
- Открыть Системные настройки, затем Time Machine.
- Нажать Выбрать системный диск.
- После этого выбрать ваш жесткий диск.
- Система предложит отформатировать его. Согласитесь и нажмите кнопку Стереть.
- После этого macOS приступит к резервному копированию данных.
Резервная копия — важная часть процедуры. Не игнорируйте ее.
Далее вам необходимо разрешить загрузку операционной системы с внешнего накопителя. Для этого:
- Перезагрузите Mac.
- После появления логотипа Apple нажмите и удерживайте комбинацию Command + R.
 Так вы перейдете в режим восстановления.
Так вы перейдете в режим восстановления. - После этого высветится строка меню, где выберете Утилиты, далее Утилита безопасности при запуске.
- Далее необходимо ввести учетные данные и установить галочку Разрешить загрузку с внешнего носителя.
До того как вы перейдете обратно на macOS 12, вам необходимо загрузить macOS Big Sur из App Store и установить копию операционной системы на внешний жесткий диск. Сделать это можно по ссылке.
Интересно, что macOS Big Sur весит больше, чем Monterey.
Установка macOS на внешний жесткий диск
Загрузка с внешнего накопителя требует полного его очищения перед установкой macOS. Учтите, что лучше использовать жесткие диски с объемом не менее 16 ГБ. Несмотря на то, что прошивка Big Sur весит всего 12 ГБ, заявленный объем флешки или диска почти всегда меньше, чем указано на коробке.
Чтобы очистить внешний диск для установки macOS, следуйте инструкции:
- Убедитесь, что ваш компьютер подключен к интернету.

- Теперь нажмите на значок яблока в верхнем левом углу и выберите Перезагрузить.
- При запуске системы удерживайте комбинацию Command + R. Так вы перейдете в режим восстановления.
- Далее нажмите Дисковая утилита, Продолжить.
- Выберите загрузочный диск и нажмите кнопку Стереть.
- Далее укажите новое имя жесткого диска.
- Выберите файловую систему, которая установлена на вашем Mac и нажмите стереть.
- Когда загрузка закончится, можно выйти из Дисковой утилиты, чтобы приступить к следующему шагу.
Не забудьте указать тип файловой системы. Это важно.
Откат macOS Monterey
Теперь непосредственно откат. Чтобы перейти с MacOS Monterey к предыдущей версии операционной системы Apple, вам необходимо:
- Убедиться, что Mac подключен к интернету.
- Подключить загрузочный диск к Mac. После этого нажмите на значок яблока в верхнем левом углу, далее Перезагрузить.
- Затем удерживайте клавишу Option пока горит логотип Apple.

- Далее выберите загрузочный USB-накопитель с macOS Big Sur из списка параметров диска.
- Затем нажмите Продолжить.
- После этого начнется загрузка macOS Big Sur.
Подписывайтесь на нас в Яндекс.Дзен, там вы найдете много полезной и интересной информации из мира мобильных технологий.
Резервное копирование macOS
Используя последнюю резервную копию вашего Mac, сохраненную в Time Machine, вы можете легко вернуть предыдущие настройки. Выполните следующие действия, чтобы восстановить последнюю резервную копию Time Machine после перехода с macOS 12 Monterey на macOS Big Sur.
- Убедитесь, что ваш Mac подключен к интернету.
- После этого щелкните на значок яблока в верхнем левом углу и выберите Перезагрузить.
- Далее удерживайте клавиши Command + R, пока компьютер не перезагрузится.
- Нажмите Восстановить из резервной копии Time Machine, Продолжить.
- Затем еще раз Продолжить и выберите источник резервной копии.

- Далее нажмите Продолжить и выберите последнюю резервную копию macOS Big Sur.
- После этого ваш Mac начнет восстановление, а затем перезагрузится. Это может занять некоторое время.
Процедура восстановления данных с помощью Time Machine.
Чехлы, зарядки и другие дешёвые аналоги оригинальных аксессуаров Apple.
В целом, процедура отката не такая сложная, какой может показаться на первый взгляд. Тем более, если вы сделаете копию, настройки компьютера всегда можно будет без проблем восстановить. В случае возникновения трудностей, смело обращайтесь в наш Телеграм-чат. Там мы вместе с читателями обсуждаем популярные проблемы и стараемся найти их решение.
Обновление iOS и устройств AppleОперационные системы AppleСоветы по работе с Apple
Резервная копия mac os x в icloud. Обзор Arq — резервное копирование данных с Mac OS X и Windows в облако. Можно ли использовать диск для Time Machine, на котором уже есть другие данные
Октябрь 25, 2018 09: 26
Уже слишком поздно для резервного копирования вашего MacBook, когда вы не можете получить доступ к этим файлам. Даже если вы достаточно осторожны в отношении безопасности своего компьютера Mac, трудно сказать, можете ли вы защитить его внутренние данные. Другими словами, ваш Mac может быть атакован многими ситуациями, включая вредоносные программы, сбои системы, сбой обновления, случайное удаление и т. Д. Чтобы избежать этих неприятных случаев, вам лучше резервное копирование Mac в iCloud
Даже если вы достаточно осторожны в отношении безопасности своего компьютера Mac, трудно сказать, можете ли вы защитить его внутренние данные. Другими словами, ваш Mac может быть атакован многими ситуациями, включая вредоносные программы, сбои системы, сбой обновления, случайное удаление и т. Д. Чтобы избежать этих неприятных случаев, вам лучше резервное копирование Mac в iCloud
сделать копию.
Если вы хотите сделать резервную копию Mac без внешнего жесткого диска, то iCloud — одна из лучших программ для резервного копирования Mac. Вам не нужно готовить внешнее хранилище для резервного копирования Mac, поскольку iCloud предлагает бесплатное облачное хранилище 5GB и соответствующие планы. Поэтому в этой статье показано, как быстро и легко сделать резервную копию MacBook в iCloud.
Часть 1
: Зачем делать резервную копию MacBook на iCloud
Как уже упоминалось выше, в настоящее время цифровые устройства легко подвержены атакам вирусов и вредоносных программ, в том числе MacBook Pro или MacBook Air.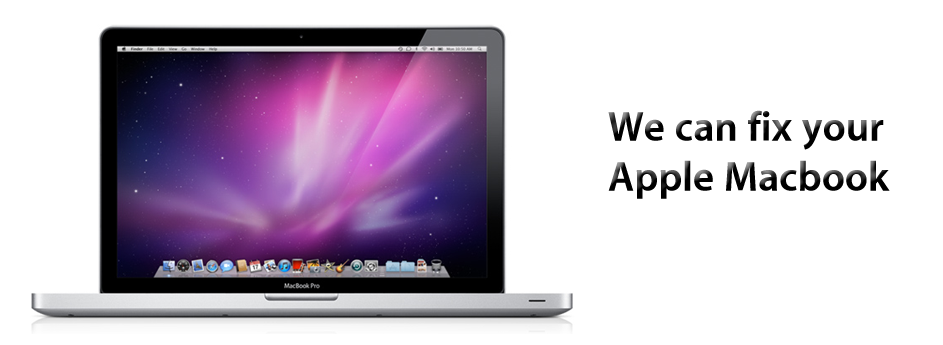 Если вы не можете позволить себе потерю данных, тогда абсолютно необходимо сделать резервную копию MacBook Pro на внешнем жестком диске или в облачном хранилище. И эти два метода также широко используются большинством пользователей Mac для защиты данных MacBook.
Если вы не можете позволить себе потерю данных, тогда абсолютно необходимо сделать резервную копию MacBook Pro на внешнем жестком диске или в облачном хранилище. И эти два метода также широко используются большинством пользователей Mac для защиты данных MacBook.
Некоторые люди могут все еще задаваться вопросом, лучше ли резервное копирование Mac на внешний жесткий диск с помощью Дисковой утилиты или Time Machine. Ну, вы не можете отрицать преимущества резервного копирования MacBook на внешний жесткий диск, но вы также можете извлечь большую пользу из резервного копирования iCloud. Например, вы можете получить доступ к информации о резервном копировании по воздуху. Поэтому не имеет значения, хорошее ли состояние вашего внешнего жесткого диска или нет. И как только вы войдете в свою учетную запись iCloud, вы сможете восстановить данные любого продукта Apple напрямую. В результате вы можете переместить резервную копию Time Machine в iCloud для дальнейшего использования. И вот почему Mac нуждается в резервное копирование ICloud .
Часть 2
: Как сделать резервную копию MacBook в iCloud
Как только вы настроите iCloud для резервного копирования файлов на вашем Mac, он может работать автоматически. Кроме того, вы можете восстановить все данные из резервной копии iCloud на новый Mac по беспроводной сети. Несмотря на то, что в хранилище iCloud есть только 5 ГБ, вы можете обновить его с помощью гибкого плана управления. Поэтому использование iCloud для резервного копирования Mac без Time Machine прекращается.
Шаг 1
Откройте меню Apple и выберите «Обновление программного обеспечения», чтобы увидеть, есть ли доступное обновление. Перед резервным копированием MacBook в iCloud необходимо убедиться, что на MacBook установлена последняя версия OS X.
Шаг 2
, Включите iCloud для резервного копирования MacBook
Запустите «Системные настройки» из меню Apple. Затем найдите «iCloud» и щелкните по нему. Войдите в учетную запись iCloud, используя свой Apple ID и пароль. Вы можете просмотреть все доступные типы файлов для резервного копирования, включая фотографии, почту, контакты, календари, напоминания и т. Д. Таким образом, это довольно просто, если вы собираетесь создавать резервные копии документов в iCloud на Mac.
Д. Таким образом, это довольно просто, если вы собираетесь создавать резервные копии документов в iCloud на Mac.
Шаг 3
, Включить настройки резервного копирования фотографий iCloud на Mac
Нажмите «Параметры» рядом с «Фото», и затем вы можете отметить галочкой iCloud Photo Library, My Photo Stream и iCloud Photo Sharing в соответствии с вашими личными потребностями. После этого вы можете импортировать последние фотографии и просматривать видео на всех устройствах Apple по беспроводной связи. После всего этого начнется автоматическое резервное копирование MacBook на диск iCloud.
Шаг 4
Вы также можете открыть iTunes и найти его настройки, чтобы настроить автоматическое резервное копирование iTunes на Mac. Выберите «Загрузки» и поставьте галочку перед «Музыка, фильмы и телепередачи» для резервного копирования доступных файлов по беспроводной сети. Нажмите «ОК», чтобы сохранить изменения.
Если левого хранилища iCloud недостаточно для хранения всей резервной копии Mac на iCloud, вы можете нажать кнопку «Управление» в правом нижнем углу, чтобы перейти на более крупный план хранения, который начинается с 50GB всего за $ 0. 99 в месяц.
99 в месяц.
Не пропустите: лучшие методы найти резервную копию iPhone на Mac
Бонусные Советы
: Резервное копирование и восстановление Mac с Time Machine
Если вы хотите сделать резервную копию MacBook Air и MacBook Pro с помощью Time Machine, вы можете выполнить следующие действия, чтобы решить проблему.
Раздел 1
: Как сделать резервную копию MacBook на внешний жесткий диск
Шаг 1
Подключите внешний жесткий диск к компьютеру Mac и выберите «Использовать в качестве резервного диска», когда вам будет предложено использовать его для резервного копирования Mac с Time Machine.
Шаг 2
Выберите «Создать резервную копию сейчас» для резервного копирования данных Mac на внешний жесткий диск. Кроме того, установите флажок «Резервное копирование автоматически», чтобы при необходимости автоматически делать ежечасные / ежедневные / еженедельные резервные копии. При первом использовании Time Machine для резервного копирования компьютера Mac потребуется больше времени для завершения процесса резервного копирования MacBook.
Раздел 2
: Как восстановить Mac с помощью Time Machine Backup
Шаг 1
, Откройте окно, которое вы хотите восстановить
Например, вам нужно открыть папку «Документы», если вы хотите восстановить случайно удаленный документ.
Шаг 2
, Восстановление MacBook с Time Machine
Откройте меню Time Machine и выберите «Ввести Time Machine», чтобы найти конкретный файл из вашего предыдущего файла резервной копии. Нажмите пробел, чтобы просмотреть в деталях. Наконец, нажмите «Восстановить», чтобы восстановить данные Mac с Time Machine выборочно.
Если ты хочешь восстановить данные Mac целиком вы можете выбрать утилиту «Восстановить из Time Machine» в MacOS Recovery.
С помощью описанных выше методов резервного копирования системы и резервного копирования iCloud вы можете подробно описать ключевые моменты резервного копирования данных Mac. Если эти файлы действительно важны, то лучше одновременно создавать резервные копии MacBook на iCloud и Time machine. Это все, как сделать резервную копию MacBook в iCloud. Не стесняйтесь обращаться к нам, если у вас возникнут проблемы во время резервного копирования и восстановления Mac.
Это все, как сделать резервную копию MacBook в iCloud. Не стесняйтесь обращаться к нам, если у вас возникнут проблемы во время резервного копирования и восстановления Mac.
Узнайте, зачем надо делать резервную копию Mac и как в этом поможет приложение Time Machine.
Зачем нужна резервная копия
Резервная копия хранит данные вашего Mac — документы, установленные приложения, пароли, фотографии. Если нужная информация утеряна или вы «переезжаете» на новый компьютер, данные легко восстановить из копии.
Time Machine — простой и удобный способ резервного копирования Mac. С помощью него сможете восстановить как отдельные файлы, так и всю систему. К тому же она предустановлена на всех компьютерах Mac, а значит, не надо искать сторонние приложения.
Как работает Time Machine
Time Machine периодически копирует данные с компьютера на внешний жёсткий диск или флэшку. Она может это делать ежечасно, ежедневно и еженедельно. Когда память на диске закончится, Time Machine удалит самые старые копии и заменит их новыми.
При этом программа хранит не только актуальную версии файлов, но и все старые. Поэтому можно вернуться к конкретной точке восстановления системы.
На MacBook, начиная с OS X Yosemite и новее, появилась возможность создавать локальную резервную копию. Она будет сохраняться раз в день или неделю в памяти ноутбука. Когда память заполнится более чем на 80%, старые резервные копии будут удалены.
Как включить резервное копирование в Time Machine
Шаг 1:
Откройте «Системные настройки» > Time Machine.
Шаг 2:
Нажмите «Выбрать резервный диск».
Шаг 3:
Выберите внешний жёсткий диск или флэшку, на которую будет сохраняться резервная копия.
Шаг 4:
Установите флажок «Создавать резервные копии автоматически».
Теперь на указанный жёсткий диск будет сохраняться резервная копия вашего Mac.
Как убрать определённые файлы из резервной копии
Если вы не хотите, чтобы какие-то файлы или папки попали в резервную копию:
Шаг 1:
Откройте «Системные настройки» > Time Machine.
Шаг 2:
Нажмите «Параметры» и выберите папки и файлы, которые нужно исключить из резервного копирования.
Как восстановить определённые файлы из резервной копии
Шаг 1:
Откройте «Системные настройки» > Time Machine.
Шаг 2:
Установите флажок «Показывать Time Machine в строке меню».
Шаг 3:
Нажмите на значок Time Machine в строке меню и выберите «Войти в Time Machine».
Шаг 4:
Найдите нужный файл или папку и нажмите «Восстановить».
Выбранный файл скопируется в исходное место на Mac.
Как восстановить систему из резервной копии
Если вы купили новый Mac, можете перенести на него все данные со старого компьютера, вплоть до настроек системы.
Шаг 1:
Включите компьютер, и, как только на экране появится логотип Apple, зажмите клавиши Command (⌘) + R. Mac загрузится в режиме восстановления.
Шаг 2:
Выберите «Восстановить из резервной копии Time Machine» и нажмите кнопку «Продолжить».
Шаг 3:
Выберите резервную копию Time Machine и нажмите «Продолжить».
Шаг 4:
Выберите последнюю резервную копию и нажмите «Продолжить».
Система начнёт восстанавливаться, по окончании операции компьютер перезагрузится.
Система резервного копирования Time Machine отлично подходит новичкам и всем, кто просто осознает необходимость создания бэкапов, но еще ни разу не сталкивался со сложным восстановлением данных из копии.
Time Machine вообще не имеет никаких настроек и не обладает расширенными параметрами для продвинутых пользователей. Система выполнена в стиле Apple: все просто работает нажатием на одну кнопку.
Нельзя задать гибкое расписание копирования или сложные условия для изменения его параметров. Есть и другие существенные недостатки.
Я не утверждаю, что описанная мною система является лучше и самой безопасной. Просто делюсь своим опытом и альтернативным способом резервного копирования.
Почему я не люблю Time Machine
Во-первых
, самый удобный способ резервного копирования с Time Machine – сохранение на сетевой накопитель. Apple давно свернула производство фирменных маршрутизаторов со встроенным диском, направление явно не в приоритете купертиновцев.
Apple давно свернула производство фирменных маршрутизаторов со встроенным диском, направление явно не в приоритете купертиновцев.
Во-вторых
, работать с подключаемыми накопителями для резервного копирования рано или поздно надоедает. Сначала стараешься подключать диск каждый день, потом делаешь бэкапы раз в неделю, а потом и вовсе забиваешь на этот процесс.
В-третьих
, нужно самостоятельно делать бекап резервной копии. При хранении данных на внешнем диске или сетевом хранилище их необходимо дублировать в более защищенное место.
Устройства дома не защищены от внешних факторов (пожар, затопление, ограбление и т.п.) и не являются достаточно безопасным местом для бэкапов. Приходится периодически закидывать копии в облако.
В-четвертых
, для восстановления из резервной копии Time Machine нужен рабочий Mac. Сломался компьютер и без нового толку от бекапа не будет никакого.
Данные из него не извлечешь, загрузиться не сможешь, только разворачивать на другом компьютере Apple.
Чтобы избавиться от всех указанных проблем Time Machine я решил перейти на стороннюю систему резервного копирования.
Как я храню данные на Mac
Вы уже знаете, что пользуюсь я не оригинальным Mac, а с установленным . Внутри моего компьютера уместилось сразу три накопителя: SSD диск 256 ГБ с macOS
, SSD диск 256 ГБ с Windows
и HDD на 1 ТБ под файлы и данные, который я отформатировал в exFAT
, чтобы работать с ними из любой ОС.
Все рабочие файлы и данные я храню именно на общем exFAT
для работы из macOS или Windows. Кроме этого диск установлен в ноутбуке через переходник Optibay
вместо штатного DVD-привода. Это позволяет открутить всего пару винтов снизу ноутбука, извлечь накопитель и при помощи копеечного переходника подключить к любому компьютеру.
Временные файлы и не самые важные данные хранятся уже в каждой операционной системе отдельно.
Для резервного копирования я выделил две задачи: держать актуальный бекап папки с рабочими данными
и регулярно создавать резервную копию загрузочного диска
для восстановления системы.
Как сделать резервную копию рабочих файлов
Папку с данными я предпочитаю хранить в облаке. Выбрал для себя самый универсальный вариант – DropBox
. Давно расширил место до 22 ГБ , этого мне с головой хватает для рабочих данных, чтобы не покупать платную подписку.
Периодически провожу чистку и удаляю ненужные или устаревшие данные, храня примерно 15-17 ГБ актуальной информации. Если кому-то этого окажется мало, всегда можно .
Для синхронизации папки используется обычный клиент DropBox, который моментально выгружает все новые и измененные данные в облако.
Очень важные данные можно зашифровать или просто поместить в архив с паролем.
В итоге все необходимые для работы данные у меня под рукой и в случае необходимости доступ к ним можно получить с любого другого компьютера или мобильного устройства. Разумеется, после авторизации в DropBox. Рекомендую в данном сервисе.
Как сделать резервную копию системного диска
Вот здесь и понадобится помощь сторонних утилит. Подобных решений можно найти пару десятков. Одним из критериев поиска для меня была возможность создания загрузочных копий.
Подобных решений можно найти пару десятков. Одним из критериев поиска для меня была возможность создания загрузочных копий.
Нашел три годных решения: Carbon Copy Cloner , ChronoSync и Get Backup Pro . Скажу честно, времени разбираться со всемю нюансами и особенностями не было, первой установил пробную версию Carbon Copy Cloner
. Понял, что утилита всем устраивает и не захотел разбираться с другими программами.
При первом запуске Carbon Copy Cloner предлагает создать правило резервного копирования. Выбираем целевой диск, диск назначения (он может быть сетевым) и расписание копирования.
В дальнейшем система будет записывать лишь измененные или новые данные, процесс будет занимать считанные минуты.
После создания бекапа не забываем подтвердить создание загрузочного диска с копией. Carbon Copy Cloner запишет немного дополнительных файлов и проведет нужные манипуляции.
Все, теперь данный диск можно просто подключить к любому Mac или работающему хакинтошу и загрузиться с него. Получаем привычную рабочую среду со всем необходимым на момент создания бекапа.
Получаем привычную рабочую среду со всем необходимым на момент создания бекапа.
Не требуется никаких процедур восстановления и загрузки данных из сети или облака.
Carbon Copy Cloner умеет хранить измененные или удаленные данные. За это отвечает опция SafetyNet
. При обновлении копии в специальной папке будут находиться старые копии измененных или затертых данных. Это будет продолжаться до окончания свободного места на диске с бекаром, потом самые старые данные начнут удаляться.
Как защитить бекап системного диска
После первого создания бекапа системного диска на накопителе получаем нашу рабочую систему в открытом виде. Она никак не шифруется, что не очень то и безопасно.
Решения два: изначально при форматировании диска для бэкапов сделать зашифрованный APFS накопитель
либо один раз загрузиться с резервного диска и на нем включить шифрование FileVault
.
В первом случае придется помнить пароль для доступа к защищенному накопителю и вводить его при загрузке, а во втором резервное копирование продолжится с включенным встроенным шифрованием.
После этого я отключил накопитель от компьютера и подключил к сетевому медиаплееру на базе Raspberry Pi
. После этого перенастроил правило резервного копирования в Carbon Copy Cloner и установил подходящую периодичность создания бэкапов.
Можно делать копии раз в 3-6 часов или бекпаить данные 1 раз в сутки. Здесь каждый настроит по своим потребностям. Удобно, что создание бэкапов можно ограничить, например, во время большой нагрузки на домашнюю сеть.
Есть возможность даже выводить компьютер из режима сна или включать его ночью для создания копии.
Если изменений с момента предыдущего бекапа было не так много, то обновление копии займет несколько минут. Нагрузка на систему будет минимальной, а сетевая активность сравнится с передачей аналогичного объема данных между домашними устройствами.
В итоге можно остановиться на создании 1-2 бэкапов в день. Делать это получится даже в рабочее время.
Чтобы “забэкапить бэкап”, я решил выгружать его в облако. Необходимый объем у меня оказался в прокачанном бесплатно Яндекс.Диске
Необходимый объем у меня оказался в прокачанном бесплатно Яндекс.Диске
. Настроил выгрузку всего содержимого с подключенного накопителя на “малинке”.
Используя резервное копирование macOS, вы сможете избежать таких проблем как, потеря данных при поломке накопителя или возникших неполадок системы которые не получается исправить.
Может случиться всякое — неудачное обновление системы, повреждение диска, программные и системные ошибки, или возникнет необходимость на предварительно настроенную и сохраненную систему. В данном руководстве вы узнаете как создать резервные копии macOS, обезопасив себя от потери важных данных и других проблем.
Создание резервной копии с помощью Time Machine
Для создания резервной копии в Time Machine необходим внешний диск подключенный к компьютеру, например USB-накопитель достаточной емкости.
Time Machine автоматически выполняет почасовое резервное копирование за последние сутки, ежедневное, в течение месяца и каждую неделю за все прошедшие месяцы. По мере заполнения диска, ранее созданные копии будут замещаться.
По мере заполнения диска, ранее созданные копии будут замещаться.
Подключите внешний диск к вашему Mac, зайдите в системные настройки и откройте «Time Machine
«.
Нажмите «Выбрать резервный диск
«.
Выберите внешний диск, поставьте галочку «Зашифровывать копии
» (для обеспечения безопасности резервных копий) и нажмите кнопку «Использовать диск
«.
Создайте пароль, который будет использоваться для шифрования вашего диска.
Важно
. Если вы забудете пароль, то восстановление резервных копий будет невозможно.
Если диск не отформатирован соответствующим образом, будет предложено его стереть.
После чего, Time Machine начнет периодически создавать резервные копии вашей системы.
Если нужно отключить автоматическое резервное копирование, просто снимите галочку с «Создавать резервные копии автоматически
«.
При необходимости, можно запустить резервное копирование вручную, выбрав в верхнем меню «Создать резервную копию сейчас
«.
А также, просмотреть состояние резервной копии, остановить резервное копирование, войти в Time Machine и открыть настройки.
Резервное копирование в iCloud
Откройте «Системные настройки
» и зайдите «iCloud
«.
Отметьте данные для которых нужно создать резервную копию.
Не забудьте заглянуть в «Параметры
«.
Теперь вы сможете уберечь свои данные от потери и восстановить их, когда это необходимо.
Проблема потери данных была актуально как 10 лет назад, так и сейчас и будет в будущем. Потерять всю необходимую информацию можно различными способами: повредить носитель, вследствии заражения вирусами или же нечаянно их удалить. Для восстановления информации способов не так много и самым надежным считается — восстановление с резервной копии. В чем смысл — вы подстраховываете себя и делаете резервную копию необходимых данных, когда с ними все в порядке, когда же случилась неожиданная проблема вы просто восстанавливаете их из резервной копии. Не нужно думать, что создание резервных копии это тяжелая ручная работа, вовсе нет, на сегодняшний день существует довольно много программ, которые все сделают за вас, один раз настроив такую программу, про нее можно забыть и вспомнить только тогда, когда необходимо, что то восстановить. В Mac OS уже встроена подобная программа для резервного копирования данных и называется она- Time Machine.
Не нужно думать, что создание резервных копии это тяжелая ручная работа, вовсе нет, на сегодняшний день существует довольно много программ, которые все сделают за вас, один раз настроив такую программу, про нее можно забыть и вспомнить только тогда, когда необходимо, что то восстановить. В Mac OS уже встроена подобная программа для резервного копирования данных и называется она- Time Machine.
Для того, что бы выполнить резервное копирование (его еще называют — backup/ бэкап) с помощью Time Machine необходимо OS X 10.5 Leopard или выше + внешний носитель, куда будут выполнять резервное копирование (это может быть внешний HDD, подключаемый по USB, Thunderbolt или FireWire, сетевой диск, AirPort Time Capsule или другие аналогичные устройства Apple). Далее необходимо определиться с размером внешнего носителя, расчет происходит следующим образом Занимаемое место на жестком диске MAC OS умноженное на два, т.е. если у вас на диске занято 50 Гб, то вам достаточно выделить 100 Гб места для резервного копирования. Для того, что бы посмотреть сколько у вас занято места на жестком диске, нажмите «Finder» — «Программы» — «Утилиты».
Для того, что бы посмотреть сколько у вас занято места на жестком диске, нажмите «Finder» — «Программы» — «Утилиты».
Затем выберите «Дисковая утилита».
Выберите свой основной диск и ниже увидите информацию о том сколько занято место на диске.
В моем случае для резервного копирования понадобится порядка 60 Гб. Процесс резервного копирования будет выглядеть следующим образом, первый бэкап будет «Полный», т.е. всей OS вместе с данными и займет столько же места, сколько занято на MAC OS, все последующие бэкапы будут делать резервное копирования лишь измененных данных и для них уже потребуется значительно меньше места. Time Machine хранит:
— Ежечасные копии за последний 24 часа;
— Ежедневные бэкапы за последний месяц;
— Еженедельные бэкапы за все остальные месяцы работы.
Как только места на внешнем носителе не будет хватать, старые данные будут затираться новыми.
От теории предлагаю перейти к практике, подключите носитель, на который вы будете делать бэкап, зайдите в «Finder» — «Программы» — «Time Machine».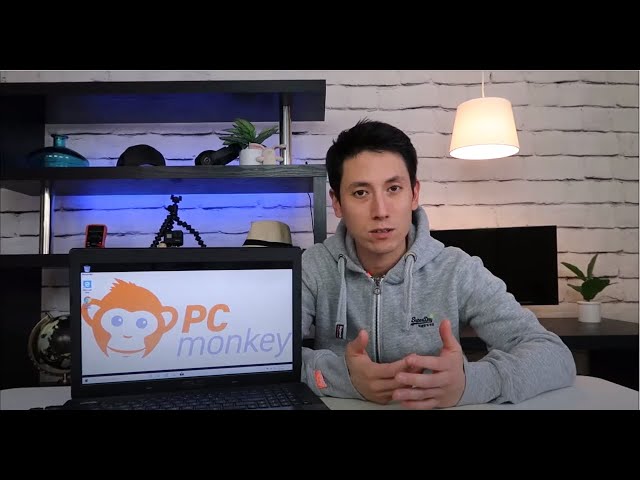
В открывшемся окне выберите «Выбрать резервный диск».
Выберите носитель, на который будет выполняться резервное копирование. При желании можете запаролить бэкап, для этого установите галочку в пункте «Зашифровать копии». Эта процедура не обязательна и нужна только в качестве защиты вашего бэкапа от посторонних.
Если на этом носителе есть какая либо информация ее необходимо перенести, поскольку Time Machine удалит всю информацию на ней и отформатирует носитель в Mac OS Extended (журнальный).
При необходимости можно исключить некоторые папки из бэкапа, для этого нажмите кнопку «Параметры», нажмите на «плюс» и укажите те папки, которые не нужно бэкапить.
Как найти резервные копии Apple Watch при смене часов
Потеря настроек и данных Apple Watch может быть проблематичной, и я обнаружил, что при замене устройств иногда не очевидно, как восстановить ваши часы, поскольку резервные копии предыдущих часов не отображаются.
Если вы сломаете или повредите свои часы, Apple будет очень крут, если у вас есть AppleCare +. Еще в феврале в моем Ceramic Series 3 возникла ошибка, и в течение двух дней мне прислали еще одну.
Замена AppleCare + Watch от Apple прибыла через два дня
Процесс переключения часов после этого довольно прост:
Удалите старые часы из службы «Найди мой iPhone». Вы можете сделать это с помощью приложения «Найти iPhone» на своем iPhone (выбрав «Часы» и выбрав «Стереть часы» или используя сайт «Найти мой» ).
Отсоедините старые часы. Нет необходимости явно создавать резервную копию, так как ваш iPhone автоматически сохраняет резервную копию ваших старых Apple Watch, когда вы отсоединяете их.
Старые часы сбрасываются и стираются. Как только это будет сделано, выключите его.
Прежде чем сделать это, имеет смысл убедиться, что ваши часы работают с последней версией WatchOS.
Следующий шаг казался простым: замена Apple Watch . .. но это не было
.. но это не было
На этом этапе старые часы полностью удалены, и новые часы могут быть легко спарены. Надеемся, что вы включаете его для зарядки в начале этого процесса, хотя обычно они приходят полностью заряженными, и они очень хорошо держат заряд во время доставки. Мой приехал с более чем 70%, что было здорово.
Включите новые часы. Это в конечном итоге представит экран настройки, и вы сможете следовать обычному процессу сопряжения Apple Watch .
Когда вы перейдете к шагу 4, вы ожидаете увидеть только что созданную резервную копию ваших старых часов. Но что, если его там нет?
Ваша последняя копия Apple Watch не отображается?
Обычно ответ прост, хотя и не очевиден. Новые часы поступили с более старой версией WatchOS, чем ваши резервные копии часов. Вы не можете восстановить резервную копию с более новой WatchOS на более старую. Чтобы это исправить, нужен слегка болезненный процесс.
Установите замену Watch up как новые Apple Watch.

Как только процесс сопряжения и настройки завершен, обновите прошивку.
После завершения обновления отсоедините и удалите его, как описано в первой серии шагов этого документа. Неловко, это оставит вас с резервной копией этой «новой» установки часов. Это не проблема: их легко удалить .
После стирания часов, когда вы снова подключите их, вы увидите, что ваша оригинальная резервная копия часов появится в списке доступных резервных копий часов. Задача решена!
Как сделать резервную копию Apple Watch
Резервные копии Apple Watch не работают как обычные резервные копии iOS. Вместо этого ваши Apple Watch сохраняются в ключевых точках вашего устройства iOS. При резервном копировании устройства iOS все его содержимое, включая резервную копию Apple Watch, безопасно сохраняется в резервной копии. Это означает, что вы не можете автоматически запускать внешнюю резервную копию Apple Watch. Вместо этого вы должны обеспечить резервное копирование на ваш iPhone, а затем сделать резервную копию вашего iPhone.
Резервные копии Apple Watch создаются автоматически и обычно ежедневно. Не существует простого способа заставить резервное копирование часов произойти немедленно, кроме как отключить и стереть часы. Когда вы запускаете процесс для этого, Apple автоматически обновляет резервную копию часов на вашем iPhone, чтобы вы могли восстановить часы позже.
Как найти резервные копии Apple Watch
Если вы хотите узнать, когда были созданы резервные копии ваших часов и сколько памяти они используют, вы можете сделать это на iPhone, с которым они связаны. См. Settings → General → iPhone Storage → Watch . Это покажет вам, сколько места занято в целом, а затем в разделе «Документы и данные» будет отображен список всех резервных копий Watch, а также дата, когда они были взяты.
Вы можете провести влево по любой из этих резервных копий и выбрать «Удалить», чтобы удалить их.
И да, если вам интересно, Reincubate iPhone Backup Extractor позволит вам увидеть, что именно находится в резервных копиях Apple Watch. Ваши резервные копии часов автоматически отображаются в приложении, хотя, если вы хотите проверить данные вручную в экспертном режиме, вы должны увидеть
Ваши резервные копии часов автоматически отображаются в приложении, хотя, если вы хотите проверить данные вручную в экспертном режиме, вы должны увидеть Home → Library → NanoBackup и его подпапки.
Что находится в резервной копии Apple Watch
Apple Watch не хранит большое количество данных, и, в соответствии с этим, они не хранят много данных в своих резервных копиях. Как и в случае с iOS-устройствами, в резервные копии не включены приобретенные мультимедийные файлы или книги.
В разных версиях watchOS резервные копии Apple Watch содержат следующее:
- Системные настройки (циферблаты, известные сети Wi-Fi и т. Д.)
- Конфигурация док-станции и макет приложения
- Настройки уведомлений и настройки приложения
- Список установленных приложений watchOS
- Данные о здоровье и фитнесе (хотя в вашей резервной копии iOS будет больше
- Музыкальные плейлисты, синхронизированные с вашими Apple Watch (но не медиа-файлы)
- Синхронизированные фотографии
- Данные Apple Wallet (хотя в вашей резервной копии iOS будет больше информации, а данные вашей карты здесь не будут храниться)
Как сделать резервную копию Mac — 3 способа, (iCloud, Google Drive, HDD)
Ваш компьютер когда-нибудь падал? Вы когда-нибудь теряли ноутбук? Если нет, вам очень повезло. Это случалось со многими из нас. Спросите любого, кто когда-либо потерял свой компьютер, и он скажет вам:
Это случалось со многими из нас. Спросите любого, кто когда-либо потерял свой компьютер, и он скажет вам:
Это не весело.
В конце концов, большинство из нас хранит все данные на компьютере. Дипломная работа, рабочие файлы, семейные фотографии, финансы – все это есть практически у каждого.
Но когда ваш компьютер выходит из строя… возникает вопрос как восстановить данные…
Вот почему важно сделать резервную копию вашего жесткого диска. Ваш Mac может отлично работать, вы можете быть уверенным в нём на все 100%, но вы никогда не знаете, что может произойти завтра или сейчас спустя 10 минут. И когда что-то произойдет, вы должны быть во все оружии.
К счастью, существует несколько разных способов создания резервной копии всех файлов. Все эти способы довольно просты и займут у вас меньше совсем немного времени.
Содержание
- Резервная копия Mac с помощью Time Machine
- Делает ли Time Machine все резервное копирование каждый раз?
- Резервное копирование Mac на iCloud
- Можете ли вы сделать резервную копию всего компьютера в iCloud?
- Резервное копирование Mac на Google Drive
- Как я могу использовать резервное копирование и синхронизацию?
Резервная копия Mac с помощью Time Machine
Apple позволяет легко создавать резервные копии вашего ноутбука, создавая копию жесткого диска. С 2007 года Apple оснастили каждый ноутбук и настольное устройство программным обеспечением под названием Time Machine.
С 2007 года Apple оснастили каждый ноутбук и настольное устройство программным обеспечением под названием Time Machine.
По сути, эта программа представляет собой встроенную функцию резервного копирования, которая позволяет создавать копии жесткого диска в любое время. Это здорово, потому что он не только позволяет вам восстановить ваш компьютер, если он полностью перестанет работать, но также позволяет восстанавливать отдельные файлы, если вы их удалили.
Случайно опустошил свою корзину с важной папкой в ней?
Не волнуйтесь! Если вы создали резервную копию своего компьютера с помощью Time Machine, вы можете восстановить этот файл обратно всего за несколько минут!
После того как вы включите Time Machine, он будет периодически архивировать все файлы на вашем компьютере в зависимости от ваших настроек программы. Мы предлагаем вам настроить автоматическое резервное копирование на еженедельное или ежедневное резервное копирование (вы можете даже делать ежечасное резервное копирование, если хотите).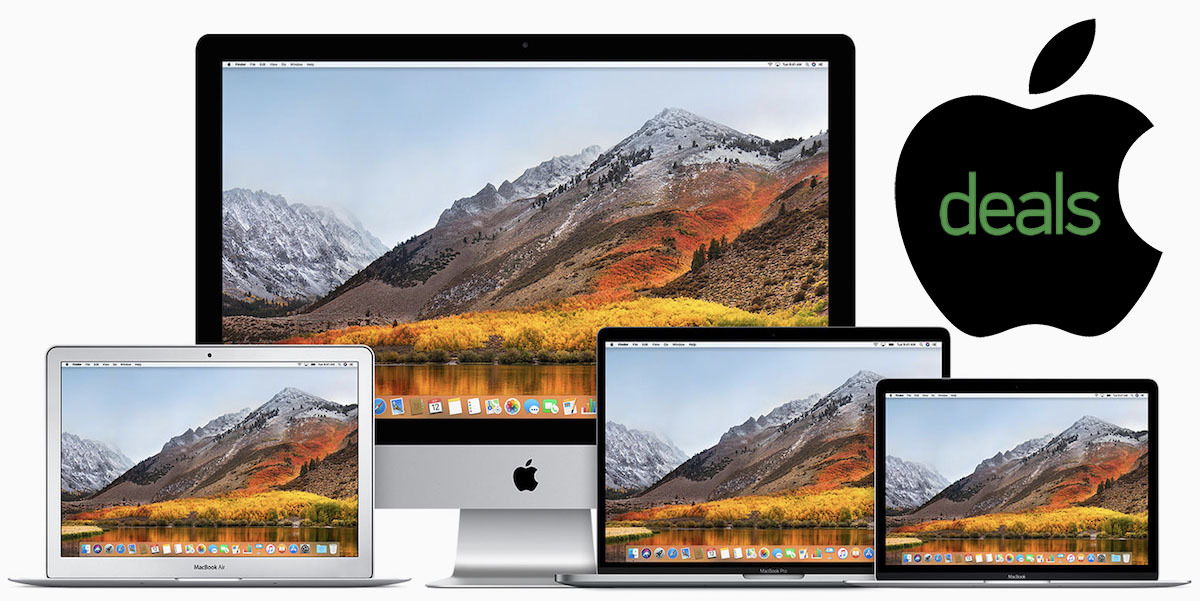 Таким образом, вам не нужно специально выделять время для резервного копирования, потому что ваш компьютер сделает это автоматически.
Таким образом, вам не нужно специально выделять время для резервного копирования, потому что ваш компьютер сделает это автоматически.
Вот как этим пользоваться:
Во-первых, вам понадобится внешний диск для хранения ваших файлов. Это может быть традиционный внешний, который подключается через USB, FireWire или Thunderbolt. Или вы можете использовать одно из фирменных устройств Apple Time Capsule, если оно у вас есть.
Вы даже можете хранить свои файлы на другом компьютере в вашей сети, если этот компьютер совместим с функцией общего доступа к файлам Apple File Protocol (AFP).
На этом диске будут храниться все дубликаты файлов после их рендеринга. Таким образом, чтобы сделать резервную копию, его нужно подключить.
Поэтому, прежде чем приступить к работе, вам нужно взять внешний диск и подключить его. Если вы хотите сохранить свои материалы на другом компьютере с помощью общего доступа к файлам, вы можете пропустить этот шаг и двигаться дальше.
Настройка Time Machine:
- Откройте Системные настройки.

- Дважды щелкните значок Time Machine в меню «Системные настройки».
- Нажмите кнопку « Выбрать диск» в середине окна.
- Затем у вас будет возможность выбрать, на каком диске вы хотите хранить резервные копии. Например, если вы используете внешний жесткий диск, выберите его.
- После того, как вы выберете резервный диск, вернитесь в меню Time Machine и убедитесь, что флажок «Резервное копирование автоматически» установлен. После того, как вы выбрали его, ваш компьютер будет автоматически выполнять резервное копирование на выбранный диск при каждом подключении.
Делает ли Time Machine все резервное копирование каждый раз?
Новые пользователи часто задаются вопросом, когда они используют Time Machine, создает ли он копию каждого отдельного файла каждый раз, когда резервирует компьютер.
Ответ … ДА!
Программа автоматически копирует все вайлы на ваш жесткий диск.
Таким образом, каждый раз, когда он запускается, он будет копировать ваши системные файлы, учетные записи, приложения, настройки, изображения, видео, документы, музыку и даже электронные письма.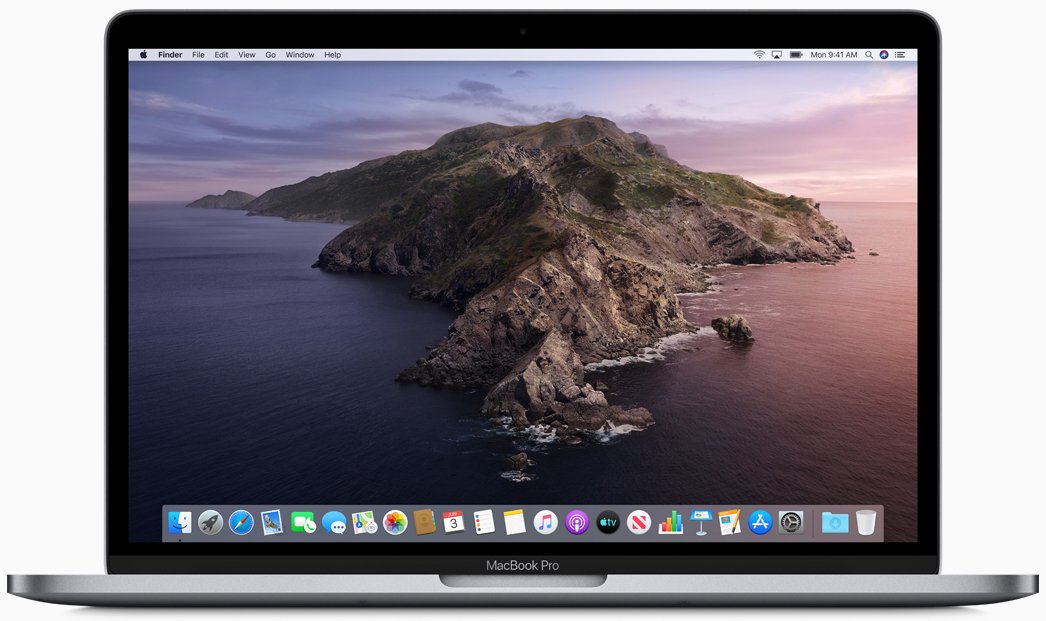
Может показаться странным, что на внешнем диске есть полная копия вашего компьютера. Но не волнуйся. Если что-то пойдет не так, вы будете рады, что у вас это есть.
Резервное копирование Mac на iCloud
У вас нет внешнего жесткого диска для резервного копирования? Не нужно волноваться! Есть способы, чтобы сохранить ваши файлы в безопасности, даже без внешнего диска.
Один из лучших способов сделать это с помощью iCloud. Преимущества в использовании облака в качестве резервной копии – доступ к данным из любого места. Ну, это и тот факт, что вам не нужно носить с собой внешний диск вместе с ноутбуком.
iCloud довольно легко использовать. Все, что вам нужно сделать, это перетащить файлы прямо в облачное хранилище. Вы будете спать спокойно ночью, зная, что ваши файлы в безопасности, даже если ваш компьютер не справится с задачей, а ваш внешний жесткий диск сломается.
Вот как это использовать:
- Перед тем, как использовать диск iCloud, вы должны обновить свою ОС.
 Вам нужна последняя версия операционной системы Mac, когда вы пытаетесь получить доступ к облаку. В противном случае у вас могут возникнуть трудности.
Вам нужна последняя версия операционной системы Mac, когда вы пытаетесь получить доступ к облаку. В противном случае у вас могут возникнуть трудности.
- Как только все обновится, вы можете начать настройку. Начните с открытия меню «Системные настройки» (щелкните это маленькое колесико в строке меню на рабочем столе). Нажмите значок iCloud.
- Чтобы получить доступ к своей учетной записи iCloud, вам придется ввести свой Apple ID и пароль. Введите их и нажмите кнопку «Войти».
- После входа вы сможете выбрать все приложения, которые вы хотите интегрировать в свою учетную запись iCloud. Например, установив флажок рядом со значком «Фотографии», вы сможете сделать резервную копию всех файлов фотографий в своей учетной записи. Если вы установите флажок рядом со значком Safari, вы сохраните все настройки Safari в учетной записи.
- После входа в iCloud у вас также будет возможность перетаскивать отдельные файлы в папку iCloud в меню Finder.
 Все, что вы перетащите в папку iCloud, расположенную в левой части окна Finder, будет сохранено автоматически.
Все, что вы перетащите в папку iCloud, расположенную в левой части окна Finder, будет сохранено автоматически.
Можете ли вы сделать резервную копию всего компьютера в iCloud?
Хотите создать копию своего жесткого диска и загрузить ее в iCloud?
Краткий ответ: да. Но это своего рода проблема. Проблема в том, что Apple предоставляет вам ограниченное пространство в облаке. И хотя они дают вам 5 ГБ дискового пространства бесплатно в вашей учетной записи, они заставят вас заплатить за расширение пространства.
Стоимость размещения данных в iCloud варьируется от региона к региону. В настоящее время вы можете купить 50 ГБ дополнительного облачного хранилища за 0,99 доллара в месяц. Или, вы можете инвестировать в 2 ТБ дополнительного места за $ 9,99 в месяц.
К сожалению, ваш компьютер, вероятно, содержит более 5 ГБ данных. Поэтому, если вы хотите сделать резервную копию всего жесткого диска в iCloud, вам придется платить ежемесячную абонплату Apple.
И есть еще одно препятствие в этом процессе …
Вам нужно будет создать копию жесткого диска, прежде чем вы сможете экспортировать ее в облако. Скорее всего, на вашем устройстве недостаточно места для двух копий.
Скорее всего, на вашем устройстве недостаточно места для двух копий.
Таким образом, вам, вероятно, понадобится внешний диск. Таким образом, у вас будет устройство для хранения вашей копии. После копирования вы можете перетащить этот файл в свою учетную запись iCloud.
Есть несколько преимуществ наличия двух копий вашего жесткого диска. Как я уже говорил, приятно иметь локальную резервную копию и облачную резервную копию, чтобы вы никогда не потеряли свои файлы.
Но вам придется заплатить за это – как в облачном, так и в физическом пространстве.
Резервное копирование Mac на Google Drive
Еще один способ сделать резервную копию вашего Mac – это сохранить все ваши файлы на Google Диске. Подобно iCloud, эта опция дает вам возможность хранить все ваши данные в надежной и безопасной папке в Интернете.
Теперь мы понимаем, что Google Drive не является первым выбором пользователя Apple в решениях для хранения данных. Я имею в виду, почему вы используете это, когда у вас уже есть доступ к iCloud?
Как владелец Mac, iCloud будет вашим первым выбором. Кто хочет открыть совершенно новый сайт, когда они могут просто перетащить свои файлы в папку, которая уже находится на их компьютере?
Кто хочет открыть совершенно новый сайт, когда они могут просто перетащить свои файлы в папку, которая уже находится на их компьютере?
Но если вы ищете дополнительное место для хранения, Google Drive может быть лучшим вариантом. Когда вы регистрируетесь в учетной записи Drive, Google предоставляет вам 15 ГБ свободного места на диске. Это больше, чем 5 ГБ, которые идут с учетной записью iCloud.
И вы все равно можете приобрести больше памяти, если это необходимо. Вы можете получить 100 ГБ за $ 1,99 в месяц, что может стоить того, если учесть 15 бесплатных ГБ, которые они вам уже дают.
Google Drive также относительно прост в использовании. На самом деле, у вас, вероятно, уже есть аккаунт, если у вас есть адрес Gmail, поэтому все, что вам нужно сделать, это зайти на https://drive.google.com. Или вы можете скачать приложение через App Store.
Независимо от того, устанавливаете ли вы его или используете на своем веб-сайте, все, что вам нужно сделать, это перетащить файлы или папки на диск. Они будут загружены мгновенно.
Они будут загружены мгновенно.
Это так просто!
Как я могу использовать резервное копирование и синхронизацию?
Недостатком Google Диска является то, что вам придется загружать каждую папку отдельно. Невозможно одновременно перетащить весь жесткий диск в приложение.
Но с помощью приложения Google Backup и Sync вы можете создать копию своего жесткого диска и сохранить ее в Интернете.
Как-то неудобно, что вам приходится загружать дополнительное приложение. Но, если это помешает мне потерять все мои файлы, если мой компьютер сломается, такие усилия не будут напрасными.
Вот как это работает:
- Скачайте программы Backup и Sync здесь.
- Откройте приложение и войдите в свою учетную запись Gmail.
- После входа в систему вы можете выбрать папки, которые вы хотите синхронизировать с вашим накопителем.
- После того, как вы выбрали свои папки, вы можете нажать кнопку «ДАЛЕЕ», а затем «НАЧАТЬ» для резервного копирования вашего диска.
- Помните, что вам нужно достаточно места для резервного копирования всего компьютера.

Вы можете получить общие данные, щелкнув значок Apple в верхнем левом углу рабочего стола и выбрав «Об этом Mac». Когда откроется окно «Обзор», выберите вкладку «Хранилище», чтобы узнать, сколько ГБ Вы сохранили на своем компьютере.
Убедитесь, что вы освободили достаточно места на диске (или iCloud) для хранения всех файлов, которые вы планируете сохранить.
Копирование и вставка текста в Pages на Mac
Pages
Искать в этом руководстве
Добро пожаловать
Введение в страницы
Текстовый редактор или верстка?
Знакомство с изображениями, диаграммами и другими объектами
Создайте свой первый документ
Введение в создание книги
Используйте шаблоны
Найти документ
Открыть или закрыть документ
Сохранить и назвать документ
Распечатать документ или конверт
Отменить или повторить изменения
Используйте боковые панели
Быстрая навигация
Просмотр символов форматирования и руководств по макету
Правители
Изменить вид документа
Сенсорная панель для страниц
Настроить панель инструментов
Установить настройки страниц
Создайте документ с помощью VoiceOver
Используйте VoiceOver для предварительного просмотра комментариев и отслеживания изменений
Выберите текст и поместите точку вставки
Добавить и заменить текст
Скопируйте и вставьте текст
Добавить, изменить или удалить поле слияния
Управление информацией об отправителе
Добавление, изменение или удаление исходного файла в Pages на Mac
Заполнение и создание настраиваемых документов
Используйте диктовку для ввода текста
Акценты и специальные символы
Форматирование документа для другого языка
Используйте фонетические справочники
Использовать двунаправленный текст
Используйте вертикальный текст
Добавьте дату и время
Добавить математические уравнения
Закладки и ссылки
Добавить ссылки
Измените шрифт или размер шрифта
Установить шрифт по умолчанию
Жирный, курсив, подчеркивание и зачеркивание
Изменить цвет текста
Добавление тени или контура к тексту
Изменить заглавные буквы текста
Введение в стили абзаца
Применение стиля абзаца
Создание, переименование или удаление стиля абзаца
Обновление или возврат стиля абзаца
Используйте сочетание клавиш, чтобы применить стиль текста
Копировать и вставлять стили текста
Автоматически форматировать дроби
Создание и использование стилей символов
Лигатуры
Добавить буквицы
Подъем и опускание символов и текста
Форматирование китайского, японского или корейского текста
Добавить эффект выделения к тексту
Форматирование дефисов, тире и кавычек
Установить интервалы между строками и абзацами
Установить поля абзаца
Форматировать списки
Установить позиции табуляции
Выравнивание и выравнивание текста
Установить разбиение на страницы и разрывы строк и страниц
Форматировать столбцы текста
Связать текстовые поля
Добавьте границы и правила (линии)
Установите размер и ориентацию бумаги
Установить поля документа
Настройка разворота страниц
Шаблоны страниц
Добавить страницы
Добавляйте и форматируйте разделы
Изменение порядка страниц или разделов
Дублирование страниц или разделов
Удалить страницы или разделы
Оглавление
Библиография
Сноски и концевые сноски
Заголовки и колонтитулы
Добавьте номера страниц
Изменить фон страницы
Добавить рамку вокруг страницы
Добавляйте водяные знаки и фоновые объекты
Создать собственный шаблон
Добавить изображение
Добавить галерею изображений
Редактировать изображение
Добавить и изменить фигуру
Объединяйте или разбивайте фигуры
Нарисуйте фигуру
Сохранение фигуры в библиотеке фигур
Добавление и выравнивание текста внутри фигуры
Добавьте линии и стрелки
Анимируйте, делитесь или сохраняйте рисунки
Добавить видео и аудио
Запись аудио
Редактировать видео и аудио
Установка форматов фильмов и изображений
Расположите и выровняйте объекты
Размещайте объекты с текстом
Используйте направляющие для выравнивания
Слой, группировка и блокировка объектов
Изменить прозрачность объекта
Заполнение фигур и текстовых полей цветом или изображением
Добавить границу к объекту
Добавить подпись или заголовок
Добавьте отражение или тень
Используйте стили объектов
Изменение размера, поворот и отражение объектов
Добавить или удалить таблицу
Выбор таблиц, ячеек, строк и столбцов
Добавление или удаление строк и столбцов таблицы
Переместить строки и столбцы таблицы
Изменение размера строк и столбцов таблицы
Объединить или разъединить ячейки таблицы
Изменение внешнего вида текста таблицы
Показать, скрыть или изменить заголовок таблицы
Изменение линий сетки и цветов таблицы
Используйте стили таблиц
Изменение размера, перемещение или блокировка таблицы
Добавлять и редактировать содержимое ячейки
Форматирование дат, валюты и т.
 д.
д.Создание пользовательского формата ячейки таблицы
Форматирование таблиц для двунаправленного текста
Условное выделение ячеек
Алфавитизация или сортировка данных таблицы
Вычислять значения, используя данные в ячейках таблицы
Используйте справку по формулам и функциям
Добавить или удалить диаграмму
Преобразование диаграммы из одного типа в другой
Изменить данные диаграммы
Перемещение, изменение размера и поворот диаграммы
Изменение внешнего вида рядов данных
Добавьте легенду, линии сетки и другие маркировки
Изменение внешнего вида текста и меток диаграммы
Добавление границы и фона к диаграмме
Используйте стили диаграммы
Проверять орфографию
Поиск слов
Найти и заменить текст
Заменить текст автоматически
Показать количество слов и другую статистику
Просмотр аннотаций
Установить имя автора и цвет комментария
Выделите текст
Добавить и распечатать комментарии
Отслеживать изменения
Отправить документ
Опубликовать книгу в Apple Books
Введение в сотрудничество
Приглашайте других к сотрудничеству
Совместная работа над общим документом
Изменение настроек общего документа
Прекратить совместное использование документа
Общие папки и совместная работа
Используйте Box для совместной работы
Используйте iCloud Drive со страницами
Экспорт в Word, PDF или другой формат файла
Открытие книги iBooks Author в Pages
Уменьшите размер файла документа
Сохранение большого документа в виде файла пакета
Восстановить более раннюю версию документа
Переместить документ
Удалить документ
Заблокировать документ
Защитить документ паролем
Создание пользовательских шаблонов и управление ими
Передача документов с помощью AirDrop
Передача документов с Handoff
Перенос документов с помощью Finder
Если вы не можете добавить или удалить страницу
Если вы не можете удалить что-то из документа
Если вы не можете найти кнопку или элемент управления
Если форматирование страницы постоянно меняется
Горячие клавиши
Символы сочетания клавиш
Авторские права
Максимальное количество символов:
250
Пожалуйста, не указывайте личную информацию в своем комментарии.
Максимальное количество символов — 250.
Спасибо за отзыв.
Копирование и вставка между устройствами с вашего Mac
Искать в этом руководстве
Добро пожаловать
Строка меню
Прожектор
Центр управления
Сири
Центр уведомлений
Рабочий стол
Док
Искатель
Подключиться к Интернету
Сидеть в сети
Отрегулируйте громкость
Сделайте снимок экрана или запись экрана
Просмотр и редактирование файлов с помощью Quick Look
Сделать заметку
Настройте время экрана для себя
Настройте фокус, чтобы оставаться на задаче
Редактируйте фото и видео в Фото
Используйте визуальный поиск для ваших фотографий
Прокладывать маршруты в Картах
Создание записи в голосовых заметках
Используйте жесты трекпада и мыши
Используйте сенсорную панель
Используйте сенсорный идентификатор
Используйте сочетания клавиш
Получайте обновления macOS
Встроенные приложения
Открытые приложения
Работа с окнами приложений
Используйте приложения в полноэкранном режиме
Использование приложений в режиме разделенного просмотра
Получить приложения из App Store
Устанавливайте и переустанавливайте приложения из App Store
Установка и удаление других приложений
Изменить системные настройки
Изменить картинку рабочего стола
Используйте хранитель экрана
Добавьте свою электронную почту и другие учетные записи
Используйте ярлыки для автоматизации задач
Создать Memoji в сообщениях
Измените изображение для себя или других в приложениях
Изменить язык системы
Упростите просмотр того, что происходит на экране
Создание и работа с документами
Открытые документы
Используйте диктовку
Размечать файлы
Объединение файлов в PDF
Печать документов
Организуйте свой рабочий стол с помощью стеков
Организация файлов с помощью папок
Пометить файлы и папки
Отправлять электронную почту
Используйте Live Text для взаимодействия с текстом на фотографии
Резервное копирование файлов
Восстановить файлы
Создание Apple ID
Управление настройками Apple ID
Что такое iCloud?
Что такое iCloud+?
Настройте iCloud на своем Mac
Храните файлы в iCloud Drive
Делитесь файлами с помощью общего доступа к файлам iCloud
Управление хранилищем iCloud
Используйте фото iCloud
Что такое семейный доступ?
Настроить семейный доступ
Настройте других пользователей на вашем Mac
Настройка Экранного времени для ребенка
Делитесь покупками с семьей
Сделать звонок FaceTime
Используйте SharePlay, чтобы смотреть и слушать вместе
Отправлять текстовые сообщения
Поделитесь календарем с семьей
Узнайте, чем люди поделились с вами
Найдите свою семью и друзей
Играйте в игры с друзьями
Используйте Continuity для работы на устройствах Apple
Потоковое аудио и видео с AirPlay
Используйте клавиатуру и мышь или трекпад на разных устройствах
Используйте свой iPad в качестве второго дисплея
Передача задач между устройствами
Вставка фотографий и документов с iPhone или iPad
Вставка эскизов с iPhone или iPad
Копировать и вставлять между устройствами
Используйте Apple Watch, чтобы разблокировать свой Mac
Совершайте и принимайте телефонные звонки на вашем Mac
Отправляйте файлы между устройствами с помощью AirDrop
Синхронизируйте музыку, книги и многое другое между устройствами
Играть музыку
Слушайте подкасты
Смотрите сериалы и фильмы
Читать и слушать книги
Читать новости
Отслеживайте акции и рынок
Подпишитесь на Apple Music
Подпишитесь на AppleTV+
Подпишитесь на Apple Arcade
Подпишитесь на Apple News+
Подпишитесь на подкасты и каналы
Управление подписками в App Store
Просмотр подписок Apple для вашей семьи
Управление файлами cookie и другими данными веб-сайтов в Safari
Используйте приватный просмотр в Safari
Просмотр отчетов о конфиденциальности в Safari
Разбираться в паролях
Сброс пароля для входа на Mac
Создание и автоматическое заполнение надежных паролей
Обеспечьте безопасность своего Apple ID
Настройте свой Mac для обеспечения безопасности
Используйте защиту конфиденциальности почты
Защитите свою конфиденциальность
Оплата с помощью Apple Pay в Safari
Используйте функцию «Вход с Apple» для приложений и веб-сайтов
Защитите свой Mac от вредоносных программ
Контролировать доступ к камере
Найдите пропавшее устройство
Начните работу со специальными возможностями
Зрение
слух
Мобильность
Общий
Измените яркость дисплея
Подключите беспроводную клавиатуру, мышь или трекпад
Подключайте другие беспроводные устройства
Подключите дисплей, телевизор или проектор
Добавить принтер
Используйте встроенную камеру
Используйте AirPods с вашим Mac
Экономьте энергию на вашем Mac
Оптимизируйте место для хранения
Записывайте компакт-диски и DVD-диски
Управляйте аксессуарами в вашем доме
Запустите Windows на вашем Mac
Ресурсы для вашего Mac
Ресурсы для ваших устройств Apple
Авторские права
С помощью универсального буфера обмена вы можете копировать текст, изображения, фотографии и видео на одно устройство Apple, а затем вставлять содержимое на другое устройство Apple. Например, вы можете скопировать рецепт со своего Mac и вставить его в заметку на ближайшем iPhone. Или скопируйте файл с одного Mac, чтобы вставить его в папку на другом Mac.
Например, вы можете скопировать рецепт со своего Mac и вставить его в заметку на ближайшем iPhone. Или скопируйте файл с одного Mac, чтобы вставить его в папку на другом Mac.
Примечание: Чтобы использовать универсальный буфер обмена, ваши устройства Apple должны соответствовать системным требованиям Continuity. У них также должны быть включены Wi-Fi, Bluetooth и Handoff в Системных настройках (на вашем Mac) и в настройках (на ваших устройствах iOS и iPadOS). Вы должны войти в систему с одним и тем же Apple ID на всех своих устройствах.
См. также Продолжайте с того места, на котором остановились, с помощью Handoff на MacФорматирование текста в документах со шрифтами на Mac
Максимальное количество символов:
250
Пожалуйста, не указывайте личную информацию в своем комментарии.
Максимальное количество символов — 250.
Спасибо за отзыв.
Как копировать и вставлять на Mac: приемы, которые вы должны знать
Если вам нужно переместить текст, изображение или другой объект из одной части документа в другую или из одного приложения в другое, вам нужно использовать копирование (или вырезать) и вставить. На Mac или MacBook сочетания клавиш для этого отличаются от других устройств, поэтому, если вы работаете с Windows, вы можете запутаться.
Мы расскажем о простых шагах, которые необходимо выполнить для вырезания, копирования и вставки на Mac. Наши советы помогут вам вырезать и вставить на MacBook.
Мы также расскажем, как копировать и вставлять с помощью клавиатуры на Mac и копировать и вставлять с помощью мыши Mac.
Основное различие между Windows и Mac заключается в клавише, которую нужно нажать — на Mac это клавиша Command. На нем есть символ ⌘, и он расположен рядом с пробелом. Читать:
Где командная клавиша?
Вам также может потребоваться
Клавиша Option, которая на некоторых компьютерах Mac помечена как клавиша Alt.
Краткий обзор
Вот основные комбинации клавиш, которые вам нужны:
- Копировать: Command + C
- Вырезать: Command + X
- Вставить: Command + V
Как копировать на Mac или MacBook
Хотите скопировать что-нибудь на Mac? Вот что нужно сделать:
- Выделите текст/объект, который вы хотите скопировать: Если это слово, дважды щелкните по нему, это предложение или абзац, щелкните в начале и перетащите курсор в конец раздела, или щелкните в верхней части раздела, нажмите клавишу Shift, а затем щелкните в нижней части раздела.
- Скопируйте выделение, нажав Command + C, или Вырежьте, нажав Command + X. В обоих случаях выделенный текст/объект сохраняется на монтажный стол, но при копировании он остается на месте, а при вырезании удаляется.
Как вставить на Mac или MacBook
- Как и выше, вам нужно сначала выбрать текст или объект, который вы хотите скопировать или вырезать.

- Затем нажмите Command + C, чтобы скопировать, или Command + X, чтобы вырезать.
- Поместите курсор туда, куда вы хотите поместить текст/объект, и вставьте, нажав Command + V.
Обратите внимание, что цель может находиться в другом документе или даже в совершенно другом приложении. Или даже
если на то пошло, на другом устройстве — мы объясним, как вы можете копировать и вставлять с вашего Mac на ваш iPhone или наоборот ниже.
Как вставить без форматирования
Мы обнаружили, что нет ничего более неприятного, чем копирование и вставка из одного документа в другой или из одного приложения в другое, только чтобы обнаружить, что оно также копирует форматирование (например, шрифт). Это раздражает, если у вас другое форматирование в документе, над которым вы работаете, и это заставляет вещи выглядеть несоответствующими.
Чтобы избежать этого, вы можете использовать команду, которая гарантирует, что вставляемый текст следует форматированию абзаца или документа, к которому он присоединен, а не тому, который он только что оставил.
В этом случае вам необходимо выполнить следующие шаги:
- Выберите текст или объект, который вы хотите скопировать или вырезать, нажав Command + C, чтобы скопировать, или Command + X, чтобы вырезать.
- Поместите курсор туда, куда вы хотите поместить текст/объект, и вставьте, нажав Command + Option/Alt + Shift + V.
Это довольно сложная комбинация клавиш, но если вы справитесь с ней, вы получите вставленный текст в формате целевого документа или приложения.
Это сочетание клавиш работает в Apple Pages, но может отличаться в разных приложениях, поэтому, если Command + Option/Alt + Shift + V не работает, попробуйте Command + Shift + V.
Если вы используете Microsoft Word, вам нужно нажмите «Вставить» в меню и выберите «Сохранить только текст». Вы можете установить это как пасту по умолчанию, если хотите.
Вырезать и вставлять с помощью мыши
Большинство людей используют сочетания клавиш, перечисленные выше, но есть и альтернативные варианты.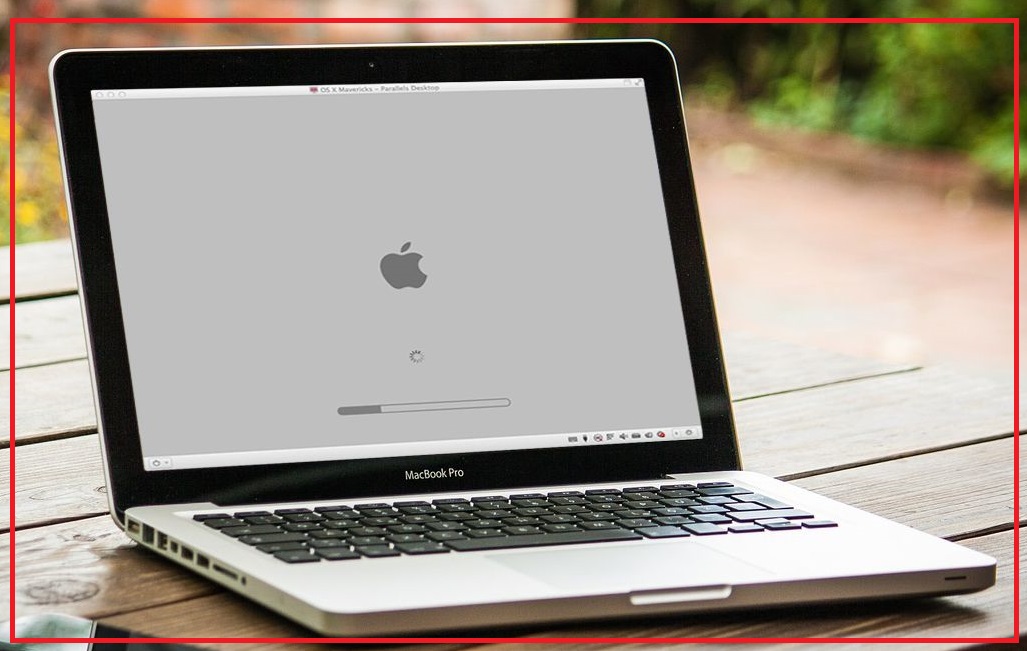
Вы можете просто использовать мышь:
- Выделите текст, который хотите скопировать (либо двойным щелчком по слову, либо щелчком и перетаскиванием, чтобы выбрать больше).
- Щелкните правой кнопкой мыши по выделенному.
- Выберите «Вырезать» или «Копировать».
- Щелкните правой кнопкой мыши место, куда вы хотите вставить текст, и выберите Вставить.
В качестве альтернативы вы можете использовать меню (зависит от приложения):
- Выберите текст, который хотите скопировать.
- В меню выберите Редактировать.
- Выберите «Вырезать» или «Копировать».
- Щелкните правой кнопкой мыши место, куда вы хотите вставить текст, и выберите в меню Вставить.
В Pages есть возможность вставить и сопоставить стиль, который может быть полезен, если вы хотите потерять какое-либо форматирование. Другие приложения, вероятно, будут иметь аналогичную опцию.
Как копировать несколько элементов на Mac
Если вы переходите на Mac из Windows, вам может быть интересно, можно ли копировать несколько элементов в буфер обмена на Mac, чтобы вы могли выбрать, что вы хотите вставить.
К сожалению, Mac не предлагает эту функцию (хотя мы бы хотели, чтобы она появилась в
macOS 13.)
На ПК вы можете скопировать до 24 элементов из документов Office в буфер обмена Office и вставить их в документ, выбрав то, что вы хотите вставить, на панели задач.
Где находится буфер обмена на Mac?
Однако вы можете увидеть буфер обмена, вот что вам нужно сделать:
- Открыть Finder.
- Щелкните Редактировать в меню.
- Выберите Показать буфер обмена.
- Это покажет вам, что вы скопировали последним.
К сожалению, он не будет вести учет всего, что вы скопировали.
Лучший инструмент буфера обмена для Mac?
Apple не предлагает его, но вы можете попробовать сторонний инструмент буфера обмена, который может позволить вам хранить несколько копий.
Alfred
Alfred — хороший вариант, компания существует уже много лет. Alfred — отмеченное наградами приложение для повышения производительности, но среди других функций оно предлагает историю буфера обмена как часть Powerpack, который стоит
29 фунтов стерлинговза одну лицензию.
С помощью этого инструмента все, что вы копируете, будет доступно в вашей истории поиска.
Вы даже можете сохранять популярные текстовые фрагменты для быстрого доступа.
Вы можете выбрать, чтобы Альфред запоминал вашу историю Clipbpard на 24 часа, 7 дней, 1 месяц или 3 месяца.
Копирование и вставка между iPhone, iPad и Mac
Еще один совет, прежде чем мы оставим эту простую тему позади. С момента запуска универсального буфера обмена в macOS Sierra в 2016 году появилась возможность
Скопируйте на свой Mac, а затем вставьте на свой iPhone или наоборот.
Пока эта функция включена на ваших устройствах, все так просто, как кажется. Вот что вам нужно сделать:
- Выделите объект на iPhone и нажмите «Копировать».
- Теперь откройте документ на вашем Mac и нажмите Command + V. Может быть задержка 3-5 секунд для текста или 10 или более секунд для изображения, но достаточно скоро появится скопированный элемент.
Но как убедиться, что универсальный буфер обмена доступен на вашем Mac, iPhone и iPad?
Он был доступен с момента появления iOS 10 и macOS Sierra 2016, поэтому, скорее всего, вы используете более новую версию операционных систем Apple, но в противном случае вам потребуется обновить ее.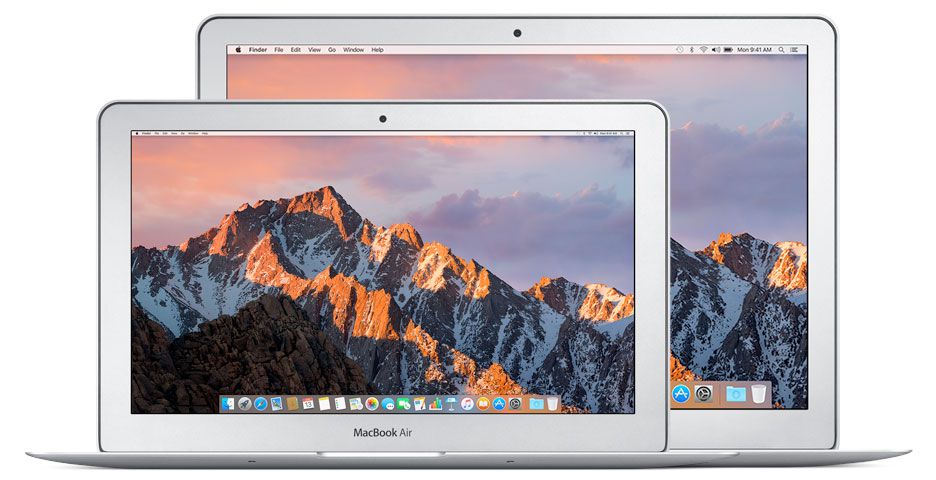
Вам также потребуются устройства, поддерживающие функцию универсального буфера обмена — Apple описывает их на этой странице:
Требования непрерывности.
Сюда входят:
- iPhone 5 или новее
- Любой iPad Pro
- iPad 4-го поколения или новее
- Любой iPad Air
- iPad mini 2 или новее
- iPod touch 6-го поколения.
на стороне MAC. Это включает в себя:
- 2015 MacBook или более новее
- 2012 MacBook Pro или Newer
- 2012 MacBook Air или Newer
- 2012 Mac Mini или новее
- 2012 2012 или более новее
- 2012 Mac Pro Or Or OR OR OR OR OR OR OR OR OR OR OR OR OR OR OR OR OR OR OR OR OR OR OR OR OR OR OR OR OR OR OR OR OR OR OR OR OR OR OR OR OR новее
На обоих устройствах также необходимо войти в одну и ту же учетную запись iCloud.
Вам также необходимо включить Bluetooth и Wi-Fi.
Если у вас есть все вышеперечисленное, вот что вам нужно сделать, чтобы универсальный буфер обмена работал на вашем Mac:
- На Mac откройте «Системные настройки» > «Основные».

- Убедитесь, что в нижней части меню установлен флажок «Разрешить передачу обслуживания между этим Mac и вашими устройствами iCloud».
- На устройстве iOS откройте «Настройки» > «Основные» > «Handoff» и убедитесь, что ползунок «Handoff» имеет зеленый цвет.
Для получения дополнительной информации о функциях непрерывности см.
Полное руководство по Continuity на Mac и iOS.
Вам также могут быть полезны следующие статьи:
- Основные сочетания клавиш и сочетания клавиш Mac
- Как набирать Æ, €, #, @, © и другие специальные символы на Mac
- Как принудительно выйти или управлять Alt Delete на Mac
Автор: Карен Хаслам, редактор
Редактор Macworld с 2008 года, Карен работала по обе стороны разделения Apple, проработав несколько лет в PR-агентстве Apple, прежде чем присоединиться к Macworld почти два десятилетия назад.
Основные моменты карьеры Карен включают интервью со Стивом Возняком из Apple и обсуждение наследия Стива Джобса на BBC. Ее внимание сосредоточено на Mac, но она живет и дышит Apple.
Ее внимание сосредоточено на Mac, но она живет и дышит Apple.
Как копировать и вставлять на компьютер Mac
- Вы можете копировать и вставлять на Mac, щелкнув правой кнопкой мыши, открыв панель инструментов или используя сочетания клавиш.
- Текст, изображения, GIF-файлы и файлы других форматов можно копировать и вставлять на Mac.
- Устройства Apple с одной и той же учетной записью iCloud могут копировать и вставлять между устройствами.
Копировать и вставить — одно из самых простых и полезных сочетаний клавиш на компьютере. Это экономит время и гарантирует сохранение текста и изображений в их первоначальном виде; не нужно вводить текст, который вы видите на веб-странице, в электронное письмо или документ, когда вы можете просто скопировать и вставить.
Существует несколько различных способов копирования и вставки на Mac, и знание их всех поможет вам использовать эту функцию независимо от того, что вы копируете и вставляете. Вы даже можете копировать и вставлять содержимое между устройствами Apple.
Вы даже можете копировать и вставлять содержимое между устройствами Apple.
Вот как это сделать.
Как копировать и вставлять на Mac с помощью сочетаний клавиш
1. Выделите текст, который хотите скопировать, с помощью мыши или трекпада.
2. Удерживая клавишу Command , затем нажмите клавишу «C» , чтобы скопировать выделенный текст.
Это двухкнопочное сочетание клавиш — быстрый способ копирования и вставки.
Журнал MacFormat / Автор / Getty Images
3. Щелкните, чтобы поместить курсор туда, куда вы хотите вставить скопированный текст.
4. Удерживая клавишу Command , затем нажмите клавишу «V» для вставки.
Нажмите Command + V, чтобы вставить.
Журнал MacFormat / Автор / Getty Images
Подсказка: Чтобы вырезать (удалить и скопировать текст), выделите текст, который хотите удалить, затем нажмите Command + X .
Как копировать и вставлять на Mac с помощью мыши или трекпада
1. Выделите текст, который хотите скопировать, с помощью мыши или трекпада, затем щелкните правой кнопкой мыши. Если вы копируете изображение, GIF или файл другого типа, просто наведите на него курсор, прежде чем щелкнуть.
Если вы копируете изображение, GIF или файл другого типа, просто наведите на него курсор, прежде чем щелкнуть.
Подсказка: Если вы используете трекпад вместо мыши, вы можете настроить дополнительный щелчок, изменив настройки трекпада. Или вы можете щелкнуть правой кнопкой мыши, удерживая нажатой клавишу Control, когда вы нажимаете на трекпад.
2. Во всплывающем меню нажмите Копировать .
Щелчок правой кнопкой мыши — это один из нескольких способов копирования и вставки содержимого.
Эбигейл Абесамис Демарест
3. Щелкните, чтобы поместить курсор туда, куда вы хотите вставить скопированный текст или файл.
4. Щелкните правой кнопкой мыши, затем выберите Вставить во всплывающем окне. Если вы просто копируете и вставляете, вставленный текст сохранит то же форматирование, что и исходный контекст.
Вы можете вставлять скопированный текст в электронные письма, документы Word и Google Docs.
Эбигейл Абесамис Демарест
Как копировать и вставлять на Mac с помощью панели инструментов
1. Выделите текст, который хотите скопировать, с помощью мыши или трекпада.
2. На панели инструментов в самом верху экрана нажмите Редактировать, , затем выберите Копировать в раскрывающемся списке.
Панель инструментов в верхней части экрана — это еще один способ использования функции копирования и вставки.
Эбигейл Абесамис Демарест
3. Щелкните, чтобы поместить курсор туда, куда вы хотите вставить скопированный текст.
4. На панели инструментов в самом верху экрана нажмите Изменить, , затем выберите Вставить в раскрывающемся списке.
Чтобы вставить, используйте панель инструментов в верхней части экрана или в программе, которую вы используете.
Грейс Элиза Гудвин/Инсайдер
Как копировать и вставлять на Mac в соответствии с форматированием
Методы, описанные выше, будут передавать выделенный текст так, как он появляется в исходном контексте, т. е. с исходным шрифтом, размером, цветом и т. д. Это не всегда идеально, но есть простой обходной путь, который поможет сохранить согласованность в электронном письме или документе, в который вы вставляете текст.
Чтобы изменить скопированный текст, чтобы он соответствовал стилю его нового местоположения, выполните следующие действия:
1. Выделите текст, который хотите скопировать, с помощью мыши или сенсорной панели.
2. Скопируйте текст одним из описанных выше способов: щелчок правой кнопкой мыши, панель инструментов или Command + C .
3. Щелкните, чтобы поместить курсор туда, куда вы хотите вставить скопированный текст.
4. На панели инструментов, расположенной в верхней части экрана, нажмите Редактировать , затем нажмите Вставить без форматирования . Его также можно обозначить как Paste and Match Style или что-то подобное. При вставке без форматирования скопированный текст настраивается в соответствии со стилем документа или электронного письма, в которое вы вставляете.
Используйте панель инструментов или сочетание клавиш, чтобы вставить и сопоставить форматирование.
Грейс Элиза Гудвин/Инсайдер
Подсказка: Вы также можете использовать сочетание клавиш для достижения того же результата: Command + Shift + V .
Как копировать и вставлять между устройствами Apple
Если у вас есть iPhone или iPad, зарегистрированный под той же учетной записью iCloud, что и ваш Mac, вы можете легко копировать и вставлять текст и фотографии между устройствами. Вот как это делается:
1. На Mac откройте Системные настройки и нажмите Общие.
2. В нижней части страницы General установите флажок рядом с Разрешить передачу обслуживания между этим Mac и вашими устройствами iCloud .
Если скопированный текст или фотографии не передаются между устройствами, проверьте настройки Mac.
Эбигейл Абесамис Демарест
3. На iPhone или iPad откройте приложение «Настройки» и коснитесь Общие .
На iPhone или iPad откройте приложение «Настройки» и коснитесь Общие .
В настройках перейдите в «Общие».
Грейс Элиза Гудвин/Инсайдер
4. На странице General выберите AirPlay & Handoff .
Выберите «AirPlay и Handoff».
Грейс Элиза Гудвин/Инсайдер
5. Убедитесь, что функция Handoff включена, коснувшись переключателя, повернув его цвет с серого на зеленый.
Убедитесь, что функция Handoff включена, коснувшись переключателя, повернув его цвет с серого на зеленый.
Убедитесь, что функция Handoff включена, коснувшись переключателя.
Эбигейл Абесамис Демарест
6. На мобильном устройстве коснитесь, чтобы выделить текст или изображение, которое нужно скопировать, затем коснитесь Копировать .
Выделив текст, нажмите «Копировать» в маленьком всплывающем окне.
Эбигейл Абесамис Демарест
7. Вставьте содержимое на свой компьютер любым из способов, описанных выше. Этот метод также подходит для копирования контента на ваш компьютер и вставки его на мобильное устройство.
Вставьте содержимое на свой компьютер любым из способов, описанных выше. Этот метод также подходит для копирования контента на ваш компьютер и вставки его на мобильное устройство.
Эбигейл Абесамис Демарест
Эбигейл Абесамис Демарест — автор статей для Insider из Нью-Йорка. Она любит хороший глазированный пончик и погружается в науку о еде и о том, как ее приготовить.
ПодробнееПодробнее
Как копировать и вставлять на Mac (3 быстрых и простых способа)
Возможно, вы здесь, потому что вы новичок в использовании Mac. Может быть, вы только что купили его или кто-то дал вам его для работы или учебы. Или вы могли быть здесь, потому что у вас был Mac некоторое время, но вы просто забыли, как копировать и вставлять в Mac OS.
Независимо от того, зачем вы здесь, копировать и вставлять на Mac довольно просто. Может показаться, что функции компьютеров Mac и macOS отличаются, но на самом деле они очень похожи на функции Windows. Вместо CTRL + C для ключевого слова Mac вы просто нажимаете Команда ⌘ + C .
Вот как копировать и вставлять на MacBook Pro и любой другой компьютер с macOS. Методы, перечисленные ниже, будут работать для текста, файлов и мультимедиа.
В этой статье рассматриваются:
Использование клавиатуры для копирования и вставки на Mac
Одной из самых заметных вещей, отличающих Mac от компьютеров с Windows, является клавиатура.
Это может выглядеть и ощущаться устрашающе, но это не слишком отличается от клавиатуры, которую вы видите на ПК с Windows. К счастью, почти все, с чем вы сталкиваетесь в приложении, подскажет вам, какие кнопки нужно нажимать для выполнения определенного действия. В данном случае это то, как копировать и вставлять на Mac.
Как видно на изображении выше, клавиши Windows и Alt были заменены на Command (⌘, «cmd») и Option (⌥) на Mac. Там, где вы обычно видите клавишу Alt на компьютере с Windows, теперь вы видите Command. И там, где вы обычно видите клавишу Windows, теперь у вас есть клавиша Option.
Это все хорошо, но вы, вероятно, все еще спрашиваете: «Итак, как мне копировать и вставлять на Mac?»
Чтобы скопировать, просто выделите то, что вы хотите получить в буфер обмена. Затем пришло время нажимать кнопки, чтобы скопировать их.
Когда вы используете устройство Windows, вы копируете, нажимая Control + C. Когда дело доходит до копирования на MacBook Pro и Airs (или любой Mac), это Command ⌘ + C . Команда ⌘ + C по сути является CTRL + C на Mac. Вот и все — вот как копировать параметры клавиатуры Mac.
Command + C — это ярлык для копирования на Mac.
Оклейка аналогична. Вместо Control + V это Command ⌘ + V . Чтобы вставить, просто щелкните любое приложение или программу, в которую вы хотите вставить, и нажмите Command ⌘ + V.
Чтобы вставить, просто щелкните любое приложение или программу, в которую вы хотите вставить, и нажмите Command ⌘ + V.
Command + V — это ярлык для вставки на Mac.
А если бы вы захотели узнать клавиши быстрого доступа Apple для вырезания и вставки? Это тоже очень просто: Command ⌘ + X для вырезания, затем Command ⌘ + V для вставки.
Command + X — это сочетание клавиш на Mac.
И все! Научиться копировать и вставлять на компьютерах MacBook действительно просто.
Резюме сочетаний клавиш
Когда вы учитесь копировать и вставлять на компьютере Apple, знание сочетаний клавиш — это почти полдела. Хорошая новость в том, что их довольно легко запомнить! И если вам трудно вспомнить, вы всегда можете сделать быструю заметку Post-it, чтобы помочь вам, пока вы не зафиксируете ярлыки в памяти.
Просто чтобы помочь вам, вот краткое напоминание:
- Копировать : Command ⌘ + C
- Вырезать : Команда ⌘ + X
- Вставить : Command ⌘ + V
- Вставить без форматирования : Option + Shift + ⌘ + V
Бонус: как вставить на Mac, но без форматирования!
Когда вы работаете между разными файлами или окнами, копирование и вставка иногда может показаться перетаскиванием.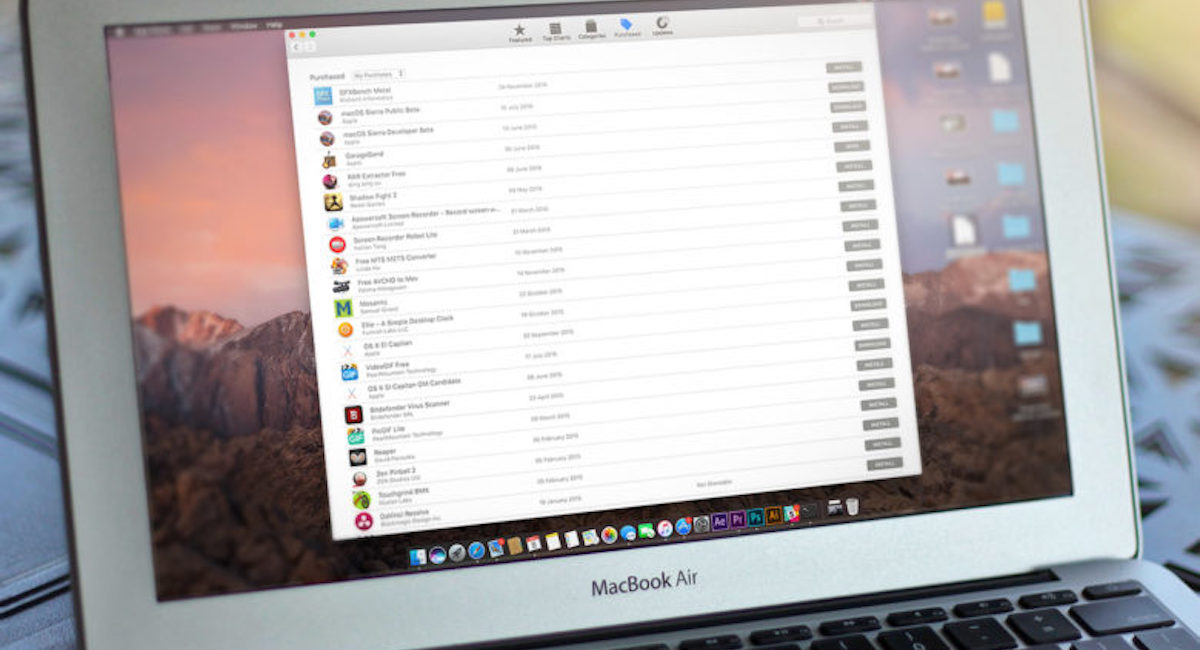 Это особенно важно, когда вы копируете из одного файла и вставляете его в свой документ только для того, чтобы обнаружить, что он приносит с собой свое форматирование. Вот почему, когда вы вставляете текст с веб-сайта в свой документ, текст будет иметь другой шрифт, размер шрифта, интервалы и многое другое. Разочаровывает необходимость проходить и переформатировать все самостоятельно, и, честно говоря, это отнимает много времени.
Это особенно важно, когда вы копируете из одного файла и вставляете его в свой документ только для того, чтобы обнаружить, что он приносит с собой свое форматирование. Вот почему, когда вы вставляете текст с веб-сайта в свой документ, текст будет иметь другой шрифт, размер шрифта, интервалы и многое другое. Разочаровывает необходимость проходить и переформатировать все самостоятельно, и, честно говоря, это отнимает много времени.
К счастью, это можно обойти. Мы показали вам, как вставить на свой MacBook, но вот как вы можете вставить что-нибудь без форматирования . Отсутствие форматирования означает, что текст, который вы вставляете в свой документ, соответствует форматированию вашего документа , а не формату источника, из которого он был получен.
Для копирования или вырезания текста или мультимедиа используются те же сочетания клавиш и шаги, что и раньше. Однако, когда вы вставляете без форматирования, вот ярлык: Команда ⌘ + Опция ⌥ + Смена + В . Да — четыре кнопки. Кажется, что это слишком много, чтобы запомнить, но как только вы запомните эту комбинацию, она проскальзывает прямо в вашу мышечную память.
Да — четыре кнопки. Кажется, что это слишком много, чтобы запомнить, но как только вы запомните эту комбинацию, она проскальзывает прямо в вашу мышечную память.
Ярлык для вставки без форматирования
Ярлык выше должен работать практически в любом приложении. Однако некоторые приложения или веб-сайты используют другой вариант, поэтому, если комбинация из четырех кнопок не работает, попробуйте Command ⌘ + 9.0865 Смена + В . Этот ярлык — то, что использует Google Docs.
Для Microsoft Word вам придется действовать немного по-другому — щелкните правой кнопкой мыши, чтобы вызвать контекстное меню, затем выберите «Сохранить только текст». Если вы хотите, вы можете изменить свои настройки, чтобы сделать этот режим вставки по умолчанию для вас.
Как копировать и вставлять на Mac с помощью мыши или трекпада
Иногда вы не можете или не хотите использовать клавиатуру, но вам все равно может понадобиться что-то скопировать и вставить. Но знаете ли вы, как копировать и вставлять на Mac без использования клавиатуры? Если нет, не беспокойтесь — вот как.
Но знаете ли вы, как копировать и вставлять на Mac без использования клавиатуры? Если нет, не беспокойтесь — вот как.
Есть простой способ копировать и вставлять содержимое из буфера обмена, используя только мышь или трекпад и контекстные меню вашего Mac.
Первое, что вам нужно сделать, это выбрать контент, который вы хотите скопировать. Вы можете щелкнуть и перетащить текст с помощью мыши/трекпада. Затем вы можете щелкнуть правой кнопкой мыши или коснуться трекпада двумя пальцами, чтобы открыть контекстное меню.
В контекстном меню просто нажмите «Копировать», чтобы добавить текст в буфер обмена.
Если вы пытаетесь скопировать изображение или файл, вы можете просто щелкнуть правой кнопкой мыши или коснуться двумя пальцами, чтобы сразу вызвать контекстное меню. Затем выполните тот же шаг, нажав «Копировать».
Чтобы вставить, перейдите к целевому документу или приложению и щелкните правой кнопкой мыши, чтобы открыть контекстное меню. Нажмите «Вставить», и все!
Mac Вырезать и вставлять также можно через контекстное меню, вызываемое щелчком правой кнопкой мыши (или касанием двойным пальцем). Просто нажмите «вырезать» в контекстном меню, и все!
Просто нажмите «вырезать» в контекстном меню, и все!
Как видите, контекстное меню также позволяет вставлять без форматирования, по крайней мере, в приложениях, где это возможно.
Как копировать и вставлять на компьютеры Mac с помощью меню приложения
У вас также есть возможность использовать верхние панели меню в любом приложении, которое вы используете. Выделите текст, который хотите скопировать, затем переместите курсор вверх к верхней части экрана Mac, чтобы открыть верхнее меню приложений.
Затем нажмите «Копировать», если хотите скопировать, и «Вставить», если хотите вставить.
Вы также можете вырезать и вставлять на своем Mac, используя верхнюю строку меню. Просто нажмите «вырезать» вместо «копировать» в меню, как вы можете видеть на скриншоте выше.
Чтобы использовать этот метод для вставки без форматирования, просто выберите «Вставить и подобрать стиль» в верхней строке меню.
Можно ли копировать несколько вещей одновременно на Mac?
Windows имеет встроенную историю буфера обмена, которая позволяет вам получить доступ к элементам, которые вы скопировали в прошлом. Это означает, что если вы просто продолжаете копировать различные элементы, например фрагменты текста, изображения и т. п., вы можете получить доступ ко всему в истории буфера обмена и вставлять их по мере необходимости.
Это означает, что если вы просто продолжаете копировать различные элементы, например фрагменты текста, изображения и т. п., вы можете получить доступ ко всему в истории буфера обмена и вставлять их по мере необходимости.
Звучит круто, но можно ли таким же образом скопировать и вставить на MacBook?
Если вы говорите о копировании нескольких файлов в Finder и вставке их в другое место, то да. Если вы говорите о нескольких фрагментах текста вместе с каким-то медиа, к сожалению, ответ — нет.
MacBook не имеет функции истории буфера обмена, что означает, что вы можете копировать и вставлять только одну вещь за раз. Однако существуют различные инструменты и ресурсы буфера обмена, которые могут помочь вам в этом — мы поговорим о них через минуту.
Где находится буфер обмена в Mac OS?
Хотя на вашем Mac нет функции истории буфера обмена, вы можете, по крайней мере, увидеть свой буфер обмена, чтобы узнать, что вы скопировали. Если вы здесь, потому что задавали вопрос «где буфер обмена на моем Mac?», вот ответ:
- Откройте Finder .
 Чтобы быстро сделать это, вы можете использовать Spotlight, щелкнув увеличительное стекло в правой части верхней строки меню. Вы также можете вызвать Spotlight с помощью сочетания клавиш Command ⌘ + Пробел (затем введите Finder). Помимо изучения сочетания клавиш для копирования и вставки на Mac, мы также рекомендуем запомнить этот ярлык — он бесконечно полезен!
Чтобы быстро сделать это, вы можете использовать Spotlight, щелкнув увеличительное стекло в правой части верхней строки меню. Вы также можете вызвать Spotlight с помощью сочетания клавиш Command ⌘ + Пробел (затем введите Finder). Помимо изучения сочетания клавиш для копирования и вставки на Mac, мы также рекомендуем запомнить этот ярлык — он бесконечно полезен!
- Переместите курсор в верхнюю строку меню и нажмите Редактировать .
- Нажмите Показать буфер обмена . Вот и все!
Ваш буфер обмена, изображенный ниже, покажет вам, что вы недавно скопировали, независимо от того, что это такое. Это может быть текст (как показано ниже), снимок экрана, изображение или даже файл. Ваш буфер обмена также покажет вам, что вы в настоящее время скопировали.
Буфер обмена вашего Mac
Как копировать и вставлять между вашими устройствами Apple
Люди, которые переходят на Mac, часто уже являются пользователями экосистемы Apple. Если это не так, они могут в конечном итоге перейти на iDevices просто из-за множества преимуществ, которые может предложить экосистема.
Если это не так, они могут в конечном итоге перейти на iDevices просто из-за множества преимуществ, которые может предложить экосистема.
Одним из преимуществ, в частности, является возможность копирования и вставки на совместимых устройствах без необходимости делать что-то особенное или устанавливать что-либо новое.
Если у вас есть Mac и iPhone или iPad (или оба), вы можете начать копирование и вставку между своими устройствами при условии, что они поддерживают функцию Continuity . Если все ваши устройства совместимы, вы можете воспользоваться преимуществами Universal Clipboard и Continuity.
Для совместимости ваш Mac должен работать под управлением macOS Sierra или более поздней версии, а на вашем устройстве должна быть установлена последняя версия iOS.
Что такое непрерывность?
Непрерывность — это набор функций, добавленных Apple несколько поколений назад, которые позволяют легко передавать вызовы, текстовые сообщения и работать на всех ваших устройствах и продуктах Mac.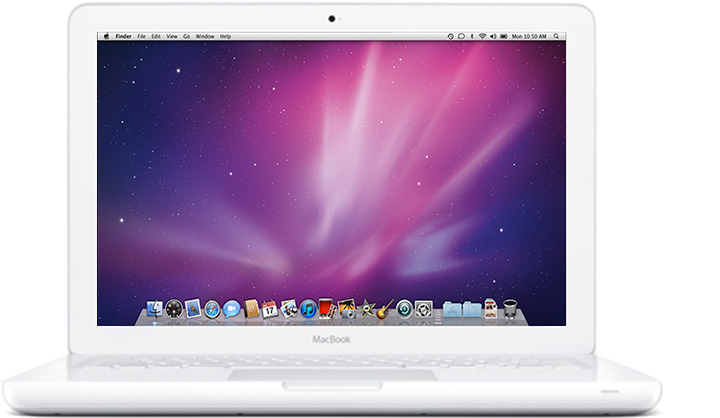
Под зонтиком Continuity вы найдете различные функции, такие как переадресация телефонных звонков, Handoff , переадресация текста и настройка личной точки доступа.
С Continuity вы можете использовать свой Mac для составления электронных писем, редактирования контактов, просмотра веб-сайтов и т. д. Затем, когда вы захотите перейти на свой iDevice (или другой компьютер Mac), вы сможете продолжить с того места, на котором остановились . Или вы можете начать на iDevice и перенести на свой Mac — это работает в обоих направлениях.
Непрерывность будет работать только на следующих устройствах:
- Компьютеры Mac, выпущенные в конце 2013 года или новее
- iPod touch 5-го поколения или новее
- iPhone 5 или новее
- iPad 4-го поколения или новее
- iPad Air 2 или новее
- iPad mini, iPad mini с дисплеем Retina, iPad mini 3 или новее
Что такое универсальный буфер обмена?
Под эгидой Continuity Universal Clipboard использует iCloud, чтобы вы могли копировать и вставлять данные между вашим Mac и iDevices. Универсальный буфер обмена работает путем синхронизации буфера обмена с iCloud.
Универсальный буфер обмена работает путем синхронизации буфера обмена с iCloud.
При использовании универсального буфера обмена следует помнить несколько вещей:
- Вы можете копировать и вставлять только одну вещь за раз.
- Все, что вы скопируете в буфер обмена, истечет через две минуты, а это означает, что вам придется работать быстро.
- Эта функция работает при копировании из любого приложения, но лучше всего работает в родных приложениях Apple.
Как копировать и вставлять между iPhone и Mac
Вот как копировать и вставлять на MacBook Pro с помощью Continuity и Универсальный буфер обмена . Это также способ копирования и вставки на MacBook Air или любой другой компьютер с MacOS с функцией Continuity.
Во-первых, помните, что все устройства должны быть синхронизированы с одной и той же учетной записью iCloud. Bluetooth и Wi-Fi должны быть включены. Люди заявляют, что мобильные данные могут работать, но не слишком надежно.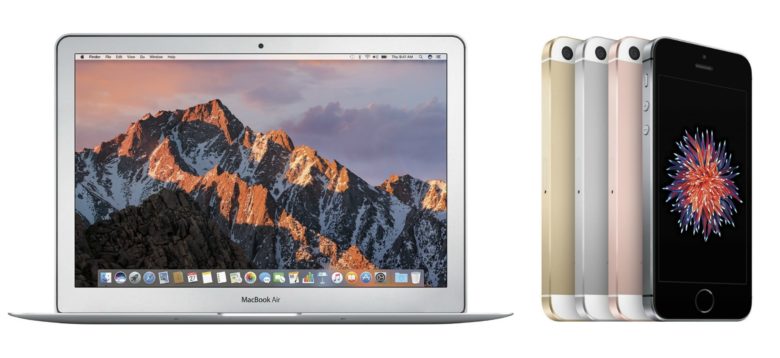
Когда все готово, можно начинать.
- На устройстве iDevice выделите текст, который хотите скопировать, и нажмите и удерживайте, чтобы вызвать контекстное меню. Нажмите «копировать». Кроме того, вы можете нажать кнопку «Поделиться» в нижнем меню и нажать «Копировать».
- Перейдите к нужному документу или приложению на Mac и вставьте!
Это все, что вам нужно сделать. Это работает аналогично, если вы хотите скопировать с вашего Mac и вставить его на свой iDevice.
Хотя этот метод полезен, он не всегда может быть лучшим методом, если вы хотите передать что-то с одного устройства на другое. Иногда использование Airdrop или синхронизация через iCloud может быть быстрее и проще.
Лучшие инструменты буфера обмена для вашего Mac
Хотя базовый способ работы с буфером обмена в macOS очень хорош и, скорее всего, будет достаточен для большинства людей, вам этого может быть недостаточно. Если вы хотите иметь больше функций в буфере обмена вашего Mac, вы можете использовать один из лучших инструментов буфера обмена для вашего Mac, чтобы расширить его функциональность.
Ниже приведены две из наших главных рекомендаций.
CopyClip — лучший бесплатный инструмент для буфера обмена для Mac
Фото из CopyClip в Mac App Store
Из лучших инструментов буфера обмена, доступных на Mac, CopyClip, безусловно, самый простой. Самое приятное то, что вы можете загрузить и использовать полностью бесплатно .
После того, как вы загрузите и установите CopyClip на свой компьютер, он будет запускаться с помощью значка (скрепки) в верхней строке меню. Его простой пользовательский интерфейс делает навигацию очень простой для всех. Щелчок по значку CopyClip вызовет контекстное меню с последним скопированным (или вырезанным) контентом, чтобы вы могли вставить его в любое место. Элементы также помечаются сочетаниями клавиш (cmd + 1, cmd +2 и т. д.), чтобы упростить вставку определенного элемента.
CopyClip добавляет «минимум» функций, которые помогут вам управлять буфером обмена. В своих настройках вы можете установить, сколько вырезок за раз вы хотите, чтобы приложение запоминало.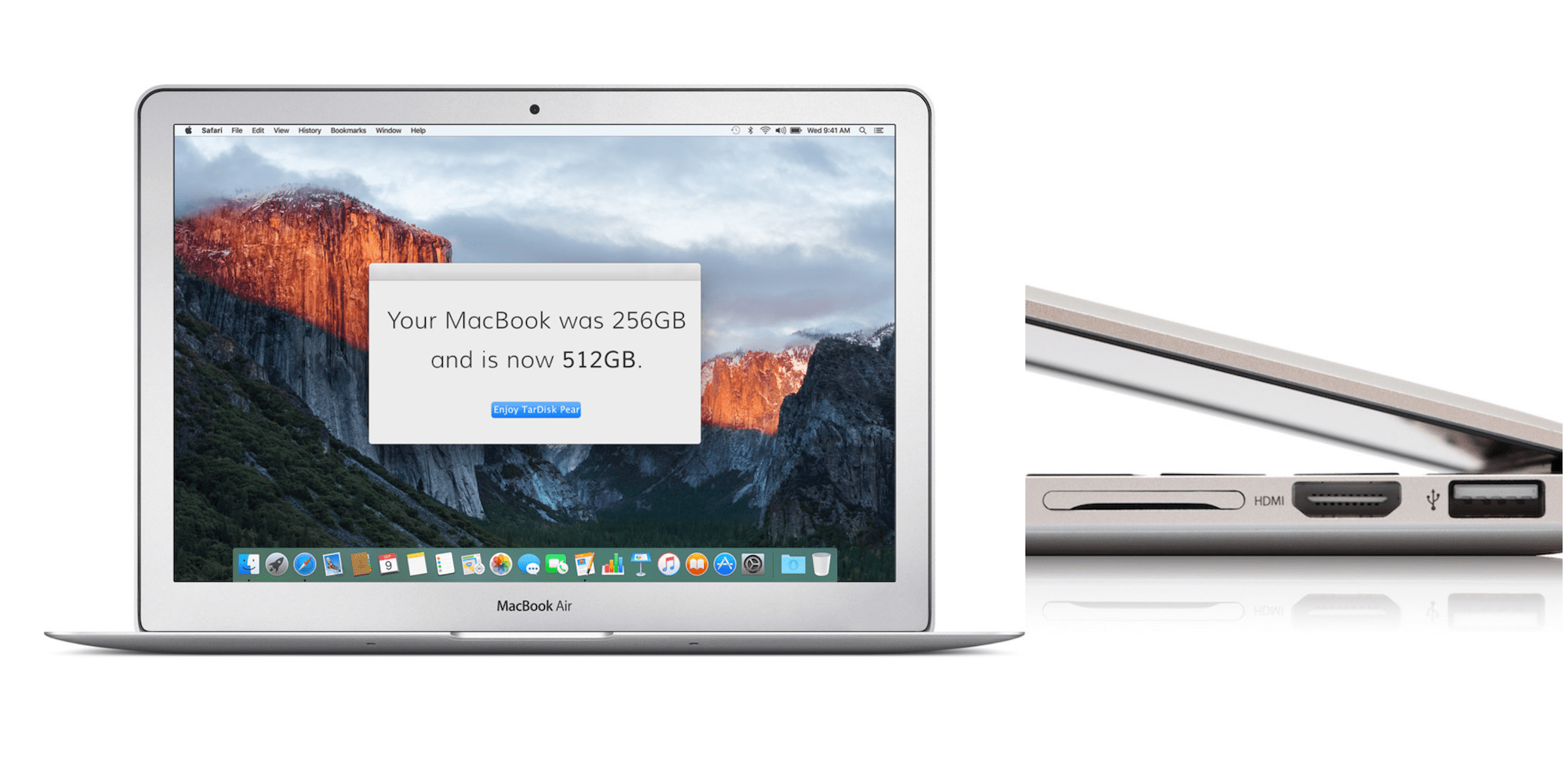 Вы также можете внести в черный список определенные приложения из буфера обмена, чтобы случайно не скопировать или не записать конфиденциальную информацию, например пароли.
Вы также можете внести в черный список определенные приложения из буфера обмена, чтобы случайно не скопировать или не записать конфиденциальную информацию, например пароли.
Unclutter — лучшее приложение для повышения производительности 3-в-1 с историей буфера обмена
Если вам нужен менеджер буфера обмена с дополнительными возможностями, попробуйте Unclutter. Это приложение представляет собой приложение для повышения производительности «три в одном», которое предлагает три основные функции:
- История буфера обмена
- Краткие заметки
- Файловый концентратор
Средняя панель, концентратор файлов, позволяет вам искать и хранить файлы, к которым вам нужен быстрый доступ (она также работает как временное хранилище, поэтому вы не загромождаете свой рабочий стол). Правая панель — это раздел быстрых заметок, который позволяет создавать, хранить и даже искать заметки.
Наконец, панель слева — это история вашего буфера обмена. История буфера обмена хранит все элементы, которые вы скопировали, чтобы вы могли вспомнить их позже. Любое форматирование будет удалено, поэтому вам не придется использовать вставку без ярлыка форматирования, если вы вставите отсюда. Вы также можете редактировать и добавлять в избранное свои вырезки. В настройках приложения вы можете указать, сколько элементов вы хотите, чтобы Unclutter запоминал (максимум пятьдесят).
История буфера обмена хранит все элементы, которые вы скопировали, чтобы вы могли вспомнить их позже. Любое форматирование будет удалено, поэтому вам не придется использовать вставку без ярлыка форматирования, если вы вставите отсюда. Вы также можете редактировать и добавлять в избранное свои вырезки. В настройках приложения вы можете указать, сколько элементов вы хотите, чтобы Unclutter запоминал (максимум пятьдесят).
Unclutter не предоставляется бесплатно, так как вы должны купить его за 19,99 долларов США, чтобы использовать его. Однако разработчики этого приложения базируются в Киеве, Украина, и заявили, что все доходы от этого приложения пойдут на помощь украинскому народу.
Бонус: Alfred — приложение для максимальной производительности Mac
Alfred — это приложение для максимальной производительности для вашего Mac, позволяющее автоматизировать процессы, искать и находить все, что вам нужно, а также значительно повышать производительность вашей macOS, чтобы все было у вас под рукой. Он имеет историю буфера обмена, но также имеет забавные функции, такие как фрагменты и расширение текста, чтобы вы могли сохранять наиболее часто используемые текстовые клипы.
Он имеет историю буфера обмена, но также имеет забавные функции, такие как фрагменты и расширение текста, чтобы вы могли сохранять наиболее часто используемые текстовые клипы.
Вы можете использовать Alfred бесплатно, но для доступа к истории буфера обмена и другим премиальным вопросам вам необходимо приобрести лицензию Powerpack по цене от 34 фунтов стерлингов за однопользовательскую лицензию.
Часто задаваемые вопросы
Как копировать и вставлять на Mac без мыши?
Если у вас нет мыши и вы используете MacBook, вы можете использовать трекпад для копирования и вставки. Если у вас вообще нет мыши или трекпада, вы можете следовать нашему руководству выше о том, как копировать и вставлять на клавиатуре Mac.
Как копировать и вставлять на Mac и iPhone?
Копировать и вставлять данные между устройствами Apple очень просто, если они совместимы с функцией Apple Continuity. Пока ваши устройства совместимы и подключены к одной и той же сети Wi-Fi (или имеют включенный Bluetooth) и вошли в одну и ту же учетную запись iCloud, они могут получить доступ к вашему универсальному буферу обмена. Затем просто скопируйте с одного устройства и вставьте на другое!
Затем просто скопируйте с одного устройства и вставьте на другое!
Где находится буфер обмена на компьютерах Mac?
Вы можете увидеть буфер обмена вашего Mac, перейдя в Finder, нажав «Изменить» и выбрав «Показать буфер обмена». При открытии этого окна отобразится текущий скопированный элемент.
Заключение
Копирование и вставка на Mac не является сложной задачей. Помните, что вы также можете воспользоваться универсальным буфером обмена, если вам нужно быстро перенести контент с одного устройства на другое. Тем не менее, может быть хорошей идеей освоиться с Airdrop или iCloud, чтобы упростить задачу!
Связанное чтение:
- Как конвертировать PDF в Word на Mac [5 простых способов]
- Как сделать снимок экрана на Mac: 6 быстрых и простых способов
- 8 лучших альтернатив MacBook Pro для рассмотрения
- Как поделиться паролем WiFi: macOS, iOS, Android и Windows
- Топ-10 лучших книг по продуктивности, которые вы должны прочитать
- Как печатать с iPhone с + без Airprint [Easy]
- Как записать телефонный звонок на iPhone: 4 метода с пошаговыми инструкциями
- Как изменить имя на MacBook
Крисель Си
+ posts
Крисель была страстным писателем более 10 лет, но в душе она гик.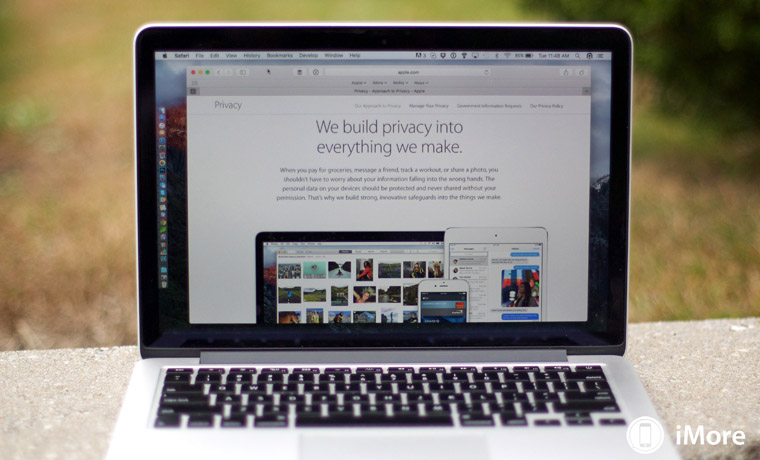 Когда она не занята писательством, она проводит время за просмотром видеоигр и изучением новых навыков.
Когда она не занята писательством, она проводит время за просмотром видеоигр и изучением новых навыков.
Как копировать и вставлять на MacBook Pro (3 метода)
Вы можете копировать и вставлять на MacBook Pro, используя Command+C для копирования и Command+V для вставки. Или вы можете щелкнуть правой кнопкой мыши и выбрать «копировать» или «вставить» во всплывающем меню.
Я эксперт по macOS и владелец MacBook Pro 2019 года. У меня более десяти лет опыта работы с Mac, и я составил это руководство, чтобы показать вам, как копировать и вставлять.
Продолжайте читать, чтобы узнать, как копировать и вставлять на свой MacBook Pro.
Как копировать и вставлять на MacBook Pro
Вот все способы копирования и вставки на MacBook Pro.
Метод 1: Комбинации клавиш
Сначала давайте покажем вам основные клавиши, которые позволят вам копировать и вставлять данные на MacBook Pro. Эти сочетания клавиш просты в использовании и станут вашей второй натурой после того, как вы будете использовать их в течение недели или двух:
- Клавиша для Копировать на вашем MacBook Pro — это Command (⌘) C .

- Ключевая команда для Вставить на MacBook Pro — Command (⌘) V .
На мой взгляд, это самый быстрый и простой способ копирования и вставки на MacBook Pro.
Например, все, что вам нужно сделать, это выделить текст с помощью трекпада или мыши. Затем, выделив текст, одновременно нажмите клавиши Command (⌘) и C.
Затем поместите курсор в электронное письмо, документ, адресную строку веб-браузера или любое другое место, куда вы хотите вставить скопированный текст.
Когда курсор окажется в нужном месте, одновременно нажмите клавиши Command (⌘) и V. Скопированный текст теперь вставлен в нужное место.
Это так просто.
Способ 2: щелчок правой кнопкой мыши/контрольный щелчок
Иногда проще использовать другой метод для копирования и вставки, например, при копировании фотографий или изображений.
Вы можете копировать и вставлять, используя функцию , щелкнув правой кнопкой мыши (или , удерживая клавишу ) на MacBook Pro и выбрав «Копировать» или «Вставить» во всплывающем меню.
Допустим, вы хотите скопировать и вставить изображение. Удерживая нажатой клавишу Control , щелкните изображение трекпадом или мышью.
Появится всплывающее меню, и вы можете прокрутить вниз, чтобы выбрать опцию Копировать .
Чтобы вставить это изображение, вы можете поместить курсор в правильное место, как и раньше, и нажать Command (⌘) V, или вы можете использовать метод правой кнопки мыши и нажать «Вставить».
Способ 3: использование меню «Правка»
Последний способ копирования и вставки на MacBook Pro — выделить текст, изображение и т. д., которые вы хотите скопировать, и использовать параметры в меню «Правка» в верхней части экрана. экран для копирования и вставки.
Как только вы выделите то, что хотите скопировать, щелкните меню Edit в верхней части экрана и щелкните Copy в этом меню.
Снова поместите курсор в то место, где вы хотите что-то вставить, снова щелкните меню Edit , а затем щелкните Paste .
Почему копирование и вставка полезны на вашем MacBook Pro
Ваш MacBook Pro — это ноутбук высокого класса, способный выполнять несколько ресурсоемких вычислительных задач.
Несмотря на то, что это мощная и высокотехнологичная машина, основные вычислительные задачи по-прежнему важны, и знание того, как использовать эти простые функции, позволит вам использовать более мощные аспекты вашего компьютера в будущем.
Функции копирования и вставки на вашем компьютере чрезвычайно полезны и используются во многих обычных повседневных задачах. Допустим, вы хотите скопировать веб-ссылку с другого веб-сайта или электронной почты в свой браузер. Вместо того, чтобы вводить длинный адрес веб-сайта, копирование и вставка позволяют вставить адрес в браузер несколькими щелчками мыши. Или, может быть, вы работаете над электронным письмом и хотите вставить цитату или фотографию — копирование и вставка также быстро справятся с этой задачей.
Вы видите, насколько важна возможность копирования и вставки, и если вы не совсем новичок в использовании компьютера, скорее всего, вы использовали эти функции в какой-то момент раньше. Возможно, вы знаете только один способ выполнения этой задачи, но на самом деле существует несколько способов выполнить эту функцию на вашем MacBook Pro.
Возможно, вы знаете только один способ выполнения этой задачи, но на самом деле существует несколько способов выполнить эту функцию на вашем MacBook Pro.
Знакомство со всем этим может быть полезным, так как существуют разные ситуации, в которых вы можете захотеть использовать разные методы копирования и вставки.
Заключительные мысли
Команды «Копировать» и «Вставить» на MacBook Pro просты в освоении. Для завершения задания можно использовать сочетания клавиш, метод щелчка правой кнопкой мыши или меню редактирования.
Просто следуйте описанным выше шагам, и вы будете копировать и вставлять данные, как эксперт, и быстро повысите свою эффективность!
Какой метод копирования и вставки вы используете на своем MacBook Pro?
О Лорене
Лорена держит в руках 13-дюймовый MacBook Pro с сенсорной панелью и чипом Apple M1. Ее роль включает в себя редакционное управление от написания до редактирования и обеспечение того, чтобы статьи были информативными, полезными и актуальными для читателей, которые плохо знакомы с Mac.
 Для этого нужна галочка возле пункта о копировании при питании от батареи.
Для этого нужна галочка возле пункта о копировании при питании от батареи.
 Так вы перейдете в режим восстановления.
Так вы перейдете в режим восстановления.



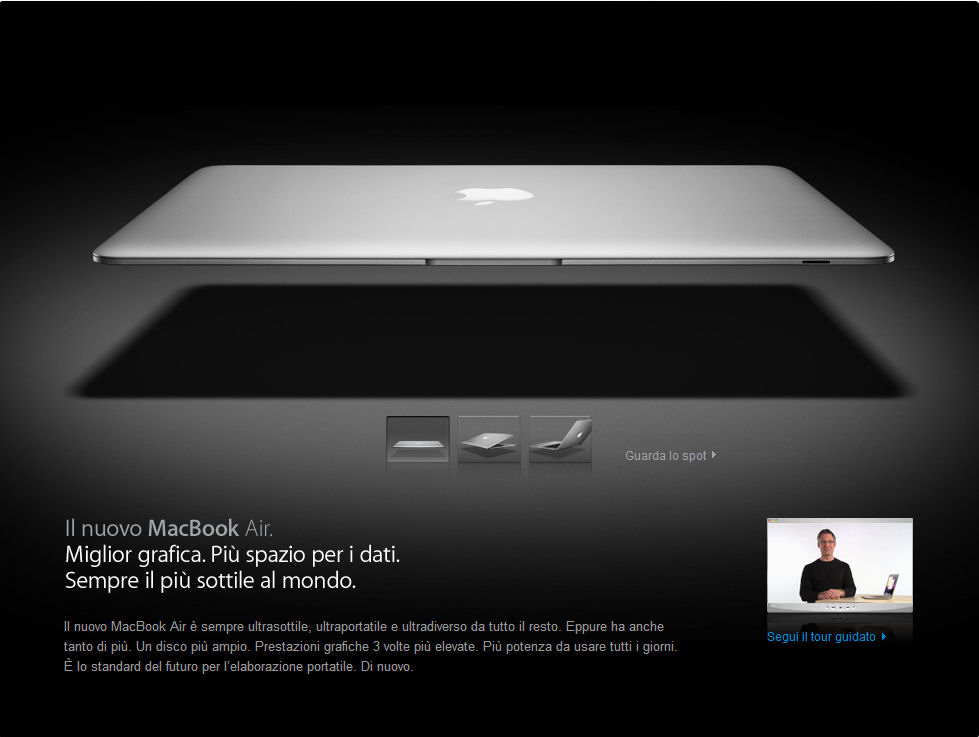
 Вам нужна последняя версия операционной системы Mac, когда вы пытаетесь получить доступ к облаку. В противном случае у вас могут возникнуть трудности.
Вам нужна последняя версия операционной системы Mac, когда вы пытаетесь получить доступ к облаку. В противном случае у вас могут возникнуть трудности. Все, что вы перетащите в папку iCloud, расположенную в левой части окна Finder, будет сохранено автоматически.
Все, что вы перетащите в папку iCloud, расположенную в левой части окна Finder, будет сохранено автоматически.
 д.
д.

 Чтобы быстро сделать это, вы можете использовать Spotlight, щелкнув увеличительное стекло в правой части верхней строки меню. Вы также можете вызвать Spotlight с помощью сочетания клавиш Command ⌘ + Пробел (затем введите Finder). Помимо изучения сочетания клавиш для копирования и вставки на Mac, мы также рекомендуем запомнить этот ярлык — он бесконечно полезен!
Чтобы быстро сделать это, вы можете использовать Spotlight, щелкнув увеличительное стекло в правой части верхней строки меню. Вы также можете вызвать Spotlight с помощью сочетания клавиш Command ⌘ + Пробел (затем введите Finder). Помимо изучения сочетания клавиш для копирования и вставки на Mac, мы также рекомендуем запомнить этот ярлык — он бесконечно полезен! 