Содержание
Как установить OS X 10.8.3 на старый Mac
Поскольку компьютеры семейства Mac отличаются своей надежностью и выносливостью, многие пользователи предпочитают не менять свое устройство на новую модель только из-за экрана Retina или более мощного процессора. Однако далеко не на каждого такого «старичка» можно установить новейшее программное обеспечение, в том числе и операционную систему OS X Mountain Lion — здесь уже ограничения вводит сама Apple. Как же быть в такой ситуации?
К счастью, никто не запрещает нам пойти на маленькую хитрость, чтобы Mac обрел второе дыхание. Установку OS X Mountain Lion версии 10.8.3 мы рассмотрим на примере специальной утилиты MLPostFactor. Конечно же, разработали ее отнюдь не в Купертино, поэтому необходимо помнить одно простое и хорошо запоминающееся правило.
Содержание
- 1 Все последующие действия со своим компьютером вы проводите только на свой страх и риск!
- 2 Не поддерживаются
- 3 Минимальные системные требования
- 4 Скачиваем копию Mountain Lion
- 5 Разбиваем жесткий диск
- 6 Скачиваем и запускаем MLPostFactor
- 7 Соглашаемся со всеми соглашениями, нажимаем далее (continue).

- 8 Выбираем только что созданный раздел «Install» и устанавливаем приложение.
- 9 Действия после установки
- 10 Внимание!
Все последующие действия со своим компьютером вы проводите только на свой страх и риск!
С этим разобрались, так что приступим непосредственно к процедуре установки операционной системы. В первую очередь надо отметить, MLPostFactor поддерживает не все поколения компьютеров Mac, но и их список вполне впечатляет.
- MacBook late 2006, 2007 и 2008
- MacBook Air mid 2007
- MacBook Pro late 2007 и mid 2007
- iMac 2006 года
- Mac mini 2006 года
- Mac Pro 2006 и 2007 года
- Xserve 2006 и early 2008
Не поддерживаются
Mac, представленные с 2006 по 2008 год с процессорами PowerPC, Core Duo и Core Solo.
Минимальные системные требования
- Mac с процессором Core 2 Duo и операционной системой Lion
- Два гигабайта оперативной памяти
- Копия Mountain Lion (об этом чуть позже)
- Внешний накопитель на восемь гигабайт (опционально)
- Свободный раздел под Mountain Lion (минимум 20 гигабайт)
Если ваш компьютер полностью отвечает вышеперечисленным требованиям, можно смело двигаться дальше.
Скачиваем копию Mountain Lion
Сделать это можно несколькими способами. Первый — купить операционную систему с нового Mac в App Store, скопировать ее на внешний накопитель и перенести на старый Mac. Второй — скачать программу Parallels Desktop (достаточно ознакомительной версии), установить с помощью нее Lion, а затем купить Mountain Lion через Mac App Store совершенно легально. Обязательно скопируйте ее в папку «Приложения».
Разбиваем жесткий диск
Открываем «Дисковую утилиту» и создаем два новых раздела на жестком диске. Первый называем «Install» и отдаем ему восемь гигабайт свободного места, а второму (ML) предоставляем не менее 20 гигабайт.
Скачиваем и запускаем MLPostFactor
Соглашаемся со всеми соглашениями, нажимаем далее (continue).
Выбираем только что созданный раздел «Install» и устанавливаем приложение.
Действия после установки
- Перезагружаемся и в качестве загрузочного раздела выбираем «Install»
- Устанавливаем Mountain Lion в созданный раздел «ML»
- После установки появится сообщение об ошибке — «Installation Failed», игнорируем его
- Открываем «Утилиты», выбираем MLPostFactor и применяем ее для раздела «ML»
- Перезагружаемся и в качестве загрузочного диска выбираем «ML»
- Добро пожаловать в OS X 10.
 8.3!
8.3!
Внимание!
Для успешной установки строго необходима версия Mountain Lion из Mac App Store!
Если у вас остались какие-то вопросы, можете посетить форум на Mac Rumors, где разработчики отвечают почти на все вопросы. Новый MLPostFactor вышел буквально пару недель назад, поэтому видеоинструкции установки пока нет.
По материалам macrumors.com
MacintoshОперационные системы Apple
Ремонт Apple MacBook, iMac, Mac mini
| Вид работ | MacBook | iMac/Mac mini |
|---|---|---|
| Замена аккумулятора A1185 — для A1181 MacBook 13″ | 2990-4490р.* | |
Замена аккумулятора A1375 — для A1370 MacBook Air 11″ (Late 2010) | 4490-6490р. * * | |
| Замена аккумулятора A1437 — для A1425 MacBook Pro 13″ Retina (Late 2012/Early 2013) | 6490-8490р.* | |
| Чистка от пыли | 990р. | 990-1490р. |
| Чистка от пыли и замена термопасты | 1490р. | 1490-1990р. |
| Замена защитного стекла | * | * |
| Замена LCD матрицы | * | * |
| Установка SSD, HDD | 990р. | 990-1490р. |
| Установка оперативной памяти | 490р. | 490р. |
| Замена кулера | * | * |
| Замена DVD привода | * | * |
| Восстановление залитых ноутбуков | * | * |
| Замена видеокарт, северного, южного моста и др. | * | * |
| Ремонт, восстановление материнских плат | * | * |
| Замена шлейфа HDD | 3490р. | 1490р. |
| * нужно уточнять стоимость т.к. она сильно зависит от модели вашего устройства. | ||
| Вид работ | MacBook, iMac |
|---|---|
| Чистка ОС от программного мусора и скопившихся ошибок ОС | 600-800р. |
| Установка, переустановка Mac OS, Windows. Установка второй ОС | 990р. |
| Установка пакета полезных программ | 600-990р. |
| Резервное копирование данных с Mac, перенос информации | 600-990р. |
| * цены указаны на выполнение одного пункта, если вы делаете несколько и более пунктов, то возможна скидка на работу. | |
| Вид работ | MacBook, iMac |
|---|---|
Обучение (~30мин. )50 )50 | 500р. |
| Создание или помощь в регистрации Apple ID | 600р. |
| Хранение оборудование заказчика более 5 (пяти) суток | 30р./сутки |
| * цены указаны на выполнение одного пункта, если вы делаете несколько и более пунктов, то возможна скидка на работу | |
Команда R не работает! Как переустановить macOS, если восстановление не работает
В случае серьезной проблемы с вашим Mac вам может потребоваться переустановить операционную систему Mac. Есть простой способ сделать это, используя раздел восстановления Mac или через Mac Internet Recovery. Вы можете получить доступ к режиму восстановления с помощью комбинации клавиш Command + R на Intel Mac (процесс на M1 Mac немного отличается, как мы обсудим ниже).
Но что делать, если режим восстановления Mac не работает или Command + R не работает?
Мы рассмотрим лучшие решения этих проблем ниже.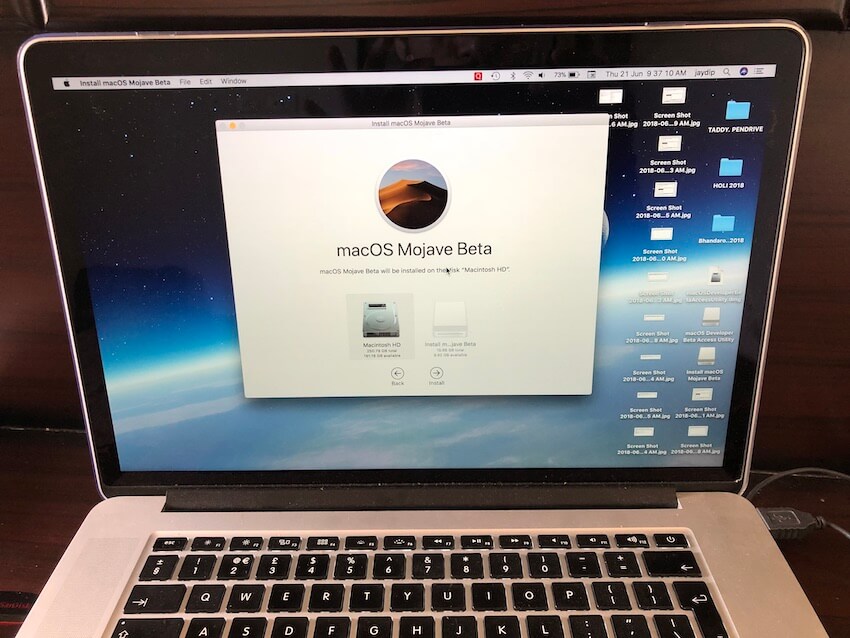 Если вы хотите научиться
Если вы хотите научиться
как переустановить Mac OS с помощью режима восстановления, мы расскажем об этом в отдельной статье (по ссылке выше).
Что такое Mac Recovery?
Несколько слов о том, что может делать режим восстановления Mac и как он работает.
Большинство людей на самом деле не думают о своих жестких дисках (ну, в наши дни SSD) с точки зрения разделов. Они просто видят весь драйв как одно целое. Жесткий диск обычно представляет собой один том, но затем он делится на несколько областей, известных как разделы или тома. Думайте о своем жестком диске как о доме, а о разделах — как о разных комнатах. (Читать:
Как разбить жесткий диск или твердотельный накопитель Mac на разделы или создать том APFS для получения дополнительной информации.)
Вы привыкли видеть в доме только одну комнату, в которой находится рабочий стол, папки и приложения. Но на самом деле разделов четыре, и один используется в крайних случаях, когда вам может понадобиться полностью переустановить операционную систему macOS (или Mac OS X на действительно старых компьютерах Mac).
Даже если вы полностью очистите свой Mac и начнете снова с нуля, раздел восстановления все равно должен быть там, чтобы можно было переустановить macOS, восстановить из резервной копии Time Machine, а также восстановить или стереть жесткий диск. Мы подробно рассмотрим
что вы можете сделать в режиме восстановления здесь.
Это проблема, если вам нужно переустановить операционную систему с нуля, а раздел Recovery отсутствует или по какой-то причине вы не можете получить к нему доступ. Проблема, но, к счастью, есть доступные решения.
Еще до запуска Mac OS X Lion в 2011 году не было раздела восстановления, вместо этого вам нужно было иметь физический диск с программным обеспечением и оптический привод, чтобы вставить его. В наши дни редко можно найти Mac с оптическим приводом, не говоря уже о том, чтобы найти кого-то, у кого есть их оригинальные диски — не то чтобы в последнее время Mac поставлялись с установочными дисками. Мы посмотрим, что делать, если вы подходите под эту категорию
далее в этой статье.
Почему не работает команда R?
Существует несколько причин, по которым вы можете обнаружить, что Command + R не работает и ваш Mac не запускается в режиме восстановления: новые компьютеры Mac, представленные с ноября 2020 года, используют один из новых процессоров Apple, а не Intel. Если это похоже на вас, есть новый способ войти в Recovery на M1 Mac. Мы расскажем об этом в
новые способы делать что-то на M1 Mac, но мы также обсудим это ниже.
Что делать в этом случае, мы рассмотрим позже.
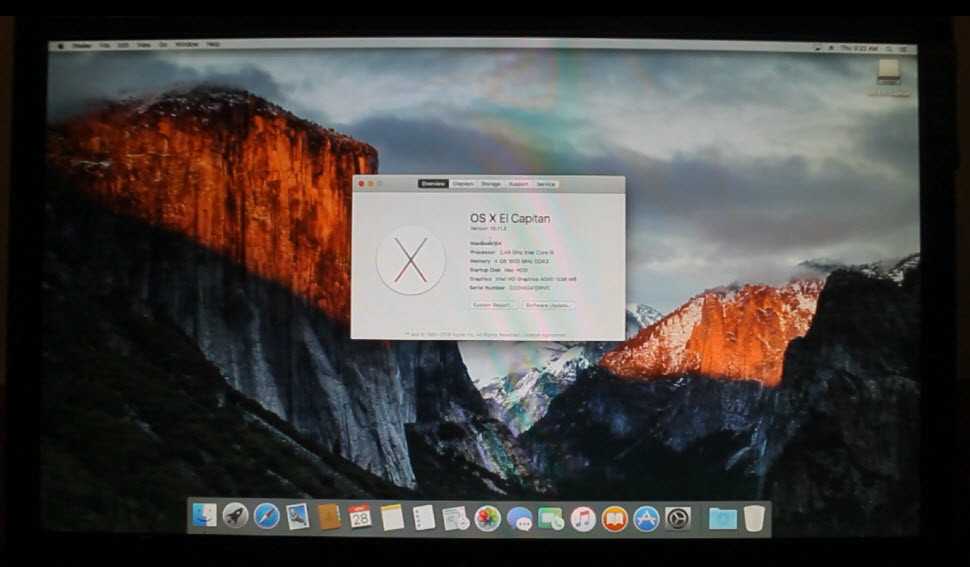
Как войти в режим восстановления, если Command+R не работает
Выполните следующие действия, чтобы узнать, почему режим восстановления не работает.
Шаг 1. Повторите попытку
Первое, что нужно сделать, это перезагрузить Mac и снова нажать Command и R во время загрузки. Может получится со второго раза.
Шаг 2. Проверьте свою клавиатуру
Вы также можете проверить свою клавиатуру (особенно если это Bluetooth-клавиатура). Попробуйте использовать проводную клавиатуру, если это возможно. Возможно, вы не можете войти в Recovery, потому что ваша клавиатура не работает.
Шаг 3. Убедитесь, что вы используете правильную команду восстановления на M1 Mac
Возможно, вы также используете неправильную команду для своего Mac. Если у вас M1 Mac, выполните следующие действия, чтобы запустить режим восстановления:
Как войти в Recovery на M1 Mac:
- Выключите Mac.

- Нажмите кнопку включения и удерживайте ее нажатой.
- Когда появится логотип Apple, появится текст, информирующий вас о том, что если вы продолжите удерживать кнопку питания, вы сможете получить доступ к параметрам запуска.
- В конце концов вы сможете выбрать «Параметры» > «Продолжить», и это откроет «Восстановление».
Если режим восстановления не работает на вашем M1 Mac, попробуйте «резервный режим восстановления». Это новая функция для компьютеров Mac M1 (подробности Apple
здесь). По сути, он заменяет функцию восстановления через Интернет, которую можно найти на компьютерах Intel Mac.
Чтобы войти в режим резервного восстановления на M1 Mac, вам необходимо:
- Дважды нажать кнопку питания: сначала нажмите ее, отпустите, а затем нажмите и удерживайте кнопку питания.
Это дает вам доступ ко второй копии recoveryOS.
Шаг 4. Попробуйте альтернативные варианты восстановления для компьютеров Intel Mac
Существует несколько других способов принудительного запуска компьютера Mac в режиме восстановления, если сочетание клавиш Command + R не работает. У Apple есть еще пара команд, которые вы можете попробовать:
У Apple есть еще пара команд, которые вы можете попробовать:
Вы можете использовать Internet Recovery Mode — вариант, который мы обсудим более подробно ниже. Этот метод загрузит версию macOS из Интернета, что может быть решением, если вы не можете получить доступ к разделу восстановления на своем Mac. Мы обсуждаем режим восстановления через Интернет более подробно в
раздел ниже.
- Нажмите Option/Alt + Command + R при загрузке, чтобы войти в режим восстановления через Интернет.
После входа в этот режим вы сможете получить доступ к серверу Apple для загрузки версии macOS. Это будет последняя версия macOS, совместимая с вашим Mac. Примечание. Если вы не используете Sierra 10.12.4 или более позднюю версию, будет установлена версия, поставляемая с вашим Mac.
Если вы не хотите устанавливать последнюю версию macOS, попробуйте следующее:
- Shift + Option/Alt + Command R (если вы используете Sierra 10.12.4 или более позднюю версию) установит версию macOS, поставляемую с ваш Mac или ближайший к нему, который все еще доступен.

Обратите внимание: если на вашем Mac установлен чип T2, может быть простая причина, по которой Command + R не работает. В этом случае:
- Option/Alt + Command + R установит последнюю версию macOS на ваш Mac, если у вас есть чип T2.
Что делать, если режим восстановления Mac не работает
Возможно, вы пробовали описанное выше, и вам не повезло. Или, может быть, вы вошли в режим восстановления только для того, чтобы все зависло.
Возможно, диск вашего Mac не подлежит ремонту, а режим восстановления недоступен. В таком случае наша статья о
Как восстановить данные с поврежденного Mac может быть полезно. Способы проверить, не сломан ли ваш раздел восстановления или отсутствует
перейти к этому разделу ниже.
Есть несколько других вариантов, которые можно попробовать, прежде чем пытаться исправить раздел восстановления. Далее мы объясним, как использовать Internet Recovery на компьютерах Intel Mac и Fallback Recovery на компьютерах Mac M1. Мы тоже проходим
Мы тоже проходим
как установить macOS с загрузочной флешки ниже и в отдельной статье здесь:
Как создать загрузочный USB-установщик macOS.
Как использовать Internet Recovery для переустановки macOS (Intel Mac)
Вот что делать, если на вашем Mac нет раздела восстановления и вам нужно переустановить macOS (на самом деле, даже если вам не нужно переустанавливать macOS вам, вероятно, следует, потому что отсутствующий раздел восстановления не является хорошим признаком).
Первый подход заключается в использовании функции Internet Recovery. Новые компьютеры Mac могут загружаться напрямую из Интернета, даже если раздел восстановления недоступен. Вот как использовать macOS Internet Recovery:
- Выключите свой Mac.
- Удерживая Command-Option/Alt-R, нажмите кнопку питания. (На некоторых клавиатурах Mac клавиша Option будет называться Alt).
- Удерживайте эти клавиши, пока не появится вращающийся глобус и сообщение «Запуск Internet Recovery.
 Это может занять некоторое время».
Это может занять некоторое время». - Сообщение будет заменено индикатором выполнения. Подождите, пока он заполнится. Ожидайте, что это займет некоторое время…
- Подождите, пока не появится экран MacOS Utilities.
- Щелкните Переустановить macOS и следуйте процессу установки.
Если вы вошли в режим восстановления через Интернет, это может быть очень медленным процессом в зависимости от скорости вашего соединения. Когда мы столкнулись с этой проблемой, мы подключили наш Mac к концентратору через кабель Ethernet (вам может понадобиться адаптер, такой как этот
Адаптер Thunderbolt-Ethernet от Apple, 29 фунтов стерлингов / 29 долларов США).
Как использовать Fallback Recovery для переустановки macOS (M1 Mac)
Если возникает проблема с режимом восстановления на M1 Mac, существует новый «режим резервного восстановления», подробно описанный Apple.
здесь. В этом случае вы дважды нажимаете кнопку питания: сначала нажмите ее, отпустите, а затем нажмите и удерживайте кнопку питания.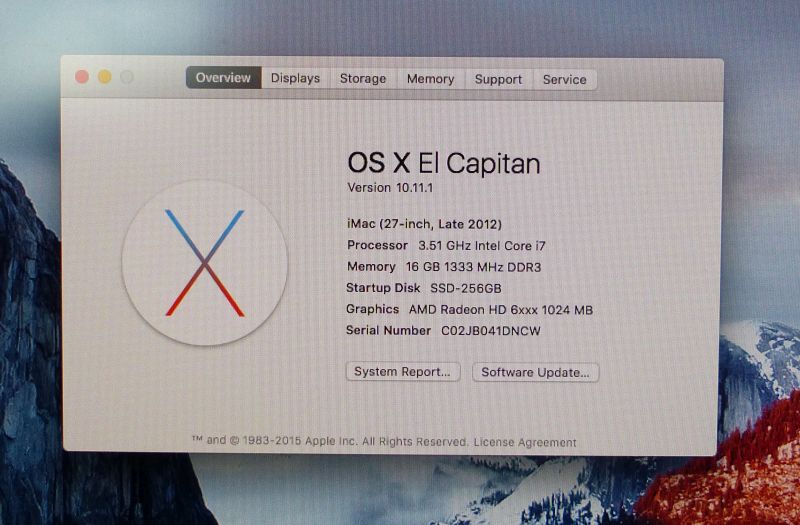
В режиме резервного восстановления используется вторая копия recoveryOS на SSD компьютеров Mac с чипом M1. Apple говорит, что вторая копия предназначена для обеспечения отказоустойчивости.
На M1:
- Выключите Mac.
- Нажмите и удерживайте кнопку питания и подождите, пока ваш Mac запустится.
- В конце концов вы увидите логотип Apple. Когда появится сообщение «Загрузка параметров запуска», вы можете отпустить кнопку питания.
- Теперь нажмите «Параметры».
- Это приведет вас в режим восстановления.
- Выберите язык и нажмите «Далее».
- Подождите, пока загрузится экран восстановления Интернета.
Как восстановить Mac без раздела восстановления
Можно восстановить Mac без раздела восстановления, но это может быть сложно (особенно на старых компьютерах Mac). У вас есть несколько доступных подходов:
- Используйте Internet Recovery для переустановки macOS на Intel Mac с отсутствующим разделом восстановления.
 Прыгать, чтобы
Прыгать, чтобы
этот раздел, чтобы узнать, как это сделать. - Создайте загрузочный установщик macOS, из которого будет установлена копия macOS.
- Используйте резервную копию Time Machine в качестве загрузочного диска.
- Вы также можете создать раздел восстановления, мы рассмотрим, как это сделать здесь:
Как создать раздел восстановления на Mac.
Мы рассмотрим эти параметры ниже, но сначала краткое объяснение того, что такое раздел восстановления.
Как проверить, работает ли ваш раздел восстановления
Сначала вы должны убедиться, что на вашем Mac точно нет рабочего раздела восстановления. Возможно, вы использовали неправильную комбинацию клавиш или, например, ваша клавиатура не работала.
Как и выше, вам нужно следовать обычному методу, чтобы войти в режим восстановления. Итак, на Intel Mac нажмите Command + R, а на M1 Mac нажмите «Вкл» и удерживайте ее, пока не увидите «Option».
Однако, несмотря на нажатие этих комбинаций клавиш, Mac загружается в обычном режиме или вы видите совершенно пустой экран, значит, у вас нет раздела восстановления.
Если ваш Mac загружается в macOS, вы можете хотя бы проверить терминал, чтобы узнать, есть ли у вас раздел восстановления, вот как это сделать:
- Открыть терминал.
- Введите список diskutil .
Вы должны увидеть список всех томов и разделов на вашем компьютере. Первый диск (/dev/disk0) должен иметь раздел (обычно указан как «3» с Apple_Boot Recovery HD после него). Попробуйте снова использовать процесс Command-R.
Вы также можете воспользоваться этими советами, чтобы узнать, появляется ли чудесным образом ваш раздел восстановления.
- Сброс вашего PRAM или NVRAM: Если у вас есть Intel Mac, вы можете выключить свой Mac и удерживать Command-Option-P-R во время загрузки. Дождитесь звонка и отпустите. (На самом деле это не вариант для Mac M1, NVRAM действительно существует в Mac M1, но это не то же самое — мы обсуждаем, как сбросить его здесь, если вы хотите попробовать:
Как сбросить NVRAM на M1 или Intel Mac).
Итак, либо ваш раздел восстановления отсутствует, либо не работает, а вы все перепробовали. Так что пришло время посмотреть на переустановку macOS без него. Во-первых, если это вариант здесь, вы должны найти время, чтобы
создайте резервную копию своего Mac с помощью Time Machine. Это позволит вам восстановить все ваши файлы, папки и приложения после переустановки macOS.
Создайте загрузочный установщик macOS на флэш-накопителе
Если вы не можете получить доступ к Internet Recovery, у вас остается возможность создать загрузочный установщик с флэш-накопителя (размером не менее 12 ГБ). Обратите внимание, что это полностью стирает USB-накопитель, поэтому сначала удалите с него все файлы. Мы покрываем
как создать загрузочный установщик для macOS здесь, но мы дадим обзор метода ниже.
Самый простой способ создать установщик USB-накопителя
использовать Терминал:
Откройте папку «Приложения» и проверьте, есть ли у вас установочные файлы для нужной вам версии macOS или Mac OS X.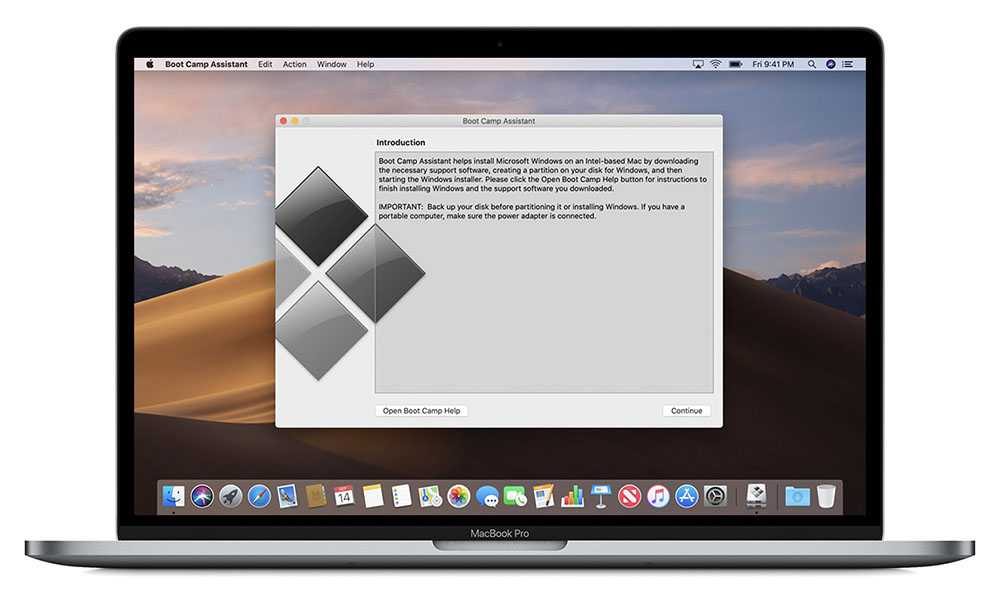 В случае Sierra или High Sierra вы увидите: например, что-то вроде этого.
В случае Sierra или High Sierra вы увидите: например, что-то вроде этого.
Если у вас нет файлов, о которых читайте
как получить более старые версии macOS или Mac OS X здесь.
Когда вы получите установщик для нужной вам версии macOS, выполните следующие действия:
- Подключите флэш-накопитель USB к компьютеру Mac.
- Открыть Дисковую утилиту.
- Выберите том (в разделе «Внешний») на боковой панели. Том — это верхняя часть, а не раздел (который находится внизу).
- Щелкните Стереть.
- Убедитесь, что в поле «Имя» указано «Без названия». Не меняйте это. Щелкните Стереть.
- Открытый терминал.
- Вырежьте и вставьте правильный текст createinstallmedia в Терминал (код будет зависеть от версии macOS, поэтому мы предлагаем взять его из этой статьи:
команды createinstallmedia для версий macOS. Это будет выглядеть примерно так, как показано на изображении ниже.) - Затем вам нужно будет ввести пароль администратора.
 Затем введите «y» и нажмите «Return». Сначала он сотрет вашу флешку, а затем превратит ее в загрузочный установщик.
Затем введите «y» и нажмите «Return». Сначала он сотрет вашу флешку, а затем превратит ее в загрузочный установщик.
Подождите некоторое время, пока процесс завершится.
Установите macOS из загрузочного установщика
Теперь вы можете выполнить следующие шаги, чтобы использовать загрузочный установщик:
- Убедитесь, что загрузочный установщик (флэш-накопитель USB) подключен к вашему Mac.
- Выключите свой Mac.
- Удерживая Option/Alt, нажмите кнопку питания.
- Должно появиться окно списка загрузочных устройств с желтым диском и надписью Install (имя программы) под ним.
- Выберите его и нажмите Return. Подождите, пока индикатор выполнения не заполнится.
- Выберите Дисковую утилиту.
- Выберите диск в разделе «Внутренний» (основной жесткий диск).
- Щелкните Стереть.
- Дайте диску имя; «Macintosh HD» традиционен, но вы можете выбирать. Убедитесь, что формат — Mac OS Extended (в журнале), а схема — карта разделов GUID.

- Нажмите «Стереть».
- Нажмите Готово.
- Выберите «Дисковая утилита» > «Выйти из Дисковой утилиты».
- Выберите «Установить macOS» и нажмите «Продолжить».
- Следуйте параметрам установки macOS.
- Выберите Macintosh HD в качестве установочного диска, когда он появится, и нажмите «Установить».
Теперь MacOS будет установлена на ваш жесткий диск из загрузочного установщика. Весь процесс может занять около получаса. После этого у вас будет новая установка macOS вместе с разделом восстановления.
Вы можете получить сообщение: «Эта копия приложения Install [имя macOS] не может быть проверена. Возможно, он был поврежден или подделан во время загрузки». Если это так, вам нужно настроить дату и время в macOS.
Как переустановить Mac OS X на старом Mac без режима восстановления
Как мы упоминали выше, если ваш Mac работает под управлением Snow Leopard или более ранней версии, на нем не будет раздела восстановления. Итак, если все пойдет не так и вам нужно переустановить операционную систему, что вы можете сделать.
Итак, если все пойдет не так и вам нужно переустановить операционную систему, что вы можете сделать.
Если у вас есть оригинальные диски, поставляемые с Mac, вы сможете их использовать.
Если у вас нет этих дисков, вы можете приобрести их в Apple. До недавнего времени Apple продавала Snow Leopard за 19,99 фунтов стерлингов, но сейчас он недоступен.
здесь. Однако Apple объясняет, как получить более старые версии OS X.
здесь.
Вы все еще можете купить копию Lion в Apple Store
здесь, но вы получите код загрузки, а не физические диски.
Как только на вашем Mac появится Mac App Store, вы сможете получить более новую версию macOS.
Установка OS X Snow Leopard с USB-накопителя
Дэн Хинкли
Приведенные ниже шаги помогут вам установить OS X Snow Leopard с флэш-накопителя USB.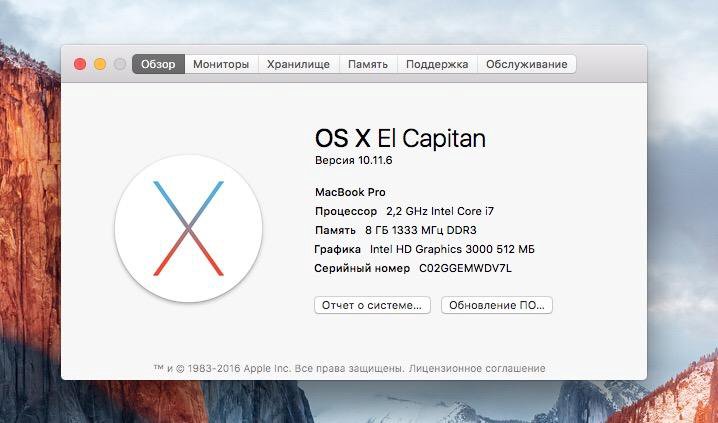 Кроме того, вы также можете прочитать эти инструкции о том, как установить OS X Lion с USB-накопителя.
Кроме того, вы также можете прочитать эти инструкции о том, как установить OS X Lion с USB-накопителя.
Apple официально выпустила Snow Leopard в 2009 году. Это была одна из самых популярных версий OS X до того, как Apple перешла к тому, чтобы называть свою основную операционную систему Mac MacOS.
В версии 10.6 Snow Leopard больше сосредоточился на повышении скорости и производительности, чем на добавлении новых функций в OS X. Поскольку операционная система доступна для клиентов, люди готовы к своим обновлениям.
Установка OS X с USB-накопителя
Как и другие версии OS X, Snow Leopard можно установить с USB-накопителя. Это особенно полезно для пользователей Macbook Air, которые хотят установить ОС без DVD-привода. Для этого вам нужно подготовить USB-накопитель с установочными файлами. Как и во многих других наших статьях справки для Mac, перечисленные ниже шаги работали особенно для Snow Leopard, но также должны работать для установки OS X с USB на Leopard.
Размер установочных файлов на DVD-диске Snow Leopard составляет 6,2 ГБ, поэтому вам, вероятно, понадобится USB-накопитель с объемом не менее 8 ГБ. USB-накопители емкостью 8 ГБ сейчас невероятно дешевы — вот один из них менее чем за 5 долларов.
После того, как вы получили правильное USB-устройство, подключите его к вашему Mac и подготовьте его с установочными файлами Snow Leopard, выполнив следующие действия:
ПРИМЕЧАНИЕ. В зависимости от вашего флэш-накопителя вам может потребоваться выполнить шаги 5. – 7 при установке на USB-накопитель, чтобы перед началом работы убедиться, что накопитель является загрузочным. Это включает в себя обновление параметров раздела, чтобы он был установлен в раздел GUID. Если USB-накопитель не является загрузочным, НЕ установить с него.
- Откройте Дисковую утилиту и выберите флэш-накопитель
- Выберите вкладку «Стереть» справа, а затем установите для параметра «Формат» значение «Mac OS Extended (в журнале)».
 Назовите раздел, который вы будете создавать, Snow Leopard или OS X Install, чтобы вы могли отслеживать свое установочное устройство. После того, как вы это сделаете, нажмите кнопку «Стереть».
Назовите раздел, который вы будете создавать, Snow Leopard или OS X Install, чтобы вы могли отслеживать свое установочное устройство. После того, как вы это сделаете, нажмите кнопку «Стереть».
- После того, как Дисковая утилита завершит удаление старых данных с флэш-накопителя и установит его в качестве нового раздела, он будет готов для установки файлов Snow Leopard. Выберите вкладку «Восстановить» вверху, а затем перетащите DVD-диск Snow Leopard в поле «Источник». Выберите свое USB-устройство для файла назначения. Нажмите «Восстановить» и дождитесь окончания восстановления (около 20 минут).
- Если восстановление прошло правильно, вы сможете открыть USB-устройство и увидеть установочные файлы Leopard. Если вы попытаетесь щелкнуть значок «Установить OS X Snow Leopard», вы получите сообщение ниже о том, что вы можете установить OS X с этого тома. ИГНОРИРОВАТЬ сообщение . Следующие шаги проведут вас через этапы установки.
- Теперь, когда установочные файлы успешно загружены на USB-устройство, обязательно удалите установочный DVD-диск Snow Leopard с дисковода.


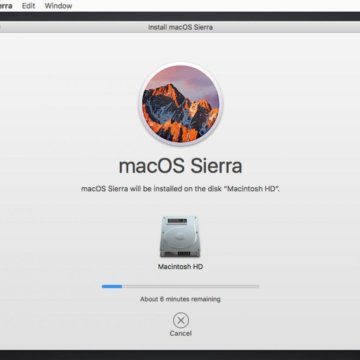 8.3!
8.3!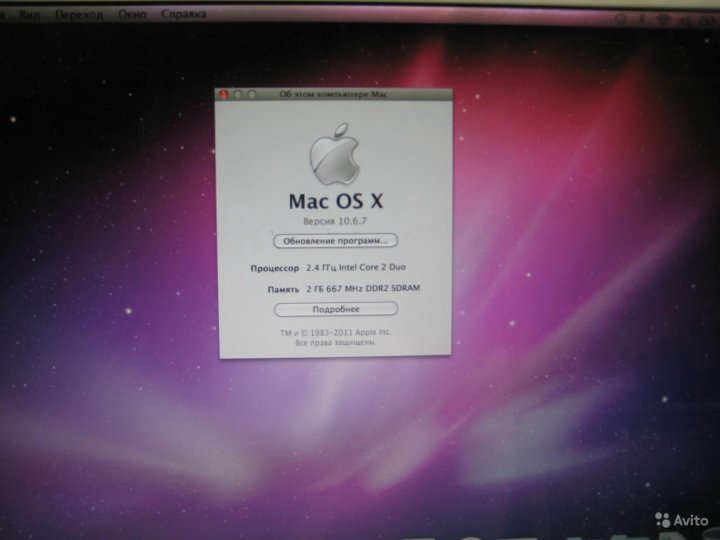
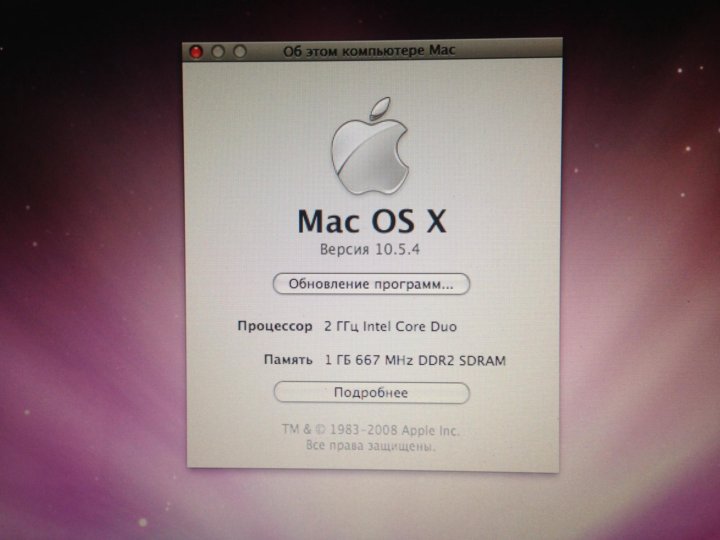
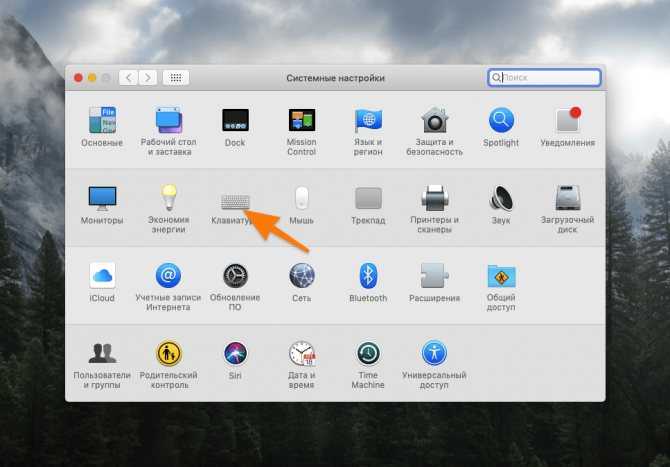 Это может занять некоторое время».
Это может занять некоторое время». Прыгать, чтобы
Прыгать, чтобы
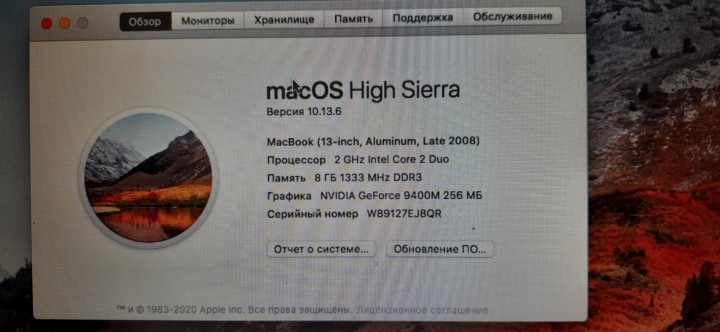 Затем введите «y» и нажмите «Return». Сначала он сотрет вашу флешку, а затем превратит ее в загрузочный установщик.
Затем введите «y» и нажмите «Return». Сначала он сотрет вашу флешку, а затем превратит ее в загрузочный установщик.
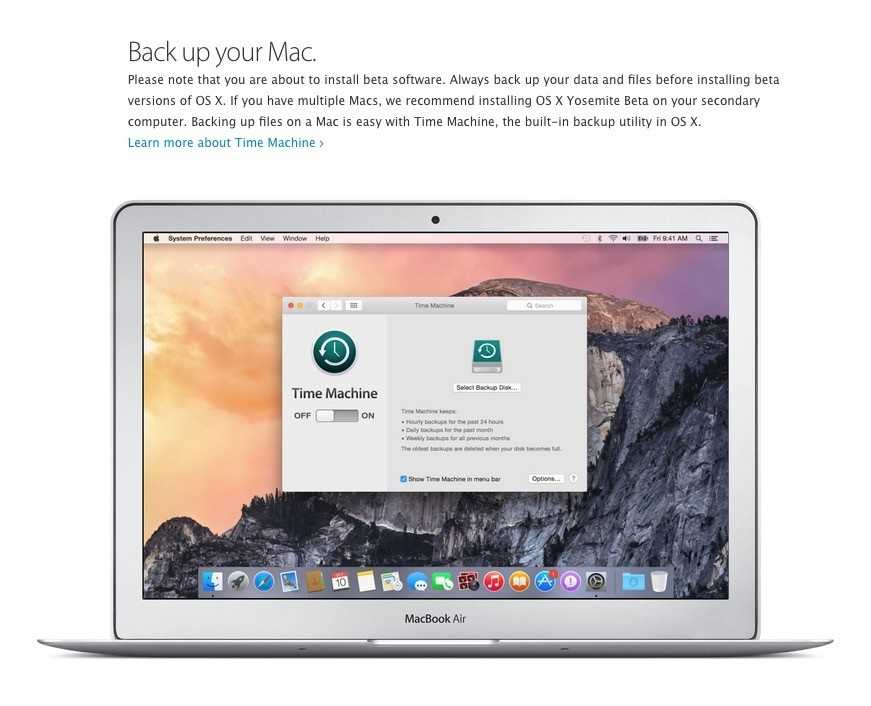 Назовите раздел, который вы будете создавать, Snow Leopard или OS X Install, чтобы вы могли отслеживать свое установочное устройство. После того, как вы это сделаете, нажмите кнопку «Стереть».
Назовите раздел, который вы будете создавать, Snow Leopard или OS X Install, чтобы вы могли отслеживать свое установочное устройство. После того, как вы это сделаете, нажмите кнопку «Стереть».