Содержание
Как сделать скрин на маке: 4 способа ⋆ FutureNow
Твитнуть
Если ваш рабочий процесс требует регулярных снимков экрана на вашем MacBook или Mac Pro, то, чтобы овладеть мастерством как сделать скрин на маке, вам нужно будет знать три наиболее распространенные комбинации клавиш и четвертый способ (если у вас MacBook с сенсорной панелью).
Мы также научим вас, как работать с этими скриншотами, как только вы их сделаете. Apple предоставляет множество возможностей для легкого сохранения, удаления и открытия снимка экрана, для редактирования и других инструментов.
Как сделать скрин на маке:
1. Способ с помощью Command-Shift-3
Эта комбинация клавиш делает снимок всего вашего экрана.
2. Способ с помощью Shift-Command-4
Используйте эту комбинацию клавиш, чтобы превратить курсор на крестик, который можно перетащить, чтобы выбрать часть экрана для захвата.
Простые способы как сделать скриншот на Самсунге и других телефонах Андроид
Теперь, чтобы сделать скрин на маке, отпустите кнопку мыши или трекпад.
После нажатия Shift-Command-4 у вас есть ряд других вариантов:
Нажмите и отпустите пробел: крестик превращается в маленькую пиктограмму камеры, которую можно перемещать через любое открытое окно. Щелкните на нужное окно, чтобы сделать его скриншот. Снимок экрана, сделанный этим методом, имеет белую рамку вокруг окна с немного тени.
Нажмите и удерживайте пробел (после перетягивания, чтобы выделить область, но перед тем, как отпустить кнопку мыши или сенсорную панель): Это зафиксирует форму и размер области выделения, но позволит вам переставить ее на экране. Очень удобно, если область начального выделения иная на несколько пикселей; просто удерживайте пробел, чтобы изменить его положение, прежде чем отпускать кнопку мыши, чтобы сделать снимок экрана.
Как сделать скриншот на айфоне 13 и другие функции?
Удерживайте клавишу Shift (после перетягивания, чтобы выделить область, но перед тем, как отпустить кнопку мыши или сенсорную панель): это блокирование в каждой стороне области выделения, сделанного с помощью крестика, позволяет перемещать мышь вверх или вниз: приводя в нужное положение нижний край.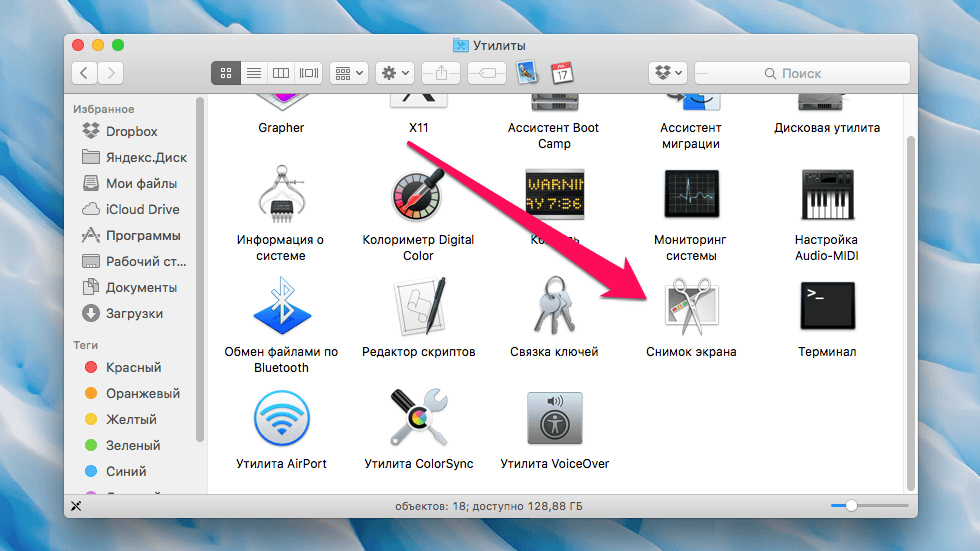
Не отпуская кнопки мыши, отпустите клавишу Shift и нажмите ее еще раз, чтобы изменить положение правого края области выбора. Вы можете переключаться между перемещением нижнего края и правого края, удерживая кнопку мыши или сенсорную панель и нажимая клавишу Shift.
IPHONE 12 (IPHONE 12 PRO, IPHONE 12 PRO MAX): ДАТА ВЫХОДА, ЦЕНА, СЛУХИ, ОБЗОР, ХАРАКТЕРИСТИКИ
3. Способ Shift-Command-5
Сравнительно новая команда ярлыков, представленная в MacOS Mojave (2018), эта комбинация вызывает небольшую панель внизу экрана с параметрами захвата экрана. Есть три кнопки скриншота, которые позволяют вам захватить весь экран, окно или выделенный экран.
Подобным образом две кнопки видеозаписи позволяют записать весь экран или его часть. Слева есть кнопка X, чтобы закрыть панель снимка экрана, но вы также можете просто нажать клавишу Escape, чтобы выйти.
Справа находится кнопка Параметры.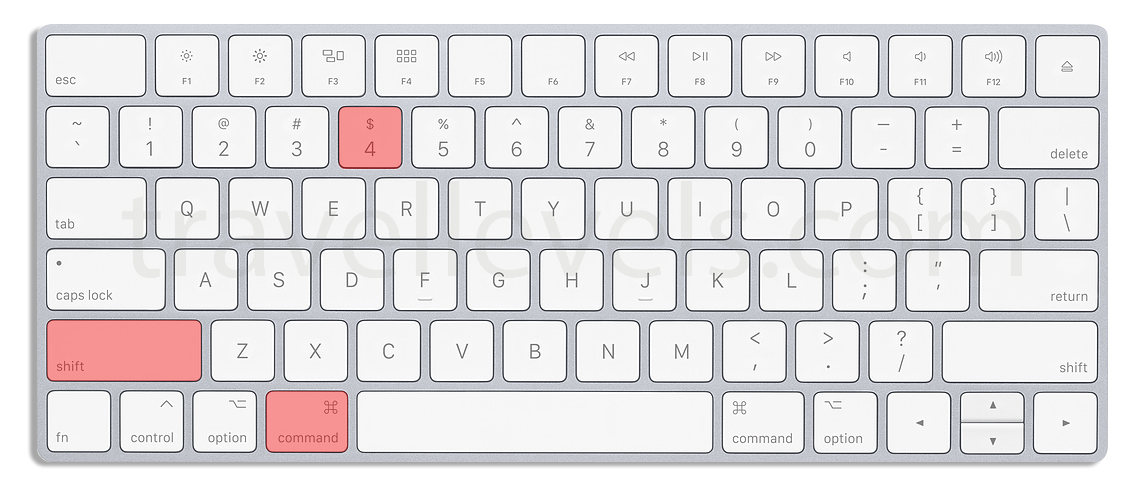 Они позволяют выбрать, где сохранить снимок экрана – рабочий стол, документы, буфер обмена, отправить по почте, сообщением или предварительный просмотр – и установить 5- или 10-секундную задержку, чтобы вы могли составлять в ряд элементы, которые в противном случае могут исчезнуть, когда вы задействовали инструмент снимка экрана.
Они позволяют выбрать, где сохранить снимок экрана – рабочий стол, документы, буфер обмена, отправить по почте, сообщением или предварительный просмотр – и установить 5- или 10-секундную задержку, чтобы вы могли составлять в ряд элементы, которые в противном случае могут исчезнуть, когда вы задействовали инструмент снимка экрана.
По умолчанию включен параметр «Показывать миниатюру», который показывает небольшой эскиз предварительного просмотра вашего снимка экрана в нижнем правом углу экрана, подобно процедуры снимка экрана в iOS.
В отличие от вашего iPhone, вы можете отключить этот эскиз предварительного просмотра на своем Маке. Наконец, вы можете кликнуть указателем мыши на скриншот или видео.
Если панель скриншота вам мешает, вы можете схватить ее левый край и перетащить на новое место на экране.
4. Для MacBook с сенсорной панелью: Command-Shift-6
Если у вас есть 16-дюймовый MacBook Pro или иная модель с сенсорной панелью, вы можете сделать снимок экрана того, что сейчас отображается на сенсорной панели (втором экране).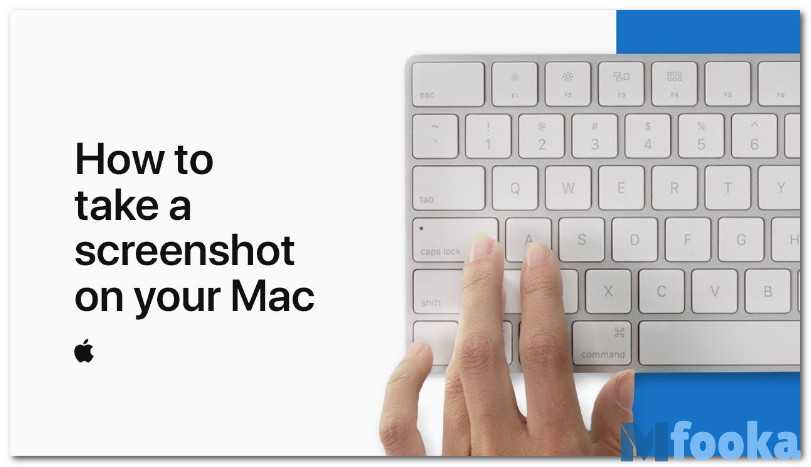
Просто нажмите Command-Shift-6, чтобы сделать снимок экрана сенсорной панели.
Редактирования сделанного скрина на Маке
Вы узнали обо всех способах как сделать скрин на Маке. А что делать с ним дальше?
Если вы кликнете на миниатюру снимка, вы получите быстрый доступ к инструментам разметки, чтобы редактировать ваш скрин.
Вы можете закрыть миниатюру или просто дать ей исчезнуть самостоятельно, и она будет сохранена там, где вы последний раз сохраняли снимок экрана.
Горячие клавиши Windows 10: как облегчить себе жизнь
Щелкните на миниатюру, и она откроется в окне предварительного просмотра разметки (но не предварительного просмотра) со всеми инструментами разметки, которые вы получаете в предварительном просмотре.
Вы можете щелкнуть правой кнопкой мыши на миниатюру скрина, чтобы:
- Сохранить снимок экрана на рабочем столе, в папке «Документы» или в буфер обмена
- Отослать его в Почте, уведомлениях, открыть в предварительном просмотре или Фотографиях
- Показать в Finder
- Удалить
- Открыть в окне предварительного просмотра разметки, описанном выше
- Закрыть (и сохранить)
Источник: www. cnet.com/
cnet.com/
Как быстро сделать скриншот экрана на компьютере Apple Mac. Особенности, способы, инструкция, утилиты и советы
Сегодня мы узнаем, как быстро сделать скриншот экрана на компьютере Apple Mac (Mac OS), какие существуют способы создания снимков, какими утилитами лучше пользоваться и как сохранить изображение
КАК БЫСТРО СДЕЛАТЬ СКРИНШОТ ЭКРАНА НА КОМПЬЮТЕРЕ ЭППЛ МАК/HOW TO MAKE SCREENSHOT ON COMPUTER APPLE MAC. ОСОБЕННОСТИ, СПОСОБЫ, ИНСТРУКЦИЯ, УТИЛИТЫ И СОВЕТЫ
Добрый день, сегодня мы расскажем о том, как быстро сделать скриншот экрана на компьютере Apple Mac (Mac OS), какие существуют способы создания снимков с экрана, какими утилитами лучше пользоваться и каким образом сохранять изображения в буфер обмена. Кроме того, при помощи скриншотов для наглядности, мы продемонстрируем пошаговую инструкцию по работе с программой «Снимок экрана«, предназначенной для создания и сохранения изображений с экрана в память компьютера под управлением операционной системы Mac OS.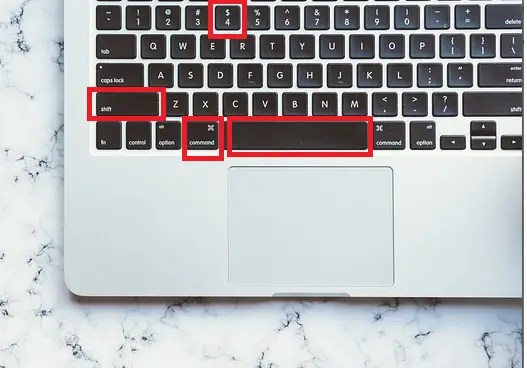
Достаточно часто у определенной доли пользователей компьютеров Мак с операционной системой Mac OS возникают такие ситуации, когда необходимо срочно сделать скриншот изображения со своего экрана, однако, как правильно это осуществить они не знают. Сразу отметим, что скриншоты с экрана, как правило нужны пользователям тогда, когда они хотят, например, поделиться снимком с друзьями во время переписки по мессенджеру, наглядно объяснить коллеге, как устроен интерфейс программы или же просто нужно запечатлеть интересный момент из просматриваемого видео контента (компьютерной игры).
КАК ФОРМАТИРОВАТЬ ФЛЕШКУ/КАРТУ ПАМЯТИ НА APPLE MAC?
Как правильно делать скриншоты на своем Маке? Если детально рассматривать возможности операционной системы Mac OS, то мы должны знать, что в ней реализовано сразу несколько эффективных способов, которые предназначены для быстрого и простого создания снимков с экрана. Стандартные функции для создания скриншотов, представленные по умолчанию в операционной системе не потребуют от пользователя установки сторонних утилит, так как они всегда доступны в меню «Программ» и работают, как на iMac, MacBook Air, так и MacBook Pro. Все эти способы мы сегодня и рассмотрим, чтобы исчерпывающе ответить на главный вопрос нашей статьи.
Стандартные функции для создания скриншотов, представленные по умолчанию в операционной системе не потребуют от пользователя установки сторонних утилит, так как они всегда доступны в меню «Программ» и работают, как на iMac, MacBook Air, так и MacBook Pro. Все эти способы мы сегодня и рассмотрим, чтобы исчерпывающе ответить на главный вопрос нашей статьи.
{banner_ssilki_adsense}
1. КАК ДЕЛАТЬ СКРИНШОТЫ ЭКРАНА НА КОМПЬЮТЕРАХ IMAC, MACBOOK AIR И MACBOOK PRO
Итак, давайте разберемся, как правильно сделать скрин с экрана на макбуке. Первым делом сворачиваем все открытые приложения и переходим на рабочий стол. Чтобы сохранить необходимое изображение с экрана, в Mac OS можно воспользоваться простой комбинацией таких клавиш, как «Command + Shift + 3«.
Зачастую пользователи-новички «Маков» не могут сразу отыскать клавишу «Shift«. Заметим, что клавиша шифт отображается на клавиатуре с вертикальной стрелкой, которая располагается непосредственно над «Fn«. Ниже на изображении наглядно продемонстрированы необходимые клавиши для создания скриншотов на макбуках.
Заметим, что клавиша шифт отображается на клавиатуре с вертикальной стрелкой, которая располагается непосредственно над «Fn«. Ниже на изображении наглядно продемонстрированы необходимые клавиши для создания скриншотов на макбуках.
Справочно заметим, что подтверждением того, что наши действия увенчались успехом, является звуковой сигнал в виде щелчка затвора фотоаппарата, который оповестит пользователя об успешном создании скриншота.
Куда сохраняется файл с изображением? Само изображение, а точнее файл, сохраняется прямо на рабочий стол операционной системы Mac OS в формате «PNG«. Сделанный и сохраненный скриншот экрана очень легко найти по названию «Снимок экрана«, рядом с которым будет отображаться дата и время, когда был сделан данный снимок.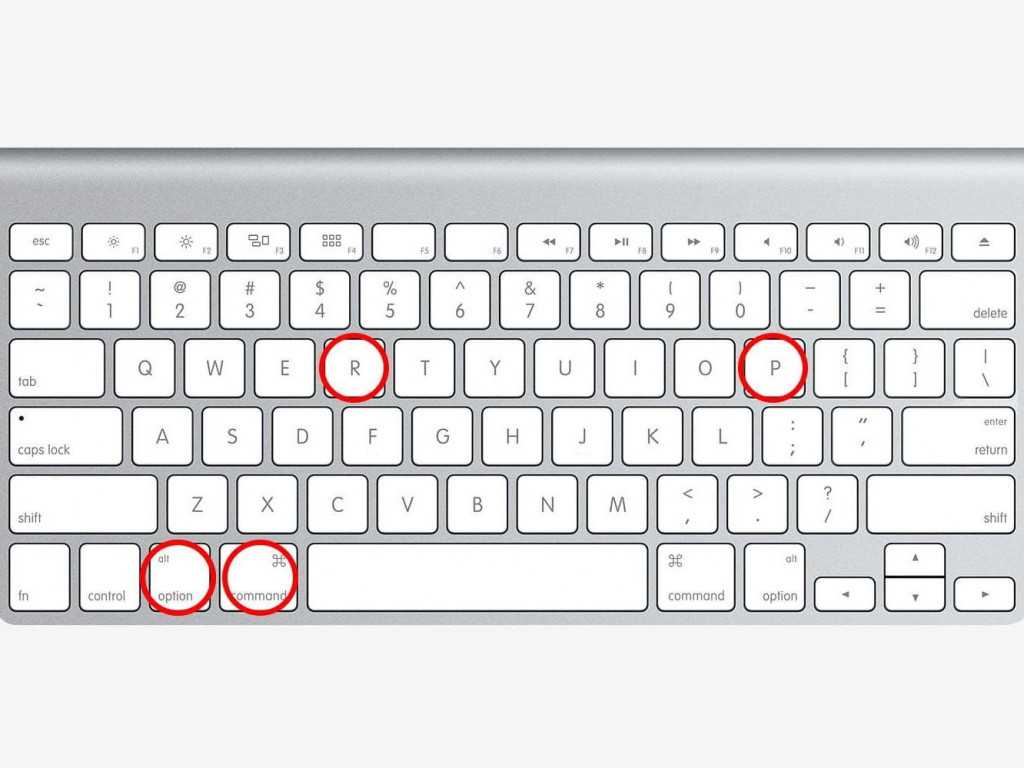
БЫСТРЫЙ ОБХОД БЛОКИРОВКИ САЙТОВ: СПОСОБЫ И ПРОГРАММЫ
Как сделать скриншот определенной области экрана? В том случае, если нам необходимо запечатлеть, только какую-то часть экрана в своем макбуке, то можно конечно сделать полный снимок, а потом просто обрезать все ненужное в редакторе, однако это слишком долго, поэтому лучше сделать чуть иначе.
В этом деле нам поможет специальная функция снимка определенной области экрана, которая вызывается при помощи сочетания таких клавиш на клавиатуре, как «Command + Shift + 4«. Ниже на изображении наглядно продемонстрированы необходимые клавиши для создания скриншота определенной области экрана на макбуках.
После того, как произойдет фотофиксация определенной области экрана, курсор мыши сразу же поменяет свой вид на крестик с цифрами координат.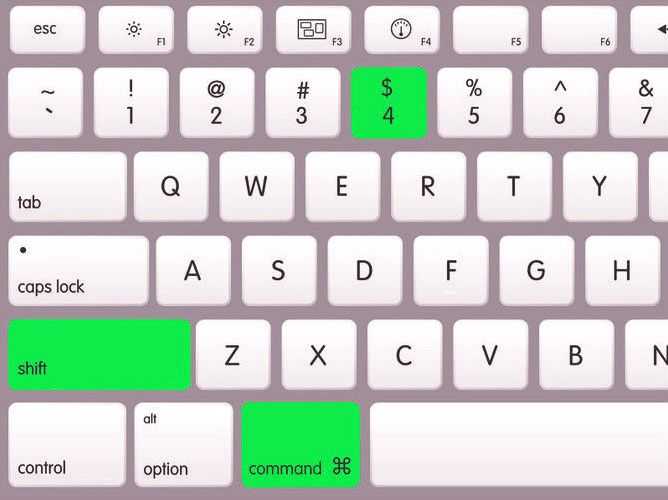 Если после этого мы зажмем левую клавишу мыши, то сможем захватить необходимую нам область экрана.
Если после этого мы зажмем левую клавишу мыши, то сможем захватить необходимую нам область экрана.
Заметим, что рядом с изменившимся курсором мы сможем увидеть размеры выделенного участка изображения в пикселях. После того, как мы уберем палец с клавиши мыши, выделенная часть экрана сразу же сохранится и перенесется в виде файла все с тем же форматом «PNG» на рабочий стол.
Как сделать скриншот отдельного окна на экране? Чтобы сделать скриншот окна той или иной программы (приложения), возиться с выделением нам нет никакой нужды. Можно опять же повторить и нажать на сочетание клавиш, как мы это делали в ранее описанном способе — «Command + Shift + 4«. Сразу после нажатия данных клавиш, жмем на «Пробел«.
После всех выше проделанных действий, наш курсор снова изменится, он будет выглядеть, как фотоаппарат. Курсор-фотоаппарат нужно передвинуть к необходимому нам окну (справочно: сигналом, который будет свидетельствовать об успешном создании скрина, станет цветовое выделение нужной области на экране), после чего еще раз нажимаем на левую клавишу мыши. Готовое изображение выбранного окна опять же отправиться прямиком на наш рабочий стол в формате «PNG«.
Курсор-фотоаппарат нужно передвинуть к необходимому нам окну (справочно: сигналом, который будет свидетельствовать об успешном создании скрина, станет цветовое выделение нужной области на экране), после чего еще раз нажимаем на левую клавишу мыши. Готовое изображение выбранного окна опять же отправиться прямиком на наш рабочий стол в формате «PNG«.
Как правильно сохранить снимок с экрана в буфер обмена в операционной системе Mac OS? Как правило, после отправки скриншота по месту назначения, он нам становится не нужен. Поэтому, чтобы сэкономить время на удалении не нужных снимков с экрана и при этом не захламлять свой рабочий стол, можно воспользоваться встроенной в операционную систему возможностью, которая называется PrintScreen/ПринтСкрин. Благодаря функции PrintScreen, скриншот экрана сохранится не на винчестере (жестком диске), а отправиться напрямую в оперативную память, она же буфер обмена.
Чтобы изменить путь для сохранения скриншотов с экрана, нужно к перечисленным ранее комбинациям, добавить еще одну важную для этого процесса клавишу — «Ctrl«. Таким образом, чтобы сделать скриншот всего экрана в буфер обмена, нажимаем на клавиши: «Command + Shift + Ctrl + 3«; если нужно снимок определенной области экрана поместить в буфер обмена, нажимаем на клавиши: «Command + Shift + Ctrl + 4«; для создания изображения конкретного окна на экране, который мы хотим также направить в буфер обмена, нажимаем на клавиши: «Command + Shift + Ctrl + 4«, а затем жмем на «Пробел«.
2. УТИЛИТЫ ДЛЯ СОЗДАНИЯ СКРИНШОТОВ НА MAC OS. КАК ДЕЛАТЬ СОХРАНЕНИЯ СНИМКОВ
Самая популярная утилита у пользователей, которая предназначена для создания скриншотов с экрана мака — это «Снимок экрана«. Дело в том, что использование сочетания горячих клавиш не является единственным способом скринить экран макбука. В операционной системе Mac OS, пользователь может использовать специальную программу, которая предназначена сугубо для этого дела.
Дело в том, что использование сочетания горячих клавиш не является единственным способом скринить экран макбука. В операционной системе Mac OS, пользователь может использовать специальную программу, которая предназначена сугубо для этого дела.
Как найти утилиту «Снимок экрана» у себя на компьютере? Все достаточно просто. Утилита располагается в разделе «Программы«. Кроме того, мы можем воспользоваться возможностью Spotlight и найти с ее помощью нужную нам утилиту.
После запуска программы «Снимок экрана«, в открывшемся диалоговом окне нам нужно выбрать один из приведенных в списке пунктов, при этом стоит руководствоваться тем, какой снимок мы хотим сохранить — «Окно«, «Выбранное«, «Экран» или «Экран с задержкой«. Ниже на изображении наглядно продемонстрирован необходимый порядок действий.
После того, как мы кликнем по выбранному пункту, операционная система уведомит нас, что для создания снимка с экрана, необходимо кликнуть по любой области вне появившегося диалогового окна с уведомлением. После чего созданный скриншот сразу же появится непосредственно в окне утилиты «Снимок экрана«, откуда его можно будет без особого труда сохранить в нужное нам место на компьютере.
Справочно заметим, что данная утилита обладает довольно интересным дополнением — это функция фиксирования положения курсора на скриншоте, которая скрывается из вида по умолчанию.
Как быстро и правильно сохранять скриншоты в то место, куда нам требуется? Заметим, что создание снимков с экрана на MacBook Air или на любую другую модель компьютера не является единственной проблемой. Стоит сказать, что порой готовые скриншоты могут нам пригодиться в дальнейшем, а хранить их на рабочем столе не всегда рационально, особенно, если у нас там находится много снимков. Поэтому исходя из всего вышесказанного нам лучше назначить свой путь сохранения файлов с изображениями.
Стоит сказать, что порой готовые скриншоты могут нам пригодиться в дальнейшем, а хранить их на рабочем столе не всегда рационально, особенно, если у нас там находится много снимков. Поэтому исходя из всего вышесказанного нам лучше назначить свой путь сохранения файлов с изображениями.
Чтобы назначить свой путь для сохранения скриншотов, необходимо проделать следующие действия: во-первых, выбираем папку, в которую будут сохраняться наши будущие снимки с экрана, а при надобности можно создать новую; во-вторых, вводим команду «Defaults write com.apple.screencapture location«, а затем прописываем — «путь_к_папке» в терминале.
Справочно заметим, что много времени тратить на указание полного пути к нужной папке совсем не обязательно, достаточно лишь найти ее на нашем компьютере, а затем перетащить иконку непосредственно в сам терминал, так как путь к файлу пропишется в автоматическом режиме. По окончанию процедуры, связанной с указанием нужного нам пути для сохранения скриншотов, в терминале необходимо прописать еще одну команду — «killall SystemUIServer«. После выполнения системой данной команды, все вновь создаваемые снимки с экрана на макбуке будут по умолчанию сохранятся в указанное нами место на компьютере.
По окончанию процедуры, связанной с указанием нужного нам пути для сохранения скриншотов, в терминале необходимо прописать еще одну команду — «killall SystemUIServer«. После выполнения системой данной команды, все вновь создаваемые снимки с экрана на макбуке будут по умолчанию сохранятся в указанное нами место на компьютере.
В заключении отметим, что теперь, когда мы знаем, как быстро и правильно делать скриншоты экрана на компьютерах Mac от Apple с операционной системой Mac OS, нам не составит особого труда пользоваться данной возможностью, причем без каких-либо ограничений. Исходя из вышеописанных способов, процедура по сохранению снимков с экрана, больше не является для нас не разрешимой проблемой. Стоит также сказать, что с настройкой необходимых параметров штатных утилит, предназначенных для создания и дальнейшего сохранения скриншотов, сможет справится даже начинающий пользователь вычислительного устройства.
Стоит также сказать, что с настройкой необходимых параметров штатных утилит, предназначенных для создания и дальнейшего сохранения скриншотов, сможет справится даже начинающий пользователь вычислительного устройства.
БОЛЬШОЕ СПАСИБО ЗА ВНИМАНИЕ. ОСТАВЛЯЙТЕ СВОИ КОММЕНТАРИИ, ДЕЛИТЕСЬ С ДРУЗЬЯМИ.
ЖДЕМ ВАШИХ ОТЗЫВОВ И ПРЕДЛОЖЕНИЙ.
Как сделать снимок экрана на Mac?
Артикул
Есть много способов сделать снимок экрана на Mac. Вы можете захватить весь экран или только определенные его части и даже отправить снимки экрана по электронной почте без необходимости их сохранения.
Полноэкранный снимок на Mac
Чтобы сделать снимок всего экрана Mac или всего рабочего стола, просто одновременно нажмите и удерживайте следующие три клавиши: Shift + Command + 3. Легко, правда?
Легко, правда?
Кроме того, если к вашему MacBook подключен монитор, этот метод автоматически сделает снимок экрана обоих экранов одновременно. Удерживая эти три клавиши, вы сохраните два снимка экрана на рабочем столе, по одному для каждого экрана.
Захват части экрана на Mac
Если вы хотите сделать снимок экрана определенной области на Mac, который идеально подходит для вставки в документы и создания собственных заметок, выполните следующие простые действия:
- Нажмите и удерживайте следующие три клавиши одновременно: Shift + Command + 4. При нажатии этих клавиш на экране Mac появится крестик, позволяющий выбрать часть экрана.
- Перетащите этот крестик, чтобы выбрать область экрана, которую вы хотите захватить.
- Чтобы сделать снимок экрана на Mac, просто отпустите кнопку мыши или трекпада, и все готово! Скриншот сделан!
Что делать, если вы выбрали не ту область? Не волнуйся! Вы можете легко отменить создание скриншота на Mac, нажав клавишу Esc (Escape).
Если вы делаете много снимков экрана, добавляя комментарии к своим заметкам или отправляя их друзьям, ваш рабочий стол на Mac может быть заполнен снимками экрана. Вот один из способов, как не загромождать рабочий стол!
Если вы одновременно нажмете Shift + Control + Command + 4, вы сделаете снимок экрана на своем Mac и сможете отправить его или добавить в документ, просто вставив. Это так же интуитивно понятно, как использование функций копирования и вставки в документе.
Как вы записываете свой экран на Mac?
Если вы ищете, как записать экран на Mac, все, что вам нужно сделать, чтобы записать видео с экрана вашего Mac, это нажать Shift + Command + 5. Не забудьте нажать все три клавиши одновременно!
Эта запись экрана Mac очень полезна, если вы хотите записать часть видео YouTube, чтобы сохранить его на своем Mac, или если вы хотите объяснить кому-то шаги или приемы, которые они могут использовать на своем Mac для выполнения определенной задачи. .
.
При нажатии этих трех клавиш появится строка меню, в которой можно выбрать, следует ли записывать весь экран или только его часть.
Другие варианты записи экрана на вашем Mac, которые появятся на этой панели, — это параметры для активации таймера, которые идеально подходят, когда вы хотите запечатлеть что-то в деталях, не редактируя видео позже; или возможность выбрать, где сохранить эту запись экрана на вашем Mac, чтобы вы всегда знали, где вы ее сохранили!
И остановить запись? Просто нажмите кнопку остановки в строке меню.
Где сохраняется эта запись экрана на Mac?
Теперь, когда вы знаете, как сделать запись экрана на вашем Mac, вам может быть интересно, где сохранить этот файл на Mac. По умолчанию он сохраняется на рабочем столе.
Что делать, если я хочу сохранить ваш снимок экрана в другом месте? Когда вы делаете снимок экрана на Mac, снимок экрана отображается в виде миниатюры в нижней части экрана. Вы можете перетащить этот эскиз в папку, чтобы сохранить его, или даже перетащить его в беседу, чтобы быстро поделиться им. Так же, как вы можете перетащить любой файл, чтобы привести в порядок свой рабочий стол или добавить его в электронное письмо.
Так же, как вы можете перетащить любой файл, чтобы привести в порядок свой рабочий стол или добавить его в электронное письмо.
Как видите, сделать на Mac скриншот изображения и видео очень просто. Сохраняйте все, что вам нужно, простым и понятным способом, выделяйте нужные области на экране и делитесь этими снимками экрана, как будто это просто еще одно изображение или видео. Легко, не так ли?
Последние статьи
4 полезных способа сделать скриншот на Mac
WML Image/Shutterstock
Автор: Shikhar Mehrotra/Sept. 28 января 2022 г., 18:25 по восточному стандартному времени
Вы купили Mac, но не знаете, как сделать снимок экрана? Или, может быть, вы какое-то время пользовались ноутбуком, задаваясь вопросом, как другие пользователи Mac захватывают свой экран, особенно если в прошлом вы были пользователем Windows. Хотя сделать снимок экрана на Mac не так сложно, кажется, что это возможно, поскольку на клавиатуре Mac нет специальной кнопки PrtSc . Итак, есть ли скрытое приложение или стороннее приложение, которое вы можете использовать вместо него? Как оказалось, у вас есть несколько вариантов, которые могут быть полезны в определенных сценариях, но вам придется ознакомиться с положением «Cmd», Shift , и цифровые клавиши на клавиатуре.
Итак, есть ли скрытое приложение или стороннее приложение, которое вы можете использовать вместо него? Как оказалось, у вас есть несколько вариантов, которые могут быть полезны в определенных сценариях, но вам придется ознакомиться с положением «Cmd», Shift , и цифровые клавиши на клавиатуре.
MacBook просты в использовании, но сильно отличаются от ноутбуков с Windows. Например, в то время как ноутбуки с Windows бывают разных форм и размеров, линейка MacBook от Apple немного более оптимизирована. Если вам нужна модель начального уровня для повседневных задач, MacBook Air для вас. С другой стороны, если вы ищете что-то более мощное, MacBook Pro — это то, что вам нужно. В зависимости от того, какая у вас модель Mac, вы можете сделать снимок экрана четырьмя различными способами.
Захват всего экрана с помощью сочетаний клавиш или сенсорной панели
Apple
Самый простой способ сделать снимок экрана на Mac — нажать Shift + Cmd + 3. Никаких сложных меню, никакого перетаскивания мыши, просто нажмите кнопку три ключа вместе. Этот ярлык говорит macOS сделать снимок экрана всего экрана, захватив весь контент на дисплее в этот самый момент. Кроме того, если вы используете несколько мониторов одновременно, ярлык сохранит скриншоты всех мониторов.
Никаких сложных меню, никакого перетаскивания мыши, просто нажмите кнопку три ключа вместе. Этот ярлык говорит macOS сделать снимок экрана всего экрана, захватив весь контент на дисплее в этот самый момент. Кроме того, если вы используете несколько мониторов одновременно, ярлык сохранит скриншоты всех мониторов.
После того, как вы сделаете снимок экрана, изображение появится в виде плавающей миниатюры в правом нижнем углу экрана подобно тому, как оно выглядит на iPhone или iPad. Теперь вы можете либо щелкнуть миниатюру, чтобы отредактировать снимок экрана, либо подождать несколько секунд, пока он не сохранится на рабочем столе.
Если на вашем Mac есть сенсорная панель, вы можете настроить кнопку скриншота на полосе управления. Перейдите в меню Apple, выберите «Системные настройки», «Клавиатура», еще раз нажмите «Клавиатура» и, наконец, «Настроить полосу управления» (через Apple). Нажмите «Добавить кнопки» и с помощью трекпада или подключенной мыши перетащите кнопку скриншота с экрана на полосу управления. После того, как вы поместили кнопку скриншота на контрольную полосу, нажмите «Готово», и все. После этого всякий раз, когда вам нужно сделать снимок экрана, нажмите кнопку снимка экрана на сенсорной панели вместо нажатия трех клавиш одновременно.
После того, как вы поместили кнопку скриншота на контрольную полосу, нажмите «Готово», и все. После этого всякий раз, когда вам нужно сделать снимок экрана, нажмите кнопку снимка экрана на сенсорной панели вместо нажатия трех клавиш одновременно.
Захват определенной части экрана с помощью этих сочетаний клавиш
Apple
Предположим, вы не хотите захватить весь экран; в этом случае нажмите клавиши Shift + Cmd + 4, чтобы захватить определенную часть. Как только вы нажмете клавиши, ваш курсор превратится в перекрестие. Вы можете перетащить и выбрать конкретную часть экрана, которую хотите захватить, с помощью курсора в виде перекрестия. Переместите перекрестие туда, где вы хотите начать снимок экрана, щелкните и перетащите в нужную область и отпустите мышь или трекпад, чтобы сделать снимок экрана. Нажмите клавишу Esc перед тем, как отпустить курсор для повторного выбора.
Теперь есть несколько вещей, которые вы можете сделать с помощью команды Shift + Cmd + 4. После нажатия трех клавиш вы можете один раз нажать пробел, чтобы сделать снимок экрана окна на рабочем столе (через Apple). Как только вы нажмете пробел, перекрестие превратится в камеру. Когда вы наводите эту камеру на окно, она выделяет область. Затем вы можете щелкнуть мышью или трекпадом, чтобы сделать снимок экрана.
После нажатия трех клавиш вы можете один раз нажать пробел, чтобы сделать снимок экрана окна на рабочем столе (через Apple). Как только вы нажмете пробел, перекрестие превратится в камеру. Когда вы наводите эту камеру на окно, она выделяет область. Затем вы можете щелкнуть мышью или трекпадом, чтобы сделать снимок экрана.
Однократное нажатие клавиши пробела позволит вам захватить окно, удерживая его после создания области с перекрестием, чтобы зафиксировать ее размеры, упрощая перемещение прямоугольной рамки выбора. Точно так же, удерживая клавишу Shift после выбора области, вы можете настроить ее длину и ширину. Следовательно, вы можете делать снимки экрана четырьмя различными способами, используя комбинацию клавиш Shift + Cmd + 4 .
Используйте меню снимков экрана
Apple
До сих пор мы рассказывали вам, как сделать снимок экрана тремя различными способами: создать ярлык Touch Bar, использовать Shift + Cmd + 3 для захвата всего экрана и Shift + Cmd + 4, чтобы захватить выбранные области. Что касается четвертого метода, мы познакомим вас с меню снимков экрана, добавленным в macOS Mojave в 2018 году. Те, кто хочет изменить настройки своего снимка экрана или записать дисплей своего Mac, могут предпочесть меню снимков экрана. Чтобы вызвать меню снимков экрана, нажмите Shift + Cmd + 5, и в нижней части экрана, прямо над док-станцией, появится прямоугольное меню.
Что касается четвертого метода, мы познакомим вас с меню снимков экрана, добавленным в macOS Mojave в 2018 году. Те, кто хочет изменить настройки своего снимка экрана или записать дисплей своего Mac, могут предпочесть меню снимков экрана. Чтобы вызвать меню снимков экрана, нажмите Shift + Cmd + 5, и в нижней части экрана, прямо над док-станцией, появится прямоугольное меню.
По умолчанию меню снимков экрана содержит семь значков. Начиная слева, первые три значка используются для создания снимка экрана всего экрана, одного конкретного окна или части экрана соответственно. Следующие два значка предназначены для записи всего экрана или его определенной части в виде видео. Затем есть значок «Параметры», который позволяет вам решить, где будут сохраняться ваши скриншоты, будет ли он использовать таймер и хотите ли вы, чтобы система запомнила ваш последний выбор. Если вы не хотите, чтобы ваш снимок экрана отображался в виде плавающих миниатюр после нажатия на них, это меню также содержит параметр «Показать плавающие миниатюры». Последний значок используется для немедленного создания снимка экрана, что полезно, когда вы используете перекрестие для выбора снимка экрана (через Apple).
Последний значок используется для немедленного создания снимка экрана, что полезно, когда вы используете перекрестие для выбора снимка экрана (через Apple).
Несколько полезных советов по созданию и хранению снимков экрана на Mac
blackzheep/Shutterstock
По умолчанию macOS сохраняет снимки экрана на рабочем столе с именем «Снимок экрана [дата] в [время].png», хотя сначала на несколько секунд отображается миниатюра предварительного просмотра. Если вы довольно часто делаете скриншоты, будет разумно создать отдельную папку на рабочем столе. Однако, если вы хотите изменить место сохранения снимков экрана по умолчанию, вы можете сделать это в меню снимков экрана. Чтобы открыть меню, нажмите Shift + Cmd + 5, 9.0067 щелкните значок «Параметры» и выберите одно из нескольких мест, таких как «Рабочий стол», «Документы», «Загрузки», «Буфер обмена», «Почта» и «Сообщения».
Вы также можете установить таймер скриншота с помощью меню скриншотов.