Содержание
Ремонт MacBook Air, Pro и Retina, если он не включается
Выезд на дом и в офис!
Чаще всего MacBook не включается из-за неисправности разъема MagSafe, шим-контроллера или мультиконтроллера. Реже проблема кроется в аккумуляторе или зарядном устройстве. Поскольку такие неисправности диагностируются только в сервисном центре, вероятно вызов мастера на дом станет потерей времени. Поэтому рекомендуем заказать доставку у нас, либо привезти MacBook самостоятельно.
Помимо поломок «на ровном месте» можно уронить, ударить или утопить макбук, после чего он так же перестанет включаться. Важно сообщать такую информацию при консультации, ибо это поможет быстрее поставить диагноз и ускорить процесс ремонта.
Задать вопрос эксперту
Заказать доставку курьером
Как мы заставляем MacBook включиться
- При консультации по телефону примерно определяем причину поломки. Возможно починить дома? — мастер выехал
- Диагностируем точную причину поломки, согласуем и чиним.
 Если невозможно, то везём в сервисный центр
Если невозможно, то везём в сервисный центр
- Согласуем детали и стоимость ремонта, чиним и тестируем ноутбук. Готово, ваш MacBook в порядке!
Возможные услуги и цены
На дому или в офисе
В сервисном центре
Цены указаны в рублях за услуги в сервисном центре без учёта стоимости запчастей
Диагностика Правильный диагноз — половина ремонта | от 5 минут | ||
Замена и ремонт разъёмов | |||
MagSafe MacBook Pro 2200 MacBook Pro Retina 2400 MacBook Air 11 4500 MacBook Air 13 5500 | 1200 | 30 минут | |
USB-C Разъемы USB-C меняются парой MacBook Air Retina 2018-2020 3300 MacBook Retina 12″ 3300 MacBook Pro Retina 13″ без Touch Bar 2016-2017 9800 MacBook Pro Retina 13″ и 15″ Touch Bar 2016-2017 3900 MacBook Pro Retina 13″, 15″ и 16″ Touch Bar 2016-2020 3900 | 2500 | 3 часа | |
Компонентный ремонт материнской платы | |||
MacBook Pro, Air или Retina Замена контроллеров, ремонт цепей питания или пайка чипов | от 2500 | 6 часов | |
Замена аккумулятора | |||
MacBook Air или Pro MacBook Air 11″ 6600 MacBook Air 13″ 6900 MacBook Pro 13 4900 MacBook Pro 15 5500 MacBook Pro 17 5500 | 900 | 30 минут | |
MacBook Pro Retina Батарея приклеена к корпусу и процесс замены немного сложнее, чем на Air и обычном Pro MacBook Pro Retina 13 2012-2015 6500 MacBook Pro Retina 15 2012-2015 7200 MacBook Pro Retina 13 2016-2017 8200 MacBook Pro Retina 15 2016-2017 8900 | 2200 | 2 часа | |
MacBook Retina 12″ Батарея приклеена к нижней крышке и процесс замены немного сложнее, чем на Air и Pro MacBook Retina 12″ 6900 | 2200 | 2 часа | |
Замена оперативной памяти | |||
MacBook Pro Стоимость зависит от модели MacBook и объема памяти | от 500 | 20 минут | |
Программные работы | |||
Переустановка macOS | 1500 | 30 минут | |
Переустановка Windows | 2000 | 40 минут | |
Сброс SMC Сброс контроллера управления системой — иногда помогает при неадекватном поведении MacBook | 500 | 10 минут | |
Дополнительные услуги | |||
Чистка от пыли При ремонте MacBook с разборкой в сервисном центре почистим от пыли бесплатно! | В подарок | 10 минут | |
| Читать остальные отзывы | |
Причины, почему MacBook не включается
MacBook одни из самых качественных ноутбуков в мире, но и они иногда не выдерживают температур и небрежного обращения. Некоторые поломки встречаются чаще других:
Некоторые поломки встречаются чаще других:
- Неисправность разъема для подключения зарядного устройства MagSafe. Обычно виной всему грязь на разъеме, в результате чего происходит перегрев или короткое замыкание. Реже выход из строя связан с использованием неоригинального зарядного устройства
- Шим-контроллер или мультиконтроллер часто помирают из-за перепадов напряжения, использования неоригинальной зарядки и попадания жидкости
- Средний срок службы аккумулятора 3-4 года и после исчерпания ресурса требуется его замена
- Выход из строя видеочипа или глюк в прошивке макбука могут вызвать отсутствие изображения
Есть вопросы? Проконсультируем!
Мы наберём Вам в ближайшее время!
Вопросы-ответы
Задайте вопрос эксперту и получите развёрнутый ответ в течение 30 минут
Добрый день, на макбуке черный экран и картинки нет вообще, но слышно как крутится вентилятор, хотя вчера выключал и все нормально было.
Добрый. По симптомам похоже на проблемы с материнской платой, но чтобы сказать точнее, нужно больше конкретики: модель, возраст, как используете и ремонтировали ли MacBook. А ещё лучше приходите к нам на бесплатную диагностику, выясним в чём дело и предложим варианты ремонта.
Macbook Air 13″ 2013 года не включается, а на зарядке горит зеленая лампочка. Что может быть?
Неисправность зарядного устройства или аккумулятора, либо повреждение разъема MagSafe или элементов на материнской плате — вариантов много. Выяснить точную причину можно в сервисе.
Я нахожусь в г ЮЖНО-САХАЛИНСКЕ Как мне доставитьMacBook Pro — olegpro
Модель:
MacBook Pro 13″
Версия:
macOS 10.14.5
:
Добрый день, решайте сами, Почте мы не доверяем, могут повредить.
Здравствуйте.
Во сколько обойдётся замена разъема (type c/Thunderbolt 3)замена термопасты и чистка ноутбука?
Ноутбук MacBook Pro 13 2017 года .Номер модели:A1708.
Добрый день, чистка с заменой термопасты будет стоить 2500. Замена разъёмов type C 8700 ( меняются парой).
Замена разъёмов type C 8700 ( меняются парой).
Здравствуйте, у меня прошка A1990 просто резко выключилась и всё. Не реагирует на включение. Ноут 18 года, использовали вроде аккуратно. Что это может быть и сколько может стоить хотя бы примерно? Спасибо.
Добрый вечер, нужно для начала попробовать подключить другое зарядное устройство. Если не поможет везите к нам на диагностику , выясним в чем дело.
Другой зарядки как бы нету. Получается сразу к вам везти? Вы не ответили на вопрос: сколько это может стоить?
Если нет везите сразу к нам. Стоимость сможем сказать только после диагностики, т к неисправность не типовая.
Хотите уведомление на почту?
99
Не включается MacBook Air
MacBook Air качественный и надежный ноутбук. Но и он не застрахован от поломок. Мы огорчаемся, когда нарушается наш привычный образ жизни, когда нажав на клавишу пуск, не слышим привычного жужжания системы охлаждения, отсутствует приветливое мигание огоньков, не зажигается экран. MacBook Air не включается, не подает признаков жизни. Паниковать не стоит – это проблема, с которой часто приходится сталкиваться сотрудникам нашей компании и они успешно устраняют неполадки. При этом если они не существенны, восстановить работоспособность устройства под силу даже неопытному пользователю.
Мы огорчаемся, когда нарушается наш привычный образ жизни, когда нажав на клавишу пуск, не слышим привычного жужжания системы охлаждения, отсутствует приветливое мигание огоньков, не зажигается экран. MacBook Air не включается, не подает признаков жизни. Паниковать не стоит – это проблема, с которой часто приходится сталкиваться сотрудникам нашей компании и они успешно устраняют неполадки. При этом если они не существенны, восстановить работоспособность устройства под силу даже неопытному пользователю.
Что приводит к возникновению такой поломки?
1. Вышла из строя аккумуляторная батарея.
2. Произошел перегрев ноутбука.
3. Вышла из строя система питания.
4. Был установлен несовместимей с ноутбуком блок — к примеру, RAM память, SSD диск.
5. Не работает кнопка включения питания.
6. Вышла из строя материнская плата.
7. Внутрь устройства попала жидкость, что привело к короткому замыканию.
MacBook Air не включается с кнопки – что делать?
1. Проверяем, исправен ли дисплей. Если он не загорается, но при этом шумят кулеры, и горит индикация на клавиатуре, значит проблема в экране.
2. Отключаем все периферийные устройства и пробуем включить ноутбук снова.
3. Проверяем розетку — работает ли она, есть ток ли в сети.
4. Попробуйте подзарядить батарею ноутбука при помощи другого блока питания.
5. Осуществите сброс параметров SMC. Делается это следующим образом – нажмите комбинацию клавиш Shift-Control-Option и кнопку включения устройства. Удерживаете их в течение 10 секунд. После это отпустите и снова попробуйте включить ноутбук.
6. Если перед возникновением такой проблемы в устройстве был заменен блок оперативной памяти либо флеш накопитель их нужно удалить.
7. Отключите аккумуляторную батарею, а потом включит ее снова.
Если после всех этих манипуляций MacBook Air также не включается, вам следует обратиться в сервисный центр. Поломки устройства являются очень серьезными, и устранить их под силу только профессионалам. Самостоятельно отремонтировать ноутбук у вас не получиться. А неумелый ремонт своими силами, может привести к более серьезным поломкам, что потребует дополнительных трат для их устранения.
Поломки устройства являются очень серьезными, и устранить их под силу только профессионалам. Самостоятельно отремонтировать ноутбук у вас не получиться. А неумелый ремонт своими силами, может привести к более серьезным поломкам, что потребует дополнительных трат для их устранения.
Почему лучше доверить профессионалам устранение неполадки — MacBook Air перестал включаться?
Люди, которые оказывают услуги по восстановлению работоспособности ноутбука, от компании Аппл, имеют специальное оборудование и инструмент, различные расходные материалы и запасные части. Они обладают немалым опытом выполнения ремонтных работ. На отлично знают строение разных моделей MacBook Air. Все это в комплексе позволяет им быстро и на высоком уровне качества выполнять даже ремонты повышенной сложности.
Профессиональная диагностика позволяет выявить все поломки, поэтому потратив относительно небольшую сумму денег клиент получит свое устройство полностью исправным и готовым к работе. Мастера устраняют все неполадки, которые имеются в конкретном ноутбуке. При этом устройство не будет иметь следов царапин, вмятин, деформаций.
При этом устройство не будет иметь следов царапин, вмятин, деформаций.
Ноутбук может не включаться, если есть проблемы с операционной системой
Если MacBook Air не включается после обновления, попробуйте переустановить программное обеспечение снова. Используйте другой загрузочный диск. Возникновение такой проблемы также может быть связано с действием вредоносного ПО. Если это так, то несите его в наш сервисный центр или вызывайте мастера на дом.
Преимущества обращений в нашу компанию с целью ремонта MacBook Air
1. Диагностирование и ремонт выполняется опытными мастерами.
2. Они используют для восстановления работоспособности ноутбука профессиональный инструмент и оборудование, оригинальные запасные части и качественные расходные материалы.
3. На складах компании всегда имеется запас запчастей, требуемых для ремонта любой неполадки ноутбука.
4. Мы не берем большую плату. На стоимость ремонта влияет цена запасных частей. В конечную плату за ремонт они включаются по цене приобретения.
В конечную плату за ремонт они включаются по цене приобретения.
5. Быстро реагируем на любую заявку. При необходимости выезжаем на дом к клиенту.
6. Производим диагностику устройства на бесплатной основе.
7. Выдаем продолжительную гарантию на выполненный компанией ремонт. Оперативно реагируем на гарантийный случай. Если поломка произошла не по вине пользователя, восстанавливаем работоспособность устройства на бесплатной основе.
8. Предоставляем расширенные консультации, удаленную помощь в восстановлении его работоспособности.
Если не включается MacBook Air — горит яблоко, или устройство вообще не подает признаков жизни, обращайтесь в нашу компанию.
Что делать, если ваш MacBook Air не включается/не запускается
Всего
Общие
Когда пользователи подключают свой MacBook Air к адаптеру питания Mag Safe и включают его, ничего не происходит. Он реагирует на адаптер питания. Я имею в виду, что свет изменился с зеленого на оранжевый. Но не включается. Не волнуйся. Вот статья, в которой я покажу вам некоторые решения, чтобы решить эту проблему. Вам интересно? Давайте проверим это.
Но не включается. Не волнуйся. Вот статья, в которой я покажу вам некоторые решения, чтобы решить эту проблему. Вам интересно? Давайте проверим это.
Заявленные устройства: MacBook Air 2013, 2014, середина 2012, 2010
Содержание
Решение 1. Встряхните Mac
- Держите крышку MacBook Air приоткрытой. Крепко сжать и встряхнуть его .
- Затем нажмите кнопку запуска/питания . Это приведет к срабатыванию датчика внезапного движения – SMS и решит вашу проблему.
Решение 2. Сбросьте SMC
- Выполните сброс SMC. Нажмите и удерживайте Shift + Control+ Option+ кнопки питания .
- Одновременно отпустите клавиши. Затем включите свой Mac.
Решение 3. Снимите защитный чехол с MAC
Снимите защитный чехол с MAC
- Если на MacBook Air есть защитный чехол, извлеките MacBook Air из чехла и повторите попытку.
Решение 4:- (Этот метод предложил один пользователь. Попробуйте на свой страх и риск)
- Снимите нижнюю часть и попробуйте включить ее.
- Если вы видите, что вентилятор немного дергается? Затем просуньте палец и слегка щёлкните по вентилятору.
- Если он начал нормально крутиться и проверить проблему.
СМОТРИТЕ ТАКЖЕ: Как исправить «MacBook не запускается, зарядное устройство мигает оранжевым»
Решение 5. Сбросьте PRAM
- Сбросьте PRAM. Это решило большую часть проблем с MacBook Air (с черным экраном, сигналом загрузки и громко работающим вентилятором).
Решение 6. Используйте кабель для передачи данных
- Нажмите кнопку питания и подключите мобильный телефон через кабель для передачи данных.

- Если ваш мобильный телефон начал заряжаться, проблема может быть решена.
Решение 7. Первая помощь вашему MAC
Первая помощь — это лучший способ решить все проблемы, связанные с запуском. Итак, попробуйте этот.
- Сначала коснитесь логотипа Apple .
- И выберите Системные настройки .
- , затем нажмите Дисковая утилита .
- Вверху вы можете увидеть опцию Первая помощь , просто нажмите на нее.
- Нажмите Запустите во всплывающем окне.
- После завершения процесса нажмите Готово .
- После этого ваш Mac автоматически перезагрузится. Теперь проверьте, есть ли у вас все еще проблема с лицом или нет.
Если вы по-прежнему не можете включить MacBook Air или индикатор адаптера питания изменился с оранжевого на зеленый, проверьте гарантийный статус вашего устройства. Если на него распространяется гарантия, отнесите его в сервисный центр Apple. Тогда, если у вас есть какие-либо сомнения или предложения, сообщите нам через раздел комментариев ниже. Спасибо.
Если на него распространяется гарантия, отнесите его в сервисный центр Apple. Тогда, если у вас есть какие-либо сомнения или предложения, сообщите нам через раздел комментариев ниже. Спасибо.
Автор
Арун Васудев N
Профессиональный блогер, SEO-специалист и разработчик программного обеспечения. Основатель iPhoneTopics.com и Homeremediesforme.com. Он создал этот блог, чтобы делиться советами об iPhone, iPad, iPod, Mac и Apple TV и устранять возникающие в нем проблемы. Контакт: [email protected]
Похожие сообщения
Подробнее
Safari уведомляет нас, когда мы заходим на веб-сайт, вводя имя пользователя и пароль для…
Арун Васудев N
Подробнее
Mac App Store, с его помощью можно загрузить последнюю версию на наш Macbook. Этот магазин приложений является…
byArun Vasudev N
Подробнее
Недавно один из моих друзей столкнулся с проблемой при загрузке фотографий из своей учетной записи iCloud. Когда она выбирает…
Когда она выбирает…
bySowndharya k
Подробнее
Вы перешли на новый MacBook Pro? Если это так, подумайте, как вы получите…
Арун Васудев N
15 Проблемы с MacBook Air и способы их решения
Возникли проблемы с MacBook Air? Будь то старая модель или новейший, самый эфемерный Air, иногда что-то идет не так. Это руководство поможет вам снова все исправить.
Содержание
- Проблема: я не могу включить свой MacBook Air
- Проблема: мой экран не работает
- Проблема: батарея моего MacBook Air больше не заряжается
- Проблема: моя батарея разряжается слишком быстро
- Проблема: я думаю, что мой MacBook Air перегревается
- Проблема: у меня нет звука на моем MacBook Air
- Проблема: мой трекпад работает неправильно
- Проблема: приложение зависло
- Проблема: я не могу использовать AirPrint
- Проблема: я не думаю, что мой USB-порт работает
- Проблема: мой MacBook Air не выключается
- Проблема: мой Wi-Fi перестал работать
- Проблема: FaceTime не работает работает
- Проблема: я вижу сильное отставание пользовательского интерфейса
- Проблема: приложения часто аварийно завершают работу
Ознакомьтесь с приведенным ниже списком распространенных проблем, с которыми сталкивались многие пользователи Air, чтобы быстро получить необходимое решение.
- Я не могу включить свой MacBook Air
- Мой экран не работает
- Батарея моего MacBook Air больше не заряжается
- Моя батарея разряжается слишком быстро
- Мне кажется, мой Air перегревается
- У меня нет звука на моем MacBook Air
- Мой трекпад работает неправильно
- Приложение зависло
- Я не могу использовать AirPrint
- Я не думаю, что мой порт USB больше не работает
- Мой MacBook Air не выключается
- Мой Wi-Fi перестал работать
- FaceTime не работает
- Я вижу сильное отставание пользовательского интерфейса
- Приложения вылетают у меня
Проблема: я не могу включить свой MacBook Air
Решение:
- Проверьте, выключен ли MacBook или только экран: Клавиша Caps Lock все еще горит? Нажатие кнопки питания издает звуковой сигнал? Клавиатура немного теплая? Если «да» на вышесказанное, то проблема, вероятно, в экране.
 Перейдем к следующей проблеме в нашем списке.
Перейдем к следующей проблеме в нашем списке.
- Проверьте наличие проблем с питанием: Если он действительно выключен и отказывается включаться, сначала ознакомьтесь с основами. Аккумулятор заряжен? Ваш ноутбук работает с подключенным шнуром питания? Другой шнур питания подойдет? Это указывает на проблему с батареей или шнуром питания. Попробуйте отключить все (мышь, мобильные устройства и т. д.), чтобы посмотреть, поможет ли это решить проблему.
- Аппаратный перезапуск MacBook: Удерживайте нажатой кнопку Power не менее 10 секунд. Нажмите кнопку Power еще раз, чтобы увидеть, включается ли Mac.
- Удаление любых обновлений вручную: Иногда обновление, например новая память, может привести к зависанию ноутбука в постоянном режиме «о-о-о». Это редкость для Air, который компактен и не подходит для обновления. Однако, если вы добавили память или другие возможности посредством внешней или внутренней работы, удаление обновлений может решить проблему.

Проблема: Мой экран не работает
Решение:
- Попробуйте выполнить жесткую перезагрузку: Сделайте это, если ноутбук работает, но экран не включается. Удерживайте нажатой кнопку Power не менее 10 секунд. Нажмите кнопку Power еще раз, чтобы увидеть, включается ли экран.
- Обновите свой MacBook: Используйте это решение при возникновении проблем с внешним дисплеем. Не снимая кабель, нажмите Система Настройки на панели Dock и выберите Обновление ПО . Если ваш Mac устарел, установите любое обновление прошивки, MacOS или других связанных операций.
- Используйте адаптеры Apple: MacBook Air не всегда хорошо работает со сторонними адаптерами второго экрана.
- Обратитесь в Apple: Если ваш MacBook Air включен (звуки, подсветка и т. д.), но экран полностью темный (питание выключено, курсор мыши не движется), то это может быть вашим единственным вариантом.

Проблема: батарея моего MacBook Air больше не заряжается
Решение:
- Проверьте тип адаптера и зарядного кабеля: Если у вас есть зарядное устройство MagSafe, адаптеры L-типа и T-типа могут работать на одном компьютере, но разъемы MagSafe 2 не могут работать с этими компьютерами. Однако адаптеры L или T можно использовать с портами MagSafe 2, если для их подключения используется дополнительный адаптер. У Apple есть визуальное руководство, которое поможет вам расшифровать различные типы разъемов.
- Проверьте кабель адаптера и порты на наличие повреждений: Если вы используете правильный кабель на правильном MacBook Air, убедитесь, что кабель адаптера или порт не повреждены.
- Попробуйте переключить электрические розетки: Отключите адаптер на минуту, а затем снова подключите его. Если он волшебным образом начнет заряжаться после этого перерыва, значит, в цепи есть помехи.
 Зарядите Mac от другой сети или отключите устройства от текущей сети, чтобы посмотреть, устранит ли это проблему.
Зарядите Mac от другой сети или отключите устройства от текущей сети, чтобы посмотреть, устранит ли это проблему.
Проблема: Батарея разряжается слишком быстро
Решение:
- Обновите свой Mac: Нажмите Система Настройки на панели Dock и выберите Обновление ПО . Если ваш Mac устарел, установите все обновления. После этого перезапустите компьютер, щелкнув значок Apple в строке меню и выбрав Restart . Посмотрите, если это имеет значение.
- Проверьте свои приложения: Нажмите Аккумулятор , чтобы просмотреть список приложений, которые в настоящее время потребляют «значительное количество энергии». Вы можете обнаружить, что приложение постоянно появляется в списке. Если это так, выключите его, чтобы посмотреть, решится ли проблема.
- Сброс SMC (без микросхемы безопасности T2): Это может потребоваться после обновления SMC.
 Щелкните значок Apple в строке меню и выберите Выключить . Когда он выключится, нажмите и удерживайте Shift + Control + Option и кнопку Power одновременно в течение 10 секунд, затем отпустите. Нажмите кнопку Power для завершения.
Щелкните значок Apple в строке меню и выберите Выключить . Когда он выключится, нажмите и удерживайте Shift + Control + Option и кнопку Power одновременно в течение 10 секунд, затем отпустите. Нажмите кнопку Power для завершения.
- Сброс SMC (чипа безопасности T2): Нажмите значок Apple в строке меню и выберите Завершение работы . Затем отсоедините шнур питания от розетки, подождите 15 секунд, а затем снова подключите его. Подождите еще пять секунд, прежде чем снова включить Mac.
Проблема: мне кажется, что мой MacBook Air перегревается
Решение:
- Поиск скрытых или неожиданных приложений: Нажмите Перейти в строке меню, затем Утилиты , а затем откройте Монитор активности . Первая вкладка — ЦП, которая показывает количество процессорного времени и энергии, которые использует каждое открытое приложение.
 Если что-то странное использует много процентов ЦП, выключите его, щелкнув его имя, затем нажмите кнопку Stop в верхнем левом углу приложения (это «X» внутри восьмиугольника).
Если что-то странное использует много процентов ЦП, выключите его, щелкнув его имя, затем нажмите кнопку Stop в верхнем левом углу приложения (это «X» внутри восьмиугольника).
- Проверьте вентилятор: Если вентилятор не работает, Mac сильно нагревается. Прислушайтесь к шуму, чтобы определить, вращается ли он вообще. Вы можете его не слышать, так что не паникуйте — скорее всего, он работает, но не на максимальной шумной скорости. Однако, если вы используете приложение с большим объемом вычислений, например, игру в Steam, и не слышите вентилятор, вам может потребоваться запустить диагностику (см. ниже) или связаться с Apple.
- Проверьте вентиляционное отверстие: Вентиляционное отверстие находится сзади в области шарнира. Учитывая его расположение, мусор может собираться и препятствовать надлежащему отводу тепла. Вы всегда можете очистить его с помощью баллончика со сжатым воздухом.
- Запустите Apple Diagnostics (более новые модели Air): Полностью выключите Mac и отключите все дополнительные устройства, например внешние диски.
 Затем нажмите кнопку Power , а затем сразу же нажмите и удерживайте кнопку D . Делайте это до тех пор, пока не начнется проверка Apple Diagnostics. Это будет включать индикатор выполнения и, в конечном итоге, создать отчет. Если есть ошибка, внимательно прочитайте, что там написано, и запишите все коды ошибок и инструкции. Нажмите Перезагрузить , чтобы вернуться в MacOS.
Затем нажмите кнопку Power , а затем сразу же нажмите и удерживайте кнопку D . Делайте это до тех пор, пока не начнется проверка Apple Diagnostics. Это будет включать индикатор выполнения и, в конечном итоге, создать отчет. Если есть ошибка, внимательно прочитайте, что там написано, и запишите все коды ошибок и инструкции. Нажмите Перезагрузить , чтобы вернуться в MacOS.
- Снимите корпус или кожух: Корпуса и кожухи сторонних производителей обычно имеют вентиляционные отверстия в нижней части для обеспечения надлежащего отвода тепла. Хотя это вряд ли вызовет проблемы с перегревом, удалите его, чтобы посмотреть, исчезнет ли проблема. Качество сборки этого конкретного корпуса или корпуса может быть виновником и требует замены.
Проблема: у меня нет звука на моем MacBook Air
Решение:
- Обновите свой Mac: Нажмите Система Настройки на панели Dock и выберите Обновление ПО .
 Если ваш Mac устарел, установите все обновления. После этого перезапустите его, щелкнув значок Apple в строке меню, а затем Restart . Посмотрите, если это имеет значение.
Если ваш Mac устарел, установите все обновления. После этого перезапустите его, щелкнув значок Apple в строке меню, а затем Restart . Посмотрите, если это имеет значение.
- Сброс PRAM/NVRAM: Нажмите на логотип Apple в строке меню и выберите Завершение работы . Далее нажимаем Кнопка питания для перезагрузки, а затем сразу же нажмите одновременно клавиши Command + Option + P + R . Удерживайте эти клавиши около 20 секунд — за это время ваш Mac может перезагрузиться. Если он обычно воспроизводит звуковой сигнал запуска, вы можете отпустить клавиши, как только он прозвучит во второй раз. Если на нем есть чип безопасности T2, отпустите ключи, как только логотип Apple появится и исчезнет во второй раз. Этот процесс обычно удаляет любые индивидуальные настройки входа.
- Обратитесь в магазин Apple Store или к авторизованному поставщику услуг: Это относится к моделям с начала 2010 года и старше.
 В первых моделях Air проблемы с шарнирами приводили к серьезным сбоям в работе звука. Это может быть отремонтировано техническими специалистами, но может потребоваться дорогостоящая замена.
В первых моделях Air проблемы с шарнирами приводили к серьезным сбоям в работе звука. Это может быть отремонтировано техническими специалистами, но может потребоваться дорогостоящая замена.
Проблема: трекпад работает неправильно
Решение:
- Очистите и высушите трекпад: Влага, грязь и пыль могут повредить трекпад. Это заставляет его перестать работать или вести себя странно, например, прыгать, потому что он не знает, где ваши пальцы. Перед очисткой убедитесь, что Mac выключен.
- Сброс PRAM: Следуйте нашим инструкциям на шаге выше, чтобы узнать, поможет ли сброс PRAM.
- Запустите Apple Diagnostics на более новых моделях Air: Полностью выключите Mac и отсоедините все дополнительные устройства, например внешние диски. Затем нажмите кнопку Power , а затем сразу же нажмите и удерживайте кнопку D . Делайте это до тех пор, пока не начнется проверка Apple Diagnostics.
 Это будет включать индикатор выполнения и, в конечном итоге, создать отчет. Если в отчете обнаружена ошибка, внимательно прочитайте, что в нем говорится, и запишите все коды ошибок и инструкции. Нажмите Перезапустите , чтобы вернуться в MacOS.
Это будет включать индикатор выполнения и, в конечном итоге, создать отчет. Если в отчете обнаружена ошибка, внимательно прочитайте, что в нем говорится, и запишите все коды ошибок и инструкции. Нажмите Перезапустите , чтобы вернуться в MacOS.
Проблема: Приложение зависло
Решение:
- Перезапустите приложение: Если оно полностью не отвечает, перейдите на док-станцию и щелкните правой кнопкой мыши приложение, чтобы вызвать параметр Force Quit , который должен закрыть его. Если вы видите только параметр «Выход «, удерживайте клавишу Option , и «Выход » должен измениться на «Выход принудительно » . Перезапустите приложение, чтобы увидеть, решит ли это проблему.
- Проверить наличие обновлений: Нажмите App Store на панели Dock, а затем выберите Обновления в списке слева. Выберите установку любых обновлений.

- Полностью выключить Mac: Это один из лучших вариантов, если завис весь компьютер. Удерживайте кнопку Power нажатой в течение 10 секунд, а затем отпустите ее, чтобы принудительно завершить работу.
- Дождитесь исправления: Если вы недавно обновили MacOS, приложение может перестать работать с новой версией. Это требует обновления на стороне разработчика приложения.
Проблема: я не могу использовать AirPrint
Решение:
- Проверить наличие обновлений: AirPrint может быть сложно использовать, поскольку он зависит от сторонних устройств, которые не всегда могут работать вместе. Нажмите App Store на панели Dock, а затем выберите Updates в списке слева. Выберите установку любых обновлений, связанных с приложением.
- Обновите прошивку принтера: Найдите точную модель принтера в Интернете, предпочтительно на веб-сайте производителя.
 Если есть какие-либо обновления прошивки или предупреждения об AirPrint, вы можете найти их там. Скачивайте и обновляйте по мере необходимости. Помните, что не все принтеры совместимы с AirPrint, даже если они поддерживают беспроводную связь.
Если есть какие-либо обновления прошивки или предупреждения об AirPrint, вы можете найти их там. Скачивайте и обновляйте по мере необходимости. Помните, что не все принтеры совместимы с AirPrint, даже если они поддерживают беспроводную связь.
- Проверьте подключение: Принтеры должны быть подключены к AirPrint напрямую и по беспроводной сети. Например, если вместо этого они подключены к устройству AirPort, это не означает, что они могут автоматически использовать AirPrint.
- Перезапустить все: Мы знаем, что это неудобно, но если ничего не работает, это может быть единственным решением. Выключите маршрутизатор, принтер и MacBook, затем включите их снова, по одному в указанном порядке. Иногда жесткий перезапуск — единственный способ расчистить дорогу.
Проблема: мне кажется, что мой порт USB не работает
Решение:
- Выполните базовое тестирование оборудования: Попробуйте переключиться на другое USB-устройство, чтобы узнать, что это — порт или устройство.
 Попробуйте использовать другой USB-порт, чтобы увидеть, это только один порт или все сразу. Если только один порт ведет себя неправильно, есть большая вероятность, что он физически поврежден. Проверьте, не ослаблен ли порт, не изогнут ли он и не имеет ли другие физические отклонения. Если что-то не так с портом, отнесите его в Apple Store. Если все порты работают неправильно (но вы знаете, что USB-устройство работает), перезагрузите Mac и проверьте наличие обновлений.
Попробуйте использовать другой USB-порт, чтобы увидеть, это только один порт или все сразу. Если только один порт ведет себя неправильно, есть большая вероятность, что он физически поврежден. Проверьте, не ослаблен ли порт, не изогнут ли он и не имеет ли другие физические отклонения. Если что-то не так с портом, отнесите его в Apple Store. Если все порты работают неправильно (но вы знаете, что USB-устройство работает), перезагрузите Mac и проверьте наличие обновлений.
- Сброс SMC (без чипа безопасности T2): Нажмите на логотип Apple в строке меню и выберите Завершение работы . После этого одновременно нажмите и удерживайте клавиши Shift + Control + Option и кнопку Power в течение 10 секунд, затем отпустите. Наконец, снова нажмите кнопку Power .
- Сброс SMC (чип безопасности T2): Нажмите Apple в строке меню и выберите Shut Down .
 После этого отключите шнур питания, подождите 15 секунд, а затем снова подключите его. Подождите еще пять секунд, прежде чем снова включить Mac.
После этого отключите шнур питания, подождите 15 секунд, а затем снова подключите его. Подождите еще пять секунд, прежде чем снова включить Mac.
Проблема: мой MacBook Air не выключается
Решение:
- Ищите приложения и службы, требующие вашего внимания: Ничто не выключает ноутбук — он просто гудит, а не выключается. Подождите 5-10 минут, чтобы убедиться, что проблема действительно существует, а затем бегло осмотрите MacOS. Есть ли предупреждающие знаки, оповещения или активные приложения, которые требуют вашего внимания перед завершением работы? Ищите тонкие признаки того, что что-то происходит за кулисами, например, приложения в Dock.
- Проверить наличие зависших приложений: Нажмите правой кнопкой мыши на значок приложения и выберите Принудительный выход , чтобы закрыть приложение и посмотреть, восстановится ли его функциональность. Если вы видите только Quit , нажмите и удерживайте клавишу Option , и она должна измениться на Force Quit .

- Принудительное полное отключение: Удерживайте кнопку Power не менее 10 секунд, чтобы Mac выключился. Однако это может быть опасно, если он пытается обновиться. Убедитесь, что все зависло, и ваш MacBook не просто требует личного обновления.
Проблема: Мой Wi-Fi перестал работать
Решение:
- Включение и выключение Wi-Fi: Иногда вам просто нужно повторно подключиться к локальной сети, чтобы снова подключиться к Интернету. Щелкните значок Wi-Fi в строке меню, а затем выберите Wi-Fi для переключения в раскрывающемся меню. Подождите немного и снова включите его.
- Перезапустите все: Проблемы с Wi-Fi распространены, но, как известно, их трудно диагностировать. Выключите модем, маршрутизатор и Mac, а затем снова включите их в указанном порядке. Это очищает (сбрасывает) дорогу между этими устройствами.
- Обновление MacOS: Обновление может восстановить работу Wi-Fi.
 Нажмите Система Настройки на панели Dock и выберите Обновление ПО . Если ваш Mac устарел, установите все обновления.
Нажмите Система Настройки на панели Dock и выберите Обновление ПО . Если ваш Mac устарел, установите все обновления.
- Если возможно, подключитесь к диапазону 5 ГГц: Несмотря на меньший диапазон, диапазон 5 ГГц менее загружен. Переключение может помочь решить проблемы с подключением. Для этого щелкните значок Wi-Fi в строке меню и выберите соответствующее подключение. Однако для этого метода требуется, чтобы полоса 5 ГГц имела собственный SSID, который недоступен на некоторых маршрутизаторах и комплектах, которые автоматически балансируют устройства, используя только один SSID.
Проблема: FaceTime не работает
Решение:
- Проверьте камеру: Вы заклеили камеру черной лентой, чтобы Apple не шпионила за вами? Есть ли что-нибудь, закрывающее камеру? Удалите все, что может блокировать ввод.
- Проверьте настройки FaceTime: Открыв приложение, нажмите FaceTime в строке меню, а затем Настройки.
 Проверьте, проверен ли FaceTime или «ожидает активации». Если он ждет, вам может потребоваться подтвердить FaceTime по электронной почте, чтобы продолжить.
Проверьте, проверен ли FaceTime или «ожидает активации». Если он ждет, вам может потребоваться подтвердить FaceTime по электронной почте, чтобы продолжить.
- Проверьте другую основную информацию: Зайдите в Настройки и подтвердите свой номер телефона, местоположение и любую другую соответствующую информацию.
- Обновление и перезапуск: Нажмите Система Настройки на панели Dock и выберите Обновление ПО. Найдите все доступные обновления и установите их по мере необходимости. По завершении выберите Перезапустить в том же меню.
- Обратитесь в Apple: Если ни одно из этих решений не работает, возможно, вы столкнулись с аппаратным сбоем камеры. Свяжитесь с Apple для получения дальнейших инструкций.
Проблема: пользовательский интерфейс сильно тормозит
Решение:
- Перезагрузите Mac: Вы можете столкнуться с задержкой пользовательского интерфейса на MacBook Air — анимация и графика становятся прерывистыми, когда они начинают открывать приложения или изменять размер окон.
 Щелкните логотип Apple в строке меню, а затем Перезапустите , чтобы перезагрузить Mac.
Щелкните логотип Apple в строке меню, а затем Перезапустите , чтобы перезагрузить Mac.
- Проверить наличие обновлений: Нажмите Системные настройки на панели Dock, а затем Обновление программного обеспечения . Установите все доступные обновления по мере необходимости.
- Восстановите свой Mac: Задержка пользовательского интерфейса может означать повреждение драйвера. Если обновление MacOS не помогло, единственным решением может быть переустановка MacOS Recovery. Вот отдельное руководство о том, как это сделать.
Проблема: приложения часто аварийно завершают работу
Решение:
- Проверить наличие обновлений: Нажмите App Store на панели Dock, а затем Обновления в списке слева. Выберите установку любых обновлений, связанных с приложением.
- Удаление и повторная установка: Нажмите Finder на панели Dock, а затем Applications в списке слева.

 Если невозможно, то везём в сервисный центр
Если невозможно, то везём в сервисный центр
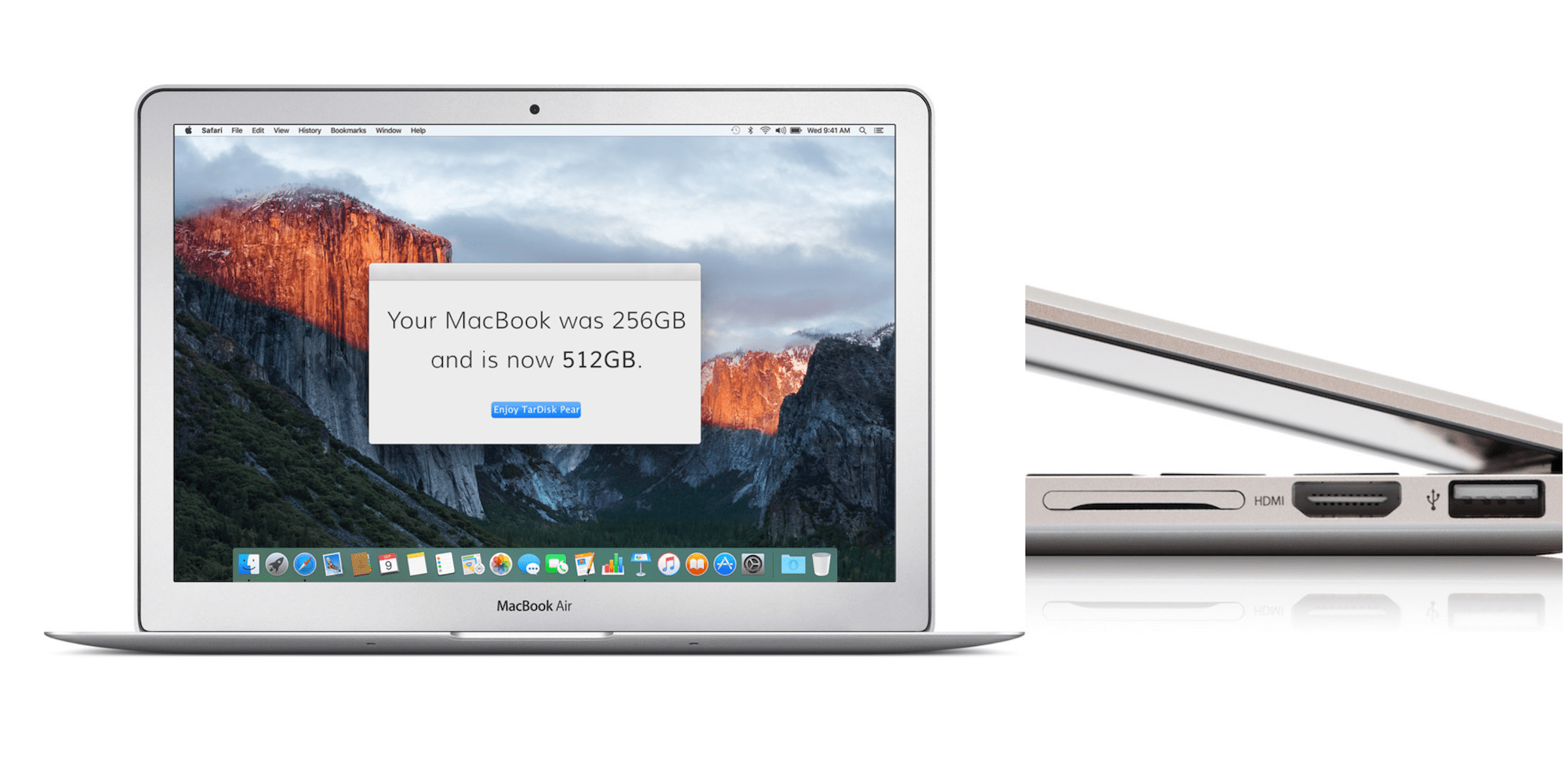
 Перейдем к следующей проблеме в нашем списке.
Перейдем к следующей проблеме в нашем списке.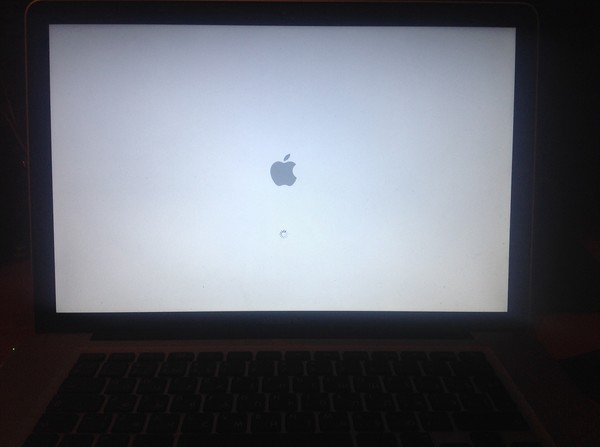

 Зарядите Mac от другой сети или отключите устройства от текущей сети, чтобы посмотреть, устранит ли это проблему.
Зарядите Mac от другой сети или отключите устройства от текущей сети, чтобы посмотреть, устранит ли это проблему. Щелкните значок Apple в строке меню и выберите Выключить . Когда он выключится, нажмите и удерживайте Shift + Control + Option и кнопку Power одновременно в течение 10 секунд, затем отпустите. Нажмите кнопку Power для завершения.
Щелкните значок Apple в строке меню и выберите Выключить . Когда он выключится, нажмите и удерживайте Shift + Control + Option и кнопку Power одновременно в течение 10 секунд, затем отпустите. Нажмите кнопку Power для завершения. Если что-то странное использует много процентов ЦП, выключите его, щелкнув его имя, затем нажмите кнопку Stop в верхнем левом углу приложения (это «X» внутри восьмиугольника).
Если что-то странное использует много процентов ЦП, выключите его, щелкнув его имя, затем нажмите кнопку Stop в верхнем левом углу приложения (это «X» внутри восьмиугольника).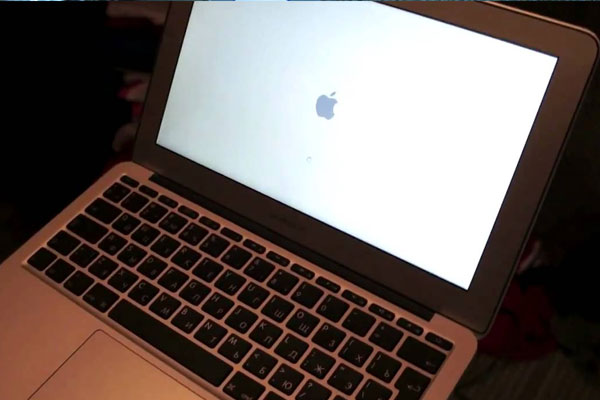 Затем нажмите кнопку Power , а затем сразу же нажмите и удерживайте кнопку D . Делайте это до тех пор, пока не начнется проверка Apple Diagnostics. Это будет включать индикатор выполнения и, в конечном итоге, создать отчет. Если есть ошибка, внимательно прочитайте, что там написано, и запишите все коды ошибок и инструкции. Нажмите Перезагрузить , чтобы вернуться в MacOS.
Затем нажмите кнопку Power , а затем сразу же нажмите и удерживайте кнопку D . Делайте это до тех пор, пока не начнется проверка Apple Diagnostics. Это будет включать индикатор выполнения и, в конечном итоге, создать отчет. Если есть ошибка, внимательно прочитайте, что там написано, и запишите все коды ошибок и инструкции. Нажмите Перезагрузить , чтобы вернуться в MacOS. Если ваш Mac устарел, установите все обновления. После этого перезапустите его, щелкнув значок Apple в строке меню, а затем Restart . Посмотрите, если это имеет значение.
Если ваш Mac устарел, установите все обновления. После этого перезапустите его, щелкнув значок Apple в строке меню, а затем Restart . Посмотрите, если это имеет значение. В первых моделях Air проблемы с шарнирами приводили к серьезным сбоям в работе звука. Это может быть отремонтировано техническими специалистами, но может потребоваться дорогостоящая замена.
В первых моделях Air проблемы с шарнирами приводили к серьезным сбоям в работе звука. Это может быть отремонтировано техническими специалистами, но может потребоваться дорогостоящая замена. Это будет включать индикатор выполнения и, в конечном итоге, создать отчет. Если в отчете обнаружена ошибка, внимательно прочитайте, что в нем говорится, и запишите все коды ошибок и инструкции. Нажмите Перезапустите , чтобы вернуться в MacOS.
Это будет включать индикатор выполнения и, в конечном итоге, создать отчет. Если в отчете обнаружена ошибка, внимательно прочитайте, что в нем говорится, и запишите все коды ошибок и инструкции. Нажмите Перезапустите , чтобы вернуться в MacOS.
 Если есть какие-либо обновления прошивки или предупреждения об AirPrint, вы можете найти их там. Скачивайте и обновляйте по мере необходимости. Помните, что не все принтеры совместимы с AirPrint, даже если они поддерживают беспроводную связь.
Если есть какие-либо обновления прошивки или предупреждения об AirPrint, вы можете найти их там. Скачивайте и обновляйте по мере необходимости. Помните, что не все принтеры совместимы с AirPrint, даже если они поддерживают беспроводную связь. Попробуйте использовать другой USB-порт, чтобы увидеть, это только один порт или все сразу. Если только один порт ведет себя неправильно, есть большая вероятность, что он физически поврежден. Проверьте, не ослаблен ли порт, не изогнут ли он и не имеет ли другие физические отклонения. Если что-то не так с портом, отнесите его в Apple Store. Если все порты работают неправильно (но вы знаете, что USB-устройство работает), перезагрузите Mac и проверьте наличие обновлений.
Попробуйте использовать другой USB-порт, чтобы увидеть, это только один порт или все сразу. Если только один порт ведет себя неправильно, есть большая вероятность, что он физически поврежден. Проверьте, не ослаблен ли порт, не изогнут ли он и не имеет ли другие физические отклонения. Если что-то не так с портом, отнесите его в Apple Store. Если все порты работают неправильно (но вы знаете, что USB-устройство работает), перезагрузите Mac и проверьте наличие обновлений. После этого отключите шнур питания, подождите 15 секунд, а затем снова подключите его. Подождите еще пять секунд, прежде чем снова включить Mac.
После этого отключите шнур питания, подождите 15 секунд, а затем снова подключите его. Подождите еще пять секунд, прежде чем снова включить Mac.
 Нажмите Система Настройки на панели Dock и выберите Обновление ПО . Если ваш Mac устарел, установите все обновления.
Нажмите Система Настройки на панели Dock и выберите Обновление ПО . Если ваш Mac устарел, установите все обновления.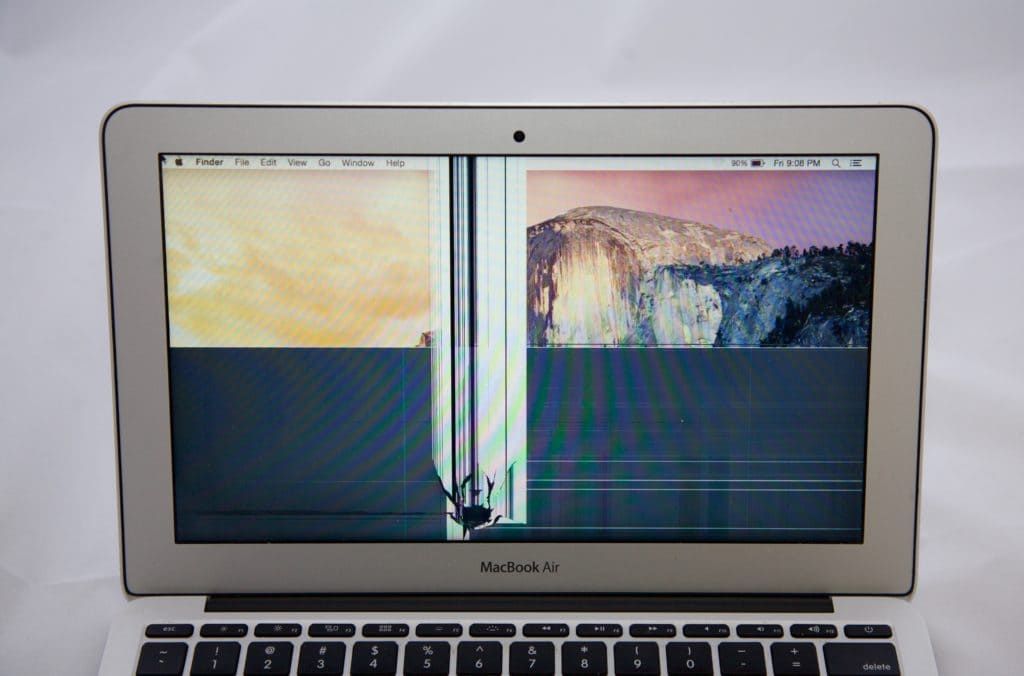 Проверьте, проверен ли FaceTime или «ожидает активации». Если он ждет, вам может потребоваться подтвердить FaceTime по электронной почте, чтобы продолжить.
Проверьте, проверен ли FaceTime или «ожидает активации». Если он ждет, вам может потребоваться подтвердить FaceTime по электронной почте, чтобы продолжить. Щелкните логотип Apple в строке меню, а затем Перезапустите , чтобы перезагрузить Mac.
Щелкните логотип Apple в строке меню, а затем Перезапустите , чтобы перезагрузить Mac.