Содержание
MacBook Air 2020 vs MacBook Pro — сравнение
https://www.moyo.ua/comp-and-periphery/notebooks/apple/Американский производитель Apple смог порадовать поклонников своей компьютерной продукцией выходом сразу двух новых представителей инновационной техники. Кампания была слегка хаотичной, присущее бренду строгое следование срокам, было по каким то причинам нарушено. Не удивительно, что многие пользователи не смогли сразу сориентироваться в выборе подходящей модели.
Купертиновцы быстро исправили ситуацию и четко разделили две линейки. Их представили —MacBook Air 2020 и MacBook Pro с 13.3 и 16 дюймовым дисплеем. И если про-версия на шестнадцать дюймов заметно выделяется размером, то оставшиеся две модификации не так просто отличить «на глаз». Они схожи по многим параметрам, но относятся к разным сериям. Это значит, что отличия все же имеются и они значительные.
Чтобы понять, какой лучше купить Мак и остаться довольным его функционалом, стоит взглянуть глубже в характеристики, понять особенности и отличия двух таких похожих девайсов. Только после тщательного анализа появится уверенность, что вложили разработчики в продукт.
Только после тщательного анализа появится уверенность, что вложили разработчики в продукт.
Из документа на официальном сайте Эппл очевидно, что 13-дюймовый про-мак внешне не претерпел существенных изменений по сравнению с предыдущим поколением, и вместе с тем, имеет сильную схожесть с «воздушным» лептопом. Отталкиваясь от первоисточника с сайта изготовителя, видно, что обе серии обозначены одинаковыми внешними параметрами — 30,31 х 21,24 см.
Разница заключается в высоте оболочки:
- у Про вышина одинакова по всей площади и составляет 1.56 сантиметра;
- у Мака эйр показатель меняется от самого тонкого места в 0.41, а максимальная толщина достигает 1.61 см.
Отличия заметны и в весе, хоть всего на 0.25 фунта — Pro слегка увесистее своими 1.4 кг против 1.29 у Эйр.
Если посмотреть на оба лэптопа в профиль — отличия в форме корпуса становятся явными. Однако, в открытом состоянии без тщательного сравнения существенные отличия заметить сложнее. Несмотря на некую громоздкость «прошки», линейка не выглядит массивной, сохраняя эстетический презентабельный вид. Как и прежде, его легко возить с собой на работу, в поездки и не беспокоиться о размещении — тонкая, но прочная оболочка из металла надежно защищает внутренние компоненты.
Несмотря на некую громоздкость «прошки», линейка не выглядит массивной, сохраняя эстетический презентабельный вид. Как и прежде, его легко возить с собой на работу, в поездки и не беспокоиться о размещении — тонкая, но прочная оболочка из металла надежно защищает внутренние компоненты.
Читайте: Как выбрать iMac: какая модель лучше по 5 параметрам
Клавиатура и дизайн
Поднимая крышку ноутбуков, открывается дисплей и клавиатурный блок практически одинакового формата. Толщина рамки вокруг экрана и огромный трекпад равнозначны в обоих случаях. Однозначному сходству противоречит наличие в про-варианте Touch Bar. Подобное обновление вызвало восторг не у всех почитателей, учитывая отзывы о неоднозначной пользе и практичности элемента.
Наряду с некоторой критикой, многие нашли в нем отличного помощника для быстрого управления приложениями. Эту сенсорную панель производитель включил в весь обновленный сегмент, оставив у Эйр привычные вспомогательные кнопки F1-F12, к которым привыкло большинство пользователей. Функциональный идентификатор по отпечатку пальца расположен в правом углу во всех макбуках.
Функциональный идентификатор по отпечатку пальца расположен в правом углу во всех макбуках.
Что радует в обеих моделях — переход с крепления клавиш типа «бабочки» на «ножницы». Владельцы устройств почти единогласно одобрили изменения, так как второй вариант срабатывает тише и мягче, без характерного щелчка. Миллиметровый ход кнопок не напрягает при долгой эксплуатации, почти бесшумен и приятен при нажатии. Подсветка помогает работать при плохом освещении.
В плане эстетики Air 2020 выглядит убедительнее и ярче. Это касается клиновидной формы корпуса, сужающейся в передней части. Практика показывает, что таким образом панель не так сильно врезается в кисти рук при наборе и длительной работе.
Эйр-линейка отличилась и разнообразием цветового решения. Вместо приевшихся многим «цвета металлик» и космического серого, предлагается изысканный розоватый голд, привлекающих внимание прекрасной половины. Если хочется разнообразия — выбор очевиден.
На заметку: Что лучше — Макбук или ноутбук для работы и учебы: 6 сравнений
Дисплей
Сравнивая две линейки с одинаковым размером матрицы, найти существенные различия удается с трудом. Схожесть просматривается в таких показателях:
Схожесть просматривается в таких показателях:
- тип дисплея — Ретина;
- матрица — IPS;
- количество пикселей — 2560×1600 точек;
- интеграция TrueTone технологии.
Единственным преимуществом ПРО устройства является цветовой охват Р3. Он обладает кинематографическим спектром, который отображает на 45% больше цветовой гаммы. Такое преимущество оценят профессионалы, занимающиеся монтажом, редактированием и созданием видео роликов. Обычному пользователю будет достаточно sRGB формата, который признан мировым стандартом измерением цветопередачи. Яркость у pro всего на 100 единиц выше, равна 500 нитам. Визуально отличить такую разницу при непрофессиональном использовании будет практически невозможно.
Вне конкуренции 16″ модель, она сделала шаг на порядок выше по характеристикам. Здесь разрешительная способность экрана достигает 3072×1920 pix. Именно такой лэптоп станет хорошим подспорьем в профессиональной деятельности дизайнеров, фотографов и создателей контента.
Толщина рамки и тип подсветки у всех модификаций идентичны, не вызывает сомнений в выдаче четкой, контрастной и насыщенной графики. Как и прежде, внедрена защита от синего свечения для снижения усталости зрения.
Полезная статья: Ксяоми Air или Макбук Air — что лучше: 12 отличий по правилам приличий
Характеристики и опции
Базовая конфигурация Air ненамного уступает мощности PRO-моделей с 13 дюймами. В повседневных задачах оба ноутбука справятся на «отлично» с любыми нагрузками без задержек и подвисаний. Чтобы объективно оценить аппаратные отличия, нужно посмотреть таблицу со всем возможным техническим оснащением.
Отсюда видно лишь незначительное преимущество MacBook Pro 13.3, которое не отражается на общей производительности в целом. Результаты тестирования показывают, что чипы Эйр превосходят в скорости с одноядерными задачами, а микропроцессор Про лучше справляется при многоядерной нагрузке. Если важна вычислительность железа — тогда лучше обратиться к топовому сегменту с 16″ экраном.
Касательно мультимедийного потенциала, все просто — везде установлено интегрированное графическое ядро Intel Iris Plus Graphics. Только в Air установлена более скоростная версия, чем в базовых «прошках». Для запуска игрушек понадобится 16” вариант с дискретной AMD Radeon на 4 или 8 Гб.
Сравнивая ОЗУ и хранилище, можно обозначить, что у «воздушного» лэптопа и Про с минимальной конфигурацией эти показатели аналогичны. Серии предоставляют возможность выбрать любой из нескольких вариаций твердотельного дискового пространства, накопителя на 256 гигабайт для повседневных нужд достаточно. Mac Air с памятью LPDDR4X частотой 3733 МГц выдает более выдающиеся результаты в отличие от LPDDR3 с 2133 МГц. Работать с множеством активных вкладок лучше с версией сегментом выше.
Камера у всех ноутбуков, даже у топовых моделей, установлена на 720р. Ее хватит для четкого изображения при общении в сети, основные показатели в большей мере зависят от скорости интернет-соединения.
МакБуки впечатляют своими акустическими возможностями. Вертикальные динамики размещены по бокам клавиатурной базы, выдают шикарное стереозвучание, охватывая широкий круг пространства. Во всех случаях присутствует поддержка Dolby Atmos. Это что касается тринадцати дюймовых версий. 16″ оснащен Hi‑Fi акустикой, состоящей из шести трансляторов, с подавлением резонанса и низкими частотами.
Вертикальные динамики размещены по бокам клавиатурной базы, выдают шикарное стереозвучание, охватывая широкий круг пространства. Во всех случаях присутствует поддержка Dolby Atmos. Это что касается тринадцати дюймовых версий. 16″ оснащен Hi‑Fi акустикой, состоящей из шести трансляторов, с подавлением резонанса и низкими частотами.
Автономность у Эйр составляет до 12 часов, у Про около 10 — лишних два часа работы никому не помешает, если этот пункт принципиален, AIR будет именно то, что нужно.
Установка в более доступный по цене Аир лэптоп дактилоскопического идентификатора значительно повлияла на повышение спроса этой линейки у потребителя. Этим девайс стал ближе к топ устройствам и практически сравнялся с про.
Беспроводное соединение с сетью у всех новых моделей сохраняет формат Wi‑Fi 802.11ac, здесь никакой конкуренции нет. Приятная и корректная помощница Сири также имеется в каждом лєптопе, что безусловно, радует пользователей с любой модификацией машины.
Познавательная статья: Как проверить макбук при покупке: 8 параметров
Особенности и порты
Несмотря на то, что в серии air отсутствует тач бар, это никак не сказалось на удобстве эксплуатации. Большой чувствительный ForceTouch наделен массой преимуществ от похожих манипуляторов:
Большой чувствительный ForceTouch наделен массой преимуществ от похожих манипуляторов:
- реагирует не только на касания, но и силу нажатия;
- подходит для полноценного управления окнами и программами;
- с помощью трекпада можно даже рисовать и создавать эскизы.
Кстати, такая удобная вещь есть и у про варианта, именно поэтому верхняя сенсорная панель не так востребована.
Компания позаботилась о том, чтобы каждый покупатель мог подобрать оптимальную конфигурацию под свои задачи. Например, макбук эйр можно дооснастить прямо на сайте и увеличить его потенциал. Однако, учитывая прибавку к стоимости, лучше сразу брать готовое мощное про устройство.
Немаловажным фактом в пользу обеих линеек выступает безопасность и защита данных. В этом оба варианта порадуют своего потребителя. Заблокированный ID невозможно взломать, при краже ноута никто не сможет его запустить, даже убрав жесткий диск. Функция «Локация» поможет подать сигнал на устройство, даже в выключенном состоянии оно будет отправлять маяки находящимся вблизи девайсам с помощью блютуз или WIFI.
Крайне важным аргументом в пользу Прошки выступает увеличенное количество портов. Модели на 13 дюймов в базе идут, как и «эйры» с двумя гнездами. Учитывая тот факт, что один коннект потребуется для подзарядки, в пользование остается единственный порт, чего очень мало для современного устройства.
Но, выбрав более совершенную версию, пользователь получает еще два «посадочных» места, что обеспечит владельца дополнительной периферией. Итак, два Thunderbolt у базовых Air и Pro, четыре таких разъема имеет более «взрослая» модификация профессиональной серии. Помимо USB-C, сбоку предусмотрен 3.5 мм мини джек для гарнитуры или наушников.
На заметку: Инструкция в 3 пунктах, как проверить айпад на подлинность — рабочие способы
Ценообразование и вердикт
Касательно стоимости многое зависит от начинки лэптопа. Линейка МакБуков Айр представлена модификациями с 2-ядерным Кор i3 и четырехъядерным Core i5 десятого поколения. Pro-ноуты предлагают расширенный ассортимент, с восьмым и десятым поколением ЦП и разным числом портов (2 и 4). Между ними есть существенная разница в цене, поэтому в первую очередь стоит ориентироваться по железу. Взяв за основу базовую конфигурацию, покупка «воздушного» МАКа обойдется дешевле стартовой аппаратной оснастки Про серии. При этом главные составляющие вычислительной способности не будут серьезно отличаться.
Между ними есть существенная разница в цене, поэтому в первую очередь стоит ориентироваться по железу. Взяв за основу базовую конфигурацию, покупка «воздушного» МАКа обойдется дешевле стартовой аппаратной оснастки Про серии. При этом главные составляющие вычислительной способности не будут серьезно отличаться.
В заключение сравнительного анализа, вывод будет следующим:
- Для повседневной работы, серфинга в сети и просмотра интернет-контента достаточно базовой модели Air. Покупка лэптопа обойдется дешевле, при этом владелец не заметит разницы с базой Про-версии.
- Если приглянулась «воздушная» линейка, но маловато мощности — разработчики Apple предусмотрели возможность апгрейда сразу при заказе. Покупатель может самостоятельно выбрать оснащение и характеристики.
- Профессионалам рекомендуется вложиться в pro-вариант с усовершенствованной комплектацией. Только в таком случае траты будут оправданы и окупятся безупречной работой.
- Каждая новинка 2020 дойдет до своего потребителя, так как несмотря на схожесть серий, устройства имеют собственные особенности и характеристики.

При покупке стоит отталкиваться от предстоящих нагрузок, личных предпочтений и конструктивных особенностей ноутбука. Продукция Эппл однозначно станет фаворитом на долгое время, подарив владельцу исключительно позитивные впечатления от функциональности и безупречного внешнего оформления.
Читайте: Как правильно заряжать Макбук – 5 полезных советов и ответы на популярные вопросы
главное из обзоров MacBook Air с процессором M2 — Техника на vc.ru
{«id»:13736,»url»:»\/distributions\/13736\/click?bit=1&hash=6cf23b7698cc77ba46bc09c875643eeba3ea7979ea3a1e6b6633c37bc8786258″,»title»:»\u0427\u0442\u043e \u043f\u043e\u043c\u043e\u0436\u0435\u0442 \u0431\u043e\u043b\u044c\u0448\u0435 \u0437\u0430\u0440\u0430\u0431\u043e\u0442\u0430\u0442\u044c \u0432 \u0441\u0435\u0437\u043e\u043d \u0440\u0430\u0441\u043f\u0440\u043e\u0434\u0430\u0436 \u043d\u0430 \u00ab\u041c\u0430\u0440\u043a\u0435\u0442\u0435\u00bb»,»buttonText»:»\u0423\u0437\u043d\u0430\u0442\u044c»,»imageUuid»:»cacc004d-a76f-5bff-84e7-cb1acd07ff8f»,»isPaidAndBannersEnabled»:false}
Техника
DTF
Больше всего недостатков у самой дешёвой модели ноутбука.
13 967
просмотров
Источник здесь и далее — The Verge
14 июля 2022 года зарубежные издания опубликовали первые обзоры MacBook Air с процессором M2 и обновлённым дизайном корпуса в стиле Pro-моделей. Редакция DTF выбрала главное из материалов.
Apple выполнила полный редизайн MacBook Air 2022 года, отказавшись от традиционной клиновидной формы корпуса. Внешне ноутбук сильно похож на 14- и 16-дюймовые MacBook Pro, вышедшие в конце 2021-го.
- Несмотря на то, что визуально обновлённый MacBook может казаться толще, чем предшествующая модель, на самом деле он тоньше.
 Все обозреватели подчеркнули, что заметили эту особенность ноутбука при первом же включении.
Все обозреватели подчеркнули, что заметили эту особенность ноутбука при первом же включении. - Габариты MacBook Air 2022 составляют 30,41х21,5×1,13 см, вес — 1,24 кг. Для сравнения, размеры модели 2020 года: 30,41×21,24×0,41-1,61 см, а вес — 1,29 кг.
- Всем журналистам понравился обновлённый дизайн MacBook Air с более тонким корпусом, который доступен в четырёх цветах. Однако в The Verge раскритиковали расцветку «Полночь» (Midnight), чей корпус быстро покрывается отпечатками пальцев, которые при этом сложно удалить.
- В MacBook Air 2022 компания вернула магнитный коннектор MagSafe для зарядки. Все обозреватели назвали это плюсом, поскольку он освобождает дополнительный разъём USB-C для подключения периферии.
- У ноутбука только два порта USB-C, которые располагаются на левой стороне корпуса. Журналисты отметили, что это минус устройства, поэтому активным пользователям, как и прежде, придётся держать под рукой USB-концентратор.

- Apple оснастила MacBook Air такой же клавиатурой, как у 14-дюймового MacBook Pro. Она обладает функциональным верхним рядом и сканером отпечатков Touch ID. Сенсорной панели Touch Bar нет.
- В The Verge остались довольны клавиатурой и похвалили её за удобный ход и меньший шум по сравнению с клавиатурой с механизмом «бабочка», которой располагают MacBook на базе процессоров Intel.
- Трекпад почти не отличается от предшествующих моделей из линейки, но стал немного шире.
- MacBook Air 2022 располагает двумя высокочастотными и двумя низкочастотными динамиками с поддержкой технологии пространственного звучания Apple Spatial Audio.
- По сравнению с моделью 2020 года звук у MacBook Air 2022 более насыщенный, особенно на полной громкости. Тем не менее журналисты назвали разницу небольшой.
- Ноутбук получил обновлённый 13,6-дюймовый Liquid Retina дисплей с разрешением 2560х1664 пикселей, яркостью до 500 нит, а также поддержкой широкого цветового охвата P3 и технологии True Tone.

- Экран MacBook Air 2022 обладает уменьшенными рамками по сравнению с предшествующей моделью и «чёлкой» по аналогии с 14- и 16-дюймовыми MacBook Pro. Почти все обозреватели назвали её недостатком ноутбука, поскольку выпирающая рамка закрывает часть меню в приложениях. Эту проблему можно решить, установив стороннюю утилиту вроде Bartender.
- Apple оснастила MacBook Air 2022 камерой с разрешением 1080p, которая снимает гораздо лучше 720p-модуля в предшествующих моделях. Журналисты назвали это большим плюсом ноутбука, поскольку именно за низкое качество съёмки MacBook Air с чипом M1 сильно критиковали.
- В основе обновлённого MacBook Air лежит процессор Apple M2, который согласно официальным спецификациям, на 18% быстрее M1 в многоядерном режиме и на 35% при обработке графики.
- Тестирования в бенчмарках подтвердили превосходство чипа M2 над предшествующей моделью, тем не менее, разница не всегда существенная.
 При этом MacBook Air 2022 заметно медленнее, чем MacBook Pro с процессором M2, который оснащён более эффективной системой охлаждения.
При этом MacBook Air 2022 заметно медленнее, чем MacBook Pro с процессором M2, который оснащён более эффективной системой охлаждения. - В ходе синтетических тестов нижняя часть MacBook Air сильно нагрелась, предупредили обозреватели. Это означает, что как и прежде, ноутбук из линейки не подходит для постоянных больших нагрузок.
- Базовая модель MacBook Air 2022 оснащена 256 ГБ памяти с одним чипом NAND, как и в стартовой версии 13-дюймового MacBook Pro M2. В более дорогих моделях ноутбука два чипа NAND, за счёт чего скорость передачи данных выше. В The Verge назвали эту особенность большим минусом начальной версии устройства.
- Время автономной работы ноутбука — 8-10 часов в стандартном режиме при средней яркости дисплея 200 нит. Обозреватель издания TechCrunch заявил, что устройство проработало более 17 часов при воспроизведении видео с Apple TV+ при яркости 50 нит.
- В комплекте с базовой моделью MacBook Air 2022 идёт стандартный 30-ваттный зарядный адаптер.
 Более дорогие модели поставляются с обновлённый блоком с мощностью 35 Вт и двумя разъемами USB-C.
Более дорогие модели поставляются с обновлённый блоком с мощностью 35 Вт и двумя разъемами USB-C. - Ноутбук поддерживает быструю зарядку — 50% ёмкости за 30 минут, но для этого нужно использовать 67-ваттный адаптер.
- Все обозреватели назвали большим минусом MacBook Air 2022 его увеличенную стоимость. В США ноутбук продаётся по цене от $1199, что на $200 дороже по сравнению с предшествующей моделью.
- Мировой старт продаж MacBook Air с процессором M2 состоится 15 июля.
Видео
Как использовать и настраивать панель Touch Bar на MacBook Pro
Как использовать функцию Touch Bar на моем MacBook Pro? Можно ли настроить функции, отображаемые на сенсорной панели?
Когда Apple обновила MacBook Pro в 2016 году, в списке обновлений и новых функций главным было то, что называется сенсорной панелью — тонким сенсорным дисплеем, расположенным вдоль верхней части клавиатуры вместо функциональных клавиш. С тех пор компания выпустила обновленные модели MacBook Pro 2017 года (см. здесь:
С тех пор компания выпустила обновленные модели MacBook Pro 2017 года (см. здесь:
Обзор MacBook Pro 15 дюймов 2017 года и
Обзор MacBook Pro 13 дюймов 2017 г.), и они сохраняют эту функцию.
В этой статье мы покажем, как использовать сенсорную панель на этих моделях MacBook Pro: в том числе, как ее функции меняются для различных часто используемых приложений, и как настроить сенсорную панель, чтобы она отображала и выполняла именно те функции, которые вам нужны.
Какие компьютеры Mac оснащены сенсорной панелью?
Сенсорная панель доступна только на некоторых моделях 15-дюймовых и 13-дюймовых MacBook Pro 2016 и 2017 годов.
Сюда входят текущие модели 2017 года, которые вы
купить здесь.
- 13-дюймовый двухъядерный процессор 7-го поколения Kaby Lake с тактовой частотой 3,1 ГГц, 256 ГБ памяти, 1749 фунтов стерлингов
- 13-дюймовый двухъядерный процессор 7-го поколения Kaby Lake с тактовой частотой 3,1 ГГц, 512 ГБ памяти, 1949 фунтов стерлингов
- 15-дюймовый четырехъядерный процессор 7-го поколения Kaby Lake с тактовой частотой 2,8 ГГц, 256 ГБ памяти, 2349 фунтов стерлингов
- 15-дюймовый четырехъядерный процессор 7-го поколения Kaby Lake с тактовой частотой 2,9 ГГц, 512 ГБ памяти, 2699 фунтов стерлингов
И эти модели 2016 года, которые вы можете найти подержанными или на
Обновленный магазин Apple
- 13-дюймовый двухъядерный процессор 6-го поколения Skylake с тактовой частотой 2,9 ГГц, 256 ГБ памяти стоил 1 749 фунтов стерлингов
- 13-дюймовый двухъядерный процессор 6-го поколения Skylake с тактовой частотой 2,9 ГГц и 512 ГБ памяти стоил 1 949 фунтов стерлингов
- 15-дюймовый четырехъядерный процессор Skylake 6-го поколения с тактовой частотой 2,6 ГГц, 256 ГБ памяти — 2349 фунтов стерлингов.
 Новая модель MacBook Pro может включать обновленную сенсорную панель. Читать:
Новая модель MacBook Pro может включать обновленную сенсорную панель. Читать:
Apple запатентовала Force Touch для сенсорной панели MacBook Pro.Читать далее:
Руководство по покупке компьютеров Mac 2017 |
Лучшие дешевые предложения MacBook Pro UKСоветы по сенсорной панели
Существует множество способов, с помощью которых сенсорная панель может упростить задачи, которые вы часто выполняете на своем Mac. Одним из наших фаворитов является легкость, с которой мы можем исправлять орфографические ошибки, просто нажимая на правильное слово. Узнайте о том, что можно делать с помощью сенсорной панели ниже, в том числе о некоторых функциях, которые она предоставляет для определенных приложений.
Как использовать сенсорную панель для разблокировки Mac
- При настройке нового MacBook Pro с сенсорной панелью у вас будет возможность добавить отпечаток пальца, который можно использовать в качестве идентификатора для разблокировки Mac, подтверждения вашей личности для покупок в iTunes или для использования с Apple.
 Оплатить
Оплатить - Вы также можете добавить отпечатки пальцев позже, выбрав «Системные настройки» > «Touch ID». Mac вам не нужно будет вводить пароль, вам нужно будет только положить палец на сенсорную панель Touch ID
Как использовать Apple Pay на MacBook Pro
- Если вы настроили отпечаток пальца для разблокировки Mac в соответствии с приведенными выше инструкциями, вы также сможете использовать его для подтверждения своей личности при оплате с Apple Pay, например, при покупке чего-либо в интернет-магазине Apple (еще не многие сайты в Великобритании интегрировали Apple Pay)
- Вам потребуется обновить настройки Apple Pay и проверить свой Mac в своем банке, прежде чем вы сможете использовать его для оплаты через Apple Pay
- Мы объясняем, как настроить Apple Pay на Mac
здесь
Как включить сенсорную панель
- На сенсорной панели обычно постоянно отображается полоса управления (Escape, Brightness, Volume и Siri), но иногда после того, как вы какое-то время неактивны, она переключается выключено или затемнено
- Просто коснитесь сенсорной панели, и появятся эти параметры
- Если сенсорная панель по-прежнему не отвечает, попробуйте выбрать другое приложение, а затем вернуться к тому, которое вы использовали
Как настроить полосу управления на сенсорной панели
- Откройте «Системные настройки» > «Клавиатура»
- Нажмите «Настроить полосу управления» Например, поиск Spotlight
Как добавлять избранные приложения на сенсорную панель
Нам бы очень хотелось, чтобы мы могли добавлять избранные приложения на сенсорную панель или отображать сенсорную панель на док-станции, но пока это невозможно .

Как отрегулировать яркость с помощью панели Touch Bar
- Существует набор параметров панели Touch Bar, которые доступны в любое время. Apple называет их полосой управления. Яркость — одна из них
- Нажмите на значок, который выглядит как солнце
- На сенсорной панели появится ползунок, коснитесь его и перемещайте палец, пока яркость экрана не станет нужной
Как отрегулировать громкость с помощью сенсорной панели
- Ярлык для управления громкостью также находится в раздел Control Strip панели Touch Bar
- Нажмите на значок, похожий на динамик
- Используйте ползунок, чтобы увеличить или уменьшить звук
- Чтобы отключить звук, просто нажмите на значок, который показывает динамик с перечеркнутой линией
Как открыть Siri с помощью Touch Bar
- Одна из лучших особенностей Touch Bar — это кнопка Siri (мы бы хотели, чтобы она была на всех клавиатурах Apple)
- Коснитесь значка Siri (круг с формой волны внутри) и задайте Siri свой вопрос
Где находятся клавиши управления полетом, панели запуска и т.
 д. на сенсорной панели
д. на сенсорной панели- Элементы управления системой, которые обычно находятся в верхней части стандартной клавиатуры Apple, в том числе: Управление полетом, панель запуска и мультимедийные клавиши, включая воспроизведение, пауза, переходы назад и вперед не отображаются на сенсорной панели по умолчанию
- Чтобы просмотреть эти удобные клавиши, коснитесь
Как использовать интеллектуальный ввод текста на сенсорной панели
- появляются на сенсорной панели, пока вы набираете
- Если вы не видите эти предложения, нажмите на значок клавиатуры рядом с полосой управления
- Вы можете нажать на слово, чтобы автоматически добавить его в документ или сообщение электронной почты
Как исправить орфографию с помощью сенсорной панели
- Если вы допустили ошибку в слове, выберите слово с помощью мыши или трекпада
- Вы также увидите варианты правильного написания на сенсорной панели
- Нажмите на правильное написание, чтобы автоматически изменить слово в тексте
Как отформатировать текст с помощью панели Touch Bar
- Если на панели Touch Bar отображаются подсказки с предиктивным вводом текста, вы можете свернуть ее, чтобы просмотреть дополнительные параметры форматирования
- Щелкните стрелку > рядом с первым предложенным словом
- Вы увидите параметры для изменения цвета текста, жирного шрифта, курсива, подчеркивания, выравнивания по правому, левому и центру, а также параметры маркеров и нумерации
(или, если уж на то пошло, в сообщениях), сенсорная панель превращается в перелистываемое меню смайликов: наиболее часто используется по умолчанию, но вы можете нажать кнопку слева, чтобы выбрать другое меню изображений.
 Коснитесь смайлика, который хотите добавить в сообщение.
Коснитесь смайлика, который хотите добавить в сообщение.- Вы можете добавить смайлики с панели Touch Bar в Mail и Message
- В этих приложениях вы увидите значок смайлика в левой части панели Touch Bar
- Нажмите на значок Emoji, чтобы увидеть набор часто используемых Emoji
- Коснитесь и проведите по сенсорной панели, чтобы увидеть дополнительные параметры
- Коснитесь того, который вы хотите добавить
- Если вы хотите найти эмодзи, коснитесь значка увеличительного стекла и введите поисковый запрос
- эмодзи с лучшим совпадением появится на сенсорной панели
Как увидеть функциональные клавиши на сенсорной панели MacBook Pro
Сенсорная панель заменяет ряд функциональных клавиш, но не беспокойтесь: их легко вернуть обратно.
- Нажмите и удерживайте функциональную клавишу (fn) в левом нижнем углу клавиатуры, чтобы появились клавиши Fn
- Как только вы отпустите клавишу, клавиши F исчезнут
По умолчанию Кнопка Fn вызывает функциональные клавиши на сенсорной панели.
 Однако: если вы откроете раздел клавиатуры в Системных настройках и изучите параметры, связанные с сенсорной панелью, вы увидите, что вы можете настроить действие кнопки Fn. Перейти в раздел, где мы
Однако: если вы откроете раздел клавиатуры в Системных настройках и изучите параметры, связанные с сенсорной панелью, вы увидите, что вы можете настроить действие кнопки Fn. Перейти в раздел, где мы
обсудите параметры настройки, если вы хотите изменить действие кнопки Fn на сенсорной панели.Как получить клавишу Escape на сенсорной панели
Это зависит от того, какое приложение вы используете. В большинстве основных приложений клавиша Esc присутствует в крайнем левом углу; это включает в себя фотографии, почту, Safari и Keynote. Если используемое вами приложение не включает клавишу Esc, проверьте палитру настройки и посмотрите, можно ли ее добавить, чтобы она отображалась в этом приложении в будущем.
В любое время вы также можете щелкнуть где-нибудь на рабочем столе, и сенсорная панель вернется к своему стандартному макету по умолчанию, который включает клавишу Esc. Также можно переназначить одну из аппаратных клавиш для работы в качестве Escape на общесистемном уровне.

- Откройте Системные настройки и выберите Клавиатура.
- Выберите вкладку «Клавиатура» и нажмите «Клавиши-модификаторы» в правом нижнем углу.
- Под раскрывающимся списком клавиатуры (убедитесь, что вы выбрали правильную) вы должны увидеть список из четырех клавиш: Caps Lock, Control, Option и Command.
- Мы бы не стали переназначать Control, Option или Command и выбрали переназначение Caps Lock, поскольку вы можете добиться того же эффекта, печатая, удерживая клавишу Shift.
- Каким бы ни было ваше решение, выберите нужную клавишу и выберите Escape в раскрывающемся окне.
- Нажмите OK, чтобы сохранить настройки.
Подробнее:
Как получить клавишу Escape на новом MacBook Pro с сенсорной панельюКак просмотреть предварительный просмотр Quick Look с помощью сенсорной панели
- Выберите документ, изображение или видеофайл (из Finder, на рабочем столе или в папке)
- Коснитесь значка в виде глаза, который появляется на сенсорной панели
- Появится окно быстрого просмотра
Как поделиться документом или изображением с помощью сенсорной панели
- Выберите документ (из Finder, на рабочем столе или в папке)
- Нажмите на значок в виде квадрата со стрелкой, который появляется на сенсорной панели
- появится на панели Touch Bar
- Выберите из Mail, Messages, AirDrop, Notes и т.
 д.
д. - Чтобы получить доступ к дополнительным параметрам, коснитесь и проведите пальцем по Touch Bar, пока не найдете нужный вариант, например. Facebook, Twitter, Добавить в фото и многое другое.
Как пометить документ или изображение с помощью панели Touch Bar
Если вы используете теги для облегчения поиска документов, вы можете легко добавить их с помощью сенсорной панели
- Нажмите на значок, который выглядит как подарочный тег
- Выберите из тегов, которые вы уже создали (вы можете выбрать несколько тегов)
- Чтобы добавить новый тег, нажмите на три точки (…)
Как сортировать элементы в Finder с помощью панели Touch Bar
- Если вы хотите изменить порядок элементов, которые вы просматриваете в Finder , возможно, отсортируйте их по дате, чтобы вы могли видеть самые последние, вы можете сделать это, нажав значок, который выглядит как четыре поля (который появляется по умолчанию, если вы в настоящее время настроили Finder для отображения значков)
- На панели Touch Bar теперь вы увидите четыре параметра для различных представлений, а также параметры для сортировки по имени, типу, дате, а также, если вы проведете пальцем по дате последнего открытия, дате добавления и т.
 д.
д.
Safari
Функция сенсорной панели по умолчанию, установленная в Safari, включает кнопки «Назад» и «Вперед», кнопку «Новая вкладка» и набор эскизов, показывающих открытые в данный момент вкладки — очень легко переключаться между открытыми вкладками, проводя пальцем по экрану. этот раздел бара.
Как использовать сенсорную панель для перехода на часто посещаемые веб-сайты
- Когда вы находитесь в Safari, на сенсорной панели отображаются определенные параметры Safari. появится в «Избранном»)
- Коснитесь той, которую хотите открыть, или коснитесь и проведите по экрану, чтобы просмотреть дополнительные параметры
Как использовать сенсорную панель для перемещения между различными вкладками веб-сайта Safari, которые у вас открыты
- Если у вас есть несколько вкладок, открытых в Safari, вы увидите маленькие миниатюры изображений экранов на сенсорной панели (вы можете видеть миниатюры более 27 веб-сайтов, но мы должны сказать, что к тому времени, когда они настолько малы, что на самом деле их нельзя использовать)
- Когда у вас открыто много окон, он соберет страницы с определенного веб-сайта вместе на одной вкладке
- Чтобы перейти на нужный сайт, просто нажмите на представление этой веб-страницы Сенсорная панель в Safari
- При использовании Safari, если вы хотите вернуться на предыдущую страницу, а не нажимать стрелку «назад» в меню вверху страницы, вы можете нажать стрелку «назад» на сенсорной панели.

- Точно так же вы можете нажать стрелку вперед, чтобы перейти вперед по страницам, которые вы просматривали
- Нажмите значок, который выглядит как прямоугольники с + в середине, чтобы открыть новую вкладку Safari
- Коснитесь значка на сенсорной панели, который выглядит как увеличительное стекло, чтобы выполнить поиск в Safari
- Курсор переместится на строку URL-адреса, и вы сможете ввести поисковый запрос или URL-адрес, если он вам известен.
Как настроить сенсорную панель в Safari
- Вы можете настроить сенсорную панель в некоторых приложениях Apple, включая Mail и Safari
- В меню выберите «Вид» > «Настроить сенсорную панель»
- Экран погаснет, и вы увидите различные параметры которые можно перетащить с экрана на панель Touch Bar
- Значки на панели Touch Bar начнут покачиваться примерно
- Вы можете перетащить параметр «Добавить закладку», ярлык Reader, панель избранного, новую вкладку и многое другое на панель Touch Bar — существующие значки будут сдвигаться, чтобы освободить место — однако вы ограничены в том, сколько из этих пользовательских опций вы можете добавить
Как использовать сенсорную панель, чтобы пропустить рекламу на YouTube
Проницательный
Пользователь Reddit заметил дополнительную функцию сенсорной панели в Safari. Он написал: «В Safari [Touch Bar] будет всплывать элемент управления прокруткой всякий раз, когда начинается воспроизведение видео», — пишет RomansFiveEight. «Удивительно, но вы можете использовать это, чтобы пролистывать рекламу, даже 30-секундную рекламу перед роликом без возможности пропуска; и начните свое видео прямо сейчас!»
Он написал: «В Safari [Touch Bar] будет всплывать элемент управления прокруткой всякий раз, когда начинается воспроизведение видео», — пишет RomansFiveEight. «Удивительно, но вы можете использовать это, чтобы пролистывать рекламу, даже 30-секундную рекламу перед роликом без возможности пропуска; и начните свое видео прямо сейчас!»К сожалению, эта функция просуществовала недолго, в настоящее время функция очистки, которая позволяет быстро перемещаться по контенту, отсутствует на YouTube.
Подробнее:
MacBook Pro 2016 не работает: как исправить аппаратные проблемы MacBook Pro
Предиктивная клавиатура QuickType для Mac. Как и на iPhone, предлагаемые слова и смайлики отображаются прямо над клавиатурой, что позволяет быстрее набирать электронные письма. Также, неизбежно, есть кнопка смайликов.Как использовать сенсорную панель для ответа на электронные письма в Mail
- Можно нажать на сенсорную панель, чтобы ответить на электронное письмо, которое вы выбрали в Mail
- К сожалению, по умолчанию будет отвечать всем, если вы просто хотите ответить отправителю, вам придется использовать элементы управления на экране
Как удалить сообщение электронной почты с помощью панели Touch Bar
Возможность «удалить» немного зависит от настроек электронной почты и службы электронной почты, которую вы используете.
 Однако вы должны иметь возможность удалять (или, по крайней мере, архивировать электронные письма), следуя следующим инструкциям.
Однако вы должны иметь возможность удалять (или, по крайней мере, архивировать электронные письма), следуя следующим инструкциям.- Выберите электронное письмо, которое вы хотите удалить
- Нажмите на значок поля с крестиком посередине и стрелкой
- Это либо удалит электронное письмо, либо переместит его в архив
Как настроить Touch Bar в Mail
Вы можете настроить Touch Bar в некоторых приложениях Apple, включая Mail и Safari
- В меню выберите View > Customize Touch Bar
- Экран погаснет, и вы увидите различные параметры, которые можно с экрана на сенсорную панель
- Значки на сенсорной панели начнут покачиваться примерно
- Вы можете перетащить значок «Включить вложения» и значок «Разметка» на сенсорную панель — существующие значки сместятся, чтобы освободить место — однако вы ограничены в количестве из этих пользовательских опций вы можете добавить
Фотографии
В наборе функций по умолчанию для фотографий преобладает пролистываемая галерея миниатюр изображений: это удобно для быстрого перехода к изображению, над которым вы хотите работать.
 Как и в Safari, в Фото также есть кнопки регулировки громкости и Siri справа.
Как и в Safari, в Фото также есть кнопки регулировки громкости и Siri справа.Слева есть несколько интересных кнопок, в том числе кнопка «Нравится» изображение в вашей библиотеке и клавиша редактирования: коснитесь ее, и сенсорная панель полностью изменится. Теперь у вас есть обрезка, автоматическое редактирование и другие функции редактирования. Нам больше всего нравится инструмент поворота в центре: проведите по нему, чтобы повернуть изображение по своему усмотрению. Нажмите «Готово», чтобы вернуться к стандартному макету сенсорной панели «Фото».
Как быстро найти фотографии с помощью панели Touch Bar
- В программе «Фото» вы можете быстро пролистать все свои фотографии, чтобы найти нужную, используя панель Touch Bar
- Если вы ищете фотографии начала 2017 года, просто проведите пальцем, пока не дойдете до начала года
Как добавить фотографию в избранное с панели Touch Bar
- Если вам понравилась фотография, вы можете добавить ее в избранное с панели Touch Bar просто нажав на значок сердца
Как повернуть фотографии с помощью сенсорной панели
- Вы можете повернуть фотографию (или несколько фотографий) на сенсорной панели, просто выберите изображения, которые хотите повернуть, и коснитесь значка поворота
Как редактировать фотографию с помощью сенсорной панели
- Выберите фотографию, которую хотите отредактировать
- Нажмите на значок редактирования (с тремя ползунками)
- Выберите из Навигация, Обрезка, Фильтры, Настройка, Ретушь, и эффект красных глаз
- Коснитесь одного из этих параметров, а затем коснитесь и перетащите ползунок, пока не добьетесь желаемого эффекта
- Чтобы вернуться к выбору другого инструмента, коснитесь того же значка, на котором теперь отображается значок >, кроме него
Как использовать Touch Bar, чтобы увидеть до и после на отредактированной фотографии
- После редактирования изображения вы можете просмотреть предыдущую версию и сравнить ее, коснувшись значка с белым и черным прямоугольником
iTunes, iMovie и Final Cut Pro
Используйте сенсорную панель управления при воспроизведении фильмов
На сенсорной панели есть элементы управления для воспроизведения, паузы, а также перемотки назад и вперед, которые можно использовать при воспроизведении фильмов и музыки.
 0018
0018 - Это позволяет вам быть более точным, чем использование курсора, для поиска определенного кадра. вы можете использовать панель Touch Bar для прокрутки видео для более удобного редактирования
Как использовать панель Touch Bar в Final Cut Pro X
- Вы можете быстро прокручивать видео с помощью панели Touch Bar
- Имеются параметры для импорта, создания нового Мероприятие или новый проект
- Вы также найдете инструменты редактирования, включая инструменты обрезки и аудио инструменты
- Узнайте больше здесь https://support.apple.com/kb/Ph36494?viewlocale=en_US&locale=en_US
Карты
Элементы управления приложениями по умолчанию для Apple Карты очень простые. Вы просто получаете значки ресторанов, кафе, магазинов и кинотеатров: коснитесь одного из них, и Карты запустят поиск близлежащих предприятий, отвечающих этому описанию.
Однако, как только вы застряли в Картах, сенсорная панель становится намного интереснее.
 Например, выберите любую из компаний, найденных в этом первоначальном поиске, и вы получите кнопку, чтобы открыть маршрут к ней, а также дополнительные элементы управления, чтобы перейти на веб-сайт фирмы, позвонить (не волнуйтесь — требуется дополнительное подтверждение, прежде чем звонок на самом деле осуществляется через аудио FaceTime, поэтому вы вряд ли позвоните случайно), добавьте его в избранное (или удалите из избранного), получите дополнительную информацию и (очень полезно) отправьте подробности контакту.
Например, выберите любую из компаний, найденных в этом первоначальном поиске, и вы получите кнопку, чтобы открыть маршрут к ней, а также дополнительные элементы управления, чтобы перейти на веб-сайт фирмы, позвонить (не волнуйтесь — требуется дополнительное подтверждение, прежде чем звонок на самом деле осуществляется через аудио FaceTime, поэтому вы вряд ли позвоните случайно), добавьте его в избранное (или удалите из избранного), получите дополнительную информацию и (очень полезно) отправьте подробности контакту.Как использовать сенсорную панель для поиска ближайших ресторанов и кафе на Картах
- Нажмите на значок ресторана или кафе (есть также значки для кинотеатров и магазинов)
- Если вы не видите значки, нажмите на панели поиска в центре сенсорной панели
- Затем вы можете получить маршруты проезда до места, нажав «Маршруты»
- После того, как у вас есть маршруты проезда, вы можете переключиться на пешеходный или общественный транспорт
Как искать адрес в Картах с помощью панели Touch Bar
- Нажмите на строку поиска и введите местоположение
- После того, как вы добавили местоположение, вы можете выбрать, чтобы получить маршруты проезда
- Вы можете добавить его в Избранное, нажав на значок сердца
Примечания
Как чтобы создать новую заметку на панели Touch Bar
- После того, как вы открыли Notes, вы увидите значок новой заметки на панели Touch Bar
- Коснитесь ее, чтобы начать создание новой заметки
Как создать список в Notes с помощью Сенсорная панель
- Коснитесь значка для создания контрольного списка
Как настроить панель Touch Bar в Notes
Вы можете изменить элементы управления Touch Bar в Notes, но в настоящее время нет никаких дополнительных элементов управления, которые можно было бы добавить — так что все вы будете перемещать элементы управления, удалять те, которые вам не нравятся (вы можете отключить подсказки при вводе здесь) или добавлять пробелы между ними.

- Откройте Notes и выберите «Вид» > «Настроить сенсорную панель».
- Перетащите нужные элементы управления в нужные позиции
Календарь
Как проверять встречи в календаре с помощью сенсорной панели
Открытие приложения «Календарь» и т. д.
Как отредактировать событие в календаре с помощью сенсорной панели
- Выберите событие, которое вы хотите отредактировать
- Вы можете изменить календарь, с которым оно связано (если у вас настроено более одного календаря)
- Вы можете добавить местоположение
- Нажмите «Время», чтобы изменить время
- Нажмите «Приглашения», чтобы добавить приглашения
- К сожалению, пока невозможно создать новое событие непосредственно с сенсорной панели
FaceTime
Как отвечать на телефонные звонки и вызовы FaceTime с помощью панели Touch Bar
- Панель Touch Bar будет динамически меняться, если Mac обнаружит входящий звонок FaceTime или телефонный звонок (в последнем случае на подключенном iPhone)
- Просто нажмите зеленую кнопку «Принять», чтобы примите вызов или нажмите красный Отклонить, если вы не заинтересованы
Как совершать вызовы FaceTime с помощью сенсорной панели
Можно инициировать вызовы FaceTime с сенсорной панели, но вы должны настроить ее так, чтобы там отображался правильный контакт.
 Если вы ранее звонили этому человеку из FaceTime на своем Mac, вы можете начать вызов с сенсорной панели.
Если вы ранее звонили этому человеку из FaceTime на своем Mac, вы можете начать вызов с сенсорной панели.- Откройте FaceTime, и на панели Touch Bar появится ссылка на человека, которому вы звонили последним
- После начала разговора FaceTime сенсорная панель меняется: она показывает, как долго длился разговор, и дает вам возможность завершить вызов или отключить звук.
Как настроить сенсорную панель
Удобно интуитивно настраивать функции, отображаемые на сенсорной панели. Фактически, он работает так же, как Dock в macOS или iOS — вы просто перетаскиваете туда функции, и они тут же появляются там. Имейте в виду, однако, что это делается для каждого приложения отдельно, и Apple говорит только, что «некоторые приложения» позволяют вам настраивать работу сенсорной панели.
Прежде всего, давайте рассмотрим некоторые глобальные настройки и предпочтения сенсорной панели.
Как отобразить элементы управления приложением, полосу управления или и то, и другое
Откройте «Системные настройки», затем откройте раздел «Клавиатура».
 Убедитесь, что вы находитесь на панели «Клавиатура» — слово «Клавиатура» слева должно быть выделено синим цветом. В центре вы увидите два раскрывающихся меню параметров, которые относятся к сенсорной панели: «Показы сенсорной панели» и «Нажмите клавишу Fn, чтобы».
Убедитесь, что вы находитесь на панели «Клавиатура» — слово «Клавиатура» слева должно быть выделено синим цветом. В центре вы увидите два раскрывающихся меню параметров, которые относятся к сенсорной панели: «Показы сенсорной панели» и «Нажмите клавишу Fn, чтобы».В первом из этих раскрывающихся меню, «Показы сенсорной панели», вы можете решить на глобальном уровне, будут ли на сенсорной панели отображаться только элементы управления приложением (функции, характерные для используемого вами приложения), а только расширенные Полоса управления (регулятор яркости и громкости, мультимедийные кнопки и т. п.) или — выбор по умолчанию — сочетание этих двух.
Настройте, что кнопка Fn делает с сенсорной панелью
В нижнем из двух раскрывающихся меню, связанных с сенсорной панелью, в Системных настройках > Клавиатура, «Нажмите клавишу Fn для», выберите, что клавиша Fn будет делать с сенсорной панелью. По умолчанию здесь отображаются функциональные клавиши, но если вы выбрали «Элементы управления приложением» или «Элементы управления приложением с полосой управления» в меню выше, вы можете сделать так, чтобы клавиша Fn отображала или расширяла полосу управления.
 И если вы выбрали «Расширенная полоса управления», вы можете сделать так, чтобы клавиша Fn отображала элементы управления для конкретного приложения.
И если вы выбрали «Расширенная полоса управления», вы можете сделать так, чтобы клавиша Fn отображала элементы управления для конкретного приложения.Я усложнил этот звук. По сути, клавишу Fn можно настроить для отображения либо функциональных клавиш, либо любого другого элемента сенсорной панели, который вы не выбрали по умолчанию.
Настройка элементов управления, отображаемых на панели Touch Bar для каждого приложения
Теперь давайте посмотрим, как настроить элементы управления и значки, отображаемые на панели Touch Bar для каждого приложения.
Выбранные приложения позволят вам вывести на экран палитру функций, и вы сделаете это в самом приложении, а не в Системных настройках.
Например, откройте Finder, затем выберите «Вид» > «Настроить сенсорную панель», и вы увидите параметры ниже. Все, что вам нужно сделать, это щелкнуть и перетащить выбранную функцию в нижнюю часть экрана, после чего она появится на сенсорной панели. Существующие элементы управления будут слегка колебаться, указывая на то, что они открыты для редактирования — точно так же, как значки приложений в iOS, когда вы перемещаете приложения.

Чтобы изменить элементы управления сенсорной панели в других приложениях, откройте каждое приложение по очереди и найдите параметр для настройки сенсорной панели. Он не обязательно будет находиться в том же разделе меню, что и в Finder, но для начала было бы неплохо посмотреть в разделе «Вид» или в настройках приложения. Однако помните, что не все приложения позволяют настраивать сенсорную панель.
Убедитесь, что вы настраиваете правильный набор элементов управления
Помните, наконец, что вам нужно убедиться, что выбранное приложение отображает элементы управления сенсорной панели по умолчанию в момент выбора параметра настройки, а не переключился на какой-то другой набор элементов управления из-за необычного контекста; в противном случае вы просто настроите элементы управления для этого контекста, а не для общего использования этого приложения.
Например, мы пытались настроить сенсорную панель в Safari — подробнее об этом чуть позже — но сначала сделали ошибку, сделав это, открыв вкладку Gmail с новым электронным письмом, которое в данный момент составляется.
 Таким образом, сенсорная панель отображала предложения QuickType, смайлики и тому подобное, а не обычные элементы управления Safari. И когда мы открыли меню настройки, оно попыталось изменить эти элементы управления .
Таким образом, сенсорная панель отображала предложения QuickType, смайлики и тому подобное, а не обычные элементы управления Safari. И когда мы открыли меню настройки, оно попыталось изменить эти элементы управления .Безопасность
На хакерском конкурсе Pwn2Own 2017 года два участника по имени Сэмюэль Гросс и Никлас Баумстарк смогли
взломать дисплей Touch Bar на MacBook Pro и заставить его отображать следующее остроумное сообщение:Мы понимаем, что Гросс и Баумстарк смогли получить доступ к дисплею через уязвимость в Safari, которая позволила им получить корневой доступ к macOS.
Об этом, вероятно, не стоит беспокоиться — любой хакер, имеющий доступ к вашему Mac и навыки, которые позволили бы ему взломать Touch Bar, может нанести гораздо больший ущерб, чем отображение забавного сообщения, и Apple закроет брешь в обновление программного обеспечения – но это интересная и впечатляющая демонстрация.
В чем разница между MacBook Pro и MacBook Air?
Быстрые ссылки
- Характеристики
- Дизайн и порты: в 13-дюймовых MacBook отсутствуют порты
- Дисплей: более крупные модели MacBook Pro ярче
- При использовании Safari, если вы хотите вернуться на предыдущую страницу, а не нажимать стрелку «назад» в меню вверху страницы, вы можете нажать стрелку «назад» на сенсорной панели.
- При настройке нового MacBook Pro с сенсорной панелью у вас будет возможность добавить отпечаток пальца, который можно использовать в качестве идентификатора для разблокировки Mac, подтверждения вашей личности для покупок в iTunes или для использования с Apple.
- Производительность
- Нижняя строка
Еще в 2020 году Apple представила свой чип M1, и он дебютировал в MacBook Air, MacBook Pro и Mac Mini. Они быстро стали одними из лучших компьютеров Mac, которые вы можете купить. Затем технологический гигант из Купертино выпустил новые модели MacBook Pro 2021 года, оснащенные чипами M1 Pro и M1 Max. Эти новые компьютеры Mac не только поставляются с модернизированными чипами, но также включают в себя переработанный дизайн корпуса, в котором вновь представлены зарядное устройство MagSafe и другие порты. Они доступны как 14- и 16-дюймовые варианты, и оба имеют более тонкие рамки и экраны с надрезом. В 2022 году компания представила чип M2 и представила его в MacBook Air и MacBook Pro. Учитывая, что 13-дюймовые MacBook Pro и Air теперь оснащены одним и тем же процессором, вы можете подумать, что эти два устройства почти одинаковы. Однако между MacBook Air и MacBook Pro с процессором Apple M2 есть некоторые ключевые различия. И есть еще больше различий при сравнении их с другими доступными моделями Air и Pro.
Они быстро стали одними из лучших компьютеров Mac, которые вы можете купить. Затем технологический гигант из Купертино выпустил новые модели MacBook Pro 2021 года, оснащенные чипами M1 Pro и M1 Max. Эти новые компьютеры Mac не только поставляются с модернизированными чипами, но также включают в себя переработанный дизайн корпуса, в котором вновь представлены зарядное устройство MagSafe и другие порты. Они доступны как 14- и 16-дюймовые варианты, и оба имеют более тонкие рамки и экраны с надрезом. В 2022 году компания представила чип M2 и представила его в MacBook Air и MacBook Pro. Учитывая, что 13-дюймовые MacBook Pro и Air теперь оснащены одним и тем же процессором, вы можете подумать, что эти два устройства почти одинаковы. Однако между MacBook Air и MacBook Pro с процессором Apple M2 есть некоторые ключевые различия. И есть еще больше различий при сравнении их с другими доступными моделями Air и Pro.
Характеристики
Прежде всего, давайте посмотрим на характеристики всех этих устройств. Это позволяет нам увидеть большинство различий на базовом уровне.
Это позволяет нам увидеть большинство различий на базовом уровне.
9062
9062
| | M1 MacBook Air 13-inch | M2 MacBook Air 13-inch | M2 MacBook Pro 13-inch | MacBook Pro 14-inch | MacBook Pro 16-inch |
|---|---|---|---|---|---|
| Processor |
|
|
7 MPro 10 5 8-ядерный ЦП + 16-ядерный нейронный движок) |
| |
| Graphics |
|
|
|
|
|
| Memory |
|
|
|
|
|
| Storage |
|
|
|
9 020 |
|
| Display |
|
|
|
|
|
| Webcam |
|
|
|
| p |
| Battery |
|
|
|
|
|
| Ports |
|
|
|
|
|
| Связь | |||||
| 9062 | 9062 | ||||
. Bluetooth 5.0 Bluetooth 5.0 |
|
|
|
| |
| Dimensions |
|
|
|
|
|
| Weight |
|
|
|
|
|
| Colors |
|
|
|
|
|
| Цена | От 9 долларов США99 | От 1199 долларов | От 1299 долларов | От 1999 долларов | От 2499 долларов |
MacBook
не сильно отличались по дизайну — пока Apple не выпустила переработанные модели MacBook Pro и Air с надрезом. В настоящее время компания продает пять различных вариантов MacBook, как указано в таблице выше. MacBook Air M2 выполнен в том же стиле, что и 14- и 16-дюймовые модели MacBook Pro. Однако ему не хватает разнообразия портов, представленных в моделях Pro после серьезного обновления дизайна. Это может быть связано с тем, что он предназначен для обычных потребителей, а не для создателей Pro, которым может потребоваться подключить к своим машинам более универсальное оборудование. Он включает в себя больше вариантов отделки и представляет спорную выемку на дисплее.
Однако ему не хватает разнообразия портов, представленных в моделях Pro после серьезного обновления дизайна. Это может быть связано с тем, что он предназначен для обычных потребителей, а не для создателей Pro, которым может потребоваться подключить к своим машинам более универсальное оборудование. Он включает в себя больше вариантов отделки и представляет спорную выемку на дисплее.
Таким образом, у нас остаются две модели с оригинальным дизайном — M1 MacBook Air 13 дюймов и M2 MacBook Pro 13 дюймов. Первый — это оригинальный MacBook Air от Apple, выпущенный в 2020 году. Сегодня он остается хорошим вариантом для тех, кому не нужна дополнительная мощность M2 или не заботятся об изменениях дизайна. Последний снова представляет сенсорную панель и упаковывает новейший чип M2 в устаревшее шасси, в котором отсутствует разнообразие портов.
На данный момент Apple предлагает пять моделей не просто так — каждая из них охватывает одну или две сильные стороны, жертвуя при этом другими аспектами. Теперь пользователям нужно будет тщательно взвесить все «за» и «против» и решить, каковы их приоритеты.
Теперь пользователям нужно будет тщательно взвесить все «за» и «против» и решить, каковы их приоритеты.
Что касается остального дизайна, то все эти алюминиевые ноутбуки выглядят довольно похоже. Все модели MacBook Pro выпускаются в одинаковых цветовых вариантах, но MacBook Air M1 добавляет вариант Gold, а MacBook Air M2 представляет варианты Starlight и Midnight. Это, возможно, стоит иметь в виду, если вы хотите что-то, что выделяется немного больше.
Если вы планируете работать в среде с несколькими мониторами, процессоры Apple M1 и M2 очень ограничены.
Однако большие различия проявляются в портах. И MacBook Air, и MacBook Pro с процессором Apple M2 имеют только два порта Thunderbolt, в то время как варианты M1 Pro/Max поставляются с тремя портами Thunderbolt 4, портом HDMI, слотом для SD-карты и т. д. Мало того, хотя порты Thunderbolt имеют пропускную способность 40 Гбит/с, модели Apple M1 и M2 могут подключаться только к одному внешнему дисплею, независимо от разрешения. Между тем, 14- и 16-дюймовые модели MacBook Pro могут поддерживать до четырех внешних дисплеев. Если вы планируете работать в среде с несколькими мониторами, процессоры Apple M1 и M2 очень ограничены.
Между тем, 14- и 16-дюймовые модели MacBook Pro могут поддерживать до четырех внешних дисплеев. Если вы планируете работать в среде с несколькими мониторами, процессоры Apple M1 и M2 очень ограничены.
Еще одно заметное отличие заключается в том, что модели MacBook Air и 14- и 16-дюймовые модели Pro не имеют сенсорной панели, а 13-дюймовая модель M2 Pro имеет. Панель Touch Bar на MacBook предоставляет пользователям настраиваемые элементы быстрого доступа, которые можно адаптировать для различных приложений и сценариев. Там можно разместить такие вещи, как воспроизведение мультимедиа, палитру цветов и многое другое. На MacBook Air и других моделях Pro вместо него есть типичные функциональные клавиши. В остальном большинство элементов похожи. На кнопке питания есть Touch ID, в клавиатуре используется ножничный механизм, и все модели оснащены трекпадом Force Touch. Так что, если вам действительно нужна сенсорная панель на вашем MacBook, 13-дюймовый Pro — ваш единственный вариант.
Также стоит отметить камеру. 14- и 16-дюймовые модели MacBook Pro в дополнение к M2 Air оснащены обновленной камерой FaceTime с разрешением 1080p. На других моделях вместо этого вы получаете камеру 720p. Чип Apple M1 улучшает баланс белого, экспозицию и динамический диапазон благодаря встроенному процессору сигналов изображения. Таким образом, камера 720p на 13-дюймовых MacBook Pro и MacBook Air обеспечит лучшее качество изображения и видео по сравнению с камерами 720p на устаревших моделях Intel. Тем не менее, новый M2 Air и более крупные модели Pro предлагают значительное обновление — 1080p. Если вы зависите от видеозвонков по работе или учебе, вы можете иметь это в виду.
Дисплей
: более крупные модели MacBook Pro ярче
Если вы сосредоточены на поиске лучшего дисплея, вам не нужно слишком много искать. Все 13-дюймовые MacBook имеют одинаковые размеры и разрешение. Да, новый M2 MacBook Air оснащен большим 13,6-дюймовым экраном с более высокой яркостью, но он все еще не такой яркий и четкий, как на более крупных моделях MacBook Pro. Кроме того, все они поставляются с широкой цветовой гаммой (P3) и поддержкой True Tone, поэтому они должны отлично выглядеть, но они не самые лучшие. Исключениями являются 14- и 16-дюймовые модели MacBook Pro с разрешением до 3024 x 19.64 и 3456 х 2234 соответственно.
Кроме того, все они поставляются с широкой цветовой гаммой (P3) и поддержкой True Tone, поэтому они должны отлично выглядеть, но они не самые лучшие. Исключениями являются 14- и 16-дюймовые модели MacBook Pro с разрешением до 3024 x 19.64 и 3456 х 2234 соответственно.
Одно из самых заметных различий между 13-дюймовыми MacBook и более крупными Pro заключается в яркости дисплея. Дисплей на 13-дюймовых может достигать яркости 500 нит, и это уже лучше, чем у большинства ноутбуков. Однако 14- и 16-дюймовые модели MacBook Pro могут достигать яркости 1600 нит, что намного лучше. Если вы большую часть времени используете свой ноутбук в помещении, вам, вероятно, не нужна дополнительная яркость, но для работы в дороге она действительно может улучшить видимость при ярком солнечном свете.
Производительность
: MacBook Pro имеет активное охлаждение
13-дюймовый MacBook Air оснащен оригинальным чипсетом Apple M1, и это большой шаг вперед по сравнению с предыдущими моделями линейки Mac. Apple заявляет о до 3,5 раз более высокой производительности ЦП, в 5 раз более быстрой графике и в 11 раз более высокой производительности машинного обучения по сравнению с предыдущими моделями Intel. Мы можем обратиться к GeekBench, чтобы понять, насколько мощным является процессор Apple M1.
Apple заявляет о до 3,5 раз более высокой производительности ЦП, в 5 раз более быстрой графике и в 11 раз более высокой производительности машинного обучения по сравнению с предыдущими моделями Intel. Мы можем обратиться к GeekBench, чтобы понять, насколько мощным является процессор Apple M1.
MacBook Air на базе процессора Apple M1 в значительной степени идет ноздря в ноздрю по производительности, намного превосходя процессоры Intel в устаревших моделях. Apple M1 одновременно мощный и эффективный, поэтому, хотя он и не потребляет много энергии, он все же в некоторых отношениях более мощный, чем процессор Intel H-серии. Вы можете посмотреть на это и подумать, что MacBook Air так же хорош, как и Pro, но есть кое-что, о чем следует помнить.
Чипы Apple M1 и M2 не требуют активного охлаждения, модели MacBook Air не имеют вентиляторов, а модели MacBook Pro имеют. Тест GeekBench относительно короткий, поэтому он не влияет на эти результаты. Однако при более длительном использовании MacBook Pro, вероятно, будет поддерживать свою производительность лучше, чем Air, потому что у него есть активный охлаждающий вентилятор. Однако это всего лишь сравнение ЦП, и есть и другие вещи, о которых стоит помнить.
Однако это всего лишь сравнение ЦП, и есть и другие вещи, о которых стоит помнить.
Изображение: яблоко
Есть еще кое-что, что нужно учитывать. 13-дюймовый MacBook Air с Apple M1 ограничен максимум 16 ГБ ОЗУ и 2 ТБ на твердотельном накопителе. Это все еще много, но если вы планируете хранить много видеопроектов и работать с приложениями, интенсивно использующими память, это довольно ограничено. Модели MacBook Pro с диагональю 14 и 16 дюймов могут иметь до 64 ГБ ОЗУ и 8 ТБ памяти благодаря новым чипам M1 Pro/Max. Если вас интересует только более высокая оперативная память, то модели M2 MacBook Air и Pro могут иметь объем до 24 ГБ, а максимальный объем — 2 ТБ, когда речь идет о хранилище SSD.
Что еще впечатляет, так это время автономной работы чипсета Apple M1, несмотря на его производительность. У MacBook Air самая маленькая батарея среди ноутбуков, но он по-прежнему требует до 18 часов воспроизведения видео без подзарядки. У 13-дюймового MacBook Pro аккумулятор немного больше, и он обещает до 20 часов работы без подзарядки. Однако 16-дюймовый MacBook Pro обещает до 21 часа воспроизведения видео.
Однако 16-дюймовый MacBook Pro обещает до 21 часа воспроизведения видео.
Сравнивать модели MacBook Air с моделями Pro может быть сложно, потому что Apple смешала вместе множество элементов. Некоторые модели имеют новейшие чипсеты, а другие — шасси новейшего дизайна. Точно так же у некоторых больше портов, а у другой модели есть сенсорная панель. К сожалению, вы не можете иметь все это — нет модели MacBook с новым внешним видом, разнообразием портов, сенсорной панелью и новейшим чипом M2. Вы должны выбрать, но вы не можете выбрать все.
Стоит отметить, что MacBook Air легче, и можно с уверенностью сказать, что он по-прежнему может справиться практически с любыми задачами, если вы используете его в школе. Вы также можете подумать о более длительном времени автономной работы модели Pro, но, честно говоря, 18 часов, обещанных для MacBook Air, уже должно быть достаточно, чтобы прожить любой обычный день.
Для студентов колледжей или случайных пользователей M1 MacBook Air, скорее всего, отлично подойдет.![]()
Объединение моделей M1 Pro/Max и M2 Pro немного усложняет ситуацию. Эти модели MacBook выводят профессиональные компьютеры Mac на новый уровень. Мощность, которую они предлагают, не предназначена для обычных пользователей. Вместо этого они предназначены для людей, которым требуется много ресурсов и вычислительной мощности для своих проектов. Так что, если вы продвинутый редактор аудио, фото или видео, вы можете инвестировать в один из этих мощных инструментов.
Для студентов колледжей или случайных пользователей M1 MacBook Air, скорее всего, отлично подойдет. Если вы креативный профессионал и рассматриваете MacBook Pro, то, вероятно, имеет смысл больше смотреть на 14- или 16-дюймовые модели из-за больших дисплеев и разнообразия портов. Однако со всеми доступными вариантами всегда стоит учитывать каждый уровень, чтобы убедиться, что вы получаете то, что подходит именно вам. Если вам не нравится macOS, ознакомьтесь с нашим списком лучших ноутбуков, который в основном ориентирован на ПК с Windows.

 Все обозреватели подчеркнули, что заметили эту особенность ноутбука при первом же включении.
Все обозреватели подчеркнули, что заметили эту особенность ноутбука при первом же включении.

 При этом MacBook Air 2022 заметно медленнее, чем MacBook Pro с процессором M2, который оснащён более эффективной системой охлаждения.
При этом MacBook Air 2022 заметно медленнее, чем MacBook Pro с процессором M2, который оснащён более эффективной системой охлаждения. Более дорогие модели поставляются с обновлённый блоком с мощностью 35 Вт и двумя разъемами USB-C.
Более дорогие модели поставляются с обновлённый блоком с мощностью 35 Вт и двумя разъемами USB-C. Новая модель MacBook Pro может включать обновленную сенсорную панель. Читать:
Новая модель MacBook Pro может включать обновленную сенсорную панель. Читать: Оплатить
Оплатить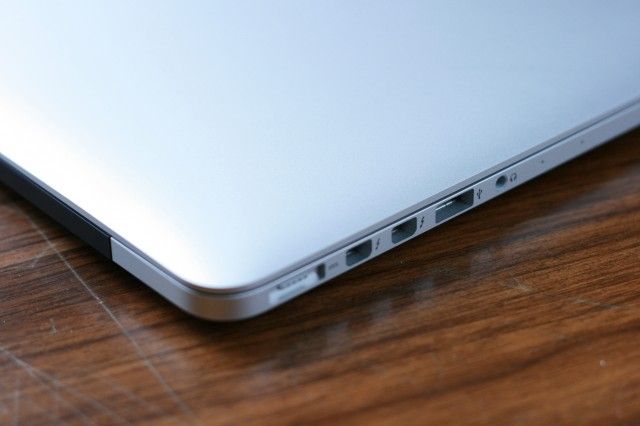
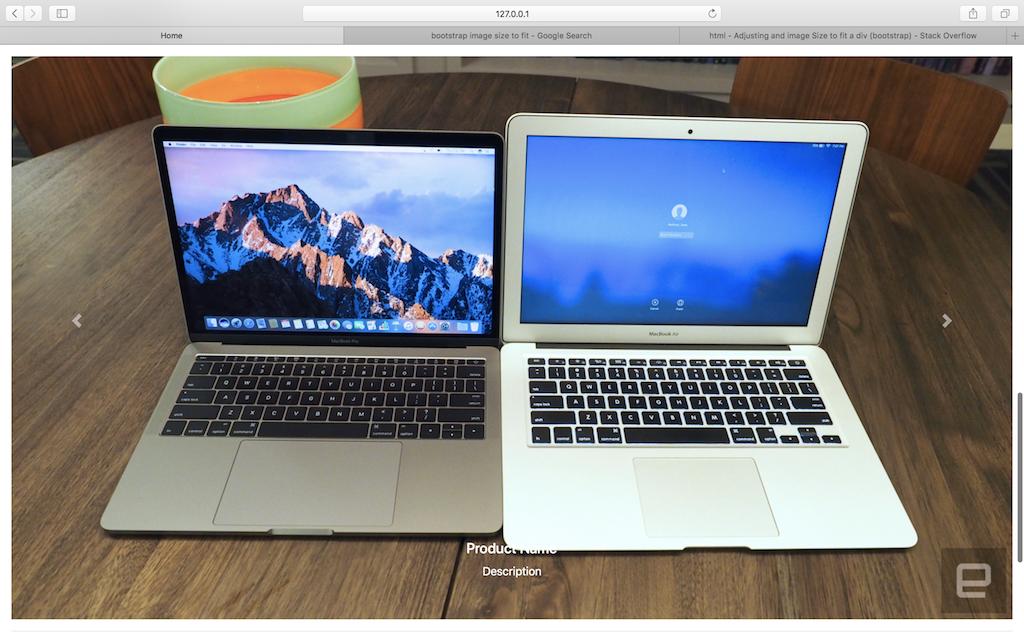 д. на сенсорной панели
д. на сенсорной панели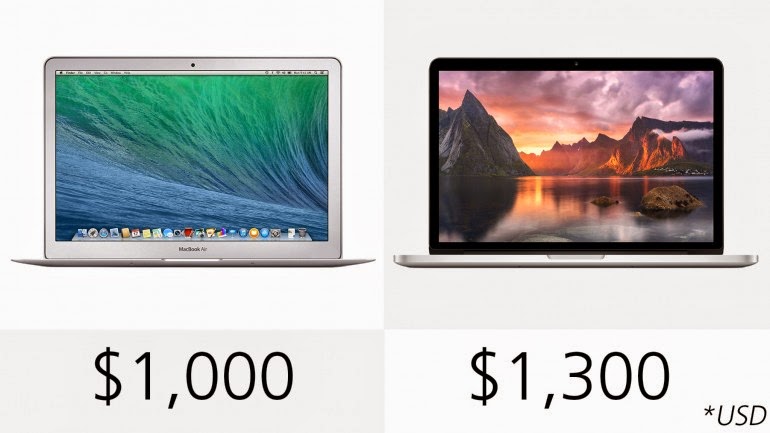 Коснитесь смайлика, который хотите добавить в сообщение.
Коснитесь смайлика, который хотите добавить в сообщение. Однако: если вы откроете раздел клавиатуры в Системных настройках и изучите параметры, связанные с сенсорной панелью, вы увидите, что вы можете настроить действие кнопки Fn. Перейти в раздел, где мы
Однако: если вы откроете раздел клавиатуры в Системных настройках и изучите параметры, связанные с сенсорной панелью, вы увидите, что вы можете настроить действие кнопки Fn. Перейти в раздел, где мы
 д.
д. д.
д.
 Он написал: «В Safari [Touch Bar] будет всплывать элемент управления прокруткой всякий раз, когда начинается воспроизведение видео», — пишет RomansFiveEight. «Удивительно, но вы можете использовать это, чтобы пролистывать рекламу, даже 30-секундную рекламу перед роликом без возможности пропуска; и начните свое видео прямо сейчас!»
Он написал: «В Safari [Touch Bar] будет всплывать элемент управления прокруткой всякий раз, когда начинается воспроизведение видео», — пишет RomansFiveEight. «Удивительно, но вы можете использовать это, чтобы пролистывать рекламу, даже 30-секундную рекламу перед роликом без возможности пропуска; и начните свое видео прямо сейчас!» Однако вы должны иметь возможность удалять (или, по крайней мере, архивировать электронные письма), следуя следующим инструкциям.
Однако вы должны иметь возможность удалять (или, по крайней мере, архивировать электронные письма), следуя следующим инструкциям. Как и в Safari, в Фото также есть кнопки регулировки громкости и Siri справа.
Как и в Safari, в Фото также есть кнопки регулировки громкости и Siri справа. 0018
0018 Например, выберите любую из компаний, найденных в этом первоначальном поиске, и вы получите кнопку, чтобы открыть маршрут к ней, а также дополнительные элементы управления, чтобы перейти на веб-сайт фирмы, позвонить (не волнуйтесь — требуется дополнительное подтверждение, прежде чем звонок на самом деле осуществляется через аудио FaceTime, поэтому вы вряд ли позвоните случайно), добавьте его в избранное (или удалите из избранного), получите дополнительную информацию и (очень полезно) отправьте подробности контакту.
Например, выберите любую из компаний, найденных в этом первоначальном поиске, и вы получите кнопку, чтобы открыть маршрут к ней, а также дополнительные элементы управления, чтобы перейти на веб-сайт фирмы, позвонить (не волнуйтесь — требуется дополнительное подтверждение, прежде чем звонок на самом деле осуществляется через аудио FaceTime, поэтому вы вряд ли позвоните случайно), добавьте его в избранное (или удалите из избранного), получите дополнительную информацию и (очень полезно) отправьте подробности контакту.
 Если вы ранее звонили этому человеку из FaceTime на своем Mac, вы можете начать вызов с сенсорной панели.
Если вы ранее звонили этому человеку из FaceTime на своем Mac, вы можете начать вызов с сенсорной панели. Убедитесь, что вы находитесь на панели «Клавиатура» — слово «Клавиатура» слева должно быть выделено синим цветом. В центре вы увидите два раскрывающихся меню параметров, которые относятся к сенсорной панели: «Показы сенсорной панели» и «Нажмите клавишу Fn, чтобы».
Убедитесь, что вы находитесь на панели «Клавиатура» — слово «Клавиатура» слева должно быть выделено синим цветом. В центре вы увидите два раскрывающихся меню параметров, которые относятся к сенсорной панели: «Показы сенсорной панели» и «Нажмите клавишу Fn, чтобы». И если вы выбрали «Расширенная полоса управления», вы можете сделать так, чтобы клавиша Fn отображала элементы управления для конкретного приложения.
И если вы выбрали «Расширенная полоса управления», вы можете сделать так, чтобы клавиша Fn отображала элементы управления для конкретного приложения.
 Таким образом, сенсорная панель отображала предложения QuickType, смайлики и тому подобное, а не обычные элементы управления Safari. И когда мы открыли меню настройки, оно попыталось изменить эти элементы управления .
Таким образом, сенсорная панель отображала предложения QuickType, смайлики и тому подобное, а не обычные элементы управления Safari. И когда мы открыли меню настройки, оно попыталось изменить эти элементы управления . 3-inch Retina, 2560 x 1600, 400 nits
3-inch Retina, 2560 x 1600, 400 nits 6Whr battery
6Whr battery 5lbs
5lbs