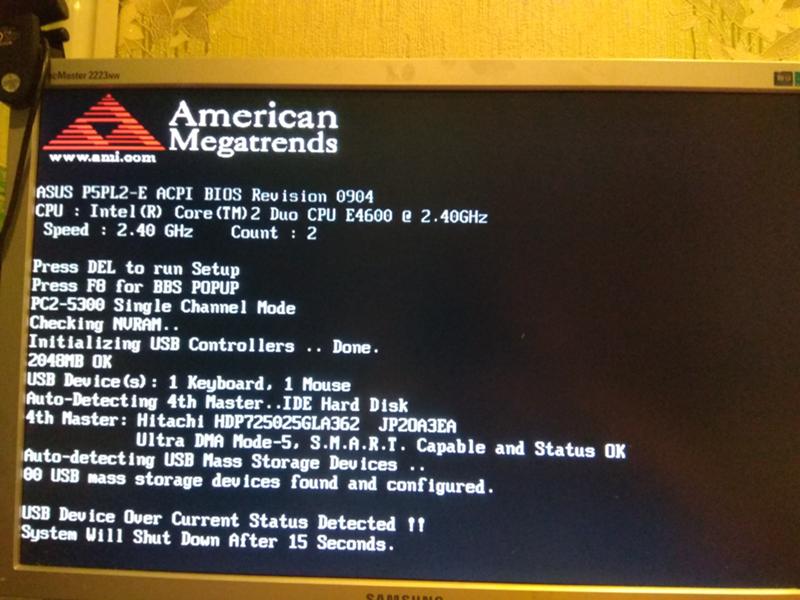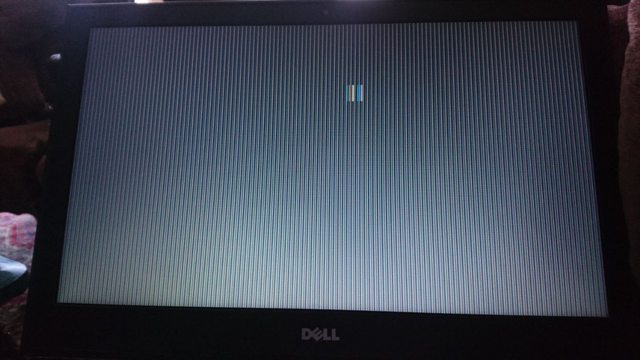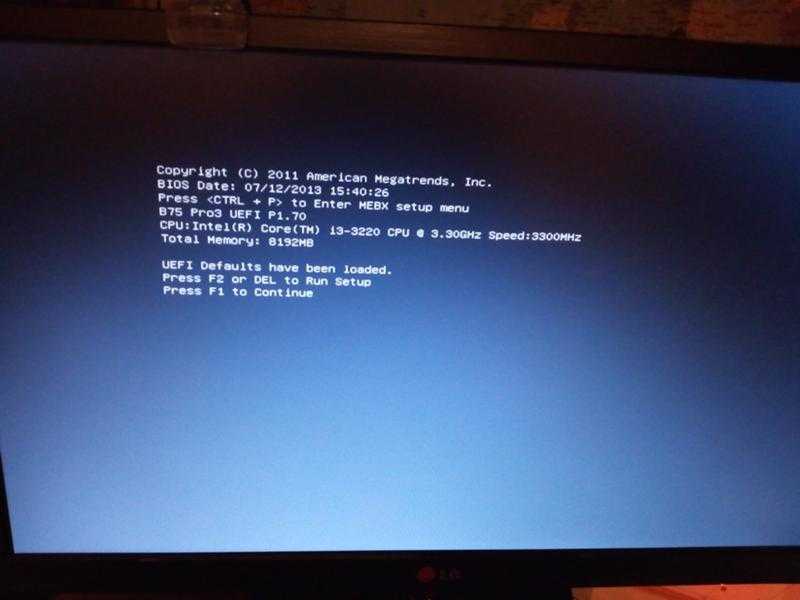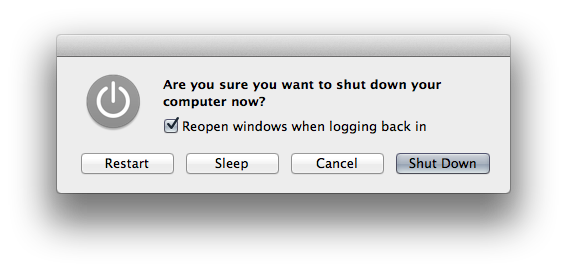Содержание
MacBook выключается сам по себе – MasterSoft
- Главная
- О компании
- Статьи
- Почему Мак выключается сам по себе
Оформи заявку
Ваше имя: *
Телефон: *
Я согласен на
обработку
персональных данных
Получи бесплатную консультацию от
компьютерного сервиса Master Soft:
- Ремонт и настройка
ПК любой сложности, опыт 11 лет - Гарантия 12 мес. на
все виды услуг - Быстрый ремонт, так
как все запчасти в наличии - Быстрый выезд
мастера, 40-60 мин. - Скидка 20% при оформлении онлайн заявки
Задать
вопрос мастеру
Узнай у нашего компьютерного мастера об услуге более подробнее. Мы сможем
Мы сможем
помочь
Компьютеры Mac от компании Apple относятся к классу премиум-устройств, и отличаются высоким уровнем надежности, но иногда пользователи сталкиваются с определенными проблемами, такими, например, как самопроизвольные выключения техники. Подобная неисправность может привести к потере важных данных, или к серьезной поломке самого компьютера, поэтому если Ваше устройство самопроизвольно выключается – заранее примите меры.
Причин того, что Мак выключается сам по себе, может быть достаточно много. К их числу относят:
- Перегрев;
- Фатальная ошибка ядра;
- Неисправность жесткого диска HDD или накопителя SSD на Mac;
- Неисправность батареи или системы электропитания;
- Неисправности «планок» оперативной памяти;
- Поломка материнской платы.
Большую часть этих проблем лучше исправлять в условиях профессиональной мастерской, но пользователь может, по крайней мере, определить, что именно сломалось – эта информация поможет мастерам в сервисном центре быстрее устранить поломку. Кроме того, некоторые проблемы можно решить самостоятельно, при условии наличия определенных знаний и опыта.
Кроме того, некоторые проблемы можно решить самостоятельно, при условии наличия определенных знаний и опыта.
Диагностика проблем и пути их решения
Чтобы понять, почему Мак самопроизвольно включается выключается, необходимо обратить внимание на симптомы. Одно дело, если Mac выключается при загрузке, не запускается после обновления, и другое – если отключение происходит во время работы. Если система издает писк, показывает синий экран, выдает сообщение об ошибке, не входит в учетку «Apple» – она сигнализирует о причинах неполадок.
- Если Мак выключается сам по себе во время работы – первым делом необходимо проверить температурный режим, воспользовавшись специализированным программным обеспечением. Возможно устройство нагревается, перегревается, и отключается – срабатывает система защиты. Причиной этой проблемы может стать засорение корпуса устройства пылью, или выход из строя системы охлаждения. Послушайте, как работает вентилятор кулер, и отнесите устройство в сервис, где его почистят, заменят термопасту на процессоре, и отремонтируют систему охлаждения.
 Перегрев нельзя игнорировать – он может привести к выходу из строя всего компьютера.
Перегрев нельзя игнорировать – он может привести к выходу из строя всего компьютера. - Появление сообщения об ошибке перед перезагрузкой свидетельствует об фатальной ошибке ядра, при котором операционная система обнаруживает сбой, и уходит на перезагрузку. Причину неполадок можно обнаружить, прочитав отчет об ошибке. Для борьбы с ошибками ядра обновите ОС и используемые программы, временно отключите периферийные устройства. Если это не помогло – проблема, вероятно, связана с выходом из строя одной из деталей компьютера.
- Если Мак выключается при загрузке – виновны, скорее всего, модули ОЗУ, либо жесткий диск. Проверьте подключение модулей ОЗУ, или временно их отключите. Если проблема исчезла – обратитесь в мастерскую, и замените негодные модули. Так же проверьте жесткий диск с помощью дисковой утилиты – вызвать ее можно включив устройство с нажатой комбинацией Command + R. Проверьте состояние диска, попытайтесь исправить ошибки структуры. Помните — если причиной неисправности стало физическое повреждение диска, то поможет только его замена, которую необходимо доверить профессионалам.

- Еще одной возможной причиной самостоятельных отключений является неисправность материнской платы, вызванной браком, перегревом, или ударом по корпусу устройства, что особенно актуально для МакБуков. Неисправность материнки сопровождается дополнительными симптомами. Если у Вас не работает звук на внешних колонках, не работает usb-порт, или другие разъемы – проблема, скорее всего, кроется в материнской плате.
Любой ремонт MacBook-а или настольного Мака должен производиться профессионалами, поэтому при возникновении проблем обращайтесь в сервисный центр MasterSoft, где Вам предложат бесплатную диагностику, и оперативное решение проблем с компьютером от Apple.
Заказать
услугу
Оформи заявку на выезд и с вами свяжется наш мастер и скажет точную
стоимость ремонта или настройки.
Отзывы наших клиентов
Сергей
Обращались за помощью к компании несколько раз: настраивали локальную сеть в офисе, просили установить программное обеспечение для сотрудников, даже чинили новый сервер.
Понравилась компетентность сотрудников, которые быстро определили объем работ и сказали цену.
В результате быстро организовали работу и не потеряли денег. Все отлично, спасибо.
15.03.2021
Саша
Наш интернет-магазин появился относительно недавно и не без помощи Мастер Софт.
Сотрудники собирали нам сервер с нуля и справились довольно быстро, с учетом того, что приходилось сидеть с настройкой.
Теперь сотрудничаем постоянно со специалистами.
Добросовестный подход к своим клиентам и отличные цены.
11.03.2021
Саша
Мое общение с компьютером на «Вы». Только начала осваивать, когда подарили дети.
Потом что-то пошло не так, начал работать очень медленно. Сын дал номер компании Мастер Софт.
Ко мне приехали через полтора часа, установили антивирус и удалили какие-то вредные программы.
Главное, что работа наладилась и я осталась очень довольна. Спасибо!
06.03.2021
Алексей Александрович
Сдавали в ремонт компьютер, сделали очень быстро.
На мой вопрос почему так, мне сказали, что оказывается большая часть запчастей находится в наличии и их не надо заказывать.
Остались довольны ценой, скорость работы. Можно оформлять вызов на дом.
Отвечают на все возникающие вопросы, помогают консультацией!
02.03.2021
Сергей
Сдавал ноутбук на диагностику, сделала все быстро. Оказалось, поймал какой-то вирус, из-за чего начал сильно глючить.
Устранили проблему всего за 1 день быстро и по хорошей цене.
Теперь планирую сдать им смартфон, пусть проверят батарею.
Дают официальную гарантию, так что можно за свое имущество не переживать
25.02.2021
Марина
В субботу ноутбук отказался запускаться. Вызвала мастера и настроилась ждать
до понедельника. Но нет, компьютерщик приехал быстро и за час времени все
пофиксил. При этом ноут стал работать быстрее. Рекомендую!
21.01.2021
Татьяна
Обращалась в эту компанию за апгрейдом системного блока. В основном работаю
за стационарным компьютером, т.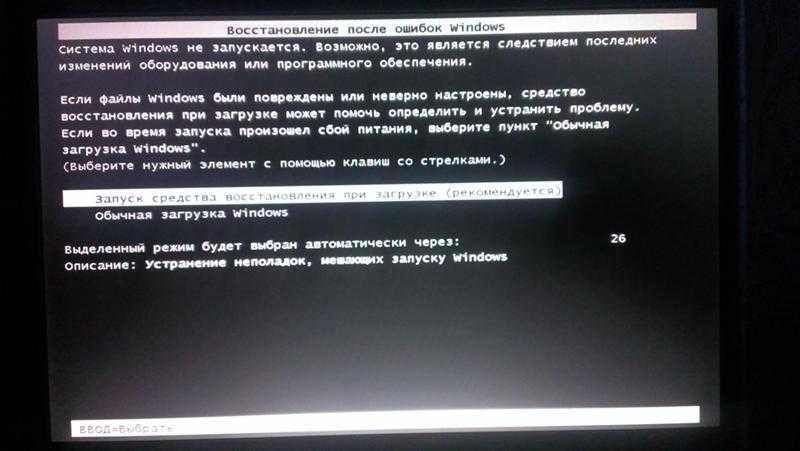 к. удобнее за большим экраном. Детали не
к. удобнее за большим экраном. Детали не
менялись около 5 лет и с обновлением ПО компьютер стал сильно тормозить.
Первое, чем расположил к себе мастер, это то, что сперва выяснил, какими
программами пользуюсь, что для меня в приоритете, а только потом начал
предлагать варианты замены комплектующих. Потом сам все установил и
настроил. Сейчас комп летает)))
17.12.2020
Николай, ИП
Обслуживаемся у ребят уже несколько лет. Результатом довольны. Все вопросы с
оборудованием, софтом, сетевым подключением, работой сервера решаются почти
молниеносно. Еще не было заминок со стороны айтишников. Сотрудники звонят в
Мастер Софт и быстро получают ответ и решение проблемы.
02.12.2020
Кира
Пыталась установить Виндоус самостоятельно-через несколько дней компьютер
перестал давать отклик на некоторые действия, выскакивала иконка с
напоминанием о том, что моя версия Виндоус не лицензионная. Недолго думая,
обратилась к ребятам из MasterSoft, потому что уже имела опыт работы с ними.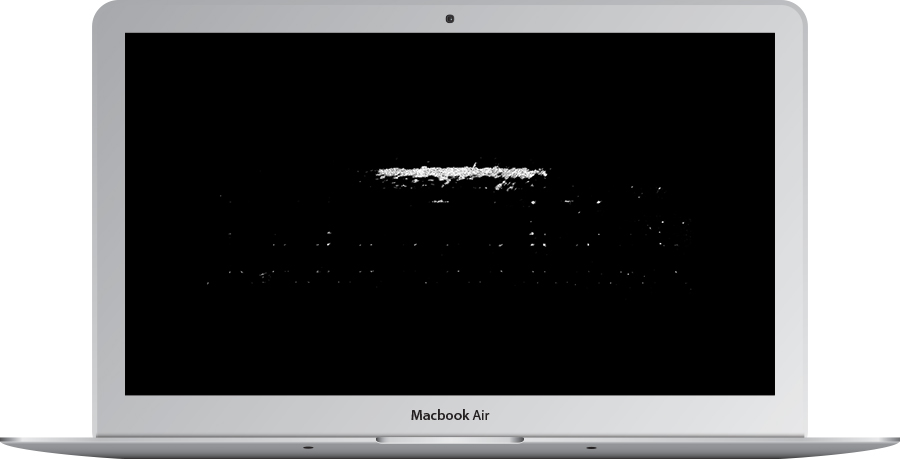
Мастер приехал через 40 минут, все быстро настроил и дал годовую гарантию.
Лучший сервисный центр в Москве!
11.11.2020
Валентина Сергеевна
Внук решил провести дома беспроводной интернет, но с установкой возникли
проблемы, поэтому решили обратиться к мастерам. Ребята из Мастерсофт уже
помогали нам с настройкой компьютера. Хочется отметить, что мастер добрался
до нас в течение часа, хотя мы живём далеко не в центре Москвы. Также было
приятно то, что после проведения работ Евгений подробно рассказал, что
делать, если вдруг пропадёт интернет. Спасибо, будем обращаться ещё!
06.11.2020
Алина
Со временем iPhone перестал заряжаться. Устаревшая модель, но из-за удобства
пользования расставаться с ним не хочу. Долго мучилась, но все же сдалась и
обратилась в сервисный центр, который уже помогал мне устранить залипание
кнопки «домой». Как всегда ребята из MasterSoft не подкачали, приехали
быстро, сразу же заменили и прочистили порт. Также радует то, что работают
молодые специалисты с профильным образованием, потому что страшно доверять
кому попало свою технику.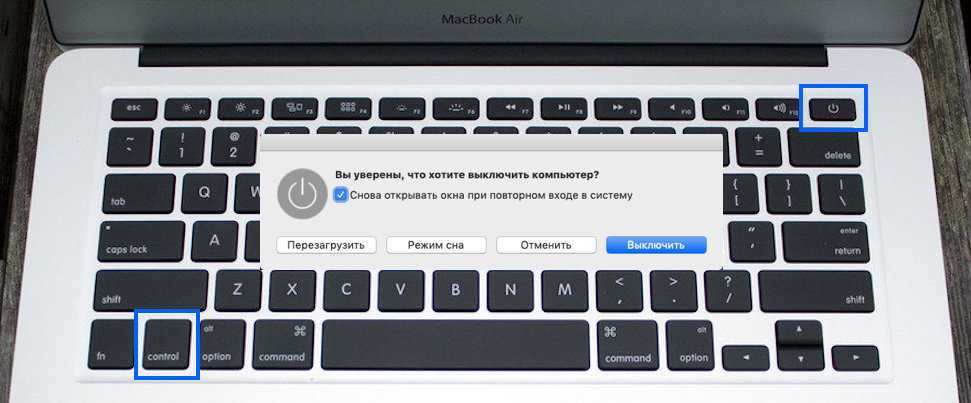
28.10.2020
Виталий
При открытии нового офиса не задумывался о том, что нужно поставить антивирус
и другие нужные программы на все компьютеры. Так как у нас коллектив
гуманитарной направленности, никто ничего не смыслит в ПО. Сразу же вызвал
мастеров из MasterSoft, потому что уже имел опыт работы с ними в предыдущем
офисе. Установка антивируса заняла буквально 15 минут, также мастер проверил
все компьютеры с помощью флешки со специальной программой. Ребята оперативно
отреагировали, хоть мы и находимся в Подмосковье. Благодарим за
сотрудничество!
14.10.2020
Александр
У меня маленькая сеть кофеен в Подмосковье и маленький штат, но довольно
много компьютерного оборудования, которое требует постоянного обслуживания.
В связи с этим вынужден обращаться за помощью в аутсорсинговые компании.
Много тех, кто посылает на работу абсолютных дилетантов, которые абсолютно
не разбираются в компьютерах и настройках сетей, но это точно не про ребят
из MasterSoft.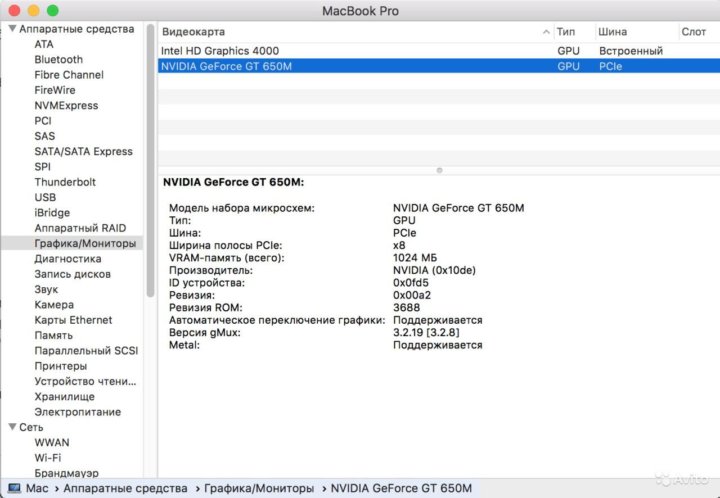 Их грамотный специалист выезжает раз в месяц или подключается
Их грамотный специалист выезжает раз в месяц или подключается
удаленно для решения локальных проблем. Качеством услуг доволен!
17.09.2020
Виктор
Обратился с тем, что у ноутбука клавиатура начала со временем залипать, а
некоторые клавиши и вовсе перестали подавать признаки жизни. Ребята быстро
дистанционно подобрали деталь и приехали в течение 40 минут, дали гарантию 3
месяца, предложили помощь по установке новой версии Windows. Не ожидал
такого уровня сервиса и профессионализма!
13.09.2020
Артём
В офисе сломался компьютер у одного из сотрудников, а пока привезут новый я
решил достать своё старое железо, потому что нельзя прерывать рабочий
процесс. Компьютер оказался в рабочем состоянии, но упорно не хотел
подключаться к wi-fi. Долго не могли понять в чем проблема, а оказалось, что
отсутствует драйвер для сетевого адаптера. Сразу же вызвали специалиста из
MasterSoft, чтобы нам помогли разобраться с проблемой. Мастер установил
необходимые драйвера со своего жёсткого диска, справился за 30 минут.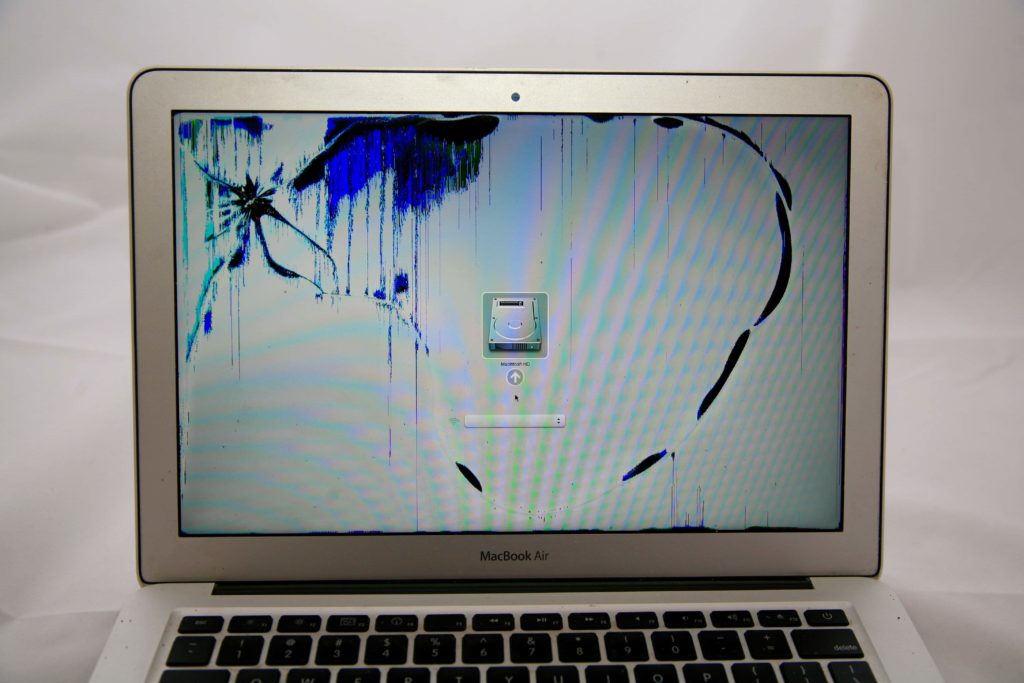
Приятно то, что реагируют на обращение быстро и вызов по Москве бесплатный.
Хорошая и качественная работа!
02.09.2020
Наши мастера
Читайте также
Поделиться ссылкой:
Вернуться
к списку
Macbook выключается при загрузке, что делать?
Макбук может самостоятельно завершить работу по разным причинам – к примеру, из-за скачка напряжения или программного сбоя. Единичное выключение – не повод беспокоиться; однако если Macbook выключается при каждом включении, нужно срочно нести его в ремонт. Неопытный пользователь только ухудшит положение, пытаясь исправить неполадку – мастера сервисного центра Macrepublic определят и починят ноутбук, используя специальное оборудование, недоступное обычным пользователям.
Наши преимущества
- 6 лет чиним Apple
- 75% ремонтов мы делаем за 30 минут
- Бесплатная диагностика и доставка
- Оригинальные запчасти
- Гарантия на все работы от 90 дней
- Честная цена на ремонт и запчасти
Почему Macbook выключается?
Чаще всего ноутбук отключается при повышенной нагрузке на процессор и видеочип – например, при запуске современных игр или во время просмотра фильмов в высоком качестве.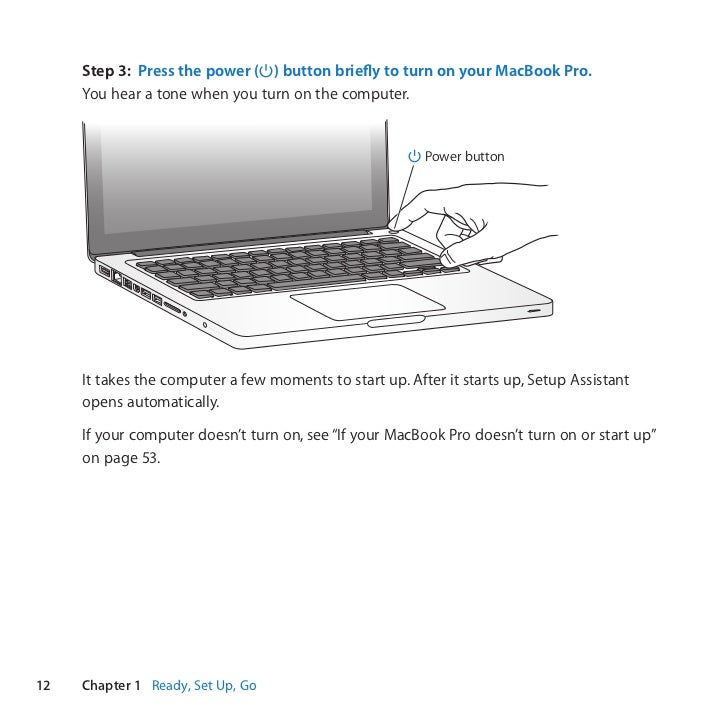 Причины такого поведения Macbook Pro или Air:
Причины такого поведения Macbook Pro или Air:
- Недостаток питания. Из-за износа батареи или повреждения разъема для подключения устройства к сети зарядка может происходить не полностью – как следствие, после начала работы Макбук выключается. В сервисном центре разъем поменяют.
- Загрязнение пылью. Из-за большого количества пыли на деталях MacBook процессор и другие части ноутбука перегреваются, что приводит к выключению для защиты от поломки. Схожая причина отключений – поломка системы охлаждения.
Изредка MacBook выключается при загрузке, даже не начав полноценную работу. Причины этого серьезнее:
- Питание не поступает. Если аккумулятор полностью вышел из строя, ноутбук будет отключаться сразу после запуска. Исправить это можно только заменой батарейного блока. Кроме того, проблема может заключаться в поломке контроллера зарядки аккумулятора – в таком случае устройство нормально работает от сети, но выключается при попытке работы от батареи.

- Поломка основных деталей MacBook – видеокарты или южного моста материнской платы. Проблема решается заменой сломанных частей – в сервисном центре Macrepublic эта процедура производится быстро и профессионально.
Наиболее распространенной причиной отключения MacBook сразу после включения, является поломка аккумулятора. Если MacBook включается и сразу выключается из-за этого, потребуется только замена батареи. Точному определению причины неисправности поможет бесплатная диагностика.
Как избежать поломки?
Чтобы не столкнуться отключением MacBook при загрузке или в процессе работы, обязательно соблюдайте все правила эксплуатации Макбука и бережно обращаться с техникой. Используйте ноутбук, только поставив его на твердую поверхность, чтобы обеспечить хорошее охлаждение. Аккуратно подключайте устройство к сети и избегайте сильных скачков напряжения, чтобы сохранить работоспособность аккумулятора MacBook.
Если проблема возникла, не пытайтесь ремонтировать MacBook самостоятельно. Обратитесь в наш сервисный центр – мы гарантированно вернем ноутбуку работоспособность в короткие сроки!
Обратитесь в наш сервисный центр – мы гарантированно вернем ноутбуку работоспособность в короткие сроки!
Услуги
Выключается Macbook с установленной батареей~ Alex Pol ~ 25 ноя 2017 в 20:44
macbook выключается при выключении от АКБ или зарядки, если вытащить батарею из мака, то от сети работает нормально. все функционирует (аккум не съемный, нужно разбирать мак). Покупал новые аккум, все та же проблема.
- ОТВЕТ ЦЕНТРА MACREPUBLIC:
Добрый день!
Необходимо диагностировать. Привозите, посмотрим. Диагностика бесплатная.
не включается~ Jack Mcarntey ~ 29 авг 2017 в 02:22
Мой Макбук включается но на четверти прохождения линии сразу отключается но в bootcamp (windows) заходит подскажите пожалуйста что делать?
- ОТВЕТ ЦЕНТРА MACREPUBLIC:
Добрый день!
Необходимо диагностировать устройство.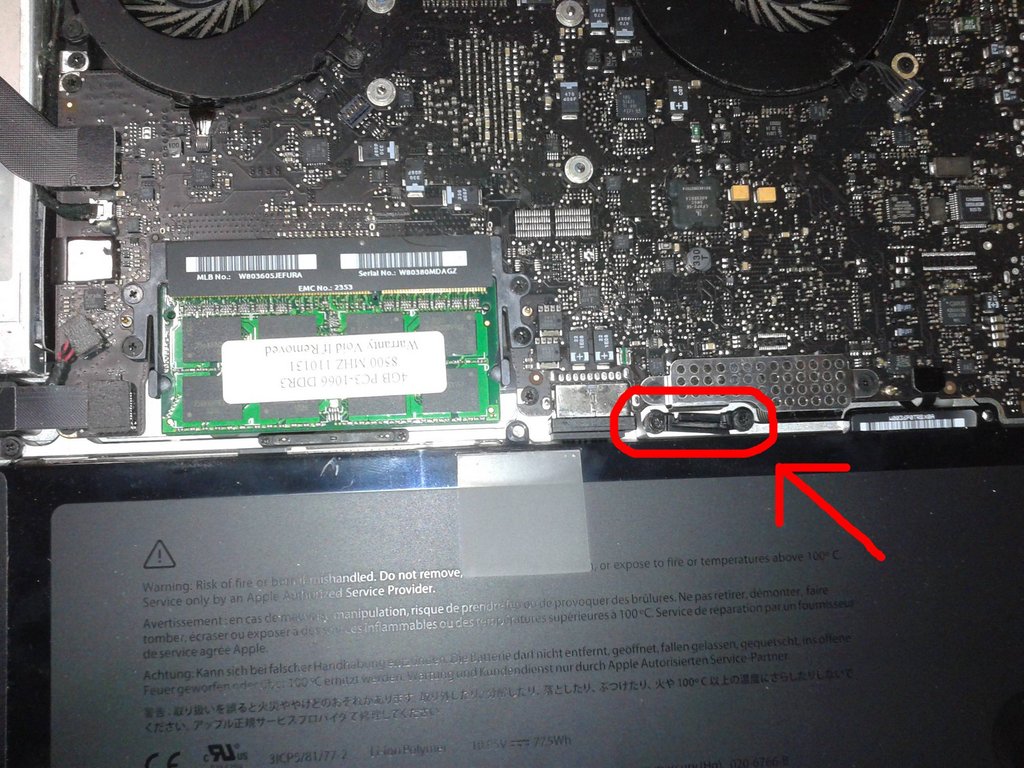 Возможно проблема в ОС, диске, графике и т.п. Привозите, посмотрим. Диагностика бесплатная.
Возможно проблема в ОС, диске, графике и т.п. Привозите, посмотрим. Диагностика бесплатная.
Проблема с самопроизвольным выключением. MacBook Pro unibody early 2011 15″~ Зайченко Александр Алексеевич ~ 16 апр 2017 в 19:39
Подскажите пожалуйста возможную причину неисправности. Ноутбук выключается при запуске игр. Самопроизвольно перезагружается, затем при запуске по экрану идут горизонтальные полосы и с ними ноутбук не включается. Если немного постоит то после загружается без проблем. Из неродного внутри только hdd. Батарея 89%. Полный тест системы через command+d ошибок не вывел. Geekbeanch 3 тоже ничего не показал. Уже даже не знаю в чем дело, подскажите если есть идеи, пожалуйста
- ОТВЕТ ЦЕНТРА MACREPUBLIC:
Александр, добрый вечер!
Скорее всего проблема в видеочипе. Необходимо диагностировать устройство. Привозите, посмотрим.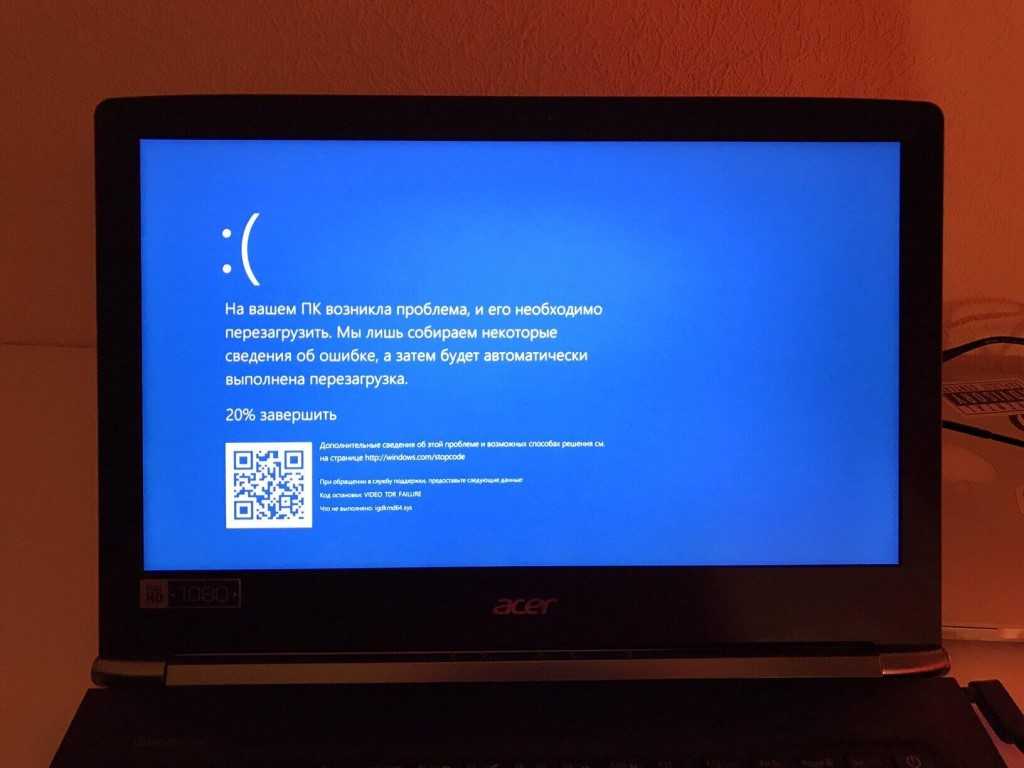 Диагностика бесплатная.
Диагностика бесплатная.
выключаеться при загрузке~ tatarchnko igor alexsandrovish ~ 22 фев 2017 в 17:34
macbooc pro 1286 выключаеться при загрузке,батарея вздулась пришлось удалить
- ОТВЕТ ЦЕНТРА MACREPUBLIC:
Игорь Александрович, добрый день!
Удаленно сложно сказать в чем именно сложность. Необходимо диагностировать устройство. Привозите, посмотрим. Диагностика бесплатная.
Как исправить случайное выключение MacBook
Нас учили, что устройства Apple — это эталон надежности. Если вам нужен стабильный компьютер, вы получите Mac. Если вам нужен телефон, способный часами работать без разрывов связи, вам нужен iPhone. В этом есть доля правды, но было бы неправильно думать, что устройства Apple непобедимы. Если вы когда-либо сталкивались со случайным выключением Mac, вы точно знаете, что работа с Apple не всегда безупречна.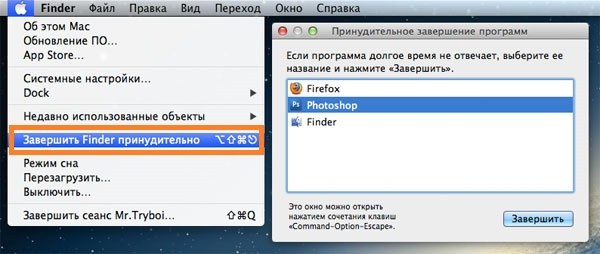
Хуже всего то, что может произойти отключение, пока вы работаете над чем-то важным. Это может привести к потере данных и серьезной задержке вашей работы. В этой статье мы собрали все исправления, которые вам когда-либо понадобятся, если ваш Mac начнет самопроизвольно выключаться. Он также включает руководство по исправлению неправильного поведения 13-дюймового MacBook Pro.
Как исправить выключение Mac
Перезагрузка Mac — это всегда первая мысль, которая должна прийти на ум. И иногда это действительно помогает. Даже если ваш Mac технически выключен, перезагрузите Mac еще раз — правильно. Это убьет фоновые процессы, гарантируя, что ваш Mac будет нормально загружаться.
После включения Mac после выключения нажмите Command + Alt + Esc , чтобы принудительно закрыть фоновые приложения, а затем перевести Mac в спящий режим, перезагрузить или выключить из меню Apple.
К сожалению, это вряд ли предотвратит повторное выключение компьютера.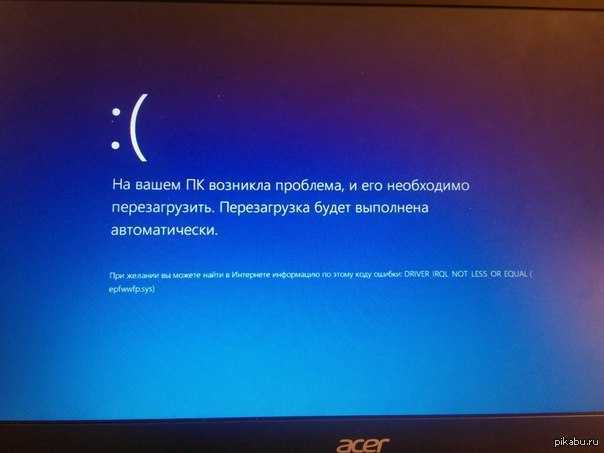 Если ваш компьютер продолжает выключаться, рассмотрите возможность сброса SMC и PRAM.
Если ваш компьютер продолжает выключаться, рассмотрите возможность сброса SMC и PRAM.
Сброс SMC
SMC (Контроллер управления системой) отвечает за управление батареей и температурой, а также за любые процессы, связанные с закрытием и открытием крышки MacBook и нажатием кнопки питания. Ясно, что это может быть частью проблемы с выключением.
Существуют некоторые различия в способах сброса SMC в зависимости от типа вашего компьютера. Выберите свое устройство из списка ниже и попробуйте его.
MacBook со съемным или несъемным аккумулятором
Сброс SMC на ноутбуках Mac со съемным аккумулятором:
- Выключите Mac.
- Извлеките аккумулятор (если не хотите делать это самостоятельно, обратитесь в ближайший сервисный центр Apple или розничный магазин Apple).
- Нажмите и удерживайте кнопку питания в течение нескольких секунд.
- Переустановите аккумулятор и включите компьютер.
Сброс SMC на ноутбуках Mac с несъемным аккумулятором:
- Выключите Mac из меню Apple.

- Удерживайте Shift + Control + Option + кнопку питания (или кнопку Touch ID) около 10 секунд.
- Отпустите клавиши и включите компьютер.
Настольные компьютеры Mac
Вот как сбросить SMC, если вы являетесь владельцем iMac, Mac Mini, Mac Pro или Xserve. Обратите внимание, что этот метод работает только для настольных компьютеров без Apple T2 Security Chip.
- Выключите Mac из меню Apple.
- Отсоедините шнур питания и подождите примерно 15 секунд.
- Снова подсоедините шнур питания и подождите еще примерно 5 секунд.
- Включите компьютер.
Компьютеры с чипом безопасности Apple T2
Полный список компьютеров Mac с чипом безопасности Apple T2:
- iMac Pro
- Mac Pro (2019 г.)
- Mac mini (9003 г.) 2018 г. или новее)
- MacBook Pro (2018 г. или новее).
Вы также можете узнать, есть ли на вашем компьютере микросхема безопасности T2, выбрав «Параметры» > «Меню Apple» > «Информация о системе».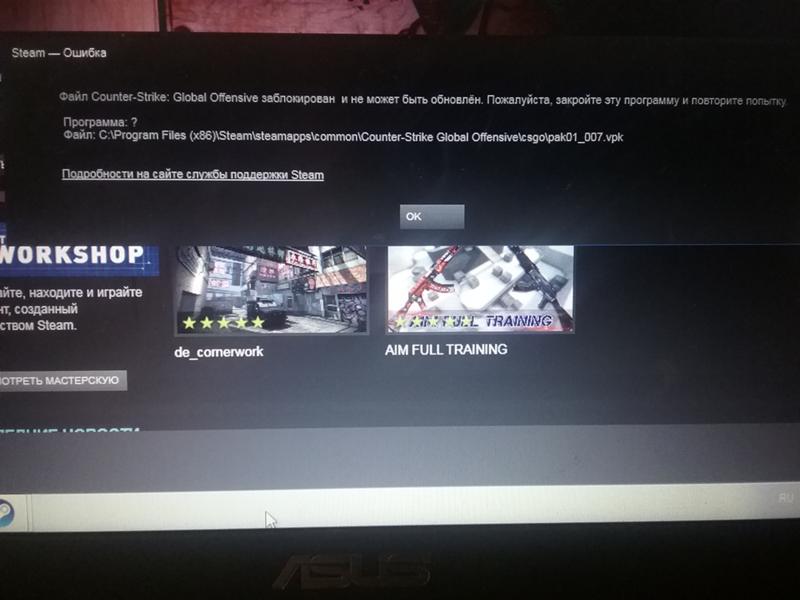 Оттуда перейдите к контроллеру или iBridge на боковой панели. Вы найдете ответ в разделе «Название модели».
Оттуда перейдите к контроллеру или iBridge на боковой панели. Вы найдете ответ в разделе «Название модели».
Вот как сбросить SMC, если на вашем компьютере установлен чип T2:
- Завершите работу Mac из меню Apple.
- Удерживайте кнопку питания около 10 секунд.
- Отпустите кнопку питания и подождите несколько секунд, прежде чем включить Mac.
Если это не сработало, попробуйте выключить Mac и отсоединить шнур питания. Подождите около 15 секунд, снова подключите шнур питания и включите компьютер.
Вот как сбросить SMC, если на вашем компьютере нет чипа T2:
Традиционный метод сброса для компьютеров Mac без чипа T2 идентичен описанному выше. Однако, если проблема не устранена, попробуйте следующее:
- Завершите работу компьютера Mac из меню Apple.
- Нажмите и удерживайте правую клавишу Shift + левую клавишу Option + левую клавишу Control в течение примерно 7 секунд.
- Когда на экране появится логотип Apple, продолжайте удерживать Shift, Option и Control + кнопку питания еще 7 секунд.

- Подождите, пока ваш Mac выключится, и отпустите кнопки.
- Снова включите компьютер.
Сброс PRAM
PRAM, или RAM параметров, — это еще одна часть вашего компьютера, которая может быть ответственна за неправильное поведение. В нем хранится множество второстепенных настроек, в том числе связанных с загрузочным диском. Сброс PRAM может быть хорошим способом предотвратить завершение работы:
- Выключите Mac из меню Apple.
- Нажмите кнопку питания и удерживайте Command + Shift + P + R.
- Отпустите клавиши, как только вы увидите логотип Apple во второй раз, услышите второе время запуска или через 20 секунд.
После сброса PRAM вам может потребоваться перейти в Системные настройки и настроить некоторые параметры, включая громкость и разрешение экрана.
Обновите macOS
Всегда меньше вероятность того, что ваш Mac выключится, если вы будете поддерживать macOS в актуальном состоянии. Если вы не используете 32-разрядные приложения, которые не поддерживаются в macOS Catalina и macOS Big Sur, мы рекомендуем обновить ваш Mac. Вы можете проверить наличие ожидающих обновлений в Меню Apple > Об этом Mac > Обновление ПО .
Вы можете проверить наличие ожидающих обновлений в Меню Apple > Об этом Mac > Обновление ПО .
Иногда обновление для Mac слишком велико, чтобы его можно было установить в существующей системе без очистки данных на Mac. Не забудьте сделать резервную копию всей важной информации перед очисткой Mac или переустановкой macOS.
Get Backup Pro — отличный инструмент, который поможет вам сделать резервную копию важных файлов и защитить их от потери данных. Вы можете использовать приложение для резервного копирования выбранных файлов и папок, создания инкрементных или версионных резервных копий. Вы даже можете иметь сжатые резервные копии для экономии места.
Если ваш MacBook Pro случайно выключается, вы можете обнаружить несохраненные данные, которые, возможно, захотите восстановить.
Disk Drill — один из самых популярных инструментов, которые пользователи любят использовать, когда им нужно откопать удаленную или несохраненную информацию на своих Mac. Приложение может помочь вам восстановить удаленные файлы, найти потерянные или поврежденные файлы и создать резервную копию данных. Хотя приложение не волшебное, оно может эффективно сканировать ваш жесткий диск на наличие неиндексированных файлов и восстанавливать их в максимально возможной степени.
Приложение может помочь вам восстановить удаленные файлы, найти потерянные или поврежденные файлы и создать резервную копию данных. Хотя приложение не волшебное, оно может эффективно сканировать ваш жесткий диск на наличие неиндексированных файлов и восстанавливать их в максимально возможной степени.
Как исправить 13-дюймовый MacBook Pro при выключении
Если у вас Mac Pro с сенсорной панелью вместо функциональных клавиш, для вашего устройства существует специальный метод устранения неполадок. Хотя Apple еще не запустила программу замены оборудования для этого устройства, важно обратить внимание на следующее:
- Разрядите аккумулятор MacBook Pro до уровня 90 % и ниже.
- Закройте все открытые приложения.
- Подключите зарядное устройство и переключитесь в спящий режим.
- Закройте крышку и дайте Mac Pro зарядиться в течение примерно 8 часов.
- Включите компьютер и обновите его до последней версии macOS.
Если MacBook продолжает перезагружаться
Другая проблема заключается в том, что ваш Mac постоянно перезагружается.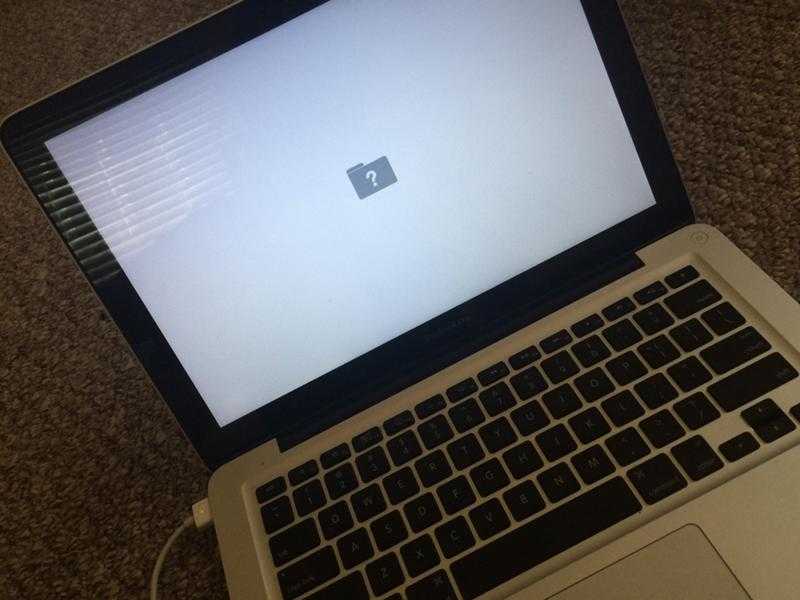 Может быть невозможно отследить причину таких перезапусков, поэтому убедитесь, что вы знаете все исправления. Но прежде чем предпринимать какие-либо дальнейшие шаги, создайте загрузочную резервную копию своего диска с помощью Get Backup Pro, чтобы защитить все, что вы храните на своем Mac.
Может быть невозможно отследить причину таких перезапусков, поэтому убедитесь, что вы знаете все исправления. Но прежде чем предпринимать какие-либо дальнейшие шаги, создайте загрузочную резервную копию своего диска с помощью Get Backup Pro, чтобы защитить все, что вы храните на своем Mac.
Отключите периферийные устройства
Убедитесь, что к вашему Mac не подключены внешние устройства, такие как жесткие диски или принтеры. Если это настольный компьютер, вы можете оставить подключенными клавиатуру, мышь и дисплей, но не более того. Включите свой Mac и продолжайте работать как обычно.
Обновление программного обеспечения
Довольно часто устаревшее программное обеспечение может вызывать перезагрузку. Вот несколько советов, как с этим справиться:
- Обновите приложения, если у вас есть ожидающие обновления программного обеспечения.
- Если проблему вызывает определенное приложение, обратитесь к разработчикам, чтобы они помогли вам решить эту проблему, или удалите приложение с Mac.

- Переустановите сторонние приложения.
Переустановите macOS
Если вы исчерпали все варианты решения проблемы случайного выключения или ваш MacBook Air или Pro продолжает выключаться при запуске, следующим шагом будет переустановка macOS из режима восстановления.
Сначала вам нужно стереть загрузочный диск, но с резервной копией данных вы можете сделать это, зная, что ваша важная информация надежно сохранена за пределами вашего Mac. Вы можете ознакомиться с подробными инструкциями по переустановке macOS на официальной странице поддержки Apple.
Поддерживайте здоровье своего Mac и избегайте проблем
Во многих случаях случайные отключения имеют свои симптомы: компьютер начинает работать медленнее, вентиляторы работают на полной скорости и издают громкий шум, приложения перестают отвечать на запросы. В остальное время знака нет. Ничего такого. Поэтому лучше контролировать производительность вашего Mac, чтобы получать предупреждения, когда что-то пойдет не так.
Приведите в порядок свой Mac с помощью CleanMyMac X
CleanMyMac X — это утилита для очистки Mac, которая делает ваш компьютер более аккуратным, а значит, быстрее и мощнее. Он устраняет весь беспорядок с вашего жесткого диска и операционной системы за одно сканирование.
Загроможденный Mac обычно работает медленнее. Если на вашем Mac есть куча приложений, которые не были обновлены, он также может неожиданно закрыться. Здесь на помощь приходит CMMX. CleanMyMac X стирает все, что может помешать вашему прогрессу, от старых кешей до дубликатов. Приложение сообщит вам об угрозах вредоносных программ и сообщит, есть ли какие-либо особенно большие файлы, на которые вы не обращали внимание.
Мониторинг состояния Mac
Ваш Mac даст вам подсказку, если у вас есть меню iStat. Приложение добавляет множество индикаторов работоспособности Mac в строку меню. Вы сможете контролировать свободное место на диске, мгновенно видеть, какие приложения разряжают аккумулятор вашего Mac, и просматривать активные процессы. Это лучший способ гарантировать, что ваш компьютер никогда не начнет плохо себя вести.
Это лучший способ гарантировать, что ваш компьютер никогда не начнет плохо себя вести.
Вы также можете уменьшить нагрузку на свой Mac, замедляя или останавливая фоновые приложения.
App Tamer — это инструмент, который поможет вам сделать именно это. Приложение позволяет вам выбирать, какие приложения вы хотите «приручить», и устанавливать ограничения ЦП. Это может высвободить мощность вашего Mac для вещей, которые вам действительно нужны, а также помочь предотвратить использование вашего Mac своего процессора для процессов, которые вам действительно не нужны.
Что делать, если компьютер постоянно выключается
Отнесите его в ближайший сервисный центр Apple. Если вы пытались принудительно выключить Mac, сбросить SMC/PRAM и обновить macOS, но ваш Mac продолжает вести себя непослушно, вам необходимо получить обслуживание для вашего Mac. Скорее всего, он будет удален — поэтому заранее подготовьте резервную копию. В любом случае, желаем вам долгоживущего Mac и продуктивной работы!
Заключение
Почему мой Mac постоянно выключается? Это вопрос, с которым некоторые из нас неохотно столкнулись, и решения варьируются от нескольких сбросов до передачи вашего устройства в сервис. Начните с более простых и продвигайтесь вверх по списку.
Начните с более простых и продвигайтесь вверх по списку.
После того, как вы решили свою проблему, не стесняйтесь попробовать инструменты, упомянутые в статье, которые помогут поддерживать ваш Mac в отличной форме: CleanMyMac X для удаления ненужных файлов и очистки от вредоносных программ, iStat Menus для мониторинга состояния вашего Mac. , App Tamer для ограничения использования ЦП фоновыми приложениями, Get Backup Pro для создания резервных копий важной информации и Disk Drill для восстановления любых потерянных файлов.
Все приложения являются частью коллекции Setapp для повышения производительности и решения повседневных задач на вашем Mac. Вы можете попробовать их все в рамках бесплатной 7-дневной пробной версии вместе с десятками других инструментов, чтобы улучшить свою работу и справляться с повседневными задачами лучше, быстрее и эффективнее.
Почему мой MacBook Pro частично загружается при перезагрузке, а затем выключается?
Пользовательский запрос: «Привет, пожалуйста, помогите мне!! Последние два дня мой MacBook Pro частично загружается при перезагрузке, а затем выключается.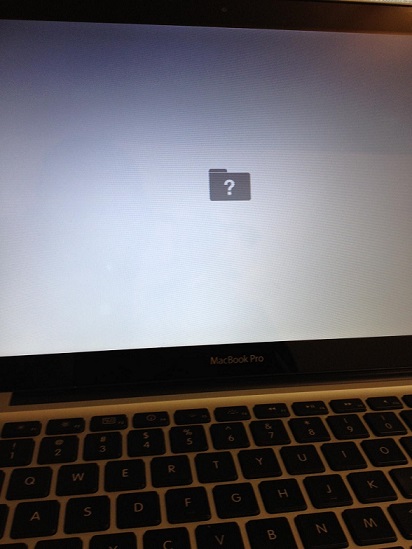 Я не понимаю причину этой проблемы. Меня действительно беспокоят данные, хранящиеся на этом MacBook Pro. Пожалуйста, помогите мне найти подходящее решение».
Я не понимаю причину этой проблемы. Меня действительно беспокоят данные, хранящиеся на этом MacBook Pro. Пожалуйста, помогите мне найти подходящее решение».
Причины проблем с запуском Mac могут быть связаны с блоком питания, жестким диском, аккумулятором, материнской платой, повреждением операционной системы или проблемой с учетной записью пользователя. Маки — надежные машины, но, как и многие другие системы, даже они могут вызвать у нас ряд проблем.
Всегда предпочтительнее проявлять особую осторожность при решении проблем с запуском на Mac, чтобы избежать потери данных. Перед выполнением каких-либо исправлений рекомендуется безопасно восстановить данные с поврежденного MacBook Pro. Выполните следующие действия, чтобы восстановить данные с вашего Mac, а затем вы сможете решить проблему с перезагрузкой.
Remo Recover Mac — рекомендуемый инструмент для восстановления данных с MacBook Pro. Он может восстанавливать потерянные, удаленные и отформатированные данные с компьютеров Mac.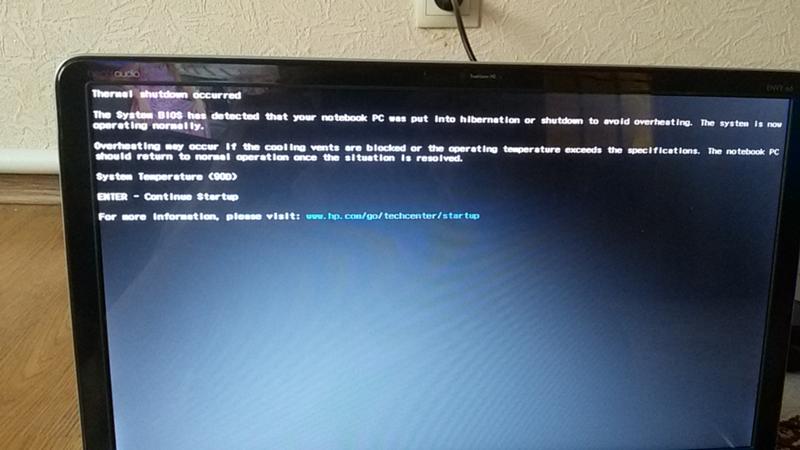 Он считается безопасным и надежным инструментом, поскольку не изменяет исходное содержимое файла в процессе восстановления. Вы можете использовать этот инструмент для восстановления данных с внутренних жестких дисков, внешних жестких дисков, флешек, карт памяти и других устройств хранения. Процедура восстановления проста; просто следуйте инструкциям, описанным ниже, чтобы безопасно выполнить восстановление жесткого диска Mac.
Он считается безопасным и надежным инструментом, поскольку не изменяет исходное содержимое файла в процессе восстановления. Вы можете использовать этот инструмент для восстановления данных с внутренних жестких дисков, внешних жестких дисков, флешек, карт памяти и других устройств хранения. Процедура восстановления проста; просто следуйте инструкциям, описанным ниже, чтобы безопасно выполнить восстановление жесткого диска Mac.
Как восстановить и восстановить MacBook Pro после неполной перезагрузки и выключения?
- Восстановление файлов с MacBook Pro после неполной перезагрузки и выключения
- Перезагрузите Mac в безопасном режиме
- Исправление проблемы с выключением MacBook при запуске с помощью Дисковой утилиты
- Сброс NVRAM на Mac
Как восстановить файлы с MacBook Pro после неполной перезагрузки и выключения
Загрузите и установите программное обеспечение Remo Recover (Mac) на свой MacBook Pro или, если вы не можете получить доступ к своему компьютеру, подключите его к другой системе и загрузите программное обеспечение на нем
- На главном экране нажмите Восстановить тома/диски и выберите вариант восстановления тома.

- Программное обеспечение предоставляет список дисков, выберите диск, с которого необходимо восстановить данные, и нажмите «Далее».
- Теперь выберите Стандартное сканирование и нажмите Далее
- Выберите тип файла, который вы хотите восстановить, и нажмите «Далее», чтобы начать процесс восстановления.
- После завершения процесса восстановления вам будет показан список всех восстановленных данных. Вы можете нажать кнопку Preview и проверить восстановленные данные.
- Наконец, найдите место назначения, где вы хотите Сохранить восстановленные файлы.
Вы можете использовать Remo Recover Mac, когда ваш раздел Mac пропадает, удаляется или становится недоступным в процессе восстановления, этот инструмент пригодится. Remo Recover восстанавливает все поврежденные разделы, такие как APFS, HFS, HFS+ и exFAT.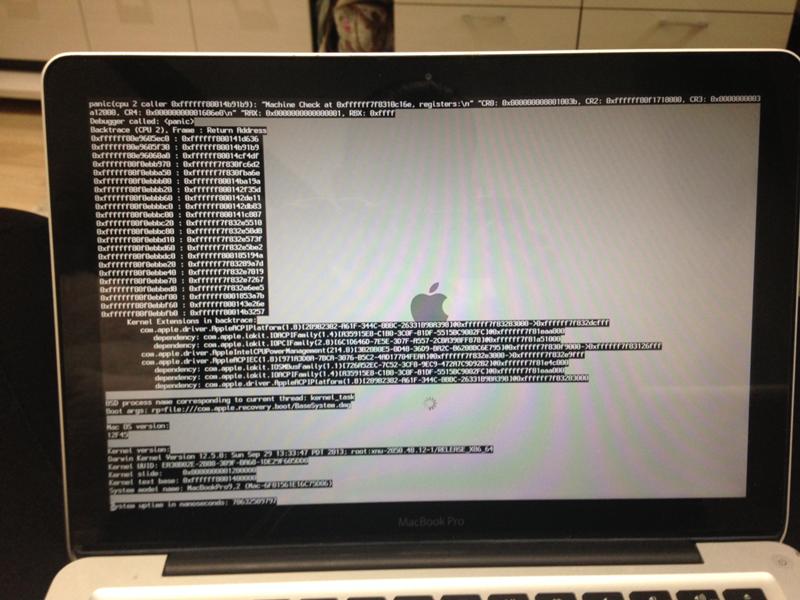 Программное обеспечение совместимо со всеми версиями macOS, включая последнюю версию macOS Monterey. Поскольку интерфейс прост и удобен в использовании, все пользователи могут легко использовать инструмент для восстановления данных, когда MacBook Pro или Macbook Air не загружается полностью, перезагружается или внезапно выключается.
Программное обеспечение совместимо со всеми версиями macOS, включая последнюю версию macOS Monterey. Поскольку интерфейс прост и удобен в использовании, все пользователи могут легко использовать инструмент для восстановления данных, когда MacBook Pro или Macbook Air не загружается полностью, перезагружается или внезапно выключается.
После безопасного восстановления данных мы можем починить неисправный MacBook Pro или Macbook Air. Итак, у нас есть несколько способов исправить то, что MacBook Pro начинает загружаться, а затем выключается.
Способ 1. Перезагрузите Mac в безопасном режиме
Есть вероятность, что эта проблема возникает из-за некоторых подключенных периферийных устройств. Поэтому отключите все внешние периферийные устройства, такие как принтеры, дисковые накопители, флешки и т. д., и перезагрузите систему.0007
- Сначала загрузитесь в режиме восстановления MacBook Pro, удерживая нажатой клавишу Command + клавишу R при запуске.

- Затем вы получите меню утилиты Mac OS X, из которого выберите Disk Utility
- В левой части окна Disk Utility выберите загрузочный раздел внутреннего диска (называемый Macintosh HD )
- Затем справа нажмите кнопку Verify Disk , если она не выделена серым цветом; если он неактивен или сообщает об обнаруженных ошибках, нажмите Кнопка восстановления диска .
- После завершения процесса проверки или восстановления выйдите из Дисковой утилиты и нажмите Перезагрузить из меню Apple , чтобы перезапустить в обычном режиме
Способ 3: сброс NVRAM на Mac
NVRAM — это память, в которой хранятся такие настройки, как системный том, отображаемая информация и выбор диска для загрузки операционной системы. Отдых NVRAM может решить проблему с выключением.
- Во-первых, выключите компьютер
- Включите Mac, нажмите и удерживайте клавиши Command+Option+P+R , пока не появится логотип Mac, и отпустите клавиши
- Это приведет к сбросу всех настроек и поможет перезапустить Mac в обычном режиме
- После перезагрузки Mac перейдите к Системным настройкам и измените все настройки, которые были сброшены.

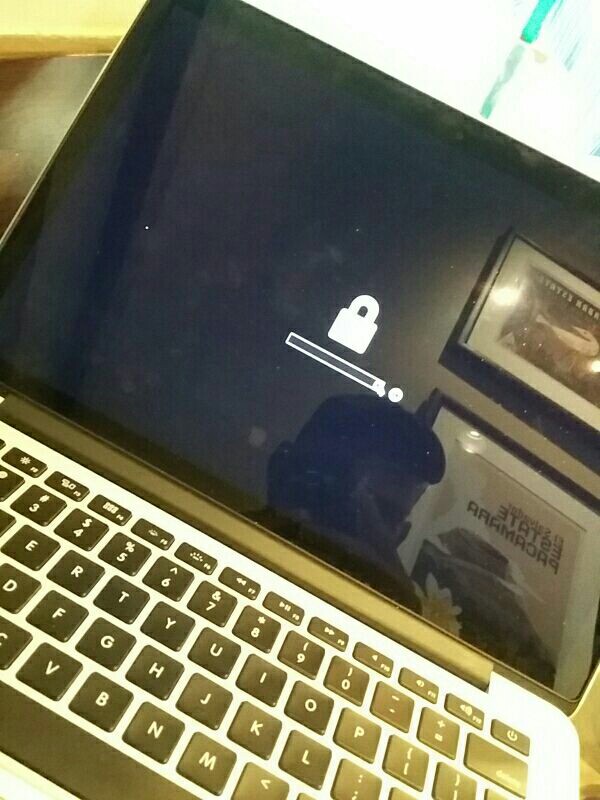 Перегрев нельзя игнорировать – он может привести к выходу из строя всего компьютера.
Перегрев нельзя игнорировать – он может привести к выходу из строя всего компьютера.

.jpg)