Содержание
Macbook выключается сам? Возникла проблема
Macbook выключается сам? Возникла проблема — срочно в сервис!
Получить скидку в 10% на ремонт
MacBook
MacBook Air
MacBook Pro
iMac
Mac Pro
Mac mini
iPhone
iPad
Apple Watch
Почему MacBook выключается самопроизвольно?
Макбук выключается резко и неожиданно по следующим причинам:
- Явный перегрев системы и проблемы с системой охлаждения,
- Неправильные условия эксплуатации Вашего макбука,
- Сбой в настройках программного обеспечения,
- Повреждения материнской платы.
Мы понимаем, как это неприятно. Поэтому проводим срочную диагностику таких макбуков в течение 1 часа. Наши профессионалы быстро определят причину, почему макбук выключается, и составят для Вас план ремонта.
Заказать ремонт
Цены на ремонт
Стоимость и сроки ремонта зависят от модели Вашего макбука и необходимых запчастей на замену (если потребуется).
Вызвать курьераСкидка 10%
| Какие работы могут потребоваться | |
|---|---|
| Доставка курьером | бесплатно |
| Диагностика в лаборатории | бесплатно |
| Чистка МаcBook | от 1000 p + запчасти от 500 p |
| Замена системы охлаждения | от 1000 p + запчасти от 2000 p |
| Восстановление материнской платы | от 1900 p + запчасти от 990 p |
Платите только за результат!
Наш сервисный центр по ремонту MacBook —
клиентоориентированная команда.
Мы не берём денег за диагностику и предлагаем прозрачную схему работы.
ШАГ 1
Оставьте заявку либо позвоните нам для первичной консультации.
Получить скидку 10%ШАГ 2
Закажите бесплатный выезд курьера. Он доставит MacBook на диагностику. Либо приезжайте к нам в центральную лабораторию.
Вызвать курьераШАГ 3
Мы не берем денег за диагностику. В 90% случаев наши мастера смогут определить причину поломки Вашего MacBook в течение 1 часа.
ШАГ 4
Когда мы поймем проблему, мастер позвонит Вам и расскажет, какие запчасти требуются для ремонта и сколько такой ремонт будет стоить. По-прежнему free!
ШАГ 5
Если наше предложение Вас устроит, мы маскимально быстро устраним неполадку. Если не устроит, забирайте MacBook без оплаты диагностики (или вызовите курьера).
ШАГ 6
Оплата — только после успешного ремонта и проверки с Вашей стороны.
 Наличными, картой или по безналу. Даём официальную расширенную гарантию.
Наличными, картой или по безналу. Даём официальную расширенную гарантию.
Заказать ремонт
Другие проблемы
- Не включается
- Издает писк
- Не видит жесткий диск
- Не входит в учетку
- Не загружается
- Не заряжается
- Не работает USB
- Не работает вентилятор / кулер
- Не работает тачпад/трекпад
- Перезагружается сам по себе
- Проблема с питанием
- Показывает синий экран
- Шумит кулер / вентилятор
- Выдает ошибку
- Не хватает места на жестком диске
- Зависает
- Замена клавиатуры
- Диагностика
- Замена матрицы
- Замена оперативной памяти
- Замена видеокарты
- Восстановление данных Mac OS
- Замена шлейфа
- Залит жидкостью
- Медленно работает
- Нагревается, перегревается
- Не выходит в Интернет
- Не запускается после обновления
- Не работает bluetooth
- Не работает Wifi
- Не работает звук
- Не хватает оперативной памяти
- Полосы на экране
- Черный экран
- Тормозит / тупит
- Не работает клавиатура
- Нет изображения
- Ремонт блока питания
- Замена батареи
- Замена жесткого диска
- Замена тачпада
- Чистка от пыли
- Установка Windows
- Ремонт материнской платы
Macbook Pro или Macbook Air выключается сам по себе: что делать
Mac
21 декабря, 2020
1 906
Техника Apple считается в среде пользователей одной из самых надежных, на фоне конкурентов. Тем не менее, и она не может работать совсем без изъянов. Одна из неприятных проблем, с которой может столкнуться пользователь Macbook Pro, Macbook Air или любого другого ноутбука Apple, это выключение устройства без видимых причин. В статье мы рассмотрим, почему Macbook может выключаться сам по себе и что можно с этим сделать.
Тем не менее, и она не может работать совсем без изъянов. Одна из неприятных проблем, с которой может столкнуться пользователь Macbook Pro, Macbook Air или любого другого ноутбука Apple, это выключение устройства без видимых причин. В статье мы рассмотрим, почему Macbook может выключаться сам по себе и что можно с этим сделать.
Оглавление
Симптомы неисправности
У рассматриваемой проблемы бывают совершенной разные симптомы. Рассматриваем наиболее часто встречающиеся из них:
- Macbook сильно греется (даже когда на нем могут быть не запущены производительные приложения), после чего выключается.
- Macbook выключается сам по себе без видимых причин, при этом заряд батареи находится на уровне, который достаточен для работы компьютера.
Обратите внимание:
Компьютер может даже находиться на зарядке.
- Батарея Macbook за считанные минуты теряет зарядку практически до нуля, после чего компьютер сам по себе выключается.

Хоть все эти симптомы и похожи, они могут указывать на разные неисправности.
Что делать, если Macbook выключается сам по себе
Самый верный способ решить проблему, если Macbook выключается без видимых на то причин, это обратиться в сервисный центр к специалистам. Ремонт макбука в Москве, как и в любом другом городе, обойдется заметно дешевле, чем покупка нового компьютера.
Обратите внимание:
Обращаться следует только в проверенные сервисные центры с хорошей репутацией.
В ходе диагностики специалисты сервисного центра могут выявить причины, почему Macbook сам по себе выключается. Ниже рассмотрим самые распространенные причины.
Попала вода в Macbook
Если на Macbook попала вода, и она оказалась в корпусе, задев контакты и аккумулятор, это напрямую сказывается на работе устройства. Один из характерных признаков, который указывает, что в Macbook попала вода, это увеличение объема аккумуляторной батареи.
Обратите внимание:
Если проблему существенна, увеличенный по размерам аккумулятор может даже чуть приоткрывать по бокам заднюю крышку Macbook.
В такой ситуации решение проблемы только одно — замена аккумуляторной батареи.
Что важно, это при замене аккумулятора убедиться, то что коррозия не развивается на других компонентах внутри Macbook.
Плохое состояние аккумулятора Macbook
У каждой аккумуляторной батареи есть свой срок службы, в том числе и у аккумулятора Macbook. Если батарея используется активно не первый год, компьютер может начать садиться сразу после отключения его от зарядного устройства.
Обратите внимание:
В особо критичных случаях, например, при использовании высокопроизводительных приложений, Macbook может садиться даже на зарядке, если у аккумулятора плохое состояние.
Отметим, что пользователь Macbook сам может узнать состояние батареи. Если указано, что требуется обслуживание, нужно обратиться в сервисный центр.
Проблемы с контактами
В редких случаях проблема самопроизвольного выключения Macbook может быть связана не с АКБ, а с шлейфом или контактами, которые находятся в цепочке «аккумулятор-системная плата». Специалисты сервисного центра могут проверить шлейф аккумулятора Macbook, заменить его при необходимости или почистить контакты. В таком случае ремонт обойдется дешевле, чем при полноценной замене АКБ.
Специалисты сервисного центра могут проверить шлейф аккумулятора Macbook, заменить его при необходимости или почистить контакты. В таком случае ремонт обойдется дешевле, чем при полноценной замене АКБ.
Если ваш Mac перезагрузился из-за проблемы
Узнайте, что делать, если ваш компьютер неожиданно перезагрузился или выключился, или вы получили сообщение о том, что ваш компьютер перезагрузился или выключился из-за проблемы.
О непредвиденных перезапусках
В редких случаях на компьютере Mac может возникать проблема с программным обеспечением или оборудованием, требующая перезагрузки. Когда он снова запустится, вы можете увидеть сообщение о том, что ваш компьютер был перезагружен из-за проблемы.
Непредвиденные перезагрузки обычно вызваны программным обеспечением, установленным на вашем Mac, или устройствами, подключенными к вашему Mac. Если из-за этой проблемы ваш Mac перезагружается каждый раз при попытке запуска, ваш Mac может в конечном итоге выключиться. Выполните следующие действия, чтобы проверить программное и аппаратное обеспечение вашего Mac.
Выполните следующие действия, чтобы проверить программное и аппаратное обеспечение вашего Mac.
Проверьте программное обеспечение
Если проблема вызвана программным обеспечением на вашем Mac, может помочь один из следующих шагов:
- Установите все доступные обновления программного обеспечения.
- Если ваш Mac подозревает, что перезапуск вызван определенным приложением, он может спросить, хотите ли вы переместить это приложение в корзину. Нажмите «Переместить в корзину», затем обратитесь к разработчику программного обеспечения, чтобы узнать, доступно ли обновление программного обеспечения.
- Используйте безопасный режим, чтобы попытаться локализовать причину проблемы.
- Переустановите macOS. Если проблема сохраняется после переустановки macOS, проверьте оборудование.
Проверьте свое оборудование
Узнайте, как проверить подключенные устройства и другое оборудование.
Сначала проверьте периферийные устройства
Если к вашему Mac не подключены какие-либо устройства, перейдите к следующему разделу.
- Выключите Mac.
- Отключите все периферийные устройства, такие как жесткие диски или принтеры. Если у вас настольный Mac, убедитесь, что к нему подключены только дисплей, клавиатура и мышь или трекпад.
- Включите свой Mac.
- Используйте свой Mac в течение времени, которое обычно требуется для неожиданного перезапуска.
- В случае неожиданного перезапуска выполните действия по проверке внутренней оперативной памяти и стороннего оборудования.
- Если непредвиденный перезапуск не происходит, выключите Mac и подключайте по одному периферийному устройству, пока не произойдет непредвиденный перезапуск.
Проверка ОЗУ и оборудования сторонних производителей
Некоторые модели компьютеров Mac имеют съемную память (ОЗУ). Если вы недавно установили память или жесткий диск (или SSD), убедитесь, что они совместимы и правильно установлены. Если возможно, удалите его и проверьте с оригинальной памятью или диском.
Подробнее
- Если вы продолжаете сталкиваться с неожиданными перезапусками, обратитесь в службу поддержки Apple.

- Если ваш Mac часто неожиданно перезагружается, важно определить точные шаги, которые привели к проблеме. В следующий раз, когда ваш Mac неожиданно перезагрузится, запишите дату и время, когда это произошло. Эти вопросы могут помочь вам диагностировать проблему:
- Компьютер запускался, выключался или выполнял определенную задачу, когда произошел неожиданный перезапуск?
- Компьютер перезагружается случайным образом или каждый раз, когда вы выполняете определенную задачу?
- Происходит ли перезагрузка, когда определенное внешнее устройство подключено к вашему Mac или к определенному порту?
- Узнайте, что делать, если ваш Mac не включается или не загружается.
- Узнайте об экранах, которые вы видите при запуске вашего Mac.
Информация о продуктах, не производимых Apple, или о независимых веб-сайтах, не контролируемых и не тестируемых Apple, предоставляется без рекомендации или одобрения. Apple не несет ответственности за выбор, работу или использование сторонних веб-сайтов или продуктов. Apple не делает никаких заявлений относительно точности или надежности сторонних веб-сайтов. Свяжитесь с продавцом для получения дополнительной информации.
Apple не делает никаких заявлений относительно точности или надежности сторонних веб-сайтов. Свяжитесь с продавцом для получения дополнительной информации.
Дата публикации:
Mac выключается случайно? Получите все исправления здесь
Посмотрим правде в глаза, ничто не может быть более тревожным, чем внезапное выключение вашего Mac, особенно когда вы заняты чем-то очень важным. В большинстве случаев это разовая проблема, которая больше никогда не повторяется. Однако, если вы заметите, что ваш MacBook продолжает выключаться снова и снова без какого-либо предупреждения, вам немедленно нужно определить точную причину этого и найти несколько советов и инструментов, которые помогут исправить ваш MacBook.
Вы также можете загрузить и использовать надежное программное обеспечение, такое как Recoverit, для извлечения данных после того, как ваш Mac случайно выключил .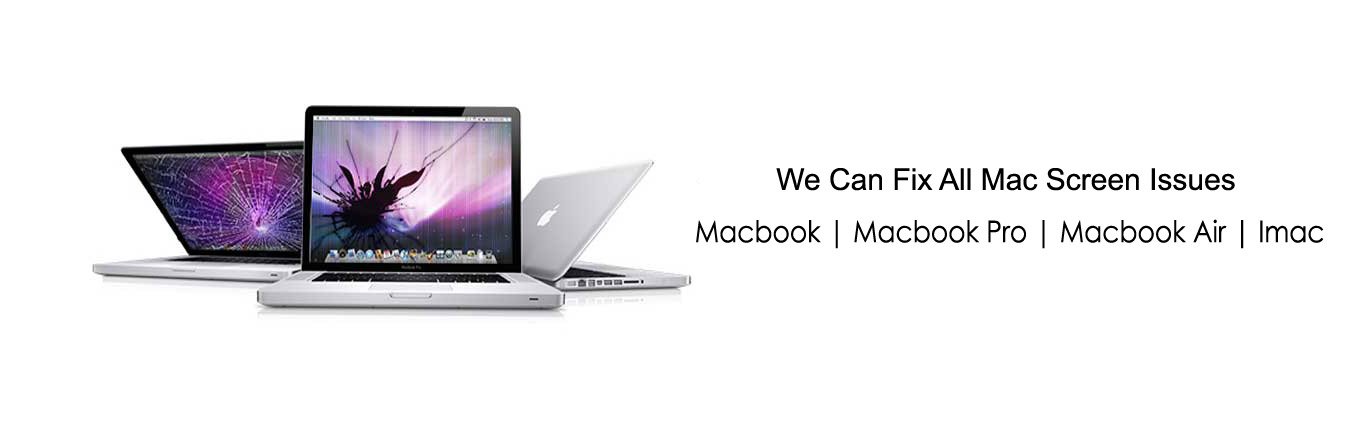
В этом руководстве мы расскажем вам, как исправить случайное выключение MacBook. Итак, без дальнейших задержек, давайте приступим.
- Почему Mac неожиданно выключается
- Как исправить «Mac выключается случайным образом»
- Как получить доступ к файлам с Mac, который постоянно выключается
- Как предотвратить случайное выключение Mac
Часть 1. Почему Mac выключается случайным образом
Ваш MacBook продолжает выключаться без особой причины? Это очень разочаровывает и в то же время расстраивает, когда вы возвращаетесь к своему компьютеру и обнаруживаете, что он случайно выключился и начал перезагружаться.
Если проблемы с перезапуском усугубятся, они могут помешать вам использовать ваш Mac, поэтому поиск правильного решения должен быть вашим главным приоритетом. Вот несколько распространенных причин, по которым Mac неожиданно выключается :
- Ваша macOS не обновлена: Иногда забывание обновить macOS или какой-либо другой недостаток обновления может создать проблемы с процессом обновления или настройками Mac.
 Это может сбить ваш Mac с толку и привести к повторным перезагрузкам или полному выключению вашего Mac.
Это может сбить ваш Mac с толку и привести к повторным перезагрузкам или полному выключению вашего Mac. - Ваше программное обеспечение вызывает ошибку: Бывают случаи, когда загруженные вами приложения могут привести к выключению вашего Mac. Обычно это происходит, когда в вашу операционную систему попадает программная ошибка или когда работают два или более определенных приложения, в то время как большая часть памяти используется.
- Периферийные устройства вызывают сбой: Другой распространенной причиной выключения Mac является неправильное функционирование периферийных устройств или аксессуаров, таких как клавиатура, мышь или диски. Эту проблему легко обнаружить. Все, что вам нужно сделать, это просто отключить все устройства, подключенные к вашему компьютеру, и проверить, перезагружается ли ваш Mac и работает ли он без происшествий.
Существует несколько других причин, по которым ваш Mac может выключиться. Приняв надлежащие меры, вы можете решить все проблемы с выключением и обеспечить постоянную работу вашего компьютера.
Часть 2. Как исправить «Mac выключается случайным образом»
Когда ваш MacBook выключается случайным образом, первое, что вы должны сделать, это немедленно перезагрузить компьютер, а затем снова перезагрузить его. Этот шаг важен, потому что программы не всегда закрываются должным образом, особенно когда вы выполняете принудительное завершение работы.
Чтобы перезагрузить Mac, все, что вам нужно сделать, это перейти в левый верхний угол вашего компьютера, а затем в меню Apple выбрать «Перезагрузить».
Если перезагрузка не помогает, Apple рекомендует сбросить SMC (контроллер управления системой) вашего компьютера. По сути, это подсистема Mac с процессором Intel. SMC управляет несколькими функциями, такими как переключение видеорежимов, зарядка аккумулятора, светодиодные индикаторы, сон и пробуждение и многое другое.
Общий метод исправления случайного выключения Mac
Однако перед сбросом SMC необходимо выполнить следующие шаги, чтобы быстро исправить случайное выключение Mac:
Шаг 1: Удерживайте и компьютер вниз. После этого снова нажмите кнопку питания, чтобы снова включить Mac.
После этого снова нажмите кнопку питания, чтобы снова включить Mac.
Шаг 2: Когда компьютер снова включится, нажмите Command + Option + Esc, чтобы принудительно закрыть все фоновые приложения, которые не отвечают.
Шаг 3: Последний шаг — перейти в меню Apple и выключить, перезагрузить или перевести Mac в спящий режим.
Теперь, если проблема не устранена, попробуйте сбросить SMC.
Решение 1. Сбросьте SMC
Сброс SMC состоит из нескольких шагов и полностью зависит от того, какой у вас Mac и есть ли в нем съемный аккумулятор. Версии MacBook с несъемными батареями включают MacBook Air, MackBook Pro (2009 г.версии и новее), 12-дюймовый MacBook (версии 2015 года и новее) и версии MacBook конца 2009 года.
Кроме того, существуют различные наборы шагов для сброса SMC на любом MacBook с чипом безопасности Apple T2. MacBook с чипом безопасности T2 обычно включает версию 2018 года и более поздние версии.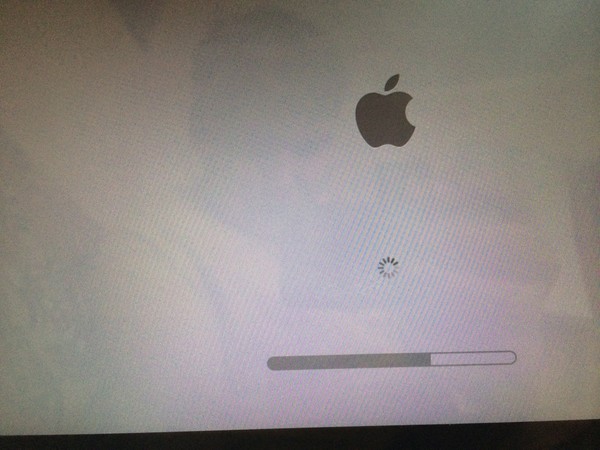
Теперь давайте рассмотрим различные шаги, которые можно предпринять для сброса SMC для разных типов компьютеров Mac.
Сброс SMC на Macbook со съемным аккумулятором:
Шаг 1: Выключите Macbook.
Шаг 2: Осторожно отсоедините адаптер питания MagSafe.
Шаг 3: Извлеките аккумулятор. Если вы не хотите делать это самостоятельно, обратитесь в ближайший розничный магазин Apple или сервисный центр Apple и сделайте это.
Шаг 4: Нажмите и удерживайте кнопку питания до пяти секунд.
Шаг 5: Переустановите аккумулятор и снова нажмите кнопку питания, чтобы включить Mac.
Сброс SMC на Macbook с несъемным аккумулятором:
Шаг 1: Выключите Macbook.
Шаг 2: Нажмите или удерживайте клавиши Shift + Control + Option на левой стороне клавиатуры (или Touch ID), а также одновременно удерживайте кнопку питания.
Шаг 3: Теперь отпустите все клавиши и снова нажмите кнопку питания, чтобы включить компьютер.
Сброс SMC на Macbook с чипом безопасности T2:
Шаг 1: Выберите параметр «Завершение работы» в меню Apple.
Шаг 2: После выключения компьютера удерживайте и нажимайте правую клавишу Shift + левую клавишу Option + левую клавишу Control до шести-семи секунд. После этого продолжайте удерживать эти клавиши, одновременно нажимая кнопку питания еще на шесть-семь секунд.
Шаг 3: Отпустите все три клавиши, а также кнопку питания одновременно, а затем снова нажмите кнопку питания, чтобы включить компьютер.
Сброс SMC на Mac Mini, iMac или Mac Pro:
Шаг 1: Выберите параметр «Завершение работы» в меню Apple.
Шаг 2: Удерживайте или удерживайте кнопку питания в течение 10-15 секунд.
Шаг 3: Теперь отпустите кнопку питания и подождите несколько секунд, прежде чем снова включить компьютер.
Если описанные выше действия не помогли, снова выключите Mac и отсоедините шнур питания. Подождите примерно пятнадцать секунд, снова подключите шнур питания и, наконец, нажмите кнопку питания, чтобы включить компьютер.
Решение 2. Рассмотрите возможность обновления macOS
Существует высокая вероятность случайного выключения компьютера из-за ошибки в операционной системе Macintosh. Поэтому крайне важно поддерживать macOS в актуальном состоянии, чтобы избежать таких сбоев.
Чтобы обновить свой Mac, все, что вам нужно сделать, это перейти в строку меню, щелкнуть «Меню Apple», а затем выбрать параметр «Об этом Mac». После этого нажмите кнопку «Обновление программного обеспечения» и дайте компьютеру проверить наличие обновлений. Если есть какие-либо доступные обновления, они немедленно начнут загружать и устанавливать их. Этот шаг может мгновенно решить все ваши проблемы с выключением.
Решение 3. Переустановите macOS
Если вы испробовали все способы и обновления для перезагрузки компьютера, следующим шагом будет переустановка операционной системы Macintosh. Переустановка macOS может устранить все проблемы, которые мешают вашему компьютеру работать должным образом. Перед началом процесса переустановки обязательно сделайте резервную копию своих данных и только потом сотрите загрузочный диск.
Переустановка macOS может устранить все проблемы, которые мешают вашему компьютеру работать должным образом. Перед началом процесса переустановки обязательно сделайте резервную копию своих данных и только потом сотрите загрузочный диск.
Вы можете ознакомиться с полными инструкциями по переустановке программного обеспечения Macintosh на странице поддержки Apple.
Часть 3. Как получить доступ к файлам с Mac, который постоянно выключается
Если ваш Mac случайно выключается в процессе работы с данными, это может привести к потере файлов с жесткого диска. Таким образом, у вас всегда должна быть резервная копия ваших данных. Если по какой-то причине вы не сделали резервную копию своих данных и беспокоитесь о том, как их восстановить, попробуйте Recoverit. Это надежное программное обеспечение для восстановления данных Mac, которое поможет вам восстановить потерянные или удаленные файлы на Windows и Mac.
Видеоурок о том, как восстановить удаленные файлы на Mac, даже очистив корзину
Скачать бесплатно | Mac Скачать бесплатно | Win
Теперь давайте подробно рассмотрим шаги по использованию Recoverit Mac Data Recovery;
Шаг 1: Запустите Recoverit на Mac
Перед восстановлением данных вам необходимо запустить и установить Recoverit на вашем Mac. Чтобы запустить программное обеспечение, все, что вам нужно сделать, это дважды щелкнуть значок «Recoverit». Если вы установили пароль для программного обеспечения, введите пароль и нажмите «Ввод» или «Возврат», чтобы запустить Recoverit. Запуск процесса восстановления данных Mac займет всего несколько секунд.
Шаг 2. Выберите устройство
Следующим шагом является выбор диска на вкладке «Устройства» или на вкладке «Рабочий стол», которая находится под вкладкой «Выбор местоположения». Теперь нажмите на кнопку «Пуск», чтобы двигаться вперед.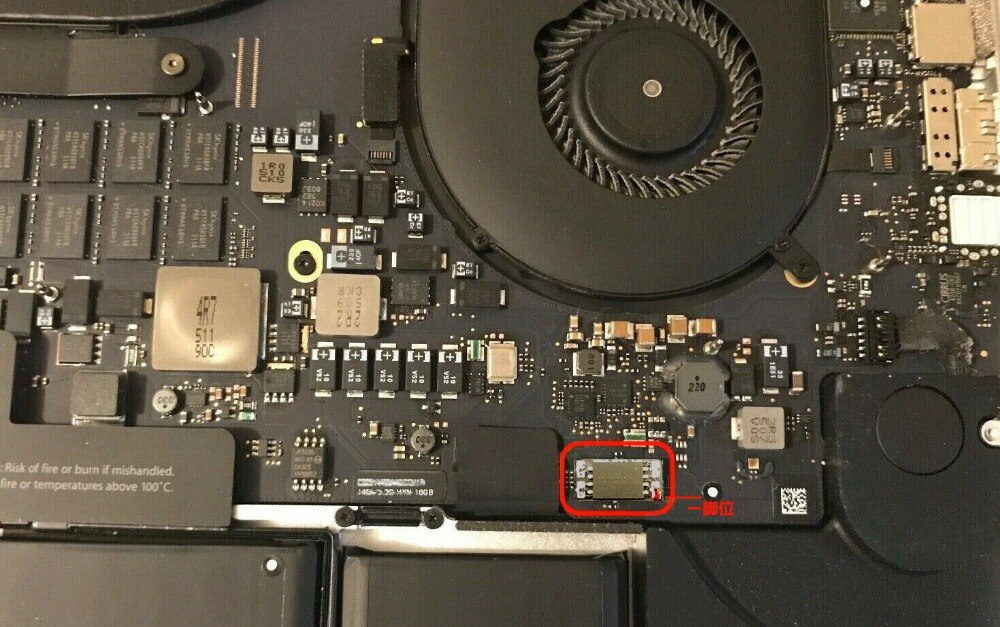
Вы также можете выбрать опцию «Выбрать папку» на вкладке «Выбор местоположения», если вы знаете точный путь к файлу потерянных данных. Затем снова нажмите на кнопку «Старт», чтобы продолжить.
Шаг 3. Сканирование местоположения
После того, как вы выбрали устройство, Recoverit начнет полное сканирование. Благодаря расширенному поиску и сканированию вы можете восстановить все удаленные, потерянные или отформатированные данные. Кроме того, вы можете приостановить или остановить процесс сканирования, если вы нашли потерянные данные.
Если вы хотите восстановить сложные видео или видео большого размера, вы можете выбрать опцию «Расширенное восстановление видео» в левом нижнем углу экрана. Это позволит вам выполнить глубокое сканирование для восстановления удаленных или потерянных видео.
Шаг 4: Предварительный просмотр и восстановление файлов
Прежде чем перейти к последнему шагу восстановления, Recoverit позволяет предварительно просмотреть восстанавливаемые файлы, нажав кнопку «Предварительный просмотр» на правой панели. Вы можете открыть один файл из появившегося меню, дважды щелкнув его. Помните, что вы можете просмотреть только файл размером менее 15 МБ.
Вы можете открыть один файл из появившегося меню, дважды щелкнув его. Помните, что вы можете просмотреть только файл размером менее 15 МБ.
После просмотра данных пришло время нажать кнопку «Восстановить», чтобы восстановить файл.
Примечание: Выберите другое место для сохранения восстановленных файлов. Не сохраняйте файлы на жестком диске, где вы удалили или потеряли данные. Это предотвратит перезапись данных.
Часть 4. Как предотвратить случайное выключение Mac
Как правило, компьютеры Macintosh служат долго, но со временем могут возникнуть некоторые проблемы. К счастью, вы можете принять несколько мер для правильной и бесперебойной работы вашего компьютера. Вот некоторые из мер, которые вы можете предпринять для обслуживания вашего Mac:
- Батарея монитора
Перезаряжаемые батареи не служат в течение всего срока службы. Поэтому очень важно следить за батареей вашего Mac. Вы должны знать, что использование батареи вашего MacBook определяется циклами зарядки. Цикл зарядки обычно происходит, когда вы потребляете всю мощность аккумулятора.
Вы должны знать, что использование батареи вашего MacBook определяется циклами зарядки. Цикл зарядки обычно происходит, когда вы потребляете всю мощность аккумулятора.
Помните, что срок службы каждой батареи ограничен ограниченным числом циклов зарядки. Если вы исчерпали общее количество циклов зарядки, вам необходимо заменить батарею. Чтобы просмотреть текущее количество заряда батареи вашего MacBook, выполните следующие действия:
Шаг 1: Перейдите в меню Apple.
Шаг 2: Выберите «Об этом Mac».
Шаг 3: Теперь выберите опцию «Системный отчет».
Шаг 4: Затем перейдите в подраздел «Питание» в разделе «Оборудование».
Шаг 5: Теперь вы увидите опцию «Информация о батарее», в которой вы найдете текущее количество циклов.
Если после выполнения вышеуказанных действий вы видите, что ваша батарея достигла максимального количества циклов, это означает, что вам придется заменить батарею. Обязательно регулярно контролируйте состояние батареи, чтобы поддерживать правильное функционирование вашего Mac.
Обязательно регулярно контролируйте состояние батареи, чтобы поддерживать правильное функционирование вашего Mac.
- Чтение журналов
Регулярное чтение системных журналов Mac поможет вам устранить неполадки на вашем компьютере, а также гарантирует, что ваш компьютер не выключится внезапно и находится в хорошем состоянии.
Так, например, если вы обнаружите из журналов, что сталкиваетесь с проблемами низкого заряда батареи, вы можете перейти в правый верхний угол экрана, выбрать значок батареи в строке меню и просмотреть приложения, использующие значительную энергию. .
Кроме того, вы также можете использовать «Мониторинг активности» вашего Macbook для просмотра служб и приложений, которые используют большую часть мощности процессора.
Чтобы открыть «Монитор активности», перейдите в «Приложения» и нажмите «Утилиты». Вы должны обратить особое внимание на элементы, представленные на вкладках «Энергия» и «ЦП», поскольку они могут представлять серьезную угрозу для вашего компьютера.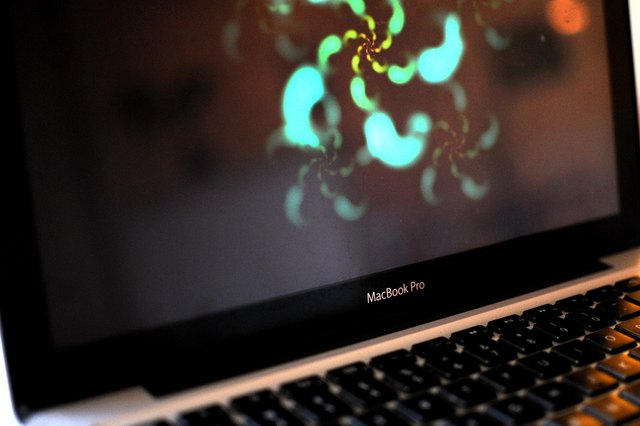
 Наличными, картой или по безналу. Даём официальную расширенную гарантию.
Наличными, картой или по безналу. Даём официальную расширенную гарантию.

 Это может сбить ваш Mac с толку и привести к повторным перезагрузкам или полному выключению вашего Mac.
Это может сбить ваш Mac с толку и привести к повторным перезагрузкам или полному выключению вашего Mac.