Содержание
Как на MacBook с процессором M1 вернуть кнопки регулировки подсветки клавиатуры
✏️ Нам пишут:
-
После покупки нового MacBook Pro на M1 не могу привыкнуть к отсутствию кнопок регулировки яркости подсветки. Как можно переназначить новые клавиши на давно привычное действие?
Разработчики новых моделей MacBook на процессорах M1 решили немного изменить стандартный набор клавиш компьютера. Вместо привычных функциональных кнопок регулировки яркости подсветки клавиатуры они поместили кнопки вызова голосового ассистента и активации режима Не беспокоить.
Оба действия и так имеют свои шорткаты или активируются в пару кликов мышью, а вот более полезная возможность регулировать подсветку клавиш теперь осуществляется только через системные настройки.
Однако, есть способ исправить ситуацию и вернуть все к прежнему виду.
Как вернуть управления яркостью на клавиатуру MacBook с M1
1. Создайте новый документ в приложении TextEdit.
2. Выберите пункт меню Формат – Конвертировать в простой текст.
3. Вставьте в документ представленный ниже код:
<?xml version="1.0" encoding="UTF-8"?>
<!DOCTYPE plist PUBLIC "-//Apple//DTD PLIST 1.0//EN" "http://www.apple.com/DTDs/PropertyList-1.0.dtd">
<plist version="1.0">
<dict>
<key>Label</key>
<string>com.local.KeyRemapping</string>
<key>ProgramArguments</key>
<array>
<string>/usr/bin/hidutil</string>
<string>property</string>
<string>--set</string>
<string>{"UserKeyMapping":[
{
"HIDKeyboardModifierMappingSrc": 0xC000000CF,
"HIDKeyboardModifierMappingDst": 0xFF00000009
},
{
"HIDKeyboardModifierMappingSrc": 0x10000009B,
"HIDKeyboardModifierMappingDst": 0xFF00000008
}
]}</string>
</array>
<key>RunAtLoad</key>
<true/>
</dict>
</plist>
4. Сохраните документ в любом удобном на компьютере месте, затем переименуйте его в com.local.keyRemapping.plist. Файл должен обязательно изменить расширение с *.txt на *.plist.
Сохраните документ в любом удобном на компьютере месте, затем переименуйте его в com.local.keyRemapping.plist. Файл должен обязательно изменить расширение с *.txt на *.plist.
5. Поместите файл com.local.keyRemapping.plist в папку ~/Library/LaunchAgents и перезагрузите Mac.
После перезагрузки функциональные клавиши F5/F6 будут отвечать за регулировку яркости подсветки клавиатуры. Не забудьте отменить другие действия для данных кнопок, если вы настраивали их по пути Системные настройки – Клавиатура – Сочетания клавиш.
Чтобы вернуть все к прежнему виду, нужно удалить файл com.local.keyRemapping.plist из папки ~/Library/LaunchAgents и снова перезагрузить Mac.
← Вернуться в раздел помощь
- До ←
Как исправить неработающую функцию Диктовки на iPhone
- После →
Как на iPhone удалить историю поиска Google
Как настроить яркость клавиатуры в MacBook M1 • Оки Доки
Новые MacBook Air и MacBook Pro с чипами Apple M1 уже давно отсутствуют, и, похоже, всем нравится новый процессор Apple и его возможности. Хотя Apple более или менее сохранила тот же дизайн для новых MacBook, есть одно существенное изменение. Гигант из Купертино удалил сочетания клавиш для регулировки яркости клавиатуры и заменил их сочетаниями клавиш для Spotlight, DND и Dictation. Итак, если вам интересно, как изменить яркость подсветки клавиатуры, вот как настроить яркость клавиатуры в M1 MacBook Air и MacBook Pro.
Хотя Apple более или менее сохранила тот же дизайн для новых MacBook, есть одно существенное изменение. Гигант из Купертино удалил сочетания клавиш для регулировки яркости клавиатуры и заменил их сочетаниями клавиш для Spotlight, DND и Dictation. Итак, если вам интересно, как изменить яркость подсветки клавиатуры, вот как настроить яркость клавиатуры в M1 MacBook Air и MacBook Pro.
Изменение яркости клавиатуры в M1 MacBook Air и Pro
Несмотря на то, что Apple удалила сочетания клавиш, есть много способов настроить яркость клавиатуры на новом MacBook M1. В этой статье мы обсудим все способы изменения подсветки клавиатуры и включения / выключения подсветки клавиатуры в MacBook Air M1. Кроме того, мы также расскажем, как вернуть эти сочетания клавиш на новый Mac.
Как обычно, вы можете использовать приведенное ниже содержание, чтобы перейти к любому конкретному разделу этой статьи.
Отрегулируйте яркость клавиатуры с помощью Центра управления
Самый простой способ изменить подсветку клавиатуры Mac — через Центр управления в macOS Big Sur. Вот что вам нужно сделать.
Вот что вам нужно сделать.
Программы для Windows, мобильные приложения, игры — ВСЁ БЕСПЛАТНО, в нашем закрытом телеграмм канале — Подписывайтесь:)
- Щелкните значок Центра управления в строке меню.
- Нажмите «Яркость клавиатуры».
- Перетащите ползунок, чтобы настроить яркость клавиатуры на MacBook Air / Pro M1.
Добавить настройку яркости клавиатуры в строку меню
Если вам нужно очень часто регулировать яркость клавиатуры на ноутбуке Apple, выполнение этого через Центр управления может оказаться слишком трудоемким. В этом случае вы можете добавить меню яркости в строку меню вашего Mac.
- Щелкните значок Центра управления в строке меню.
- Перетащите параметр «Яркость клавиатуры» в строку меню.
Кроме того, вы можете перейти в «Системные настройки -> Док и строка меню -> Яркость клавиатуры» и установить флажок рядом с «Показать в строке меню».
Теперь вы можете щелкнуть этот значок в строке меню, чтобы изменить яркость клавиатуры, не заходя каждый раз в Центр управления.
Верните сочетания клавиш для регулировки яркости клавиатуры на MacBook M1
Если вы просто хотите использовать сочетания клавиш для настройки яркости на Mac, вы тоже можете это сделать. Однако для этого потребуется немного поработать. Вот что вам нужно сделать.
- Установите Karabiner Elements (Свободный) на вашем MacBook и запустите его.
- Ваш Mac может отображать сообщение об ошибке «Системное расширение заблокировано». Щелкните «Открыть настройки безопасности».
- Щелкните значок замка и введите свой пароль или используйте Touch ID для разблокировки.
- Теперь нажмите «Разрешить».
- Запустите приложение Karabiner Elements и нажмите кнопку «Открыть настройки системы безопасности и конфиденциальности» во всплывающем окне, которое появляется на экране.
- Включите «karabiner_observer» и «karabiner_grabber».
- Закройте Karabiner Elements и перезапустите его.
 Щелкните «Функциональные клавиши» на верхней панели навигации. Вы увидите, что F5 и F6 были изменены на уменьшение и увеличение подсветки клавиатуры Mac.
Щелкните «Функциональные клавиши» на верхней панели навигации. Вы увидите, что F5 и F6 были изменены на уменьшение и увеличение подсветки клавиатуры Mac.
Теперь вы можете использовать F5 и F6 для регулировки яркости клавиатуры на MacBook M1. Кстати, Karabiner автоматически меняет клавишу F4 на Launchpad. Если вы предпочитаете оставить его только для Spotlight, вы можете легко изменить это в приложении Karabiner Elements.
Примечание. Вы можете использовать Karabiner Elements для переназначения клавиатуры Mac практически любым удобным для вас способом.
Отключить автоматическую яркость подсветки клавиатуры
По умолчанию ваш Mac автоматически регулирует яркость клавиатуры в условиях низкой освещенности. Это действительно хорошо для увеличения срока службы батареи, но если вы не хотите, чтобы это происходило само по себе, вот как вы можете отключить эту функцию.
- Перейдите в Системные настройки -> Клавиатура.
- Снимите флажок «Регулировать яркость клавиатуры при слабом освещении».

Вот и все. Ваш Mac больше не будет автоматически настраивать яркость клавиатуры за вас.
Легко регулируйте яркость клавиатуры на вашем Mac
Это были методы, которые вы можете использовать для изменения яркости клавиатуры на своем новом MacBook M1. Лично мне кажется, что использование Karabiner Elements — это немного излишне, но это потому, что я обычно не очень часто регулирую яркость клавиатуры. Зайдите в Центр управления и отрегулируйте яркость клавиатуры.
Как насчет вас? Вы согласны с новым методом регулировки яркости клавиатуры на вашем ноутбуке? Или вы предпочитаете специальные сочетания клавиш? Дайте нам знать об этом в комментариях.
Программы для Windows, мобильные приложения, игры — ВСЁ БЕСПЛАТНО, в нашем закрытом телеграмм канале — Подписывайтесь:)
Похожие записи
Как вручную отрегулировать яркость клавиатуры на MacBook Air M1
Вы перешли с MacBook Air или Pro предыдущего поколения на недавно выпущенный MacBook Air с процессором Apple M1? В этом случае вы заметите небольшое, но интересное изменение в новой клавиатуре MacBook Air.
Клавиатура MacBook Air 2020 с кремниевым чипом Apple добавляет выделенных клавиш для Spotlight, Диктовки и режима «Не беспокоить». Новые функциональные клавиши заменяют элементы управления Launchpad и Keyboard Brightness, используемые в линейке Intel MacBook.
MacBook Air (M1) с новыми функциональными клавишами
Однако это изменение не распространяется на новый M1 MacBook Pro, поскольку он оснащен сенсорной панелью вместо функциональной строки. Возможно, эта небольшая ревизия может преследовать существующих пользователей MacBook, переходящих на MacBook Air M1 конца 2020 года. Это связано с тем, что вы не можете вручную настроить яркость клавиатуры на M1 MacBook Air с помощью традиционных клавиш F5 и F6 .
Не беспокойтесь! Еще можно изменить яркость 9Клавиатура 0005 с подсветкой на MacBook Air M1 под управлением macOS Big Sur. Единственным недостатком является то, что вы больше не можете использовать физические клавиши для управления яркостью клавиатуры или включения/выключения подсветки клавиатуры.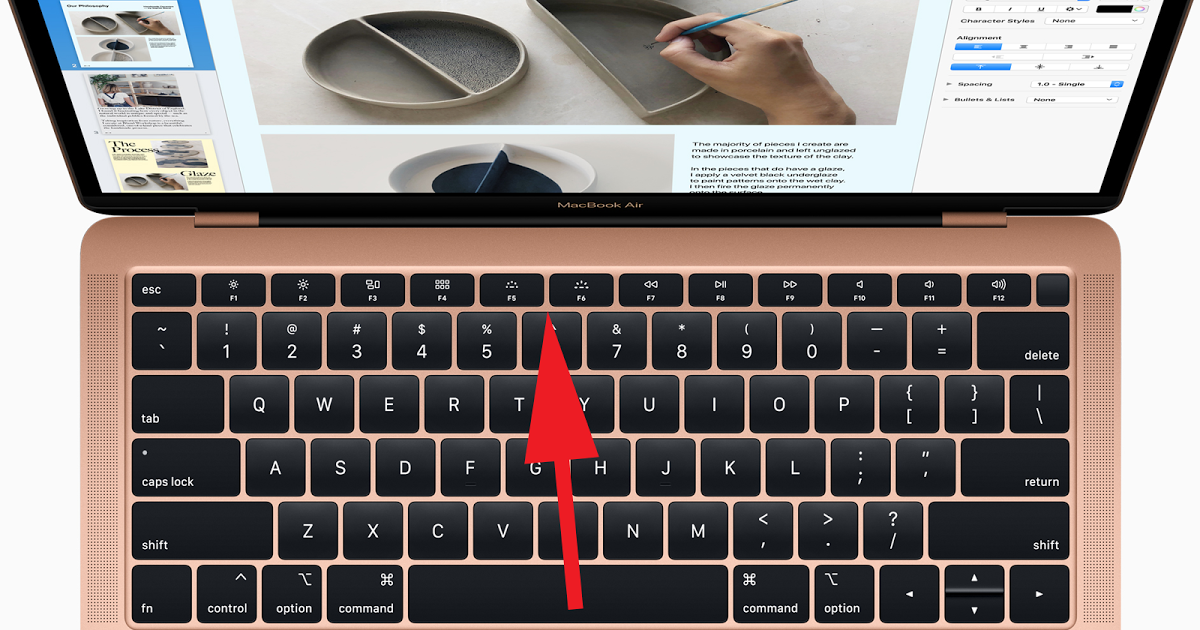
Посмотрим, как это можно сделать.
Как включить/выключить подсветку клавиатуры на MacBook Air M1
- Щелкните значок Control Center в строке меню в правом верхнем углу вашего Mac. По умолчанию значок находится между Spotlight и значком Siri.
- Нажмите кнопку «Яркость клавиатуры».
- Перетащите ползунок , чтобы увеличить или уменьшить яркость клавиатуры в соответствии с вашими предпочтениями.
Вот и все. Аналогичным образом можно настроить яркость дисплея из самого Центра управления, не используя клавиатуру.
Чтобы выключить подсветку клавиатуры на MacBook Air M1, просто перетащите ползунок на уровень «0» . Это выключит подсветку клавиатуры.
СОВЕТ №1 : Перетащите элемент управления яркостью клавиатуры из Центра управления в строку меню для более быстрого доступа.
В качестве альтернативы перейдите в «Системные настройки» > «Док-панель и панель меню» и выберите « Яркость клавиатуры » на боковой панели. Затем включите опцию «Показать в строке меню».
Затем включите опцию «Показать в строке меню».
СОВЕТ № 2 : Не хотите, чтобы ваш MacBook автоматически регулировал яркость клавиатуры в зависимости от условий освещения?
В этом случае перейдите в «Системные настройки» > «Клавиатура». Снимите флажок « Настройка яркости клавиатуры при слабом освещении ».
Как переназначить клавиши яркости клавиатуры на MacBook Air M1
Вот альтернативный метод для пользователей, которые часто меняют яркость своей клавиатуры и редко используют функцию «Диктовка» или «Не беспокоить». В таком случае вы можете переназначить клавиши на MacBook Air.
Для этого выполните следующие действия.
- Загрузите и установите Karabiner Elements, мощный и стабильный настройщик клавиатуры для macOS.
- Запустите приложение Karabiner Elements .
- Перейдите в Системные настройки > Безопасность и конфиденциальность > Конфиденциальность .
 Выберите «Мониторинг ввода» на левой панели и щелкните замок внизу, чтобы внести изменения.
Выберите «Мониторинг ввода» на левой панели и щелкните замок внизу, чтобы внести изменения. - Отметьте галочкой приложение «karabiner_grabber» и «karabiner_observer», чтобы предоставить им необходимые разрешения для работы.
- Снова запустите Karabiner Elements и откройте « Функциональные клавиши ” закладка. Вы заметите, что профиль по умолчанию не выполняет никаких изменений, кроме замены кнопок F5 и F6 исходными ярлыками.
- Просто нажмите клавиши F5 и F6, чтобы с легкостью увеличить или уменьшить яркость клавиатуры.
Совет от [Reddit]
ТАКЖЕ ЧИТАЙТЕ:
- Как предотвратить переход MacBook в спящий режим при закрытой крышке на macOS Big Sur
- Как отключить время ожидания экрана на MacBook Air и Pro
Теги: AppleKeyboardMacBookMacBook PromacOSTСоветы
Как включить подсветку клавиатуры: MacBook, Surface и многое другое!
Большинству людей плохо видно в темноте. Хотя пара очков ночного видения может быть интересным способом для вас, чтобы работать на своем ноутбуке поздно ночью, просмотр того, что происходит на вашем экране, может быть проблемой при их ношении. Наверняка есть что-то еще, что можно использовать, чтобы видеть клавиатуру в темноте?
Хотя пара очков ночного видения может быть интересным способом для вас, чтобы работать на своем ноутбуке поздно ночью, просмотр того, что происходит на вашем экране, может быть проблемой при их ношении. Наверняка есть что-то еще, что можно использовать, чтобы видеть клавиатуру в темноте?
Подсветка клавиатуры — одна из моих любимых функций ноутбука. Нет ничего круче, чем работать в темноте и видеть все ключи перед собой. Небольшой забавный факт: первые клавиши с подсветкой были изобретены Джеймсом Х. Карлином в 1977 для калькуляторов.
Многие популярные устройства, такие как MacBook и компьютеры Microsoft Surface, имеют клавиатуру с подсветкой. Читайте дальше, чтобы узнать, как включить подсветку клавиатуры!
Почему не следует слишком часто включать подсветку клавиатуры
Подсветка клавиатуры хороша, но она также расходует заряд батареи.
В оригинальной подсветке клавиатуры использовалась одна лампа с пластиковым рассеивателем, рассеивающим свет под клавишами. Совсем недавно в подсветке клавиатуры использовались светодиоды. Например, на моей клавиатуре Surface Pro есть крошечные светодиоды под клавишами, которые светятся снизу.
Совсем недавно в подсветке клавиатуры использовались светодиоды. Например, на моей клавиатуре Surface Pro есть крошечные светодиоды под клавишами, которые светятся снизу.
Обратите внимание на лампу в нижней части этой диаграммы. Он был создан Джеймсом Карлином для его оригинальных клавиш калькулятора с подсветкой и отмечен цифрой три.
Хотя это может быть полезной функцией, подсветка клавиатуры потребляет энергию от компьютера, чтобы поддерживать подсветку. Это может стоить вам жизни батареи в долгосрочной перспективе. У моего Surface Pro 4 изначально не очень мощная батарея, поэтому важна каждая мелочь.
Если у вас есть компьютер с более длительным временем автономной работы, например MacBook Pro или HP Spectre, вам должно быть удобно использовать подсветку клавиатуры. Тем не менее, никогда не помешает выключить подсветку клавиатуры, когда она вам не нужна.
Подсветка клавиатуры: шаг за шагом
Оставшаяся часть этой статьи посвящена тому, как включить подсветку клавиатуры на разных компьютерах. Если вашего ноутбука нет в списке, я рекомендую вам оставить комментарий ниже с некоторыми из ваших собственных шагов, чтобы помочь другим.
Если вашего ноутбука нет в списке, я рекомендую вам оставить комментарий ниже с некоторыми из ваших собственных шагов, чтобы помочь другим.
Для устройств, не указанных в списке
Большинство ноутбуков с подсветкой клавиатуры имеют встроенную кнопку, которая управляет подсветкой. Поищите клавиши в верхней части клавиатуры, которые могут включать подсветку. Кроме того, обратитесь к руководству, прилагаемому к вашему устройству, если вы застряли или что-то не работает должным образом.
Как включить подсветку клавиатуры MacBook
Если ваш MacBook имеет подсветку клавиатуры, выполните следующие действия, чтобы включить ее:
Назад
Далее
- Нажмите Apple Menu.
- Выберите Системные настройки -> Клавиатура.
- Чтобы разрешить автоматическое включение и выключение подсветки клавиатуры, установите флажок рядом с Настройка яркости клавиатуры при слабом освещении.

- Чтобы настроить подсветку вручную, нажмите клавишу F6, чтобы сделать клавиши ярче. Клавиша F5 сделает их тусклее.
Вы также можете отрегулировать яркость клавиш в Центре управления MacOS, как показано выше. Если вы используете MacBook Pro с сенсорной панелью, вы можете отрегулировать яркость, коснувшись левой морковки (<) на полосе управления. Как только он расширится, к центру появятся две кнопки, которые позволят вам изменить яркость подсветки клавиатуры.
Применяется к: MacBook Pro, MacBook Air, MacOS
Как включить подсветку клавиатуры Surface Pro и Surface Book
Если у вас есть крышка клавиатуры типа Surface Pro, вы можете включить ее подсветку, выполнив следующие действия:
Предыдущая
Следующий
- На обложке клавиатуры Surface Pro нажмите кнопку Fn, чтобы включить ее.

- Нажмите клавишу F7 с подсветкой логотипа. Изображение ключа показано выше.
- Нажимайте клавишу, чтобы переключаться между различными уровнями яркости клавиатуры с подсветкой.
- Не используйте Caps Lock.
Кнопки подсветки клавиатуры на разных компьютерах с ОС Windows различаются. Некоторые клавиатуры, такие как Surface Book, имеют две клавиши регулировки яркости на F1 и F2 вместо F7. На Surface Pro X вы можете использовать F1 для управления клавиатурой.
Применяется к: Surface Pro 4, Surface Pro 2017, Surface Pro 5, Surface Pro 6, Surface Pro 7, Surface Pro 8, Surface Pro X
Подсветка клавиатуры: Включена!
Теперь, когда подсветка клавиатуры включена, вы можете наслаждаться работой в темноте! Разве не здорово иметь возможность видеть свои ключи? Бонусные баллы для геймеров, если подсветка клавиатуры имеет несколько цветов.
Если вам понравилась эта статья, дайте мне знать, оставив комментарий и поделившись этой статьей с кем-нибудь! Не стесняйтесь предоставить несколько быстрых шагов ниже о том, как включить подсветку клавиатуры для любых устройств, которые я не включил.
 Щелкните «Функциональные клавиши» на верхней панели навигации. Вы увидите, что F5 и F6 были изменены на уменьшение и увеличение подсветки клавиатуры Mac.
Щелкните «Функциональные клавиши» на верхней панели навигации. Вы увидите, что F5 и F6 были изменены на уменьшение и увеличение подсветки клавиатуры Mac.
 Выберите «Мониторинг ввода» на левой панели и щелкните замок внизу, чтобы внести изменения.
Выберите «Мониторинг ввода» на левой панели и щелкните замок внизу, чтобы внести изменения.
