Содержание
Как убрать задержку переключения языка на Mac OS? — Хабр Q&A
Source: https://apple.stackexchange.com/a/436729
1) System Preferences -> Keyboard -> Keyboard -> Press «globe» to: Do nothing
2) Установить https://karabiner-elements.pqrs.org/
3) На 12.1 при выдаче прав на Input monitoring будет отсутствовать karabiner_grabber. Нужно его добавить самостоятельно
/Library/Application Support/org.pqrs/Karabiner-Elements/bin/karabiner_grabber
На всякий случай — тут ветка по решению типовых проблем https://github.com/pqrs-org/Karabiner-Elements/iss…
4) В karabiner.json добавить правило из ответа на stackexchange. Мой файл выглядит вот так:
karabiner.json
{
"global": {
"check_for_updates_on_startup": true,
"show_in_menu_bar": true,
"show_profile_name_in_menu_bar": false
},
"profiles": [
{
"complex_modifications": {
"parameters": {
"basic. simultaneous_threshold_milliseconds": 50,
"basic.to_delayed_action_delay_milliseconds": 500,
"basic.to_if_alone_timeout_milliseconds": 1000,
"basic.to_if_held_down_threshold_milliseconds": 500,
"mouse_motion_to_scroll.speed": 100
},
"rules": [
{
"description": "fn -> previous input source",
"manipulators": [
{
"from": {
"key_code": "fn"
},
"to": [
{
"key_code": "fn"
}
],
"to_if_alone": [
{
"key_code": "spacebar",
"modifiers": [
"left_control"
]
}
],
"type": "basic"
}
]
}
]
},
"devices": [],
"fn_function_keys": [
{
"from": {
"key_code": "f1"
},
"to": [
{
"consumer_key_code": "display_brightness_decrement"
}
]
},
{
"from": {
"key_code": "f2"
},
"to": [
{
"consumer_key_code": "display_brightness_increment"
}
]
},
{
"from": {
"key_code": "f3"
},
"to": [
{
"apple_vendor_keyboard_key_code": "mission_control"
}
]
},
{
"from": {
"key_code": "f4"
},
"to": [
{
"apple_vendor_keyboard_key_code": "spotlight"
}
]
},
{
"from": {
"key_code": "f5"
},
"to": [
{
"consumer_key_code": "dictation"
}
]
},
{
"from": {
"key_code": "f6"
},
"to": [
{
"key_code": "f6"
}
]
},
{
"from": {
"key_code": "f7"
},
"to": [
{
"consumer_key_code": "rewind"
}
]
},
{
"from": {
"key_code": "f8"
},
"to": [
{
"consumer_key_code": "play_or_pause"
}
]
},
{
"from": {
"key_code": "f9"
},
"to": [
{
"consumer_key_code": "fast_forward"
}
]
},
{
"from": {
"key_code": "f10"
},
"to": [
{
"consumer_key_code": "mute"
}
]
},
{
"from": {
"key_code": "f11"
},
"to": [
{
"consumer_key_code": "volume_decrement"
}
]
},
{
"from": {
"key_code": "f12"
},
"to": [
{
"consumer_key_code": "volume_increment"
}
]
}
],
"name": "Default profile",
"parameters": {
"delay_milliseconds_before_open_device": 1000
},
"selected": true,
"simple_modifications": [],
"virtual_hid_keyboard": {
"country_code": 0,
"indicate_sticky_modifier_keys_state": true,
"mouse_key_xy_scale": 100
}
}
]
}
simultaneous_threshold_milliseconds": 50,
"basic.to_delayed_action_delay_milliseconds": 500,
"basic.to_if_alone_timeout_milliseconds": 1000,
"basic.to_if_held_down_threshold_milliseconds": 500,
"mouse_motion_to_scroll.speed": 100
},
"rules": [
{
"description": "fn -> previous input source",
"manipulators": [
{
"from": {
"key_code": "fn"
},
"to": [
{
"key_code": "fn"
}
],
"to_if_alone": [
{
"key_code": "spacebar",
"modifiers": [
"left_control"
]
}
],
"type": "basic"
}
]
}
]
},
"devices": [],
"fn_function_keys": [
{
"from": {
"key_code": "f1"
},
"to": [
{
"consumer_key_code": "display_brightness_decrement"
}
]
},
{
"from": {
"key_code": "f2"
},
"to": [
{
"consumer_key_code": "display_brightness_increment"
}
]
},
{
"from": {
"key_code": "f3"
},
"to": [
{
"apple_vendor_keyboard_key_code": "mission_control"
}
]
},
{
"from": {
"key_code": "f4"
},
"to": [
{
"apple_vendor_keyboard_key_code": "spotlight"
}
]
},
{
"from": {
"key_code": "f5"
},
"to": [
{
"consumer_key_code": "dictation"
}
]
},
{
"from": {
"key_code": "f6"
},
"to": [
{
"key_code": "f6"
}
]
},
{
"from": {
"key_code": "f7"
},
"to": [
{
"consumer_key_code": "rewind"
}
]
},
{
"from": {
"key_code": "f8"
},
"to": [
{
"consumer_key_code": "play_or_pause"
}
]
},
{
"from": {
"key_code": "f9"
},
"to": [
{
"consumer_key_code": "fast_forward"
}
]
},
{
"from": {
"key_code": "f10"
},
"to": [
{
"consumer_key_code": "mute"
}
]
},
{
"from": {
"key_code": "f11"
},
"to": [
{
"consumer_key_code": "volume_decrement"
}
]
},
{
"from": {
"key_code": "f12"
},
"to": [
{
"consumer_key_code": "volume_increment"
}
]
}
],
"name": "Default profile",
"parameters": {
"delay_milliseconds_before_open_device": 1000
},
"selected": true,
"simple_modifications": [],
"virtual_hid_keyboard": {
"country_code": 0,
"indicate_sticky_modifier_keys_state": true,
"mouse_key_xy_scale": 100
}
}
]
}Вроде бы все.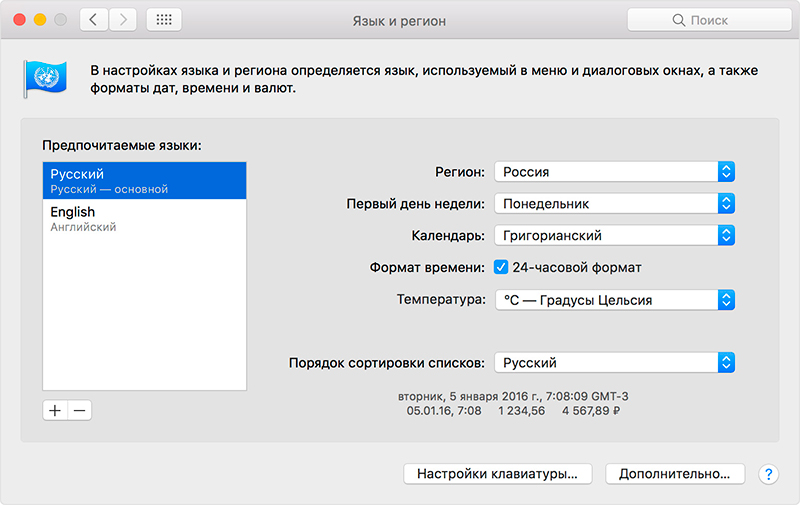 Семь бед — один reset, на случай глюков при установке
Семь бед — один reset, на случай глюков при установке
Как изменить язык интерфейса MacOS [Инструкция]
Главная » Mac
Макс Панчук 16
Сегодня решил набросать маленькое пособие по изменению языка интерфейса MAC OS X на русский или английский (или кому что нужно). Кто-то может сказать «Ну и нафиг нам твой язык интерфейса, если и так все понятно… идешь в Настройки — Язык и Регион».
Ну да, умников много, а на деле не все такие молодцы. Лично мне было туго понять где именно поменять язык интерфейса в окне настроек Язык и Регион. В итоге где-то в интернетах я все-таки подсмотрел способ, и теперь хочу им поделиться на страницах своего сайта.
Итак, ниже я привел порядок действий, которые помогут вам изменить язык интерфейса MAC OS. Лично мне это нужно для того, чтобы делать скриншоты для еще одного сайта, который я наполняю англоязычным контентом.
Лично мне это нужно для того, чтобы делать скриншоты для еще одного сайта, который я наполняю англоязычным контентом.
Так уж повелось что в англоязычном интернете водятся совершенно другие деньги… Но это уже другая история… Если хотите расскажу подробней в отдельной статье.
Смена языка интерфейса MAC OS
ШАГ 1 — Переходим в Системные Настройки — Язык и Регион.
ШАГ 2 — В окошке Предпочитаемые языки должен быть установлен язык, который вы хотите использовать в качестве основного. Все надписи интерфейса в MAC OS отображаются на языке, который принят основным.
ШАГ 3 — И вот тут у меня возник ступор… На самом деле необходимо потянуть за требуемый язык и поместить его в верху списка. Элементарно, Ватсон! Но нифига не интуитивно, Холмс!
ШАГ 4 — Теперь закрывайте окно настроек и перезагружайте компьютер. В следующий раз система загрузится уже с другим языком интерфейса.
Как поменять язык раскладки клавиатуры в MAC OS
Самый первый вопрос, который задают люди впервые столкнувшиеся с компьютерами MAC, звучит так «Ну и как тут язык поменять… Я хочу на русском/английском печатать».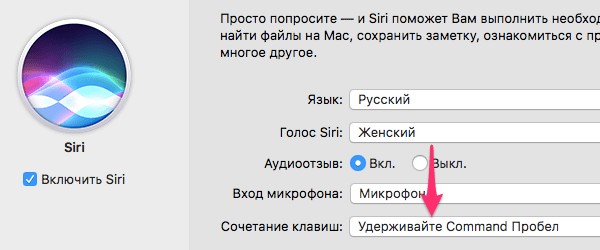 Опять же все просто.
Опять же все просто.
На МАКах за это отвечает стандартная комбинация клавиш Command + Пробел. Это комбинация назначена по умолчанию, и 99% всех пользователей MAC ей пользуются.
Если вам так не удобно, то сменить ее можно в том же окне Язык и регион, кликнув по кнопке Настройки клавиатуры внизу окна. Либо запустите Системные настройки — Клавиатура — Сочетание клавиш — Источники ввода.
Начиная с версии macOS 10.13 High Sierra и новее, на вкладке «Источники ввода» появилась опция — Использовать Caps Lock для переключения клавиатуры.
Обратите внимание, что при быстром нажатии на Caps Lock индикатор зеленого цвета не загорается. Это говорит о том, что кнопка не работает как стандартный Caps Lock. При этом в системе предусмотрено включение Caps Lock по длительному нажатию на клавишу.
Я надеюсь, эта инструкция не будет пылиться на задворках сайта и кому-нибудь да поможет.
Прошу каждого поставить лайк наиболее понравившейся статье на сайте. Этим вы мне реально поможете развить этот сайт. Спасибо.
Этим вы мне реально поможете развить этот сайт. Спасибо.
Подписывайтесь на наш Telegram, VK.
Как добавить и изменить язык клавиатуры в Windows и Mac
Если вы человек, которому нужно писать более чем на одном языке, или вы живете в другой стране, или вы просто переводчик, вам понадобится несколько языков клавиатуры в ваша операционная система. Чтобы их использовать, сначала нужно знать, как их добавлять, а затем – как их эффективно изменять/переключать.
Отличным дополнением к такому набору станут наши двуязычные наклейки на клавиатуру с надписью на двух языках. После этого вы сможете легко писать на двух языках без необходимости запоминать расположение букв.
Итак, как добавлять и менять языки? Нажмите на свою операционную систему, чтобы перейти к нужному разделу:
-> Mac OS X
-> Windows Vista
-> Windows 7
-> Windows 8
-> Windows 10
Добавление языка клавиатуры
1 .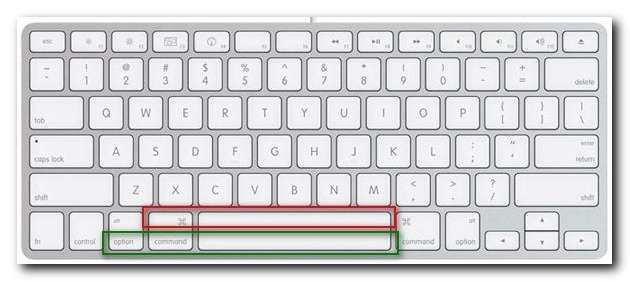 Откройте Spotlight (Cmd + пробел) и введите «система», затем нажмите Системные настройки или нажмите Apple в верхнем левом углу экрана и выберите Системные настройки из меню.
Откройте Spotlight (Cmd + пробел) и введите «система», затем нажмите Системные настройки или нажмите Apple в верхнем левом углу экрана и выберите Системные настройки из меню.
2. Щелкните Клавиатура .
3. Переключитесь с Клавиатура на вкладку Источники ввода , а затем нажмите кнопку + (плюс) в нижнем левом углу окна.
4. Во всплывающем окне выберите нужный язык из левого списка, а затем выберите конкретную раскладку для этого языка из правого списка. Наконец, нажмите кнопку Добавить , чтобы добавить этот язык в вашу систему.
5. Готово 🙂
Переключение языка клавиатуры
В Mac OS X нет быстрого способа сделать это из коробки. Вам нужно вручную назначить сочетание клавиш для действия «переключение».
1. Перейдите к Клавиатура в Системные настройки .
2. С Клавиатура переключитесь на вкладку Ярлыки .
3. Щелкните Источники ввода в левом списке и отметьте Выбор следующего источника в меню ввода . Вы увидите небольшое предупреждение, потому что это сочетание клавиш уже используется Spotlight.
4. Щелкните Spotlight в левом списке и снимите флажок Показать окно поиска Finder . Теперь предупреждение исчезло.
5. Вот и все. Теперь вы можете переключать языки с помощью сочетания клавиш Cmd + Opt + Space 🙂
Добавление языка клавиатуры
1. Щелкните меню Пуск и выберите Панель управления .
2. Нажмите Часы, язык и регион .
3. Переключитесь на Клавиатуры и языки и нажмите кнопку Изменить клавиатуру .
4. В разделе Установленные службы нажмите кнопку Добавить .
5. Дважды щелкните язык, который вы хотите добавить, затем дважды щелкните текстовые службы, которые вы хотите добавить, и, наконец, выберите параметры текстовых служб, которые вы хотите добавить. Нажмите кнопку OK .
Нажмите кнопку OK .
6. Вот и все 🙂
Переключение языка клавиатуры
Чтобы настроить это, щелкните правой кнопкой мыши на панели задач (серая полоса внизу экрана) и в меню выберите Панели инструментов , а затем щелкните Языковая панель . Языковая панель появится на панели задач. Теперь, чтобы переключить язык, нажмите на название языка рядом с маленьким значком клавиатуры и из списка выберите нужный язык.
Windows 7
Добавление языка клавиатуры
1. Щелкните меню Пуск и выберите Панель управления .
2. Нажмите Часы, язык и регион .
3. Переключение на Клавиатуры и языки и нажмите кнопку Изменить клавиатуру .
4. В разделе Установленные службы нажмите кнопку Добавить .
5. Дважды щелкните язык, который хотите добавить, дважды щелкните клавиатуру, которую хотите добавить, и выберите параметры текстовых служб, которые хотите добавить.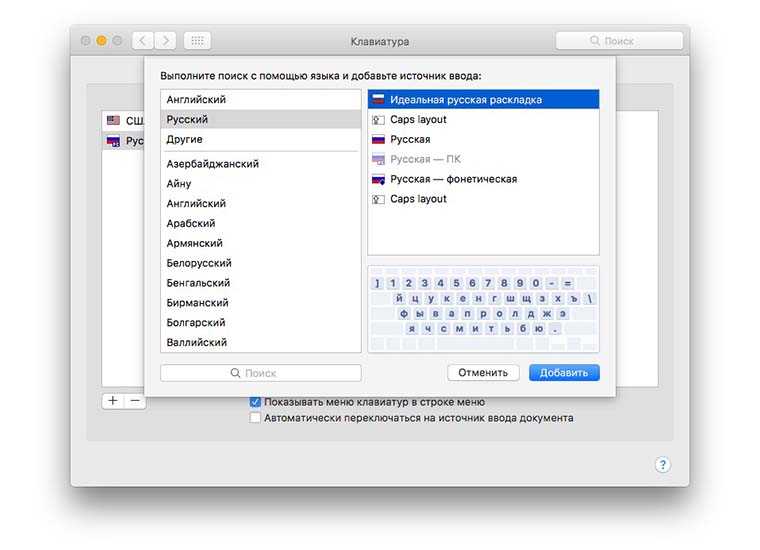 Нажмите кнопку OK .
Нажмите кнопку OK .
6. Вот и все 🙂
Переключение языка клавиатуры
Чтобы настроить это, щелкните правой кнопкой мыши на панели задач (серая полоса внизу экрана) и в меню выберите Панели инструментов , а затем щелкните Языковая панель . Языковая панель появится на панели задач. Теперь, чтобы переключить язык, нажмите на название языка рядом с маленьким значком клавиатуры и из списка выберите нужный язык.
Windows 8 / 8.1
Добавление языка клавиатуры
1. Используйте сочетание клавиш Windows + W , чтобы вызвать Поиск . В поле поиска введите « язык », затем в результатах поиска слева нажмите Язык .
2. В окне Язык нажмите ссылку Добавить язык .
3. В окне Добавить языки найдите нужный язык из списка, выберите его и нажмите кнопку Добавить . Некоторые языки расширяемы, поэтому выберите конкретную языковую раскладку, которую вы хотите использовать.
4. Готово 🙂
Переключение языка клавиатуры
Для переключения языка клавиатуры просто используйте Windows + пробел ярлык.
Windows 10
Добавление языка клавиатуры
1. Используйте сочетание клавиш Windows + W , чтобы вызвать Поиск . В поле поиска введите « язык », затем в результатах поиска слева нажмите Язык .
2. В окне Язык нажмите ссылку Добавить язык .
3. В окне Добавить языки найдите нужный язык из списка, выберите его и нажмите Добавить кнопку . Некоторые языки расширяемы, поэтому выберите конкретную языковую раскладку, которую вы хотите использовать.
4. Готово 🙂
Переключение языка клавиатуры
Для переключения языка клавиатуры просто используйте сочетание клавиш Windows + пробел .
Вот оно! Если эта статья была вам полезна или вам просто нравится то, что мы делаем, воспользуйтесь кнопками справа, чтобы поделиться этой статьей со всем миром 🙂 Спасибо!
Как изменить язык клавиатуры, набираемый нажатием клавиши, в Mac OS X
Если вы говорите на двух, трех языках или просто используете альтернативный метод ввода с клавиатуры из QWERY, такой как DVORAK, вы можете значительно упростить процесс набора текста, настроив сочетание клавиш в Mac OS X, которое мгновенно меняет язык ввода.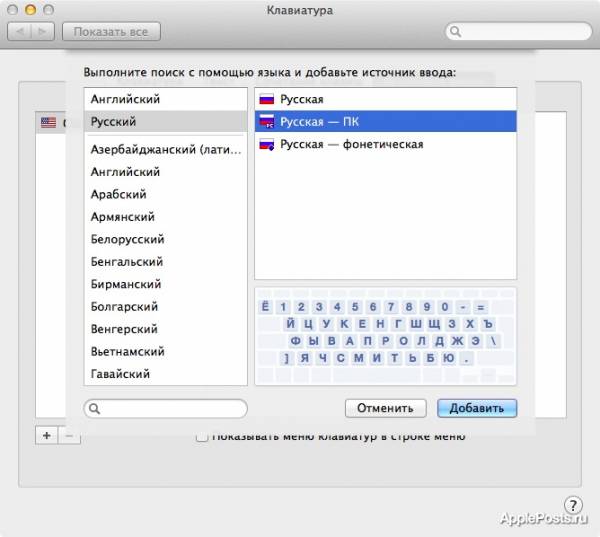 . Это переключает клавиатуру на другой язык или параметры раскладки ввода, например, с английской клавиатуры на китайскую клавиатуру с быстрым вводом по нажатию клавиши. Кроме того, мы рассмотрим простой трюк, который обеспечивает общесистемный индикатор того, какой язык в настоящее время активен или клавиатура, используемая на Mac, поэтому вы всегда будете точно знать, какой язык активен, без необходимости печатать, чтобы узнать.
. Это переключает клавиатуру на другой язык или параметры раскладки ввода, например, с английской клавиатуры на китайскую клавиатуру с быстрым вводом по нажатию клавиши. Кроме того, мы рассмотрим простой трюк, который обеспечивает общесистемный индикатор того, какой язык в настоящее время активен или клавиатура, используемая на Mac, поэтому вы всегда будете точно знать, какой язык активен, без необходимости печатать, чтобы узнать.
Это, вероятно, должно быть само собой разумеющимся, но вам понадобится по крайней мере еще один источник ввода с клавиатуры или язык, добавленный в OS X, чтобы это работало, иначе переключаться между ними нечем. Если вы еще не добавили клавиатуру на другом языке, но ждете этого, это можно сделать через «Системные настройки»> «Клавиатура»> «Источники ввода»> и нажмите кнопку «+ плюс», чтобы выбрать нужный язык (языки). Здесь же вы можете добавить другую раскладку клавиатуры, например DVORAK.
Этот прием позволяет переключить активный язык ввода простым нажатием клавиши:
- Откройте Системные настройки в OS X и перейдите на панель «Клавиатура»
- Выберите вкладку «Клавиатура» и установите флажок «Показывать средства просмотра клавиатуры и символов в строке меню» — это включает удобный индикатор в строке меню, чтобы вы знали, какой язык / клавиатура в данный момент активны, подробнее об этом чуть позже.

- Теперь перейдите на вкладку «Ярлыки» и нажмите «Источники ввода»
- Установите флажок рядом с «Выбрать следующий источник в меню ввода», затем щелкните курсором в поле справа, чтобы установить сочетание клавиш для переключения языка — в этом примере мы использовали Command+Shift+Option+Пробел, но вы можете выберите все, что вы хотите, что не конфликтует с другим сочетанием клавиш
- Откройте TextEdit или другое приложение для редактирования текста, чтобы протестировать его, затем нажмите сочетание клавиш (или наше; Command+Shift+Option+Пробел), чтобы переключить клавиатуру и/или язык ввода
- Закрытие системных настроек после подтверждения их работы
Переключение языков клавиатуры нажатием клавиши
Вы можете снова нажать ту же комбинацию клавиш, чтобы переключиться обратно на английский или любой другой язык. Или, если на Mac добавлено более двух языков и клавиатур, нажатие клавиши просто переключит на следующий.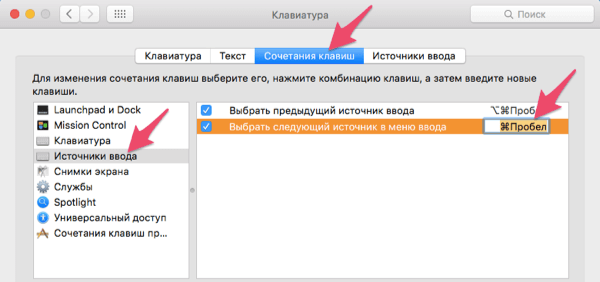
Если вы используете виртуальную экранную клавиатуру, вы заметите, что там также меняется язык или раскладка клавиатуры.
Это работает очень хорошо, и да, он также меняет инструмент проверки правописания и автозамену, если вы используете новый язык с соответствующим словарем. Использование сочетания клавиш для переключения текущего языка намного быстрее, чем вручную через меню ввода с клавиатуры, это действительно, вероятно, самый быстрый способ переключения клавиатур и языков в OS X. Говоря об этом меню ввода, давайте включим последний параметр, который очень удобно.
Включение индикатора клавиатуры/языка в строке меню Mac
На втором шаге выше мы включили необязательный элемент меню для клавиатуры, теперь мы собираемся сделать его еще лучше, превратив его в живой индикатор языка для OS X:
- Выдвиньте меню ввода (обычно отображает флаг типа клавиатуры по умолчанию) и выберите «Показать имя источника ввода»
Вот и все, теперь, когда вы нажмете вышеупомянутое сочетание клавиш, которое вы только что установили, вы также увидите визуальный индикатор в строке меню, указывающий, какая клавиатура и/или язык в данный момент активны в Mac OS X.
 simultaneous_threshold_milliseconds": 50,
"basic.to_delayed_action_delay_milliseconds": 500,
"basic.to_if_alone_timeout_milliseconds": 1000,
"basic.to_if_held_down_threshold_milliseconds": 500,
"mouse_motion_to_scroll.speed": 100
},
"rules": [
{
"description": "fn -> previous input source",
"manipulators": [
{
"from": {
"key_code": "fn"
},
"to": [
{
"key_code": "fn"
}
],
"to_if_alone": [
{
"key_code": "spacebar",
"modifiers": [
"left_control"
]
}
],
"type": "basic"
}
]
}
]
},
"devices": [],
"fn_function_keys": [
{
"from": {
"key_code": "f1"
},
"to": [
{
"consumer_key_code": "display_brightness_decrement"
}
]
},
{
"from": {
"key_code": "f2"
},
"to": [
{
"consumer_key_code": "display_brightness_increment"
}
]
},
{
"from": {
"key_code": "f3"
},
"to": [
{
"apple_vendor_keyboard_key_code": "mission_control"
}
]
},
{
"from": {
"key_code": "f4"
},
"to": [
{
"apple_vendor_keyboard_key_code": "spotlight"
}
]
},
{
"from": {
"key_code": "f5"
},
"to": [
{
"consumer_key_code": "dictation"
}
]
},
{
"from": {
"key_code": "f6"
},
"to": [
{
"key_code": "f6"
}
]
},
{
"from": {
"key_code": "f7"
},
"to": [
{
"consumer_key_code": "rewind"
}
]
},
{
"from": {
"key_code": "f8"
},
"to": [
{
"consumer_key_code": "play_or_pause"
}
]
},
{
"from": {
"key_code": "f9"
},
"to": [
{
"consumer_key_code": "fast_forward"
}
]
},
{
"from": {
"key_code": "f10"
},
"to": [
{
"consumer_key_code": "mute"
}
]
},
{
"from": {
"key_code": "f11"
},
"to": [
{
"consumer_key_code": "volume_decrement"
}
]
},
{
"from": {
"key_code": "f12"
},
"to": [
{
"consumer_key_code": "volume_increment"
}
]
}
],
"name": "Default profile",
"parameters": {
"delay_milliseconds_before_open_device": 1000
},
"selected": true,
"simple_modifications": [],
"virtual_hid_keyboard": {
"country_code": 0,
"indicate_sticky_modifier_keys_state": true,
"mouse_key_xy_scale": 100
}
}
]
}
simultaneous_threshold_milliseconds": 50,
"basic.to_delayed_action_delay_milliseconds": 500,
"basic.to_if_alone_timeout_milliseconds": 1000,
"basic.to_if_held_down_threshold_milliseconds": 500,
"mouse_motion_to_scroll.speed": 100
},
"rules": [
{
"description": "fn -> previous input source",
"manipulators": [
{
"from": {
"key_code": "fn"
},
"to": [
{
"key_code": "fn"
}
],
"to_if_alone": [
{
"key_code": "spacebar",
"modifiers": [
"left_control"
]
}
],
"type": "basic"
}
]
}
]
},
"devices": [],
"fn_function_keys": [
{
"from": {
"key_code": "f1"
},
"to": [
{
"consumer_key_code": "display_brightness_decrement"
}
]
},
{
"from": {
"key_code": "f2"
},
"to": [
{
"consumer_key_code": "display_brightness_increment"
}
]
},
{
"from": {
"key_code": "f3"
},
"to": [
{
"apple_vendor_keyboard_key_code": "mission_control"
}
]
},
{
"from": {
"key_code": "f4"
},
"to": [
{
"apple_vendor_keyboard_key_code": "spotlight"
}
]
},
{
"from": {
"key_code": "f5"
},
"to": [
{
"consumer_key_code": "dictation"
}
]
},
{
"from": {
"key_code": "f6"
},
"to": [
{
"key_code": "f6"
}
]
},
{
"from": {
"key_code": "f7"
},
"to": [
{
"consumer_key_code": "rewind"
}
]
},
{
"from": {
"key_code": "f8"
},
"to": [
{
"consumer_key_code": "play_or_pause"
}
]
},
{
"from": {
"key_code": "f9"
},
"to": [
{
"consumer_key_code": "fast_forward"
}
]
},
{
"from": {
"key_code": "f10"
},
"to": [
{
"consumer_key_code": "mute"
}
]
},
{
"from": {
"key_code": "f11"
},
"to": [
{
"consumer_key_code": "volume_decrement"
}
]
},
{
"from": {
"key_code": "f12"
},
"to": [
{
"consumer_key_code": "volume_increment"
}
]
}
],
"name": "Default profile",
"parameters": {
"delay_milliseconds_before_open_device": 1000
},
"selected": true,
"simple_modifications": [],
"virtual_hid_keyboard": {
"country_code": 0,
"indicate_sticky_modifier_keys_state": true,
"mouse_key_xy_scale": 100
}
}
]
}