Содержание
37 самых популярных сочетаний клавиш в Mac OS
- Контакты
войти в систему
Добро пожаловат!Войдите в свой аккаунт
Ваше имя пользователя
Ваш пароль
Вы забыли свой пароль?
завести аккаунт
Зарегистрироваться
Добро пожаловат!Зарегистрируйтесь для создания учетной записи
Ваш адрес электронной почты
Ваше имя пользователя
Пароль будет выслан Вам по электронной почте.
восстановление пароля
Восстановите свой пароль
Ваш адрес электронной почты
Изменена:
В данной статье мы разберем самые популярные и часто используемые комбинации горячих клавиш при работе с операционной системой Mac. В данной инструкции на начало 2021 года я собрал самые полезные комбинации которые экономят при работе кучу моего времени и нервов. Хоть Мак и отличается от Windows, но тут тоже есть много полезных комбинаций которые делают использование техники Apple комфортной, а его владельца почувствовать что он не просто так переплатил в разы за данный бренд!
После того как я написал небольшую статью в которой мы разбирали из-за чего на ноутбуках Mac появляется черный экран с курсором в статье по мимо самой проблемы начал перечислять комбинации клавиш, которые являются аварийными комбинациями и это натолкнуло меня на то, что необходимо вообще выписать основные и самые популярные горячие клавиши в Mac os которые упрощают работу с устройствами Mac.
Часто используемые операции
Сделать скриншот экрана: Command + Shift + 3
Сделать скриншот окна: Command + Shift + 4
Сделать скриншот области: Command + Shift + 4
После того как нажали комбинацию, появится крестик которым выделите область для скриншота
Открыть Spotlight Command + Пробел
Для открытия глобального поиска внутри мака
Открыть поиск помощи: Command + Shift + ?
Для работы с текстом
Вырезать, копировать, вставить, отменить
- Command + Z для отмены
- Command + X для вырезки (только с текстом)
- Command + C для копирования
- Command + V для вставки
Найти слово в тексте: Command + F
Включить предварительный просмотр: Command + Y
Выделить все: Command + A
Перейти в начало или конец
Command + стрелка вверх для перехода в начало, и Command + стрелка вниз — в конец
Для работы с приложениями
Свернуть все окна кроме открытого: Command + Options + H
Свернуть открытое окно: Command + M
Закрыть открытое окно программы: Command + W
Свернуть открытые окна: Command + Options + M + H
Открыть новую вкладку: Command + T
Выйти из приложения: Command + Q
Переключиться между приложениями
зажмите Command + Tab и перемещайтесь между стрелками влево-вправо.
Открыть параметры приложения-свойства: Command + <
Аварийные комбинации клавиш MacBook — HELP
Выключить, перезагрузить или усыпить Mac: Control + кнопка питания
После — выберите действие
Принудительно выйти из программы: Command + Options + Esc
чтобы закрыть приложение, которое зависло
Последние
Похожие статьи:
Related
Горячие клавиши в Figma (Mac)
Основные
Инструменты
Обзор
Увеличение и уменьшение
Работа с текстом
Векторы
Выбор
Курсор
Изменить
Трансформация
Основные
Показать/скрыть интерфейс Command + \
Залить выбранный слой (или группу слоев) подобранным цветом из любой точки проекта Control + C
Искать по всем командам Command + /
Инструменты
Указатель V
Фрейм F
Перо P
Карандаш Shift + P
Текст T
Прямоугольник R
Эллипс O
Линия L
Стрелка Shift + L
Комментарии C
Срез (slice) S
Обзор
Линейки Shift + R
Контуры Command + Y
Пикселизация векторов Control + P
Сетка макета Control + G
Пиксельная сетка Command + ‘
Показать или скрыть курсоры в мультиплеере Option + Command + \
Переключить навигатор на слои Option + 1
Переключить навигатор на компоненты Option + 2
Переключить навигатор на командную библиотеку Option + 3
Скрыть или показать тулбар и футер в презентации ⌘\ или ⌘
Увеличение и уменьшение
Крупнее +
Мельче —
Фактический размер (100%) Control + 0
Вписать все фреймы в рабочую область Shift + 1
Вписать выбранный фрейм в рабочую область Shift + 2
Вписать в рабочую область следующий фрейм N
Вписать в рабочую область предыдущий фрейм Shift + N
Работа с текстом
Жирный текст Command + B
Курсив Command + I
Выравнивание по левому краю Option + Command + L
Выравнивание по правому краю Option + Command + R
Выравнивание по центру краю Option + Command + T
Выравнивание по ширине Option + Command + J
Изменить размер шрифта на пункт Shift + Command + < или Shift + Command + >
Изменить межбуквенное расстояние Option + , или Option + .
Изменить межстрочное расстояние Shift + Option + < или Shift + Option + >
Векторы
Перо P
Карандаш Shift + P
Горячие клавиши при редактировании вектора:
Заливка области B
Изгиб вектора Command
Убрать заливку Option + /
Убрать обводку /
Поменять цвета заливки и обводки местами Shift + X
Сделать обводку вектором Shift + Command + O
Соединить векторы Command + E
Выбор
Выбрать всё Command + A
Выбрать зеркально Shift + Command + A
Убрать выбор (не выбирать ничего) Esc
Выбрать внутри Command + клик мышью
Открыть меню вложенных слоев Command + «правый» клик
Выделить вложенные Enter
Выделить родителя Shift + Enter
Выбрать следующий слой в рамках общего родителя (группы или фрейма) Tab
Выбрать предыдущий слой в рамках общего родителя (группы или фрейма) Shift + Tab
Сделать группой Command + G
Убрать группирование Shift + Command + G
Сделать фреймом Option + Command + G
Скрыть или сделать видимым выбранный элемент Shift + Command + H
Заблокировать или разблокировать выбранный элемент Shift + Command + L
Курсор
Во время добавления точки вектора:
Регулировать настройки угла Option
Во время перетаскивания:
Дублировать элемент Option
При клике:
Выбрать вложенный элемент Command + клик
Изменить
Копировать Command + C
Вставить Command + V
Вырезать Command + X
Вставить на месте выделенного Shift + Command + V
Дублировать Command + D
Переименовать выбранный элемент Command + R
Экспорт Shift + Command + E
Копировать параметры Option + Command + C
Применить параметры к выбранному элементу Option + Command + V
Трансформация
Отразить по горизонтали Shift + H
Отразить по вертикали Shift + V
Использовать как маску Shift + Command + M
Редактировать выбранный вектор или изображение Enter
Вставить изображение Shift + Command + K
Обрезать изображение (кроп) Option + двойной клик
Изменить прозрачность 0-9 (0 также равно 100%)
Что такое клавиша выбора на клавиатуре Windows?
Если вы подключили клавиатуру Windows к компьютеру Apple, вам, вероятно, интересно, почему нет клавиши выбора. Клавиатуры Mac и Windows устроены по-разному, но могут выполнять одни и те же функции. Хотя клавиши имеют разные названия и расположение, они будут действовать одинаково.
Клавиатуры Mac и Windows устроены по-разному, но могут выполнять одни и те же функции. Хотя клавиши имеют разные названия и расположение, они будут действовать одинаково.
В этом руководстве рассматривается клавиша выбора на клавиатуре Windows и то, как вы можете выполнять команды на своем Mac. Мы также расскажем, как управлять порядком клавиш, чтобы он соответствовал расположению Mac по умолчанию.
Что такое клавиша выбора на клавиатуре Windows
На компьютерах Apple нажатие клавиши выбора позволяет пользователям вводить специальные символы. Он также используется с другими клавишами для выполнения различных команд и активации многочисленных функций программного обеспечения.
Есть две причины, по которым на вашей клавиатуре может отсутствовать клавиша выбора:
- Новые клавиатуры Mac разработаны без клавиши выбора. Вместо этого у них есть клавиша «Alt», которая действует так же и позволяет пользователям эффективно перемещаться по своим устройствам.

- Возможно, вы не видите клавиши выбора, потому что вы подключили клавиатуру Windows к вашему Mac. Несмотря на то, что у этой аппаратной части нет специальной клавиши выбора, она хорошо работает с продуктами Mac, поэтому у вас не возникнет проблем с использованием вашего устройства.
Компьютерные продукты разных производителей обычно плохо сочетаются друг с другом. Но клавиатуры Windows просты в использовании и идеально подходят для компьютеров Mac. Кроме того, они производятся серийно. При поиске клавиатуры Mac в местном магазине вы можете узнать, что большинства моделей нет в наличии. С моделями Windows это обычно не проблема.
Клавиатуры Windows имеют знакомую раскладку, поэтому вам не нужно заново учить, где находятся различные клавиши и функции. Если вы используете одну и ту же клавиатуру в течение года, вы, вероятно, сможете печатать, не глядя на клавиши. Повторное использование старой модели добавит ощущение близости к вашему новому устройству и избавит вас от необходимости вкладывать средства в новую клавиатуру Mac.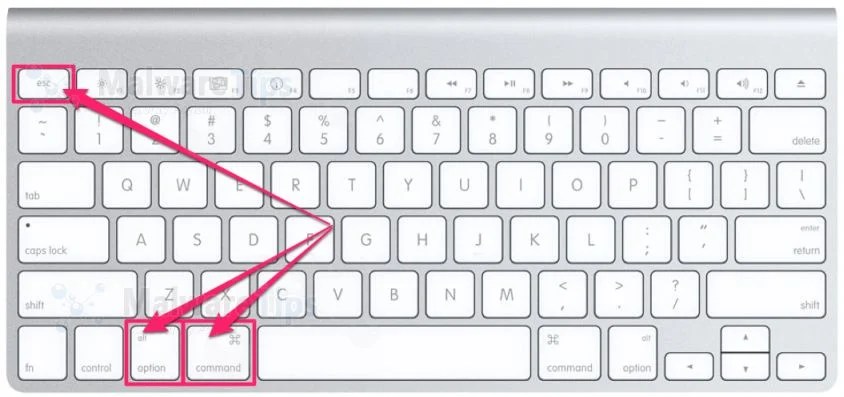
Вот почему пользователи, которые перешли на устройство Mac со своего старого ПК с Windows, обычно предпочитают подключать клавиатуру Windows к Mac. Поскольку большинство клавиатур Windows совместимы с продуктами Mac, их можно связать с помощью кабеля USB или соединения Bluetooth.
Использование клавиатуры Windows не ограничивает возможности Mac. Вы по-прежнему можете использовать устройство и выполнять команды, для которых требуется клавиша выбора. Клавиша «Alt» действует как клавиша выбора на клавиатуре Windows, и ее нажатие запускает программные события, обычно выполняемые с помощью клавиши выбора. Клавиша «Alt» обычно находится рядом с пробелом.
Использование клавиши Option на клавиатуре Windows
Если вы знаете, как вызывать команду Option с помощью клавиши «Alt» в Windows, вы можете выполнять как щелчок по опции, так и несколько сочетаний клавиш.
Выполнение опционального щелчка
Если вы хотите сделать опциональный щелчок, коснитесь клавиши «Alt». Компьютер Apple зарегистрирует это, когда вы одновременно удерживаете клавишу «Alt» и нажимаете мышь.
Компьютер Apple зарегистрирует это, когда вы одновременно удерживаете клавишу «Alt» и нажимаете мышь.
Выполнение сочетания клавиш
Если вы хотите выполнить сочетание клавиш, для которого требуется клавиша выбора, нажмите кнопку «Alt». Ваш Mac идентифицирует это как щелчок по опции и будет действовать соответственно.
Выполнение сочетания клавиш с помощью клавиши Apple
Для некоторых сочетаний клавиш Mac требуется сочетание клавиш «Apple» и «Option». В этом случае удерживайте клавиши «Windows» и «Alt». Устройства Mac с клавиатурой Windows интерпретируют клавишу «Windows» как клавишу «Apple».
Элементы меню приложения и клавиша выбора
Различные программы для Mac по-разному используют клавишу выбора. С его помощью вы сможете открывать скрытые пункты меню. Вот как это работает с несколькими популярными приложениями:
- Safari
Когда вы нажимаете клавишу «Alt» в браузере Safari, опция «Закрыть Windows» становится «Закрыть все окна». Точно так же, если вы удерживаете клавишу «Alt» при нажатии значка «x» окна, все открытые окна будут закрыты. Это действие является встроенной функцией для всех компьютеров Apple и применимо к большинству программ Mac.
Точно так же, если вы удерживаете клавишу «Alt» при нажатии значка «x» окна, все открытые окна будут закрыты. Это действие является встроенной функцией для всех компьютеров Apple и применимо к большинству программ Mac.
- Dock
Нажатие клавиши «Alt» при использовании Dock преобразует пункты меню «Выход» и «Скрыть» в «Принудительный выход» и «Скрыть другие».
- iTunes
Клавиша «Alt» изменяет пункт меню «Создать список воспроизведения» на «Создать интеллектуальный список воспроизведения». Кроме того, удерживая клавишу выбора и нажав значок «+» в верхней части экрана, вы увеличите окно iTunes.
- iPhoto
Клавиша выбора вернет настройки переключения в приложении iPhoto. Если направление вращения по умолчанию установлено «вправо», клавиша выбора изменит его на «влево». Любые элементы управления настройками, которые вы можете изменить на Mac, будут инвертированы таким образом, когда вы удерживаете клавишу «Alt».
Действия мыши с клавишей Option
Нажатие кнопки «Alt» и щелчок левой кнопкой мыши вызовет определенное поведение Mac. Например, когда вы выбираете приложение, которое вы в данный момент не используете, компьютер скроет программу, в которой вы находитесь. Вместо этого он перенесет вас в приложение, которое вы выбрали.
Кроме того, если вы перетаскиваете файл, нажатие клавиши выбора создаст копию файла, а не перенесет его в новое место.
Загрузка с помощью дополнительного ключа
Если ваш любимый веб-браузер — SeaMonkey или Safari, клавиша действия позволяет загружать файлы на ваш Mac. Когда вы коснетесь опции «Возврат» в поле веб-адреса, нажатие клавиши загрузит файл, привязанный к этому URL-адресу.
Когда вы удерживаете клавишу «Alt» и нажимаете на гиперссылку, вы загружаете цель ссылки.
Загрузка файлов обычно включает в себя выбор нескольких параметров с помощью мыши, поэтому метод выбора параметра экономит время, когда вы хотите сохранить онлайн-файл.
Как переназначить клавиатуру Windows на Mac
Пользователи клавиатур Mac могут испытывать трудности с моделями Windows. Пока у них есть все необходимые ключи, порядок другой. Даже если вы помните их имена, мышечная память будет играть с вами злую шутку, и вы будете продолжать нажимать не на те кнопки. Однако Apple позволяет пользователям настраивать клавиатуру Windows в соответствии с расположением кнопок Mac. Устройства Mac поставляются со встроенной функцией переназначения, которая изменяет порядок клавиш.
Вот как это работает:
- Подключите клавиатуру Windows к вашему Mac.
- Коснитесь значка «Apple» в верхней левой части рабочего стола.
- Выберите «Системные настройки» из списка доступных вариантов.
- Выберите «Клавиатура» и нажмите «Клавиши-модификаторы».
- Коснитесь имени Bluetooth- или USB-клавиатуры Windows в раскрывающемся меню.
- Перейдите на вкладку «Option Key» и выберите «Command».

- Перейдите на вкладку «Command Key» и выберите «Option».
- Нажмите кнопку «ОК», чтобы сохранить изменения.
Клавиши Windows теперь будут действовать как их аналоги для Mac. Когда вы нажимаете клавишу «Alt», она будет служить командной клавишей Mac. Это очень удобно, особенно если вы знакомы с раскладкой клавиатуры Mac.
Переназначение клавиатуры Windows с помощью стороннего программного обеспечения
Встроенная функция Mac позволяет переназначать не более пяти клавиш. Но сторонние приложения, такие как Karabiner-Elements, позволят вам изменить порядок каждой кнопки клавиатуры и создать пользовательский интерфейс, соответствующий вашим потребностям. Это отличный вариант, когда у вас есть модель меньшего размера, в которой не хватает нескольких клавиш. Изменение их порядка упрощает доступ к наиболее часто используемым командам.
Никогда не ограничивайте параметры Mac
При использовании клавиатур Windows на компьютерах Apple все зависит от имен и расположения. Кнопки служат той же цели, поэтому вам не составит труда выполнять действия на вашем устройстве, если вы запомните их расположение. Используйте клавишу «Alt» всякий раз, когда вы выполняете действие, которое вызывает его вариант аналога. Если вы обнаружите, что вам не нравится порядок клавиш на вашей модели Windows, вы можете переназначить его через свой компьютер Apple.
Кнопки служат той же цели, поэтому вам не составит труда выполнять действия на вашем устройстве, если вы запомните их расположение. Используйте клавишу «Alt» всякий раз, когда вы выполняете действие, которое вызывает его вариант аналога. Если вы обнаружите, что вам не нравится порядок клавиш на вашей модели Windows, вы можете переназначить его через свой компьютер Apple.
Используете ли вы клавиатуру Windows для своего Mac? Как часто вы нажимаете клавишу «Alt»? Дайте нам знать в комментариях ниже.
Как набирать @ на клавиатуре Mac
Если вы только что приобрели себе новый Mac, возможно, вы рвете на себе волосы, пытаясь вычислить , где клавиша @ или знак «at» — это . Причина этого в том, что это зависит от страны, в которой вы купили свой Mac, и, в некоторых случаях, от того, какую настройку страны клавиатуры вы настроили на своем Mac. Для большинства людей путаница заключается в том, что символ @ требует нажатия разных комбинаций клавиш на клавиатурах США и Великобритании .
Вам также может понравиться:
- Как получить Microsoft Office для Mac бесплатно
- Лучшие принтеры для Mac
- Как поставить галочку на Mac
- Как ввести хэштег на Mac
- Как управлять Alt Delete на Mac
- Как сделать снимок экрана на Mac
Вот как ввести знак @ на Mac или MacBook в зависимости от вашего региона.
1. На клавиатуре US удерживайте нажатой клавишу Shift и нажмите цифру 2 . Вы увидите знак @ над номером 2.2. На британских или европейских клавиатурах удерживайте клавишу Option (также известную как клавиша ALT ) и нажмите цифру 2 .
3. Если вы находитесь в другой стране, кроме Великобритании или США, вам может потребоваться изменить настройки региона клавиатуры, прежде чем вы сможете ввести символ @.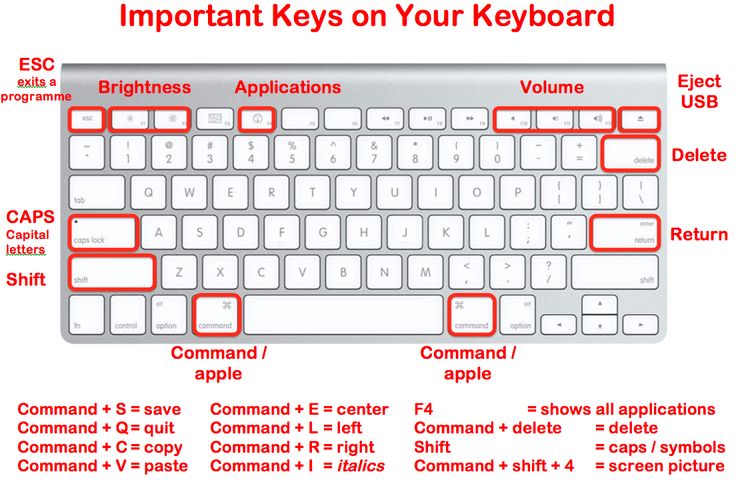
Чтобы проверить это, перейдите в Меню Apple () > Системные настройки > Клавиатура и щелкните вкладку Источники ввода .
В зависимости от страны вы увидите различные языковые настройки. Например, испанские пользователи могут настроить клавиатуру как на «испанский» (в основном для Латинской Америки), так и на «испанский ISO» (для Европы). Однако установка его на «испанский» требует, чтобы вы одновременно нажали CMD + G, чтобы получить символ @. Однако установка его на «Испанский ISO» позволяет вам вводить знак «at» по-европейски, используя клавишу Option и клавишу с цифрой 2.
То же самое касается других языков, таких как шведский. Вы можете выбрать настройки «Шведский» или «Шведский Pro», и только параметр «Шведский Pro» позволяет вводить символ «at», используя обычную комбинацию клавиш Option + цифра 2.
- Если вы не уверены, из какого региона или страны принадлежит ваша клавиатура, проверьте список локализаций клавиатуры Apple.

- Клавиша ALT и клавиша Option — это одно и то же, но сбивает с толку то, что на многих европейских клавиатурах слово «Alt» не появляется, а просто написано «Option» с символом.
- Если вы используете внешнюю клавиатуру ПК, подключенную к вашему Mac, клавиша ALT аналогична клавише Option.
- Если вы вдруг обнаружите, что больше не можете вводить знак «at» после обновления до macOS, это может быть связано с тем, что языковые настройки на вашем Mac были сброшены. Если это произойдет:
- Перейдите в меню Apple () > «Системные настройки» .
- Выберите Язык и регион и установите предпочитаемый язык. Также рекомендуется проверить, правильно ли настроены настройки клавиатуры, перейдя к пункту 9.0130 Меню Apple () > Системные настройки > Клавиатура .
- Если ничего не помогает и по какой-то причине вы не можете ввести клавишу @ на своем Mac или MacBook, вы всегда можете просто скопировать и опубликовать символ @.
 Вы можете сделать это, удерживая трекпад или клавишу мыши, выбрав символ @, нажав клавишу Ctrl и выбрав «Копировать» во всплывающем меню.
Вы можете сделать это, удерживая трекпад или клавишу мыши, выбрав символ @, нажав клавишу Ctrl и выбрав «Копировать» во всплывающем меню.
Может показаться безумием, что такие простые действия, как ввод скромного символа @, могут стать такими сложными на Mac, но мы надеемся, что это помогло. Если у вас все еще есть проблемы с его поиском, сообщите нам об этом в комментариях ниже.
Вам также может понравиться:
- Как поставить галочку на Mac
- Как ввести хэштег на Mac
- Как управлять Alt Delete на Mac
Об авторе
Программа MacHow2 призвана помочь вам максимально эффективно использовать возможности вашего Mac. Мы увлечены всем, что связано с Mac, будь то помощь пользователям с рекомендациями по программному обеспечению или решение технических проблем. Если у вас есть какие-либо комментарии к этой статье, примите участие, оставив комментарий ниже.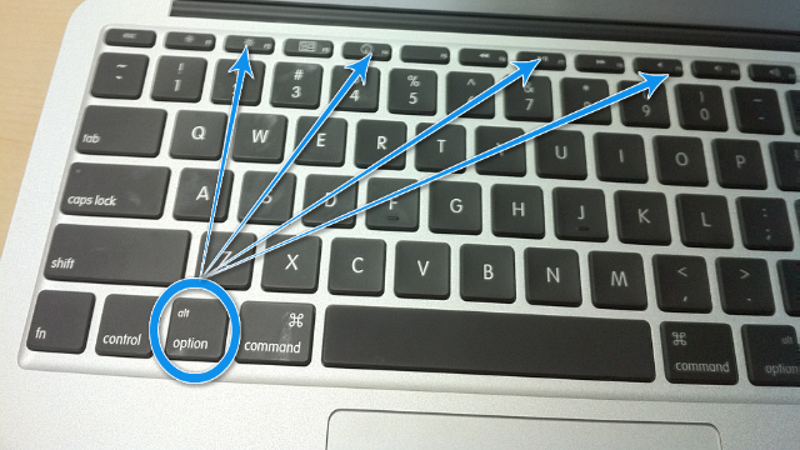

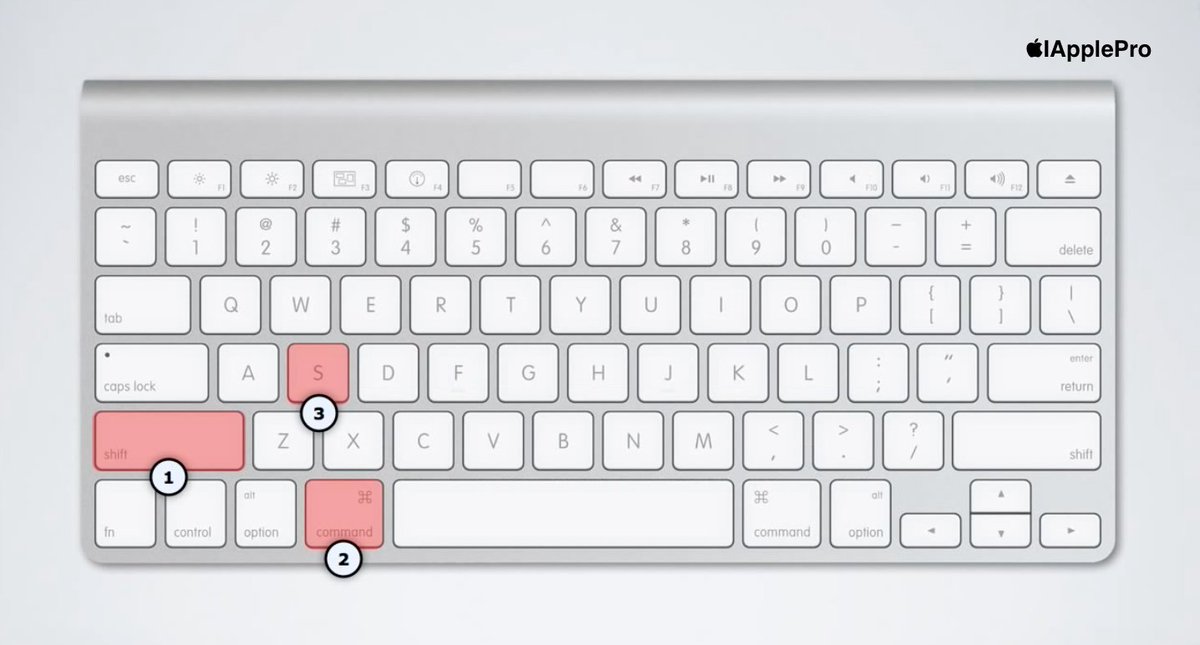

 Вы можете сделать это, удерживая трекпад или клавишу мыши, выбрав символ @, нажав клавишу Ctrl и выбрав «Копировать» во всплывающем меню.
Вы можете сделать это, удерживая трекпад или клавишу мыши, выбрав символ @, нажав клавишу Ctrl и выбрав «Копировать» во всплывающем меню.