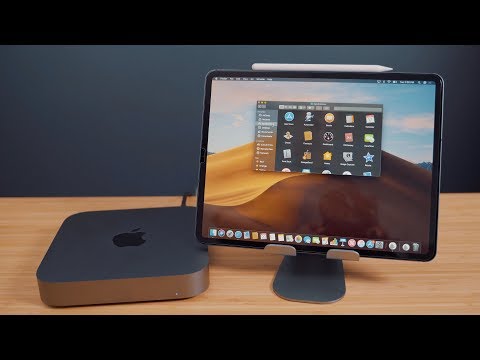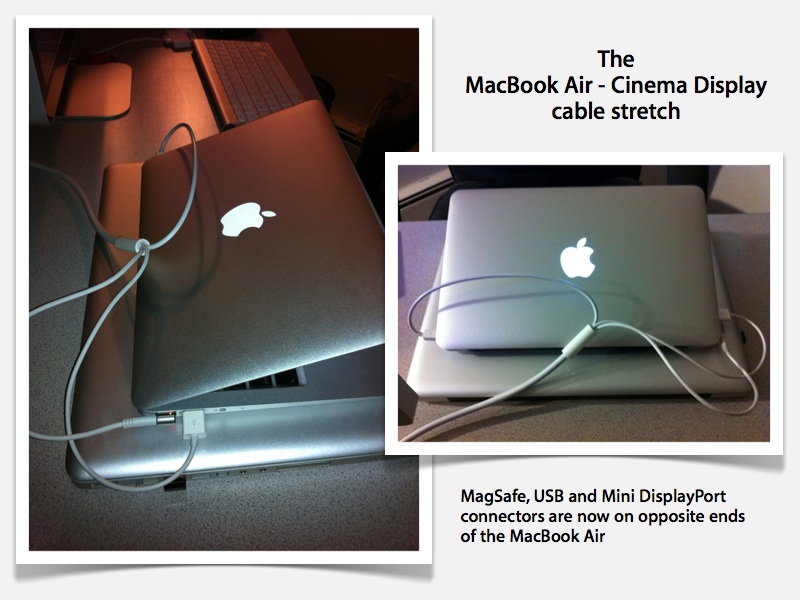Содержание
Как подключить внешний монитор к MacBook
Ноутбуки сегодня для многих заменили стационарные ПК. С ними можно быть максимально мобильными и работать в любое время и в любом месте. Особенно если речь идёт о Macbook Air, которые стали легендой, благодаря своим «воздушным размерам» и производительности.
Как подключить дополнительный монитор к MacBook.
Зачем подключать монитор к Макбуку
Удобство работы и мобильность — это прекрасно, но существует множество ситуаций, когда необходимо вывести информацию на классический монитор или несколько.
Например:
- для более комфортного просмотра кино и мультфильмов;
- при проведении презентаций и конференций;
- для одновременного решения нескольких задач. Например, отслеживание информации сразу в нескольких таблицах.
Теперь, когда понятно, зачем нужно подключить монитор к Макбуку, остаётся разобраться в том, как это сделать правильно.
Что понадобится для подключения
Для подключения монитора необходим переходник. Какой именно, зависит от того, какая модель вашего MacBook. В последней линейке устройства имеют порт Thunderbolt, более старые Mini DisplayPort, а совсем «древние» Mini-DVI. В ряде моделей можно встретить и разъём HDMI. Второе, что необходимо проверить перед выбором нужного переходника или кабеля, это разъём на мониторе, к которому будет производиться подключение.
Какой именно, зависит от того, какая модель вашего MacBook. В последней линейке устройства имеют порт Thunderbolt, более старые Mini DisplayPort, а совсем «древние» Mini-DVI. В ряде моделей можно встретить и разъём HDMI. Второе, что необходимо проверить перед выбором нужного переходника или кабеля, это разъём на мониторе, к которому будет производиться подключение.
В чём отличие между переходником и адаптером?
Кабель переходник имеет предельно простую функцию, он соединяет два разных по конфигурации разъёма, передавая сигналы с одних контактов на другие по определённой схеме. Адаптер же воздействует на сам сигнал, изменяя его нужным образом.
В итоге могут понадобиться:
Адаптеры:
- Mini DisplayPort — VGA;
- Mini DisplayPort — DVI.
Кабели:
- Apple HDMI — HDMI;
- Belkin Mini DisplayPort — HDMI.
Этого набора будет достаточно для подключения MacBook Air к большинству мониторов. Несомненное удобство состоит в том, что любой из них можно купить на сайте Эппл. Если вы хотите сэкономить, то можно купить более дешёвые аналоги в обычных интернет-магазинах, но и их качество может оказаться заметно ниже. Распространённой ошибкой становится покупка переходника для DisplayPort, в то время как нужен Mini DisplayPort — внимательно следите за этим.
Если вы хотите сэкономить, то можно купить более дешёвые аналоги в обычных интернет-магазинах, но и их качество может оказаться заметно ниже. Распространённой ошибкой становится покупка переходника для DisplayPort, в то время как нужен Mini DisplayPort — внимательно следите за этим.
В MacBook Air, выпущенных до 2011 года, не поддерживалась передача звука по HDMI, поэтому эта функция должна быть предусмотрена в переходнике или адаптере. Если же речь идёт о подключении последних дисплеев Apple Cinema или Thunderbolt, то дополнительно покупать ничего не придётся, так как они уже имеют встроенные кабели с нужными разъёмами, плюс можно будет подзаряжать ноутбук от монитора через MagSafe.
Режимы работы
Недостаточно просто подключить монитор к ноутбуку MacBook Air, нужно ещё правильно выбрать режим работы для него.
Вариантов всего три:
- видеоповтор мониторов;
- расширенный рабочий стол;
- режим закрытой крышки (системный блок).
Видеоповтор мониторов
Этот режим наиболее востребован. Его суть предельно проста. На мониторе полностью дублируется изображение с дисплея MacBook. Этот тот самый вариант, который нужен для проведения презентаций и работы с проектором. Ограничением является то, что разрешение подключаемого экрана не может быть больше, чем у MacBook.
Его суть предельно проста. На мониторе полностью дублируется изображение с дисплея MacBook. Этот тот самый вариант, который нужен для проведения презентаций и работы с проектором. Ограничением является то, что разрешение подключаемого экрана не может быть больше, чем у MacBook.
Расширенный рабочий стол
Не хватает площади экрана ноутбука для размещения всех необходимых вкладок? Проблему можно очень легко решить, если расширить его, подключив внешний монитор. При активированном режиме рабочего стола можно работать на двух мониторах одновременно. При этом в настройках устанавливается основной экран, на котором будет находиться строка меню.
Примечание. Для OS X Mavericks и более поздних строка меню будет отображаться на обоих экранах.
Теперь дополнительный монитор станет продолжением основного и можно просто перетаскивать мышкой объекты между ними. В любом из вариантов выбора основного монитора для ввода информации можно использовать трекпад или клавиатуру ноутбука.
Настройка расширенного режима
Последовательность действий:
- подключить дополнительный монитор;
- выбрать в меню системные настройки;
- перейти в раздел «Мониторы»;
- выбрать вкладку «Расположение».
- пункт «Включить видеоповтор мониторов» должен быть выключен (флажок отсутствует).
Как задать расположение дисплеев
Для того чтобы работать на двух экранах было максимально комфортно, нужно настроить их взаимное расположение, так чтобы окна между ними перемещались или вертикально, или же горизонтально в одну из сторон. Сделать это несложно. На вкладке «расположение» можно увидеть схематическое расположение в виде синих прямоугольников, причём их размер будет пропорционален разрешению. Перетащив прямоугольники мышкой, вы сможете установить нужное расположение.
Системный блок
На стационарном рабочем месте в офисе или же дома можно использовать MacBook Air как системный бук обычного ПК. Чтобы активировать режим, достаточно перевести Макбук в режим сна и закрыть его крышку.
Так как доступа к клавиатуре, очевидно, не будет, то, кроме дополнительного монитора, придётся приобрести мышку и внешнюю клавиатуру. Рекомендуется подключить зарядное устройство, чтобы аккумулятор не разрядился в самый неподходящий момент. OS X в настройках по умолчанию не поддерживает выход из сна по команде от устройств через Bluetooth. Поэтому активировать эту опцию нужно заранее.
Можно ли подключить телевизор
Да. Для того чтобы быстро подключить современный телевизор высокой чёткости или Эппл ТВ добавьте меню статуса и назначьте подключаемое устройство в качестве основного устройства. Меню выбора появится при подключении, для этого необходимо в настройках поставить галочку на «Показывать параметры видеоповтора в строке меню, если доступно». После этого можно смотреть любимые фильмы и любое видео с Макбука на большом экране.
Как подключить 2 монитора к Macbook Air
Если одного дополнительного монитора вам недостаточно и нужно подключить к Макбуку два, то проблем не возникнет лишь с новыми моделями, в которых есть Thunderbolt и порт HDMI. В некоторых Макбуках Эйр сразу 2 Thunderbolt, так что теоретически можно подключить к нему не 2, а сразу 3 дополнительных монитора, хотя производительность сильно упадёт, что будет очень заметно при запуске разных видеороликов на каждом. Для старых же моделей придётся придумывать «колхозные» решения, и если и получится подключить два монитора, то в режиме видеоповтора, а не расширения рабочего стола.
В некоторых Макбуках Эйр сразу 2 Thunderbolt, так что теоретически можно подключить к нему не 2, а сразу 3 дополнительных монитора, хотя производительность сильно упадёт, что будет очень заметно при запуске разных видеороликов на каждом. Для старых же моделей придётся придумывать «колхозные» решения, и если и получится подключить два монитора, то в режиме видеоповтора, а не расширения рабочего стола.
Что говорят в Apple
Существует несколько официальных документов, касающихся подключения внешних мониторов к последним моделям линейки MakBook Pro. В них идёт речь о подключении через разъём USB Type-C мониторов с разрешением 4К и 5К. Так, 15-дюймовый Макбук Про может работать с двумя дополнительными мониторами 5К или же сразу с четырьмя с разрешением 4К. А вот для 13-дюймовых моделей количество в 2 раза меньше. А также в компании подтвердили поддержку монитора Dell UP2715K с разрешением 5К и диагональю 27 дюймов.
Заключение
Многие пользователи даже не подозревают о том, насколько удобно работать сразу на нескольких мониторах, так как никогда этого не пробовали.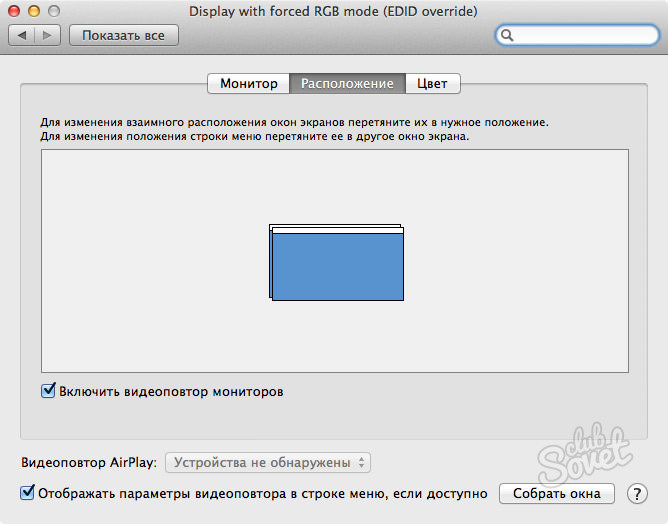 Между тем эффективность работы, когда на одном мониторе выведены первостепенные, активные задачи, а на другом всё второстепенное — чаты, мониторинг и т. д., в несколько раз выше. Особенно если использовать такие программы, как Mission Control, которые делают управление приложениями на разных экранах ещё удобнее.
Между тем эффективность работы, когда на одном мониторе выведены первостепенные, активные задачи, а на другом всё второстепенное — чаты, мониторинг и т. д., в несколько раз выше. Особенно если использовать такие программы, как Mission Control, которые делают управление приложениями на разных экранах ещё удобнее.
Узнайте, как подключить дополнительный монитор к MacBook Air, воспользовавшись нашими советами, и наслаждайтесь результатом. Если же у вас возникнут вопросы или технические проблемы, напишите об этом в комментариях и мы поможем решить их.
3 способа подключения монитора Dell к MacBook Pro (руководства)
Если вы недавно приобрели монитор Dell или планируете перепрофилировать существующий для использования с MacBook Pro, вам может быть интересно, как подключить Mac к дисплею.
Какой кабель лучше использовать? Вам нужно специальное программное обеспечение? Мы вас прикрыли!
Программы для Windows, мобильные приложения, игры — ВСЁ БЕСПЛАТНО, в нашем закрытом телеграмм канале — Подписывайтесь:)
Я не только бывший сертифицированный технический специалист Apple и повседневный пользователь MacBook Pro, но и использую монитор Dell с некоторыми моделями MacBook Pro почти каждый день в течение последних нескольких лет.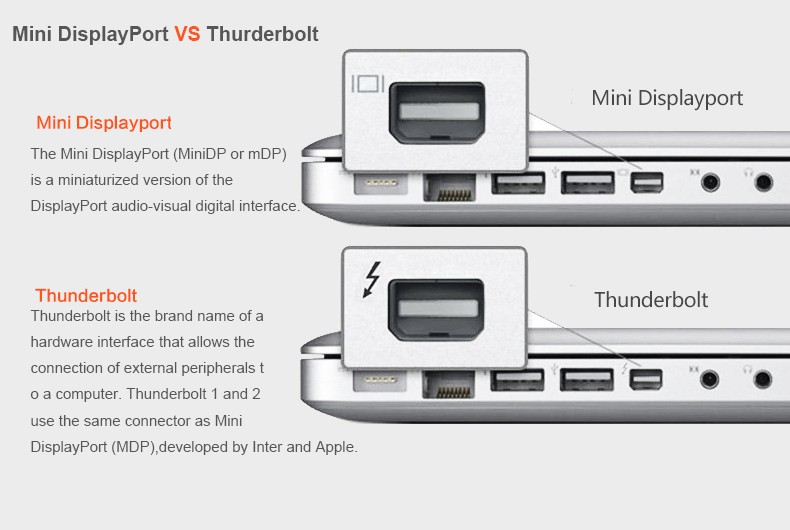
В этой статье мы рассмотрим три различных метода использования вашего нового блестящего дисплея Dell с MacBook Pro и поможем вам определить, какой из них подходит именно вам.
Давайте погрузимся.
Способ 1: подключите напрямую к монитору
Лучше всего использовать, когда: вы хотите, чтобы все было просто, и ваш монитор Dell имеет вход, совместимый с вашим MacBook Pro.
Что нужно подготовить:
- USB-C
- HDMI
- Mini DisplayPort или кабель Mini DisplayPort-DisplayPort.
Расчетное время: 2 минуты.
Пошаговое руководство
Этот метод является самым простым, так как требует наименьшего количества оборудования и времени.
Шаг 1. Убедитесь, что на вашем мониторе есть вход, соответствующий вашему MacBook Pro.
- USB-C: на моделях MacBook Pro 2016 г. и более поздних моделях единственными портами ввода-вывода являются порты USB-C с поддержкой Thunderbolt 3 (или Thunderbolt 4 для MacBook Pro 2021 г.), поэтому, чтобы использовать этот метод с любым последним MacBook Pro, ваш монитор Dell должен иметь вход USB-C.
 Некоторые популярные модели Dell с USB-C включают UltraSharp U2720Q и UltraSharp U2722DE.
Некоторые популярные модели Dell с USB-C включают UltraSharp U2720Q и UltraSharp U2722DE. - HDMI: все MacBook Pro, представленные в период с 2012 по 2015 год, оснащены портом HDMI, поэтому их можно подключать напрямую к любому монитору Dell, имеющему вход HDMI. У Dell есть множество моделей, поддерживающих HDMI, но одной из самых популярных является модель P2419H.
- Mini DisplayPort: последним является порт Mini Display. Хотя все MacBook Pro с 2008 по 2015 год поддерживают некоторую реализацию видео через Mini DisplayPort, этот тип разъема гораздо реже встречается на мониторах Dell. Одной из моделей является U2415, которая также имеет два входа HDMI.
Тем не менее, следует отметить, что почти все мониторы Dell, выпускаемые с 2009 года, имеют как минимум один разъем DisplayPort. В этом случае кабель Mini DisplayPort-DisplayPort должен помочь.
Шаг 2: Подсоедините кабель к монитору и включите дисплей.
Подключите один конец кабеля к монитору, а затем нажмите кнопку питания, чтобы включить дисплей.
Если ваш монитор имеет более одного порта USB-C, например монитор U2722DE, убедитесь, что вы подключили кабель к восходящему порту. Восходящий порт будет помечен различными способами, обычно с помощью значка DP (что означает Display Port). Если вы не уверены, обратитесь к документации вашего монитора. Все эти кабели идентичны на обоих концах, за исключением пары предостережений.
Кабель Mini DisplayPort-DisplayPort имеет разные разъемы, поэтому обязательно подключите конец DisplayPort (больший разъем) к монитору.
Другим исключением является HDMI. Небольшой процент кабелей HDMI требует, чтобы один конец был подключен к источнику (например, MacBook), а другой — к дисплею. Эти кабели обычно имеют идентификаторы для каждого конца, но если у вас возникли проблемы с получением видеосигнала, возможно, стоит поменять местами концы кабеля и повторить проверку.
Шаг 3: при включенном MacBook Pro подключите другой конец видеокабеля к MacBook Pro. Если у вас более одного порта USB-C, подойдет любой доступный порт.
Способ 2: используйте видеоадаптер
Лучше всего использовать, когда: на вашем мониторе нет входов, соответствующих вашему MacBook Pro.
Что нужно подготовить: видеоадаптер USB-C или Mini DisplayPort, который преобразуется в один из входов на вашем мониторе.
Расчетное время: 5 минут.
Пошаговое руководство
Возможны различные перестановки видеоадаптера, но ваш источник должен быть более совершенным, чем вход на дисплее.
Так, например, вы не могли преобразовать источник Mini DisplayPort (Thunderbolt 2) в USB-C (Thunderbolt 3). Однако вы можете преобразовать исходный сигнал USB-C в Mini DP.
Шаг 1. Подключите видеокабель к монитору Dell.
Наиболее распространенными вариантами здесь являются VGA, DVI, HDMI и DisplayPort. По возможности избегайте VGA, потому что качество изображения будет страдать из-за устаревшего формата.
Шаг 2: Подключите другой конец видеокабеля к видеоадаптеру.
Шаг 3. Включите MacBook Pro и подключите другой конец видеоадаптера к MacBook.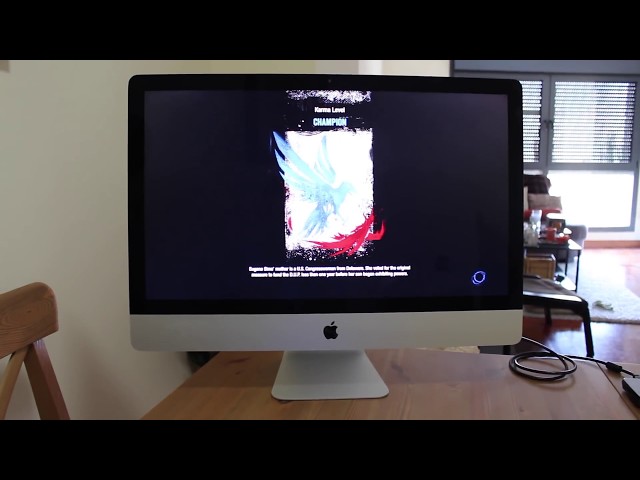
Наиболее распространенными адаптерами являются USB-C на HDMI и Mini DisplayPort на HDMI, но практически любой видеоадаптер, который вы можете себе представить, существует в той или иной форме.
Способ 3: используйте док-станцию USB-C
Лучше всего использовать, когда: вы планируете использовать монитор большую часть времени, когда используете MacBook Pro, ваш ноутбук модели 2016 года или новее, и у вас есть несколько периферийных устройств.
Что нужно подготовить: вам понадобится хорошая док-станция USB-C с видеопортом, совместимым с вашим монитором.
Расчетное время: 10 минут.
Пошаговое руководство
Шаг 1. Подключите прилагаемый блок питания док-станции к розетке переменного тока.
Шаг 2: Подключите видеокабель к монитору.
Шаг 3. Подключите другой конец видеокабеля к док-станции USB-C.
Шаг 4. Вставьте разъем USB-C док-станции в любой порт USB-C на MacBook Pro.
Что делать после подключения монитора Dell к MacBook Pro
Хорошая новость заключается в том, что вам не нужно устанавливать какие-либо драйверы монитора Dell для Mac.
Как только компьютер подключен к вашему монитору, ваш MacBook должен автоматически обнаружить дисплей и отправить видеосигнал. Если монитор Dell настроен на «Автоматический выбор» входа, ваш дисплей переключится на обнаруженный вход и покажет сигнал с вашего Mac.
Если монитор не выбирает вход автоматически, нажмите кнопку «источник входного сигнала» или «меню» на мониторе и выберите правильный вход.
Когда у вас есть видео, вы можете закрыть крышку своего MacBook — при условии, что у вас есть внешняя мышь и клавиатура — или использовать дисплей MacBook в качестве второго монитора, если хотите.
Если ваш MacBook Pro — модель 2018 года или новее, вы также можете установить утилиту Dell под названием Диспетчер дисплея Dell для Mac это помогает содержать ваши окна в порядке. Программное обеспечение работает только с определенными мониторами, поэтому обратитесь к странице загрузки для получения более подробной информации.
Что делать, если монитор Dell не подключается к моему MacBook Pro?
Первое, что нужно проверить, это физическое подключение. Убедитесь, что все кабели и адаптеры плотно вставлены в свои порты. Кроме того, убедитесь, что кабель питания монитора подключен к источнику питания и закреплен в гнезде.
Убедитесь, что все кабели и адаптеры плотно вставлены в свои порты. Кроме того, убедитесь, что кабель питания монитора подключен к источнику питания и закреплен в гнезде.
Затем еще раз убедитесь, что ваш монитор включен и установлен либо на «Автовыбор», либо на вход, который вы используете.
Если у вас по-прежнему ничего не отображается на дисплее, отключите и снова подключите кабель или адаптер, подключенный к MacBook. Иногда дисплей должен быть включен и работать при подключении, чтобы Mac мог его обнаружить.
Если это не сработает, откройте «Системные настройки» на Mac и нажмите «Мониторы».
Вы должны увидеть два дисплея в окне. Если нет, удерживайте нажатой клавишу выбора и нажмите кнопку «Определить дисплеи», чтобы ваш Mac сканировал внешний монитор.
Если вы используете экран MacBook Pro одновременно с монитором, нажмите кнопку «Настройки дисплея…», выберите свой монитор Dell, а затем измените раскрывающийся список «Использовать как…» с зеркального на расширенный.
Все еще не обнаружено?
Проверьте наличие обновлений программного обеспечения в Системных настройках, а затем перезагрузите компьютер.
Часто задаваемые вопросы
Вот некоторые связанные вопросы, которые вы, возможно, захотите проверить.
Сколько внешних мониторов можно подключить к моему MacBook Pro?
Ответ зависит от вашей модели и разрешения, но вот несколько примеров:
- MacBook Pro 2013 г. (Retina, 15 дюймов, конец 2013 г.): два внешних дисплея с разрешением до 2560 x 1600.
- MacBook Pro 2017 (15 дюймов): до четырех внешних дисплеев с разрешением 4096 на 2304 или два с разрешением 5120 на 2880.
- MacBook Pro 2020 (13 дюймов, четыре порта Thunderbolt 3): один внешний дисплей с разрешением 6K или два с разрешением 4K.
Если у вас модель, отличная от перечисленных здесь, посетите страницу технических характеристик Appleвведите серийный номер в поиск.
Примечание. Серийный номер можно найти, щелкнув логотип Apple в верхнем левом углу экрана и выбрав «Об этом Mac».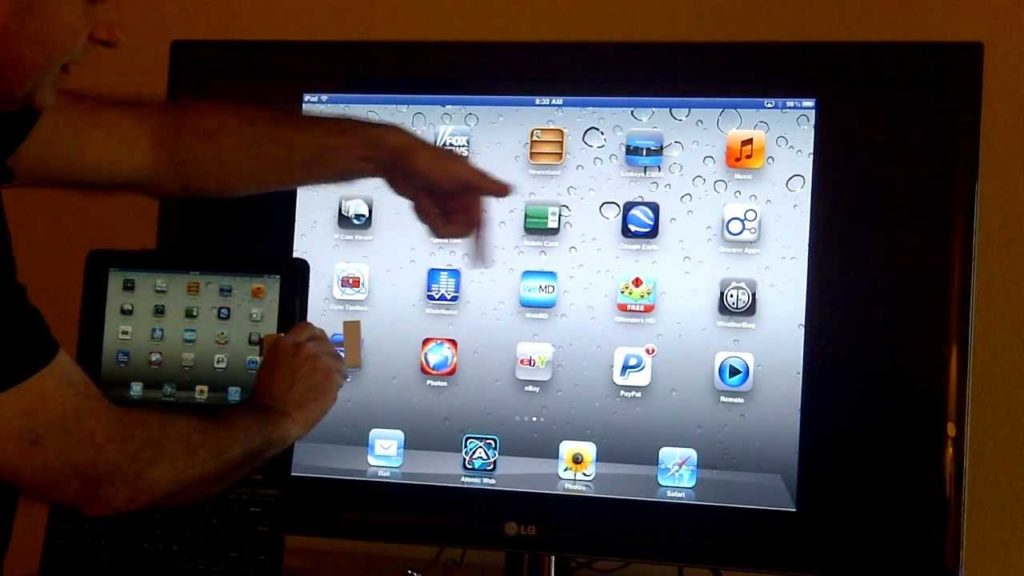
Нажмите на модель вашего MacBook Pro, и вы будете перенаправлены на новую страницу. Теперь прокрутите вниз до раздела «Поддержка видео». Вы увидите подробную информацию о том, сколько мониторов поддерживает ваш MacBook.
Что такое ярлык Mac для переключения на внешний монитор?
Комбинация клавиш + F1 будет переключать между зеркальным и расширенным режимами. Если ваша клавиша F1 настроена на использование в качестве стандартной функциональной клавиши на панели «Клавиатура» в Системных настройках, вам нужно будет нажать клавишу FN одновременно с командой и F1.
Должен ли я использовать концентратор USB-C или док-станцию для этого подключения?
Концентраторы USB-C и док-станции делают использование Mac с внешним монитором и периферийными устройствами намного удобнее, но дополнительное оборудование может быть дорогим. Если вы планируете работать за своим столом каждый день и у вас есть деньги, док-станция USB-C — неплохая инвестиция.
Будьте продуктивнее, чем когда-либо прежде
Как видите, подключить MacBook Pro к монитору Dell несложно, если ваш монитор совместим с вашим MacBook и у вас есть соответствующие кабели и аксессуары.
Благодаря большому дисплею ваши глаза будут не только благодарны вам, но и ваша продуктивность станет выше, чем когда-либо прежде.
У вас есть любимый монитор для MacBook Pro?
Post Views:
382
Программы для Windows, мобильные приложения, игры — ВСЁ БЕСПЛАТНО, в нашем закрытом телеграмм канале — Подписывайтесь:)
Mac не видит монитор — Dudom
Обычно монитор к MacBook подключается без лишних проблем. Для этого нужен специальный переходник и соответствующий шнур. Монитор может быть от любого производителя, соответственно, он может иметь любой разъем.
Перед тем, как подключить монитор к MacBook, нужно определить тип разъема и приобрести соответствующий девайс. К макбукам можно подключать мониторы довольно старых моделей. Есть множество переходников от компании Apple и от сторонних разработчиков. И если Вы хотите смотреть фильмы, играть на большом экране – пора обзавестись парой девайсов.
Бесплатная консультация! Бесплатная диагностика! Гарантия на работу!
Выберите раздел:
| ремонт iPhone | ремонт iPad | ремонт iPod | ремонт MacBook | ремонт iMac |
У нас можно починить всю технику Apple ☎ +7 (812) 953-94-11
Определяем порт
Разные поколения макбуков имеют разные порты. В последнее время используется Mini Display Port. Монитор же может иметь три различных разъема: HDMI, VGA, DVI. Соответственно, нам нужен такой шнур и переходник на макбук. Выглядит это следующим образом:
В последнее время используется Mini Display Port. Монитор же может иметь три различных разъема: HDMI, VGA, DVI. Соответственно, нам нужен такой шнур и переходник на макбук. Выглядит это следующим образом:
Компания Apple предлагает приобрести их «родные» переходники на VGA и DVI. Для HDMI такого не предусмотрено. Но данный переходник выпускают другие производители, например, Belkin и еще несколько проверенных компаний.
Обязательно проверяйте, что название переходника соответствовало типу разъема. Также нужно обязательно проверить, что он способен передавать звук. В случае с HDMI это возможно (например, если захотите подключиться к телевизору со своим звуком).
Подключаем монитор
Берем переходник и кабель, подключаем устройство. При включении автоматически срабатывает режим видеоповтора. Это означает, что MacBook и монитор будут показывать одну и ту же картинку. Если Вас интересуют другие режимы – предлагаем рассмотреть все возможные:
- Видеоповтор.
 Картинка на мониторе та же, что и на Макбуке, но есть одна особенность. Разрешение этой картинки будет соответствовать разрешению на Макбуке. А на больших мониторах это смотрится плохо.
Картинка на мониторе та же, что и на Макбуке, но есть одна особенность. Разрешение этой картинки будет соответствовать разрешению на Макбуке. А на больших мониторах это смотрится плохо. - Расширенный рабочий стол. В данном случае картинка будет отображаться на каждом устройстве в том разрешении, для которого она предназначена. И второй экран является продолжением первого, они работают как одно целое.
- Закрытый MacBook. А данном случае внешний монитор будет единственным, а Макбук будет играть роль лэптопа. Это очень удобно, если Вам хватает одного экрана.
Один из режимов можно выбрать, зайдя в Системные настройки и перейдя в Дисплеи.
В ноутбуках Apple есть одна особенность, которая создает дополнительное удобство. Речь идет о возможности выбора расположения мониторов в соответствии с тем, как устройства располагаются на столе. Так очень удобно расширять рабочий стол. Переключение осуществляется легко и быстро.
Если подключить не удается
Бывают и случаи, когда подключение не дало результата. Если MacBook не видит монитор, то, скорее всего, дело в переходнике. Проверьте, качественно ли подсоединены переходник и шнур. Возможно, Вы приобрели нерабочий/бракованный переходник. Также дело может быть в настройке дисплея на Mac, проверьте, какой режим подключения выбран.
Если MacBook не видит монитор, то, скорее всего, дело в переходнике. Проверьте, качественно ли подсоединены переходник и шнур. Возможно, Вы приобрели нерабочий/бракованный переходник. Также дело может быть в настройке дисплея на Mac, проверьте, какой режим подключения выбран.
Попробуйте выполнить эти действия, если на внешнем дисплее, подключенном к компьютеру Mac, изображение отсутствует или выглядит неправильно.
Подготовка
Многие проблемы с дисплеем можно решить путем обновления программного обеспечения для устройств, кабелей и адаптеров Apple. Если на экране есть изображение, проверьте обновления ПО в Mac App Store.
- Подключите внешний дисплей и любые видеокабели или адаптеры Apple, которые собираетесь с ним использовать.
- В меню Apple выберите App Store.
- Нажмите кнопку «Обновления» в окне App Store.
- Установите все перечисленные в списке обновления macOS или прошивок.
При использовании дисплея, концентратора, удлинителя или адаптера стороннего производителя узнайте у производителя о наличии доступных обновлений.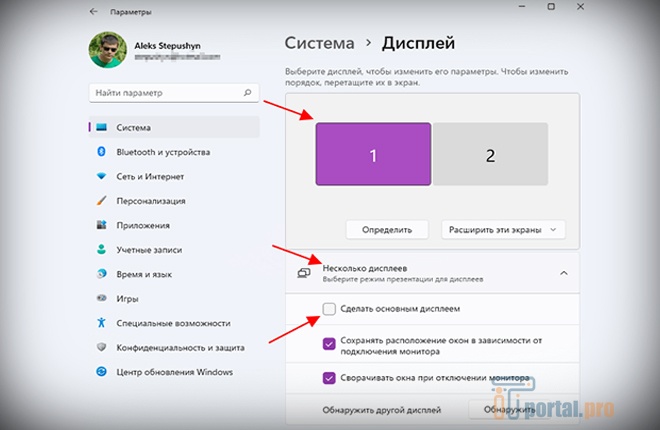
Если вы пытаетесь подключить дисплей 4K или телевизор Ultra HDTV к компьютеру Mac, убедитесь, что он отвечает требованиям для использования этих внешних дисплеев.
Если программное обеспечение не требует обновления или если на экране нет изображения, попробуйте выполнить следующие действия для решения проблемы.
Если изображение на дисплее отсутствует или искажено
Попробуйте выполнить следующие действия, если на дисплее отсутствует изображение. Эти действия также помогают устранить проблему, при которой изображение на экране мерцает (многократно исчезает и появляется), появляются горизонтальные линии (снег) или изображение искажено («рваное» или «перемешанное»).
Эти действия, скорее всего не помогут, если проблема возникает только в одной программе. Если подобные проблемы возникают только в одном окне или в одной программе, обратитесь к разработчику за обновлением или дополнительной помощью.
Проверка подключений
Проверьте подключения между компьютером Mac и внешними дисплеями.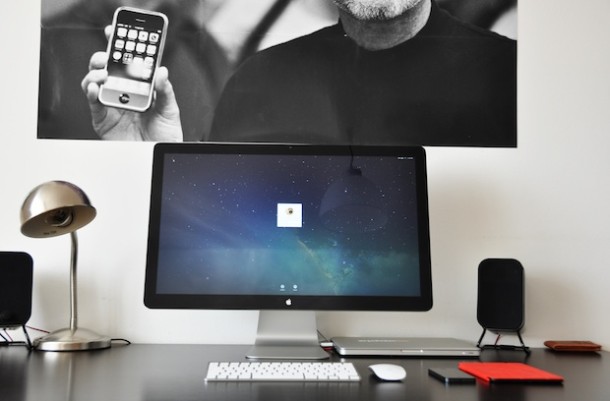
- Если вы используете ноутбук Apple, попробуйте подключить его к адаптеру питания.
- Убедитесь, что кабель питания внешнего дисплея надежно подключен и что дисплей включен.
- Если вы используете компьютер Mac Pro (конец 2013 г.), убедитесь, что дисплеи подключены к правильным портам.
- Если используется концентратор, распределительная коробка или консоль KVM, попробуйте подключить видеокабель дисплея непосредственно к компьютеру Mac.
- Отсоедините видеокабель от разъема компьютера Mac, а затем вставьте его на место.
- Если вы используете видеоадаптер, отсоедините его от компьютера Mac, а затем вставьте на место.
- Если вы используете несколько видеоадаптеров для подключения дисплея (адаптеры подключены последовательно друг к другу), попробуйте подключить дисплей, используя только один адаптер, если это возможно. Некоторые видеоадаптеры нельзя подключать вместе. Например, адаптер mini DisplayPort/DVI нельзя подключать к адаптеру DVI/HDMI.

- Если дисплей имеет несколько видеоразъемов, попробуйте использовать другой разъем. Если есть возможность, проверьте подключение, используя другой дисплей или адаптер.
- Попробуйте использовать заведомо исправный кабель. Обратитесь к производителю дисплея и уточните, правильный ли кабель вы используете.
- Перезапустите компьютер Mac с подключенным дисплеем.
Обнаружение дисплея
Если вы используете внешний дисплей, переведите компьютер Mac в режим сна и обратно, чтобы он выполнил поиск подключенных дисплеев.
- Нажмите кнопку питания на компьютере, чтобы перевести его в режим сна, или выберите меню Apple > «Режим сна».
- Подождите несколько секунд, затем нажмите клавишу на клавиатуре щелкните мышью или коснитесь трекпада, чтобы вывести компьютер Mac из режима сна.
Если вы используете несколько дисплеев и видите изображение на одном из них, также можно проверить подключенные дисплеи на панели настроек «Мониторы».
Регулировка настроек видео
Если на дисплее отсутствует изображение, попробуйте отрегулировать яркость или контрастность.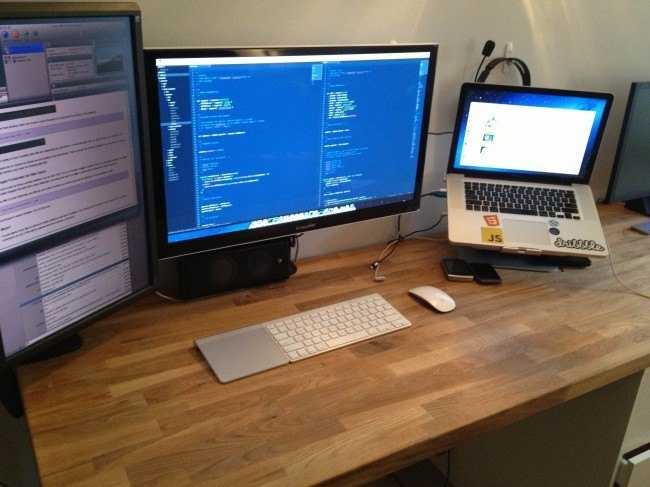 Если изображение по-прежнему отсутствует или выглядит «рваным» или искаженным, попробуйте выбрать другое разрешение в программе «Системные настройки».
Если изображение по-прежнему отсутствует или выглядит «рваным» или искаженным, попробуйте выбрать другое разрешение в программе «Системные настройки».
Регулировка яркости
- Если вы используете дисплей Apple, нажмите клавишу увеличения яркости на клавиатуре Apple. Чтобы настроить яркость на внешнем дисплее, нажмите клавиши Control-F2.
- Если вы используете дисплей стороннего производителя, проверьте в его документации, имеет ли он встроенные регуляторы яркости или контрастности.
Изменение разрешения экрана
- В меню Apple выберите пункт «Системные настройки».
- Щелкните значок «Мониторы».
- Нажмите кнопку «По умолчанию для монитора». Если в списке перечислено несколько вариантов разрешения, выберите нужное разрешение и частоту обновления. Если при смене разрешения дисплей выключается, нажмите клавишу Escape, чтобы отменить изменение.
Если требуется изменить разрешение дисплея, так как отсутствует изображение, перезапустите компьютер Mac в безопасном режиме, чтобы восстановить разрешение дисплея по умолчанию.
Если запуск в безопасном режиме не решает проблему, выполните сброс NVRAM и SMC компьютера Mac, чтобы восстановить параметры видеопортов по умолчанию.
Проверка ПО дисплея стороннего производителя
Если дисплей работает, только когда компьютер Mac запускается в безопасном режиме и установлено ПО для дисплея, проверьте наличие обновлений у разработчика ПО или попробуйте на время его удалить.
Казалось бы, что может быть проще подключения MacBook к внешнему монитору? Берем ноутбук, монитор, соединяем их подходящим кабелем и наслаждаемся картинкой на большом экране. В теории оно действительно так, но на практике многие пользователи сталкиваются с многочисленными подводными камнями. В рамках данного материала мы постараемся рассмотреть основные проблемы, которые могут возникнуть у пользователя, решившего увеличить дисплейное пространство своего MacBook при помощи внешнего монитора.
Рассмотрим самую распространенную ситуацию, при которой у нас имеется MacBook и любой внешний монитор или даже телевизор. Их необходимо соединить между собой подходящим кабелем. Владельцы Cinema Display и Thunderbolt Display могут смело пропускать эту часть.
Их необходимо соединить между собой подходящим кабелем. Владельцы Cinema Display и Thunderbolt Display могут смело пропускать эту часть.
Как и чем подключить внешний монитор к MacBook
Все современные компьютеры Apple оборудованы портом Thunderbolt, который обратно совместим с портом Mini DisplayPort. В свою очередь Mini DisplayPort используется на более старых моделях MacBook. Еще раньше, во времена пластиковых MacBook, в ходу был разъем Mini-DVI. Также сейчас у Apple в некоторых компьютерах встречается самый обычный разъем HDMI. Им оборудованы к примеру MacBook Pro с дисплеем Retina.
Соответственно, первым делом необходимо точно убедиться, какими разъемами оснащен ваш монитор, к которому планируется выполнять подключение. Кроме того, важно точно знать, какой порт имеется в MacBook. В любом случае, список возможных кабелей и переходников в итоге сводится к следующему набору:
Данного перечня адаптеров и кабелей будет достаточно для подключения большинства MacBook ко всем современным мониторам. Более того, все представленные аксессуары можно приобрести прямо на сайте Apple. Более дешевые аналоги доступны в любом магазине электроники или на eBay. Важных примечаний ровно два. Во-первых, важно при покупке точно убедиться, что перед вами переходник именно для Mini DisplayPort, а не обычного DisplayPort. Также, если вы планируете передавать звук на монитор, то кабель или адаптер должен поддерживать эту возможность. Передача звука по HDMI в MacBook появилась в моделях 2011 года.
Более того, все представленные аксессуары можно приобрести прямо на сайте Apple. Более дешевые аналоги доступны в любом магазине электроники или на eBay. Важных примечаний ровно два. Во-первых, важно при покупке точно убедиться, что перед вами переходник именно для Mini DisplayPort, а не обычного DisplayPort. Также, если вы планируете передавать звук на монитор, то кабель или адаптер должен поддерживать эту возможность. Передача звука по HDMI в MacBook появилась в моделях 2011 года.
Владельцы последних поколений Apple Cinema Display и Thunderbolt Display лишены удовольствия приобретать какие-либо кабели отдельно. Cinema Display с разными вариациями названия выпускается с 1999 года и чаще всего встречается с разъемом DVI-D, а затем и Mini Display Port. Если вы счастливый обладатель старого монитора Apple и нового MacBook, то тот или иной переходник все-таки понадобится. В остальных случаях проблем возникнуть не должно. Современные мониторы Apple имеют встроенный кабель с разъемом Mini DisplayPort (в Cinema Display) или Thunderbolt (в Thunderbolt Display) сразу же имеют встроенные кабели с соответствующими разъемами, а также кабель питания MagSafe, позволяющий заряжать MacBook.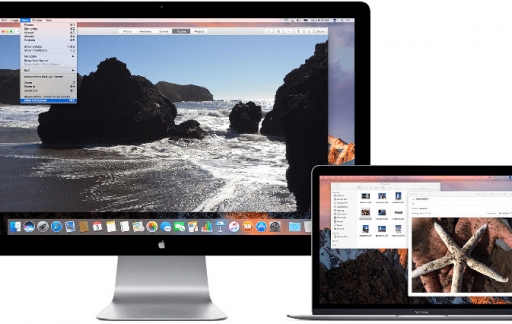
Выбираем режим работы с внешним монитором
Итак, MacBook успешно подключен к монитору. Теперь попытаемся определиться с режимом работы, которых в случае с ноутбуками Apple ровно три.
Первый и самый простой режим работы – видеоповтор мониторов. В данном режиме картинка на дисплее MacBook и мониторе полностью дублируется. В таком режиме удобно работать с проектором или в другой ситуации, когда необходимо отразить свою работу на большом экране. Разумеется, данный режим накладывает ограничение на максимальное разрешение внешнего монитора, оно не сможет превышать разрешение дисплея MacBook.
Второй и, пожалуй, наиболее популярный режим работы – расширенный рабочий стол. В таком случае один монитор является буквально продолжением другого, а пользователь имеет возможность использовать в работе площадь сразу двух дисплеев: встроенного в MacBook и внешнего монитора. Для активации данного режима достаточно подключить монитор к работающему MacBook или подключить внешний монитор и открыть крышку ноутбука.
В системных настройках можно изменять порядок расположения мониторов, а также выбрать из них основной. Основной монитор будет демонстрировать строку меню в верхней части экрана. Кроме того, если монитору хватает высоты, то вполне возможно использовать трекпад и клавиатуру MacBook в качестве устройств ввода. То же самое, кстати, актуально и для первого варианта.
Наконец, третий режим предполагает использование MacBook в качестве системного блока и с закрытой крышкой. Для реализации данного варианта необходимо приобрести и подключить к своему компьютеру внешнюю клавиатуру и мышь или трекпад, поскольку доступа к устройствам ввода ноутбука не будет.
Для активации данного режима необходимо закрыть крышку MacBook и перевести его в режим сна. Затем подключается зарядное устройство и монитор. Чтобы вывести ноутбук из режима сна потребуется нажать клавишу на мышке или клавиатуре. MacBook будет использовать внешний монитор в качестве единственного и основного источника вывода изображения.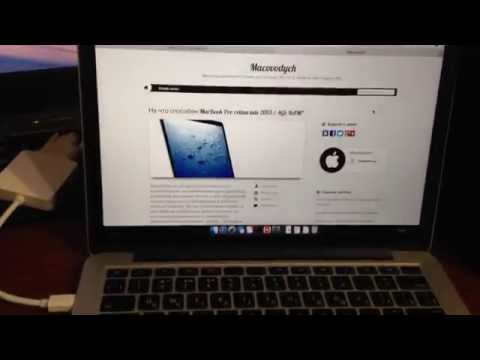
В данном случае разбудить MacBook может и не получиться. Дело в том, что в OS X по умолчанию отключена возможность вывода компьютера из сна при помощи устройств, подключенных посредством Bluetooth. Если у вас таким образом подключены клавиатура и/или мышь, то необходимо пройти в Настройки – Bluetooth – Дополнительно и активировать соответствующую опцию.
Решаем возможные проблемы
Теперь, подключив монитор и выбрав наиболее удобный режим работы, можно смело использовать MacBook с внешним монитором. Если вы периодически работаете отдельно на ноутбуке и отдельно на связке MacBook с внешним монитором, то вам наверняка будет полезно приложение Stay, управляющее размером и положением окон в зависимости от используемого дисплея.
Подключение более одного монитора к MacBook уже не такой простой процесс. Для этих целей наиболее удобно использовать Thunderbolt Display, а затем последовательно подключать к монитору Apple другие дисплеи с поддержкой Thunderbolt. В противном случае зачастую всего один или в редких случаях два разъема для вывода изображения ограничат полет фантазии. В крайнем случае, можно использовать переходник с USB на HDMI.
В крайнем случае, можно использовать переходник с USB на HDMI.
Многих наверняка беспокоит вопрос производительности при использовании MacBook с встроенным графическим чипом Intel и внешнего монитора с высоким разрешением. Исходя из опыта использования MacBook Air 13 (2013) и Thunderbolt Display с разрешением 2560 х 1440 пикселей могу сказать, что проблем нет никаких. В игры с таким видеоадаптером не поиграешь, но достойную производительность при работе с системой и просмотре видео он все-таки обеспечивает. Для беспокойства поводов нет.
Используя данный материал, можно без особого труда подключить свой MacBook к внешнему монитору и начать работу с куда большим удобством, чем на относительно небольшом экране ноутбука Apple. Если что-то все-таки не получается, то вопрос можно задать в комментариях, без ответа он не останется.
(4.00 из 5, оценили: 12)
Как подключить MacBook к монитору дома или в офисе
Каждый раз, когда Apple представляет новый MacBook, они улучшают дисплей. Будь то плотность пикселей, яркость или поддержка цветов, дисплей MacBook становится лучше практически с каждым годом.
Будь то плотность пикселей, яркость или поддержка цветов, дисплей MacBook становится лучше практически с каждым годом.
Многих не особо волнует встроенный экран, вместо этого они предпочитают рассматривать свои MacBook как настольные компьютеры, подключенные к одному или двум внешним мониторам. Кто мог их винить? Монитор MacBook может быть одним из лучших подключений к ноутбуку, но даже самый большой размер не впечатляет рядом с большим дисплеем настольного компьютера.
Настольные мониторы бывают разных размеров, ориентаций и поддерживают гораздо больше функций, чем может (или должен) экран MacBook. В зависимости от вашего варианта использования или потребностей подключение MacBook к монитору может стать для вас идеальной средой рабочего стола.
Как подключить внешний монитор к Mac
Прежде чем подключать MacBook к монитору, лучше узнать, какие внешние мониторы MacBook можно использовать. Не все мониторы работают со всеми MacBook, поэтому для идеальной настройки может потребоваться пересмотреть, какой монитор (или мониторы) вы используете.
Вот как узнать, какие мониторы поддерживает ваш MacBook:
- В строке меню Mac выберите логотип Apple в верхнем левом углу
- Выберите «Об этом Mac» в меню
- Выберите вкладку «Поддержка» из в верхней части появившегося окна
- Нажмите «Технические характеристики» рядом с «Ресурсы Mac»
Откроется веб-страница с подробной информацией о количестве дисплеев, поддерживаемых вашим MacBook, в разделе «Поддержка видео или графика».
Apple отмечает, что MacBook с чипами Apple Silicon в настоящее время ограничены одним внешним дисплеем, подключенным через один из портов Thunderbolt/USB 4; удобная функция для тех, кто хочет подключить MacBook Air к монитору, так как вы можете использовать любой порт. Mac Mini может поддерживать второй внешний дисплей через порт HDMI. (Мы ожидаем, что это изменится по мере развития Apple Silicon и его применения в MacBook Pro.)
Как только вы поймете, какие мониторы — и сколько — вы можете подключить, просто убедитесь, что ваши внешние мониторы подключены к источнику питания ( при необходимости) и подключите их к вашему MacBook через проводное соединение, доступное вам в зависимости от года выпуска вашего MacBook.
Настройка внешнего монитора
Независимо от того, используете ли вы внешний монитор в качестве единственного монитора или в сочетании с монитором MacBook, следует помнить о нескольких моментах:
- Вы можете расположить мониторы MacBook так, как вам удобно вроде . В приведенных ниже шагах мы расскажем, как расположить ваш MacBook и внешние мониторы. Как только вы узнаете, как подключить MacBook к монитору, следующим шагом станет их настройка.
- Закройте MacBook и продолжайте работать . Подключив MacBook к монитору, вы можете закрыть его крышку, чтобы внешний монитор стал вашим единственным дисплеем. Это позволит вашему MacBook оставаться включенным и бодрствующим — просто не забудьте убедиться, что он подключен к источнику питания или заряжается через мониторы, подключенные к источнику питания.
- У вас будут те же параметры и настройки . Яркость дисплея, теплоту и Night Shift настраиваются при подключении одного или двух внешних дисплеев.
 Установите DisplayBuddy, чтобы унифицировать настройки на нескольких мониторах.
Установите DisplayBuddy, чтобы унифицировать настройки на нескольких мониторах.
Вот как настроить внешний монитор для использования с любым MacBook:
- Подключите внешний дисплей к источнику питания
- Подключите внешний дисплей к MacBook
- Убедитесь, что внешний дисплей (или оба, если вы можете использовать два дисплея) активна и включена
- Открыть системные настройки/Системные настройки
- Доступ к дисплеям.
Здесь все становится динамичнее. Если подключено более одного внешнего монитора, на экране вашего MacBook откроется несколько окон.
Ваш MacBook всегда будет основным дисплеем, когда он открыт и доступен. Если у вас подключен внешний монитор, откроется второе меню, уникальное для этого монитора; только у вашего основного монитора будут доступны опции «Расположение» и «Ночная смена». Поскольку второй монитор — это способ расширить экран на Mac, настройки Night Shift будут отражены там, поскольку это общесистемная функция.
Расположение контролируется с помощью основного монитора, поскольку то, как вы размещаете мониторы, всегда зависит от их отношения к этому основному монитору. Вы можете расположить их рядом или сложить. Если вы перетащите один монитор поверх другого в поле расположения, он будет зеркально отображать дисплеи.
Как бы вы их ни расположили, знайте, что курсор мыши или трекпада будет следовать этому расположению; расположение рядом, например, позволит вам перетаскивать курсор с одного экрана на другой, расположенный рядом с ним. Это помогает внешнему монитору чувствовать себя настоящим продолжением экрана вашего MacBook или позволяет двум внешним дисплеям работать в унисон.
Совет : Хотите, чтобы ваш дисплей был ярче? Вы всегда можете удвоить яркость дисплея с Vivid! Он работает как Magic с M1 MacBook Pro и Pro Display XDR.
Использование внешнего монитора может привести к тому, что ваш MacBook будет работать тяжелее, чем обычно. Перемещаемые пиксели и смена цветов могут сильно утомлять вашу машину. Вот почему вам нужны меню iStat.
Перемещаемые пиксели и смена цветов могут сильно утомлять вашу машину. Вот почему вам нужны меню iStat.
Меню iStat для Mac размещается в строке меню вашего Mac и появляется только при нажатии на его значок. Оттуда открывается удобное раскрывающееся меню, в котором вы найдете подробную информацию о вашей сети, процессоре, памяти и производительности датчиков. Наведите указатель мыши на любой раздел, и меню iStat предоставит еще больше подробностей о том, что происходит с вашим Mac.
Какой порт использовать на моем Mac
Это зависит как от вашего Mac, так и от вашего монитора.
Современные MacBook используют соединения Thunderbolt, которые имеют соединение USB-C. Любой монитор, который работает через кабель USB-C, должен работать с вашим MacBook.
Для подключения к MacBook рекомендуется использовать порт (или порты), ближайший к задней панели MacBook. Они считаются портами питания и предназначены для поддержки внешних дисплеев. Некоторые недорогие дисплеи могут работать и с другими портами.
Для Mac Mini, iMac или Mac Pro могут быть доступны другие типы подключения, такие как HDMI.
Адаптеры для подключения монитора к Mac
Вам может быть доступен широкий выбор адаптеров. HDMI — USB-C, USB-C — DVI, VGA — USB-C, USB — USB-C, USB-C — DAV — возможности кажутся безграничными.
Обязательно приобретайте адаптеры в надежных магазинах. Прочитайте отзывы; кто-то может заметить, что их адаптер не будет работать для той цели, для которой он нужен вам. Не все адаптеры созданы одинаково, поэтому постарайтесь найти адаптер с отличными отзывами и положительными отзывами пользователей.
Вы также можете попробовать другой кабель. Вместо адаптера найдите кабели, которые могут подойти для настройки вашего монитора на Mac.
Распространенные проблемы
Существует несколько распространенных проблем при использовании внешнего монитора с MacBook:
- Монитор не включается . Не забудьте попробовать разные порты и по умолчанию использовать те, которые находятся на задней панели MacBook.

- Монитор не там, где вы хотите . Если ваш монитор физически расположен слева от вашего MacBook, и вы хотите расширить дисплей таким образом, не забудьте выполнить описанные выше шаги, чтобы войти в настройки системы и правильно расположить дисплеи.
- MacBook не будет работать, если закрыть крышку . Помните, что ваш MacBook поддерживает только внешний монитор, являющийся единственным дисплеем, когда он подключен к источнику питания. Возможно, вы сможете подключить его к источнику питания через монитор, но это не верная ставка.
Также могут быть некоторые настройки, препятствующие правильной работе внешнего монитора. Вот почему рекомендуется загрузить CleanMyMac X.
CleanMyMac X поддерживает работу вашего Mac в идеальном состоянии и имеет функцию глубокой очистки, которая сбрасывает системные настройки. Если есть что-то, что мешает вашему монитору работать с вашим Mac, есть вероятность, что CleanMyMac X сможет найти и устранить проблему.
Помимо настроек монитора, CleanMyMac X превосходно защищает ваш Mac от нежелательных или ненужных файлов, предоставляет возможность полностью удалять приложения с вашего Mac несколькими нажатиями, выявлять и удалять вредоносные программы, просматривать хранилище в визуальном графике, и оптимизация вашего Mac для повышения скорости. Это приложение должно быть у каждого владельца Mac.
Независимо от того, сколько у вас мониторов, строка меню будет отображаться на каждом экране. Почему бы не поддерживать порядок с барменом?
Bartender скрывает значки панели меню за одним меню из трех точек, позволяя вам переставлять эти значки по своему усмотрению. Если вы клавиатурный воин, Bartender поддерживает переключение горячих клавиш и возможность перемещаться по приложениям с помощью клавиш со стрелками на клавиатуре. Вы также можете установить команды для запуска ваших любимых приложений с помощью нескольких нажатий клавиш!
Получите все вспомогательные инструменты в Setapp
CleanMyMac X, DisplayBuddy, Vivid, Bartender и iStat Menus — это лишь пять из более чем 240 замечательных приложений для Mac, доступных бесплатно в течение недельной пробной версии Setapp.
Во время пробного периода вы можете бесплатно пользоваться всеми приложениями из каталога Setapp. Когда ваш семидневный пробный период закончится, постоянный доступ к огромному (и растущему) пакету Setapp будет стоить всего 9,99 долларов в месяц. Это отличное предложение, так что не ждите — попробуйте Setapp прямо сейчас!
FAQ
Как подключить MacBook к монитору без HDMI?
Адаптер можно купить у Apple или любого другого надежного продавца. Например, вы можете приобрести адаптер MiniDisplay-to-DVI, MiniDisplay-to-VGA или HDMI-to-DVI.
Как подключить второй монитор к MacBook?
Второй дисплей следует подключить к источнику питания, а затем подключить к MacBook с помощью кабеля и, при необходимости, адаптера. Вы можете проверить соединение в Системных настройках > Дисплеи.
Как подключить MacBook к монитору и закрыть ноутбук?
В macOS Monterey и более ранних версиях откройте «Системные настройки» на MacBook и выберите «Энергосбережение» > «Адаптер питания». Установите для параметра «Отключить дисплей через» значение «Никогда». В macOS Ventura откройте «Системные настройки» на MacBook и получите доступ к экрану блокировки. Установите для параметра «Отключать дисплей от адаптера питания, если он неактивен» значение «Никогда». После этого вы можете пользоваться ноутбуком с закрытой крышкой.
Установите для параметра «Отключить дисплей через» значение «Никогда». В macOS Ventura откройте «Системные настройки» на MacBook и получите доступ к экрану блокировки. Установите для параметра «Отключать дисплей от адаптера питания, если он неактивен» значение «Никогда». После этого вы можете пользоваться ноутбуком с закрытой крышкой.
Как подключить монитор к MacBook Pro
(Изображение предоставлено Арианом Дарвиши через Unsplash)
Если у вас есть один из топовых ноутбуков Apple, вам может быть интересно, как подключить монитор к MacBook Pro. Новейшие MacBook Pro предлагают беспрецедентную мощность, а также могут похвастаться фантастическими дисплеями Liquid Retina XDR , но даже самый большой MacBook Pro с диагональю 16 дюймов довольно мал для работы многих креативщиков, особенно если вам нужно работать с несколькими панелями или окнами одновременно. .
Подключение MacBook Pro к внешнему монитору — очевидное решение, но не всегда такое простое. За прошедшие годы Apple так много раз меняла порты MacBook Pro, что способ подключения монитора и даже количество мониторов, которые вы можете подключить, зависит от вашего устройства. В приведенном ниже руководстве мы шаг за шагом расскажем, как подключить монитор к MacBook Pro последних моделей, а также ответим на некоторые из наиболее часто задаваемых вопросов о подключении монитора к MacBook Pro.
В приведенном ниже руководстве мы шаг за шагом расскажем, как подключить монитор к MacBook Pro последних моделей, а также ответим на некоторые из наиболее часто задаваемых вопросов о подключении монитора к MacBook Pro.
Еще не выбрали экран? Тогда ознакомьтесь с нашим собственным руководством по лучшим мониторам для MacBook Pro. И, в зависимости от того, сколько мониторов вы хотите подключить, вы также можете выбрать лучшую док-станцию для MacBook Pro, чтобы расширить возможности подключения.
Как подключить монитор к MacBook Pro
Любой MacBook Pro можно подключить как минимум к одному внешнему монитору, так как все модели имеют порт, поддерживающий видеовыход. То, как вы это сделаете, будет зависеть от того, какое у вас устройство, и вам, вероятно, понадобится либо монитор USB-C, либо адаптер, либо док-станция. Ниже мы рассмотрим, как подключить монитор к самым последним моделям.
01. Идентифицируйте свой MacBook Pro
MacBook Pro 14 2021 года (Изображение предоставлено Apple)
Подключить ноутбук к монитору должно быть довольно просто, верно? Просто подключите кабель, и все готово. И это так просто (почти), но вам нужно знать, какой у вас MacBook Pro, а точнее, какие порты у него есть для поддержки видео.
И это так просто (почти), но вам нужно знать, какой у вас MacBook Pro, а точнее, какие порты у него есть для поддержки видео.
За прошедшие годы Apple изменила набор портов на своих топовых ноутбуках. Если вы не уверены, какой у вас MacBook Pro (мы не виним вас, было так много итераций), перейдите в меню (значок Apple и «Об этом Mac»). Дважды щелкните серийный номер и нажмите Command-C, чтобы скопировать его. В браузере перейдите на страницу технических характеристик Apple (откроется в новой вкладке), щелкните панель «Поиск технических характеристик» и нажмите Command-V, чтобы вставить серийный номер вашего ноутбука. Нажмите «Поиск», а затем щелкните страницу характеристик вашего Mac. Здесь вы найдете подробную информацию о портах вашего ноутбука.0003
02. Выберите правильный кабель
MacBook Pro 14 и 16 2021 года имеют порт HDMI и два порта Thunderbolt 4, которые можно использовать для подключения внешнего дисплея (Изображение предоставлено Apple)
Новейшие M1 Pro и M1 Max MacBook Pro 14 и 16 (выпущенные в октябре 2021 г. ) имеют порты Thunderbolt 4 и порт HDMI, поэтому у вас есть два варианта подключения монитора. Кабели Thunderbolt 4 обратно совместимы и могут использоваться для подключения к дисплею с помощью кабеля Thunderbolt 4, Thunderbolt 3 или USB-C. Если у вас есть монитор без порта USB-C, ознакомьтесь с нашим руководством по лучшим мониторам USB-C, чтобы найти его или использовать адаптер или док-станцию по мере необходимости. Вы также можете использовать порт HDMI для подключения внешнего экрана, что особенно полезно, если вы хотите подключиться к телевизору для создания развлекательного центра.
) имеют порты Thunderbolt 4 и порт HDMI, поэтому у вас есть два варианта подключения монитора. Кабели Thunderbolt 4 обратно совместимы и могут использоваться для подключения к дисплею с помощью кабеля Thunderbolt 4, Thunderbolt 3 или USB-C. Если у вас есть монитор без порта USB-C, ознакомьтесь с нашим руководством по лучшим мониторам USB-C, чтобы найти его или использовать адаптер или док-станцию по мере необходимости. Вы также можете использовать порт HDMI для подключения внешнего экрана, что особенно полезно, если вы хотите подключиться к телевизору для создания развлекательного центра.
MacBook Pro 13 M1 2020 года не имеет порта HDMI, но имеет два или четыре порта Thunderbolt 3 / USB-C. Вы можете подключить только один внешний дисплей с помощью кабеля Thunderbolt 3 или USB-C. Опять же, вы можете использовать адаптер или док-станцию, если ваш монитор не поддерживает этот тип подключения. MacBook Pro с 2017 по 2019 год также имеют порты Thunderbolt 3, поэтому то же самое относится и к ним. Убедитесь, что вы выбрали кабель достаточной длины, чтобы пройти от задней панели дисплея к вашему порту на Mac.
Убедитесь, что вы выбрали кабель достаточной длины, чтобы пройти от задней панели дисплея к вашему порту на Mac.
03. Подключите монитор
Это самое простое. Когда у вас есть подходящий кабель и адаптер, если он вам нужен, вы готовы к подключению. Подключите монитор к источнику питания, затем подключите дисплей к компьютеру Mac. Если вы используете внешнюю клавиатуру и мышь, вы можете закрыть встроенный дисплей вашего MacBook после подключения — возможно, вам придется нажать клавишу или щелкнуть мышью, чтобы разбудить внешний дисплей.
Если вы обнаружите, что внешний дисплей не включается после его подключения, попробуйте подключить дисплей, когда MacBook выключен, а затем включите MacBook. Все еще не повезло, затем дважды проверьте, правильно ли подключены кабели, и убедитесь, что ваше программное обеспечение обновлено. Наконец, в «Системных настройках» > «Дисплеи» вы можете нажать клавишу Alt/option, чтобы вызвать кнопку «Определить дисплеи». Нажмите «Обнаружить дисплеи», и это должно привести к тому, что ваш Mac увидит внешний монитор. Для получения дополнительной информации о потенциальных проблемах см. Наше руководство по устранению черного экрана на MacBook Pro.
Для получения дополнительной информации о потенциальных проблемах см. Наше руководство по устранению черного экрана на MacBook Pro.
04. Настройте дисплей
На вкладке «Расположение» вы можете перетащить внешний монитор туда, где вы хотите, чтобы он соответствовал основному экрану. (Изображение предоставлено Apple)
Наконец, теперь, когда монитор подключен, вы можете настроить и настроить отображение. В параметрах конфигурации дисплея в «Системных настройках» вы можете настроить расположение дисплеев, включить или выключить зеркальное отображение экрана, а также настроить цвет, разрешение и многое другое.
Перейдите в «Системные настройки» с помощью ярлыка на панели инструментов или найдите его в поиске Spotlight. Нажмите «Отображение», а затем «Расположение». Здесь вы можете перетаскивать поля, чтобы настроить отображение вашего экрана на мониторе. Если вы используете несколько дисплеев, может потребоваться немного проб и ошибок. Основной экран, на котором отображаются значки рабочего стола и окна приложений, будет отмечен белой строкой меню (см. изображение выше).
изображение выше).
Если вы хотите использовать внешний монитор в качестве расширения экрана вашего MacBook, а не просто просматривать то, что вы видите на своем ноутбуке, убедитесь, что флажок «Зеркальные дисплеи» не установлен. Установите этот флажок, если вы хотите просматривать то же самое, что и на экране вашего ноутбука. Вы можете выбрать «Показывать параметры зеркального отображения в строке меню, если они доступны», чтобы увидеть меню состояния в строке меню, которое позволяет быстрее включать и выключать зеркальное отображение.
Чтобы настроить разрешение, в разделе «Дисплей» вы можете выбрать «Лучшее», чтобы использовать лучшее разрешение, которое может предложить ваш монитор, или «Масштаб», чтобы соответствовать дисплею вашего MacBook Pro. Максимальное разрешение хорошо подходит для фильмов или задач, требующих места, но масштабирование часто упрощает перетаскивание приложений по экранам. В меню «Поворот» также есть варианты выбора, используете ли вы угол или вертикаль, и вы можете настроить цвет и яркость. Для этого мы рекомендуем использовать один из лучших инструментов калибратора монитора.
Для этого мы рекомендуем использовать один из лучших инструментов калибратора монитора.
Какой монитор выбрать для MacBook Pro?
MacBook Pro — невероятно мощные ноутбуки для своего размера, а новейшие модели могут похвастаться впечатляющими дисплеями. Нет проблем с обработкой 4K, а устройства с чипом M1 могут даже управлять дисплеем 6K с частотой 60 Гц (и более одного из них, если у вас M1 Pro или M1 Max 2021 MacBook Pro 14 или 16).
Обычно вы можете выбрать практически любой монитор, но есть несколько вещей, которые следует учитывать. Монитор USB-C будет лучшим выбором, поскольку все последние MacBook имеют совместимые порты Thunderbolt 3 или 4, тогда как только последние 14-дюймовые и 16-дюймовые MacBook Pro имеют порты HDMI. И помните, что мониторы USB-C также могут подавать питание через этот кабель USB-C для зарядки вашего ноутбука.
Если вы планируете использовать MacBook Pro для творческой работы, вам понадобится широкий цветовой охват — 97 % DCI-P3 или выше. Вы также захотите выбрать разрешение, соответствующее разрешению вашего ноутбука. Монитор 4K с диагональю 24–32 дюйма, как правило, обеспечивает такое же впечатление от просмотра, как и дисплей на одном из последних MacBook Pro.
Вы также захотите выбрать разрешение, соответствующее разрешению вашего ноутбука. Монитор 4K с диагональю 24–32 дюйма, как правило, обеспечивает такое же впечатление от просмотра, как и дисплей на одном из последних MacBook Pro.
Сколько мониторов можно подключить к MacBook Pro?
Сколько мониторов можно подключить к MacBook Pro, зависит от того, какая у вас модель, а точнее от того, какой у вас чип. Если у вас есть MacBook Pro 13 с чипом M1 2020 года, вы можете подключить только один внешний дисплей, и даже использование док-станции не позволит вам добавить больше, поэтому вы можете выбрать широкий экран, если вам нужно много места. .
Однако MacBook 14 и 16 M1 Pro 2021 года могут подключать до двух внешних дисплеев с портами Thunderbolt 4 (USB-C) и HDMI, а чип M1 Max может подключать до четырех. Чтобы проверить, какой у вас чип, перейдите в меню Apple > «Об этом Mac».
(Изображение предоставлено Apple)
Как использовать AirPlay?
Если у вас есть Apple TV или смарт-телевизор с поддержкой AirPlay 2, вы также можете использовать телевизор в качестве дисплея для MacBook с помощью AirPlay Mirroring.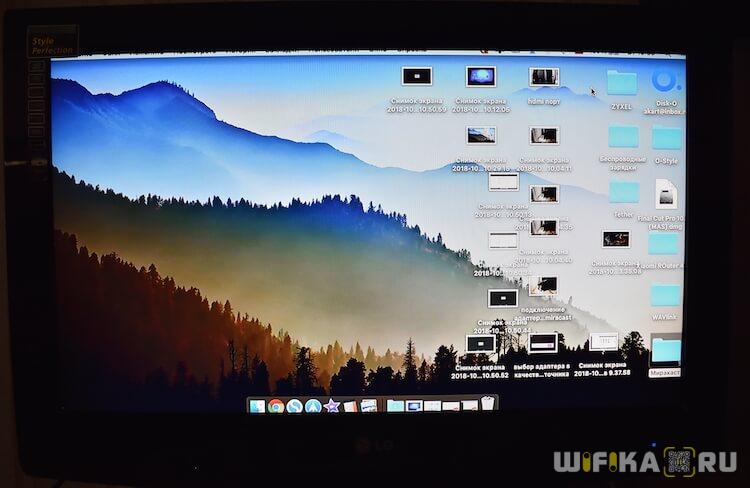 Это позволяет вам по беспроводной связи отправлять то, что находится на дисплее вашего Mac, на HDTV с Apple TV.
Это позволяет вам по беспроводной связи отправлять то, что находится на дисплее вашего Mac, на HDTV с Apple TV.
Убедитесь, что ваш Mac и Apple TV находятся в одной сети. Нажмите значок «Дублирование экрана» в Центре управления (два горизонтальных прямоугольника накладываются друг на друга), затем выберите свой Apple TV. Чтобы выбрать, соответствует ли ваш рабочий стол размеру экрана Mac или экрана телевизора, щелкните значок состояния AirPlay, затем выберите «Этот Mac» или «Apple TV». Значок состояния AirPlay в строке меню станет синим, когда вы используете AirPlay Mirroring.
(Изображение предоставлено Apple)
Можно ли закрыть крышку MacBook Pro при использовании внешнего монитора?
По умолчанию закрытие крышки MacBook Pro переводит его в спящий режим. Если вы хотите использовать MacBook Pro через внешний монитор, когда крышка закрыта, вам нужно будет изменить некоторые настройки. Перейдите в «Системные настройки» > «Аккумулятор» > «Энергосбережение» > «Адаптер питания» и переместите ползунок в положение «Никогда». Чтобы это работало, у вас должна быть клавиатура и либо мышь, либо трекпад, подключенные к вашему MacBook Pro, иначе он все равно будет спать, когда вы закроете крышку.
Чтобы это работало, у вас должна быть клавиатура и либо мышь, либо трекпад, подключенные к вашему MacBook Pro, иначе он все равно будет спать, когда вы закроете крышку.
Как использовать iPad в качестве второго дисплея для MacBook Pro?
Вы также можете использовать iPad в качестве второго дисплея для MacBook. Это не совсем даст вам много дополнительного места на экране, но может быть полезно в качестве расширения экрана, для более тщательной работы над подробными задачами или если вы хотите использовать свой iPad в качестве графического планшета с Apple Pencil. Для этого вы можете использовать функцию Sidecar с macOS Catalina или более поздней версии и совместимым iPad под управлением iOS 13 или более поздней версии. Проще всего снова через AirPlay.
Щелкните значок «AirPlay» (прямоугольник с треугольником внутри) в верхней части строки меню, и если у вас есть совместимый iPad, он появится в списке. Вы можете зеркально отразить свой дисплей или навести указатель мыши на полноэкранную кнопку окна и выбрать перемещение этого окна на дисплей iPad.
Подробнее:
- Лучшие подставки для MacBook Pro и MacBook Air
- Лучшая мышь для MacBook Pro и Air
- Лучшие чехлы для MacBook Pro
Спасибо, что прочитали 5 статей в этом месяце* Присоединяйтесь сейчас, чтобы получить неограниченный доступ
Наслаждайтесь первым месяцем всего за 1 фунт стерлингов / 1 доллар США / 1 евро
У вас уже есть аккаунт? Войдите здесь
*Читайте 5 бесплатных статей в месяц без подписки
Присоединяйтесь сейчас, чтобы получить неограниченный доступ
Попробуйте первый месяц всего за 1 фунт стерлингов / 1 доллар США / 1 евро
У вас уже есть аккаунт? Войдите здесь
Джо — постоянный журналист-фрилансер и редактор Creative Bloq. Он пишет новости и статьи, обновляет руководства по покупке и отслеживает лучшее оборудование для творчества, от мониторов до аксессуаров и канцелярских товаров. Писатель и переводчик, он также работает менеджером проектов в расположенном в Лондоне и Буэнос-Айресе агентстве дизайна и брендинга Hermana Creatives, где он руководит командой дизайнеров, фотографов и видеоредакторов, которые специализируются на производстве фотографий, видеоконтента, графического дизайна и обеспечение для гостиничного сектора. Он увлекается фотографией, особенно фотографией природы, велнесом и танцует аргентинское танго.
Писатель и переводчик, он также работает менеджером проектов в расположенном в Лондоне и Буэнос-Айресе агентстве дизайна и брендинга Hermana Creatives, где он руководит командой дизайнеров, фотографов и видеоредакторов, которые специализируются на производстве фотографий, видеоконтента, графического дизайна и обеспечение для гостиничного сектора. Он увлекается фотографией, особенно фотографией природы, велнесом и танцует аргентинское танго.
Как добавить второй экран на ваш Mac, подключить MacBook к монитору
Чем больше у вас места на экране, тем эффективнее вы работаете. Так почему бы не подключить к вашему Mac второй (или даже третий) дисплей? В этой статье мы поможем вам определить, какой адаптер вам нужен для подключения вашего Mac к дополнительному внешнему экрану (или даже к нескольким), и как все настроить.
Хотя настроить дополнительный экран, как правило, несложно, есть несколько проблем, из-за которых ваш дисплей может не обнаруживаться вашим Mac, поэтому мы также предложим решения для этих проблем ниже.
Также можно использовать iPad в качестве второго экрана — опция, которую Apple добавила в macOS Catalina, а затем усовершенствовала в macOS Monterey. Это может подойти вам, если у вас еще нет внешнего экрана, но учтите, что вам нужны поддерживаемые Mac и iPad. В отдельной статье мы рассмотрим, как использовать iPad в качестве экрана для Mac, а также какие iPad и Mac поддерживают эту функцию. В Монтерее Apple добавила возможность использовать одну клавиатуру и мышь с двумя компьютерами Mac или Mac и iPad, что может подойти для вашего нового способа работы. Чтобы узнать больше, см.: Как использовать одну и ту же мышь и клавиатуру на двух компьютерах Mac.
Еще одна вещь, которую следует иметь в виду, если вы надеетесь добавить два внешних дисплея на свой Mac, заключается в том, что, хотя некоторые Mac могут поддерживать до пяти дополнительных дисплеев, Mac M1, включая MacBook Air и 13-дюймовый MacBook Pro, могут поддерживать только один дополнительный дисплей — хотя есть обходной путь, прочитайте: Как подключить два или более внешних дисплея к компьютерам Apple M1 Mac. Вас также может заинтересовать, как использовать старый iMac в качестве второго дисплея.
Вас также может заинтересовать, как использовать старый iMac в качестве второго дисплея.
Как подключить внешний монитор к Mac
Это одна из тех вещей, которые должны быть простыми, но поскольку с годами Apple изменила порты на Mac, может быть трудно понять, какие разъемы вам действительно нужны для подключения монитора к вашему Mac. Это еще до того, как вы изучили порты на задней панели или дисплее, чтобы понять, какой разъем там требуется.
К счастью, когда вы знаете, какой провод вам нужен для подключения вашего MacBook к монитору, все должно пройти гладко.
Шаги относительно просты, но, как вы увидите, первый шаг самый сложный!
- Определите, какой адаптер Apple и кабель вам потребуются для подключения Mac и монитора, следуя указаниям в разделе «Какой порт» ниже.
- Подключите его.
- Откройте «Системные настройки» > «Дисплеи».
- Перейдите на вкладку «Расположение».
- Не устанавливайте флажок Зеркальное отображение (если только вы не хотите, чтобы на втором экране отображалось то же содержимое, что и на исходном экране).

- Перетащите иллюстрированные дисплеи в нужное вам расположение.
- В верхней части одного из экранов появится белая строка меню. Перетащите эту белую полосу на экран, который вы хотите доминировать.
- Если вы хотите отразить отображение на обоих (или нескольких) дисплеях, перейдите в «Системные настройки» > «Дисплеи» > «Расположение» и выберите «Отразить дисплеи».
- Вы также можете выбрать «Показывать параметры зеркального отображения в строке меню, когда они доступны», и вы увидите меню состояния в строке меню, упрощающее отключение и повторное включение этого параметра.
Варианты немного отличаются, если вы подключаете настольный компьютер Mac, например Mac mini, к монитору, поскольку у него нет собственного дисплея. Если вы добавляете второй монитор к Mac mini, вы увидите что-то вроде этого:
Как и в случае с вариантами подключения монитора к MacBook, при подключении к Mac mini более одного монитора вы заметите белый блок в верхней части одного из дисплеев. Вы можете щелкнуть по нему и перетащить на дисплей, который вы хотите сделать основным.
Вы можете щелкнуть по нему и перетащить на дисплей, который вы хотите сделать основным.
Вы также можете отрегулировать положение каждого дисплея в соответствии с его расположением на столе, чтобы при перетаскивании мышью с одного экрана на другой вы знали, где он появится.
Если у вас есть Apple TV или любой телевизор с поддержкой AirPlay, вы также можете использовать AirPlay для отправки вывода второго экрана на экран телевизора. Вот как это сделать: Как просмотреть экран Mac на телевизоре.
Если вы используете свой Mac с внешним экраном и хотите закрыть крышку MacBook, прочтите: Как использовать MacBook с закрытой крышкой, остановите закрытый Mac в спящем режиме.
Теперь, когда я расположил дисплеи таким образом, я могу переместить указатель мыши на второй монитор, просто переместив его вверх. Переход мгновенный.
Какой порт у моего Mac?
Как мы уже говорили выше, самая сложная часть подключения дисплея к вашему Mac — это определить, какой кабель вам нужен для подключения к вашему Mac и монитору.
Требуемый кабель зависит от модели Mac и типа монитора. За прошедшие годы Apple реализовала довольно много различных типов портов, и ваш настольный компьютер Mac или MacBook может иметь любой из следующих: HDMI, USB-C, Thunderbolt 3, 4, 2 или Mini Display. Мы поможем вам определить, какой порт у вас есть ниже.
HDMI
Есть несколько компьютеров Mac, которые поставляются с портом HDMI, в том числе 14-дюймовый и 16-дюймовый MacBook Pro, представленные в 2021 году, и Mac mini с чипом M1, выпущенный в 2020 году. Порты HDMI часто встречаются на телевизорах, что делает эти компьютеры Mac популярными. выбор для тех, кто настраивает компьютер с медиацентром.
Компьютеры Mac с портом HDMI включают:
- Mac mini
- MacBook Pro 14 дюймов (2021 г.)
- MacBook Pro 16 дюймов (2021 г.)
- Mac Studio (2022 г.)
mini и MacBook Pro с середины 2012 по 2015 год.
Thunderbolt 3 (и USB-C)
Thunderbolt 3 — это усиленная версия USB-C с пропускной способностью 40 Гбит/с по сравнению с USB-C от 5 Гбит/с до 10 Гбит/с.
Соединение Thunderbolt 3 выглядит и действует точно так же, как USB-C, и поддерживает USB-C, поэтому вы сможете использовать любой монитор с USB-C или монитор Thunderbolt 3 с вашим Mac. Вы также сможете использовать любой кабель USB-C для подключения Mac к монитору.
Компьютеры Mac с портом Thunderbolt 3 (USB-C):
- MacBook Pro, 13 дюймов (2020 г.)
- MacBook Air (2020 г.)
- iMac, 24 дюйма (2021 г.) также найдете Thunderbolt 3 на компьютерах Mac примерно с конца 2016 года и позже.
Thunderbolt 4 (и USB-C)
В некоторые современные компьютеры Mac Apple включает Thunderbolt 4, который, как и Thunderbolt 3, использует тот же порт, что и USB-C (и USB 4, который мы обсудим далее). Порт выглядит идентично порту Thunderbolt 3 (выше) и полностью совместим с предыдущими версиями.
На самом деле, Thunderbolt 4 не так уж сильно отличается от Thunderbolt 3. Основная причина существования Thunderbolt 4 заключается в том, что некоторые ноутбуки не поддерживают полную пропускную способность Thunderbolt 3 со скоростью 40 Гбит/с.

Apple
У Thunderbolt 4 есть несколько преимуществ, которыми могут воспользоваться пользователи Mac: каждый порт Thunderbolt 4 может поддерживать два дисплея 4K или один дисплей 8K.
Компьютеры Mac с портом Thunderbolt 4 включают:
- 14-дюймовый MacBook Pro (2021 г.)
- 16-дюймовый MacBook Pro (2021 г.)
- Mac Studio (2022 г.)
USB 4
Нет большой разницы между USB 4 и Thunderbolt 4, а устройства Thunderbolt 4 поддерживают USB 4. Thunderbolt 4 всегда будет полная пропускная способность 40 Гбит/с, в то время как USB 4 начинается с 20 Гбит/с, но также может достигать 40 Гбит/с Thunderbolt 4. Порт USB 4 может поддерживать только один дисплей, а порт Thunderbolt 4 — два дисплея 4K. Узнайте о Thunderbolt 4 и USB 4.
- Mac mini M1 (2020 г.)
- MacBook Air (2020)
- 13in MacBook Pro (2020)
- 14 дюйма MacBook Pro (2021)
- 16in MacBook Pro (2021)
- 24in IMAC (2021)
- Mac Studio (2022)
9003. bled
bled
или 2
Thunderbolt впервые появился на компьютерах Mac примерно в 2011 году, затем в 2013 году Apple представила Thunderbolt 2. Порт Thunderbolt выглядит так же, как Mini DisplayPort (ниже), и обратно совместим с этим портом. Если вы видите символ Thunderbolt помимо того, что выглядит как Mini DisplayPort, ваш Mac оснащен портом Thunderbolt.
Если ваш Mac выпущен с 2011 по 2016 год, скорее всего, он предлагает Thunderbolt 1 или 2, а не Mini DisplayPort, хотя они оба совместимы.
Mini DisplayPort
Mini DisplayPort был анонсирован Apple в конце 2008 года. С адаптером Mini DisplayPort может управлять дисплеями с интерфейсами VGA, DVI или HDMI.
Для получения дополнительной информации о портах, вот краткое изложение некоторых различных типов портов Apple.
Какой порт у моего дисплея?
Теперь, когда вы определили, какой порт у вашего Mac, вам нужно проверить порт на вашем дисплее, мы проходим через все варианты ниже. Также необходимо подтвердить еще одну вещь:
Также необходимо подтвердить еще одну вещь:
Порт мужской или женский?
Вам необходимо проверить, имеет ли соединение на задней панели вашего дисплея конечные точки «мама» или «папа». Например, у NEC MyltiSync E243WMI, который мы использовали, было соединение с гнездом, поэтому нам нужно было убедиться, что адаптер, который мы купили, имел конечные точки с гнездом.
HDMI
HDMI поддерживает до восьми аудиоканалов. HDMI 2.1 обеспечивает поддержку разрешений до 8k и выше. HDMI — самый распространенный разъем, который вы найдете на задней панели телевизора.
Как мы уже отмечали выше, несколько компьютеров Mac поставляются с портом HDMI, и в этом случае вам просто нужен кабель HDMI-HDMI для подключения дисплея к вашему Mac. Если на вашем Mac нет порта HDMI, вам просто нужен адаптер.
Thunderbolt 4 или USB 4
Существуют мониторы, такие как Lenovo ThinkVision P27u-20, которые поддерживают стыковку Thunderbolt 4. Этот порт ничем не отличается от порта Thunderbolt 3/USB-C.
Thunderbolt 3, USB-C или USB 3
Скорее всего, больше мониторов будут оснащены портами USB-C, чем портами Thunderbolt 3, хотя Thunderbolt быстрее и может потреблять больше энергии. Дисплеи с USB, вероятно, будут дешевле, чем варианты Thunderbolt. Иногда вы найдете порт USB 3 или USB 3.1, который является тем же портом, но предшественником USB-C.
Поскольку порты Thunderbolt 3 и USB-C идентичны, если на вашем Mac он есть, вы сможете использовать кабель USB-C для подключения монитора к вашему Mac.
Thunderbolt 1 или 2
Если вы приобрели дисплей Apple Thunderbolt, производство которого было прекращено в 2016 году, ваш монитор оснащен портом Thunderbolt 2, как показано выше.
VGA
Для разъема VGA требуется трехрядный 15-контактный разъем DE-15. Разъемы VGA передают аналоговые сигналы.
Старые ЭЛТ-мониторы (электронно-лучевые трубки) были VGA, но есть плоские дисплеи, которые используют VGA — они просто преобразуют аналоговый сигнал разъема VGA обратно в цифровой. Это преобразование из цифрового в аналоговое и обратно может привести к ухудшению качества видео. VGA будет передавать HD-видео, но только аналоговый звук.
Это преобразование из цифрового в аналоговое и обратно может привести к ухудшению качества видео. VGA будет передавать HD-видео, но только аналоговый звук.
DVI
DVI обеспечивает более качественный сигнал, чем VGA, поскольку это цифровой сигнал. Вы увидите заметную разницу при просмотре HD-видео по сравнению с VGA.
Разъем DVI может иметь 24 контакта, в зависимости от того, является ли он DVI-A, DVI-D или DVI-I, используются разные разъемы с разным количеством контактов. Также есть длинный контакт, который может быть окружен четырьмя другими контактами (которые требуются для звука в старых моделях).
Mini DisplayPort
Если у вас есть один из светодиодных дисплеев Apple Cinema, представленный еще в 1999 году и замененный в 2011 году дисплеем Thunderbolt, ваш дисплей оснащен разъемом Mini DisplayPort, как показано выше.
Лучший кабель, адаптер или ключ для подключения Mac к монитору
Теперь, когда вы установили, какой порт есть у вашего Mac и дисплея, вам нужно найти кабель для подключения Mac к монитору. Этот кабель не обязательно должен быть от Apple, но он должен иметь правильные соединения. Еще одна вещь, которая может быть важна для вас, — это длина кабеля. Бесполезно пытаться подключить Mac к монитору, если кабель или адаптер слишком короткие. Помните, что вам понадобится достаточно кабеля, чтобы перейти от задней панели дисплея к порту на Mac.
Этот кабель не обязательно должен быть от Apple, но он должен иметь правильные соединения. Еще одна вещь, которая может быть важна для вас, — это длина кабеля. Бесполезно пытаться подключить Mac к монитору, если кабель или адаптер слишком короткие. Помните, что вам понадобится достаточно кабеля, чтобы перейти от задней панели дисплея к порту на Mac.
Ниже приведены наши рекомендации по лучшим кабелям и адаптерам для подключения дисплея к вашему Mac.
Если количество портов на вашем Mac ограничено, и если вы хотите подключить к вашему Mac еще два дисплея 4K, вам пригодится док-станция. Док-станция также предоставит вам больше портов, таких как USB, Ethernet и устройства чтения карт памяти. У нас есть ряд рекомендаций по лучшим док-станциям для MacBook, например мини-док CalDigit Thunderbolt 3 ниже.
Конечно, кабель не должен стоить столько. Если вы не хотите покупать док-станцию, вам нужно работать с имеющимися портами. В зависимости от того, какой порт у вас есть на вашем Mac и вашем дисплее, мы рекомендуем следующее:
Дисплей HDMI-HDMI
Как мы отмечали выше, некоторые компьютеры Mac поставляются с портом HDMI, и в этом случае вы можете использовать кабель HDMI для подключения дисплея HDMI к вашему Mac, например, этот Belkin UltraHD High Speed 4K HDMI кабель, который стоит 29,95 фунтов стерлингов в Apple US или 29,95 долларов США в Apple US.
От USB-C/Thunderbolt 3 к дисплею USB-C
Мы рекомендуем собственный кабель Apple USB-C/Thunderbolt 3, если у вас есть монитор, совместимый с Thunderbolt 3. Это 39 фунтов стерлингов в Apple Store в Великобритании и 39 долларов в Apple Store в США.
Apple продает кабель Thunderbolt 3/USB-C здесь по цене 39 фунтов стерлингов в Apple Store в Великобритании и 39 долларов в Apple Store в США.
Дисплей USB-C/Thunderbolt — HDMI
Среди прочего, многопортовый цифровой AV-адаптер Apple USB-C (75 фунтов стерлингов/69 долларов США) позволяет подключать компьютер Mac с портом Thunderbolt 3 к дисплею HDMI. Для этого вам все равно понадобится отдельный кабель HDMI-HDMI (например, этот от Belkin). Apple также продает несколько адаптеров HDMI в Apple Store в Великобритании и в Apple Store в США.
Если у вас есть стандартный HDMI-совместимый монитор, мы рекомендуем шестифутовый кабель USB-C/Thunderbolt 3 — HDMI от Uni. (17 долл. США/16,99 фунтов стерлингов)
USB-C — VGA-дисплей
Многопортовый адаптер Apple USB-C VGA позволяет подключаться к VGA-дисплею или проектору. Это аналоговое соединение, поэтому оно не поддерживает контент HDCP (защита широкополосного цифрового контента). Сюда входят фильмы в формате HD, найденные в iTunes Store.
Это аналоговое соединение, поэтому оно не поддерживает контент HDCP (защита широкополосного цифрового контента). Сюда входят фильмы в формате HD, найденные в iTunes Store.
Многопортовый адаптер USB-C VGA можно приобрести в магазине Apple UK за 75 фунтов стерлингов или 69 долларов США.в магазине Apple в США.
Apple продает ряд адаптеров VGA (Apple UK или Apple US), в том числе многопортовый адаптер USB-C VGA (75 фунтов стерлингов и 69 долларов США) и адаптер Belkin USB-C к VGA (27,95 фунтов стерлингов и 29,95 долларов США).
Дисплей USB-C на DVI
Apple не продает его, но вы сможете найти адаптер USB-C на DVI на Amazon, например, этот кабель Benfei USB-C на DVI (12,99 фунтов стерлингов на Amazon). Великобритания или 11,85 долларов США на Amazon США). Мы не можем подтвердить, работает ли он, но написано, что это для MacBook, поэтому мы предполагаем, что это так.
Дисплей USB-C на Mini DisplayPort
Apple не производит адаптер USB-C на Mini DisplayPort, поэтому вы не сможете подключить MacBook Pro 2016 года или более поздней версии к старому Apple Cinema Display или любому другому монитор, использующий порт Mini Display Port. Однако вы можете найти кабель или адаптер на Amazon.
Однако вы можете найти кабель или адаптер на Amazon.
Дисплей Mini DisplayPort-HDMI
Apple не производит адаптер Mini DisplayPort-HDMI, но продает адаптер Belkin 4K Mini DisplayPort-HDMI за 29 фунтов стерлингов.0,95 в Apple UK Store и 34,95 доллара в Apple Store в США.
Адаптер Thunderbolt 3 (USB-C) — Thunderbolt 2
Адаптер Apple Thunderbolt 3 (USB-C) — Thunderbolt 2 можно использовать для подключения дисплея Thunderbolt к новому Mac. Это стоит 49 фунтов стерлингов в Apple UK Store и 49 долларов в Apple Store в США.
Как подключить третий монитор к Mac
Теоретически у вас не должно быть возможности подключить монитор к порту USB, но некоторые компании рассматривают это как техническую проблему. Матрокс
DualHead2Go и TripleHead2Go позволяют подключать до двух или трех внешних дисплеев соответственно. Они делают это, дополняя стандартный видеовыход DVI/HDMI Mac или ПК данными, поступающими через соединение USB 2.0/3.0.
Чтобы узнать, совместим ли ваш Mac, см.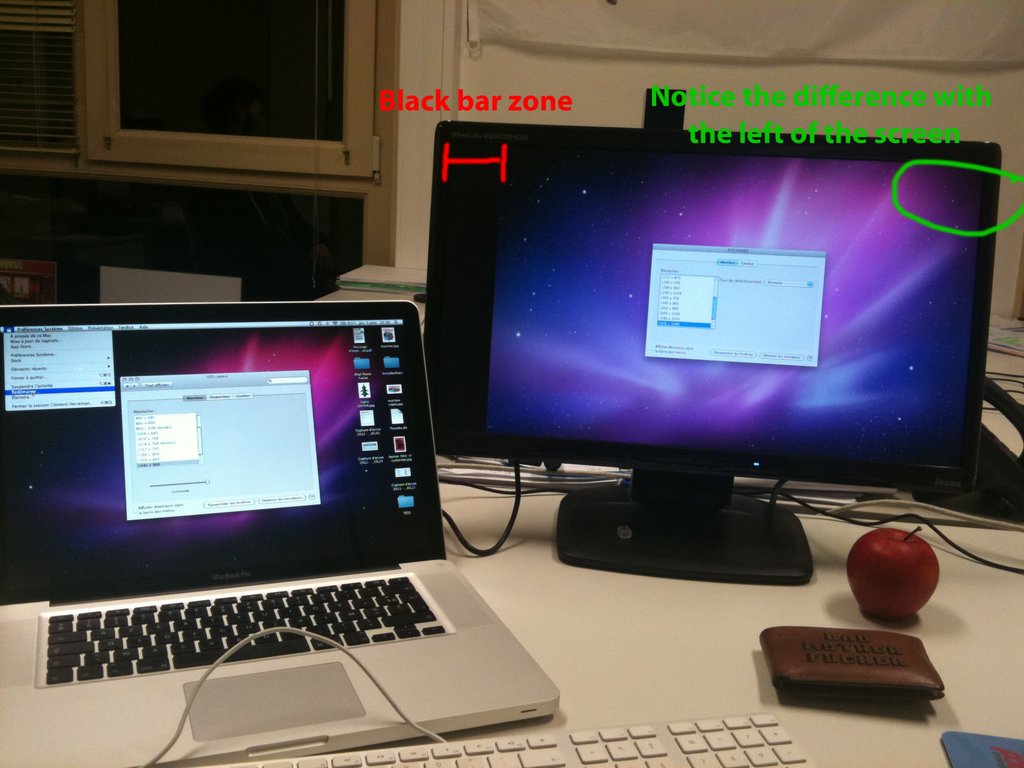
Список совместимости Matrox с Mac, где вы также узнаете о максимально возможных выходных разрешениях — маловероятно, например, что вы сможете запустить все три дисплея с разрешением 1080p.
Алмазные мультимедиа
Ассортимент BVU позволяет запускать отдельный внешний дисплей только через порт USB 2.0. Например, подключив один к MacBook Pro, вы можете использовать до трех дисплеев: один встроенный, один через существующий DVI/HDMI/DisplayPort и еще один через USB.
На eBay и Amazon также есть некоторые устройства других производителей, которые предлагают те же функции, что и продукт Diamond, и дешевле при загрузке — хотя обязательно проверьте совместимость с Mac. Просто найдите что-то вроде
USB к DVI HDMI.
Все приведенные выше решения несколько хакерские. Мы не тестировали ни один из них, но уверены, что производительность будет не такой хорошей, как при непосредственном подключении монитора. О 3D-играх определенно не может быть и речи, а воспроизведение видео в любом другом разрешении, кроме стандартного, вероятно, будет прерывистым. Тем не менее, чтобы поместить вашу электронную почту или приложение Twitter на отдельный экран, например, их должно быть достаточно.
Тем не менее, чтобы поместить вашу электронную почту или приложение Twitter на отдельный экран, например, их должно быть достаточно.
Устранение неполадок со вторым дисплеем
При настройке дисплея может возникнуть ряд проблем. Здесь мы обращаемся к некоторым из них. Сообщите нам о любых дальнейших решениях или проблемах.
Mac не обнаруживает монитор
При подключении дисплея к Mac дисплей должен определяться автоматически. Но что делать, если это не так?
Если ваш Mac не работает с монитором, попробуйте следующее:
- Проверьте кабель – убедитесь, что он правильно подключен.
- Убедитесь, что монитор подключен к сети.
- Убедитесь, что ваше программное обеспечение обновлено.
Если вышеуказанное не работает, попробуйте выполнить следующие действия:
- Подключите монитор к Mac и откройте «Системные настройки» > «Дисплеи».
- Нажмите клавишу Alt/Option: должна появиться кнопка «Определить дисплеи».

- Нажмите «Определить дисплеи»: Это должно привести к тому, что ваш Mac увидит внешний монитор.
Все еще не повезло? Есть еще одна причина, по которой ваш Mac может помешать работе с внешним дисплеем: в прошлом Apple вносила изменения в macOS, которые не позволяли некоторым сторонним адаптерам работать с дополнительными дисплеями. Например, когда Apple представила macOS Sierra в сентябре 2016 года, у многих возникли проблемы с подключением второго дисплея к определенным адаптерам. В этой заметке, если ваш дисплей не будет работать с вашим Mac, первое, что нужно проверить, — это ваш адаптер.
Внешний дисплей не работает с адаптером Mini DisplayPort
Если ваш адаптер не произведен Apple, проблема может заключаться именно в этом. До macOS Sierra можно было использовать сторонний адаптер Mini DisplayPort-DVI с Mac, но когда Sierra запустилась в 2016 году, пользователи Mac, которые полагались на эту настройку, обнаружили, что их мониторы перестали работать с их Mac.
Единственным решением в этом случае является приобретение адаптера Apple, подобного одному из перечисленных выше.
Если у вас есть адаптер Apple, а внешний дисплей не работает, попробуйте следующее:
- Отключите адаптер на несколько секунд.
- Повторно подключите его и проверьте, сохраняется ли проблема.
- Снова отсоедините адаптер и выключите монитор.
- Если он по-прежнему не работает, снова подключите кабель и выключите дисплей.
- Если при повторном включении дисплей по-прежнему не работает, щелкните логотип Apple и выберите «Сон».
- Подождите несколько минут, а затем переместите мышь или коснитесь клавиатуры, чтобы разбудить Mac.
- Если это не помогло, перезагрузите компьютер.
- Попробуйте отрегулировать яркость или контрастность дисплея на тот случай, если он выключен.
- Перейдите в «Системные настройки» > «Экран» и попробуйте выбрать другое разрешение.
- Если это по-прежнему не работает, попробуйте перезагрузить Mac в безопасном режиме, а затем сбросить разрешение экрана до значений по умолчанию.

- Другой вариант —
сбросьте NVRAM и SMC Mac.
Адаптер DVI не подходит для подключения
Существует несколько возможных причин, по которым адаптер Apple Mini DisplayPort-DVI может быть несовместим с вашим монитором.
Существует более одного типа адаптера DVI, и, скорее всего, тот, который у вас есть, отличается от используемого вами адаптера. Например, вам может потребоваться место для четырех аналоговых портов вокруг плоского блейд-модуля.
Если ваша проблема заключается в том, что у вас есть два разъема типа «мама» или два разъема типа «папа», решение состоит в том, чтобы купить переходник «папа-мама».
Кабель между двумя устройствами слишком мал? Вы должны иметь возможность подключить адаптер к экрану с помощью кабеля стороннего производителя. Просто убедитесь, что он имеет правильный тип порта.
iPad не будет работать в качестве второго дисплея
Думали, что вы будете использовать iPad в качестве второго дисплея с вашим Mac, на котором установлена macOS Catalina, и обнаружили, что он не работает? Скорее всего, это связано с тем, что ваш iPad или Mac не поддерживают функцию Sidecar.
 Некоторые популярные модели Dell с USB-C включают UltraSharp U2720Q и UltraSharp U2722DE.
Некоторые популярные модели Dell с USB-C включают UltraSharp U2720Q и UltraSharp U2722DE. Картинка на мониторе та же, что и на Макбуке, но есть одна особенность. Разрешение этой картинки будет соответствовать разрешению на Макбуке. А на больших мониторах это смотрится плохо.
Картинка на мониторе та же, что и на Макбуке, но есть одна особенность. Разрешение этой картинки будет соответствовать разрешению на Макбуке. А на больших мониторах это смотрится плохо.
 Установите DisplayBuddy, чтобы унифицировать настройки на нескольких мониторах.
Установите DisplayBuddy, чтобы унифицировать настройки на нескольких мониторах.