Содержание
Восстановление SD-карты на Mac. Восстановление фото
Восстановление SD-карты на Mac. Восстановление фото
Disk Drill 5
Disk Drill — это лучшее приложение для восстановления данных SD-карт, поддерживающее Mac OS X 10.8.5 и более новые версии. Если у вас есть карта SD или карта MicroSD, Disk Drill поможет вам восстановить с нее файлы.
Скачать бесплатно
Обновить до PRO
Если вы потеряли данные на своей карте памяти, существует большая вероятность, что Disk Drill поможет вам вернуть их, даже если карта была повреждена или отформатирована. Конечно, есть много факторов, влияющих на вероятность восстановления SD на Mac OS X, и в некоторых случаях файл может быть потерян навсегда.
К счастью, Disk Drill позволяет абсолютно бесплатно отсканировать SD-карту или карту MicroSD и предварительно просмотреть найденные файлы. Нет необходимости покупать Disk Drill PRO до тех пор, пока вы не будете уверены, что нужные вам файлы могут быть восстановлены.
Ниже приведен краткий пошаговый обзор бесплатного восстановления карт SD на Mac. Подробные руководства вы найдете в нашей базе знаний: Как установить Disk Drill и Как восстановить потерянные файлы с помощью Disk Drill Basic.
Подробные руководства вы найдете в нашей базе знаний: Как установить Disk Drill и Как восстановить потерянные файлы с помощью Disk Drill Basic.
#1 Что нужно помнить
Восстановление фотографий с SD-карт: в тот момент, когда вы поняли, что потеряли данные на своей SD-карте, прекратите использование вашего устройства. Например, если вы осознали, что потеряли фотографию на карте MicroSD вашей камеры, немедленно извлеките карту из камеры. Чем меньше вы используете карту, тем выше вероятность того, что вы сможете восстановить файлы с карты памяти на Mac. Большинство камер не удаляют фотографии полностью с карты памяти камеры при их удалении или форматировании. Во многих случаях ваши фотографии остаются на SD-карте до тех пор, пока не будут перезаписаны другими данными. Тем не менее, если вы продолжаете использовать свою камеру и продолжаете сохранять новые фотографии на карту, вы можете перезаписать свои старые данные, делая невозможным их восстановление.
Восстановление поврежденной SD-карты: даже если ваша SD-карта не может быть прочитана вашим Mac, или вы получаете сообщение о необходимости форматирования карты, попробуйте Disk Drill. Метод Deep Scan может проанализировать вашу SD-карту на бинарном уровне в поисках изображений, музыки или других данных, подлежащих восстановлению.
Метод Deep Scan может проанализировать вашу SD-карту на бинарном уровне в поисках изображений, музыки или других данных, подлежащих восстановлению.
#2 Установите Disk Drill
Disk Drill может быть установлен на Mac OS X 10.8.5 или более новой версии, совместим с El Capitan и macOS Sierra. После того, как вы скачали наше бесплатное приложение для восстановления карт SD на Mac и сохранили его в папке Приложения, запустите программу и выполните следующие шаги для восстановления SD-карты на Mac.
#3 Подключите ваше устройство или кардридер
Ваша карта SD или MicroSD должна быть подключена к вашему компьютеру для того, чтобы можно было выполнить восстановление SD на Mac. Её необходимо подключить в режиме накопителя (это означает, что она должна отображаться, как диск в Finder). Если вы можете считывать карту только через MTP-протокол, восстановить SD-карту на вашем Mac будет невозможно. После подключения карты памяти запустите Disk Drill, найдите SD-карту в списке и выберите ее.
#4 Сканирование SD-карты
Если вы новичок в восстановлении карт SD и MicroSD на Mac, вашим следующим действием будет нажать на кнопку «Восстановить» рядом с именем карты. В этом случае Drill Drill автоматически запустит все методы сканирования один за другим. Если вы эксперт, вы можете нажать на стрелку раскрывающегося списка на кнопке «Восстановить» и выбрать тот метод сканирования, который вы хотите использовать.
#5 Восстановление карты SD: последний шаг!
Как только сканирование будет завершено, вы увидите список найденных файлов в Disk Drill.
Выберите файл и щелкните на значок «глаз», чтобы просмотреть его. Предварительный просмотр каждого файла является единственным способом, позволяющим убедиться, что они не повреждены! Обязательно просмотрите видеофайлы до конца.
Disk Drill — очевидный выбор!
Вы в отчаянии и думаете, что с вашей SD-карты уже нечего восстанавливать? Мы не согласны! Для восстановления файлов с SD-карты Disk Drill, используя свой метод глубокого сканирования, углубится в основную структуру и сможет найти оставшиеся фрагменты файлов, чтобы объединить их.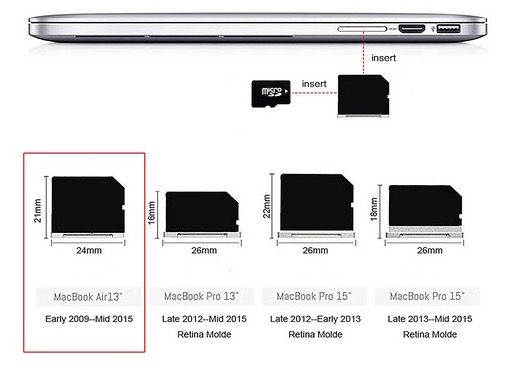 Disk Drill отлично работает со всеми файловыми системами, а также со всеми типами файлов, включая JPG, XLS, DOC, AVI, MP4.
Disk Drill отлично работает со всеми файловыми системами, а также со всеми типами файлов, включая JPG, XLS, DOC, AVI, MP4.
Все поддерживаемые форматы файлов
Восстановление SD-карты на Mac может выручить вас!
Disk Drill 5
Восстановите фотографии с карты SD на Mac и другие типы файлов!
Скачать бесплатно
Обновить до PRO
СИСТЕМНЫЕ ТРЕБОВАНИЯ
macOS 10.15.7–13.x, 63.9 MB
Используйте Disk Drill 1/2.x/3.x для OS X 10.5+
СРЕДНИЙ РЕЙТИНГ ПОЛЬЗОВАТЕЛЕЙ
4.8 от 1251 пользователей
Отправить отзыв
НОВЕЙШАЯ ВЕРСИЯ
Версия 5.0.1043. 14 ноября 2022
Посмотреть информацию об обновлении
Дополнительные инструкции по восстановлению данных
Готовы восстановить потерянные с диска данные?
Как другие используют Disk Drill
Используется всемирно известными компаниями
Как отформатировать карты SD или microSD на Mac
8 марта 2022
Мэтт Миллс
Как записаться
0
SD-карты — это повседневная работа для многих людей. От фотографов до людей, которые занимаются видеозаписью. Все необработанные элементы хранятся на этих маленьких карточках. Очевидно, у них есть ограниченное пространство и именно поэтому со временем вам придется их форматировать. В этой статье мы расскажем вам, как вы сможете сделать это простым способом.
От фотографов до людей, которые занимаются видеозаписью. Все необработанные элементы хранятся на этих маленьких карточках. Очевидно, у них есть ограниченное пространство и именно поэтому со временем вам придется их форматировать. В этой статье мы расскажем вам, как вы сможете сделать это простым способом.
Содержание
- Предыдущие соображения
- Помните: это практически необратимый процесс
- Во многих случаях вам понадобится адаптер
- Выберите правильный формат
- Способы форматирования SD-карты
- Через Дисковую утилиту
- Использование Терминала
- Проблемы, с которыми вы можете столкнуться
Предыдущие соображения
Перед началом процесса удаления информации необходимо учитывать разные моменты, чтобы потом не жалеть об этом. И тот факт, что вы дважды подумаете, прежде чем что-то делать, и то, что вам нужно будет сделать.
Помните: это практически необратимый процесс
Прежде чем выполнять процесс форматирования на карте памяти, вам придется подумать дважды. Во-первых, это информация, которую вы никогда не восстановите. Поэтому, прежде чем делать это, вы должны убедиться, что это материал, который вам больше не понадобится, и что вы передали его в Мак уметь с ним работать, например, сделать соответствующую редакцию.
Во-первых, это информация, которую вы никогда не восстановите. Поэтому, прежде чем делать это, вы должны убедиться, что это материал, который вам больше не понадобится, и что вы передали его в Мак уметь с ним работать, например, сделать соответствующую редакцию.
Это правда, что в сети вы можете найти некоторые программы, задачей которых является восстановление файлов, которые вы недавно удалили. Недавний термин важен. Поскольку он использует временные файлы, чтобы иметь возможность восстановить часть информации. Но правда в том, что вы бы столкнулись с настоящей лотереей, потому что нет полной уверенности в том, что информация будет полностью восстановлена. Может случиться так, что интересующий вас в данный момент файл нигде не появляется или является неполным. Таким образом, вы не сможете доверять этому типу программ, которые пытаются восстановить информацию, которую вы удалили.
Во многих случаях вам понадобится адаптер
Маки в большинстве моделей, существующих на рынке, не имеют слота, совместимого с этими SD-картами. В этих случаях факт минимизации разъемов делает необходимым наличие внешнего адаптера, который можно подключить через существующие разъемы. Вы должны быть очень осторожны, так как вы должны выбрать адаптер, совместимый с имеющейся у вас SD-картой. Чтобы получить максимальную отдачу от него, вам нужно будет ознакомиться со стандартом, а затем с картой памяти, которая у вас есть.
В этих случаях факт минимизации разъемов делает необходимым наличие внешнего адаптера, который можно подключить через существующие разъемы. Вы должны быть очень осторожны, так как вы должны выбрать адаптер, совместимый с имеющейся у вас SD-картой. Чтобы получить максимальную отдачу от него, вам нужно будет ознакомиться со стандартом, а затем с картой памяти, которая у вас есть.
В том случае, если у вас Mac, у которого сбоку есть слот для карт памяти, вам вообще ничего не понадобится. Вам даже не придется устанавливать внешнее программное обеспечение. Точно так же, как внешний накопитель подключается к USB-порту, система будет иметь очень похожую работу. Карта будет автоматически обнаружена при подключении для доступа к ее внутренней информации, а также для возможности ее правильного форматирования.
Выберите правильный формат
Когда вы хотите отформатировать единицу хранения, во всех случаях у вас будет возможность изменить имя, а также используемый формат. Вы должны четко знать, что собираетесь выбирать, а мы в частности ExFAT является одним из наиболее рекомендуемых. Допускается полная совместимость со всеми операционными системами, чтобы также иметь возможность работать на максимально возможной скорости и с максимально возможной производительностью. Единственная проблема, о которой следует помнить, это то, что его всегда придется форматировать на macOS, хотя его также можно установить на Windows.
Вы должны четко знать, что собираетесь выбирать, а мы в частности ExFAT является одним из наиболее рекомендуемых. Допускается полная совместимость со всеми операционными системами, чтобы также иметь возможность работать на максимально возможной скорости и с максимально возможной производительностью. Единственная проблема, о которой следует помнить, это то, что его всегда придется форматировать на macOS, хотя его также можно установить на Windows.
Но когда мы говорим о exFAT, мы должны иметь в виду, что вы сможете найти два варианта. В этом случае можно будет найти FAT32 режим, предназначенный для устройств SD или microSD емкостью 32 ГБ или меньше. Но это полностью меняется, когда у вас есть диск SD или microSD объемом 64 ГБ или более, где вы должны отформатировать его в формате exFAT без какой-либо метки в конце. Это гарантирует, что вы всегда будете иметь наилучшие возможности в зависимости от оборудования, которое у вас есть в то время.
Способы форматирования SD-карты
После того, как вся эта информация будет учтена, вы можете приступить к форматированию рассматриваемой карты.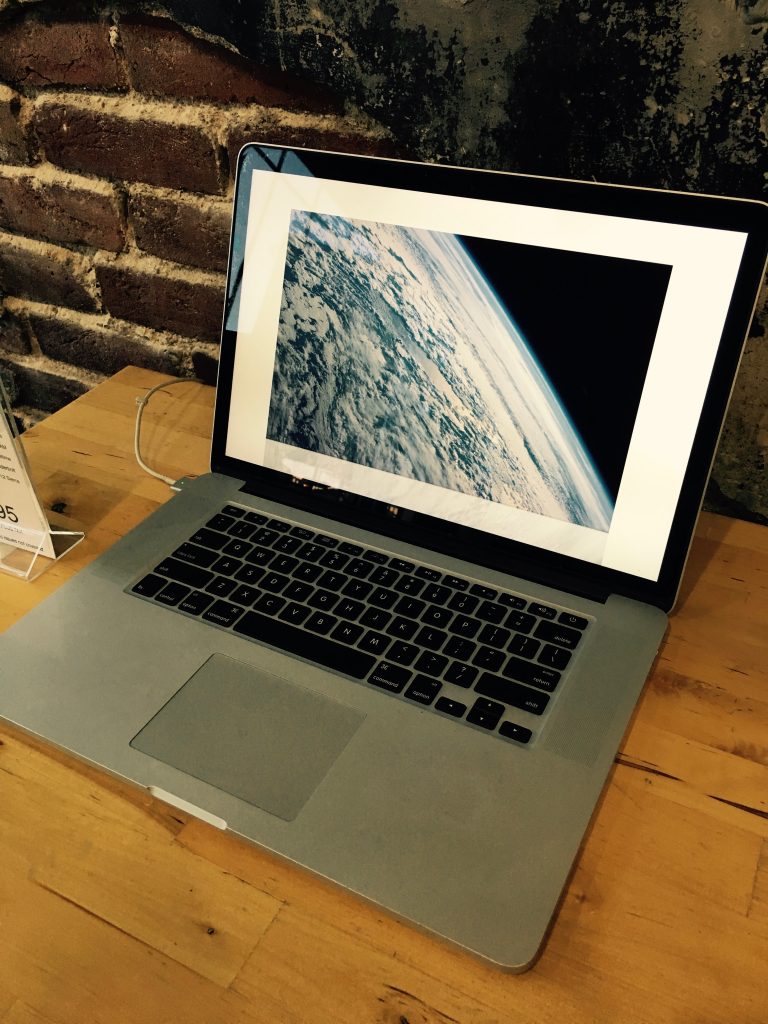 Следует отметить, что, как и в других случаях, существует более одного метода сделать это. Теперь каждый пользователь должен выбрать тот, с которым ему удобнее всего это делать.
Следует отметить, что, как и в других случаях, существует более одного метода сделать это. Теперь каждый пользователь должен выбрать тот, с которым ему удобнее всего это делать.
Через Дисковую утилиту
Когда дело доходит до управления любой единицей хранения, это программа по преимуществу. Он изначально устанавливается на любой компьютер Mac и имеет интерфейс, который, несомненно, позволяет вам очень хорошо контролировать любые изменения, которые вы собираетесь вносить на внутренние устройства хранения, такие как карты SD или microSD. В этом случае для выполнения этой операции вам придется выполнить следующие шаги:
- Вставьте карту SD или microSD в слот на вашем Mac или в соответствующий дополнительный считыватель.
- Запустите программу Дисковая утилита. Вы сделаете это через Finder или зайдя на Launchpad, имея это приложение в папке Utilities.
- На боковой панели найдите SD-карту.
- При его выборе вверху вы увидите различные доступные инструменты.
 В этом случае интерес представляет вариант Удалить.
В этом случае интерес представляет вариант Удалить. - Во всплывающем окне введите имя SD-карты и выберите формат. Мы рекомендуем, чтобы это была FAT32 или exFAT, как мы упоминали ранее.
- Щелкните Форматировать.
- Дождитесь завершения и нажмите «Готово».
- Безопасно извлеките карту.
Использование Терминала
Еще один из Apple систем, позволяющих форматировать вашу единицу хранения через Терминал. Не исключено, что многие пользователи считают, что это продвинутая и сложная система, ограниченная очень определенным числом людей. Но правда в том, что если вам удобно работать с этим командным окном, вы оцените использование команд, которые будут представлены. В этом случае вам просто нужно будет выполнить следующие шаги для выполнения формата:
- Откройте Терминал через Finder.
- Введите список diskutil команда.
- В появившемся списке необходимо указать единицу хранения. Запишите значение /dev/diskX. Нас интересует значение, которое это значение имеет в конце, так как это будет то, как Mac назвал устройство.

- Чтобы отформатировать карту как FAT32 , вам нужно ввести команду diskutil eraseDisk FAT32 USBJC /dev/diskX
- В этом случае, если вы заинтересованы в ExFAT введите команду diskutil eraseDisk ExFAT USBJC /dev/DiskX
- Нажмите Enter и дождитесь, пока откроется прогресс.
- Карта автоматически выдвинется и переустановится через несколько секунд.
С этого момента карта будет полностью восстановлена, и вы сможете снова начать заполнение ее информацией. В этом случае вы сможете просмотреть его в самом Finder, отображающем объем свободного места в хранилище. Если это было сделано правильно, вы увидите его совершенно пустым и в любой момент сможете начать быстро вводить новый контент.
Проблемы, с которыми вы можете столкнуться
Как и во многих других случаях, всегда может произойти какая-то ошибка. Когда вы хотите отформатировать, первое, что всегда происходит, это то, что ни в коем случае не может быть обнаружено наличие карты SD или microSD, которую вы хотите отформатировать . К сожалению, это может быть довольно распространенным явлением. Это не то, что тесно связано с форматированием, но его можно легко решить, перезагрузив компьютер или даже заменив компьютер или адаптер. Чистка тоже очень важный момент, так как наличие пыли может привести к тому, что карта не будет определяться при вставке в компьютер.
К сожалению, это может быть довольно распространенным явлением. Это не то, что тесно связано с форматированием, но его можно легко решить, перезагрузив компьютер или даже заменив компьютер или адаптер. Чистка тоже очень важный момент, так как наличие пыли может привести к тому, что карта не будет определяться при вставке в компьютер.
Еще одним важным моментом является то, что операционная система не заканчивает форматирование устройства. Реальность такова, что при применении этого протокола удаления могут возникнуть различные проблемы. Могут возникнуть ситуации, когда к аппаратному обеспечению применена блокировка, которая делает невозможным комфортное удаление информации. Это может показаться странным, поскольку, если вы никогда не применяли шифрование, у вас не будет этого неудобства. Но если это чужая карта, то она может присутствовать.
- Мак
- SD Card
Слот для SD-карты
в новых MacBook Pro поддерживает UHS-II со скоростью до 250 МБ/с [обновлено] Дэн Сейферт (Dan Seifert) говорит, что слот для SD-карт, встроенный в новые 14-дюймовые и 16-дюймовые модели MacBook Pro, поддерживает UHS-II, и хотя теоретически это может обеспечить скорость чтения и записи до 312 МБ/с с USH-II SD.
 карты, Apple подтвердила, что ридер поддерживает передачу данных со скоростью до 250 МБ/с.
карты, Apple подтвердила, что ридер поддерживает передачу данных со скоростью до 250 МБ/с.
Некоторые люди надеялись, что слот для SD-карт будет поддерживать UHS-III со скоростью чтения и записи до 624 МБ/с, но это не так.
Пользователи могут воспользоваться слотом для SD-карты для дополнительного места для хранения, с SD-картами, совместимыми с UHS-II, доступными емкостью 64 ГБ, 128 ГБ и 256 ГБ. Возвращение слота для SD-карты будет особенно полезно для профессиональных пользователей, таких как фотографы и производители видео, что позволит им быстро передавать файлы без использования адаптера.
Слот для SD-карты — один из трех портов, которые вернулись в новые модели MacBook Pro после удаления в 2016 году, наряду с портом HDMI 2.0 и MagSafe. Ноутбуки также имеют три порта Thunderbolt 4 и разъем для наушников 3,5 мм.
Помимо расширенных возможностей подключения, ключевые особенности новых моделей MacBook Pro включают чипы Apple M1 Pro и M1 Max нового поколения, мини-светодиодные дисплеи с технологией ProMotion с частотой обновления до 120 Гц, что позволяет работать до 10 часов дольше. срок службы батареи на одном заряде, полноразмерные физические функциональные клавиши вместо сенсорной панели и многое другое.
срок службы батареи на одном заряде, полноразмерные физические функциональные клавиши вместо сенсорной панели и многое другое.
Новые модели MacBook Pro доступны для заказа с понедельника, они поступят покупателям и поступят в продажу во вторник, 26 октября. Цены начинаются от 1999 долларов за 14-дюймовую модель и 2499 долларов за 16-дюймовую модель. Согласно информации, опубликованной этот рассказ был опубликован.
Примечание. MacRumors является аффилированным партнером Amazon. Когда вы переходите по ссылке и совершаете покупку, мы можем получить небольшой платеж, который помогает нам поддерживать работу сайта.
Обзор по теме: MacBook Pro 14 и 16 дюймов
Руководство покупателя: MacBook Pro 14 и 16 дюймов (не покупать)
Форум по теме: MacBook Pro
Порты MacBook Pro?
Пятница, 10 декабря 2021 г., 2:54 по тихоокеанскому стандартному времени, Hartley Charlton
В связи с тем, что Apple представила порт зарядки MagSafe, порт HDMI и слот для карт SDXC в своих последних высококлассных моделях MacBook Pro, уже начались слухи о будущих добавлениях портов для следующей версии MacBook Pro.
Не все пользователи были довольны техническими характеристиками новых портов MacBook Pro, выделив две основные области, в которых Apple может развить успех своих новых машин в…
, понедельник, 14 марта 2022 г., 6:47 по тихоокеанскому времени, Митчел Бруссард
Сегодня Amazon предлагает скидки на несколько моделей линейки Apple MacBook Pro 2021 года со скидкой до 200 долларов на новейшие ноутбуки Apple. Все эти модели есть в наличии и продаются напрямую через Amazon, и на этот раз коды купонов не требуются.
Примечание. MacRumors является аффилированным партнером некоторых из этих поставщиков. Когда вы щелкаете ссылку и совершаете покупку, мы можем получить небольшой платеж, который помогает …
Новые MacBook Pro имеют до 3-х раз более яркие дисплеи для HDR-контента
вторник, 19 октября 2021 г., 8:41 по тихоокеанскому времени, автор Джо Россиньол. Впечатляет то, что обе новые модели MacBook Pro имеют в 3 раза более яркие дисплеи по сравнению с моделями предыдущего поколения, хотя повышенная яркость, вероятно, ограничивается HDR-контентом.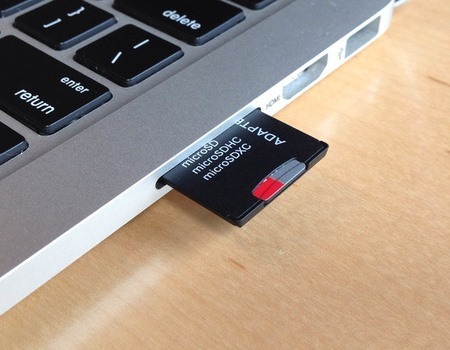
Новые модели MacBook Pro обеспечивают постоянную яркость до 1000 нит во весь экран…
В новом MacBook Pro больше портов, но не все пользователи довольны
Среда, 10 ноября 2021 г., 3:03 по тихоокеанскому времени, автор Hartley Charlton.
Хотя жалоб на возвращение зарядки MagSafe, по-видимому, немного, тем более что возможность зарядки через Thunderbolt 4/USB-C по-прежнему доступна, большинство недовольных пользователей, похоже, сосредоточены на портах HDMI и SDXC.
…
Новый MacBook Pro наконец оснащен веб-камерой 1080p в Notch
, понедельник, 18 октября 2021 г., 11:12 по тихоокеанскому времени, автор Joe Rossignol. 14-дюймовые и 16-дюймовые модели теперь оснащены веб-камерой с разрешением 1080p, также известной как камера FaceTime.
В технических спецификациях на веб-сайте Apple указано, что камера 1080p дополнена усовершенствованным процессором сигналов изображения для улучшения…
Вот все порты на новом 14-дюймовом и 16-дюймовом MacBook Pro 9.
 0044
0044
, понедельник, 18 октября 2021 г., 18:01 по тихоокеанскому времени, автор Joe Rossignol. обновленные 14-дюймовые и 16-дюймовые модели MacBook Pro.
После нескольких лет жалоб на нехватку портов новый MacBook Pro обоих размеров оснащен несколькими портами, которые Apple удалила в 2016 году, в том числе портом HDMI. eGPU по-прежнему не поддерживаются, и многое другое
Четверг, 21 октября 2021 г., 12:47 по тихоокеанскому времени, автор Джо Россиньол.
По словам Apple, 16-дюймовые модели MacBook Pro с чипом M1 Max оснащены новым режимом высокой мощности, позволяющим максимально увеличить производительность при интенсивных и продолжительных рабочих нагрузках. Режим высокой мощности недоступен на других моделях.
Как и Pro Display XDR,…
Предложения: Получите скидку 250 долларов на 14-дюймовый MacBook Pro от Apple по рекордно низким ценам
Четверг, 17 марта 2022 г., 5:44 по тихоокеанскому времени, Митчел Бруссард. на уровне 1749,00 долларов США по сравнению с 1999,00 долларов США. Это превышает текущие продажи в других розничных магазинах примерно на 50 долларов и является рекордно низкой ценой для этой версии MacBook Pro.
Это превышает текущие продажи в других розничных магазинах примерно на 50 долларов и является рекордно низкой ценой для этой версии MacBook Pro.
Примечание. MacRumors является аффилированным партнером некоторых из этих поставщиков. Когда вы нажимаете на ссылку и…
Popular Stories 9Выпущена iOS 16.2 для iPhone с 12 новыми функциями Благодаря последним дополнениям, таким как Apple Music Sing и Advanced Data Protection, обновление программного обеспечения включает более десятка новых функций и изменений для iPhone.
Ниже мы рассказали о многих новых функциях, доступных в iOS 16.2, включая новое приложение Apple для белой доски Freeform, два новых экрана блокировки…
Apple выпускает iOS 16.2 и iPadOS 16.2 с Freeform, Apple Music Sing, Advanced Data Protection и другими функциями Операционная система iOS 16, вышедшая в сентябре. iOS 16.2 выходит более чем через месяц после запуска iOS 16.1, обновления, в котором добавлена поддержка Live Activity, Matter, общей библиотеки фотографий iCloud и многого другого.

Обновление iOS 16.2 от Apple можно загрузить на подходящие iPhone и iPad по беспроводной сети, выбрав «Настройки» >…
Apple выпускает обновление прошивки AirTags
Понедельник, 12 декабря 2022 г., 11:27 по тихоокеанскому стандартному времени, Джули Кловер
Сегодня компания Apple выпустила новое обновление прошивки, предназначенное для трекеров предметов AirTag, с обновленным номером сборки 2A36 и выше. из прошивки 2A24e, которую Apple начала выпускать в ноябре. Обратите внимание, что при установке обновления вы увидите номер версии 2.0.36. Пока ничего не известно о том, что включено в обновление, но Apple может предоставить документ поддержки с…
13-дюймовый MacBook Air с OLED-дисплеем, по слухам, будет выпущен в 2024 году
Понедельник, 12 декабря 2022 г., 6:00 по тихоокеанскому стандартному времени, автор Joe Rossignol
Apple планирует представить новый 13-дюймовый MacBook Air, 11-дюймовый iPad Pro и 12,9-дюймовые модели iPad Pro с OLED-дисплеями появятся в 2024 году, по словам консультанта по индустрии дисплеев Росса Янга, который в прошлом делился точной информацией о будущих продуктах Apple. Янг поделился своей последней информацией в твиттере со своими подписчиками в воскресенье.
Янг поделился своей последней информацией в твиттере со своими подписчиками в воскресенье.
Дополнительными подробностями Янг не поделился, но ранее…
В базе данных Steam обнаружены два невыпущенных компьютера Mac
Суббота, 10 декабря 2022 г., 10:55 по тихоокеанскому стандартному времени, автор Sami Fathi своих компьютеров, включая модель компьютера, тип процессора, память и многое другое.
В опросе за ноябрь 2022 года два невыпущенных компьютера Mac с идентификаторами «Mac14,6» и «Mac15,4» были обнаружены в нижней части списка вместе с моделью…
Предложения: распродажа Anker’s New Gold Box на Amazon предлагает скидку до 50% на аксессуары для зарядки скидка до 50% на коллекцию самых популярных аксессуаров для зарядки. В целом эти предложения включают экономию на беспроводных зарядных устройствах, настенных зарядных устройствах USB-C, портативных батареях, зарядных устройствах, совместимых с MagSafe, и многом другом.
Примечание. MacRumors является аффилированным партнером некоторых из этих поставщиков.
 Когда вы переходите по ссылке и совершаете покупку, мы…
Когда вы переходите по ссылке и совершаете покупку, мы…
Не можете получить iPhone 14 Pro? Вот почему вам следует дождаться iPhone 15 Ultra
Понедельник, 5 декабря 2022 г., 11:44 по тихоокеанскому времени. Автор Juli Clover
. практически нет в наличии во всех магазинах. Если вы планировали подарить или получить модель iPhone 14 Pro на праздники и еще не получили ее, вам в основном не повезло, потому что они закончились до конца декабря.
Подпишитесь на канал MacRumors на YouTube, чтобы узнать больше…
Твиттер увеличит лимит символов до 4000, говорит Илон Маск Илон Маск подтвердил в Twitter.
В ответ на вопрос, правдивы ли слухи о планах Twitter увеличить лимит символов до 4000, Маск ответил «Да», не предоставив дополнительной информации. Первоначально в Твиттере было ограничение на количество символов в 140, а затем оно было увеличено до…
Когда выйдет iOS 16.2? [Обновление: оно вышло!]
Пятница, 2 декабря 2022 г., 14:13 по тихоокеанскому стандартному времени, автор Juli Clover
Обновление от 13 декабря: iOS 16. 2 и связанные с ней обновления уже доступны. В конце октября Apple начала тестировать обновления iOS 16.2 и iPadOS 16.2, предоставляя бета-версии как разработчикам, так и публичным бета-тестерам. На данный момент у нас есть четыре бета-версии, четвертая бета-версия была выпущена ранее на этой неделе. iOS 16.2 и iPadOS 16.2 ожидаются до конца года, и мы подумали, что попытаемся…
2 и связанные с ней обновления уже доступны. В конце октября Apple начала тестировать обновления iOS 16.2 и iPadOS 16.2, предоставляя бета-версии как разработчикам, так и публичным бета-тестерам. На данный момент у нас есть четыре бета-версии, четвертая бета-версия была выпущена ранее на этой неделе. iOS 16.2 и iPadOS 16.2 ожидаются до конца года, и мы подумали, что попытаемся…
Как исправить, что SD-карта не отображается на Mac [Руководство на 2022 год]
Руководство по устранению неполадок с SD-картой
Ваша SD-карта не работает, не позволяя вам получить доступ к тем сотням фотографий, которые вы сделали во время вашего последнего отпуска? Не волнуйся; наше руководство по устранению неполадок с SD-картой поможет вам решить проблемы с SD-картой.
Распространенные проблемы, связанные с тем, что SD-карты не отображаются на Mac
Трудно устранить проблемы с SD-картой, которая не отображается на Mac, если вы не знаете, что с ней не так. Чтобы помочь вам определить основную причину ваших проблем, давайте рассмотрим распространенные проблемы, связанные с тем, что SD-карты не отображаются на Mac:
Чтобы помочь вам определить основную причину ваших проблем, давайте рассмотрим распространенные проблемы, связанные с тем, что SD-карты не отображаются на Mac:
- Устройство чтения карт памяти не работает : Устройство чтения карт памяти является относительно простым устройством без движущихся частей, но это не означает, что оно не может перестать работать. Хорошей новостью является то, что совершенно новый кард-ридер стоит всего несколько долларов, поэтому покупка его только для того, чтобы убедиться, что тот, который у вас есть сейчас, неисправен, не требует больших затрат.
- Повреждение данных : Если вы помните VHS и кассеты, то наверняка видели и слышали последствия повреждения данных своими глазами и ушами. Что ж, цифровые данные также могут быть повреждены, а повреждение цифровых данных может даже сделать всю вашу SD-карту недоступной.
- Физическое повреждение : Размер стандартной SD-карты составляет всего 32,0×24,0×2,1 мм, а фактическая микросхема флэш-памяти, на которой хранятся данные, еще меньше.
 Таким образом, SD-карту легко механически повредить и сделать ее нечитаемой.
Таким образом, SD-карту легко механически повредить и сделать ее нечитаемой. - Несовместимая файловая система : последняя версия macOS поддерживает несколько файловых систем, включая APFS, HFS+, FAT32 и exFAT. Однако существуют десятки и десятки других файловых систем, которые macOS не поддерживает. Если вы используете один из них, ваш Mac вообще не будет читать SD-карту.
- Проблемы с macOS : Известная своей надежностью, macOS не может быть известным источником сбоев в отношении операционных систем, но это не означает, что у пользователей никогда не возникает проблем с ней. Иногда все, что нужно для того, чтобы macOS перестала работать должным образом, — это одно заражение вредоносным ПО.
Как исправить Mac, который не читает или не распознает SD My Card?
Если ваша SD-карта не отображается на вашем Mac, есть несколько исправлений, которые вы можете попробовать решить эту проблему. Давайте рассмотрим их один за другим, предоставив подробные пошаговые инструкции для каждого.
1. Проверьте настройки рабочего стола и боковой панели Finder
Когда вы подключаете SD-карту к вашему Mac, SD-карта должна отображаться на боковой панели Finder, а также на вашем рабочем столе. Если это не так, возможно, вы изменили настройки рабочего стола и боковой панели Finder.
Вот что вам нужно сделать, чтобы ваша SD-карта отображалась на боковой панели Finder:
- Запустить Finder.
- Нажмите Finder на верхней панели и выберите настройки.
- Перейдите на вкладку Боковая панель.
- Убедитесь, что отмечены все элементы в разделе «Местоположения».
Чтобы также отобразить SD-карту на рабочем столе:
- Запустите Finder.
- Нажмите Finder на верхней панели и выберите настройки.
- Перейдите на вкладку Общие.
- Убедитесь, что отмечены все элементы в разделе «Показывать эти элементы на рабочем столе».
2. Перезагрузите Mac
Пробовали ли вы выключить и снова включить его? Серьезно, не так ли? Потому что простой перезагрузки часто достаточно, чтобы исправить Mac, который не распознает SD-карту.
Почему перезагрузка решает так много проблем? Потому что современные операционные системы невероятно сложны и состоят из сотен и тысяч отдельных процессов, служб и приложений, и все они должны работать корректно, чтобы операционная система работала должным образом.
Когда вы перезагружаете свой Mac, вы принудительно перезапускаете все эти части с чистого листа, и часто этого достаточно для устранения всевозможных проблем.
3. Проверьте, работает ли устройство чтения SD-карт
Как мы объясняли ранее в этой статье, считыватели SD-карт не надежны на 100%, поэтому вам следует проверить, работает ли ваш считыватель должным образом, прежде чем переходить к другим исправлениям, описанным в этой статье.
У вас есть другое устройство чтения карт памяти, которое принимает карты SD? Если это так, то это просто, потому что вы можете просто подключить его к своему Mac и вставить SD-карту. Если у вас его нет, вы можете попросить друга разрешить вам некоторое время пользоваться его ноутбуком и вместо этого использовать его встроенный кард-ридер.
4. Проверьте наличие USB и других проблем с подключением
Считыватели карт памяти передают данные через USB или универсальную последовательную шину, которая представляет собой интерфейс данных, обеспечивающий связь между устройствами (считывателями, USB-накопителями, внешними накопителями) и хост-контроллер (ваш компьютер).
Управление этим интерфейсом в macOS осуществляется так называемым демоном USB, фоновым процессом, отвечающим за монтирование устройства, управление конфигурацией и все другие аспекты передачи данных через USB. Если этот демон перестанет работать правильно, очень вероятно, что ваш Mac не сможет распознать вашу SD-карту.
Вы можете перезапустить демон USB, введя в Терминале следующую команду:
sudo launchctl stop com.apple.usbd; sudo launchctl start com.apple.usbd
В качестве альтернативы вы можете просто перезагрузить Mac, что даст тот же конечный результат.
5. Проверьте, не заблокирована ли SD-карта
Полноразмерные SD-карты имеют переключатель блокировки с левой стороны, который при активации делает невозможным изменение или удаление каких-либо сохраненных данных. Хотя вы должны иметь возможность читать содержимое вашей SD-карты, даже когда переключатель находится в заблокированном положении, стоит разблокировать его и повторить попытку, чтобы быть в безопасности.
Хотя вы должны иметь возможность читать содержимое вашей SD-карты, даже когда переключатель находится в заблокированном положении, стоит разблокировать его и повторить попытку, чтобы быть в безопасности.
На SD-карте отсутствует переключатель блокировки? Тогда мы рекомендуем вам это руководство Instructables, в котором объясняется, как исправить это с помощью обычных предметов домашнего обихода.
6. Вставьте SD-карту в другое устройство
Один из лучших способов определить, почему вы не можете получить доступ к своей SD-карте, — вставить ее в другое устройство. Лучше всего то, что вам даже не нужен еще один компьютер. В наши дни многие смарт-телевизоры оснащены устройством чтения карт памяти, а некоторые даже могут передавать файлы между подключенными устройствами хранения, что позволяет копировать содержимое вашей SD-карты на внешний жесткий диск или USB-накопитель.
Как восстановить файлы, которые были сохранены на моей SD-карте и теперь отсутствуют?
Вам удалось выяснить, как читать вашу SD-карту на Mac, только чтобы обнаружить, что важные файлы, которые хранились на ней, теперь отсутствуют? Затем вам нужно использовать программное обеспечение для восстановления данных, чтобы вернуть их.
Одним из приложений для восстановления данных, которое поддерживает все распространенные файловые системы SD-карт, является Disk Drill. Это простое в использовании программное обеспечение можно рекомендовать как новичкам, так и профессионалам благодаря интуитивно понятному пользовательскому интерфейсу и мощным алгоритмам восстановления данных.
Вот как легко восстановить недостающие файлы с помощью Disk Drill:
- Загрузите и установите Disk Drill на свой Mac.
- Подключите SD-карту.
- Запустите Disk Drill и выберите SD-карту.
- Щелкните Поиск потерянных данных.
- Предварительный просмотр восстанавливаемых файлов и выбор тех, которые вы хотите вернуть.
- Щелкните Восстановить и выберите безопасное место для восстановления.
Как избежать «SD-карта не отображается» в будущем?
Большинства проблем, связанных с тем, что SD-карты не отображаются, можно избежать, если придерживаться следующих советов:
- Используйте только фирменные SD-карты, даже если это потребует дополнительной оплаты.
 В безымянных SD-картах часто используются микросхемы флэш-памяти, не прошедшие стадию контроля качества, и такие микросхемы могут перестать работать в любой момент.
В безымянных SD-картах часто используются микросхемы флэш-памяти, не прошедшие стадию контроля качества, и такие микросхемы могут перестать работать в любой момент. - Отклоните SD-карту перед ее извлечением. Эта дополнительная секунда или две, необходимые для нажатия кнопки «Извлечь», могут помочь вам избежать повреждения данных и всех проблем, связанных с этим.
- Защитите SD-карту от физического повреждения, оберегая ее от влаги, чрезмерного нагревания и крайне низких температур. Когда SD-карта не используется, поместите ее в защитный чехол.
Заключение
Проблемы с SD-картами, которые не читаются должным образом на компьютерах Mac, имеют много возможных причин и столько же возможных решений. В этой статье мы описали несколько простых исправлений, с помощью которых вы можете попытаться восстановить доступ к потерянным данным. Мы также предоставили пошаговые инструкции, которые помогут вам восстановить файлы, которые хранились на вашей SD-карте, но больше не доступны.
Часто задаваемые вопросы
Как заставить Mac распознавать SD-карту?
Всякий раз, когда у вас возникают проблемы с тем, что ваш Mac не распознает вашу SD-карту, первое, что вам нужно сделать, это выяснить причину проблемы, ответив на следующие вопросы: Работает ли ваше устройство чтения карт памяти? Можно ли получить доступ к SD-карте с другого компьютера? SD-карта была повреждена? Как только вы определите проблему, вы можете использовать одно из исправлений, описанных в этой статье, для ее решения.
Почему SD-карта не отображается на Mac?
Существует несколько распространенных причин, по которым ваша SD-карта может не отображаться на вашем Mac, включая физическое повреждение, проблемы с устройством чтения карт памяти и проблемы с macOS.
Почему устройство чтения SD-карт не работает на моем Mac?
Если предположить, что устройство чтения SD-карт не повреждено, есть вероятность, что оно не работает должным образом, потому что что-то не так с USB-демоном macOS. Часто для решения этой проблемы достаточно простой перезагрузки компьютера.
Часто для решения этой проблемы достаточно простой перезагрузки компьютера.
Как заставить MacBook Pro читать SD-карту?
Для начала на SD-карте должна быть файловая система, поддерживаемая macOS. FAT32 — самый безопасный выбор, но вы также можете использовать exFAT, если хотите хранить файлы размером более 4 ГБ. Тогда вам понадобится совместимое устройство чтения карт памяти, желательно специально разработанное для компьютеров Mac.
Что делать, если Mac не распознает мою карту microSD?
Если ваша карта microSD не определяется вашим Mac должным образом, вам нужно выяснить причину. По сути, есть три возможных виновника: сама карта microSD, ваше устройство чтения карт памяти и ваша операционная система macOS.
Как добавить SD-карту на мой Mac?
Вот как сделать так, чтобы ваша SD-карта отображалась на вашем Mac:
- Щелкните значок Finder в Dock, чтобы открыть его.
- В меню в верхней части экрана выберите FIinder > «Настройки».

- Перейдите на вкладку Общие. Все элементы в разделе Показать эти элементы на рабочем столе должны быть проверены. Если нет, щелкните поле рядом с элементом, чтобы выбрать его.
- Перейдите на вкладку Боковая панель и проверьте, все ли элементы в разделе «Расположения» выбраны. Если нет, щелкните элемент, чтобы установить флажок.
Как заставить MacBook Air читать SD-карту?
Если у вас возникли проблемы с чтением SD-карты на вашем Mac, выполните следующие действия:
- Проверьте настройки Finder. Перейдите в Finder > «Настройки» > «Основные» и убедитесь, что выбран параметр «Внешние диски». Затем перейдите на вкладку «Боковая панель» и убедитесь, что также выбран параметр «Внешние диски».
- Перезагрузите Mac.
- Перейдите в Launchpad > Disk Utility и посмотрите, указана ли SD-карта на боковой панели. Если он неактивен, нажмите кнопку «Монтировать» в верхней части экрана.
Если ни одно из этих действий не увенчалось успехом, последний вариант, который у вас есть, — это восстановить файлы с SD-карты и отформатировать ее.
 В этом случае интерес представляет вариант Удалить.
В этом случае интерес представляет вариант Удалить.
 Таким образом, SD-карту легко механически повредить и сделать ее нечитаемой.
Таким образом, SD-карту легко механически повредить и сделать ее нечитаемой. В безымянных SD-картах часто используются микросхемы флэш-памяти, не прошедшие стадию контроля качества, и такие микросхемы могут перестать работать в любой момент.
В безымянных SD-картах часто используются микросхемы флэш-памяти, не прошедшие стадию контроля качества, и такие микросхемы могут перестать работать в любой момент.