Содержание
Как установить Mac OS на Windows
Смотрите в сторону покупки iMac или MacBook, но долгие годы привыкали к специфике и функционалу операционной системы Windows? Переживаете, насколько быстро сможете освоиться в среде Mac OS? А, возможно, просто хотите исследовать операционную систему от Apple? Для этих целей не обязательно погружаться в густые дебри специфики установки на ПК Хакинтош, если вы знакомы хотя бы с азами работы VMware Workstation. Этот гипервизор является самым простым способом запуска Mac OS в среде Windows. Для него в сети существуют готовые виртуальные машины (ВМ) с установленной и настроенной системой от Apple. Как протестировать Mac OS Sierra или High Sierra на VMware?
1. Готовые ВМ Mac для гипервизоров
Готовые ВМ избавляют нас от массы хлопот, с которыми мы вынуждены столкнуться при установке Macintosh на обычные ПК и ноутбуки. Не понадобится устанавливать загрузчик Clover или Chameleon, искать кексты и специальные файлы типа FakeSMC, настраивать эмуляцию комплектующих. Не нужно будет ждать, пока система установится. Все эти хлопоты взяли на себя сборщики ВМ. Мы получаем готовый виртуальный компьютер с уже интегрированными дополнениями гостевых ОС и пользовательским профилем, который при желании можем переименовать или удалить, создав другой.
Не нужно будет ждать, пока система установится. Все эти хлопоты взяли на себя сборщики ВМ. Мы получаем готовый виртуальный компьютер с уже интегрированными дополнениями гостевых ОС и пользовательским профилем, который при желании можем переименовать или удалить, создав другой.
Поскольку Mac официально запрещается устанавливать на обычные ПК и ноутбуки, естественно, тестовых сборок операционной системы в формате рабочих файлов гипервизоров не найдём на официальных ресурсах Apple. Зато найдём их на торрент-трекерах Интернета.
ВМ с установленной Mac – это, по сути, те же устройства Хакинтош. Юристы и диванные эксперты в теме могут сколь-угодно дискутировать по поводу наличия состава правонарушения в условиях использования Macintosh на гипервизорах, но к технической стороне вопроса это не имеет никакого отношения. Работая с гипервизором, нам, увы, придётся столкнуться и с проблемами функционирования виртуальных ОС, и с проблемами устройств Хакинтош как то: отсутствие плавности эффектов интерфейса, периодические тормоза, неработающие из-за отсутствия драйверов отдельные функции или специфическое оборудование и т. п. Для ВМ с Mac существуют те же ограничения по процессорам, что и для Хакинтош – нужен компьютер на базе Intel, желательно с поддержкой SSE4.2.
п. Для ВМ с Mac существуют те же ограничения по процессорам, что и для Хакинтош – нужен компьютер на базе Intel, желательно с поддержкой SSE4.2.
Готовые ВМ существуют для и для VirtualBox, и для VMware. Последние выигрывают в большем удобстве работы с виртуальной Mac: в продуктах VMware стабильно работают дополнения гостевых ОС, и мы сможем настроить общие папки с основной Windows, а также нужное нам разрешение экрана.
2. Sierra или High Sierra
На момент написания статьи в сети существуют готовые ВМ с актуальной Mac OS:
• Sierra (10.12) — версия от 20.09.2016г.;
• High Sierra (10.13) – версия от 25.09.2017г.
А, возможно, есть уже и ВМ с самой последней версией Mojave (10.14). Но именно Sierra считается самой стабильной версией, пригодной для экспериментов на ПК. Именно ВМ Mac OS Sierra мы скачаем и настроим для работы с VMware. А потом зафиксируем её в снапшоте и обновим до High Sierra через App Store.
3. Скачивание ВМ
Для скачивания файлов ВМ Mac OS Sierra для VMware отправляемся на RuTracker:
https://rutracker.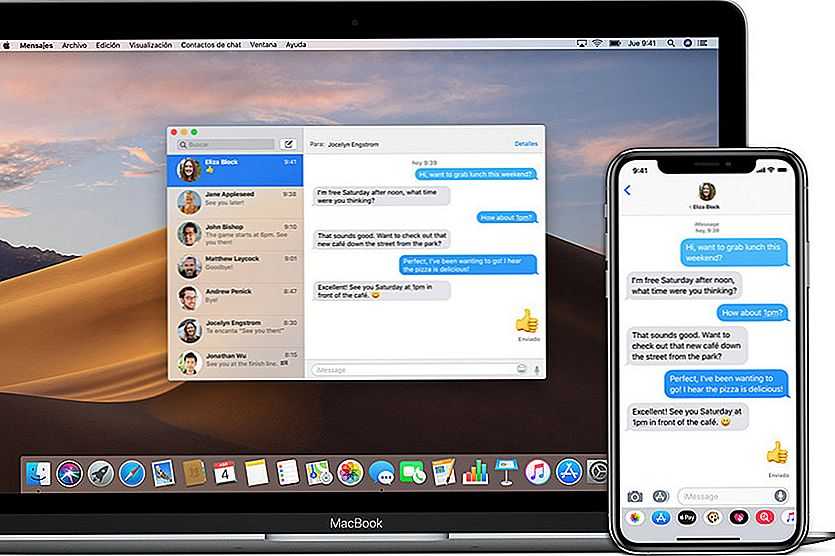 org/forum/viewtopic.php?t=5287454
org/forum/viewtopic.php?t=5287454
Добавляем раздачу в торрент-клиент, и пока тот будет загружать архив с ВМ, мы проделаем кое-какую операцию непосредственно с гипервизором VMware. В описании раздачи, в графе «Таблетка» переходим по ссылке «версия VMware 11 и выше». Если, конечно же, у вас установлена актуальная версия гипервизора выше 11-й. На сегодняшний день последняя это 14-я.
4. Разблокировщик VMware для поддержки Mac
Перейдя по ссылке в описании торрент-раздачи, скачиваем некий архив с названием «unlocker210». Это разблокировщик VMware для поддержки Mac OS. Дело в том, что продукты VMware изначально не предусматривают поддержку Macintosh в качестве гостевой ОС. Собственно, для решения этого вопроса и нужен этот unlocker210. Распаковываем скачанный архив, находим в папке файл win-install.cmd и запускаем его (важно) от имени администратора.
Теперь VMware в числе поддерживаем гостевых ОС сможет предложить нам Mac OS — любую, вплоть до самой последней версии 10.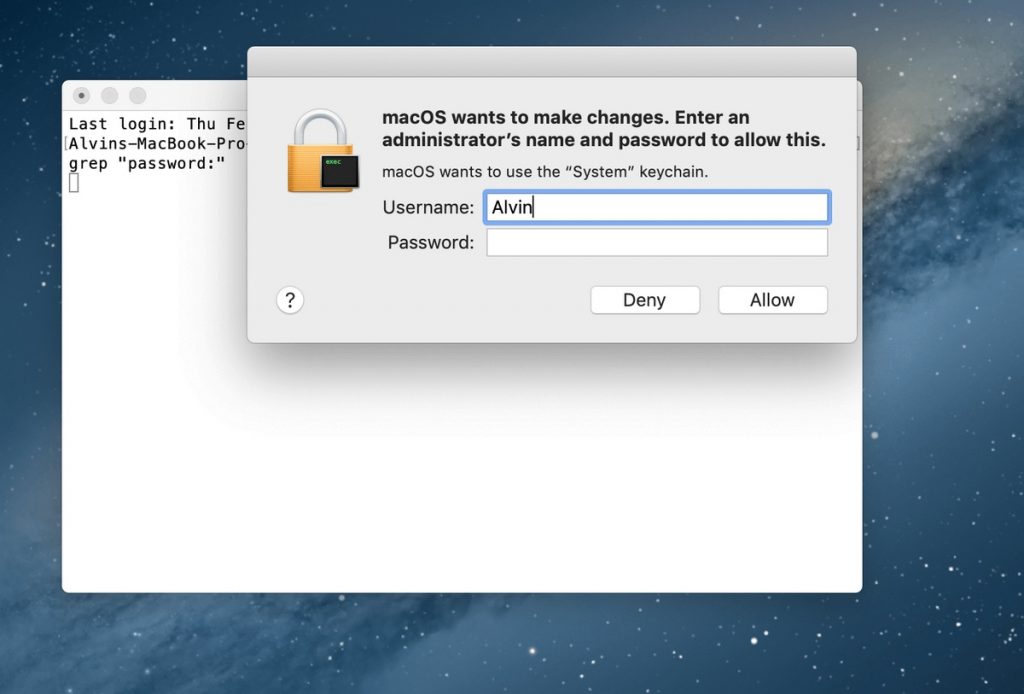 14.
14.
5. Распаковка и настройка ВМ
Загруженный торрентом архив распаковываем с помощью Total Commander или архиватора 7-Zip.
Указываем путь распаковки, он же путь хранения файлов ВМ.
Далее запускаем VMware Workstation. И в окне программы открываем файл машины «.vmx».
Если используется последняя версия продуктов VMware, обновляем ВМ.
Жмём «Далее», выбираем последнюю версию программы.
Кликаем «Изменить эту виртуальную машину», затем «Готово».
Теперь идём в настройки ВМ.
Нам нужен раздел «Оборудование». Во вкладке «Память» сборщик установил объём оперативной памяти 2 Гб. Если компьютер позволяет больше выделить, выделяем.
Если у процессора компьютера только 2 ядра, убираем одно из них во вкладке, соответственно, «Процессор». Далее идём во вкладку «Дисплей». Здесь активируем «Указать настройки монитора» и выбираем нужное разрешение. По итогу жмём «Ок».
Запускаем ВМ, в появившемся окошке жмём «I Moved It».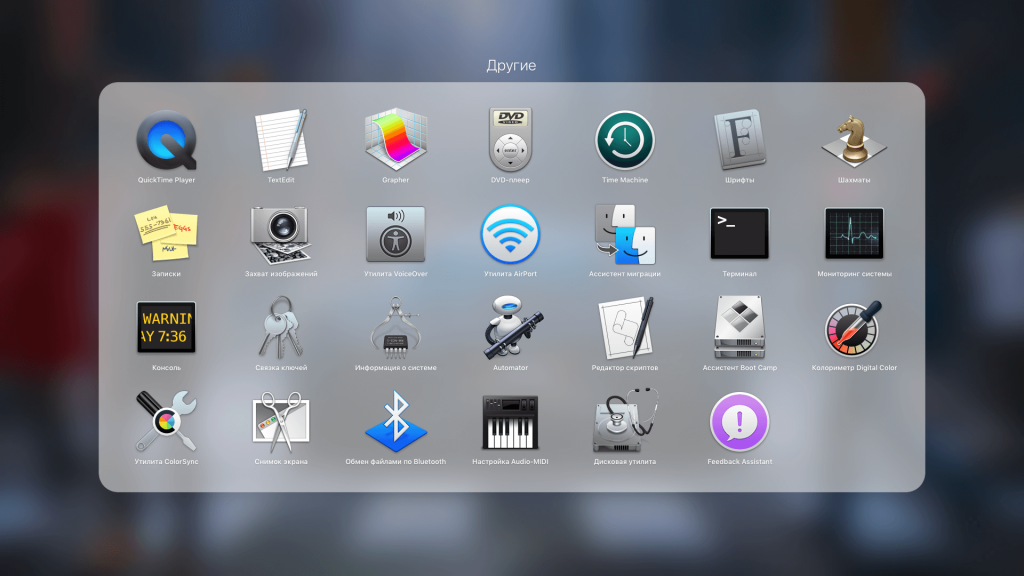
Если всё нормально, Мас запускается, можем ВМ приостановить и для лучшей производительности перейти на VMware Player. Открываем в нём файл машины «.vmx».
Сборщик создал учётную запись с именем Admin и паролем 123. Входим в систему.
6. Обновление до High Sierra
Перед обновлением до High Sierra необходимо исследовать работоспособность Sierra, чтобы потом можно было сравнить, какая из версий работает стабильнее в условиях гипервизора. И, естественно, сделать снапшот ВМ для обеспечения возможности отката к Sierra.
Для обновления запускаем приложение App Store, внутри него открываем раздел «Обновления». Здесь, кстати, можно просто установить обновления для Sierra и не обновляться до High Sierra. Для этого жмём кнопку «Обновить все». Для обновления же до High Sierra жмём «Подробнее» на картинке с рекламой этой версии.
Загружаем.
И устанавливаем.
Это будет относительно долгий процесс. Дальнейшее наше участие не понадобится.
Читаем так же:
1. Windows или Mac — какая из операционных систем лучше
2. Как создать загрузочную флешку Mac OS в Windows
на внешний диск через BootCamp с флешки
Бессмысленно спорить, какая ОС лучше – Windows или macOS. Лучше самому попробовать обе и решить, исходя их личного опыта. Благо, что установка Windows на Mac не требует специанавыков.
С самого начала компьютеры Apple позиционировались как альтернатива, новый путь, относительно оборудования других производителей. Компания даже процессоры собственного производства устанавливала в ПК и всячески демонстрировала эксклюзивность такой продукции. Тем не менее, в 2006 году дебютировала утилита Бут Кэмп, позволяющая запускать Windows поверх macOS, а годом ранее – Apple начала применять в своих ПК процессоры Intel. Стоит заметить, что применение технологии виртуализации (при помощи специальных программ) сделало Windows на компьютера Apple и того раньше.
Содержание
- Что понадобится (накопитель, образ и т.
 д.)
д.) - Что такое Boot Camp?
- Как установить Windows на Mac с помощью Boot Camp?
- Виртуализация
- Parallels Desktop
- VMware Fusion
- Oracle VM VirtualBox
- Установка с помощью Boot Camp и виртуализации
- Достоинства и недостатки всех способов
- Заключение
Что понадобится (накопитель, образ и т.д.)
Существуют следующие требования:
- Флешка. Желательно наличие накопителя на 16 гигабайт. Однако, если планируется установка Windows 7, то можно обойтись и 4 гигабайтами.
- Свободное место на диске. При установке Windows 10 на Mac необходимо, не менее 64 свободных гигабайтов, а рекомендуется – 128 гигабайт. Для 95% пользователей это делает оправданной установку только на жесткий диск.
- Mac, выпущенный не позднее 2007 года. Если планируете инсталлировать “десятку”, то нужен компьютер, изготовленный не позднее 2012 года.
- Скачанный образ Виндовс.
 Загрузить его можно с официального сайта.
Загрузить его можно с официального сайта. - Софт для установки. Boot Camp, а в случае с виртуализацией: Parallels Desktop, VMware Fusion или Oracle VM VirtualBox.
Что такое Boot Camp?
Утилита Эпл, позволяющая установить Виндовс. После, при запуске компьютера, пользователь выбирает, какую систему загружать – macOS или Windows. Все внешнее оборудование будет нормально работать под любой ОС. Ей предоставляются все имеющиеся ресурсы компьютера. Программа бесплатная и входит в состав макОС – достаточно в разделе “Программы” перейти в блок “Утилиты” и там найти “Ассистент Boot Camp”.
Как установить Windows на Mac с помощью Boot Camp?
Действовать надо по следующему алгоритму:
- После запуска Бут Кемп на начальном окне отметьте галочками “Создать диск установки …” и “Установить Windows …”, после чего клик на “Продолжить”.
- Появится окно выбора местоположения образа Windows – укажите корректный путь. Чуть ниже указывается USB-накопитель, на который будет выполняться запись.

- В следующем окне укажите, сколько места выделяется на диске под новую ОС. Необходимо передвигать ползунок или активировать опцию “Разделить на ровные …”. После клик на “Установить”.
- Компьютер перегрузится и после возникнет окно выбора загружаемого устройства. Нужно кликнуть на флешке со скопированным образом Windows. Выгода Boot Camp заключается и в том, что все необходимые драйвера под оборудование сразу копируются на накопитель – в дальнейшем настройка не потребуется.
- Стартует процесс установки Виндовс. Единственный нюанс – при выборе раздела логично выбрать тот, который обозначен как “BOOTCAMP”. Однако, установщик запротестует такому шагу. Поэтому тот раздел нужно отформатировать – опция находится чуть ниже основного блока.
- При первом запуске Windows на Mac должна автоматически запуститься BootCamp. Она займется автоматической установкой драйверов и дополнительно ПО. Необходимо только подтверждать выполняемые действия. Если утилита не запустится, то откройте флешку и в корневой папке запустите исполняемый файл “setup.
 exe”.
exe”.
Виртуализация
Предполагает установку специального приложения – виртуальной машины. Через него можно запустить практически любую ОС. К примеру, с его помощью несложно на компьютере поиграться в мобильную игру под Android – бессмысленная затея, но главное, что есть такая возможность.
В нашем случае виртуализация позволить использовать Windows как отдельное приложение macOS. То есть, в окне виртуальной машины будет запущена сторонняя операционная система, но при этом можно будет работать с эппловскими программами.
Parallels Desktop
Это платное приложение, но существует триал-версия на 14 дней. После ее скачивания, установки и запуска действуйте по следующему алгоритму:
- На начальном окне клик на “Установить Windows …”. Программа начнет скачивание ОС. Если этого не произойдет (например, сбои в интернете), то клик на кнопку “Найти вручную” => “Образ” и мышкой перетаскиваем в текущее окно образ Виндовс.
- Если имеется лицензионный ключ Windows, то его нужно ввести в следующем окне.
 Если он отсутствует, то нужно снять отметку с опции “Для это версии необходим …”.
Если он отсутствует, то нужно снять отметку с опции “Для это версии необходим …”. - Укажите основную цель, для которой будет использоваться сторонняя ОС. Выбрать можно между такими шаблонами: “Офисные программы”, “Только игры”, “Дизайн”, “Разработка ПО”. Это некритические установки, в будущем их можно легко изменить.
- Дальше дайте название виртуальной машине. Напротив строки “Расположение” укажите, где на диске будет развернута Виндовс. Окончите предварительное настраивание кликом на “Продолжить”.
- На следующем шаге подождите, пока установится система. Во время этого может отображаться окно, в котором будет запрошено, какую именно версию ОС нужно установить – например, 10 Pro или 10 Home.
При необходимости можно изменять настройки виртуальной машины Виндовс. Для этого достаточно в “Центр управления Parallels Desktop” кликнуть на иконку шестеренки – там будет много параметров. К примеру, можно выделить виртуальной машины больше оперативной памяти.
VMware Fusion
За эту программу также нужно платить, но триал-версия при регистрации аккаунта работает 30 дней. После скачивания и установки приложения выполняйте следующее:
После скачивания и установки приложения выполняйте следующее:
- На начальном экране выберите опцию “Install from disc or …” => “Continue”.
- В следующем окне клик на “Use another disc or …”, укажите путь к ISO-образу Windows => “Continue”.
- Задайте параметры работы. Для этого клик на “Customize settings” – программа спросит, где хранить файлы с настройками. После этого можно заняться заданием параметров. Укажите, сколько ядер процессора доступно виртуальной машине и какой объем постоянной оперативной памяти ей выделить. В конце закройте окно настроек.
- Запустите виртуальную машину – клик на большую иконку воспроизведения. После этого начнется процедура установки Windows. Нужно будет выбрать язык, указать раздел для установки и выполнить полный перечень стандартных операций.
- Окончательный этап – установка драйверов. Для этого в macOS в верхней панели выберите: “Virtual Machine” => “Install VMware Tools” => “Install”. В окне виртуальной машины, в проводнике Виндовс зайдите в DVD-дисковод.
 В нем клик на приложении “setup64”. Подтверждайте команды в установщике, а после инсталляции согласитесь на перегрузку системы. В итоге – полноценная Windows, работающая как приложение в рабочей среде macOS.
В нем клик на приложении “setup64”. Подтверждайте команды в установщике, а после инсталляции согласитесь на перегрузку системы. В итоге – полноценная Windows, работающая как приложение в рабочей среде macOS.
Oracle VM VirtualBox
Можно выполнить установку Windows 10 в Mac OS на Virtualbox . Выгода заключается в бесплатности виртуальной машины. После ее загрузки, установки и запуска действуйте следующим образом:
- В левом верхнем углу начального окна клик на “Создать”.
- Обозначьте виртуальную машину (запомните придуманное название) и укажите параметры ОС. Если у вас образ Windows 8.1 64-битной версии, то соответствующие параметры должны быть указаны и в этом окне.
- Установите объем оперативной памяти, который будет использоваться для нужд виртуализации. Чем больше укажите, тем стабильнее и быстрее будет Windows, но при этом снизится скорость отклика macOS.
- Укажите параметры виртуального жесткого диска. Для этого отметьте галочкой строчку “Создать новый виртуальный …” => “Далее” => отметьте галочкой строчку “VDI …” => галочка напротив “Фиксированный виртуальный …” => клик на “Далее”.

- Настройте виртуальную ОС. Для этого на стартовом экране в левой панели появится виртуальная машина, созданная вами ранее (для этого и надо было запоминать ее название). Выделите ее, а вверху клик на “Свойства (Настроить)”. Перейдите на вкладку “Носители” и укажите в соответствующей строке путь к ISO-образу Wi. После сохранения этих настроек возвращайтесь на начальное окно и жмите на “Запустить”. Начнется инсталляция ОС по стандартной схеме.
Установка с помощью Boot Camp и виртуализации
Такое сочетание возможно при наличии Parallels Desktop и соблюдения двух условий:
- Требуется стандартная установка Виндовс на компьютер при помощи БутКемп.
- При развертывании виртуальной машины необходимо выбрать следующую опцию: Файл => Создать => Boot Camp, после чего придерживайтесь команд, которые будут появляться на экране.
Ключевую роль играет правильная очередность выполнения операций. Сначала у вас должна быть установленная через BootCamp Windows, а лишь потом следует создавать виртуальную машину.
Достоинства и недостатки всех способов
В отношении Boot Camp важны такие особенности:
- Максимальное быстродействие Windows. Если нужно запустить на macOS ресурсоемкое приложение или игру, которые работают только под Виндовс – это лучшее решение.
- Стабильность. Бут Кемп официально поддерживается Эпл – в случае чего можно рассчитывать на техническую поддержку.
- Ощутимое сокращение места на жестком диске и, что гораздо хуже, создаются разделы, которые всегда будут недоступны для одной из ОС. Windows не понимает файловую систему macOS.
- Для запуска Виндовс придется перезагружать компьютер.
- Не считая образа ОС, ничего дополнительно скачивать нужно – экономится время.
Технологии виртуализации присущи следующие характеристики:
- Возможна обратная установка Mac OS на Windows.
- Требуется мощный компьютер, желательно с твердотельным диском.
- Структура диска не изменяется.
 На нем становится меньше свободных гигабайт, но при этом все файлы доступны на прежних местах. Бут Кемп при любых обстоятельствах съест больше свободного места.
На нем становится меньше свободных гигабайт, но при этом все файлы доступны на прежних местах. Бут Кемп при любых обстоятельствах съест больше свободного места. - Переключение между ОС возможно без перегрузок. Достаточно открыть приложение, а в случае чего мгновенно свернуть, чтобы работать в другой ОС.
- Количество возможных вариантов ОС ничем не ограничено. Можете хоть каждый день ставить иную версию – это полезно для тестирования ПО. Также на одном ПК можно будет запускать Windows, Linux, Android.
- Все продвинутые программы для виртуализации стоят денег.
Для сочетания виртуализации и Boot Camp характерны такие нюансы:
- Можно мгновенно запускать Windows, не перегружаясь.
- Если чередовать загрузку Windows под Boot Camp и в режиме виртуализации, то высока вероятность, что каждый раз придется заниматься активацией Windows.
Заключение
Сегодняшнюю ситуацию, когда за макбуком человек играет в Windows-игры, 15 лет назад было невозможно представить.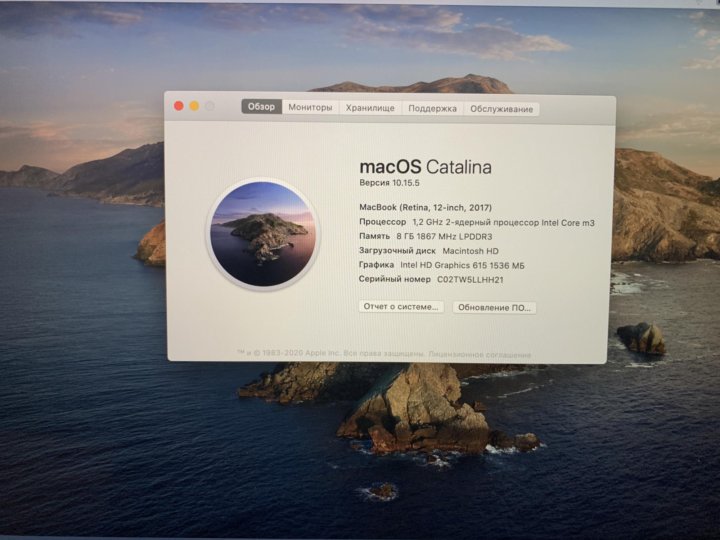 Время летит и все меньше преград для использования самого разнопланового софта под любую платформу. Установка Виндовс на Мак, как и оборотная процедура, не занимает много времени и позволяет ощутить все прелести мультиплатформенности.
Время летит и все меньше преград для использования самого разнопланового софта под любую платформу. Установка Виндовс на Мак, как и оборотная процедура, не занимает много времени и позволяет ощутить все прелести мультиплатформенности.
Статьи
Как установить Windows 10 в Boot Camp на неподдерживаемых компьютерах Mac
Как установить Windows 10 в Boot Camp на неподдерживаемые компьютеры Mac
Если Apple ограничивает приложение Boot Camp на вашем Mac установкой только Windows 7, получите возможность установить Windows 10 с помощью этого быстрого редактирования.
Мы можем получать компенсацию от поставщиков, которые появляются на этой странице, с помощью таких методов, как партнерские ссылки или спонсируемое партнерство. Это может повлиять на то, как и где их продукты будут отображаться на нашем сайте, но поставщики не могут платить за влияние на содержание наших обзоров. Для получения дополнительной информации посетите нашу страницу «Условия использования».
Для получения дополнительной информации посетите нашу страницу «Условия использования».
Boot Camp уже несколько лет позволяет пользователям Mac запускать Windows на своих компьютерах Apple. В то время как приложения виртуализации, такие как Parallels или Fusion, позволяют устанавливать практически любую версию Windows на виртуальную машину (ВМ), бывают случаи, когда дополнительные ресурсы, необходимые для запуска основной ОС и ВМ, лучше направить на запуск одной ОС без дополнительных ресурсов. хит производительности.
Некоторые приложения, такие как мультимедиа и САПР или высокопроизводительные игры, используют все доступные ресурсы компьютера. Имея это в виду, использование последней версии ОС Microsoft, Windows 10, было затруднено Apple для более старого оборудования Mac.
ПОСМОТРЕТЬ: Продукты Apple предпочитают 84% корпоративных клиентов (Tech Pro Research)
Что нового в TechRepublic
8 лучших инструментов и программного обеспечения HR-аналитики для вашего бизнеса в 2023 году
Основные угрозы кибербезопасности на 2023 год
Получите Microsoft Office Pro и пожизненный доступ к 5 лучшим приложениям за 59,99 долларов США.

Редакционный календарь TechRepublic Premium: ИТ-политики, контрольные списки, наборы инструментов и исследования для загрузки
Хотя Apple считает, что это необходимо для обеспечения стабильной работы Windows, на самом деле это вызывает недоумение, поскольку даже Mac Pro начала 2008 года с техническими характеристиками, намного превышающими минимальные требования для запуска Windows 10, запрещено устанавливать что-либо помимо Windows. 7. Это ограничение легко исправить. Выполните следующие действия, чтобы приступить к работе с Windows 10 в Boot Camp.
1. Перейдите к /Applications/Utilities и найдите BootCamp.app. Щелкните приложение правой кнопкой мыши и выберите «Дублировать» в контекстном меню, чтобы создать копию приложения. В примере я переименовал его в BootCamp2.app ( Рисунок A ).
Рисунок А
2. На старых компьютерах Mac при запуске дубликата Boot Camp на втором экране мастера будет установлен флажок «Установить Windows 7».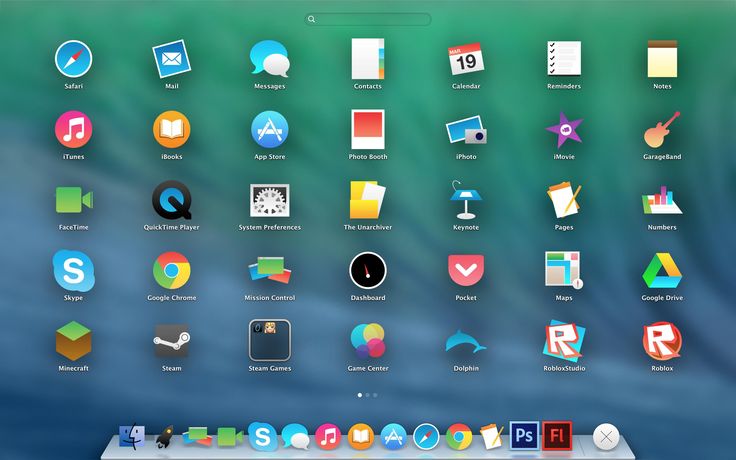 Если вы видите этот экран, на вашем Mac запрещено устанавливать любую ОС Windows, кроме Windows 7 ( Рисунок B ).
Если вы видите этот экран, на вашем Mac запрещено устанавливать любую ОС Windows, кроме Windows 7 ( Рисунок B ).
Рисунок В
3. Выйдите из Boot Camp и запустите Terminal.app. Затем введите команду ниже, чтобы отредактировать файл plist, который управляет конфигурацией приложения Boot Camp.
sudo nano /Applications/Utilities/Boot\ Camp\ Assistant2.app/Contents/Info.plist
4. Прокрутите файл вниз, пока не найдете раздел
Рисунок С
5. Чтобы сохранить изменения, нажмите Ctrl+X. В приглашении на выход введите Y, чтобы подтвердить, что вы хотите сохранить файл, а затем нажмите Enter, чтобы сохранить файл. После сохранения файл будет закрыт, и вы вернетесь к командной строке терминала (, рисунок D ).
Рисунок D
5. Запустите Boot Camp. Вы можете получить предупреждающее сообщение — это связано с внесенными изменениями, требующими отказа от приложения. Нажмите кнопку Открыть, чтобы продолжить. Чтобы подписать код и удалить сообщение в будущем, введите команду ниже:
Запустите Boot Camp. Вы можете получить предупреждающее сообщение — это связано с внесенными изменениями, требующими отказа от приложения. Нажмите кнопку Открыть, чтобы продолжить. Чтобы подписать код и удалить сообщение в будущем, введите команду ниже:
sudo codesign -fs - /Applications/Utilities/Boot\ Camp\ Assistant2.app
После открытия Boot Camp вы заметите, что ограничение было снято, а флажок теперь называется «Установить Windows 7 или более позднюю версию» ( рис. E ).
Рисунок Е
Теперь вы можете установить Windows 10 с оптического носителя, выполнив процесс Boot Camp Assistant. Если у вас нет дисковода для оптических дисков или вы заменили его на дополнительный HDD/SSD, при запуске Boot Camp вы получите предупреждающее сообщение о том, что для установки Windows требуется дисковод для оптических дисков ( Рисунок F ).
Рисунок F
Это было рассмотрено в предыдущей статье и требует дальнейшего редактирования plist-файла приложения Boot Camp, но конечным результатом будет возможность создать установщик USB для Windows 10, который можно использовать с Boot Camp.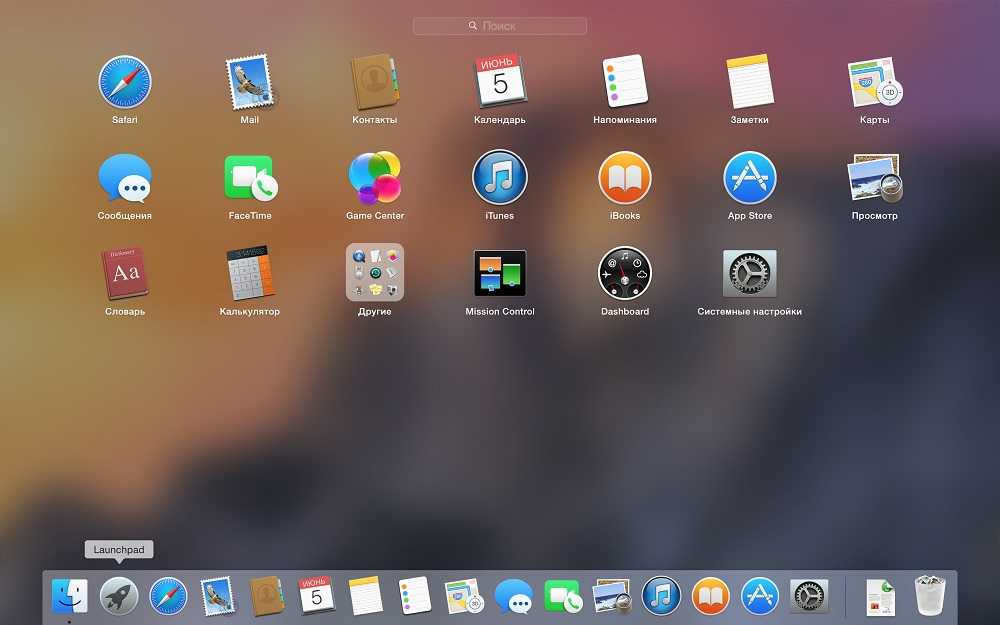
Хесус Виго
Опубликовано:
Изменено:
Увидеть больше Программное обеспечение
См. также
Как отредактировать Boot Camp для установки Windows с флешки
(ТехРеспублика)Boot Camp или виртуальная машина при запуске Windows на Mac: как выбрать лучший вариант
(ТехРеспублика)Как создать установщик USB для Windows
(ТехРеспублика)Windows 10: руководство для умных людей
(ТехРеспублика)Microsoft называет юбилейное обновление Windows 10 «Current Branch for Business»
(ЗДНет)
Поделиться: Как установить Windows 10 в Boot Camp на неподдерживаемых компьютерах Mac
Яблоко
Аппаратное обеспечение
Майкрософт
Программного обеспечения
Выбор редактора
- Изображение: Rawpixel/Adobe Stock
ТехРеспублика Премиум
Редакционный календарь TechRepublic Premium: ИТ-политики, контрольные списки, наборы инструментов и исследования для загрузки
Контент TechRepublic Premium поможет вам решить самые сложные проблемы с ИТ и дать толчок вашей карьере или новому проекту.

Персонал TechRepublic
Опубликовано:
Изменено:
Прочитайте большеУзнать больше
- Изображение: Nuthawut/Adobe Stock
- Изображение: WhataWin/Adobe Stock
Безопасность
Основные угрозы кибербезопасности на 2023 год
В следующем году киберпреступники будут как никогда заняты. Готовы ли ИТ-отделы?
Мэри Шеклетт
Опубликовано:
Изменено:
Прочитайте большеУзнать больше Безопасность
- Изображение: Разные фотографии/Adobe Stock
Облако
Salesforce дополняет свой технологический стек новыми интеграциями для Slack, Tableau
Компания, которая в течение нескольких лет закупала лучшие в своем классе продукты, интегрирует платформы для создания синергии для скорости, понимания и совместной работы.
Карл Гринберг
Опубликовано:
Изменено:
Прочитайте большеУвидеть больше Облако
- физкес / iStock
- Изображение: Bumblee_Dee, iStock/Getty Images
Программного обеспечения
108 советов по Excel, которые должен усвоить каждый пользователь
Независимо от того, являетесь ли вы новичком в Microsoft Excel или опытным пользователем, эти пошаговые руководства принесут вам пользу.

Персонал TechRepublic
Опубликовано:
Изменено:
Прочитайте большеУвидеть больше Программное обеспечение
Обновление Boot Camp и установка Windows 7 на ваш Mac
Хотя многие люди успешно запускали Windows 7 на своих разделах Boot Camp с тех пор, как были доступны первые общедоступные бета-версии, многие ждали официальной поддержки от Apple, прежде чем устанавливать ее. Вчера Apple выпустила Boot Camp 3.1, который обеспечивает поддержку Windows 7, но полная поддержка на некоторых системах может быть не такой простой, как обновление Boot Camp и последующая установка Windows 7. для Windows 7 применимы к установкам Vista и XP.
Apple поддерживает запуск Windows 7 на всех моделях Intel-Mac, за исключением следующих, поэтому, если у вас ранняя модель Intel-Mac, вам может не повезти с официальной поддержкой; тем не менее, вы все равно можете запустить Windows неподдерживаемым образом (хотя вы делаете это на свой страх и риск):
- iMac (17 дюймов, начало 2006 г.)
- iMac (17 дюймов, конец 2006 г.)
- iMac (20 дюймов, начало 2006 г.)
- iMac (20 дюймов, конец 2006 г.)
- MacBook Pro (15 дюймов, начало 2006 г.)
- MacBook Pro (17 дюймов, конец 2006 г.)
- MacBook Pro (15 дюймов, конец 2006 г.)
- MacBook Pro (17 дюймов, начало 2006 г.)
- Mac Pro (середина 2006 г., двухъядерный процессор Intel Xeon 2,66 ГГц или 3 ГГц)
Если вы заинтересованы в использовании 64-разрядной версии Windows 7, Apple поддерживает ее только на компьютерах, выпущенных в 2008 году и позже. Полный и конкретный список поддерживаемых моделей см.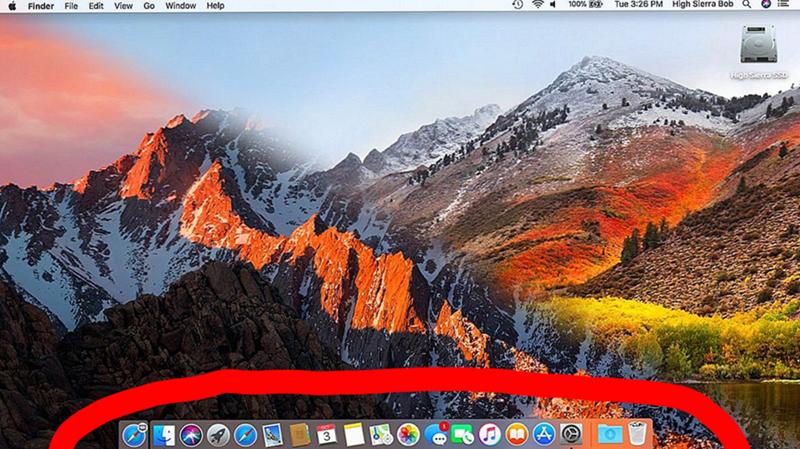 в следующей статье базы знаний Apple: http://support.apple.com/kb/HT1846
в следующей статье базы знаний Apple: http://support.apple.com/kb/HT1846
Применить все системные обновления перед установкой Windows 7
Apple выпустила ряд обновлений поддержки для запуска Windows 7 в Boot Camp, в дополнение к самому Boot Camp, которые включают обновления прошивки и драйверов для нескольких компьютеров Mac, а также утилиты для процесс установки Windows. Обязательно установите эти обновления перед установкой Windows 7, чтобы обеспечить полную совместимость с оборудованием Apple. В нашем вчерашнем анонсе мы описали доступные обновления, но вот они снова:
- Обновление программного обеспечения Boot Camp 3.1, 64-разрядная версия : полный пакет драйверов Boot Camp для 64-разрядных версий Windows, включая Windows 7.
- Обновление программного обеспечения Boot Camp 3.1, 32-разрядная версия : полный пакет драйверов Boot Camp для 32-разрядных версий Windows, включая Windows 7.
- Обновление встроенного ПО графики 1.
 0 : содержит обновления графики для компьютеров iMac и Mac Pro с графическими процессорами Geforce 7300GT, 7600GT и Quadro FX4500. Это требуется только в том случае, если вы устанавливаете Windows 7.
0 : содержит обновления графики для компьютеров iMac и Mac Pro с графическими процессорами Geforce 7300GT, 7600GT и Quadro FX4500. Это требуется только в том случае, если вы устанавливаете Windows 7. - iMac, конец 2009 г. Драйверы для Windows 7 : Apple предоставила отдельный набор графических драйверов для последних моделей iMac (конец 2009 г.), которые следует поместить на отдельный USB-накопитель в формате Windows, чтобы к ним можно было получить доступ и установить их, когда вы установить винду. Это обновление предотвращает проблему с черными экранами во время обновления.
- Утилита Boot Camp для обновления Windows 7 : при обновлении с Windows Vista настоятельно рекомендуется использовать эту утилиту, чтобы предотвратить ошибку «0x80070005» при установке Windows 7.
Продолжить установку Windows 7 после применения к системе всех обновлений Mac OS, оборудования Apple и Boot Camp.
Обновление с Windows Vista?
Если у вас есть Windows Vista в вашем разделе Boot Camp и вы хотите обновиться до Windows 7, имейте в виду, что для этого вы должны соответствовать довольно строгим требованиям.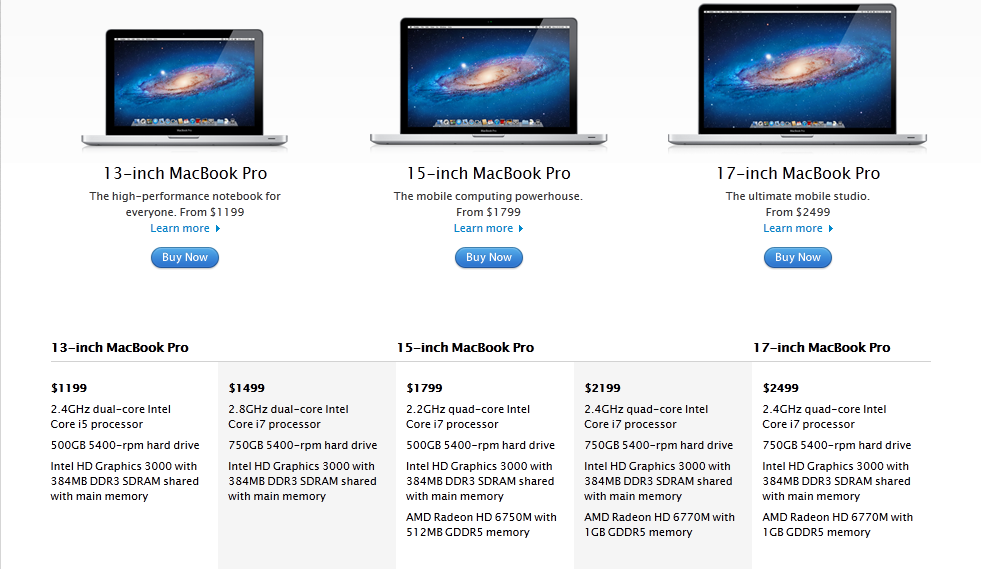 Windows 7 можно установить только в качестве обновления Windows Vista, но не Windows XP, 2000 или Server. Кроме того, обновление можно выполнить только для версии Windows 7 той же «разрядности», что и текущая операционная система.
Windows 7 можно установить только в качестве обновления Windows Vista, но не Windows XP, 2000 или Server. Кроме того, обновление можно выполнить только для версии Windows 7 той же «разрядности», что и текущая операционная система.
Это означает, что вы можете выполнить обновление до 32-разрядной версии Windows 7, только если у вас установлена 32-разрядная версия Windows Vista, и то же самое для 64-разрядной версии. У многих людей могут быть установлены 32-разрядные версии Windows Vista, и они могут сразу перейти на 64-разрядную версию Windows 7, учитывая тенденцию к увеличению доступности 64-разрядного программного обеспечения. К сожалению, если вы установите 32-разрядную версию Windows 7, вы не сможете перейти на 64-разрядную версию, и вам придется выполнить чистую установку.
Если ваша «разрядность» совпадает, и вы готовы к обновлению, как в случае чистой установки Windows, убедитесь, что вы применили все применимые обновления программного обеспечения и прошивки к Mac OS и оборудованию Mac перед применением обновления.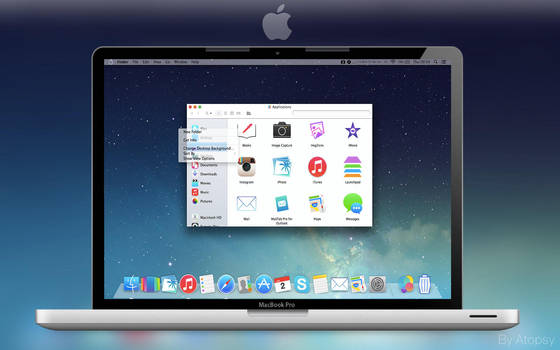
Дополнительным шагом для тех, кто выполняет обновление, является загрузка и использование Apple «Утилита Boot Camp для обновления Windows 7», которая предотвращает доступ к разделу Mac во время процесса обновления Windows и вызывает появление кода ошибки «0x80070005». как описано в этом документе базы знаний Apple: http://support.apple.com/kb/TS3172
Сохранить текущую установку?
Если вы сохраняете текущую установку Windows, вам не нужно устанавливать какие-либо обновления от Apple, чтобы ваша текущая установка работала как есть. Последние обновления безопасности для Mac OS не имеют ничего общего с Boot Camp и должны применяться, но вам не нужны обновления прошивки или драйверов для Windows; однако, если вы решите их установить, они не должны ничему навредить. В лучшем случае это подготовит вашу систему к Windows 7, если вы решите выполнить обновление в будущем. На данный момент выбор за вами.
Независимо от того, что вы делаете, обязательно сделайте резервную копию ваших файлов перед установкой каких-либо обновлений или установкой Windows 7.
 д.)
д.) Загрузить его можно с официального сайта.
Загрузить его можно с официального сайта.
 exe”.
exe”.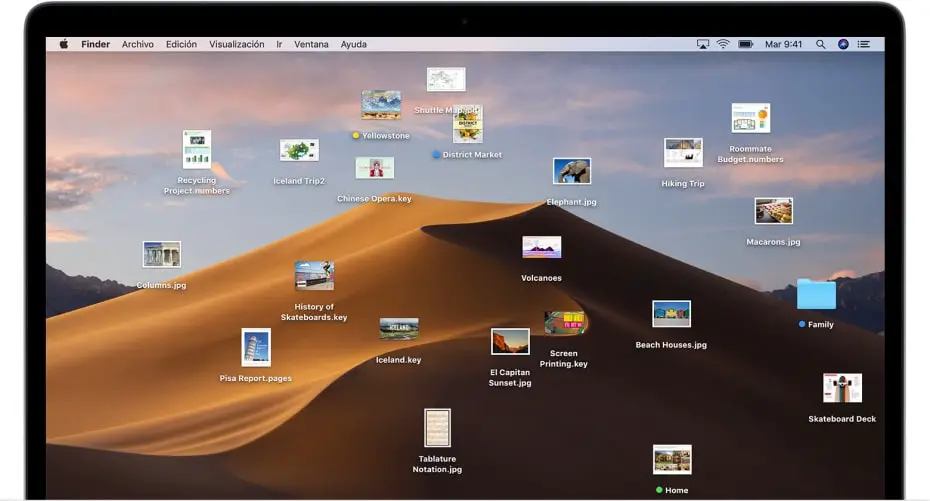 Если он отсутствует, то нужно снять отметку с опции “Для это версии необходим …”.
Если он отсутствует, то нужно снять отметку с опции “Для это версии необходим …”. В нем клик на приложении “setup64”. Подтверждайте команды в установщике, а после инсталляции согласитесь на перегрузку системы. В итоге – полноценная Windows, работающая как приложение в рабочей среде macOS.
В нем клик на приложении “setup64”. Подтверждайте команды в установщике, а после инсталляции согласитесь на перегрузку системы. В итоге – полноценная Windows, работающая как приложение в рабочей среде macOS.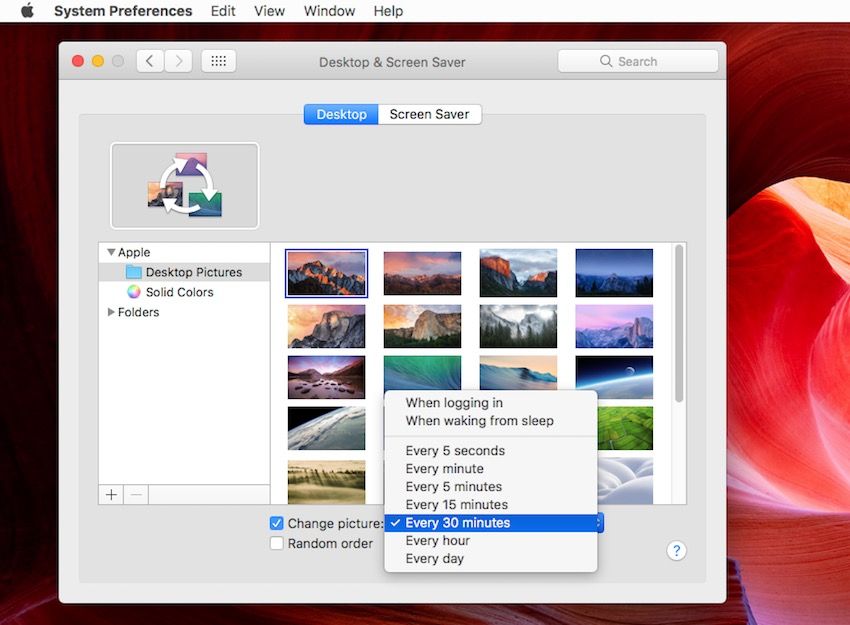
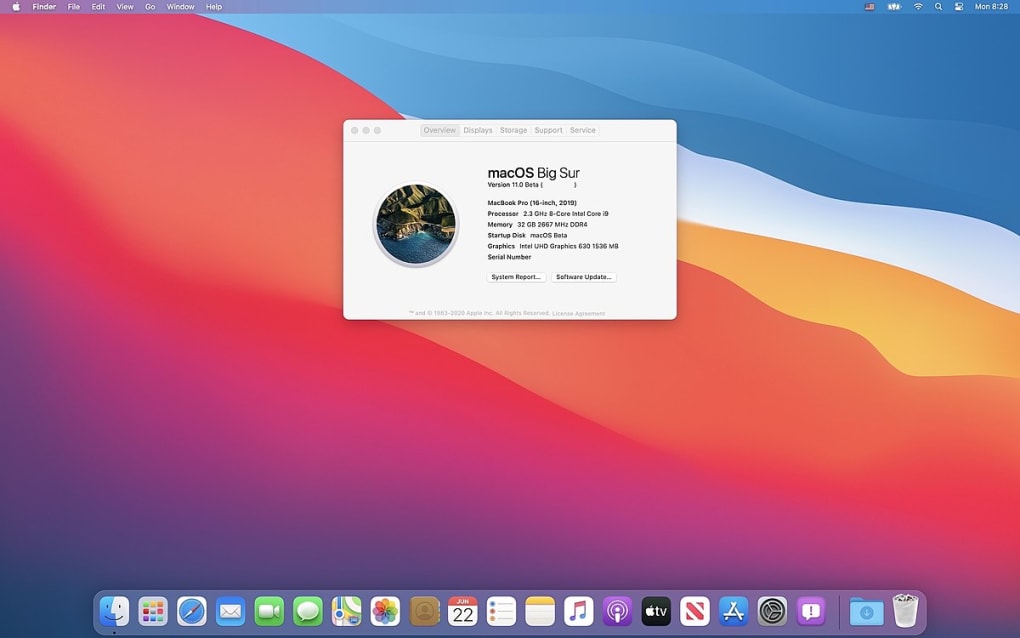 На нем становится меньше свободных гигабайт, но при этом все файлы доступны на прежних местах. Бут Кемп при любых обстоятельствах съест больше свободного места.
На нем становится меньше свободных гигабайт, но при этом все файлы доступны на прежних местах. Бут Кемп при любых обстоятельствах съест больше свободного места.
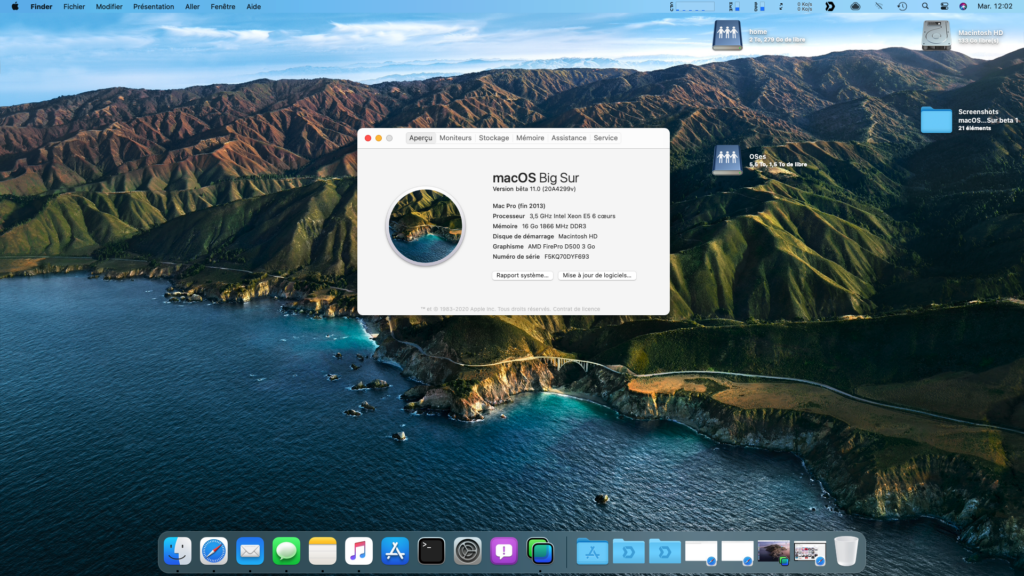
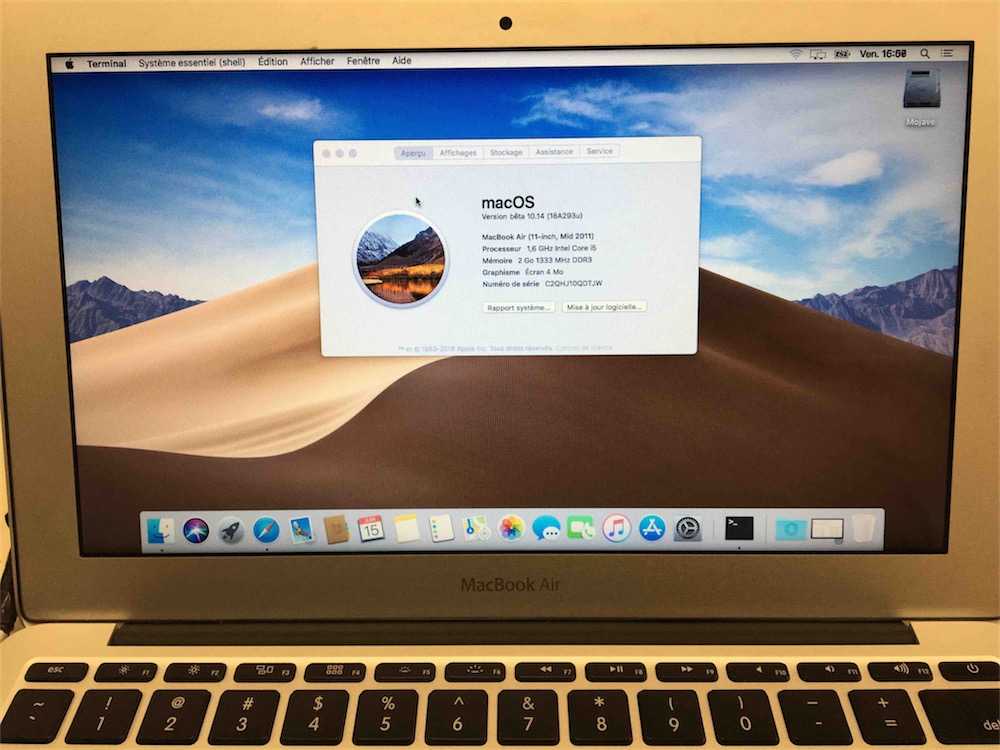
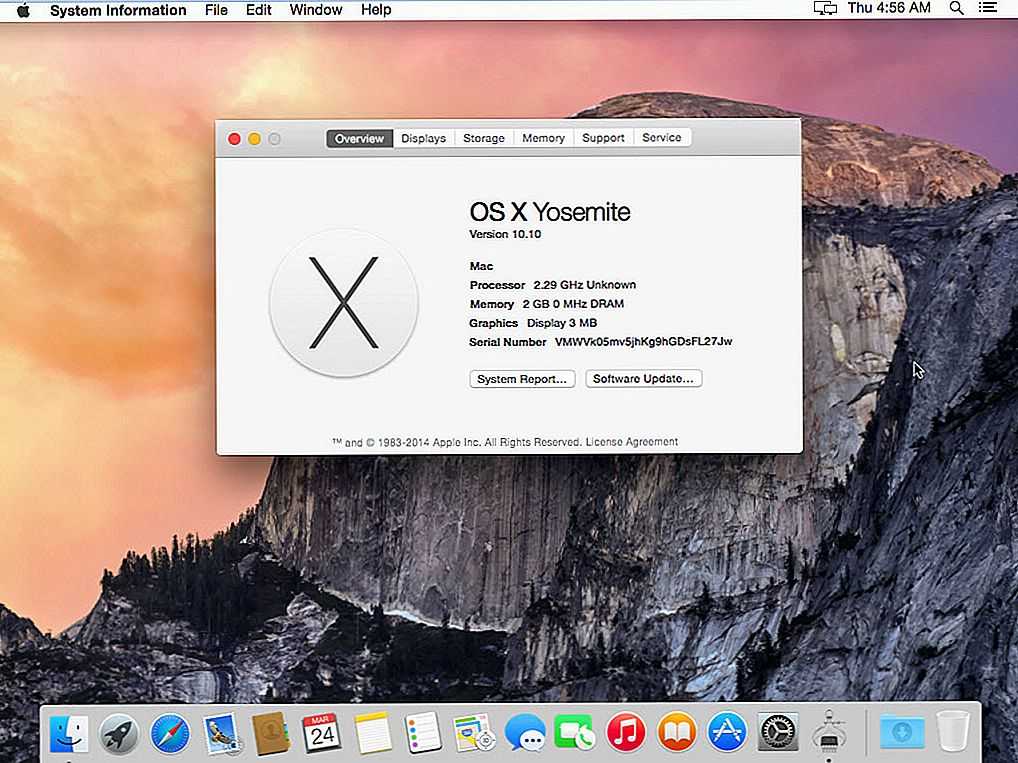 0 : содержит обновления графики для компьютеров iMac и Mac Pro с графическими процессорами Geforce 7300GT, 7600GT и Quadro FX4500. Это требуется только в том случае, если вы устанавливаете Windows 7.
0 : содержит обновления графики для компьютеров iMac и Mac Pro с графическими процессорами Geforce 7300GT, 7600GT и Quadro FX4500. Это требуется только в том случае, если вы устанавливаете Windows 7.