Содержание
На MacBook не работает или пропадает Wi-Fi: почему и что делать?
Конечно, сложно себе представить, что в MacBook может что-то не работать. Но если вдруг представитель семейства ноутбуков от Apple под операционной системой MAC не подключается к Wi-Fi, значит, вы попали по адресу. Речь пойдет именно об этой проблеме.
Причины
Представлю основные причины, почему Макбук не подключается к Wi-Fi:
- Программный сбой,
- Поломка беспроводного модуля,
- Неисправность Wi-Fi антенн,
- Неисправность материнской платы.
Сначала начну с того, что может исправить проблему быстро и легко.
Видео с рассказом о проблемах с Wi-Fi на Макбуках смотрите здесь:
Простые действия
Первое, что можно посоветовать, когда MacBook не подключается к Wi-Fi, это обновить операционную систему.
Если используется маршрутизатор не от Apple, проверьте, нет ли доступных обновлений для сетевого оборудования. Если роутер Apple, также проверьте актуальность прошивки.
Если с программным обеспечением порядок, протестируйте роутер. Попробуйте подключиться к беспроводной сети с других устройств. Если они без проблем выходят в интернет «по воздуху», значит, неполадка в самом ноутбуке.
Если другие гаджеты не подключаются к сети, проверьте, нормально ли подключены все кабели к роутеру. Если все правильно, попробуйте перезагрузить маршрутизатор – просто выдерните вилку из розетки и через пару минут верните ее обратно. Очень часто этот способ помогает, когда, например, гаджет вдруг перестал видеть беспроводную сеть.
Простые способы для решения проблемы описаны в следующем видео:
Ошибка
Редко, но все же некоторым пользователям MacBook PRO и других моделей случалось увидеть надпись «Wi-Fi: нет аппаратного обеспечения». Что делать в таком случае? Попробуйте сбросить параметры памяти NVRAM.
Что делать в таком случае? Попробуйте сбросить параметры памяти NVRAM.
Как это сделать? Перезагружаете ноутбук, сразу же зажимайте одновременно Command + Option + P + R. Дождитесь перезагрузки и звука включения, отпустите зажатые кнопки.
Если это не помогло, попробуйте сбросить SMC (контроллер управления, который отвечает за низкоуровневые функции в MAC). Эта процедура выполняется по-разному:
- Ноутбук с встроенным аккумулятором. Выключаем ноут, подключаем через адаптер MagSafe. Зажимаем одновременно Shift + Control + Option (расположены на клавиатуре слева) и нажимаем кнопку включения. Затем отпускаем клавиши и включаем Макбук.
- MacBook со съемной батареей. Выключаем ноут, отключаем от него MagSafe и вынимаем аккумулятор. Удерживаем кнопку питания 5 секунд, возвращаем на место батарею и адаптер MagSafe. Включаем ноутбук.
MagSafe – это магнитный разъем питания на ноутбуках от Apple. На новых устройствах вместо него используется USB-C.
Проблема после обновления
Что делать, если пропадает Wi-Fi на MacBook Air после установки обновления операционной системы High Sierra? Например, все работает нормально, но, если вы подключились не к домашней сети, потом ноутбук не хочет с ней взаимодействовать без перезагрузки.
Здесь поможет сброс настроек подключения. Как это сделать:
- Сделайте резервную копию MAC,
- Закройте все сайты и приложения, которым нужен доступ к интернету,
- Отключитесь от сети,
- Нажмите на значок Finder,
- Перейдите к нужной папке по пути Library/Preferences/SystemConfiguration/,
- Кликните «Перейти», чтобы открыть системные файлы,
- Удалите следующие: com.apple.airport.preferences.plist, com.apple.network.eapolclient.configuration.plist, com.apple.wifi.message-tracer.plist, NetworkInterfaces.plist, preferences.plist,
- Перезагрузите свой Макбук и настройте соединение заново.
Если вы никогда не сбрасывали настройки Wi-Fi, лучше попросить о помощи друга, который имеет опыт в этом!
Настройка сетевого протокола
Если Вай-Фай на Макбуке подключен, но интернет не работает, нужно проверить настройки протокола TCP/IP:
- Заходим в системные настройки, далее выбираем «Сеть»,
- Выбираем «Wi-Fi», кликаем «Дополнительно»,
- Заходим на вкладку «TCP/IP»,
- В первой строке «Конфигурировать IPv4» должно стоять «Используя DHCP»,
- В следующей строке запрашиваем адрес DHCP (там есть кнопка),
- Нужно правильно заполнить строки «Маска подсети» и «Маршрутизатор».

Если доступа к интернету снова нет, там же заходим на вкладку «DNS». Адреса серверов можно узнать у оператора домашнего интернета, или использовать публичные (например, Гугл или Яндекс).
Удаление сетей
Почему Макбук не видит сеть Wi-Fi? Возможно, в настройках сохранены параметры предпочтительных сетей, а к новой ноутбук подключаться не хочет. Что можно сделать:
- Через системные настройки переходим в раздел «Сеть»,
- Выбираем вкладку «Wi-Fi», кликаем внизу справа «Дополнительно»,
- Откройте перечень предпочтительных сетей и удалите все,
- Используя утилиту «Связка ключей», удалите сохраненные пароли от беспроводных сетей,
- Перезагрузите ноут.
Теперь вся информация о подключениях будет удалена. Чтобы подключиться к Wi-Fi, нужно будет вводить сетевой пароль, а автоматически соединение выполняться не будет.
Выключение модуля
Иногда, когда MacBook не видит Wi-Fi, помогает отключение/включение беспроводного адаптера. Это делается также через «Системные настройки» «Сеть». Зайдите в раздел «Wi-Fi» и напротив надписи «Статус: Подключено» нажмите по «Выключить Wi-Fi».
Это делается также через «Системные настройки» «Сеть». Зайдите в раздел «Wi-Fi» и напротив надписи «Статус: Подключено» нажмите по «Выключить Wi-Fi».
Дополнительно
В редких случаях проблемы на MacBook связаны с поломкой модуля. Вероятные причины этого: попадание воды, заводской брак, перепады напряжения. В таком случае поможет только замена.
Если ноутбук ловит беспроводной сигнал только рядом с роутером, возможно, не работает антенна. Сломаться просто так она не может, так как располагается в корпусе устройства. Повредить ее можно только при неправильной разборке ноутбука. Здесь тоже потребуется ремонт.
Также причиной неработающего Wi-Fi на Макбуке может быть вышедший из строя чипсет на материнской плате. Здесь нужны определенные знания, инструменты, поэтому самостоятельно решить проблему не получится.
Последний вариант, который рекомендую применять в крайнем случае, это переустановка операционной системы. Все системные ошибки при этом удаляются, и, если дело было в них, проблема с подключением к сети должна исчезнуть.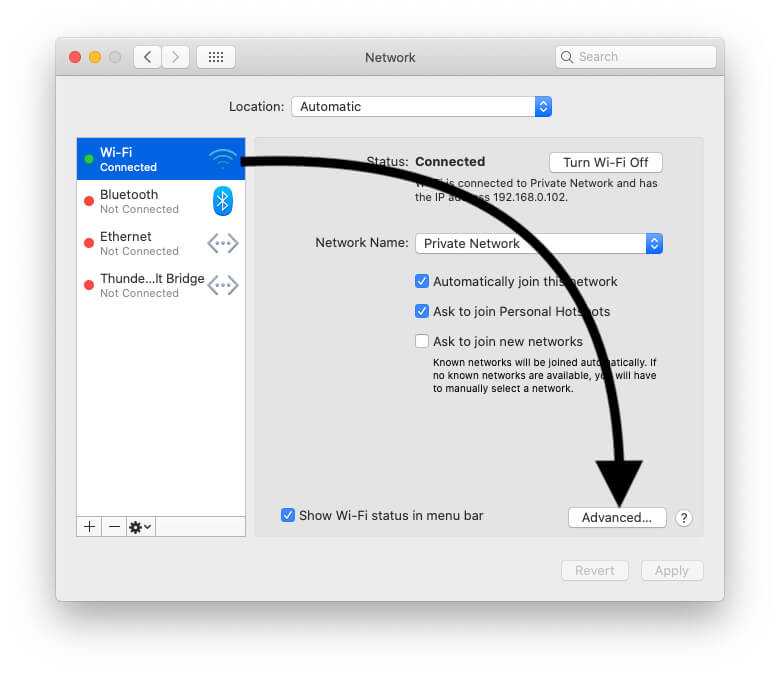
На этом можно заканчивать. Если знаете другие способы решения по теме, обязательно напишите в комментарии! Всем пока!
Wi-Fi не работает на Mac под управлением macOS Monterey? Как это исправить
Wi-Fi является предпочтительным средством подключения к удивительной всемирной паутине. После обновления Mac до macOS Monterey вы можете столкнуться с некоторыми проблемами Wi-Fi, такими как отсутствие Интернета, частое отключение, отказ от подключения к сети, низкая скорость сети и т. Д. К счастью, эти проблемы можно успешно решить, выполнив одно или несколько решений, упомянутых ниже. Давайте сразу же исправим проблемы Wi-Fi в macOS Monterey.
Советы по устранению проблем с Wi-Fi в macOS Monterey
- Перезагрузите ваш роутер
- Перезагрузите ваш Mac
- Забудьте о сети и снова подключите к ней свой MacBook
- Обновите программное обеспечение на вашем Mac
- Попробуйте использовать диапазон 5 ГГц
- Запустите Apple Diagnostics
- Используйте беспроводную диагностику Apple
- Проверьте настройки DNS
- Измените настройки DNS для вашей сети
- Сбросьте ваш SMC, PRAM или NVRAM
Иметь ввиду:
- Убедитесь, что роутер не перегревается.
 Убедитесь, что он не был накрыт или размещен в месте с недостаточной вентиляцией.
Убедитесь, что он не был накрыт или размещен в месте с недостаточной вентиляцией. - Не ставьте маршрутизатор на большие металлические поверхности или рядом с ними. Например, если он находится в шкафу для документов или рядом с радиатором, он не будет работать должным образом.
1. Перезагрузите роутер.
Первое, что вы должны попытаться решить проблемы с Wi-Fi, — это перезапустить маршрутизатор. Чаще всего это может сделать вашу работу. Для этого отключите маршрутизатор от питания на несколько секунд, а затем снова подключите его.
Программы для Windows, мобильные приложения, игры — ВСЁ БЕСПЛАТНО, в нашем закрытом телеграмм канале — Подписывайтесь:)
2. Перезагрузите Mac.
Вы не поверите, но этот маленький трюк у меня несколько раз срабатывал. Поэтому я предлагаю вам тоже попробовать. Щелкните меню Wi-Fi и выключите его. Теперь щелкните меню Apple и выберите перезапуск.
После перезагрузки компьютера включите Wi-Fi. Теперь он должен начать работать. Если да, то замечательно! Но если это не так, переходите к следующему решению.
Если да, то замечательно! Но если это не так, переходите к следующему решению.
3. Забудьте о сети и снова подключите к ней свой MacBook.
Еще один надежный трюк, с помощью которого вы можете попытаться устранить эту проблему, заставить ноутбук забыть о сети и повторно подключиться к ней.
- Откройте «Системные настройки» и нажмите «Сеть».
- Теперь выберите Wi-Fi в списке слева и нажмите «Дополнительно».
- Затем выберите сеть, которую вы хотите забыть, и нажмите (-), чтобы удалить.
- Теперь попробуйте снова подключиться к сети.
4. Обновите программное обеспечение на вашем Mac.
«Обновление программного обеспечения» всегда было одним из самых надежных решений для исправления общих или разных проблем. Более того, Apple продолжает выпускать обновление с несколькими исправлениями ошибок и улучшениями производительности. Так что дайте ему шанс.
Чтобы загрузить и установить последнюю версию macOS Big Sur, откройте «Системные настройки», нажмите «Обновление программного обеспечения» и, наконец, нажмите «Обновить сейчас».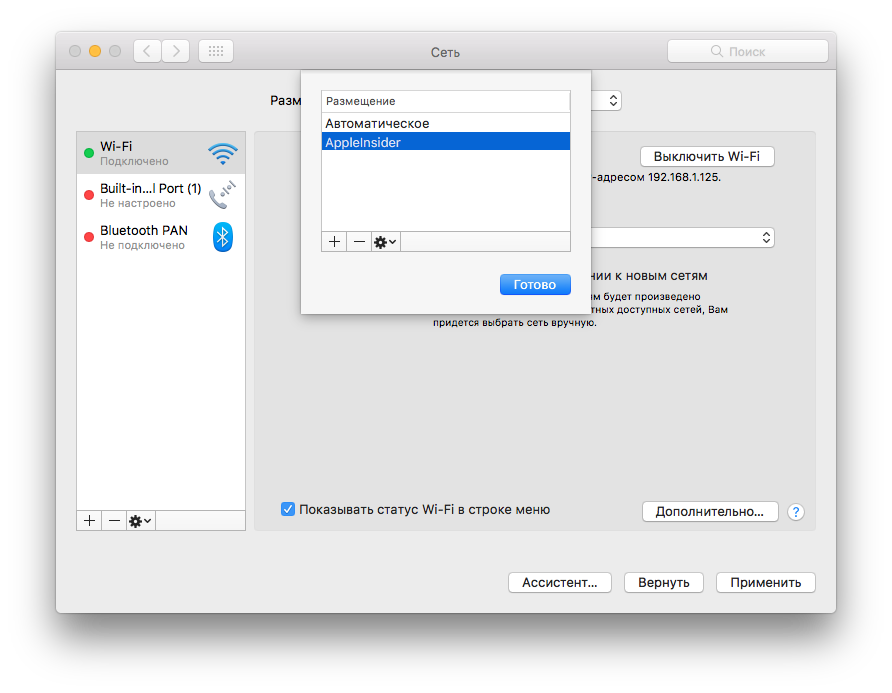
5. Попробуйте использовать диапазон 5 ГГц.
Если вы все еще не можете решить проблему, попробуйте переключиться на диапазон 5 ГГц, если он доступен. Причина, по которой я предлагаю вам дать ему шанс, заключается в том, что он обеспечивает большую пропускную способность по сравнению с диапазоном 2,4 ГГц. Более того, это более эффективно.
Чтобы начать работу с диапазоном 5 ГГц на двухдиапазонном маршрутизаторе, обязательно разделите сети 2,4 ГГц и 5 ГГц на маршрутизаторе. Лучше было бы дать им разные имена.
Вы можете настроить свой Mac на подключение к 5 ГГц. Для этого перейдите в Системные настройки → Панель сети. Затем нажмите Wi-Fi и нажмите кнопку «Дополнительно». Наконец, вам нужно перетащить сеть 5 ГГц наверх.
6. Запустите Apple Diagnostics.
«Диагностика Apple» может помочь вам обнаружить корень проблемы. Итак, запустите их на своем ноутбуке, чтобы выяснить, в чем проблема.
- Прежде всего, отключите все внешние устройства. Я имею в виду, если вы подключили свой Mac к наушникам, отключите их.

- Теперь выключите Mac.
- Затем включите компьютер, удерживая нажатой клавишу D.
- Далее вам будет предложено выбрать сеть Wi-Fi, а затем ваш язык.
Теперь подождите несколько минут, чтобы служба диагностики Apple обнаружила проблемы. После этого он предложит предложения по их устранению.
7. Используйте программу беспроводной диагностики Apple.
macOS поставляется с утилитой беспроводной диагностики, которая позволяет обнаруживать распространенные проблемы Wi-Fi. Более того, это приложение также может помочь вам контролировать беспроводные соединения на предмет периодических сбоев подключения. Он также уведомляет вас при обнаружении сбоя подключения.
- Откройте программу «Диагностика беспроводной связи» на вашем Mac. Вы можете воспользоваться помощью Spotlight, чтобы быстро открыть его.
- Теперь щелкните меню Windows и выберите «Производительность».
- Затем вы должны увидеть три графика, показывающие скорость передачи, качество сигнала, а также уровни сигнала и шума.

Он показывает скорость передачи данных вашей сети в Мбит / с. В большинстве случаев скорость передачи данных постоянная. Однако, если вы обнаружите, что он ниже номинала, это означает, что что-то не так.
Посмотрите на средний график, который называется «Качество» и показывает отношение сигнала к шуму. Если линия немного прямая с крошечными шипами, значит, все на высоте. Но если это не так, что-то мешает сигналу.
Есть нижний график под названием Сигнал. Он показывает уровень сигнала и измеренный шум и отображается в дБм или децибел-милливаттах. Если вам интересно, что это такое, позвольте мне сказать вам, что они являются обычно используемой единицей мощности радиосигналов.
Если уровень сигнала составляет от 60 до -10 дБм, а уровень шума ниже -75 дБм, это неплохо. Следите за графиком, чтобы выяснить, когда сигнал упадет ниже ожидаемого уровня.
8. Проверьте настройки DNS.
Теперь, когда вы опробовали все вышеперечисленные варианты, пришло время внимательно изучить настройки DNS.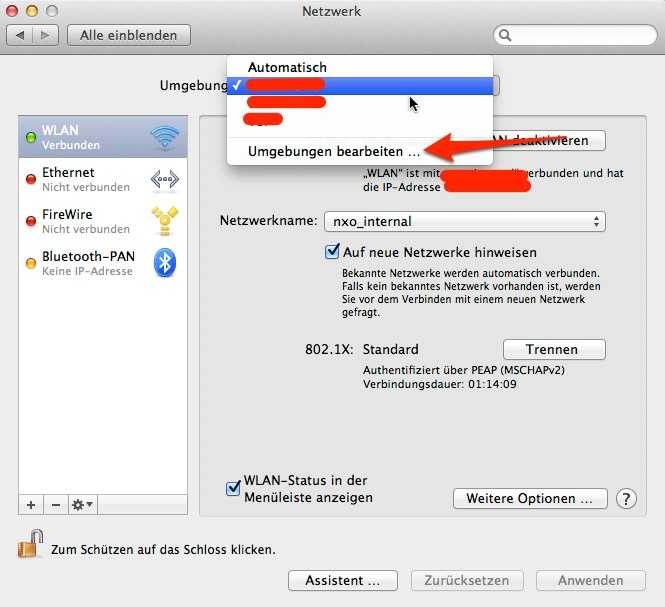 Хотите знать, для чего это нужно? Что ж, позвольте мне прояснить это вам. Это расшифровывается как система доменных имен и помогает вашему Mac преобразовывать доменные имена, такие как apple.com, в IP-адреса. И на тот случай, если DNS-сервер, который использует компьютер, неисправен, вы не сможете подключиться ни к одному сайту с таким именем.
Хотите знать, для чего это нужно? Что ж, позвольте мне прояснить это вам. Это расшифровывается как система доменных имен и помогает вашему Mac преобразовывать доменные имена, такие как apple.com, в IP-адреса. И на тот случай, если DNS-сервер, который использует компьютер, неисправен, вы не сможете подключиться ни к одному сайту с таким именем.
Итак, как узнать, работает DNS или нет? Все очень просто. Откройте свой веб-браузер и введите следующий URL:
https://17.172.224.47
Теперь вы должны увидеть веб-сайт Apple. Если это так, значит, подключение к Интернету работает правильно, и проблема может быть в доменных именах.
- Чтобы избавиться от этой проблемы, откройте Системные настройки → Панель «Сеть» → выберите сетевое подключение в списке слева.
- Затем нажмите «Дополнительно» и выберите «DNS». В поле DNS-серверы появятся IP-адреса.
- Теперь вам нужно нажать кнопку со знаком плюса (+) и ввести 208.67.222.220. Вы должны повторить тот же процесс, используя 208.
 67.222.222.
67.222.222.Важный: Эти адреса известны как OpenDNS. По сравнению с серверами по умолчанию, эта бесплатная служба DNS считается более функциональной.
- Далее нажмите OK → Применить.
9. Измените настройки DNS для вашей сети.
Если ни один из приемов не помог решить проблему, стоит изменить настройки DNS для сети. Обратите внимание, что вам придется удалить файл настроек Wi-Fi. Поэтому обязательно сделайте их резервную копию.
- Откройте Finder → Перейти → Перейти к папке.
- Затем введите следующий код и нажмите «Перейти».
/ Библиотека / Настройки / SystemConfiguration / - Теперь найдите файлы, упомянутые ниже, и затем вам нужно перетащить их в резервную папку на рабочем столе:
- com.apple.airport.preferences.plist
- com.apple.network.identification.plist
- com.apple.wifi.message-tracer.plist
- NetworkInterfaces.plist
- Preferences.plist
На всякий случай этот трюк не решает проблему, попробуйте создать новое местоположение в сети Wi-Fi, добавив настраиваемые данные MTU и DNS.
Обязательно закройте все приложения, которые могут использовать Wi-Fi.
- Откройте «Системные настройки» и нажмите «Сеть».
- Теперь нажмите Wi-Fi. Затем вам нужно щелкнуть раскрывающееся меню рядом с Location и выбрать Edit Locations.
- Затем нажмите «+», чтобы создать новое место, и присвойте ему имя. Щелкните Готово.
- Затем нажмите «Дополнительно».
- На вкладке TCP / IP вам нужно выбрать Renew DHCP Lease.
- Теперь вы получите предупреждение: «Продление аренды DHCP приведет к потере всех несохраненных изменений. Хотите применить свои изменения перед продлением аренды DHCP? » Щелкните по Применить.
- Перейдите на вкладку DNS и добавьте 8.8.8.8 и 8.8.4.4 в список DNS-серверов.
Примечание: Для тех, кто не знаком, это Google DNS, который считается более быстрым и эффективным.
- Затем выберите «Оборудование» и «Настроить вручную».
- Затем вам нужно изменить MTU на Custom, установить его на 1453 и нажать OK.

- В конце нажмите Применить.
10. Выполните сброс SMC, PRAM или NVRAM.
В нескольких случаях мне удавалось решить проблему Wi-Fi путем сброса PRAM / NVRAM и SMC. Если вы не знакомы с ними, позвольте мне сказать вам, что они известны как Контроллер управления системой и могут помочь вам избавиться от этой проблемы.
Вот и все!
Часто задаваемые вопросы
В. Почему мой Mac подключен к Wi-Fi, но не работает?
Когда настройки маршрутизатора неверны, DNS изменяется, есть ошибка на стороне интернет-провайдера или из-за ошибок программного обеспечения macOS, некорректного поведения приложений и внешних подключенных устройств ваш Mac может быть подключен к Wi-Fi, но не работать.
Решения в этой статье помогут вам решить все эти проблемы.
В. Почему мой WI-FI постоянно отключается на моем Mac?
Когда Mac и маршрутизатор Wi-Fi расположены на расстоянии, уровень сигнала низкий. В результате ваш Mac может часто разрывать соединение. Точно так же, если вы долгое время не перезагружали свой маршрутизатор и Mac, такие проблемы могут закрасться.
Точно так же, если вы долгое время не перезагружали свой маршрутизатор и Mac, такие проблемы могут закрасться.
В. Как запустить диагностику Wi-Fi на моем Mac?
Сначала закройте все открытые приложения. Затем попробуйте подключиться к сети Wi-Fi, если вы еще этого не сделали. Затем нажмите клавишу выбора и щелкните значок Wi-Fi в верхней строке меню. Наконец, нажмите «Открыть беспроводную диагностику» и следуйте инструкциям на экране.
Надеюсь, вы наконец-то справились с проблемой. Сообщите мне, какое из вышеперечисленных решений сработало для вас.
Вы также можете прочитать эти сообщения:
Программы для Windows, мобильные приложения, игры — ВСЁ БЕСПЛАТНО, в нашем закрытом телеграмм канале — Подписывайтесь:)
5 распространенных проблем с Wi-Fi в MacBook Pro в 2022 году [как их исправить]
Этот сайт содержит партнерские ссылки. Будучи партнером Amazon, мы получаем комиссию за соответствующие покупки без каких-либо дополнительных затрат для вас.
У вас возникли проблемы с Wi-Fi на вашем Mac? Например, ваш MacBook Pro не подключается к Wi-Fi, подключен, но не подключен к Интернету, или скорость сети очень низкая и т. д.
Наши смартфоны могут быть оснащены новейшими возможностями беспроводной передачи данных, но наши MacBook определенно не обладают ими. Мы полагаемся на Wi-Fi, чтобы выполнять нашу повседневную работу, и когда он неизбежно сталкивается с какой-либо ошибкой, все, что вы хотите сделать, это воздеть руки к небу.
В конце концов, Wi-Fi часто кажется более техническим аспектом, окутанным загадочными терминами, такими как «DNS», «модем» и «IP-адрес». Может быть немного пугающе пытаться исправить, не беспокоясь о том, что вы либо ничего не делаете, либо усугубляете проблему.
Но никому не нравится бездумно обновлять веб-страницу и надеяться, что Wi-Fi за это время исправится, поэтому в этом руководстве мы покажем вам несколько способов взять дело в свои руки и найти решение.
Contents
- Время знаний о Wi-Fi
- Проблемы с подключением
- Проблемы после подключения
- Заключительные слова
Время знаний о Wi-Fi
. Это замечательное приложение, которое показывает, что происходит с вашей сетью, и помогает исправить это, когда это необходимо. Приложение предлагает широкий спектр подробной информации обо всех ваших сетях Mac поблизости, включая их диапазон, качество сигнала, диапазон, состояние безопасности и т. д.
Это замечательное приложение, которое показывает, что происходит с вашей сетью, и помогает исправить это, когда это необходимо. Приложение предлагает широкий спектр подробной информации обо всех ваших сетях Mac поблизости, включая их диапазон, качество сигнала, диапазон, состояние безопасности и т. д.
Ваш интернет-провайдер (ISP) определяет вашу максимальную скорость интернета , но то, как вы пользуетесь дома, в конечном итоге определяет, насколько хорошо работает ваше соединение. Что бы ни рекламировал ваш провайдер, это всегда будет больше, чем ставки, которые вы на самом деле получаете, но вы всегда можете внести коррективы со своей стороны, чтобы ускорить работу.
Пропускная способность не совпадает со скоростью Интернета . Скорость Интернета определяет, насколько быстро данные могут передаваться по вашей сети, тогда как пропускная способность определяет объем информации, который может передаваться с этой скоростью. Большая пропускная способность означает, что вы можете одновременно запрашивать больше данных, что сделает ваше соединение более быстрым, но за это не стоит платить, если вы не используете свой Mac для чего-то большего, чем Facebook и электронная почта.
Важно подключаться к безопасным сетям, даже если это означает использование виртуальной частной сети (VPN) или прокси-сервера . Хотя заманчиво использовать бесплатный Wi-Fi в кофейне, отсутствие защитного пароля подвергает ваш компьютер риску, поскольку злоумышленники могут использовать общую сеть и пытаться взломать ее. Если вы должны использовать одну из этих сетей, прокси или VPN может защитить ваш компьютер, изолировав его от других подключений.
Теперь вернемся к проблемам с неработающим Wi-Fi на MacBook Pro. Давайте посмотрим, как исправить каждую из них.
Проблемы с подключением
Проблема 1: Физические помехи маршрутизатора
Причина: Маршрутизатор посылает электронные волны, но им могут мешать толстые стены или другие большие препятствия, такие как ряд металлических картотечных шкафов.
Как исправить : Если ваш маршрутизатор в настоящее время спрятан за картотекой, в чулане или иным образом неудобно расположен, вам следует переместить его в более открытое и центральное место. Если ваш маршрутизатор уже находится в достаточно чистом месте, подумайте, где вы сидите. Можете ли вы минимизировать расстояние между вами и маршрутизатором или иным образом приблизиться?
Если ваш маршрутизатор уже находится в достаточно чистом месте, подумайте, где вы сидите. Можете ли вы минимизировать расстояние между вами и маршрутизатором или иным образом приблизиться?
В качестве альтернативы рассмотрите возможность приобретения расширенного маршрутизатора, если вам кажется, что вы не можете переместить маршрутизатор в место без особых помех.
Проблема 2: Помехи соседнего маршрутизатора
Причина. Как мы уже говорили ранее, маршрутизатор посылает электронные волны. Эти волны возникают на определенных частотах, и им могут мешать другие электронные устройства, такие как микроволновые печи или маршрутизатор вашего соседа.
Как исправить ошибку : Большинство маршрутизаторов предварительно откалиброваны для определенных частот или содержат программное обеспечение, которое помогает им выбрать лучший канал. Вы можете вручную изменить канал, выполнив несколько шагов.
- Шаг 1: Узнайте IP-адрес вашего маршрутизатора.
 Обычно это напечатано на маршрутизаторе, но вы также можете проверить Системные настройки (Системные настройки в macOS Ventura и выше) > Сеть > Дополнительно > TCP/IP > Маршрутизатор ;
Обычно это напечатано на маршрутизаторе, но вы также можете проверить Системные настройки (Системные настройки в macOS Ventura и выше) > Сеть > Дополнительно > TCP/IP > Маршрутизатор ; - Шаг 2: Скопируйте IP-адрес в адресную строку браузера и нажмите Enter. Вы будете перенаправлены в настройки вашего роутера;
- Шаг 3: Выберите нужный канал. Обязательно выберите канал с 5 по 7 вдали от оригинала, так как многие частоты перекрываются;
- Шаг 4. Используйте Диагностику беспроводной сети, чтобы определить, какие частоты имеют наибольшее значение для вашего беспроводного сигнала.
Вы можете открыть диагностику беспроводной сети, перейдя к Spotlight и набрав «диагностика беспроводной сети». Это должен быть первый вариант.
Откройте приложение и нажмите «Продолжить», чтобы начать диагностику.
Проблема 3. Сбой MacBook Pro или маршрутизатора
Причина. Если не существует какой-либо мыслимой причины, по которой ваш Wi-Fi не должен работать, это не ваша вина. Иногда MacBook Pro, маршрутизатор или оба устройства сталкиваются с неожиданной ошибкой, невидимой глазу, и невозможно точно определить, что пошло не так.
Иногда MacBook Pro, маршрутизатор или оба устройства сталкиваются с неожиданной ошибкой, невидимой глазу, и невозможно точно определить, что пошло не так.
Как исправить ошибку : Лучший способ решить эту проблему состоит из двух частей: вашего компьютера и вашего маршрутизатора. Выполните следующие действия:
Шаг 1: Отключите Wi-Fi на вашем компьютере в строке меню вверху.
Шаг 2. Выключите маршрутизатор, физически отключив его (или нажав кнопку питания, если она есть), чтобы погасли все индикаторы.
Шаг 3. Перезагрузите MacBook из меню Apple в левом верхнем углу строки меню.
Шаг 4. После перезагрузки Mac снова включите маршрутизатор. Вам нужно будет подождать 2-5 минут, пока не загорятся все индикаторы и сигнал снова начнет отправляться.
Шаг 5. Снова включите Wi-Fi на Mac и разрешите ему подключаться к сети.
Хотя этот метод не гарантирует работу каждый раз, он часто решает загадочные проблемы с беспроводной сетью, и, если повезет, ваша проблема незначительна и будет решена небольшим перезапуском.
Проблемы после подключения
Проблема 4: соединение Wi-Fi неустойчиво
Причина: если мы говорили это однажды, мы говорили это миллион раз: ваш маршрутизатор передает волны, и когда они слабы в ваше местоположение, у вас будут проблемы с подключением. В этом случае вы, возможно, смогли подключиться к сети, но теперь служба в лучшем случае неоднородна. Причина проста — вы находитесь слишком далеко от частоты, которую пытаетесь использовать.
Как исправить : Есть два разных способа решить эту проблему. Во-первых, подойдите ближе к маршрутизатору, если можете. Это самый простой способ попытаться решить проблему и, возможно, все, что вам нужно сделать.
Второй способ — использовать другую полосу частот, чем обычно. По умолчанию ваш маршрутизатор использует диапазон 2,4 ГГц, который слабее, чем диапазон 5 ГГц, доступный во многих моделях маршрутизаторов. Если ваш маршрутизатор поддерживает 5 ГГц, вам следует вместо этого переключиться на него — обычно он отображается как другая сеть в вашем списке Wi-Fi с «5 ГГц» или «5G» как часть имени.
Например:
Если у вас большой дом, удлинитель может быть более практичным решением. Он будет усиливать сигнал от вашего маршрутизатора, чтобы он мог достигать районов вашего дома, которые обычно страдают от плохого покрытия.
Проблема 5: соединение Wi-Fi очень медленное
Причина: если скорость работы внезапно замедлилась, весьма вероятно, что вы можете указать на другого человека, который возьмет на себя вину — кто-то другой потребляет вашу пропускную способность! Однако сначала проверьте свой компьютер, особенно если вы запускаете несколько программ в фоновом режиме.
Как исправить : Самый простой способ выяснить виновника — запустить быстрое сканирование с помощью WiFi Explorer, он покажет вам проблемы со скоростью соединения, обнаруженные в вашей текущей сети, и при необходимости устранит их.
Однако это можно исправить и вручную. Пропускная способность относится к объему данных, которые могут быть переданы через ваше соединение Wi-Fi. Некоторым приложениям может потребоваться большая пропускная способность, что ограничивает данные, доступные всем остальным.
Некоторым приложениям может потребоваться большая пропускная способность, что ограничивает данные, доступные всем остальным.
Если это происходит у вас дома, первым делом проверьте свои собственные приложения. Наиболее распространенными нарушителями являются многопользовательские видеоигры, приложения с интенсивным использованием видео или загружаемые и загружаемые файлы. Если на вашем Mac нет ничего сложного, спросите других членов семьи, так ли это.
Хотя вы не можете увеличить пропускную способность, не заплатив за это, вы можете попросить любого в сети ограничить количество одновременно используемых приложений. В худшем случае вам придется подождать несколько минут, пока завершится загрузка или пока другой человек не закончит работу.
Final Words
Проблемы с Wi-Fi на MacBook Pro — одни из самых неприятных проблем, которые могут возникнуть на вашем компьютере. Они сбивают с толку, надоедливы и значительно снижают вашу продуктивность. Мы надеемся, что перечисленные выше методы помогут вам решить любые проблемы, с которыми вы столкнетесь.
Используете ли вы другой метод для устранения неполадок в беспроводной сети? Расскажите нам об этом в комментариях ниже!
Об Эрике
В настоящее время Эрик использует 15-дюймовый MacBook Pro как для работы, так и для личных нужд. Он провел все исследования и испытания, чтобы убедиться, что все исправления и советы по оптимизации, опубликованные в блоге, актуальны для последних обновлений Apple для macOS, а также для проверки фактов.
Как устранить проблемы с Wi-Fi на Mac и обрывы соединений
Как и любой компьютер, ваш Mac может быть уязвим к проблемам с Wi-Fi и обрывам соединений. В этой статье мы покажем вам шаги по устранению ряда проблем с Wi-Fi на Mac. Мы рассмотрим настройку размера пакета, сброс PRAM и SMC, настройку DNS, изменение местоположения, сброс конфигурации Wi-Fi и многое другое.
Содержание
- Как диагностировать проблемы Wi-Fi на вашем Mac
- Как исправить Mac Wi-Fi, не работающий после цикла сна-бодрствования
- Перезагрузите Mac
- Отключите USB-устройства и беспроводные сигнальные устройства
- Сброс NVRAM /PRAM и SMC
- Перенастроить DNS
- Настроить размер пакета
- Изменить расположение сети и продлить аренду DHCP
- Забыть о сети Wi-Fi
- Проверить наличие обновлений системного программного обеспечения
- Часто задаваемые вопросы
Как диагностировать проблемы с Wi-Fi на вашем Mac
Хорошим началом при поиске проблем с Wi-Fi на Mac и обрыве или потере соединения является диагностика проблемы. Родной инструмент MacOS Wireless Diagnostics может быть весьма полезным. Если вы испытываете не только проблемы с Wi-Fi, возможно, вам стоит узнать, как исправить не отвечающий компьютер Mac.
Родной инструмент MacOS Wireless Diagnostics может быть весьма полезным. Если вы испытываете не только проблемы с Wi-Fi, возможно, вам стоит узнать, как исправить не отвечающий компьютер Mac.
- Откройте инструмент диагностики беспроводной сети macOS с помощью поиска Spotlight или быстро запустите его, удерживая нажатой Option и откройте настройки Wi-Fi в Центре управления, как показано ниже.
- Здесь вы можете следовать инструкциям мастера, чтобы получить некоторые основные указания, но в раскрывающемся списке «Окно» в строке меню есть малоизвестный набор отчетов и аналитики. Полезным отчетом здесь является «Производительность». Откроется график, показывающий скорость передачи, качество сигнала и уровень шума в вашей сети Wi-Fi.
- Во многих случаях скорость передачи и качество сигнала влияют друг на друга. Вы можете улучшить свой сигнал, расположив свой Mac ближе к маршрутизатору. Это простое решение иногда сложной проблемы.
 В приведенном ниже отчете о производительности показано стабильное и стабильное соединение Wi-Fi.
В приведенном ниже отчете о производительности показано стабильное и стабильное соединение Wi-Fi.
Совет : если у вас высокий уровень шума или скачки, попробуйте найти лучший канал Wi-Fi. Либо войдите в настройки маршрутизатора через браузер и переключитесь с диапазона 2,4 ГГц на диапазон 5 ГГц.
Как исправить Mac Wi-Fi, не работающий после цикла сна-бодрствования
Это распространенная проблема для пользователей Mac. После того, как компьютер выйдет из спящего режима, Wi-Fi не будет работать или соединение будет прерываться.
- Одним из возможных решений является переход в «Системные настройки -> Сеть -> Wi-Fi». На Ventura это «Системные настройки -> Wi-Fi».
- Нажмите кнопку «Дополнительно» в правом нижнем углу.
- На следующем экране удалите все сети в списке, щелкнув их курсором.
- Нажмите кнопку «ОК» после выбора сетей, которые вы хотите удалить, затем щелкните раскрывающееся меню «Местоположения -> Изменить местоположения» на главном экране «Сеть».
 В Ventura вам нужно будет использовать команду
В Ventura вам нужно будет использовать команду networksetupв приложении «Терминал», чтобы настроить сетевое местоположение.
Источник изображения: Apple
- Выберите значок плюса «+» и дайте новому местоположению имя по вашему выбору. Нажмите «Готово», чтобы использовать это местоположение с этого момента.
Источник изображения: Apple
- Повторно подключитесь к домашней сети Wi-Fi и проверьте, действительно ли это решает эту досадную проблему с Wi-Fi на Mac.
Как устранить распространенные проблемы с Wi-Fi на Mac
Ниже приведены несколько различных решений, которые можно попробовать, когда ваш Mac не подключается к Wi-Fi. Они не расположены в каком-либо определенном порядке, поэтому не стесняйтесь выбирать тот, который выглядит так, как будто он может помочь с вашими проблемами. Если первый вариант, который вы попробовали, не работает, перейдите к другому. Эти решения применимы как к Monterey, так и к Ventura.
Перезагрузите Mac
Прежде чем приступать к более сложным решениям, попробуйте перезагрузить Mac, чтобы посмотреть, решит ли это проблемы с отключением Wi-Fi. Если ваш Mac подключается к Wi-Fi после перезагрузки, это может быть временный сбой.
Нажмите на логотип Apple в строке меню и выберите пункт «Перезагрузить» в раскрывающемся списке. Следуйте инструкциям на экране, чтобы перезагрузить Mac.
Это простой метод устранения неполадок. Вы можете восстановить работоспособность, временно отключив любые устройства USB и USB-C. Есть простая причина, по которой это может быть решением: некоторые USB-устройства излучают беспроводной сигнал, который может мешать вашему соединению.
Источник изображения: Unsplash
Такие устройства, как концентраторы USB, также могут отключать порт Wi-Fi. Это похоже на то, как подключенный кабель Ethernet может отключить ваше соединение Wi-Fi. Сначала попробуйте отключить USB-устройства одно за другим, чтобы увидеть, восстановится ли соединение Wi-Fi.
Сброс NVRAM/PRAM и SMC
Вы также можете попробовать сбросить параметры оперативной памяти (PRAM) / энергонезависимой оперативной памяти (NVRAM) и контроллера управления системой (SMC).
Это области вашего Mac, которые управляют основными операциями, критически важными для основных системных функций. Однако вы не сможете выполнить этот сброс на машине Apple Silicon, так как на ней нет SMC. Эквивалентно выключить машину, подождать 30 секунд, а затем снова загрузить ее.
Для компьютеров Intel начните с PRAM. Есть пять простых шагов:
- Нажмите и удерживайте кнопку питания на вашем Mac, чтобы полностью выключить его. Вам следует дождаться, пока экран погаснет и вентиляторы перестанут вращаться. В этот момент снова включите Mac.
Источник изображения: Apple. Удерживайте их, пока не услышите звук запуска и не увидите логотип Apple.
Источник изображения: Apple
- Как только вы отпустите клавиши, PRAM/NVRAM будет сброшена.

Что касается SMC, процесс будет различаться в зависимости от того, является ли ваш Mac настольным компьютером или ноутбуком и имеет ли он съемный аккумулятор. Найдите свой конкретный компьютер Intel или Apple Silicon, чтобы узнать, какой метод следует использовать для сброса SMC.
Перенастройка DNS
Проще говоря, сервер доменных имен (DNS) преобразует IP-адреса в удобочитаемые веб-адреса (например, «maketecheasier.com»). Это своего рода телефонная книга для Интернета. Этот шаг решит только проблемы с подключением к Интернету, если ваш Mac может подключиться к вашей сети Wi-Fi.
Однако иногда данный DNS для поставщика услуг не будет работать должным образом. Вы можете проверить эту теорию с помощью бесплатного общедоступного DNS. Есть несколько провайдеров, но у Google и Namecheap есть надежные решения. Здесь мы используем общедоступный DNS Namecheap или 198.54.117.10 . Выполните следующие действия, чтобы перенастроить DNS.
- Перейдите на экран Wi-Fi, выберите сеть Wi-Fi и нажмите кнопку «Подробнее».

- Выберите вкладку DNS из списка пунктов меню слева.
- Отсюда щелкните значок «+», чтобы добавить новый DNS-сервер, а затем IP-адрес. Когда вы будете готовы, нажмите кнопку «ОК», а затем проверьте подключение на наличие проблем.
Настройка размера пакета
Если не удается загрузить только некоторые страницы, это может быть связано с количеством пакетов (или «данных»), которые могут быть переданы по сети. Отрегулируйте значение, чтобы все сайты загружались без сбоев.
- Перейдите в «Системные настройки -> Сеть -> Дополнительно» или, если вы обновили ОС до последней версии, перейдите в «Системные настройки -> Wi-Fi -> Сведения». Далее выбираем вкладку «Оборудование».
- Вы увидите два варианта. Сначала измените настройку «Настроить» с «Автоматически» на «Вручную», чтобы изменить настройку MTU.
- Выберите «Пользовательский» для «MTU». Для значения MTU ниже введите «1453» и подтвердите свои изменения.

Вам придется следить за производительностью и подключением, подобно перенастройке DNS, чтобы убедиться, что эти изменения решают ваши проблемы.
Изменить сетевое расположение и продлить аренду DHCP
Иногда автоматическое расположение, определенное вашим Mac, неверно. В этих случаях мы можем настроить пользовательское местоположение и параметры, а также обновить аренду протокола динамической конфигурации хоста (DHCP) и адрес интернет-протокола (IP). DHCP — это протокол, который помогает вам организовать IP-адреса, поэтому его изменение может помочь убедиться, что трафик направляется в нужное место.
- Войдите в панель «Сеть» в «Системных настройках» и щелкните раскрывающееся меню «Местоположения».
- Выберите «Редактировать местоположения».
- Щелкните значок «+» и дайте вашему местоположению новое имя. На результаты это не повлияет, так что это может быть что угодно. В этом примере мы просто назвали новое местоположение «Тест».
 Когда вы закончите добавлять новое местоположение, нажмите кнопку «Готово».
Когда вы закончите добавлять новое местоположение, нажмите кнопку «Готово».
- Вы заметите, что «Нет IP-адреса» отображается под опцией Wi-Fi на панели слева.
- Перейдите к экрану «Дополнительно» и выберите вкладку «TCP/IP». Нажмите кнопку «Обновить аренду DHCP», чтобы назначить новый IP-адрес вашему компьютеру. Чтобы завершить это действие, следуйте инструкциям на экране, выбрав «Применить».
Просматривайте веб-страницы и следите за производительностью и подключением, прежде чем пробовать другой вариант из этого списка.
Забудьте о сети Wi-Fi
Если у вас возникли проблемы с установлением надежного подключения к сети Wi-Fi, попробуйте «забыть» сеть перед повторным подключением к ней. Ваш Mac всегда будет пытаться автоматически подключиться к сетям Wi-Fi, к которым он ранее подключался. Если попытка подключения не удалась, ваш Mac продолжит безуспешные попытки. Разорвите этот бесконечный цикл, забыв о сети, к которой вы пытаетесь подключиться.
- Снова перейдите на вкладку «Сеть» или «Wi-Fi» и нажмите кнопку «Подробности» справа от названия сети, к которой вы пытаетесь подключиться.
- Нажмите кнопку с надписью «Забыть эту сеть». При попытке повторно подключиться к сети вас могут попросить ввести сетевые учетные данные.
Проверка обновлений системного программного обеспечения
Apple часто выпускает обновления для macOS, решающие некоторые из наиболее распространенных проблем с сетевым подключением. Если у вас возникают трудности с поддержанием стабильного соединения Wi-Fi, рекомендуем регулярно обновлять свой Mac.
- Откройте «Системные настройки -> Обновления программного обеспечения». Если вы используете последнюю версию ОС, перейдите в «Системные настройки -> Общие -> Обновление программного обеспечения».
- Нажмите кнопку «Обновить сейчас» или «Обновить сейчас», чтобы установить последнее обновление.
Источник изображения: Apple
Часто задаваемые вопросы
Существуют ли сторонние инструменты, которые могут помочь мне решить проблемы с Wi-Fi на Mac?
Собственные инструменты Mac часто идеально подходят для диагностики проблем с Wi-Fi, поэтому мы не предлагаем вам покупать премиум-класс как само собой разумеющееся. Однако вы можете проанализировать свою сеть с помощью таких решений, как NetSpot или WiFi Explorer. Большинство решений можно быстро внедрить, поэтому мы рекомендуем стороннее решение только в том случае, если у вас есть долгосрочные проблемы, которые трудно устранить.
Однако вы можете проанализировать свою сеть с помощью таких решений, как NetSpot или WiFi Explorer. Большинство решений можно быстро внедрить, поэтому мы рекомендуем стороннее решение только в том случае, если у вас есть долгосрочные проблемы, которые трудно устранить.
Стоит ли покупать новый маршрутизатор, чтобы устранить проблемы с Wi-Fi на Mac?
Во многих случаях вам не нужно покупать новый маршрутизатор. изменение настроек решит большинство проблем. Однако вы можете расширить свое соединение с помощью расширителя Wi-Fi или сети Mesh. Если вы живете в большом доме или у вас толстые стены, это в любом случае хорошая идея, независимо от того, есть ли у вас проблемы. Если вы все еще испытываете проблемы, попробуйте отключить маршрутизатор, а затем подождите не менее 30 секунд, прежде чем снова подключить его.
Как устранить проблемы с Wi-Fi на Mac, если я не могу найти настройки Wi-Fi в строке меню?
Если индикатор состояния Wi-Fi отсутствует в строке меню на вашем Mac, возможно, вы удалили его случайно или при настройке строки меню. Чтобы добавить его обратно, просто перетащите индикатор Wi-Fi из Центра управления и обратно в строку меню, чтобы быстро получить доступ к настройкам Wi-Fi всего одним щелчком мыши.
Чтобы добавить его обратно, просто перетащите индикатор Wi-Fi из Центра управления и обратно в строку меню, чтобы быстро получить доступ к настройкам Wi-Fi всего одним щелчком мыши.
Изображение предоставлено Уэсом Хиксом через Unsplash. Все скриншоты сделаны Брамом Шэнком.
Брам Шанк
Самопровозглашенный знаток кофе и энтузиаст технологий Брахм Шэнк очарован влиянием потребительских технологий: «Это глубоко трогает, когда люди обнаруживают, что телефон в их кармане или крошечный компьютер на их запястье могут обогатить их жизнь разными способами. они никогда не представляли». Apple, Inc. и ее уникальное положение на стыке технологий и творчества глубоко перекликаются с Брамом и его страстью помогать людям раскрывать свой потенциал с помощью технологий. На протяжении многих лет Брам вел различные подкасты, в том числе со знаменитым технологом Дэвидом Поугом из The New York Times на такие темы, как большие технологии и цифровое благополучие.
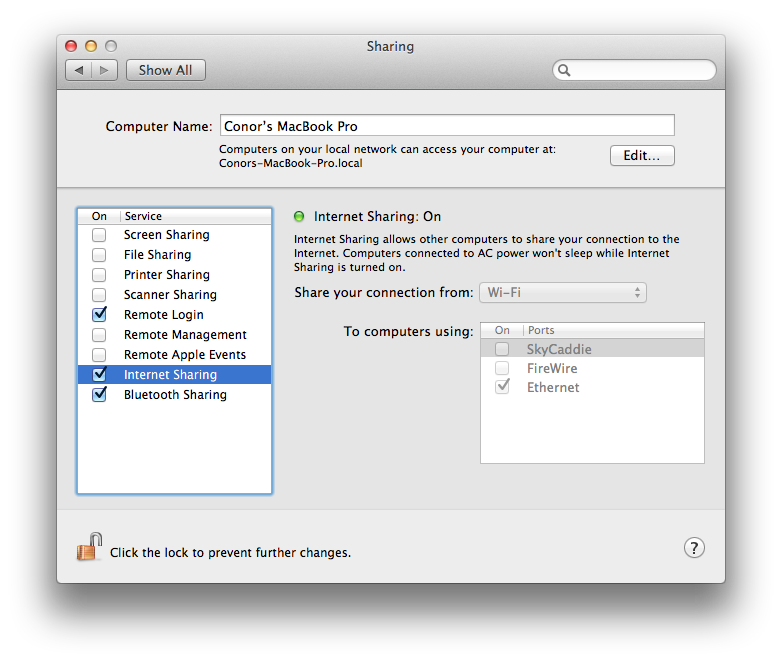
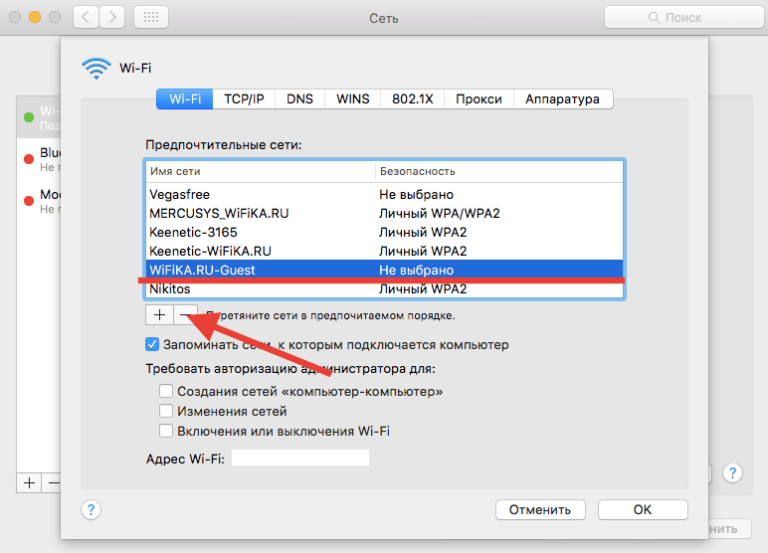 Убедитесь, что он не был накрыт или размещен в месте с недостаточной вентиляцией.
Убедитесь, что он не был накрыт или размещен в месте с недостаточной вентиляцией.
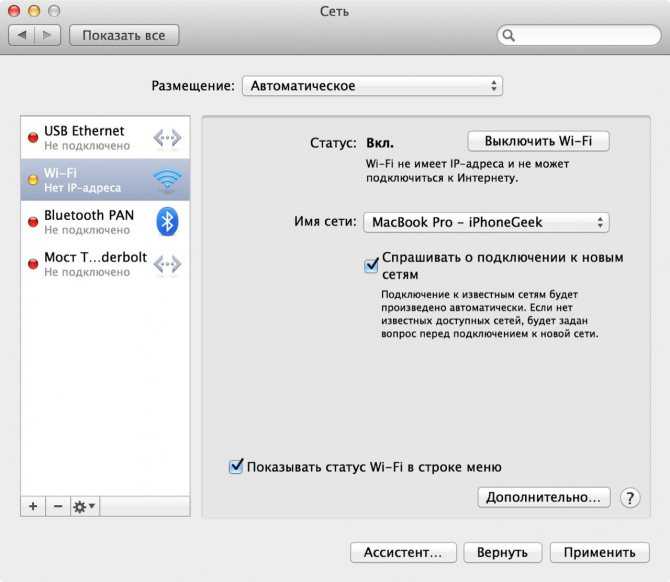
 67.222.222.
67.222.222.