Содержание
MacBook нагревается и шумит — Цена чистки Macbook от пыли
В каких случаях сильно нагревается MacBook?
01
ПЛОХАЯ ВЕНТИЛЯЦИЯ
Изношен вентилятор, вентиляционные отверстия забиты пылью или пользователь непреднамеренно закрывает их.
02
СЛИШКОМ БОЛЬШАЯ НАГРУЗКА
Запуск сразу многих программ приводит к перегрузке процессора и жесткого диска.
03
УСТАРЕВШАЯ СИСТЕМА
Нужно вовремя обновлять ОС, устанавливать диагностические инструменты, которые работают в теневом режиме.
Цены на ремонт
Честные цены
Точный расчет стоимости, без переплат
Гарантия до 1 года
Мы уверены в качестве выполняемых работ
Профессионально
Квалифицированные мастера
Оперативно
Бесплатная диагностика в день обращения
Интенсивно работающие микросхемы быстро нагреваются до высоких температур. Любые подвижные детали, как пластины винчестера или шпиндель оптического дисковода, тоже работают на пределе возможностей. Ноутбук нуждается в охлаждении не меньше настольного компьютера.
Ноутбук нуждается в охлаждении не меньше настольного компьютера.
Самая частая причина, по которой Macbook нагревается сверх допустимых пределов – нарушение притока свежего воздуха и оттока нагретого. Так случается, если вентиляторы:
- физически повреждены;
- преждевременно изношены;
- оказались бракованными еще с фабрики.
Кроме состояния самих механизмов, важно окружение, в котором они работают. Макбук должен регулярно проходить техобслуживание. Производится чистка Macbook от пыли, замена термопроводящей пасты на греющихся элементах. Иначе внутри корпуса постоянно будет жарко, быстрее высохнет смазка подшипников. Усиленное трение еще больше перегревает обмотку мини-мотора. Если уже шумит Macbook, надо немедленно принимать радикальные меры. Как минимум, придется менять вентилятор. Такой недорогой ремонт, сделанный вовремя, обычно восстанавливает работоспособность техники.
Распространенная проблема – пользование ноутбуком на мягкой поверхности, например, на кровати. Складки обшивки и покрывала закрывают дырочки, откуда выходит теплый воздух. Необходимо класть Макбук на твердое ровное основание. Если пользоваться им на столе неудобно, можно купить специальную подкладку или подставку.
Macbook греется из-за перегрузки
Запуск одновременно многих приложений заметно разогревает основные элементы компьютера. Чаще всего Macbook греется в играх, потребляющих массу ресурсов: процессорное время, место в памяти и обращения к диску. Заметить опасность легко по снижению производительности. Если откровенно тупит Macbook, значит, вскоре операционка забьет тревогу или совсем отключится.
Выход из положения очевиден – при запуске требовательного софта следует закрыть остальные процессы, пока особо не востребованные. Все равно вряд ли получится параллельно играть в «стрелялку» и смотреть фильм прямо из интернета.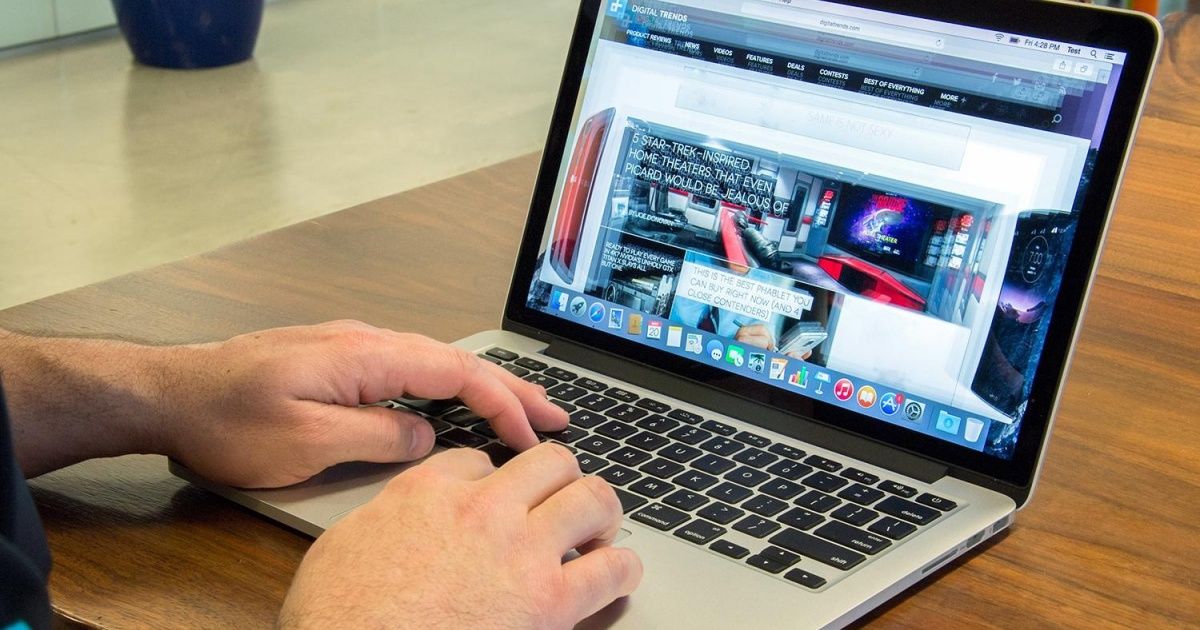
Почему греется Macbook со старой ОС?
В устаревшем софте возможны элементарные ошибки. Авторы программ постепенно улучшают свои произведения, заменяют проблемные участки. Выходят новые версии, исключающие перегрев Macbook в ситуациях, когда раньше он мог серьезно пострадать. Важные функции выполняет системная самодиагностика и самонастройка. Незаметно для пользователя ОС определяет нарушения, и перестраивает свою работу наилучшим образом.
Стоит пораньше обновлять операционку до последней версии, устанавливать рекомендуемые обновления и «заплатки». Тогда не возникнет вопрос, почему греется Macbook.
Цены на ремонт
Цены указаны без учета стоимости запасных частей
Цены обновлены: Вчера 20:15
Услуга | |
|---|---|
Диагностика | Бесплатно |
Комплексная чистка системы охлаждения | от 1800р. |
Замена термопасты | от 800р. |
Замена кулера | от 800р. |
Чистка кулера (профилактика / смазка) | от 1200р. |
Замена термотрубок | от 800р. |
Чистка внутренних объемов от пыли | от 900р. |
Оформите онлайн-заявку
ПОЛУЧИТЕ СКИДКУ ДО -20%
Заполните все поля.
Заполните все поля.
Заполните все поля.
Заполните все поля.
Отправляя запрос, вы даете согласие на обработку ваших персональных данных
Курьерская служба
Вызов курьера бесплатно
Выездной сервис
Вызов мастера бесплатно
Служба такси
Вызов такси бесплатно
Адреса филиалов
Адреса сервисных центров
Метки:
макбук macbook нагревается шумит чистка от пыли греется в играх тупит перегрев почему ремонт в срочно
Новое в блоге
25 января 2022
Экраны iPhone 13 розовеют и отключаются сами по себе. Что делать
Что делать
Дисплей iPhone — один из наиболее уязвимых его компонентов. Несмотря на то что они, в отличие от акк…
31 декабря 2021
Видео инструкция по наклейке гидрогелевый защитной плёнки на экран
…
23 ноября 2021
Раскрыт еще один плюс Apple iOS 15.2. Обновление упростит замену экрана iPhone
Ранее обладатели iPhone 13 и других моделей новой серии пожаловались, что после ремонта дисплея в ай…
02 ноября 2021
1 ноября WhatsApp отключат на всех устаревших смартфонах (список устройств)
Популярный мессенджер прекратит поддержку старых устройств. Пользователи не смогут просматривать и о…
Исправить перегрев MacBook macOS Big Sur / Catalina после обновления: Pro / Air
У нас есть решение для вас! Прочтите полное руководство до конца. Не только MacBook сталкиваются с проблемами перегрева, но и другие ноутбуки в настоящее время сталкиваются с этой дилеммой.
Для вас: существует множество ситуаций, в которых MacBook перегревается, например «MacBook перегревается во время зарядки», Mac от перегрева при игре в игры, «MacBook в закрытом состоянии», «MacBook перегревается после обновления» до macOS Big Sur, mac Mojave и т. д.
По всем этим различным причинам есть несколько решений, которые перечислены ниже. Если вы избежите этой проблемы, то есть огромные возможности, например, что некоторые части MacBook Air будут повреждены или это может привести к неисправности микросхем.
Так что, если вы тот, у кого проблемы с перегревом в MacBook, предпочтите следующее устранение неполадок и исправление «MacBook Overheating macOS 11».
Программы для Windows, мобильные приложения, игры — ВСЁ БЕСПЛАТНО, в нашем закрытом телеграмм канале — Подписывайтесь:)
Руководство по оборудованию: почему MacBook перегревается при использовании резервного копирования, Safari, Play Game, iMovie и др.
Совет: обновляли ли вы Mac недавно? Примерно день назад? Вы постоянно используете MacBook, Mac после обновления? Честно говоря, новым обновлениям требуется некоторое время, чтобы адаптироваться к оборудованию, и пока этот процесс выполняется, MacBook, Mac в некоторой степени перегревается.
Все эти процессы выполняются в фоновом режиме, чтобы вы могли продолжить работу на машине. Я говорю, что оставьте Mac и MacBook вошли в систему и включите питание в течение дня, не выключая его, и вы увидите значительное улучшение, и, скорее всего, проблема перегрева будет автоматически решена. В противном случае начните с Исправления 1.
Исправление 1: сброс SMC на Mac
В основном эта проблема возникает со старыми моделями MacBook, MacBook Air Mid 2011, Mid 2013, Early 2015, Mid 2017 и MacBook Pro Later 2016 — 13 дюймов с сенсорной панелью, MacBook Pro Mid 2017, MacBook Pro Mid 2017.
Контроллер управления системой (SMC) играет важную роль в управлении MacBook. Как-то возможно, что после сброса SMC перегрев MacBook будет исправлен.
- №1: Из меню «Apple» выключите MacBook Pro.
- # 2: Как только MacBook выключится, нажмите одновременно кнопку питания и клавиши Shift + Option (Alt) + Control в течение 5 секунд, пока индикатор питания не изменится на красный с зеленого.
 При этом вы также услышите звуковой сигнал запуска.
При этом вы также услышите звуковой сигнал запуска. - # 3: Теперь включите MacBook и посмотрите, перегревается он или нет.
Получите больше тестов с этим: Видеоурок.
Исправление 2: запустите тест оборудования MacBook
Эта функция расскажет вам, как работает оборудование MacBook. Если какое-либо оборудование работает неправильно, вы увидите ошибку. Так что если вентиляторы MacBook Air перестали работать или работают медленно, вы узнаете об этом, запустив аппаратный тест на MacBook.
- Шаг № 1: отключите все периферийные устройства и выключите MacBook.
- Шаг № 2: Затем включите MacBook и нажмите клавишу «D» на клавиатуре.
- Шаг № 3: Вы увидите на экране «Инструмент диагностики Apple» или «Инструмент Apple Hardware».
- Шаг № 4: Теперь ваш MacBook недооценен, и вы скоро увидите результаты на том же экране.
- Шаг № 5: Там вы получите код ошибки, который поможет вам исправить перегрев MacBook после обновления до macOS.
Исправление 4: удалите большие приложения, потребляющие много ресурсов
Принудительно закрыть приложение на Mac
Если ваш MacBook перегревается без причины, возможно, большие приложения создают нагрузку на процессоры, и поэтому MacBook перегревается в macOS. Итак, мы увидим приложения и, проанализировав, также удалим эти приложения. Это основная причина, по которой Apple недавно выпустила новый MacBook Pro 2018 с 32 ГБ ОЗУ и процессором высокой конфигурации.
Итак, мы увидим приложения и, проанализировав, также удалим эти приложения. Это основная причина, по которой Apple недавно выпустила новый MacBook Pro 2018 с 32 ГБ ОЗУ и процессором высокой конфигурации.
- Шаг №1: Запустите «Finder» и откройте папку «Приложения».
- Шаг № 2: Теперь откройте папку «Утилиты».
- Шаг № 3: Найдите и кликните «Монитор активности» и начните наблюдать за приложениями.
Когда вы принудительно останавливаете приложения из Activity Monitor, есть вероятность, что через некоторое время это вызовет те же проблемы с перегревом в MacBook Pro. Поэтому рекомендуется удалить приложения, которые больше не нужны, или переустановить их.
Нет, проблем не обнаружено. Также выполните чистую установку на Mac.
Исправление 5: принудительное использование приложений
Некоторые программы устанавливаются на автоматический запуск все время при включении Mac OS. Удалите программы запуска и предоставьте важные аппаратные ресурсы для быстрого запуска и наслаждайтесь своим MacBook в новом настроении.
- Перейдите к логотипу Apple> Системные настройки в правом верхнем углу экрана.
- Найдите «Пользователи и группа», затем выберите пользователя, если на вашем Mac несколько учетных записей.
- Затем проверьте раздел «Элементы входа в систему», если какая-либо программа в списке является запускаемой. Пожалуйста, удалите с помощью кнопки (-).
Исправление 6: Используйте настройки энергосбережения
Режим энергосбережения остановит ненужные приложения. Таким образом, приложения не будут работать в фоновом режиме, если вы не откроете их, и при этом будет сохранено много памяти и процессора. Следовательно, перегрев и зависание MacBook будут исправлены.
- Кликните меню «Apple» и откройте «Системные настройки».
- Затем нажмите «Энергосбережение».
- Установите флажок «Автоматическое переключение графики».
Исправление 7: Очистите вентилятор
Ваш MacBook старый? Еще не почистил? Теперь пора его очистить. Когда вы откроете заднюю часть MacBook и увидите, как пыль окружает детали MacBook, вы будете шокированы. Так что это может быть причиной того, что ваш MacBook без причины перегревается после обновления.
Так что это может быть причиной того, что ваш MacBook без причины перегревается после обновления.
Вентиляторы работают медленно из-за пыли, и этому есть много других причин. Очистите вентиляторы как можно скорее.
Вы хорошо знаете внутреннюю аппаратную часть; тогда я напоминаю вам убрать всю пыль изнутри. Или вы можете спросить своих друзей, может быть, кто-нибудь может вам помочь.
Исправление 8: приобретите подставку или охлаждающую подставку для MacBook Pro / Air
При установке MacBook на подставку между поверхностью и MacBook образуется огромный зазор. Таким образом, циркуляция воздуха будет правильной, и проблема с перегревом может быть легко решена. На рынке доступны десятки подставок для каждой модели, такой как MacBook Pro, MacBook Air и других.
Здесь вы можете найти разновидности лучших охлаждающих подставок для MacBook Pro и (Macbook Air) MBA. и проверьте наш список: Лучшие подставки для MacBook.
Исправление 9: удаление вредоносного ПО
Мы не узнаем, атакуют ли вредоносные программы или вирусы наш MacBook, потому что эти вредоносные элементы внедряются во время серфинга или загрузки какого-либо файла из Интернета.
Они повреждают нашу систему, прячась в каком-то углу. Чтобы это исправить, приобретите надежный антивирус для MacBook и немедленно очистите MacBook.
Mac перегревается, бета-версия macOS Big Sur — дождитесь следующего обновления или вернитесь в Catalina.
Программы для Windows, мобильные приложения, игры — ВСЁ БЕСПЛАТНО, в нашем закрытом телеграмм канале — Подписывайтесь:)
Почему нагревается? MacBook Pro 2016/2017 15 дюймов вверху сенсорной панели и внизу под клавиатурой
Apple • Curiosity • MacOS
5 января 2018
Многие владельцы MacBook Pro 2016 si MacBook Pro 2017, Модели 15-inch с сенсорной панелью, жалуется, что ноутбуки сильно нагреваются в верхней части сенсорной панели, при запуске видеоконтента открыто приложение, требующее наличия аппаратных ресурсов: саман Photosхмель, Фотографии Affinity, Дизайнер Affinity, Final Cut Pro X или программ для редактирования и создания аудиоконтента.
Довольно серьезная проблема, особенно если учесть эти модели MBP (MacBook Pro) покупаются в основном для производство графики, аудио или видео, О ценообразовании мы все знаем, что они не на всех кончиках пальцев, говоря об устройствах, которые идут от долларов 1200.
Прежде чем мы начнем паниковать об этом нагреве поверхности в нижней части клавиатуры или верхней панели Touch Bar, мы говорим, что это не проблема, если эти детали нагреваются в разумных пределах. Момент ЦП или жесткий диск требуется интенсивно в операциях, могут быть ситуации, в которых температура процессора добраться до 75° – 85° C, что приводит к нагрев передней поверхности и обратно a MacBook Pro.
Корпуса MBP выполнены из алюминия, что означает, что нам приходится иметь дело с очень хороший теплопровод. Когда аппаратный компонент нагревается, алюминиевый корпус почти мгновенно принимает тепло и отводит его наружу, где мы можемesimты по простому коснуться рукой.
Когда аппаратный компонент нагревается, алюминиевый корпус почти мгновенно принимает тепло и отводит его наружу, где мы можемesimты по простому коснуться рукой.
Однако, если температура растет неоправданно, нам нужно иметь в виду, если они соблюдаются оптимальные правила эксплуатации MacBook Pro.
Факторы, которые могут привести к перегреву MacBook Pro
1. Прежде всего, убедитесь, что мы используем последнюю версию MacOS / OS X для нашей модели MacBook. Мы делаем это из App Store → Обновления.
Может быть ошибкакак операционной системы, так и приложений, что может привести к чрезмерному нагреву. В большинстве случаев они решаются в короткие сроки Apple или разработчиков.
Устанавливаем возможные updateОперационная система macOS и приложения.
2. Расчет MacBook ЧП кожа или текстильная поверхность (одеяло, ковер, диван и т. д. ткань) могут препятствовать циркуляции воздуха в помещении вокруг него, а это приводит к перегреву. Рекомендуется использовать на столе, на специальных столах или на плоских и твердых поверхностях, которые обеспечивают циркуляцию воздуха.
д. ткань) могут препятствовать циркуляции воздуха в помещении вокруг него, а это приводит к перегреву. Рекомендуется использовать на столе, на специальных столах или на плоских и твердых поверхностях, которые обеспечивают циркуляцию воздуха.
Стоящие «ноги» — тоже аксессуар. помогать охлаждать и проветривать адекватны. Я написал о них в эта статья и я сделал рекомендацию.
3. Защитные кожухи для MacBook они также могут быть причиной перегрева.
Эти аксессуары обеспечивают защиту от царапин и ударов, которые могут возникать на уровне шкафа, но даже с вентиляционными прорезями из них изготовлены твердый пластик или мягкий силикон, не обеспечивают такой хороший обмен тепла, как сделать алюминиевый корпус.
4. Температура окружающей среды. Известно, что оба MacBook а также ноутбуки и ПК других типов, пострадали летом из-за высоких температур в офисе, дома или в среде, в которой они работают. Вентиляторы (вентиляторы) становятся более шумными, а передняя и задняя поверхности нагреваются сильнее, чем в любое другое время года.
Оптимальная температура для работы MacBook Pro между 10 ° и 35 ° C, с влажностью между 0% и 90% без конденсации.
5. Другая причина нагрева, на этот раз особенно Аккумулятор / Аккумулятор или источникявляется неправильное подключение вилки питания в адаптере или на входе MacBook, Убедитесь, что вы используете оба источник питания и шнур питания оригинал или с удостоверять Apple.
Не используйте неправильные кабели, поврежденные вилки или нестабильные разъемы. Помимо перегрева вашего ноутбука, существует опасность пожара или поражения электрическим током.
Это основные факторы, которые могут привести к перегреву MacBook, но могут быть и другие причины. Вирусы / вредоносное ПО, рекламные приложения или другие типы программ из этой категории могут перегрузить аппаратные ресурсы вашего ноутбука.
Если ни один из этих факторов не вызывает фактора перегрева, вентиляторы вентилятора (скорость вентилятора) не работают в оптимальных параметрах, рекомендуется сброс SMC (Контроллер системного управления). Среди других датчиков SMC также отвечает за «тепловое управление».
Среди других датчиков SMC также отвечает за «тепловое управление».
Почему нагревается? MacBook Pro 2016/2017 15 дюймов сверху Touch Bar и снизу под клавиатуру
Apple Battery Температура Температуры процессора Температура жесткого диска Высокая температура MacBook Pro 2016 MacBook Pro 2017 MacOS OS X SMC Mac SMC MacBook Pro Контроллер системного управления Термическое управление коснуться Бар Температура сенсорной панели
FacebookTwitterReddit.
Вам также может понравиться
Об авторе
хитрость
Я рад поделиться своим опытом с компьютерами, мобильной телефонией и операционными системами, разработать веб-проекты и предоставить самые полезные руководства и советы.
Я люблю «играть» на iPhone, MacBook Pro, iPad, AirPort Extreme и в операционных системах macOS, iOS, Android и Windows.
Как и советы
СЛЕЙТЕ ТЕЛЕФОН ТЕЛЕФОНА ПЕРЕМЕЩЕНИЯ,
Mac перегревается? Что делать — Лайфхакер
Любые компьютеры — будь то супермощный Mac Pro или тончайший MacBook с пассивным охлаждением — выделяют во время работы тепло, и от этого никуда не деться. Это вполне нормально, пока температура находится в допустимых пределах. Но, если вы слышите шум кулера, работающего на полных оборотах, а руки начинает обжигать разогревшийся корпус, пора что-то предпринять.
Это вполне нормально, пока температура находится в допустимых пределах. Но, если вы слышите шум кулера, работающего на полных оборотах, а руки начинает обжигать разогревшийся корпус, пора что-то предпринять.
Перегреву в первую очередь подвержены ноутбуки (ввиду своей портативности), но моноблокам и стационарным компьютерам он тоже не чужд. Так что наши советы пригодятся всем без исключения маководам.
Почему Mac перегревается
Прежде чем мы начнем бороться с перегревом, нам нужно понять его суть. Причины повышенного нагрева могут быть разными, но в случае с компьютерами Apple обычно дело в слишком плотном размещении внутренних компонентов из-за компактности и легкости устройств. Несмотря на повышающуюся с каждым годом энергоэффективность, когда большое количество компонентов располагается в небольшом корпусе, выделение тепла неизбежно растет. Если не обращать внимания на повышенную температуру, то со временем это скажется на сроке службы аккумулятора, а также может привести к поломке других компонентов, например видеочипа.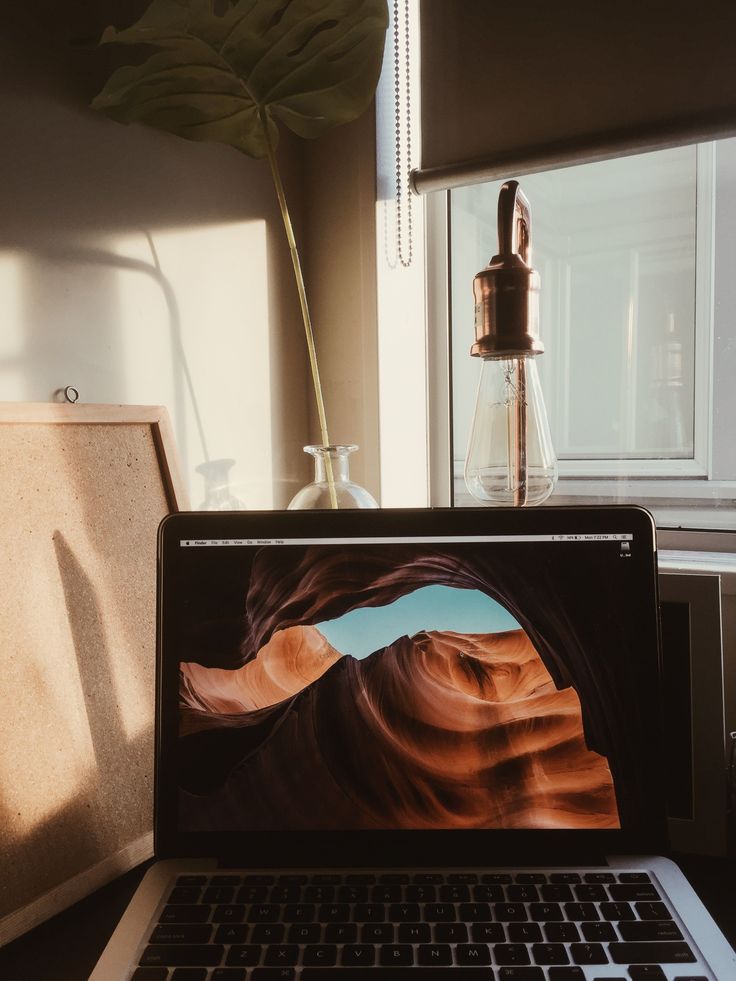
Как избежать перегрева
Проверьте ресурсоемкие приложения
Приложения, нещадно расходующие ресурсы Mac, являются одной из самых главных причин перегрева. Иногда приложения зависают или сбоят, загружая процессор по максимуму и, как следствие, вызывая повышенное выделение тепла. Найти зависшие и ресурсоемкие приложения можно через «Мониторинг системы»: все процессы, потребляющие более 70% процессорной мощности, относятся к «прожорливым». Если это не основной инструмент, с которым вы работаете в данный момент, например, Final Cut Pro, просчитывающий проект, то лучше завершить процесс. И ресурсы освободятся, и Mac греться не так будет.
Контролируйте температуру
Мониторинг температуры очень важен, если вы уже не первый раз обращаете внимание на рев кулеров и обжигаете коленки «раскаленным» алюминиевым корпусом. Можно ориентироваться по этим признакам (обороты кулеров и нагрев корпуса), но лучше воспользоваться специальным инструментом мониторинга.
Одной из лучших профильных утилит является iStat Menus 5. Она предоставляет наиподробнейший мониторинг всех системных параметров, включая температуру со всех установленных датчиков. Дополнительно с ее помощью можно регулировать обороты кулеров, а также выяснить, какие приложения загружают процессор.
Она предоставляет наиподробнейший мониторинг всех системных параметров, включая температуру со всех установленных датчиков. Дополнительно с ее помощью можно регулировать обороты кулеров, а также выяснить, какие приложения загружают процессор.
Устанавливайте Mac на твердой поверхности
Банальный, казалось бы, совет, которым все же многие пренебрегают. Работая в постели или обложившись мягкими подушками на диване, вы почти наверняка получите эффект повышенного нагрева в зависимости от интенсивности работы. Это происходит из-за того, что перекрываются вентиляционные отверстия и нарушается естественная циркуляция воздуха вокруг корпуса Mac, который тоже является большим дополнительным радиатором, рассеивающим тепло.
Поэтому, если нет возможности работать за столом, старайтесь устанавливать компьютер на твердые поверхности. В постели можно воспользоваться специальной подставкой, столиком или просто большой книгой, поставленной на подушку.
Избегайте источников тепла и плохой вентиляции
Предыдущий совет касался владельцев MacBook, а этот адресован хозяевам iMac и Mac Pro. Некоторые пользователи не придают значения правильному расположению своих настольных компьютеров, а зря. Например, iMac не следует плотно придвигать к стене, поскольку так нарушится естественная вентиляция. Mac Pro не стоит прятать под столом или в тесных нишах полок. Не нужно располагать компьютеры и рядом с радиаторами отопления, камином и любым другим источником тепла. Кроме того, не рекомендуется использовать Mac в помещениях с температурой выше 35 °С.
Некоторые пользователи не придают значения правильному расположению своих настольных компьютеров, а зря. Например, iMac не следует плотно придвигать к стене, поскольку так нарушится естественная вентиляция. Mac Pro не стоит прятать под столом или в тесных нишах полок. Не нужно располагать компьютеры и рядом с радиаторами отопления, камином и любым другим источником тепла. Кроме того, не рекомендуется использовать Mac в помещениях с температурой выше 35 °С.
Не забывайте о профилактике
Какой бы чистой ни была ваша комната или офис, в них все равно есть пыль, которая скапливается в системе охлаждения Mac. Поэтому очень важно регулярно проводить чистку от пыли — особенно если вы часто работаете на ходу — и замену термопасты. Если не делать этого, пыль со временем забьет щели радиатора термоинтерфейса (а то и вентиляционные отверстия), и ваш Mac превратится в шумную печку, что ничем хорошим ни для вас, ни для него не обернется.
Чистить пыль на вентиляционных отверстиях можно мягкой щеткой или пылесосом, предварительно уменьшив его обороты до минимума. Примерно раз в год вашему Маc не помешает чистка с разборкой или хотя бы снятием крышки.
Примерно раз в год вашему Маc не помешает чистка с разборкой или хотя бы снятием крышки.
Бонус
«Советы — это хорошо, — скажете вы, — но с ними и так все понятно». Что делать, если Mac греется при выполнении рабочих задач? Как снизить нагрев и его последствия в случае регулярных нагрузок?
Не стоит пренебрегать регулярными прогревами даже до 80–90 °С. Это некритичная температура, но, если она держится в течение нескольких недель и больше, есть вероятность негативных последствий. Приведу пример из собственного опыта. На своем старом MacBook Pro я работал с текстом и фото, редко загружая его на полную. За 3,5 года «конкретно» грузил я его всего лишь два раза: во время прохождения Diablo III и когда монтировал в FCP накопившееся семейное видео (оба раза по вечерам в течение нескольких недель). Казалось бы, не такая уж большая нагрузка, но через два года она аукнулась выходом из строя видеочипа. На новом MacBook Air я больше так не делаю, а поступаю по-другому.
Компьютеры Apple работают с упором на комфорт использования, поэтому система охлаждения начинает активно работать при достижении уже относительно высоких температур. Обычно кулеров вообще не слышно до 70–75 °С, и только потом они начинают раскручиваться. Изменить такое поведение системы можно с помощью отличного бесплатного приложения Macs Fan Control.
Обычно кулеров вообще не слышно до 70–75 °С, и только потом они начинают раскручиваться. Изменить такое поведение системы можно с помощью отличного бесплатного приложения Macs Fan Control.
Нам всего лишь нужно выбрать нужный вентилятор (если он у вас не один) и изменить его способ управления, кликнув кнопку «На основе сенсора». Далее выбираем вариант «Основанное на сенсоре» и выбираем самый горячий компонент (у меня это CPU Core, поскольку графика встроенная). Остается только задать максимальную температуру и температуру, при которой начинают увеличиваться обороты кулера. У меня это 65 и 45 °С соответственно. Утилиту можно добавить в автозапуск при старте системы и забыть о проблемах перегрева вообще.
Следуя приведенным выше советам, вы наверняка снизите температуру вашего Mac, что, в свою очередь, позволит вам не беспокоиться о перегреве. Как правило, простого здравого смысла и периодического контроля для этого достаточно. Если же описанные рекомендации вам не помогли и Mac продолжает реветь и греется, как печка, не затягивайте и обратитесь в сервисный центр.
Сильно греется макбук про 13 – CPU proximity, что это?
Недавно я купил MacBook Pro 13 2020-года выпуска. И в первый же день заметил, что температура процессора часто подскакивает до 100°С и MacBook перегревается. При этом, оба его внутренних вентилятора крутятся всего на треть от максимальной скорости.
Так происходит потому, что для Apple тишина важнее, чем температура внутренних коспонентов. Это приводит к замедлению работы процессора — троттлингу. При сильном троттлинге MacBook может даже начать тормозить.
⚠️ Обратите внимание, что в этом посте я пытаюсь выжать максимум производительности из нового MacBook. Если вашему ноутбуку уже несколько лет, он греется и шумит, вам стоит начать изучение темы с другой статьи. Возможно источник проблем — сама macOS и установленный софт.
Что делать, если тормозит Мак: очистка от мусора, проверка на перегревание macOS Catalina не особо требовательна к ресурсам и сносно работает на всех поддерживаемых устройствах. Особенно если установлена на SSD. Но, как и как и другие версии macOS, со временем обязательно начинает притормаживать. Рассказываю, как я с борюсь с такими тормозами.Влад ГороховскийMac OS World
Но, как и как и другие версии macOS, со временем обязательно начинает притормаживать. Рассказываю, как я с борюсь с такими тормозами.Влад ГороховскийMac OS World
Содержание
- Что такое троттлинг
- Как убрать троттлинг процессора
- TG Pro
- Как я тестировал: софт и подготовка macOS
- Результаты тестирования
- Результаты тестов в Cinebench R20
- Результаты тестов в Xcode
- 🍀 Выводы
- Наглядное сравнение двух систем
- Охлаждаем MacBook на Windows
- Что еще можно сделать?
- Меры предосторожности
- Почему Mac перегревается
- Как избежать перегрева
- Проверьте ресурсоемкие приложения
- Контролируйте температуру
- Устанавливайте Mac на твердой поверхности
- Избегайте источников тепла и плохой вентиляции
- Не забывайте о профилактике
- Бонус
- Полезные материалы:
Что такое троттлинг
Температурный троттлинг, это способ защиты процессора от перегрева и выхода из строя. Как только процессор нагревается до своей критической температуры, система снижает потребляемую им мощность, а значит и частоту его работы.
Как только процессор нагревается до своей критической температуры, система снижает потребляемую им мощность, а значит и частоту его работы.
В спецификациях процессоров Intel маркирует критическую температуру как TJUNCTION. У процессора i5-1038NG7 это температура кипения воды — 100°С.
Скриншот из характеристик процессора Intel i5-1038NG7
MacBook Pro не стесняется работать на пределе температуры TJUNCTION. Если температура продолжает расти, то система понижает частоту процессора, пока температура не опустится до приемлемых 100°С.
Если MacBook’у уже несколько лет, то с большой вероятностью его система охлаждения покрыта пылью, а термопаста пересохла. В этом случае тепло от процессора отводится еще хуже, он начинает сильно троттлить, а MacBook — тормозить.
Давайте проверим, насколько сильно троттлит мой MacBook, когда перегревается. Базовая частота процессора Intel i5-1038NG7 — 2 ГГц, а максимальная частота Turbo Boost на все ядра — 3.3 ГГц.
Вот результаты одного прохода Cinebench R20 в утилите мониторинга Intel Power Gadget.
Потребляемая мощность, частота и температура процессора i5-1038NG7 в момент выполнения теста Cinebench R20
На графиках видно, что средняя частота процессора 2.9 ГГц. А значит он троттлит. При этом, в первой половине теста, пока вентиляторы не крутились на максимум, частота снижалась до 2.7 ГГц. Только через две минуты она начала приближаться к 3 ГГц.
Как я уже отметил выше, i5-1038NG7 может стабильно работать с частотой 3.3 ГГц на все ядра. А значит из-за троттлинга я теряю около 400 МГц или 12% теоретической производительности.
Как убрать троттлинг процессора
Потерянные 400 МГц можно вернуть, если улучшить охлаждение. И самое простое, что можно сделать — привести в чувства вентиляторы системы охлаждения. То есть, убрать задержки и заставить вентиляторы быстрее реагировать на изменение температуры.
Чего точно делать не надо, так это покупать уродливые охлаждающие подставки. С них как с козла молока.
Для настройки вентиляторов я буду использовать TG Pro.
TG Pro
Утилита TG Pro визуализирует показатели внутренних сенсоров. А MacBook Pro ими просто напичкан: в моей модели их нашлось аж 26. Из интересного, отмечу датчики температуры выдуваемого воздуха и температуры левого и правого радиаторов.
👉 TG Pro: 7-дневная пробная версия, купить за 10$
Переключать профили вращения вентиляторов можно в главном окне TG Pro
TG Pro умеет регулировать скорость вращения вентиляторов, в зависимости от общей температуры процессора или его ядер.
Я изменил правила вращения вентиляторов по такой схеме: при повышении температуры самого горячего ядра на 10°С, скорость вентиляторов увеличивается на 10%. При этом, до 40°С вентиляторы всегда крутятся на 30%. Правило сработает, если температура будет держаться на одном из уровней более двух секунд подряд.
Если у вас MacBook с двумя вентиляторами, то просто скопируйте мои настройки. Обязательно «поиграйте» с параметром AutoBoost Gradual Time. Он отвечает за задержку реакции вентиляторов
Температуры при лёгкой работе в помещении летом (iA Writer, Sketch, Safari) держаться в районе 40-50°С. При этом, скорость вращения вентилятора колеблется в районе 2900 оборотов в минуту.
При этом, скорость вращения вентилятора колеблется в районе 2900 оборотов в минуту.
В моём MacBook два радиатора и вентилятора. Они работают очень тихо, вплоть до 4000 оборотов. И при максимальной скорости в 6800 шум может резать слух лишь ночью в полной тишине. Днём максимальные обороты меня не отвлекают.
В моделях MacBook Pro с одним вентилятором, скорость его вращения может доходить до 8000 оборотов. Поэтому алгоритм вращения и задержки срабатывания вам нужно подобрать самостоятельно.
Слева базовый MacBook Pro 2020 года за 1299$. Справа — топовая модель за 1799$. У топовой модели два вентилятора, они крутятся медленнее, поэтому тише
Как я тестировал: софт и подготовка macOS
Проблема стандартного профиля в том, что он раскручивает вентиляторы слишком медленно. В конечном итоге это происходит, и радиаторы получают свой заслуженный обдув.
Если выгода от нового профиля и будет, то в первые минуты максимальной нагрузки. И это как раз типичные задачи: экспорт или конвертация фотографий, видео, запуск проекта в Xcode и т. п.
п.
Поэтому, для теста я использую пакет Cinebench R20 и Xcode, который будет собирать с нуля проект моего клавиатурного тренажёра KeyKey. В первом случае, продолжительность нагрузки чуть больше двух минут. Во втором — сорок секунд.
Температуру и скорость вентиляторов буду замерять при помощи TG Pro. Частоту процессора — через Intel Power Gadget. Обе эти программы позволяют записывать логи в текстовый файл, так что полученные данные максимально точные.
🧰 Чем тестировать производительность Mac: подборка 7 лучших утилит В этой статье я расскажу, как протестировать производительность разных компонентов своего Mac: процессора, видеокарты и SSD. Результаты тестов помогут вам понять, что компьютер пора обслужить.Влад ГороховскийMac OS World
Тестировал я в чистом аккаунте, без сторонних программ и сервисов, которые могли бы забирать процессорное время. iCloud также отключён. Температура в помещении 25°С.
Результаты тестирования
Начну с плохих новостей. Оказалось, что мне попалась не очень удачная модель MacBook Pro. Я сразу заметил, что температура по ядрам не равномерна. Ядра № 2 и № 4 быстро упираются в 100°С, а ядра № 1 и № 3 очень редко когда доходят до 90°С. В основном они держаться на 85°С.
Я сразу заметил, что температура по ядрам не равномерна. Ядра № 2 и № 4 быстро упираются в 100°С, а ядра № 1 и № 3 очень редко когда доходят до 90°С. В основном они держаться на 85°С.
Скорее всего, так происходит потому, что при сборке компьютера какая-то китайская дама неравномерно нанесла термопасту на процессор. Либо там остались воздушные пузыри. Это мы узнаем на следующей неделе, когда я его разберу.
Перегревается MacBook. Что делать? Мой опыт показал, что замена стоковой жвачки на нормальную термопасту гарантировано скинет 5—10°С и пару тысяч оборотов вентиляторов. Ноутбук сможет дольше и тише работать на максимальной частое. Влад ГороховскийMac OS World
Из-за перегрева двух ядер мой процессор начинает троттлить раньше времени, и два «нормальных» ядра немного не дорабатывают. Это подтверждается более низкой производительностью в синтетических тестах — мой MBP показывает результаты хуже, чем аналогичные модели у других людей.
Тем не менее, MacBook хорошо отреагировал на изменение скорости вращения вентиляторов.
Результаты тестов в Cinebench R20
Cinebench R20 рендерит небольшую по времени сцену, хорошо нагружая все ядра процессора.
Для начала, сравним скорость вращения вентиляторов до и после применения TG Pro.
На графике хорошо видно, что, когда вентиляторами управляет macOS — их скорость зависит исключительно от времени, которое процессор проводит под нагрузкой. Похоже, что его температура вообще ни на что не влияет.
До 100°С процессор разогревается уже на третьей секунде теста Cinebench, а вентиляторы включаются только на шестой. Чтобы раскрутится на полную им понадобилось почти две минуты 😱
С ручным профилем от TG Pro дела обстоят куда лучше. Вентиляторы крутились на 2800 оборотах ещё до начала теста, и раскуривается до полных оборотов уже с 24-й секунды, что положительно сказалось на частоте его работы.
В первую минуту теста, разница в частотах процессора доходила до 300–350 МГц. Частоты сравнялись лишь через две минуты, когда профиль macOS наконец-то раскрутил вентиляторы на полную.
Как видите, эффект от ручного профиля хорошо заметен как раз при коротких пиковых нагрузках, которые занимают меньше минуты.
Результаты тестов в Xcode
В Xcode я делал «Build» нашего клавиатурного тренажёра KeyKey. Результат в секундах брал из логов. Время билда не всегда постоянное, поэтому в таблице ниже я привёл усреднённое время пяти билдов. Перед каждым проходом я делал Product▸Clean Build Folder.
С системным профилем вентиляторы раскрутились до 3000 оборотов лишь под конец билда. У TG Pro это стандартные обороты в простое, и он достаточно быстро разогнал вентиляторы до 6800.
Что касается частоты, то с TG Pro она была стабильна и держалась на уровне 3.1 ГГц. С системным профилем частота постоянно падала по мере нагрева внутренних компонентов. Как результат — средняя частота на 220 МГц ниже, а билд в среднем происходил на 3 секунды дольше.
🍀 Выводы
Утилита TG Pro оказалась неожиданно полезной. Благодаря её логам я узнал несколько интересных моментов:
- Скорость вращения вентиляторов MacBook Pro зависят только от времени, но не от температуры.
 Во всяком случае в моделях MBP 2020 года;
Во всяком случае в моделях MBP 2020 года; - В моей модели разбор температур по ядрам доходит до 20°С. Это говорит о плохо намазанной термопасте между процессором и радиатором охлаждения. Из-за этого МасBook работает медленнее, чем должен.
- Лучший обдув повысил частоту на 200 МГц, а производительность — на 7%;
- Процессор всё равно продолжает разогреваться до 100°С. Узким горлышком уже выступает термоинтерфейс между кристаллом процессора и радиатором.
👉 TG Pro: 7-дневная пробная версия, купить за 10$
Результат хороший, но в моём случае — не идеальный. Из-за плохого термоинтерфейса и сильного разброса температур по ядрам процессор все ещё не может работать на максимальной частоте в 3.3 ГГц. Процессор MacBook все еще нагревается до 100°С.
Так что в следующем посте я расскажу, как я менял термопасту в MacBook Pro, и как это улучшило его температуры.
📸 Бэкстейдж происходящего я публикую в Телеграмм, подписывайтесь
Как замена термопасты избавила мой MacBook Pro от перегрева После замены термопасты мой MacBook Pro перестал перегреваться, а процессор впервые заработал на максимальной скорости. В следствие этого производительность ноутбука увеличилась на 15%. Рассказываю, что я для этого сделал. Влад ГороховскийMac OS World
В следствие этого производительность ноутбука увеличилась на 15%. Рассказываю, что я для этого сделал. Влад ГороховскийMac OS World
Регулируем работу кулеров и решаем проблему.
Windows нагревает компьютеры от Apple гораздо сильнее, чем родная OS X. Не у всех и не всегда, но такое встречается часто. Более того, уже два раза девайсы моих знакомых попадали в сервис именно после работы в Bootcamp.
Главная причина – отсутствие тщательной адаптации Windows под определенный Mac. Результат – неправильное охлаждение процессора и не только.
В этом я убедился без дополнительных утилит. Мой 15-дюймовый MacBook Pro заметно греется, когда я запускаю Windows. Даже без ресурсоемкого ПО.
Если вы тоже с этим столкнулись, данный материал должен помочь настроить работу кулеров и, как результат, охладить устройство.
Лучше обезопасить себя от проблем с перегревом.
Наглядное сравнение двух систем
Я провел несколько живых тестов, предварительно запустив на обеих системах утилиту для замера температуры процессора. Говорю сразу: это показатели моего 15-дюймового MacBook Pro, модели середины 2014 года с процессором i7 2,2 ГГц (i7 4770HQ). У вас они могут быть другими.
Говорю сразу: это показатели моего 15-дюймового MacBook Pro, модели середины 2014 года с процессором i7 2,2 ГГц (i7 4770HQ). У вас они могут быть другими.
Условия теста были равными. Внизу указаны средние значения, их погрешность может составлять 1-2 градуса по Цельсию.
Запуск системы, бездействие:
Серфинг в браузере:
Просмотр видео 1080p на YouTube:
Вот сейчас я пишу статью в Safari на OS X (не переключая вкладки), температура процессора – 32°. Windows такие цифры и не снятся, даже если ноут находится в полном бездействии.
Возможно, частично виноваты какие-то фоновые системные процессы, которые нагружают процессор. Пробовал отключать службы – не помогло. В итоге у меня система от Microsoft местами на 24° теплее, чем OS X.
Значит, настроим работу кулеров. Пускай MacBook больше шумит, но прослужит дольше.
Охлаждаем MacBook на Windows
Проблема: встроенные кулеры MacBook включаются либо слишком поздно, либо при высоких температурах работают недостаточно интенсивно. Желаем автоматической системе контроля от Windows всего наилучшего и берем управление в свои руки.
Поможет нам в этом бесплатная мультиплатформенная утилита Macs Fan Control. Загрузить можно с официального сайта, русская локализация имеется. Мне она показалась достаточно простой, интуитивной и удобной. Но при желании можно выбрать любую другую.
Справа отображается список датчиков температуры.
Слева – список кулеров, их минимальная, максимальная и текущая скорости (оборотов в минуту). В моем MacBook их два: левый и правый.
На скриншоте кулерами управляла система (Windows). Утилита предлагает 2 новых режима – ручное управление и привязка к определенному датчику.
Выбираем второй способ – «Основано на сенсоре: CPU Proximity». Датчик CPU Proximity – это общая температура процессора, а значит – скорость вращения кулеров будет меняться в зависимости от его показаний.
Датчик CPU Proximity – это общая температура процессора, а значит – скорость вращения кулеров будет меняться в зависимости от его показаний.
Теперь самое важное: выставляем такие значения, чтобы работа кулеров была максимально приближена к OS X. Я в течение дня проводил тесты на обеих системах и, вроде бы, сделал их работу похожими.
Рассказываю подробнее.
Итак, для редактирования нам доступны два параметра:
Первый – температура процессора, при которой кулер начнет увеличивать свои обороты. Если температура ниже этого значения – кулер работает на минимально возможной мощности.
Второй – температура процессора, при которой кулер разгоняется до предела своих возможностей и охлаждает с максимально возможной скоростью.
На своем MacBook я поставил значения 49° и 76°. Это значит, что до 49 градусов мой ноутбук не увеличивает интенсивность охлаждения и работает очень тихо. Более 49° – постепенно увеличивает скорость вентиляторов и, соответственно, скорость охлаждения и шум. Когда доходит до 76° – кулеры вращаются на максимальных оборотах.
Когда доходит до 76° – кулеры вращаются на максимальных оборотах.
Если при таких значениях ноутбук сильно шумит, максимальную температуру процессора можно увеличить, скажем, до 80 градусов. Но это не значит, что свыше 80 он не нагреется. Это лишь говорит о том, что по достижению процессором этой температуры кулеры начнут работать на полную мощь.
Теоретически большинство современных процессоров Intel можно безопасно нагреть до 95 градусов, но это пик: лучше не экспериментировать. Тем более на MacBook. Максимальная разрешенная температура – 100 градусов. Далее процессор, скорее всего, начнет пропускать такты или выключится (сработает система защиты). Ну, или если не повезет – сгорит к чертям.
Я бы не позволял ему нагреваться свыше 85-87 градусов.
Что еще можно сделать?
Разобрать MacBook и почистить кулеры.
Насколько они забились пылью – зависит от характера эксплуатации ноутбука. Но если это случилось, то им приходится работать в усиленном режиме, чтобы обеспечить компьютер необходимым потоком воздуха. Отсюда – лишний шум, плохое охлаждение.
Отсюда – лишний шум, плохое охлаждение.
Если устройству полтора года и больше, то, наверное, уже пора почистить.
На фото MacBook Pro 2012 года.
Лучше отвезти в сервисный центр. И попросить, чтобы сделали это аккуратно и при вас.
Меры предосторожности
Играть с утилитой для контроля кулеров не стоит – если поставить низкие значения, можно перегреть процессор. Нужно настраивать аккуратно, в первые несколько часов постоянно следить за температурой процессора. Пробовать запускать ресурсоемкие программы, следить за показаниями датчиков.
Если есть личный опыт по настройке – welcome в комментарии.
(6 голосов, общий 3.83 из 5)
🤓 Хочешь больше? Подпишись на наш Telegramнаш Telegram. … и не забывай читать наш Facebook и Twitter 🍒 iPhones.ru Регулируем работу кулеров и решаем проблему. Windows нагревает компьютеры от Apple гораздо сильнее, чем родная OS X. Не у всех и не всегда, но такое встречается часто. Более того, уже два раза девайсы моих знакомых попадали в сервис именно после работы в Bootcamp. Главная причина – отсутствие тщательной адаптации Windows под определенный Mac. Результат –…
Главная причина – отсутствие тщательной адаптации Windows под определенный Mac. Результат –…
Любые компьютеры — будь то супермощный Mac Pro или тончайший MacBook с пассивным охлаждением — выделяют во время работы тепло, и от этого никуда не деться. Это вполне нормально, пока температура находится в допустимых пределах. Но, если вы слышите шум кулера, работающего на полных оборотах, а руки начинает обжигать разогревшийся корпус, пора что-то предпринять.
Перегреву в первую очередь подвержены ноутбуки (ввиду своей портативности), но моноблокам и стационарным компьютерам он тоже не чужд. Так что наши советы пригодятся всем без исключения маководам.
Почему Mac перегревается
Прежде чем мы начнем бороться с перегревом, нам нужно понять его суть. Причины повышенного нагрева могут быть разными, но в случае с компьютерами Apple обычно дело в слишком плотном размещении внутренних компонентов из-за компактности и легкости устройств. Несмотря на повышающуюся с каждым годом энергоэффективность, когда большое количество компонентов располагается в небольшом корпусе, выделение тепла неизбежно растет. Если не обращать внимания на повышенную температуру, то со временем это скажется на сроке службы аккумулятора, а также может привести к поломке других компонентов, например видеочипа.
Если не обращать внимания на повышенную температуру, то со временем это скажется на сроке службы аккумулятора, а также может привести к поломке других компонентов, например видеочипа.
Как избежать перегрева
Проверьте ресурсоемкие приложения
Приложения, нещадно расходующие ресурсы Mac, являются одной из самых главных причин перегрева. Иногда приложения зависают или сбоят, загружая процессор по максимуму и, как следствие, вызывая повышенное выделение тепла. Найти зависшие и ресурсоемкие приложения можно через «Мониторинг системы»: все процессы, потребляющие более 70% процессорной мощности, относятся к «прожорливым». Если это не основной инструмент, с которым вы работаете в данный момент, например, Final Cut Pro, просчитывающий проект, то лучше завершить процесс. И ресурсы освободятся, и Mac греться не так будет.
Контролируйте температуру
Мониторинг температуры очень важен, если вы уже не первый раз обращаете внимание на рев кулеров и обжигаете коленки «раскаленным» алюминиевым корпусом. Можно ориентироваться по этим признакам (обороты кулеров и нагрев корпуса), но лучше воспользоваться специальным инструментом мониторинга.
Можно ориентироваться по этим признакам (обороты кулеров и нагрев корпуса), но лучше воспользоваться специальным инструментом мониторинга.
Одной из лучших профильных утилит является iStat Menus 5. Она предоставляет наиподробнейший мониторинг всех системных параметров, включая температуру со всех установленных датчиков. Дополнительно с ее помощью можно регулировать обороты кулеров, а также выяснить, какие приложения загружают процессор.
Устанавливайте Mac на твердой поверхности
Банальный, казалось бы, совет, которым все же многие пренебрегают. Работая в постели или обложившись мягкими подушками на диване, вы почти наверняка получите эффект повышенного нагрева в зависимости от интенсивности работы. Это происходит из-за того, что перекрываются вентиляционные отверстия и нарушается естественная циркуляция воздуха вокруг корпуса Mac, который тоже является большим дополнительным радиатором, рассеивающим тепло.
Поэтому, если нет возможности работать за столом, старайтесь устанавливать компьютер на твердые поверхности. В постели можно воспользоваться специальной подставкой, столиком или просто большой книгой, поставленной на подушку.
В постели можно воспользоваться специальной подставкой, столиком или просто большой книгой, поставленной на подушку.
Избегайте источников тепла и плохой вентиляции
Предыдущий совет касался владельцев MacBook, а этот адресован хозяевам iMac и Mac Pro. Некоторые пользователи не придают значения правильному расположению своих настольных компьютеров, а зря. Например, iMac не следует плотно придвигать к стене, поскольку так нарушится естественная вентиляция. Mac Pro не стоит прятать под столом или в тесных нишах полок. Не нужно располагать компьютеры и рядом с радиаторами отопления, камином и любым другим источником тепла. Кроме того, не рекомендуется использовать Mac в помещениях с температурой выше 35 °С.
Не забывайте о профилактике
Какой бы чистой ни была ваша комната или офис, в них все равно есть пыль, которая скапливается в системе охлаждения Mac. Поэтому очень важно регулярно проводить чистку от пыли — особенно если вы часто работаете на ходу — и замену термопасты. Если не делать этого, пыль со временем забьет щели радиатора термоинтерфейса (а то и вентиляционные отверстия), и ваш Mac превратится в шумную печку, что ничем хорошим ни для вас, ни для него не обернется.
Если не делать этого, пыль со временем забьет щели радиатора термоинтерфейса (а то и вентиляционные отверстия), и ваш Mac превратится в шумную печку, что ничем хорошим ни для вас, ни для него не обернется.
Чистить пыль на вентиляционных отверстиях можно мягкой щеткой или пылесосом, предварительно уменьшив его обороты до минимума. Примерно раз в год вашему Маc не помешает чистка с разборкой или хотя бы снятием крышки.
Бонус
«Советы — это хорошо, — скажете вы, — но с ними и так все понятно». Что делать, если Mac греется при выполнении рабочих задач? Как снизить нагрев и его последствия в случае регулярных нагрузок?
Не стоит пренебрегать регулярными прогревами даже до 80–90 °С. Это некритичная температура, но, если она держится в течение нескольких недель и больше, есть вероятность негативных последствий. Приведу пример из собственного опыта. На своем старом MacBook Pro я работал с текстом и фото, редко загружая его на полную. За 3,5 года «конкретно» грузил я его всего лишь два раза: во время прохождения Diablo III и когда монтировал в FCP накопившееся семейное видео (оба раза по вечерам в течение нескольких недель). Казалось бы, не такая уж большая нагрузка, но через два года она аукнулась выходом из строя видеочипа. На новом MacBook Air я больше так не делаю, а поступаю по-другому.
Казалось бы, не такая уж большая нагрузка, но через два года она аукнулась выходом из строя видеочипа. На новом MacBook Air я больше так не делаю, а поступаю по-другому.
Компьютеры Apple работают с упором на комфорт использования, поэтому система охлаждения начинает активно работать при достижении уже относительно высоких температур. Обычно кулеров вообще не слышно до 70–75 °С, и только потом они начинают раскручиваться. Изменить такое поведение системы можно с помощью отличного бесплатного приложения Macs Fan Control.
Нам всего лишь нужно выбрать нужный вентилятор (если он у вас не один) и изменить его способ управления, кликнув кнопку «На основе сенсора». Далее выбираем вариант «Основанное на сенсоре» и выбираем самый горячий компонент (у меня это CPU Core, поскольку графика встроенная). Остается только задать максимальную температуру и температуру, при которой начинают увеличиваться обороты кулера. У меня это 65 и 45 °С соответственно. Утилиту можно добавить в автозапуск при старте системы и забыть о проблемах перегрева вообще.
Следуя приведенным выше советам, вы наверняка снизите температуру вашего Mac, что, в свою очередь, позволит вам не беспокоиться о перегреве. Как правило, простого здравого смысла и периодического контроля для этого достаточно. Если же описанные рекомендации вам не помогли и Mac продолжает реветь и греется, как печка, не затягивайте и обратитесь в сервисный центр.
Что делать, если Mac греется на Windows. Что делать, если iMac сильно греется во время работы Наглядное сравнение двух систем
Регулируем работу кулеров и решаем проблему.
Windows нагревает компьютеры от Apple гораздо сильнее, чем родная OS X. Не у всех и не всегда, но такое встречается часто. Более того, уже два раза девайсы моих знакомых попадали в сервис именно после работы в Bootcamp.
Главная причина – отсутствие тщательной
адаптации Windows под определенный Mac. Результат – неправильное охлаждение процессора и не только.
В этом я убедился без дополнительных утилит. Мой 15-дюймовый MacBook Pro заметно греется
, когда я запускаю Windows. Даже без ресурсоемкого ПО.
Даже без ресурсоемкого ПО.
Если вы тоже с этим столкнулись, данный материал должен помочь настроить работу кулеров и, как результат, охладить устройство.
Лучше обезопасить себя от проблем с перегревом.
Наглядное сравнение двух систем
Я провел несколько живых
тестов, предварительно запустив на обеих системах утилиту для замера температуры процессора. Говорю сразу: это показатели моего 15-дюймового MacBook Pro, модели середины 2014 года с процессором i7 2,2 ГГц (i7 4770HQ). У вас они могут быть другими.
Условия теста были равными. Внизу указаны средние значения, их погрешность может составлять 1-2 градуса по Цельсию.
Запуск системы, бездействие:
Серфинг в браузере:
Просмотр видео 1080p на YouTube:
Вот сейчас я пишу статью в Safari на OS X (не переключая вкладки), температура процессора – 32°. Windows такие цифры и не снятся, даже если ноут находится в полном бездействии.
Windows такие цифры и не снятся, даже если ноут находится в полном бездействии.
Возможно, частично виноваты какие-то фоновые системные процессы, которые нагружают процессор. Пробовал отключать службы – не помогло. В итоге у меня система от Microsoft местами на 24° теплее, чем OS X.
Значит, настроим работу кулеров. Пускай MacBook больше шумит, но прослужит дольше.
Охлаждаем MacBook на Windows
Проблема: встроенные кулеры MacBook включаются либо слишком поздно
, либо при высоких температурах работают недостаточно интенсивно
. Желаем автоматической системе контроля от Windows всего наилучшего и берем управление в свои руки.
Поможет нам в этом бесплатная мультиплатформенная утилита Macs Fan Control. Загрузить можно с официального сайта , русская локализация имеется. Мне она показалась достаточно простой, интуитивной и удобной. Но при желании можно выбрать любую другую.
Справа
отображается список датчиков температуры.
Слева
– список кулеров, их минимальная, максимальная и текущая скорости (оборотов в минуту).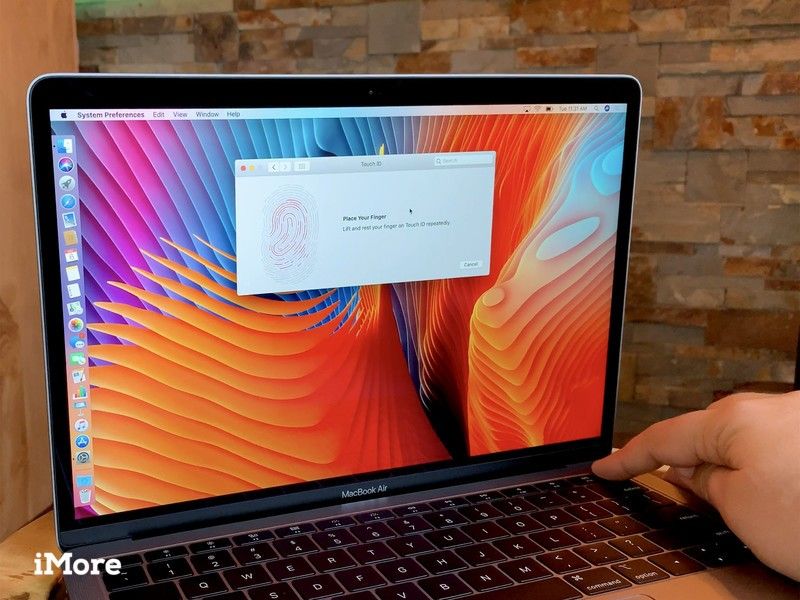 В моем MacBook их два: левый и правый.
В моем MacBook их два: левый и правый.
На скриншоте кулерами управляла система (Windows). Утилита предлагает 2 новых режима – ручное управление и привязка к определенному датчику
.
Выбираем второй способ – «Основано на сенсоре: CPU Proximity». Датчик CPU Proximity
– это общая температура процессора, а значит – скорость вращения кулеров будет меняться в зависимости от его показаний.
Теперь самое важное: выставляем такие значения, чтобы работа кулеров была максимально приближена к OS X. Я в течение дня проводил тесты на обеих системах и, вроде бы, сделал их работу похожими.
Рассказываю подробнее.
Итак, для редактирования нам доступны два параметра:
Первый
– температура процессора, при которой кулер начнет увеличивать свои обороты. Если температура ниже этого значения – кулер работает на минимально возможной мощности.
Второй
– температура процессора, при которой кулер разгоняется до предела своих возможностей и охлаждает с максимально возможной скоростью.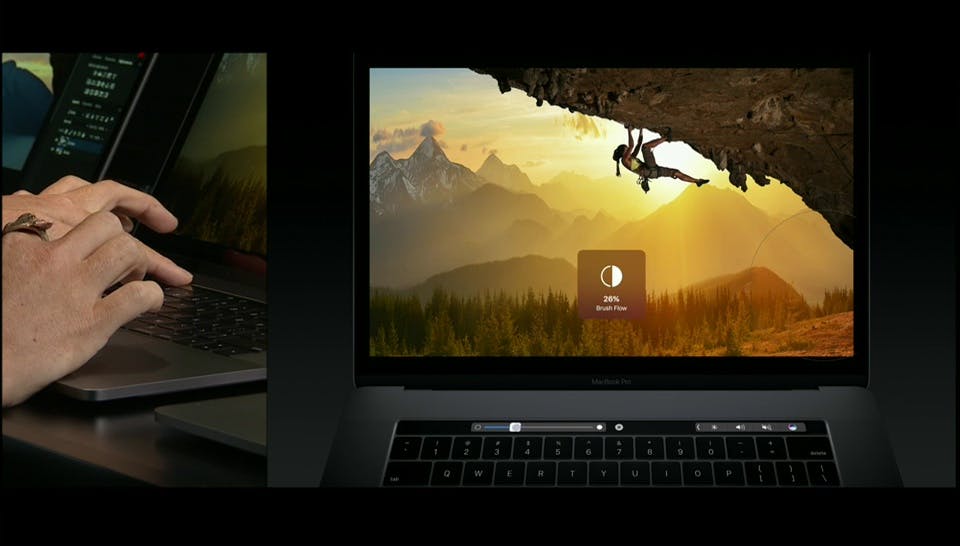
На своем MacBook я поставил значения 49°
и 76°
. Это значит, что до 49 градусов мой ноутбук не увеличивает интенсивность охлаждения и работает очень тихо. Более 49° – постепенно увеличивает скорость вентиляторов и, соответственно, скорость охлаждения и шум. Когда доходит до 76° – кулеры вращаются на максимальных оборотах.
Если при таких значениях ноутбук сильно шумит, максимальную температуру процессора можно увеличить, скажем, до 80 градусов. Но это не значит, что свыше 80 он не нагреется. Это лишь говорит о том, что по достижению процессором этой температуры кулеры начнут работать на полную мощь.
Теоретически большинство современных процессоров Intel можно безопасно нагреть до 95 градусов, но это пик: лучше не экспериментировать. Тем более на MacBook. Максимальная разрешенная температура – 100 градусов. Далее процессор, скорее всего, начнет пропускать такты или выключится (сработает система защиты). Ну, или если не повезет – сгорит к чертям.
Я бы не позволял ему нагреваться свыше 85-87 градусов.
Что еще можно сделать?
Разобрать MacBook и почистить кулеры.
Насколько они забились пылью – зависит от характера эксплуатации ноутбука. Но если это случилось, то им приходится работать в усиленном режиме, чтобы обеспечить компьютер необходимым потоком воздуха. Отсюда – лишний шум, плохое охлаждение.
Если устройству полтора года и больше, то, наверное, уже пора почистить.
На фото MacBook Pro 2012 года.
Лучше отвезти в сервисный центр. И попросить, чтобы сделали это аккуратно и при вас.
Меры предосторожности
Играть с утилитой для контроля кулеров не стоит – если поставить низкие значения, можно перегреть процессор. Нужно настраивать аккуратно, в первые несколько часов постоянно следить за температурой процессора. Пробовать запускать ресурсоемкие программы, следить за показаниями датчиков.
Если есть личный опыт по настройке – welcome в комментарии.
Во время работы любой компьютер выделяет тепло и это абсолютно нормальный процесс.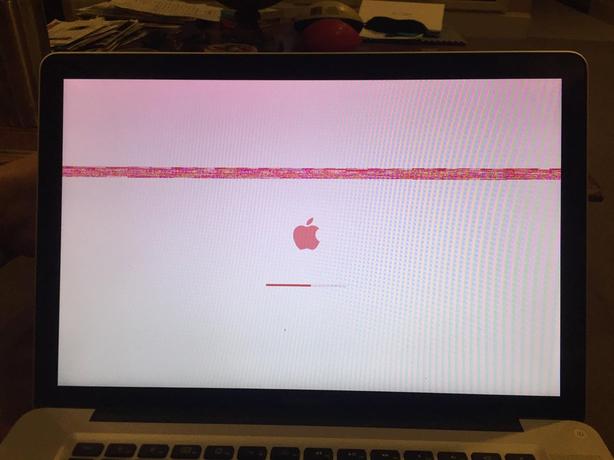 Пока температурные показатели не превышают допустимых пределов, о состоянии моноблока iMac можно не беспокоиться. Определить, что iMac 27 греется больше допустимой нормы можно, прислушавшись к кулеру. От него будет исходить усиленный шум. Помимо этого корпус iMac станет горячим.
Пока температурные показатели не превышают допустимых пределов, о состоянии моноблока iMac можно не беспокоиться. Определить, что iMac 27 греется больше допустимой нормы можно, прислушавшись к кулеру. От него будет исходить усиленный шум. Помимо этого корпус iMac станет горячим.
Заняться решением проблемы рекомендуется оперативно, так как впоследствии факт перегрева может негативно отразиться на работе аккумулятора и видеочипа. Прежде чем приступить к ремонту, необходимо установить причину перегрева iMac. Об этом речь пойдет далее.
Из-за чего
греется iMac 27
Чрезмерный перегрев может вызываться засорением системы охлаждения. Причем степень засорения практически не зависит от эксплуатационных условий. Во время работы вентилятор затягивает не только воздух, но и мельчайшие частицы пыли, оседающей внутри корпуса на материнской плате, и засоряющей кулеры. Это мешает охлаждению внутренних чипов iMac, из-за чего они греются и выходят из строя.
Для того, чтобы вернуть моноблок в работоспособное состояние, потребуется чистка всей системы охлаждения. Стандартно процесс занимает около двух часов. Проводить чистку самостоятельно не рекомендуется, так как конструкция моноблока не рассчитана на разборку в домашних условиях. Помимо набора специальных инструментов необходимо иметь опыт подобных работ, чтобы не навредить моноблоку и уберечься от последующего ремонта, который обойдется недешево.
Стандартно процесс занимает около двух часов. Проводить чистку самостоятельно не рекомендуется, так как конструкция моноблока не рассчитана на разборку в домашних условиях. Помимо набора специальных инструментов необходимо иметь опыт подобных работ, чтобы не навредить моноблоку и уберечься от последующего ремонта, который обойдется недешево.
Другой причиной, по которой греется iMac 27, является плотное размещение всех его внутренних элементов. Такая модель комплектации разработана специально для того, чтобы сделать моноблок легким и компактным. При правильной эксплуатации перегрева можно избежать.
Греется iMac 27: меры, которые помогут избежать проблемы
Как упоминалась ранее, перегреваться iMac может из-за собственной комплектации, а точнее – из-за плотного расположения ее элементов. Если ваш iMac 27 греется, стоит обратить внимание на то, как вы его эксплуатируете.
- Закройте ненужные приложения, которые много «весят». Найти их можно через «Мониторинг системы».
 Такие приложения загружают процессор и вызывают большое выделение тепла. Как следствие, iMac 27 греется и выполняет не нужные на данный момент операции.
Такие приложения загружают процессор и вызывают большое выделение тепла. Как следствие, iMac 27 греется и выполняет не нужные на данный момент операции. - Держите температурный режим под контролем. Специальные утилиты предоставят подробную информацию обо всех системных параметрах – оборотах кулера, «тяжелых» приложениях, температуре датчиков.
- Правильно расположите моноблок. Установленный в неподходящем месте, iMac 27 греется и может выйти из строя. Избегайте плохо вентилируемых мест и не устанавливайте моноблок в нишах шкафов, впритык к стене, рядом с отопительными приборами.
- Регулярно проводите профилактику. Любую проблему легче предотвратить, чем устранить. Своевременная чистка и замена термопасты уберегут моноблок от перегрева. Чистить моноблок рекомендуется раз в год мягкими щетками.
Греется iMac 27 – доверьте решение проблемы Delanko
У нас работают только профессионалы со специальным образованием в области схемотехники и радиоэлектроники. Мы предлагаем качественный ремонт любой техники Apple (например, ремонт экрана iphone 6)
Мы предлагаем качественный ремонт любой техники Apple (например, ремонт экрана iphone 6)
по доступным ценам. Все комплектующие оригинальные, а на отремонтированные устройства предоставляется гарантия.
Справедливые, не завышенные и не заниженные. На сайте Сервиса должны быть цены. Обязательно! без «звездочек», понятно и подробно, где это технически возможно — максимально точные, итоговые.
При наличии запчастей до 85% процентов сложных ремонтов можно завершить за 1-2 дня. На модульный ремонт нужно намного меньше времени. На сайте указана примерная продолжительность любого ремонта.
Гарантия и ответственность
Гарантию должны давать на любой ремонт. На сайте и в документах все описано. Гарантия это уверенность в своих силах и уважение к вам. Гарантия в 3-6 месяцев — это хорошо и достаточно. Она нужна для проверки качества и скрытых дефектов, которые нельзя обнаружить сразу. Видите честные и реальные сроки (не 3 года), вы можете быть уверены, что вам помогут.
Половина успеха в ремонте Apple — это качество и надежность запчастей, поэтому хороший сервис работает с поставщиками на прямую, всегда есть несколько надежных каналов и свой склад с проверенными запчастями актуальных моделей, чтобы вам не пришлось тратить лишнее время.
Бесплатная диагностика
Это очень важно и уже стало правилом хорошего тона для сервисного центра. Диагностика — самая сложная и важная часть ремонта, но вы не должны платить за нее ни копейки, даже если вы не ремонтируете устройство по ее итогам.
Ремонт в сервисе и доставка
Хороший сервис ценит ваше время, поэтому предлагает бесплатную доставку. И по этой же причине ремонт выполняется только в мастерской сервисного центра: правильно и по технологии можно сделать только на подготовленном месте.
Удобный график
Если Сервис работает для вас, а не для себя, то он открыт всегда! абсолютно. График должен быть удобным, чтобы успеть до и после работы. Хороший сервис работает и в выходные, и в праздники. Мы ждем вас и работаем над вашими устройствами каждый день: 9:00 — 21:00
Репутация профессионалов складывается из нескольких пунктов
Возраст и опыт компании
Надежный и опытный сервис знают давно.
Если компания на рынке уже много лет, и она успела зарекомендовать себя как эксперта, к ней обращаются, о ней пишут, ее рекомендуют. Мы знаем о чем говорим, так как 98% поступающих устройств в СЦ восстанавливется.
Мы знаем о чем говорим, так как 98% поступающих устройств в СЦ восстанавливется.
Нам доверяют и передают сложные случаи другие сервисные центры.
Сколько мастеров по направлениям
Если вас всегда ждет несколько инженеров по каждому виду техники, можете быть уверены:
1. очереди не будет (или она будет минимальной) — вашим устройством займутся сразу.
2. вы отдаете в ремонт Macbook эксперту именно в области ремонтов Mac. Он знает все секреты этих устройств
Техническая грамотность
Если вы задаете вопрос, специалист должен на него ответить максимально точно.
Чтобы вы представляли, что именно вам нужно.
Проблему постараются решить. В большинстве случаев по описанию можно понять, что случилось и как устранить неисправность.
Замечаете, что в процессе работы ваш iMac сильно нагревается? Главной причиной, по которой компьютер перегревается, является засорение системы охлаждения. Если радиатор забился пылью, то такое явление вполне возможно.
При этом на степень засорения системы охлаждения почти не влияют условия эксплуатации техники. Рано или поздно в системе накапливается столько много пыли, что iMac уже не в состоянии справляться с охлаждением во время работы.
Рано или поздно в системе накапливается столько много пыли, что iMac уже не в состоянии справляться с охлаждением во время работы.
Чтобы iMac перестал сильно нагреваться, нужно очистить все части системы охлаждения от пыли и грязи, а также поменять термопасту — прослойку между микрочипами (процессором) и силиконовой площадкой радиатора. Приходит время, когда термопаста «подсыхает», поэтому ее нужно заменить новой. Отчасти, компьютер iMac сильно греется из-за того, что термопаста высыхает и теряет физические свойства. Факторы температуры и времени делают свое дело.
Если вы столкнулись с тем, что ваш iMac сильно греется в рабочем состоянии, тогда обращайтесь в сервисный центр. Здесь вам окажут профессиональную консультацию и исправят проблему.
Доброго времени суток, решил рассказать вам, почему Macbook греется и дать некоторые советы, чтобы вы могли избежать проблем в дальнейшем и ничто не мешало комфортно работать.
1. Основной причиной почему в принципе Макбуки «любят» сильно нагреваться является монолитный корпус без технологических отверстий для забора воздуха на задней поверхности ноутбука. Это сделано в угоду стильному дизайну, который нам так нравится. Воздух забирается с правого торца через два узких отверстия, а отводится с помощью специального воздухоотвода на заднем торце Макбука, в том месте, где крепится экран. Решение данной проблемы простое. Купите охлаждающую подставку с двумя и более кулерами для равномерного охлаждения площади нижней поверхности ноутбука. Если бюджет не позволяет, просто поставьте Macbook, например, на спичечные коробки, чтобы было свободное пространство между днищем и поверхностью, на которой он стоит.
Это сделано в угоду стильному дизайну, который нам так нравится. Воздух забирается с правого торца через два узких отверстия, а отводится с помощью специального воздухоотвода на заднем торце Макбука, в том месте, где крепится экран. Решение данной проблемы простое. Купите охлаждающую подставку с двумя и более кулерами для равномерного охлаждения площади нижней поверхности ноутбука. Если бюджет не позволяет, просто поставьте Macbook, например, на спичечные коробки, чтобы было свободное пространство между днищем и поверхностью, на которой он стоит.
2. Знакомые пользователи часто задают мне вопрос: «Почему мой Макбук греется при слабой нагрузке?». Отвечаю: это скопление пыли внутри корпуса и в системе охлаждения. Скопившаяся пыль на внутренних платах способствует сильному нагреву всех элементов, а пыль в системе охлаждения мешает отводу излишков тепла от и так излишне перегретых элементов вашего устройства. Решение на первый взгляд простое, но требует от вас навыка вскрытия нижней крышки и аккуратного удаления пыли от всех элементов и кулеров. Если ваш Macbook ещё на гарантии, то лучше отнести его в авторизованный сервисный центр, дабы не лишиться её.
Если ваш Macbook ещё на гарантии, то лучше отнести его в авторизованный сервисный центр, дабы не лишиться её.
3. Есть ещё причина, почему Макбук греется. Одна из главных идеологий Apple в проектировании ноутбука не только лаконичный дизайн и компактность, но и бесшумность его работы. Поэтому вентиляторы работают до последнего на низкой скорости 2000 RPM (кол-во оборотов в минуту). Разгоняются они до максимальных оборотов только тогда, когда об корпус аппарата можно греть руки в зимнюю стужу. Решение на этот раз более сложное, но при должном желании вы легко всё освоите. Нужно скачать одну из многих программ на Macbook , например smcFanControl. Она проста в использовании и бесплатна. Вы всегда сможете видеть температуру центрального процессора и в подходящий момент повышать RPM самостоятельно.
4. Последняя причина, почему сильно греется Macbook — это большая нагрузка на ЦП и видеокарту. При работе с «мощными» программами,нагружающими «железо», например видеомонтаж и компьютерные игры, происходит большое выделение тепла и, как следствие, нагрев всей системы. Чтобы сгладить последствия, используйте все советы, которые я перечислил выше. Ещё хорошо помогает в таких случаях установка дополнительной оперативной памяти, к примеру две планки по 8 Гб. Это уменьшает количество обращений к жесткому или SSD диску, а соответственно и сильный нагрев.
Чтобы сгладить последствия, используйте все советы, которые я перечислил выше. Ещё хорошо помогает в таких случаях установка дополнительной оперативной памяти, к примеру две планки по 8 Гб. Это уменьшает количество обращений к жесткому или SSD диску, а соответственно и сильный нагрев.
Как бонус расскажу ещё способ снизить температуру центрального процессора примерно на 10 градусов. Суть в сбросе System Management Controller (SMC). Производите данную процедуру не чаще раза в месяц. Просто отсоединяем Magic Safe (штекер зарядки), выключаем Макбук, вставляем Magic Safe обратно, на пару секунд вместе зажимаем клавиши Shift + Control + Option + кнопку питания ноутбука. При этом при нажатии этих клавиш индикатор моргнёт зелёным, но Macbook не включится.
В случае, когда горел зелёный индикатор изменения цвета индикатора не произойдёт. Нажимаем клавишу питания — система загрузится, далее просто наслаждайтесь результатом.
В заключении посоветую всегда обновляться на актуальную версию системы. Теперь вы знаете, почему ваш Макбук шумит и греется.
Теперь вы знаете, почему ваш Макбук шумит и греется.
Почему мой MacBook такой горячий? 8 способов исправить перегрев
- Чтобы починить горячий MacBook, вы можете открыть его вентиляционные отверстия, очистить его внутренние части или избегать работы под прямыми солнечными лучами.
- Вы также можете попробовать закрыть вкладки браузера, свести к минимуму многозадачность или проверить, работают ли вентиляторы.
- Используйте монитор активности, чтобы увидеть приложения, которые потребляют системные ресурсы, и закройте их.
Как и любой другой ноутбук, ваш MacBook подвержен перегреву. С горячим MacBook не только неудобно работать, но он может сократить срок службы батареи и, возможно, даже повредить другие внутренние компоненты.
К счастью, вы можете сделать несколько вещей, чтобы охладить его и продолжать пользоваться своим MacBook.
Почему мой Mac сильно нагревается?
Перегрев MacBook может быть вызван многими причинами. Одна из наиболее распространенных причин заключается в том, что что-то может блокировать вентиляционные отверстия или что вы разместили его рядом с другим устройством, выделяющим тепло.
Возможно даже скопление большого количества пыли, вызывающее нагрев внутренних компонентов — пыль является печально известным уловителем тепла.
Подсказка : Если вы заметили, что ваш MacBook работает медленнее, чем обычно, это также может быть связано с его перегревом. Есть несколько способов устранить неполадки с медленным Mac и снова обеспечить его бесперебойную работу.
Еще одна распространенная причина перегрева MacBook заключается в том, что процессор выполняет слишком большую работу. Например, у вас может быть открыто слишком много окон, приложений или вкладок (например, в Google Chrome) или вы много выполняете несколько задач одновременно.
Если ваша macOS также устарела, старое программное обеспечение также может создавать ненужную нагрузку на процессор, вызывая его перегрев. Также может быть, что внутренний вентилятор Mac неисправен.
Как предотвратить перегрев MacBook
Какой бы ни была причина перегрева MacBook, существует восемь способов устранить неполадки и охладить его.
Не блокируйте вентиляционные отверстия
Начнем с самого важного фактора контроля тепла: не блокируйте вентиляционные отверстия.
Очень легко случайно заблокировать вентиляционные отверстия, если вы поставите MacBook прямо на колени или будете работать в постели, поставив ноутбук на мягкую, облегающую поверхность.
Если вы блокируете вентиляционные отверстия, вы запираете горячий воздух внутри и прекращаете циркуляцию, которая является основным инструментом MacBook для отвода тепла.
Решение: поставьте MacBook на книгу, подставку для ноутбука или любую другую плоскую поверхность, обеспечивающую беспрепятственный проход воздуха через вентиляционные отверстия.
Очистите внутренности MacBook
Если и есть обратная сторона того факта, что MacBook живут очень долго, так это то, что у вашего MacBook достаточно времени, чтобы покрыться пылью, которая препятствует циркуляции воздуха и заставляет его нагреваться.
Если вашему MacBook больше пары лет, время от времени открывайте его и очищайте от пыли. Вам понадобится простая отвертка с крестообразным шлицем, чтобы снять нижнюю панель и осторожно выдуть скопившуюся пыль.
Не работайте под прямыми солнечными лучами
Ваш MacBook имеет идеальный диапазон рабочих температур — Apple рекомендует диапазон от 50 до 95 градусов по Фаренгейту.
Работа под прямыми солнечными лучами или в очень жарком помещении может привести к перегреву MacBook.
Не открывайте слишком много вкладок браузера
Это может показаться удивительным — в конце концов, насколько вредным может быть открытие большого количества вкладок в веб-браузере?
Оказывается, независимо от того, какой браузер вы используете, открытие большого количества вкладок является ресурсоемким занятием. Независимо от того, какой у вас MacBook, старайтесь ограничивать себя менее чем дюжиной вкладок в любой момент времени.
Независимо от того, какой у вас MacBook, старайтесь ограничивать себя менее чем дюжиной вкладок в любой момент времени.
А если ваша система начинает перегреваться, закройте все ненужные вкладки, чтобы разгрузить ЦП.
Сведите к минимуму многозадачность
Подобно управлению вкладками в браузере, избегайте одновременного запуска слишком большого количества программ, особенно ресурсоемких.
Многие пользователи считают, например, Adobe Photoshop и iTunes особенно плохой комбинацией. Если вы используете Photoshop (или другое графически интенсивное приложение), возможно, используйте свой телефон для музыки.
Проверьте монитор активности на наличие некорректно работающих приложений
Некоторые приложения сильно нагружают ЦП. Независимо от того, происходит ли это обычно или приложение работает неправильно, факт остается фактом: оно может привести к перегреву вашего процессора, и вы можете проверить это в мониторе активности.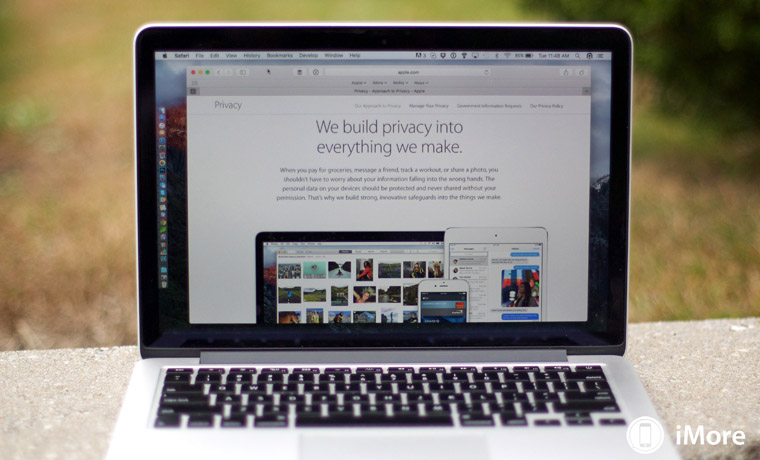
1 . Откройте Finder на вашем Mac.
2 . Щелкните Приложения .
Нажмите «Приложения» в окне Finder.
Стефан Ионеску
3 . Нажмите Утилиты .
4 . Щелкните Монитор активности .
5 . Выберите вкладку ЦП , чтобы увидеть, какие приложения используют высокий процент доступных ресурсов ЦП.
Проверьте вкладку «ЦП» на наличие приложений, которые загружают ресурсы ЦП.
Стефан Ионеску
6 . Если вы видите, что что-то монополизирует ЦП, и вам не нужно это использовать, закройте эту программу.
Совет . Чтобы закрыть приложение из монитора активности, выберите приложение, которое хотите закрыть, на вкладке Имя процесса , а затем нажмите кнопку Стоп — она выглядит как X внутри восьмиугольника — наверху.
Убедитесь, что ваши вентиляторы работают правильно
Возможно (хотя и маловероятно), что вентиляторы вашего MacBook вышли из строя. Вы можете узнать это, запустив диагностический инструмент Apple, встроенный в ваш Mac.
Как запустить диагностику Apple на MacBook с процессором Apple Silicon (M1):
1 . Выключите MacBook и убедитесь, что он подключен к розетке.
Выключите MacBook и убедитесь, что он подключен к розетке.
2 . Нажмите и удерживайте кнопку питания — ваш MacBook запустится — и отпустите ее, когда вы увидите экран параметров запуска.
Нажмите и удерживайте кнопку питания, пока не появится экран параметров запуска.
Стефан Ионеску
3 . Удерживайте Command + D и следуйте инструкциям, чтобы завершить тест.
Выполните тесты с помощью диагностических инструментов.
Стефан Ионеску
Быстрый совет : Вы можете найти ключ ко всем кодам ошибок на странице поддержки Apple.
4 . Результаты теста не будут на простом английском языке, но ищите любые коды ошибок, которые начинаются с «PPF» — они относятся к проблемам с вентилятором.
5 . Если вы видите код ошибки PPF, вам потребуется обслуживание MacBook.
Как запустить диагностику Apple на MacBook с процессором Intel:
1. Выключите MacBook и убедитесь, что он подключен к розетке.
2. Включите ноутбук и сразу же нажмите и удерживайте клавишу D . Отпустите клавишу, когда появится экран диагностики, и следуйте инструкциям для завершения теста.
2. Результаты теста будут не на простом английском языке, но ищите коды ошибок, начинающиеся с «PPF» — они относятся к проблемам с вентилятором. Вы можете найти ключ ко всем кодам ошибок на странице поддержки Apple.
4. Если вы видите код ошибки PPF, вам необходимо отдать MacBook на обслуживание.
Обновляйте свой MacBook
Наконец, это хороший совет для решения любых проблем или проблем с вашим MacBook: убедитесь, что на нем установлены последние обновления программного обеспечения и прошивки.
Вы можете убедиться, что используете последнюю версию, открыв Системные настройки MacBook и нажав «Обновление ПО».
Тейлор Лайлз
Тейлор Лайлс — внештатный автор Business Insider.
ПодробнееПодробнее
Ваш MacBook перегревается? Вот 10 способов исправить это
Mac, особенно портативные модели, такие как MacBook Pro и MacBook Air, имеют очень сложные системы охлаждения, разработанные для предотвращения перегрева. Тем не менее, большинство из нас в какой-то момент сталкивались с симптомами перегрева Mac: от вращения вентиляторов до снижения производительности. Чаще всего это единственные симптомы. Однако в редких случаях перегрев может привести к физическому повреждению компонентов. Вот что делать, если ваш Mac перегревается, и как этого избежать.
Чаще всего это единственные симптомы. Однако в редких случаях перегрев может привести к физическому повреждению компонентов. Вот что делать, если ваш Mac перегревается, и как этого избежать.
Почему мой MacBook сильно нагревается?
Существует ряд причин перегрева MacBook. Вот некоторые из наиболее распространенных.
1. Чрезмерная нагрузка на ЦП
Чем тяжелее работают ядра процессора вашего Mac, тем больше вероятность того, что они будут нагреваться и способствовать перегреву. Возможно, вы замечали, что ваш Mac работает медленнее, когда вы запускаете и браузер, и, скажем, приложение для редактирования видео. Это связано с тем, что эти типы приложений обычно запускают множество процессов, используя вычислительные возможности вашего Mac и вызывая проблемы с его работой, что приводит к перегреву.
2. Высокая температура окружающей среды
Компьютеры Mac
рассчитаны на соблюдение различных температурных ограничений. Но сильная жара может навредить вашему компьютеру; Вот почему Apple рекомендует использовать ваш Mac при температуре окружающей среды от 50° до 95°F (от 10° до 35°C). Размещение MacBook под прямыми солнечными лучами может значительно сократить срок службы вашего компьютера и быть опасным.
Размещение MacBook под прямыми солнечными лучами может значительно сократить срок службы вашего компьютера и быть опасным.
3. Забиты или заблокированы вентиляторы
Мы все любим использовать наши Mac в постели, но ваше уютное теплое одеяло может быть причиной того, что ваш MacBook Pro нагревается. Вентиляционные отверстия на задней панели вашего Mac, по крайней мере, на тех Mac с вентиляторами, используются для отвода теплого воздуха от компонентов внутри корпуса. Если вентиляционные отверстия забиты или заблокированы, теплому воздуху будет некуда выходить, когда включатся вентиляторы.
4. Вредоносное ПО
Вредоносное ПО
трудно обнаружить на Mac, но оно может скрытно запускать множество интенсивных процессов, вызывая перегрев вашего Mac. Угонщики браузера, рекламное ПО и бэкдоры являются распространенными угрозами для Mac, поэтому проверьте ваш Mac на предмет их наличия, если вы чувствуете, что он нагревается без видимой причины.
5. Зависшие или не отвечающие приложения
Все приложения иногда зависают и работают неправильно, из-за чего на Mac появляются эти вращающиеся колеса. Но даже если приложение не отвечает, оно все равно потребляет память Mac. Всякий раз, когда приложение тормозит, ваш Mac выделяет много ресурсов ЦП для его исправления, что, в свою очередь, нагревает процессор.
Но даже если приложение не отвечает, оно все равно потребляет память Mac. Всякий раз, когда приложение тормозит, ваш Mac выделяет много ресурсов ЦП для его исправления, что, в свою очередь, нагревает процессор.
Из этих причин первая является наиболее распространенной. Тем не менее, вы не должны игнорировать остальные четыре. Такая простая вещь, как перемещение MacBook с коленей на твердую поверхность, может охладить его и снизить вероятность перегрева. Аналогичным образом, если вашему Mac уже несколько лет, пыль внутри корпуса может мешать работе вентиляторов и мешать их надлежащему охлаждению. Если вашему Mac несколько лет, вы можете быть шокированы тем, сколько пыли может попасть через вентиляционные отверстия!
Если ваш MacBook сильно нагревается, ваши действия будут зависеть от причины перегрева. Однако, учитывая, что наиболее частой причиной перегрева является перегруженный процессор, с него и начнем.
1. Проверьте использование ЦП
Если ваш Mac перегревается, в первую очередь проверьте загрузку ЦП. Для этого вам не нужны сторонние приложения; Я покажу вам, как проверить загрузку процессора с помощью Activity Monitor:
Для этого вам не нужны сторонние приложения; Я покажу вам, как проверить загрузку процессора с помощью Activity Monitor:
- Откройте Монитор активности (Finder > Приложения > Утилиты).
- Перейдите на вкладку ЦП.
Вы увидите список всех своих приложений и процессов, от самых интенсивных до наименее загруженных ЦП.
Выйти из этих ресурсоемких приложений легко: выберите процесс или приложение и нажмите кнопку «X». Подтвердите выход из приложения.
Проверьте, насколько горячий процессор
В CleanMyMac X есть популярный бесплатный инструмент, который анализирует производительность процессора на Mac. В нашем случае мы ищем температуру процессора вашего Mac. Он все еще находится в зеленом диапазоне?
Нормальная температура ЦП составляет от 45 до 66 градусов Цельсия.
Итак, чтобы быстро проверить свой Mac:
- Загрузите бесплатную версию CleanMyMac X.
- Нажмите на маленький значок iMac в верхней строке меню.

- Затем перейдите на вкладку ЦП в появившемся меню.
Здесь вы можете узнать, какие из ваших приложений потребляют больше всего ресурсов ЦП. Это может быть удивительно.
2. Закройте неиспользуемые вкладки браузера
Наличие большого количества открытых вкладок в браузере — одна из наиболее распространенных причин перегруженности Mac, особенно если вы используете Chrome. Каждая открытая вкладка использует память и потребляет циклы процессора. Таким образом, чем больше у вас открыто, тем больше циклов процессора и энергии вы используете. Закройте те, которые вам не нужны, и вместо этого добавьте веб-страницы в закладки.
3. Проверьте элементы входа и агенты запуска
Элементы входа — это приложения, которые открываются сразу при запуске вашего Mac. Обычно мы так заняты работой на своих компьютерах Mac, что не замечаем эти элементы входа. Но ваш Mac точно работает — он начинает перегреваться и не может обрабатывать все программы одновременно. Давайте посмотрим, какие элементы входа вы включили:
Давайте посмотрим, какие элементы входа вы включили:
- Щелкните меню Apple > «Системные настройки».
- Выберите Пользователи и группы.
- Перейдите на вкладку Элементы входа.
Здесь вы найдете приложения, которые запускаются при включении вашего Mac. Выберите приложение и нажмите кнопку «—», чтобы удалить его. Сделанный!
Вы также можете исследовать пусковые агенты. Эта категория приложений относится к небольшим программам, которые всегда работают в фоновом режиме и выполняют рутинные задачи. Например, в Chrome на вашем Mac постоянно работает несколько агентов запуска, которые обеспечивают правильную работу служб Google. Но они также могут нагружать процессор.
Как проверить, какие агенты запуска у вас запущены?
- Откройте Finder и выберите «Перейти» в верхнем меню.
- Нажмите «Перейти» > «Перейти к папке…»
- Теперь вставьте:
/Library/LaunchAgents
Вы увидите папку со списком агентов запуска внутри нее.
Поскольку мы сейчас в Библиотеке, пытаться что-либо удалить здесь самостоятельно рискованно. Я предпочитаю использовать CleanMyMac X для быстрого поиска и удаления элементов входа и запуска агентов. Это приложение также помогает очищать системный мусор и наводить порядок в моем хранилище, что полезно, если на вашем Mac заканчивается свободное место.
- Загрузите бесплатную версию приложения здесь.
- Запустите приложение и перейдите на вкладку «Оптимизация».
- Теперь нажмите «Запустить агенты» и выберите элементы, которые хотите отключить.
- Повторить для элементов входа.
Вуаля, теперь вы можете разгрузить свой процессор. Приложение нотариально заверено Apple, что означает, что оно прошло проверку на безопасность.
4. Закройте неиспользуемые приложения
Даже если некоторые приложения не выглядят так, как будто они делают очень много, они все равно используют некоторую вычислительную мощность. Вероятно, они используют циклы ЦП и выполняют фоновые задачи, которые могут замедлить работу. Вот быстрый прием, который поможет определить и закрыть активные приложения на вашем Mac:
Вот быстрый прием, который поможет определить и закрыть активные приложения на вашем Mac:
- Нажмите Option-Command-Escape.
- В появившемся окне вы увидите список всех активных приложений на вашем Mac. Выберите приложение, которое хотите закрыть, и нажмите «Завершить принудительно».
Используйте этот маленький трюк, когда ваш Mac начинает перегреваться — закрытие неиспользуемых активных приложений снизит нагрузку на процессор вашего Mac.
5. Сбросьте SMC
.
Контроллер управления системой
, среди прочего, отвечает за систему вентиляции Mac. Если ваш Mac кажется слишком горячим без причины, возможно, вам поможет сброс SMC.
Примечание
Вы не можете сбросить SMC на компьютерах Mac M1 — все настройки, хранящиеся в SMC, встроены в их процессор.
Mac со съемным аккумулятором:
- Выключите Mac и извлеките аккумулятор.
- Нажмите кнопку питания и удерживайте ее в течение 5 секунд.

- Вставьте аккумулятор обратно.
- Запустите Mac.
Маки с несъемным аккумулятором:
- Выключите Mac.
- Нажмите Shift-Control-Alt (Option) и, удерживая эти 3 клавиши, нажмите кнопку питания.
- Удерживайте все 4 кнопки в течение 10 секунд, затем отпустите их.
- Запустите Mac, нажав кнопку питания.
Настольные компьютеры Mac:
- Выключите Mac.
- Вытяните шнур питания и подождите 15 секунд.
- Подсоедините шнур питания обратно.
- Подождите 5 секунд, а затем включите Mac.
6. Избегайте попадания прямых солнечных лучей
Если ваш MacBook Air или MacBook Pro нагревается, переместите его в более прохладное место или подальше от прямых солнечных лучей. Температура комнаты, в которой вы находитесь, или солнечный свет, падающий на ваш Mac, способствуют перегреву. Положите его на твердую прохладную поверхность, а не на колени, чтобы не загораживать вентиляционные отверстия.
7. Физически очистите свой Mac
Пыль и мусор могут серьезно повредить вентиляторы вашего Mac; Вот почему, если ваш Mac продолжает перегреваться, пришло время провести его тщательную очистку. Баллон со сжатым воздухом может помочь очистить труднодоступные уголки вашего Mac: вам просто нужно снять нижнюю панель и распылить воздух в вентиляционные отверстия. Затем возьмите ткань из микрофибры и аккуратно сотрите пыль. Наконец, установите нижнюю панель.
Если вы не уверены, что сможете снять панель самостоятельно, вы можете зарезервировать Genius Bar, чтобы получить доступ к поклонникам вашего Mac.
8. Выполните техническое обслуживание
Если у вас нет времени выполнять эти настройки производительности и выяснять причину перегрева вашего Mac, вы можете попробовать быстрое решение. Приложение CleanMyMac X, о котором я упоминал ранее, имеет модуль обслуживания с множеством инструментов, которые помогут вам устранить все виды проблем с Mac.
- Запустите CleanMyMac X (скачайте приложение с официального сайта).

- Перейти к обслуживанию.
- Щелкните Запустить сценарии обслуживания.
- Нажмите кнопку «Выполнить».
Вы также можете запустить другие инструменты, такие как Free Up RAM и Repair Disk Permissions, чтобы устранить ошибки и исправить ошибки на Mac.
Совет
Если вы считаете, что причиной перегрева вашего Mac может быть вредоносное ПО, запустите сканирование для удаления вредоносных программ в CleanMyMac X — оно выявит все виды вредоносных программ для Mac и позволит вам удалить их с вашего Mac.
9. Обновите свой Mac
С каждым обновлением программного обеспечения Apple выпускает исправления проблем с производительностью на Mac. Может быть, эта проблема с перегревом Mac, с которой вы боретесь, уже решена в последней версии macOS? Давайте проверим, обновлен ли ваш Mac:
- Перейдите в меню Apple > «Об этом Mac».
- Щелкните Обновление ПО.
- Если доступно обновление, щелкните Обновить сейчас.

10. Отключите периферийные устройства, которые вы не используете
Если у вас есть периферийные устройства, такие как подключенный внешний жесткий диск, и у них нет собственных источников питания, таких как батарея или подключаемый блок питания, они должны получать питание от вашего Mac. Это оказывает дополнительную нагрузку на аккумулятор и систему управления питанием вашего Mac и может способствовать перегреву. Поэтому, если вы их не используете, отключите их.
Управление нагревом означает вращение вентиляторов на компьютерах Mac, где они есть. Вентиляторы потребляют энергию, поэтому, когда они раскручиваются, если ваш Mac работает от батареи, он быстрее разряжается. Чтобы этого не произошло, подключите его к источнику питания.
Существует ряд факторов, которые могут привести к перегреву вашего Mac: от некорректно работающих приложений, слишком сильно нагружающих ЦП, до заблокированных вентиляционных отверстий или неработающих вентиляторов и даже от температуры окружающей среды в помещении, в котором вы работаете. Какой бы ни была причина, перегрев может повредить ваш Mac, и вы должны принять меры, чтобы остановить его и предотвратить его повторение в будущем. Следуя приведенным выше советам, вы сведете к минимуму вероятность его перегрева и обеспечите его бесперебойную работу.
Какой бы ни была причина, перегрев может повредить ваш Mac, и вы должны принять меры, чтобы остановить его и предотвратить его повторение в будущем. Следуя приведенным выше советам, вы сведете к минимуму вероятность его перегрева и обеспечите его бесперебойную работу.
9 быстрых способов остановить перегрев MacBook
Модели MacBook Pro и MacBook Air перегреваются по разным причинам. Удивительно, но возраст не главное. Даже относительно новые MacBook 2020 года могут начать нагреваться всякий раз, когда мы переключаемся между ресурсоемкими приложениями, используем ноутбук на коленях или сходим с ума с десятками открытых вкладок в Google Chrome.
Прежде чем мы начнем
Слишком много одновременно запущенных приложений рано или поздно приведет к перегреву MacBook. Некоторые процессы имеют тенденцию запускаться автоматически, поэтому попробуйте самый простой способ быстро освободить оперативную память:
- и установите MacKeeper
- Перейдите к очистке памяти на левой боковой панели
- Нажмите «Открыть» > «Начать сканирование»
- Дождитесь завершения очистки памяти
Знаете ли вы?
Вы можете протестировать и запустить однократное сканирование Memory Cleaner, чтобы освободить оперативную память на вашем Mac в мгновение ока!
Попробуйте эти быстрые способы остановить перегрев вашего Mac:
- Проверьте монитор активности
- Закройте ненужные вкладки браузера
- Управление настройками графики
- Сброс настроек SMC
- Обновление вашего MacBook
- Избегайте некачественных зарядных устройств для Mac
- Проверка вентиляторов
- Никогда не блокируйте вентиляционные отверстия перегрев?
Поскольку мы не можем точно сказать, что вызывает перегрев вашего MacBook, мы предлагаем вам выполнить все приведенные ниже предложения по устранению неполадок, одно из которых должно предложить нужное вам решение.

1. Проверьте монитор активности
Иногда некоторые приложения перестают отвечать на запросы или начинают работать неправильно. Другие приложения слишком требовательны к ресурсам, даже если они работают должным образом. Эти факторы нагружают процессор (ЦП) вашего Mac, который начинает потреблять больше энергии и выделяет тепло, что приводит к перегреву MacBook.
Чтобы найти и закрыть ресурсоемкие приложения:
1. Перейдите в Finder → Applications → Utilities
2. Откройте Монитор активности
3. Перейдите на вкладку ЦП
4. Используйте кнопку остановки, чтобы закрыть приложения с самым высоким процентом в столбце % ЦП
2. Закройте
ненужных вкладок браузера. Ваш MacBook перегревается, когда вы проводите интенсивные онлайн-исследования с большим количеством открытых вкладок? Их беспорядок в вашем браузере может значительно замедлить работу вашего Mac и заставить вентиляторы работать усерднее, поскольку он пытается избежать нагрева.

Вот почему вам нужно по возможности свести количество открытых вкладок к минимуму.
Многие пользователи Mac предпочитают сторонние браузеры, такие как Firefox, Opera и Google Chrome, но эти браузеры потребляют гораздо больше системных ресурсов, чем Safari.
Safari более экономичен в использовании ресурсов, встроен в ваш Mac и с меньшей вероятностью приведет к перегреву MacBook Pro или Air. Safari также имеет приватный (инкогнито) режим просмотра, поэтому нет необходимости использовать другой браузер.
3. Управление настройками графики
Некоторые компьютеры MacBook Pro оснащены двумя видеокартами: более мощной и менее мощной. Естественно, более мощная карта требует больше ресурсов и может привести к перегреву и разрядке батареи.
Чтобы этого не произошло, Apple реализовала способ переключения между видеокартами.
Вы можете настроить автоматическое переключение графики, выполнив несколько простых шагов:
- Перейти к Системные настройки
- Выберите Аккумулятор
- В разделе Аккумулятор включите Автоматическое переключение графики
Теперь ваш Mac будет автоматически выбирать менее энергоемкую видеокарту.

4. Сброс SMC
SMC, или контроллер управления системой, — это микросхема, отвечающая за управление многими физическими частями вашего MacBook, включая охлаждающие вентиляторы.
Иногда сброс SMC может решить проблему перегрева MacBook Air или Pro. И не волнуйтесь, сброс настроек абсолютно безопасен.
Вот как сбросить SMC:
- Выключите свой MAC
- и удерживайте кнопку Shift + Power + Control + Power для 10 секунд
- снова включите свой MAC
- 49
- . Примечание: Для последних моделей MacBook следуйте этим инструкциям.
Вот и все. Ваш чип SMC был успешно сброшен.
5. Обновляйте свой MacBook
Как обновление вашего MacBook связано с его перегревом? Что ж, обновление до новейшей версии macOS устраняет программные ошибки и помогает приложениям работать эффективно.
Вот как обновить MacOS:
- Открыть Системные предпочтения
- Перейдите к обновлениям .
 Обновление macOS
Обновление macOS После установки последней версии на MacBook Pro ваш компьютер может перегреваться, быстрее разряжать аккумулятор и вращать вентиляторы на более высоких скоростях без видимой причины.
Не волнуйтесь, это ненадолго.
После обновления до новой версии macOS фоновые процессы начинают переиндексировать систему и базы данных для Spotlight или Photos. Это трудоемкая и ресурсоемкая задача, но в какой-то момент это должно произойти.
Что делать:
- Не выключайте MacBook Pro и не выходите из него на 24 часа или около того. Через день ваш MacBook Pro должен заметно улучшиться
Связанное чтение:
- Исправлена Macos Monterey. перегреваться — это контрафактные зарядные устройства. Используйте оригинальное зарядное устройство, входящее в комплект поставки MacBook, или, если вам нужно новое, приобретите его в авторизованном магазине Apple.

Скриншот взят с: https://www.apple.com/shop/accessories/all/power-cables
Здесь вы также можете проверить, сертифицировано ли ваше зарядное устройство Apple.
7. Проверьте свои вентиляторы
Если вентиляторы на вашем Mac все еще сходят с ума, вы можете проверить их, запустив встроенный инструмент диагностики оборудования.
В зависимости от возраста вашего MacBook встроенный инструмент называется Apple Diagnostics или Apple Hardware Test.
Вот как запустить Apple Diagnostics:
- Перезагрузите Mac и удерживайте нажатой Клавиша D во время загрузки, чтобы начать сканирование оборудования
- Примечание . Если в вашем Mac используется кремниевый чип M1, продолжайте удерживать кнопку питания, пока не отобразятся параметры запуска, затем нажмите Command + D
- Один раз сканирование завершено, вы увидите результаты на своем экране
- Проверьте коды ошибок, начинающиеся с «PPF», которые указывают на проблемы с охлаждающим вентилятором
- Если вы обнаружите коды ошибок PPF, отнесите свой Mac в Apple- авторизованный поставщик услуг по ремонту ваших вентиляторов
Для получения дополнительной информации ознакомьтесь с этой статьей о том, как использовать Apple Diagnostics для ремонта оборудования вашего Mac.

8. Никогда не закрывайте вентиляционные отверстия
Как бы ни было заманчиво, использовать MacBook в постели или класть его на колени или живот — плохая идея. Когда вы делаете это, вы закрываете вентиляционные отверстия и не даете вентиляторам охлаждать процессор.
Таким образом, самый простой способ предотвратить перегрев — поставить MacBook на твердую плоскую поверхность, обеспечив ему достаточную вентиляцию. Парта или стол подойдут гораздо лучше, чем ваши колени.
9. Избавьтесь от вредоносных программ
ِНесмотря на превосходную встроенную защиту, компьютеры Mac все же могут заразиться вредоносными программами, особенно если ваша операционная система не обновлена.
Вирусы могут захватить ресурсы вашего Mac и использовать их для майнинга криптовалют, атак на другие компьютеры и выполнения других операций, которые могут привести к перегреву вашего MacBook.
К сожалению, сложно вручную сканировать каждое приложение и файл, хранящиеся на вашем Mac.
 Вместо этого более эффективно использовать специализированное приложение для обеспечения безопасности, которое автоматически устраняет вредоносное ПО. Например, если вы уже установили MacKeeper, вы можете использовать для этой цели функцию удаления рекламного ПО Mac.
Вместо этого более эффективно использовать специализированное приложение для обеспечения безопасности, которое автоматически устраняет вредоносное ПО. Например, если вы уже установили MacKeeper, вы можете использовать для этой цели функцию удаления рекламного ПО Mac.FAQ
1. Может ли MacBook сломаться от перегрева?
Да, перегрев может повредить чувствительные внутренние детали MacBook. Однако многие встроенные средства защиты замедлят работу вашего Mac или выключат его до того, как он перегреется.
2. Может ли MacBook перегреваться на солнце?
Да, подвергая MacBook воздействию прямых солнечных лучей, он нагревается и быстрее перегревается.
3. Является ли перегрев компьютеров Mac нормальным?
Большинство компьютеров Mac нагреваются или даже становятся горячими на ощупь во время определенных ресурсоемких процессов. Это нормально, так как небольшой прогрев не причиняет никакого вреда, и температура обычно со временем приходит в норму.

4. Что происходит, когда MacBook Air перегревается?
MacBook Air имеет встроенную функцию безопасности, которая отключает процессор, если его температура превышает 100 градусов.
Вкратце
Вот несколько основных шагов, которые вы можете предпринять, чтобы ваш MacBook не перегревался. Надеюсь, один из них предложил решение, которое вы искали, но помните, что вы также можете избежать перегрева вашего MacBook, поддерживая чистоту жесткого диска и удаляя ненужные фоновые процессы с помощью MacKeeper.
Подробнее:
- 12 причин, почему ваш Mac работает медленно
- Что делать, если ваш Mac не выключается
- Что делать, если ваш MacBook не включается4
4 Перезапуск из-за проблемы
- Все, что вам нужно знать об управлении питанием Mac
10 способов устранения перегрева MacBook Pro (советы по его предотвращению)
Естественно, MacBook Pro или любой Mac нагревается при обычном использовании.
 Но если ваш MacBook сильно нагревается, это, вероятно, не нормально.
Но если ваш MacBook сильно нагревается, это, вероятно, не нормально.Есть много возможных причин. В этой статье я собираюсь показать вам некоторые распространенные причины, а также практические решения по устранению проблемы перегрева MacBook Pro.
Я использую MacBook Pro уже десять лет и много раз сталкивался с этой проблемой даже на своем новом MacBook Pro. Надеюсь, вы сможете решить проблему перегрева, применив некоторые из методов, перечисленных ниже.
Но сначала…
Содержание
- Почему перегрев Mac имеет значение?
- Как узнать, перегревается ли ваш MacBook?
- Перегрев MacBook Pro: 10 возможных причин и способов устранения
- 1. На вашем Mac есть вредоносное ПО
- 2. Сбежавшие приложения
- 3. Мягкие поверхности
- 4. Пыль и грязь
- 4s 60 Ad90 Веб-страницы с Flash
- 7. Индексация Spotlight
- 8. Программное обеспечение управления вентилятором
- 9. Поддельное зарядное устройство MacBook
9.
 Требуется сброс SMC.0243 10. Вредные компьютерные привычки
Требуется сброс SMC.0243 10. Вредные компьютерные привычки - Советы профессионалов по предотвращению перегрева MacBook Pro
- Заключительные слова
Почему перегрев Mac имеет значение?
Никому не комфортно работать на перегретом компьютере. Это психологическая вещь: мы склонны волноваться и паниковать, когда это происходит. На самом деле, основным последствием является то, что ваше оборудование (ЦП, жесткий диск и т. д.) может быть повреждено при постоянном перегреве. Типичные симптомы этого включают замедление, зависание и другие проблемы с производительностью.
Что еще хуже, ваш MacBook может автоматически выключиться, если температура станет слишком высокой. Это может быть как хорошо, так и плохо. Хорошо, что он защищает ваше оборудование от потенциального повреждения. Плохо то, что это может привести к потере данных.
Как узнать, перегревается ли ваш MacBook?
Честно говоря, нет однозначного способа узнать, перегревается ли ваш MacBook.
 Лучший способ — довериться своим инстинктам. Когда ваш Mac нагревается до такой степени, что вам становится неудобно, возможно, он перегревается.
Лучший способ — довериться своим инстинктам. Когда ваш Mac нагревается до такой степени, что вам становится неудобно, возможно, он перегревается.Еще один способ быстро проверить свое мнение — просмотреть меню CleanMyMac . Вы узнаете, если появится предупреждение «Высокая температура диска».
Когда ваш Mac перегревается, CleanMyMac выводит это предупреждение.
Кстати, CleanMyMac — это фантастическое приложение для очистки Mac, которое позволяет освобождать память, удалять неиспользуемые приложения, отключать ненужные элементы входа в систему, плагины и т. д., что может помочь решить проблемы с перегревом и повысить общую производительность вашего Mac. . Подробнее читайте в нашем подробном обзоре.
Возможно, вам посоветовали использовать стороннее приложение, такое как iStat или smcFanControl, для отслеживания системной статистики Mac, температуры процессора или управления скоростью вращения вентилятора. Лично я думаю, что это не очень хорошая идея по двум причинам.
 Во-первых, они могут быть не точными, как вы думаете. Вот что Apple официально сообщила в тикете поддержки:
Во-первых, они могут быть не точными, как вы думаете. Вот что Apple официально сообщила в тикете поддержки:«…эти утилиты не измеряют внешнюю температуру корпуса. Реальная температура корпуса гораздо ниже. Никогда не используйте сторонние приложения для диагностики возможных проблем с оборудованием».
Во-вторых, программное обеспечение для управления скоростью вращения вентилятора может повредить ваш MacBook. Поскольку ваш Mac умеет самостоятельно регулировать скорость вращения вентилятора, когда это необходимо, ручное изменение настройки скорости может вызвать проблемы.
Перегрев MacBook Pro: 10 возможных причин и способов устранения
Обратите внимание: приведенные ниже решения применимы к Mac, который все еще работает при нагреве. Если ваш MacBook Pro выключился из-за перегрева и не включается, подождите пару минут, пока он не остынет, а затем перезагрузите компьютер.
1. Ваш Mac заражен вредоносными программами
Да, компьютеры Mac могут быть заражены шпионскими и вредоносными программами.
 Хотя macOS имеет встроенную защиту от вредоносных программ, она не идеальна. Множество нежелательных программ и программ для фишинга нацелены на пользователей Mac, объединяя бесполезные приложения или перенаправляя вас на поддельные веб-сайты. Apple называет несколько здесь. Хотя маловероятно, что они вызовут серьезные системные проблемы, они потребуют ресурсов вашей системы, что может привести к перегреву.
Хотя macOS имеет встроенную защиту от вредоносных программ, она не идеальна. Множество нежелательных программ и программ для фишинга нацелены на пользователей Mac, объединяя бесполезные приложения или перенаправляя вас на поддельные веб-сайты. Apple называет несколько здесь. Хотя маловероятно, что они вызовут серьезные системные проблемы, они потребуют ресурсов вашей системы, что может привести к перегреву.Как это исправить: удаление вредоносных программ.
К сожалению, это не так просто, как кажется, потому что нереально вручную просматривать каждое приложение и файл, которые вы сохранили на своем MacBook Pro. Лучше всего использовать антивирусное программное обеспечение, такое как Bitdefender Antivirus для Mac.
2. Неуправляемые приложения
Иными словами, неуправляемые приложения — это сторонние приложения, которые требуют больше системных ресурсов (особенно ЦП), чем должны. Эти приложения либо плохо разработаны, либо зациклены, что может привести к разрядке аккумулятора и ресурсам ЦП.
 Когда это произойдет, перегрев вашего MacBook станет лишь вопросом времени.
Когда это произойдет, перегрев вашего MacBook станет лишь вопросом времени.Как это исправить: Определите «виновника» с помощью монитора активности.
Activity Monitor — это встроенная в macOS утилита, которая показывает процессы, запущенные на Mac, чтобы пользователи могли понять, как они влияют на активность и производительность Mac. Нажмите здесь для дополнительной информации.
Вы можете открыть утилиту через Applications > Utilities > Activity Monitor или выполнить быстрый поиск Spotlight, чтобы запустить приложение.
Вот как это работает:
Чтобы выяснить, что виновато в повышении температуры вашего MacBook Pro, просто щелкните столбец ЦП, который отсортирует все приложения и процессы. Теперь обратите внимание на процент. Если приложение использует около 80% ресурсов ЦП, оно точно виновато. Не стесняйтесь дважды щелкнуть по нему и нажать «Выход». Если приложение перестает отвечать на запросы, попробуйте Принудительно выйти.

3. Более мягкие поверхности
Как часто вы используете свой ноутбук Mac на подушке или на кровати? То, что удобно для вас, может быть нецелесообразно для вашего MacBook. Не рекомендуется ставить Mac на более мягкую поверхность, так как циркуляция воздуха под компьютером и вокруг него будет недостаточной. Хуже того, поскольку ткань существенно поглощает тепло, ваш Mac будет нагреваться еще больше.
Как это исправить: Измените свои компьютерные привычки.
Помните, что иногда лучшее решение оказывается и самым простым. Поместите свой Mac на устойчивую рабочую поверхность. Четыре резиновые ножки на дне обеспечат достаточную циркуляцию воздуха для рассеивания тепла, выделяемого вашим Mac.
Вы также можете приобрести подставку для ноутбука (рекомендация: подставка для ноутбука Rain Design mStand или эта подставка X от Steklo), чтобы приподнять MacBook Pro и лучше охладить его.
Кроме того, ознакомьтесь с разделом «Советы для профессионалов» ниже, чтобы получить дополнительные советы.

4. Пыль и грязь
Как и в случае с более мягкими поверхностями, пыль и грязь в вашем Mac, особенно в вентиляторах, нагревают его. Это связано с тем, что компьютеры Mac полагаются на вентиляционные отверстия для отвода тепла. Если вентиляционные отверстия вашего MacBook заполнены большим количеством мусора, это плохо для циркуляции воздуха.
Не знаете, где вентиляционные отверстия? На старых MacBook Pro они расположены в области шарниров прямо под дисплеем и над клавиатурой. Старый MacBook Pro Retina также имеет вентиляционные отверстия на нижней стороне.
Как это исправить: Очистите вентиляторы и вентиляционные отверстия.
Во-первых, вы можете использовать небольшую щетку для удаления пыли и грязи. Вы также можете использовать сжатый воздух, но будьте осторожны, так как он может повредить компоненты вашего Macbook. Убедитесь, что сжатый воздух не выплевывает воду.
Для тех из вас, кто использует старый MacBook Pro, вы также можете открыть его и почистить внутренние компоненты, такие как вентиляторы и процессоры.
 В этом видео показано, как:
В этом видео показано, как:5. Веб-страницы с рекламой в формате Flash
Сколько раз вы посещали сайты новостей/журналов, такие как NYTimes, MacWorld, CNET и т. д., и замечали, что вентиляторы вашего MacBook Pro почти мгновенно работают быстрее? Я испытываю это все время.
Не поймите меня неправильно; содержание на этих участках больш. Но одна вещь, которая меня действительно раздражает, это то, что страницы на этих веб-сайтах, как правило, содержат много флэш-рекламы и видеоконтента. Они также имеют тенденцию к автоматическому воспроизведению, которое использует больше системных ресурсов, чем вы думаете.
Как это исправить: заблокировать Flash-объявления.
Adblock Plus — замечательный плагин, который работает со всеми основными веб-браузерами, включая Safari, Chrome, Firefox и другими.
 Как только вы добавите его, он автоматически заблокирует показ веб-рекламы. Еще одним преимуществом является то, что он помогает ускорить медленный Интернет на вашем Mac.
Как только вы добавите его, он автоматически заблокирует показ веб-рекламы. Еще одним преимуществом является то, что он помогает ускорить медленный Интернет на вашем Mac.К сожалению, к тому времени, когда я написал это руководство, я заметил, что некоторые крупные новостные сайты научились этому трюку и заблокировали свой плагин, прося посетителей удалить его, чтобы просмотреть их контент… ой! Вы можете найти лучшие блокировщики рекламы из нашего другого руководства.
6. SMC необходимо сбросить
SMC, сокращение от System Management Controller, — это микросхема вашего Mac, которая управляет многими физическими частями компьютера, включая вентиляторы охлаждения. Как правило, сброс SMC помогает решить проблемы, связанные с оборудованием, и является безвредным. Прочтите эту статью Apple, чтобы узнать больше о том, что ваш SMC может нуждаться в сбросе.
Как это исправить: сброс SMC на MacBook Pro.
Это очень просто и занимает меньше минуты.
 Сначала выключите MacBook и подключите адаптер питания, который переведет Mac в режим зарядки. Затем держите Shift + Control + Option на клавиатуре и одновременно нажать кнопку питания . Через несколько секунд отпустите клавиши и включите Mac.
Сначала выключите MacBook и подключите адаптер питания, который переведет Mac в режим зарядки. Затем держите Shift + Control + Option на клавиатуре и одновременно нажать кнопку питания . Через несколько секунд отпустите клавиши и включите Mac.Если вам нужен видеоурок, посмотрите это:
7. Индексирование Spotlight
Spotlight — это удобная функция, которая позволяет вам быстро искать все файлы на вашем Mac. Когда вы переносите большие файлы или ваш MacBook обновляется до более новой macOS, Spotlight может потребоваться некоторое время для индексации содержимого на жестком диске. Это может привести к тому, что ваш MacBook Pro станет горячее из-за высокой загрузки ЦП.
 Как узнать, находится ли Spotlight в процессе индексации? В этой теме больше.
Как узнать, находится ли Spotlight в процессе индексации? В этой теме больше.Как это исправить: дождитесь завершения индексирования
К сожалению, невозможно остановить процесс индексирования Spotlight после его запуска. В зависимости от использования жесткого диска и других факторов это может занять до нескольких часов, так что наберитесь терпения.
Кстати, если у вас есть папки, содержащие конфиденциальные данные, и вы не хотите, чтобы Mac их индексировал, вы можете запретить Spotlight делать это. Узнайте, как из этого совета Apple.
8. Программное обеспечение для управления вентилятором
Как я уже говорил выше, использование программного обеспечения для управления вентилятором для изменения скорости охлаждающего вентилятора вашего MacBook — плохая идея. Apple Mac умеет автоматически регулировать скорость вращения вентилятора. Ручное управление скоростью вращения вентилятора может вызвать дополнительные проблемы и даже повредить ваш Mac, если это будет сделано ненадлежащим образом.

Как это исправить: Удалите программное обеспечение/приложения Fan Speed.
Удалить приложения на Mac обычно очень просто. Просто перетащите приложение в корзину и очистите корзину. В редких случаях может потребоваться вручную очистить связанные файлы.
Если вам нужно удалить некоторые приложения, вы также можете использовать CleanMyMac , так как функция Uninstaller позволяет делать это в пакетном режиме.
Функция удаления в CleanMyMac
9. Поддельное зарядное устройство для MacBook
Обычное зарядное устройство для MacBook Pro состоит из трех основных частей: шнура питания, адаптера питания MagSafe и разъема MagSafe. Всегда рекомендуется использовать оригинальные файлы, поставляемые с вашим Mac. Если вы купили его в Интернете, он может быть поддельным и может не работать с вашим MacBook Pro, что приведет к проблемам с перегревом и другим проблемам.
Как это исправить: покупка в интернет-магазине Apple или у местных розничных продавцов.

Часто не так просто отличить поддельное зарядное устройство для MacBook, но в этом видео на YouTube вы найдете несколько отличных советов. Проверьте это. Кроме того, старайтесь избегать покупок компонентов Apple в интернет-магазинах, кроме официального магазина. Не ведитесь на более низкие цены.
10. Вредные компьютерные привычки
У каждого компьютера есть свои ограничения. Вы должны знать, на что способен ваш MacBook Pro и на что он не способен. Например, если вы держите MacBook Pro 2015 года выпуска с вращающимся жестким диском, скорее всего, его мощности будет недостаточно для одновременной обработки слишком большого количества процессов. Если вы одновременно запускаете программное обеспечение для редактирования фото/видео и другие приложения, вашему Mac не потребуется много времени, чтобы нагреться.
Как это исправить: знай свой Mac и обращайся с ним хорошо.
Прежде всего, проверьте Логотип Apple > Об этом Mac > Системный отчет , чтобы получить представление о конфигурации оборудования вашего компьютера, особенно о памяти, хранилище и графике (см.
 снимок экрана ниже). Старайтесь не запускать слишком много приложений, если в этом нет необходимости. Отключите причудливые анимации, которые могут потреблять драгоценные системные ресурсы. Чаще перезагружайте компьютер и дайте своему Mac поспать некоторое время, как это делаете вы.
снимок экрана ниже). Старайтесь не запускать слишком много приложений, если в этом нет необходимости. Отключите причудливые анимации, которые могут потреблять драгоценные системные ресурсы. Чаще перезагружайте компьютер и дайте своему Mac поспать некоторое время, как это делаете вы.Pro Советы по предотвращению перегрева MacBook Pro
- Не ставьте MacBook на кровать, тканевую поверхность или на колени. Вместо этого всегда старайтесь ставить его на твердую поверхность, например, на деревянный или стеклянный стол. Это полезно как для вашего компьютера, так и для вашего здоровья.
- Регулярно проверяйте вентиляционные отверстия MacBook и очищайте Mac. Убедитесь, что на клавиатуре и вентиляционных отверстиях нет грязи или пыли. Если у вас есть время, откройте жесткий корпус и почистите внутренние вентиляторы и радиаторы.
- Приобретите охлаждающую подставку для своего MacBook Pro, если вы используете его в основном дома или на работе. Эти коврики для ноутбуков обычно имеют встроенные вентиляторы, которые помогают улучшить воздушный поток и уменьшить тепловыделение вашего Mac.

- Подумайте о том, чтобы приподнять свой MacBook с помощью подставки для ноутбука. Так как резиновые ножки на MacBook Pro очень тонкие, для отвода тепла может потребоваться больше времени. Подставка для ноутбука приподнимет ваш Mac над поверхностью стола, чтобы тепло отводилось более эффективно.
- Старайтесь не запускать несколько приложений одновременно, особенно те, которые потребляют больше системных ресурсов, чем другие, например, программы для редактирования фотографий, тяжелые инструменты управления проектами и т. д.
- Имейте хорошие привычки просмотра веб-страниц. В наши дни трудно не посещать новостные сайты или сайты журналов для доступа к информации. Тем не менее, это плохая привычка загружать тонны веб-страниц флэш-рекламой только для того, чтобы обнаружить, что ваши вентиляторы MacBook Pro мгновенно работают громко.
- Всегда загружайте программное обеспечение и приложения с их официальных веб-сайтов или из App Store. Это важно, потому что многие сторонние сайты загрузки встраивают ненужное или вредоносное ПО в программы, которые вы хотите получить, и они тихо работают в фоновом режиме без вашего ведома.

Заключительные слова
Надеюсь, это руководство по устранению неполадок окажется полезным для вас. Для поклонников Apple MacBook — это наш партнер по работе. Проблемы с перегревом не очень хороши для вашего компьютера, наверняка вы им недовольны.
К счастью, проблема не возникает без причины. Я показал вам те, что указаны выше, и их соответствующие исправления. Нереально реализовать все эти решения, и очень маловероятно, что вам придется это делать. Тем не менее, они должны дать вам некоторые подсказки о том, что может быть причиной перегрева вашего MacBook Pro.
Любые другие советы, которые вы нашли, которые отлично помогают решить проблему перегрева MacBook Pro? Оставьте комментарий и дайте мне знать.
Как исправить перегрев Mac
Хотя Mac — отличная машина, которая может помочь вам решать самые сложные рабочие задачи, играть в видеоигры и потреблять мультимедиа, иногда кажется, что он горит не только с точки зрения производительности, но и потому что устройство нагревается во время работы.
 В этой статье мы говорим о перегреве Mac, распространенных причинах и о том, что с этим можно сделать.
В этой статье мы говорим о перегреве Mac, распространенных причинах и о том, что с этим можно сделать.Почему мой Mac перегревается?
Существует ряд возможных причин, по которым ваш Macbook Pro, Air или другой Mac нагревается — он может быть просто помещен под прямые солнечные лучи или его вентиляционные отверстия заблокированы, что не позволяет им должным образом охлаждать трудолюбивые внутренние компоненты вашего Mac. Любая пыль, собирающаяся внутри вашего Mac за годы его использования, также может способствовать перегреву.
Далее, если задачи, которые вы даете своей машине, требуют большой вычислительной мощности, ваш Mac может нагреваться, потому что он пытается выполнять слишком много операций одновременно, что означает десятки открытых вкладок в вашем браузере или несколько энергоемких приложений, работающих в В то же время ваш Mac может нагреться.
Перегрев также может быть признаком более серьезной технической проблемы или проблемы с безопасностью, поэтому в некоторых случаях вам придется отвезти машину в сервис, чтобы убедиться, что она безопасна для использования.

Как предотвратить перегрев Mac
Одними из самых простых способов исправить перегрев Macbook или iMac являются управление рабочей нагрузкой для вашего компьютера, снижение вашего рвения к многозадачности, очистка от мусора или вредоносных программ и еще несколько решений. мы изложили ниже. Давайте погрузимся!
Включить тепловую защиту
Если ваш Mac склонен к перегреву, первое, что нужно сделать, это установить AlDente Pro и включить защиту от перегрева, чтобы ваша батарея перестала заряжаться, если температура превысит норму. Это очень важная вещь, и мы рекомендуем не игнорировать этот шаг. В противном случае ваша батарея может очень быстро разрядиться.
Очистите все ненужные файлы с Mac одним щелчком мыши
Одной из причин перегрева вашего Macbook Pro или Macbook Air может быть слишком много файлов, с которыми приходится работать при выполнении повседневных операций. Одним из способов решения этой проблемы может быть очистка любого мусора или ненужных файлов на вашем устройстве.

CleanMyMac X — одно из таких удобных приложений. Этот очиститель может избавить ваш Mac от ненужных файлов, мусора, неиспользуемых приложений, остатков приложений и даже вредоносных программ.
Перемещение больших файлов в облако
При очистке диска вы можете обнаружить, что файлы, занимающие больше всего места на вашем Mac, на самом деле очень важны для вас. Большие папки с видео и изображениями, 3D-проекты или рендеры фильмов, все виды важных и все более требовательных к мегабайтам элементов.
Рассмотрите возможность перемещения больших файлов в облако. Это беспроигрышный вариант, потому что, если они важны, вы их не потеряете, и в то же время они не будут занимать место на вашем Mac. Какого бы провайдера облачного хостинга вы ни выбрали, в Setapp есть действительно удобное приложение для управления и обмена всеми вашими файлами из облака — оно называется Dropshare. Это похоже на нативную часть вашей macOS и работает как единая платформа для всех ваших учетных записей облачного хранилища.

Совет : Установите Dropshare через Setapp, чтобы получить 10 ГБ бесплатного хранилища.
Проверьте монитор активности
Если ваш Mac продолжает перегреваться, попробуйте проверить, какие процессы потребляют энергию, во встроенном мониторе активности.
Откройте приложение, выбрав Finder > Приложения > Утилиты > Монитор активности :
приложения для вечеринок.
iStat Menus — одно из таких приложений. Это позволяет вам отслеживать статистику вашего устройства в режиме реального времени в строке меню. Настраиваемый выбор инструментов в строке меню приложения поможет вам увидеть загрузку процессора и графического процессора, состояние памяти, температуру и другие статистические данные о вашем Mac.
Вы можете щелкнуть по отдельным значкам, чтобы подробно увидеть, какие процессы принимают какой-либо конкретный параметр, например.
 Скорость загрузки или скачивания через Интернет, ЦП, память, батарея.
Скорость загрузки или скачивания через Интернет, ЦП, память, батарея.Управление вкладками браузера
Вкладки браузера печально известны тем, что занимают значительную часть вычислительной мощности вашего компьютера. Привычка открывать десятки вкладок в браузере может быть одним из ответов на вопрос «Почему мой Mac так сильно нагревается?» 9.0011
Мы советуем следить за своими вкладками и закрывать те, которые вам больше не нужны. Если вы только что открыли кучу страниц для исследования, но нашли то, что вам нужно, один классный прием — щелкнуть двумя пальцами по вкладке и выбрать Закрыть вкладки справа . Это действие закроет все вкладки, открытые справа от вкладки, на которую вы нажали. Вы также можете выбрать Close Other Tabs , который закроет все остальные вкладки.
Хотя закрытие дополнительных вкладок — лучшая идея для вашего Mac, вы также можете помнить о том, что несколько вкладок потребляют много энергии, и не открывать другие приложения во время просмотра.

И если вы теряетесь в своих открытых вкладках и просто хотите, чтобы они все отображались в виде единого списка, Tab Finder поможет вам. Это вспомогательное приложение отображает ваши открытые вкладки в виде единого списка, и вы можете просто перейти на нужную вам страницу (или, знаете, не нужную и хотите закрыть, чтобы спасти ваше устройство от перегрева — теперь мы все знаем, как некоторые веб-сайты потребляют больше энергии, чем другие).
Кроме того, если вы знаете, что страница будет потреблять меньше энергии в определенном браузере или хотите открывать определенные ссылки непосредственно в приложениях, не открывая браузер, вы можете использовать вспомогательные программы, такие как OpenIn, которые позволяют назначать открытые действия. Установите браузеры по умолчанию для определенных доменов, выберите браузер, в котором вы хотите открыть ссылку в данный момент, и другие конфигурации для ваших открытий с OpenIn.
Проверка настроек графики
Некоторые модели Macbook Pro оснащены двумя графическими картами, что позволяет им решать как повседневные, так и более сложные задачи.
 Если это относится к вашему устройству и вы хотите, чтобы ваш Mac тратил меньше ресурсов на рендеринг графики, вы можете включить автоматическое переключение графики, чтобы сэкономить заряд батареи.
Если это относится к вашему устройству и вы хотите, чтобы ваш Mac тратил меньше ресурсов на рендеринг графики, вы можете включить автоматическое переключение графики, чтобы сэкономить заряд батареи.Вот как это сделать:
- Нажмите на логотип Apple в верхнем левом углу экрана и выберите Системные настройки.
- Далее нажмите Аккумулятор и перейдите на вкладку Аккумулятор в окне аккумулятора.
- Там отметьте опцию Автоматическое переключение графики .
Сброс SMC
SMC — это контроллер управления системой на вашем Mac. Он отвечает за управление питанием вашего Mac. Сброс может помочь вам решить проблему перегрева.
Компьютерам Mac с Apple Silicon требуется только перезагрузка для сброса SMC.
Для ноутбуков с чипом T2 , вот как сбросить SMC:
- Выключите ноутбук.
- Нажмите и удерживайте в течение 7 секунд Control , Option и правый Shift (да, именно тот, который находится с правой стороны клавиатуры).

- Не отпуская предыдущие три клавиши, нажмите и удерживайте кнопку питания в течение 7 секунд.
- Отпустите клавиши.
- Включите Mac, нажав кнопку питания.
Если вы используете настольный компьютер Mac с T2 , процесс немного отличается:
- Выключите компьютер и отключите его от сети.
- Через 15 секунд снова вставьте вилку.
- Еще через 5 секунд включите Mac.
Если на вашем Mac нет чипа T2, следуйте инструкциям по сбросу SMC на официальной странице поддержки Apple.
Очистите ваш Mac от пыли
Иногда вам нужно провести очистку изнутри вашего устройства снаружи. Некоторые пользователи отмечают, что выяснили причину перегрева iMac, и это пыль! Правильно, пыль, которая собирается на верхней части вашего устройства, а также на его частях, может быть причиной плохой вентиляции и распределения тепла.
Очищайте свое устройство от пыли и берегите его от грязи, когда берете его с собой в различные приключения.
 Вот подробные инструкции от Apple по очистке продуктов Apple.
Вот подробные инструкции от Apple по очистке продуктов Apple.Не блокируйте вентиляционные отверстия
Еще одна распространенная проблема, которая может быть ответом на ваш вопрос «Почему мой Mac нагревается?», — это заблокированные вентиляционные отверстия. Вентиляционные отверстия предназначены для облегчения циркуляции воздуха и охлаждения вашего устройства, поэтому осмотрите свой Mac, чтобы убедиться, что они не заблокированы.
Обновляйте свой Mac
Устаревшее программное обеспечение может привести к тому, что ваш Mac будет работать медленнее и столкнется с большим количеством ошибок и ошибок. Убедитесь, что в вашей системе установлены все последние обновления программного обеспечения, выполнив следующие действия:
- Щелкните логотип Apple в верхнем левом углу экрана и выберите Системные настройки.
- Нажмите Обновление ПО .
- Подождите, пока ваша система проверит наличие доступных обновлений (вы увидите сообщение Проверка обновлений 9).
 0016 на экране) и установите все предлагаемые обновления.
0016 на экране) и установите все предлагаемые обновления.
Некоторые устаревшие приложения могут привести к некорректной работе компьютера Mac, включая зависание, замедление работы или перегрев. CleanMyMac X имеет удобную функцию обновления, которая показывает вам полный список устаревших приложений. Выберите те, которые хотите обновить, или обновите все в один клик.
Проверить наличие вредоносного ПО
Как и любое приложение, вредоносное ПО может потреблять вычислительную мощность вашего компьютера и способствовать его нагреву. Это означает, что одной из причин, по которой ваш Mac так легко перегревается, может быть вредоносное ПО, и вы, конечно же, не хотите, чтобы это было на вашем компьютере.
CleanMyMac X — приложение для очистки, о котором мы только что упоминали выше, — к счастью, также может сканировать на наличие вредоносных программ и удалять их. Если вы хотите охватить все свои базы и проверить, не перегревается ли ваше устройство из-за вредоносного ПО, запустите быстрое сканирование вашей системы с помощью CleanMyMac X.

Проверьте ваши вентиляторы
Вентиляторы установлены на вашем устройстве для циркуляции теплого воздуха устройства и помочь системе быстрее остыть. Если ваши вентиляторы неисправны, ваш компьютер может излишне нагреваться. В этом случае вам может потребоваться отвезти Mac в сервис. Но если на вашем Mac установлено iStat Menus, вы можете предотвратить эту проблему.
В iStat Menus есть специальный модуль для управления датчиками — он позволяет контролировать температуру и регулировать режимы работы вентиляторов, чтобы избежать перегрева. Меню iStat не может снизить скорость вентиляторов ниже скорости, которую обычно использует SMC, но это поможет обнаружить проблему на достаточно раннем этапе.
Если вы заметили проблемы с вентиляторами, сброс вашего SMC должен решить эту проблему.
Вы также можете запустить программу диагностики Apple, чтобы узнать, есть ли какие-либо аппаратные проблемы с вашим устройством. Вот как это сделать:
- Выключите Mac и отсоедините внешние устройства, поместите Mac на плоскую твердую поверхность в месте с хорошей вентиляцией.

- Для компьютеров Mac с процессором Intel: включите Mac, нажмите и удерживайте клавишу D на клавиатуре. Для устройств M1: включите Mac и сразу же нажмите и удерживайте кнопку питания.
- Для компьютеров Mac на базе Intel: отпустите клавишу, когда появится индикатор выполнения или вам будет предложено выбрать язык. Для компьютеров Mac M1: отпустите клавишу, когда увидите параметры запуска, и нажмите 9.0015 Команда + D .
Заключение
Вот и все, что касается Mac, который нагревается сильнее, чем должен. Мы надеемся, что это руководство было полезным, и если вы хотите, чтобы ваш любимый компьютер оставался прохладным, установите iStat Menus для мониторинга работоспособности, AlDente Pro для обслуживания батареи и CleanMyMac для очистки в Setapp — они должны удовлетворить ваши потребности. Чтобы улучшить работу с браузерами и вкладками, установите OpenIn и Tab Finder, которые также являются частью Setapp.
Если вы попробовали все, что мы описали выше, но ваш Mac все еще перегревается, вам может потребоваться записаться к специалисту по Mac.
 Более серьезные проблемы могут потребовать поездки к сертифицированному продавцу Mac Consultants Network или поддержки Mac в ближайшем баре Apple Genius Bar. Служба поддержки Apple также может предложить помощь через Интернет или по телефону — вам просто нужно сначала записаться на прием.
Более серьезные проблемы могут потребовать поездки к сертифицированному продавцу Mac Consultants Network или поддержки Mac в ближайшем баре Apple Genius Bar. Служба поддержки Apple также может предложить помощь через Интернет или по телефону — вам просто нужно сначала записаться на прием.Часто задаваемые вопросы о перегреве Mac
Насколько опасен перегрев для Mac?
Свойства компонентов вашего устройства изменяются с повышением температуры, например. сопротивление снижается по мере нагрева материала, что увеличивает ток. Кроме того, ваши компоненты могут быть запрограммированы на отключение при достижении определенной температуры, поэтому это может привести к замедлению работы вашей системы или даже к временному отключению, пока устройство не остынет. Кроме того, слишком высокая температура может повредить ваше устройство.
Что делать, если мой Mac перегревается во время игр?
Рендеринг игр с большим количеством изображений, когда изображение меняется каждую долю секунды, может быть сложной задачей для вашего устройства, особенно если оно старше, имеет скромные технические характеристики или загружено другими приложениями, программами и файлами.

Если ваш Mac перегревается во время игр, сначала сверите характеристики вашего Mac с характеристиками, которые производитель игр указал как идеальные для игр. Затем закройте другие приложения, включая браузеры, чтобы посмотреть, может ли это помочь. Выполните шаги, описанные выше, чтобы узнать, сможете ли вы исправить перегрев. Если перегрев сохраняется или слишком сильный, отнесите устройство в сервис.
Как исправить перегрев Mac?
Выполните шаги, описанные в статье выше, и посмотрите, могут ли какие-либо меры помочь вашему Mac. Если перегрев сохраняется, отнесите устройство в сервис для получения профессиональной помощи.
Как узнать, перегревается ли мой Mac?
Если поверхность вашего Mac горячая на ощупь и/или ваш Mac издает громкий шум. Вы также можете отслеживать температуру вашего Mac с помощью таких приложений, как вышеупомянутые меню iStat, которые могут предоставить вам более подробную информацию о температуре некоторых внутренних компонентов.

Как охладить MacBook Pro — 6 самых эффективных способов
210
ПОДЕЛИТЬСЯ
Если у вас есть MacBook Pro, вы знаете, как важно поддерживать его охлаждение. Перегрев не только делает его неудобным в использовании, но и повреждает ваш компьютер. Вы бы не хотели, чтобы его производительность ухудшилась и в конечном итоге сократила срок службы вашего доверенного MacBook Pro.
Итак, из нашей базы данных для вас, вот некоторые из наиболее эффективных способов охлаждения вашего MacBook Pro и решения проблем с перегревом. Но прежде чем вы узнаете, как охладить свой MacBook Pro, важно в первую очередь узнать, почему ваш Mac нагревается.
Содержание
Как охладить MacBook Pro:
Почему ваш Macbook Pro сильно нагревается
MacBook Pro слегка нагревается при использовании. Это нормально. Но если он становится горячим на ощупь, то он может достичь своего максимального порога нагрева, который составляет около 192 ° F (89 ° C).

Этому могут способствовать многие факторы, в том числе:
— Область, в которой вы его используете
— Используемые приложения и требуемая для них вычислительная мощность
— Как долго MacBook Pro был включен для
— Независимо от того, подключен ли у вас внешний дисплей
Проверка только этого списка уже дает вам хорошее представление о том, к чему обращаться; продолжайте читать, чтобы узнать о самых эффективных способах охлаждения вашего MacBook Pro.
1.
Избегайте использования в жарких условиях и на неровных поверхностях
Лучший способ охладить MacBook Pro — использовать его в прохладном месте и на плоской поверхности. Тем не менее, если вы постоянно используете свой Macbook Pro в тесной и влажной комнате, вам может понадобиться лучшее рабочее место.
В идеале вы должны использовать свой MacBook Pro в помещении с кондиционером или, по крайней мере, в хорошо проветриваемом помещении с прохладным воздухом.
 Если вы используете его на открытом воздухе, постарайтесь найти тень. Использование его под прямыми солнечными лучами также может привести к повреждению вашего Mac.
Если вы используете его на открытом воздухе, постарайтесь найти тень. Использование его под прямыми солнечными лучами также может привести к повреждению вашего Mac.Также не ставьте MacBook Pro на мягкие и неровные поверхности, такие как изголовье кровати и (к сожалению) даже колени. Если вам нужно, попробуйте поставить его на подставку для ноутбука или даже на твердые поверхности, такие как книги или твердый стол, чтобы рассеивать тепло. И, конечно же, всегда следите за тем, чтобы ничто не блокировало вентиляционные отверстия.
2. Закройте задачи, интенсивно использующие ЦП, и неиспользуемые вкладки
Когда у вас открыто много приложений и вкладок, вашему MacBook Pro приходится работать интенсивнее, что приводит к более быстрому вращению вентиляторов и повышению температуры ЦП.
Чтобы узнать, какие приложения потребляют больше всего вычислительной мощности, выполните следующие действия:
- Откройте Монитор активности из панели запуска
- Нажмите на вкладку ЦП запущенные приложения и процессы и сколько ресурсов ЦП они используют
- Закройте ненужные программы с высокой загрузкой ЦП, нажав X в верхнем левом углу
- Вы также можете нажать кнопку Выход внизу, чтобы принудительно закрыть приложение принудительно завершите важный процесс, такой как Finder, иначе вы рискуете выключить компьютер.

Также стоит просмотреть открытые вкладки (особенно если вы используете Chrome) и посмотреть, сможете ли вы выйти из некоторых из них, чтобы сэкономить ресурсы. Это также помогает поддерживать бесперебойную работу вашего Mac!
3. Сброс SMC
Иногда температура вашего MacBook Pro может повышаться из-за проблемы с программным обеспечением. При этом самый простой и быстрый способ охладить MacBook Pro — это сбросить настройки контроллера управления системой (SMC).
Для этого выполните следующие действия:
- Отключите питание от источников питания и Выключите MacBook Pro
- Удерживайте Shift+Control+Option вниз, затем нажмите кнопку питания
- Продолжайте нажимать все четыре кнопки в течение десяти секунд.
- Включите Mac.
Теперь ваш SMC сброшен. Как вам быстрое решение?
Если это не сработает, вы можете попробовать выполнить сброс PRAM, который мы рассмотрели в нашем обновленном руководстве по обслуживанию Mac.

Однако, если у вас по-прежнему возникают проблемы после того, как вы попробовали эти два метода, лучше всего отнести свой MacBook Pro в магазин Apple Store или в авторизованный сервисный центр. Возможно, возникла аппаратная проблема, которую необходимо решить.
4.
Оптимизация встроенных вентиляторов охлаждения
Грязные или сломанные вентиляторы охлаждения также могут вызывать перегрев компьютера Mac. Проверьте, не загрязнен ли вентилятор, сняв заднюю панель MacBook Pro. Сотрите видимую пыль и сотрите ее чистой тканью.
Вы также можете проверить состояние вентиляторов вашего MacBook, запустив их диагностический тест. Выполните следующие действия:
- Выключите компьютер.
- Удерживая кнопку D нажатой, снова включите питание
- Это запустит диагностический тест при запуске и сообщит вам, не сломан ли ваш охлаждающий вентилятор.
- Если это так, вам необходимо отремонтировать или заменить его.

Существует также Macs Fan Control App (MFC), бесплатное приложение, которое позволяет отслеживать и контролировать все вентиляторы на вашем Mac. Вы можете установить минимальную и максимальную скорость каждого вентилятора и даже настроить желаемую температуру процессора. (Опять же, допустимая рабочая температура для маков составляет от 50° до 95° F (от 10° до 35° C).
После установки запустите приложение, и вы увидите все датчики и вентиляторы на MacBook Pro. Оттуда вы можете настроить пользовательскую конфигурацию. Но имейте в виду, что работа вентиляторов на максимальной скорости в течение длительного времени может повредить ваш Mac.
5. Инвестируйте в охлаждающую подставку для ноутбука и другие аксессуары
Было много споров о том, стоит ли покупать охлаждающую подставку.
 Итак, вот наша рекомендация: если вы часто используете свой MacBook Pro для задач с интенсивным использованием процессора и графического процессора, инвестиции в охлаждающую подставку могут повысить надежность и долговечность.
Итак, вот наша рекомендация: если вы часто используете свой MacBook Pro для задач с интенсивным использованием процессора и графического процессора, инвестиции в охлаждающую подставку могут повысить надежность и долговечность.Совет для профессионалов: обратите внимание на подставки для ноутбуков со встроенными вентиляторами , чтобы найти решение «2 в 1».
Охлаждающие подставки для ноутбуков оборудуют ваш Mac дополнительными вентиляторами, которые помогают отводить тепло от MacBook Pro. Обычно достаточно охлаждающей подставки с 2-3 вентиляторами, так как слишком сильный поток воздуха может задувать пыль и грязь в компьютер.
Для тех, кто работает над проектами, требующими высококачественной графики или видео, попробуйте использовать внешний монитор, а не полагаться только на свой MacBook Pro. Это снимет часть нагрузки с вашего компьютера и поможет сохранить его прохладным.
Приобретение внешней клавиатуры и мыши также поможет охладить ваши руки и колени, поскольку вам не придется часто прикасаться к самому горячему MacBook Pro.

Вы также можете приобрести подставку для ноутбука, чтобы приподнять компьютер и улучшить вентиляцию.
6.
Замените термопасту MacBook Pro
Если вы сделали все вышеперечисленное, но MacBook Pro по-прежнему перегревается, возможно, необходимо заменить термопасту.
Термопаста — это вещество, помогающее отводить избыточное тепло от процессора и графического процессора. Со временем он может высохнуть или стать менее эффективным, что приведет к перегреву MacBook Pro. Замена термопасты на их Mac сотворила чудеса для многих пользователей с точки зрения температуры и производительности.
Хотя доказано, что это дает много преимуществ, мы настоятельно рекомендуем вам делать это самостоятельно только в том случае, если вам удобно открывать MacBook и работать с его компонентами.


 При этом вы также услышите звуковой сигнал запуска.
При этом вы также услышите звуковой сигнал запуска. Во всяком случае в моделях MBP 2020 года;
Во всяком случае в моделях MBP 2020 года; Такие приложения загружают процессор и вызывают большое выделение тепла. Как следствие, iMac 27 греется и выполняет не нужные на данный момент операции.
Такие приложения загружают процессор и вызывают большое выделение тепла. Как следствие, iMac 27 греется и выполняет не нужные на данный момент операции.






 Обновление macOS
Обновление macOS 

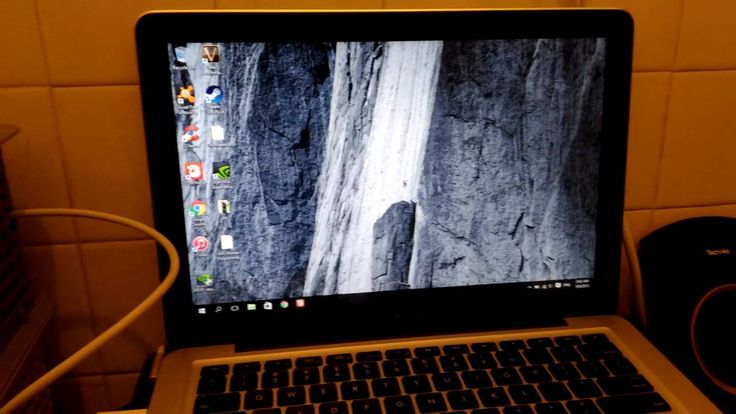 Вместо этого более эффективно использовать специализированное приложение для обеспечения безопасности, которое автоматически устраняет вредоносное ПО. Например, если вы уже установили MacKeeper, вы можете использовать для этой цели функцию удаления рекламного ПО Mac.
Вместо этого более эффективно использовать специализированное приложение для обеспечения безопасности, которое автоматически устраняет вредоносное ПО. Например, если вы уже установили MacKeeper, вы можете использовать для этой цели функцию удаления рекламного ПО Mac.
 Но если ваш MacBook сильно нагревается, это, вероятно, не нормально.
Но если ваш MacBook сильно нагревается, это, вероятно, не нормально. Требуется сброс SMC.0243 10. Вредные компьютерные привычки
Требуется сброс SMC.0243 10. Вредные компьютерные привычки Лучший способ — довериться своим инстинктам. Когда ваш Mac нагревается до такой степени, что вам становится неудобно, возможно, он перегревается.
Лучший способ — довериться своим инстинктам. Когда ваш Mac нагревается до такой степени, что вам становится неудобно, возможно, он перегревается. Во-первых, они могут быть не точными, как вы думаете. Вот что Apple официально сообщила в тикете поддержки:
Во-первых, они могут быть не точными, как вы думаете. Вот что Apple официально сообщила в тикете поддержки: Хотя macOS имеет встроенную защиту от вредоносных программ, она не идеальна. Множество нежелательных программ и программ для фишинга нацелены на пользователей Mac, объединяя бесполезные приложения или перенаправляя вас на поддельные веб-сайты. Apple называет несколько здесь. Хотя маловероятно, что они вызовут серьезные системные проблемы, они потребуют ресурсов вашей системы, что может привести к перегреву.
Хотя macOS имеет встроенную защиту от вредоносных программ, она не идеальна. Множество нежелательных программ и программ для фишинга нацелены на пользователей Mac, объединяя бесполезные приложения или перенаправляя вас на поддельные веб-сайты. Apple называет несколько здесь. Хотя маловероятно, что они вызовут серьезные системные проблемы, они потребуют ресурсов вашей системы, что может привести к перегреву. Когда это произойдет, перегрев вашего MacBook станет лишь вопросом времени.
Когда это произойдет, перегрев вашего MacBook станет лишь вопросом времени.

 В этом видео показано, как:
В этом видео показано, как: Как только вы добавите его, он автоматически заблокирует показ веб-рекламы. Еще одним преимуществом является то, что он помогает ускорить медленный Интернет на вашем Mac.
Как только вы добавите его, он автоматически заблокирует показ веб-рекламы. Еще одним преимуществом является то, что он помогает ускорить медленный Интернет на вашем Mac. Сначала выключите MacBook и подключите адаптер питания, который переведет Mac в режим зарядки. Затем держите Shift + Control + Option на клавиатуре и одновременно нажать кнопку питания . Через несколько секунд отпустите клавиши и включите Mac.
Сначала выключите MacBook и подключите адаптер питания, который переведет Mac в режим зарядки. Затем держите Shift + Control + Option на клавиатуре и одновременно нажать кнопку питания . Через несколько секунд отпустите клавиши и включите Mac.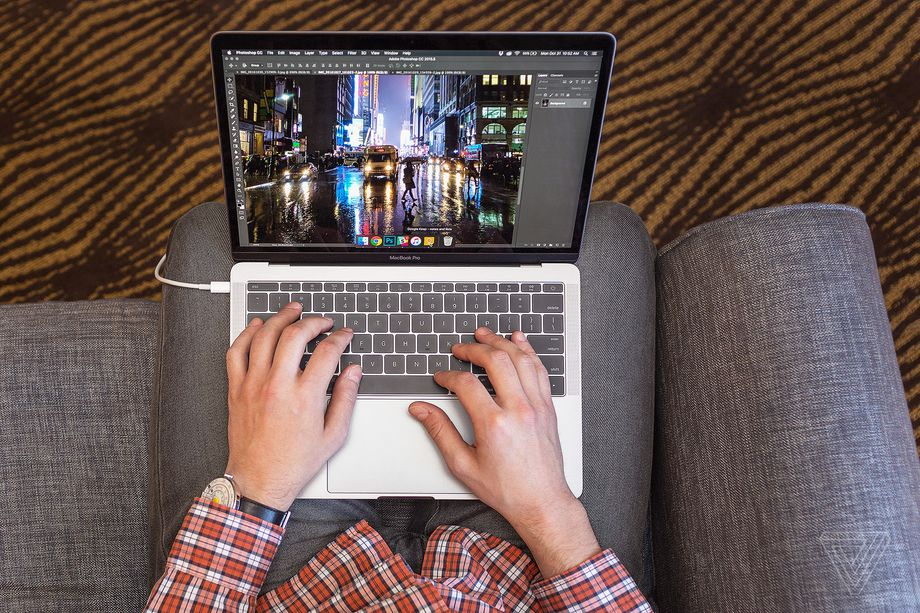 Как узнать, находится ли Spotlight в процессе индексации? В этой теме больше.
Как узнать, находится ли Spotlight в процессе индексации? В этой теме больше.

 снимок экрана ниже). Старайтесь не запускать слишком много приложений, если в этом нет необходимости. Отключите причудливые анимации, которые могут потреблять драгоценные системные ресурсы. Чаще перезагружайте компьютер и дайте своему Mac поспать некоторое время, как это делаете вы.
снимок экрана ниже). Старайтесь не запускать слишком много приложений, если в этом нет необходимости. Отключите причудливые анимации, которые могут потреблять драгоценные системные ресурсы. Чаще перезагружайте компьютер и дайте своему Mac поспать некоторое время, как это делаете вы.

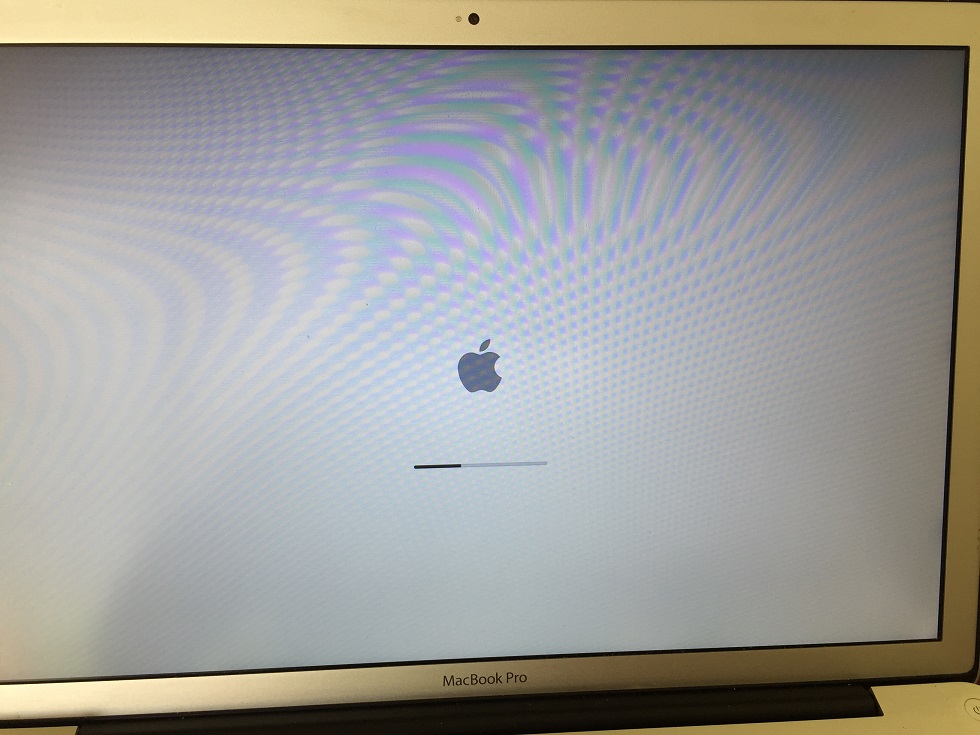 В этой статье мы говорим о перегреве Mac, распространенных причинах и о том, что с этим можно сделать.
В этой статье мы говорим о перегреве Mac, распространенных причинах и о том, что с этим можно сделать.


 Скорость загрузки или скачивания через Интернет, ЦП, память, батарея.
Скорость загрузки или скачивания через Интернет, ЦП, память, батарея.
 Если это относится к вашему устройству и вы хотите, чтобы ваш Mac тратил меньше ресурсов на рендеринг графики, вы можете включить автоматическое переключение графики, чтобы сэкономить заряд батареи.
Если это относится к вашему устройству и вы хотите, чтобы ваш Mac тратил меньше ресурсов на рендеринг графики, вы можете включить автоматическое переключение графики, чтобы сэкономить заряд батареи.
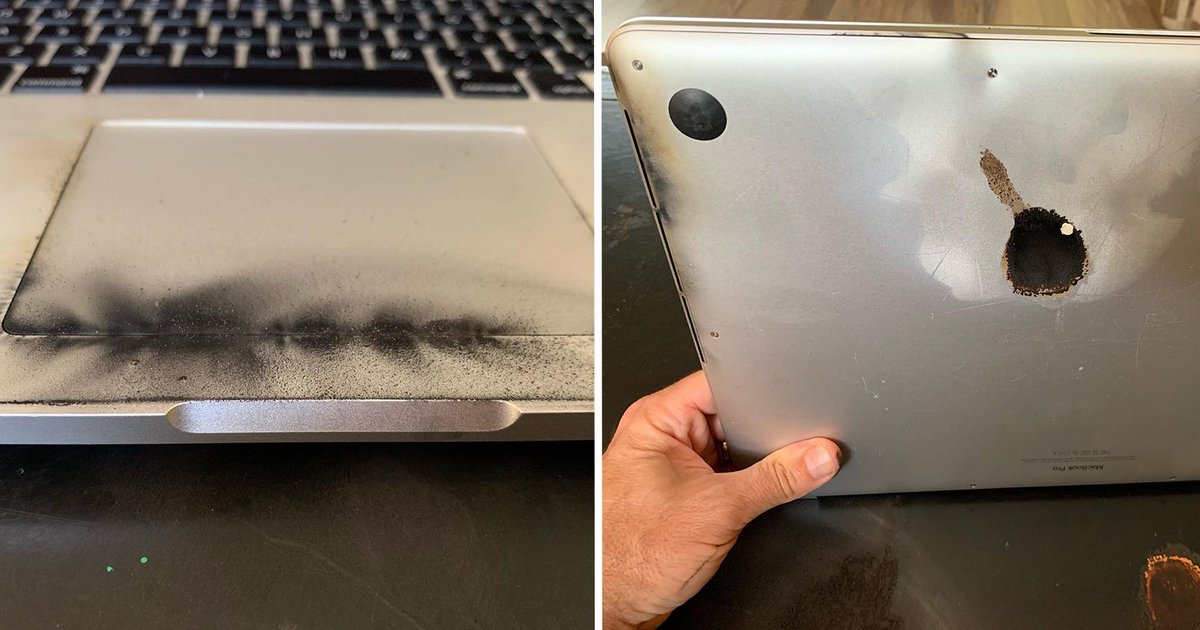 Вот подробные инструкции от Apple по очистке продуктов Apple.
Вот подробные инструкции от Apple по очистке продуктов Apple. 0016 на экране) и установите все предлагаемые обновления.
0016 на экране) и установите все предлагаемые обновления.

 Более серьезные проблемы могут потребовать поездки к сертифицированному продавцу Mac Consultants Network или поддержки Mac в ближайшем баре Apple Genius Bar. Служба поддержки Apple также может предложить помощь через Интернет или по телефону — вам просто нужно сначала записаться на прием.
Более серьезные проблемы могут потребовать поездки к сертифицированному продавцу Mac Consultants Network или поддержки Mac в ближайшем баре Apple Genius Bar. Служба поддержки Apple также может предложить помощь через Интернет или по телефону — вам просто нужно сначала записаться на прием.


 Если вы используете его на открытом воздухе, постарайтесь найти тень. Использование его под прямыми солнечными лучами также может привести к повреждению вашего Mac.
Если вы используете его на открытом воздухе, постарайтесь найти тень. Использование его под прямыми солнечными лучами также может привести к повреждению вашего Mac.


 Итак, вот наша рекомендация: если вы часто используете свой MacBook Pro для задач с интенсивным использованием процессора и графического процессора, инвестиции в охлаждающую подставку могут повысить надежность и долговечность.
Итак, вот наша рекомендация: если вы часто используете свой MacBook Pro для задач с интенсивным использованием процессора и графического процессора, инвестиции в охлаждающую подставку могут повысить надежность и долговечность.
