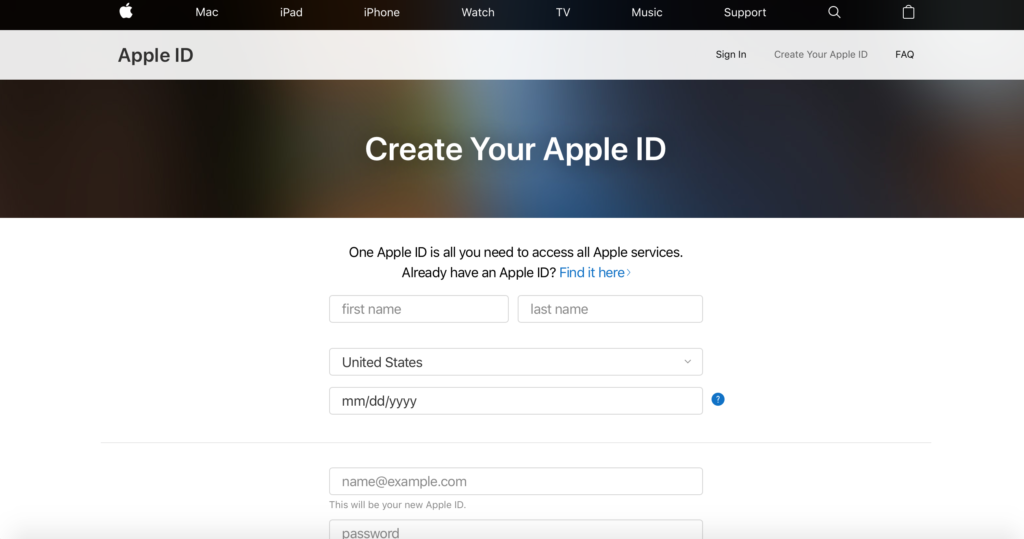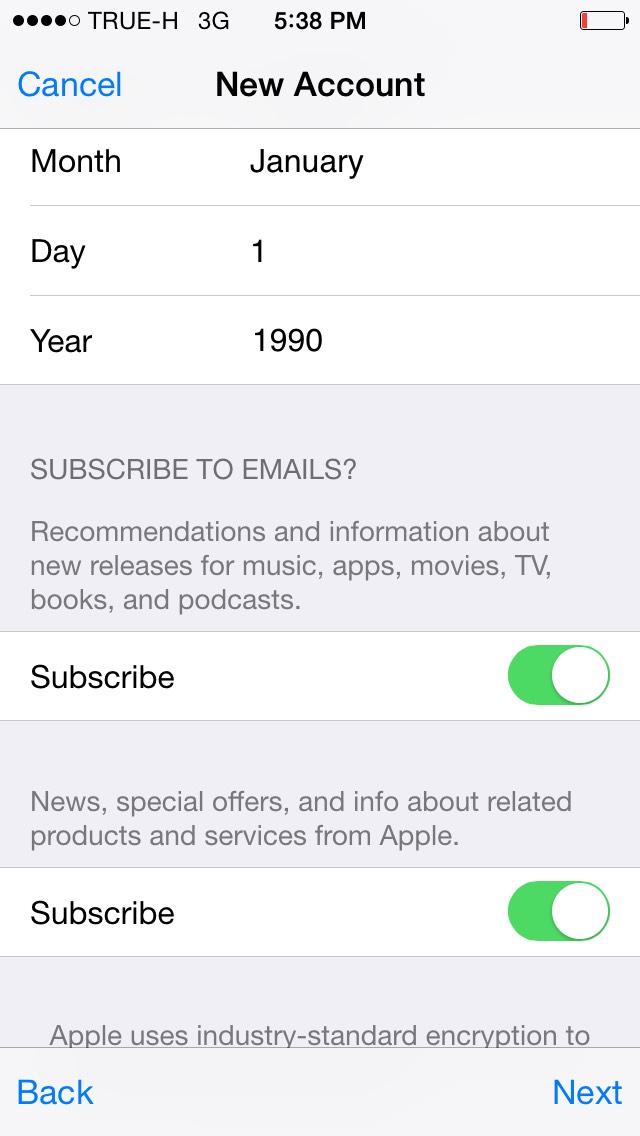Содержание
Как создать свой Apple ID?
Бытовая техника › Apple › Что такое Эпл айди?
Если у вас нет идентификатора Apple ID, его можно создать в процессе настройки устройства. Это также можно сделать позже в App Store.Создание идентификатора Apple ID с помощью App Store на активированном устройстве:
- Откройте App Store и нажмите фотографию профиля.
- Нажмите «Создать новый Apple ID».
- Как создать новый аккаунт Apple ID?
- Как создать Apple ID без карты 2022?
- Как создать Apple ID по номеру телефона?
- Как создать новый Айклауд на айфоне?
- Сколько раз можно создать Apple ID?
- Как узнать свой ID Apple?
- Что это Apple ID?
- Что такое Apple ID и пароль?
- Какую карту привязать к Apple ID?
- Как создать Apple ID 2022?
- Что такое Apple ID пример?
- Как настроить ID на айфоне?
- Можно ли создать еще один Apple ID?
- Можно ли поменять Apple ID?
- Какую почту можно использовать для Apple ID?
- Каким должен быть пароль от Apple ID?
- Как удалить и создать новый Apple ID?
- Как активировать аккаунт Apple ID?
- Как создать Apple ID без привязки банковской карты?
- Как скачать приложение в App Store без Apple ID?
- Как скачать приложение на айфон без способа оплаты?
- Можно ли использовать один номер телефона для двух Apple ID?
- Что будет если поменять Apple ID?
- Что делать если не помнишь свой Apple ID?
- Что будет если я выйду из Apple ID?
- Можно ли создать новый Apple ID если забыл старый?
- Почему не могу привязать карту к Apple ID?
- Что значит Apple ID не активен?
- Можно ли пользоваться айфоном без входа в Айклауд?
- Можно ли иметь два аккаунта Apple ID?
- Как выйти из Эпл Айди и создать новый?
- Можно ли поменять ID на iPhone?
Как создать новый аккаунт Apple ID?
Если у вас нет идентификатора Apple ID, его можно создать в процессе настройки устройства. Это также можно сделать позже в App Store.Создание идентификатора Apple ID с помощью App Store на активированном устройстве:
Это также можно сделать позже в App Store.Создание идентификатора Apple ID с помощью App Store на активированном устройстве:
- Откройте App Store и нажмите фотографию профиля.
- Нажмите «Создать новый Apple ID».
Как создать Apple ID без карты 2022?
Как создать Apple ID без банковской карты с iPhone или iPad. Шаг 1: Запустите магазин приложений App Store на своём iPhone или iPad. Шаг 2: Перейдите на вкладку «Топ-чарты» и попробуйте загрузить любое бесплатное приложение. Шаг 3: Нажмите на кнопку «Войти», после чего выберите пункт «Создать Apple ID».
Как создать Apple ID по номеру телефона?
Перейдите на страницу appleid.apple.com и войдите в систему. В разделе «Вход в учетную запись и безопасность» нажмите «Apple ID». Введите номер мобильного телефона, который вы хотите использовать в качестве идентификатора Apple ID, затем нажмите «Изменить Apple ID». На указанный номер будет отправлен код подтверждения.
Как создать новый Айклауд на айфоне?
На iPhone, iPad или iPod touch откройте «Настройки» > [Ваше имя] > iCloud. Выберите приложение «Почта iCloud» (или «Почта») и следуйте инструкциям на экране, чтобы создать адрес Почты iCloud.
Выберите приложение «Почта iCloud» (или «Почта») и следуйте инструкциям на экране, чтобы создать адрес Почты iCloud.
Сколько раз можно создать Apple ID?
В частности, на одном iPhone, iPad или iPod Touch можно активировать только три аккаунта Apple ID. Это не относится к аккаунтам Apple ID с привязанной кредитной картой — таких аккаунтов можно создавать и активировать бесконечное множество.
Как узнать свой ID Apple?
Другие способы узнать свой идентификатор Apple ID
Можно также перейти на сайт iCloud.com или appleid.apple.com и посмотреть, не появится ли ваш идентификатор Apple ID на экране входа.
Что это Apple ID?
Идентификатор Apple ID — это учетная запись для доступа ко всем сервисам Apple, которая обеспечивает слаженное взаимодействие всех ваших устройств.
Что такое Apple ID и пароль?
Apple ID — это Ваше имя пользователя в iTunes Store, Apple Books, App Store, iCloud и других службах Apple. Он также используется для настройки параметров Apple ID на Mac.
Какую карту привязать к Apple ID?
Несмотря на возникшие ограничения, для внутренних покупок в магазине приложений Apple можно использовать банковские карты платежной системы «Мир», потому что App Store поддерживает их.
Как создать Apple ID 2022?
Создание идентификатора Apple ID с помощью App Store на устройстве:
- Откройте магазин App Store и нажмите кнопку входа.
- Нажмите «Создать новый Apple ID».
- Следуйте инструкциям на экране.
- Введите данные своей кредитной карты и адрес для выставления счетов, а затем нажмите «Готово».
- Подтвердите свой номер телефона.
Что такое Apple ID пример?
Идентификатор Apple ID — это учётная запись, которая нужна для установки приложений из App Store, синхронизации фото и различных данных с iCloud, покупки контента в iTunes Store и многого другого. Если у вас есть iPhone, iPad, Mac или другие устройства Apple, то полноценно использовать их без такого аккаунта не выйдет.
Как настроить ID на айфоне?
Настройка параметров Apple ID на iPhone:
- Откройте «Настройки».
- Коснитесь «Вход на iPhone».
- Введите свой Apple ID и пароль. Если у Вас еще нет Apple ID, его можно создать.
- Если Ваша учетная запись защищена с помощью двухфакторной аутентификации, введите шестизначный код проверки.
Можно ли создать еще один Apple ID?
Перейдите в раздел «Настройки> iCloud» и нажмите «Создать новый Apple ID». Вам будет предложено ввести дату рождения, имя и адрес электронной почты (вы должны будете вводить разные адреса электронной почты для разных аккаунтов Айтюнз/Айклауд).
Можно ли поменять Apple ID?
Перейдите на страницу appleid.apple.com и войдите в систему. В разделе «Вход в учетную запись и безопасность» выберите «Apple ID». Укажите адрес электронной почты, который требуется использовать в качестве идентификатора Apple ID. Выберите «Изменить Apple ID».
Какую почту можно использовать для Apple ID?
Пользователям, которые используют в Apple ID такие адреса электронной почты, мы настоятельно рекомендуем изменить в настройках Apple ID основной почтовый ящик на другой, лучше всего на @icloud. com (такой адрес предлагается при создании Apple ID) или @gmail.com, но можно использовать и другие.
com (такой адрес предлагается при создании Apple ID) или @gmail.com, но можно использовать и другие.
Каким должен быть пароль от Apple ID?
Компания Apple требует, чтобы вы использовали надежный пароль для Apple ID — восемь или более символов, включая заглавные и строчные буквы и хотя бы одну цифру. Никогда никому не сообщайте пароль Apple ID, проверочные коды и данные безопасности учетной записи.
Как удалить и создать новый Apple ID?
Если используется ОС iOS 10.2 или более ранней версии, перейдите в меню «Настройки» > iCloud > «Выйти». Нажмите кнопку «Выйти» еще раз, нажмите «Удалить с [устройство]» и введите свой пароль к Apple ID. Перейдите в меню «Настройки» > «iTunes Store и App Store» > Apple ID > «Выйти».
Как активировать аккаунт Apple ID?
Вход в учетную запись на iPhone, iPad или iPod touch:
- Откройте приложение «Настройки».
- Нажмите «Вход на [устройство]».
- Введите идентификатор Apple ID и пароль.

- Если потребуется, введите шестизначный проверочный код, отправленный на доверенное устройство или номер телефона, и завершите процедуру входа.
Как создать Apple ID без привязки банковской карты?
С небольшими поправками:
- С официального сайта компании Apple скачайте программу iTunes.
- Далее перейдите в раздел Программы и выберите любое бесплатное приложение.
- Найдя любой бесплатный объект в iTunes Store нажмите на кнопку «Загрузить» рядом с ним.
- В открывшемся диалоговом окне выберите пункт «Создать новый Apple ID»
Как скачать приложение в App Store без Apple ID?
Анонимно:
- Откройте «Настройки» → «Face ID / Touch ID и код-пароль» и отключите тумблер «iTunes Store и App Store».
- Зайдите в «Настройки» и коснитесь фото своего профиля.
- Перейдите в раздел «iTunes Store и App Store» → «Настройки пароля» и в области «Бесплатные загрузки» отключите тумблер «Запрос пароля».

Как скачать приложение на айфон без способа оплаты?
Для начала откройте App Store на своем гадежете и в нижнем меню выберите «Топ-чарты» (подробнее о структуре магазина читайте тут). В этих самых чартах выберите вкладку «Бесплатные» и кликнете по любому бесплатному приложению. Нажмите поочередно кнопки «Загрузить» и «Установить» (см. рис.
Можно ли использовать один номер телефона для двух Apple ID?
Поэтому есть другой вариант — вы можете использовать сразу два аккаунта Apple ID на одном устройстве. Зарегистрировать новый Apple ID довольно просто.
Что будет если поменять Apple ID?
Если вы замените Apple ID также для магазинов App Store и iTunes Store, то при попытке обновления приложений у вас будут спрашивать данные предыдущей учетной записи.
Что делать если не помнишь свой Apple ID?
Если у вас нет устройства Apple, одолжите его у друга или члена семьи или посетите магазин Apple Store:
- Откройте приложение «Поддержка Apple» на взятом на время устройстве Apple.

- Нажмите «Пароли и безопасность» > «Сброс пароля для идентификатора Apple ID» > «Начать».
- Нажмите «Другой идентификатор Apple ID».
Что будет если я выйду из Apple ID?
При выходе все данные, хранящиеся в iCloud, будут удалены с вашего устройства, но останутся в iCloud. Перед выходом вам будет предложено сохранить их копию на устройстве.
Можно ли создать новый Apple ID если забыл старый?
В любом браузере на iPhone, iPad или компьютере:
- Перейдите на веб-страницу Apple ID и нажмите Забыли Apple ID или пароль?
- Введите свой Apple ID и нажмите Продолжить.
- Вам будут предложены варианты по сбросу пароля. Сделайте свой выбор и следуйте инструкциям Apple.
Почему не могу привязать карту к Apple ID?
Узнайте у эмитента карты, поддерживает ли он Apple Pay. Выполните обновление до последней версии iOS или iPadOS, watchOS или macOS. Убедитесь, что вы находитесь в поддерживаемой стране или регионе. Убедитесь, что ваше устройство совместимо с Apple Pay.
Убедитесь, что ваше устройство совместимо с Apple Pay.
Что значит Apple ID не активен?
Если ваша учетная запись отключена по причинам безопасности
Если отображается следующее сообщение, ваш идентификатор Apple ID автоматически заблокирован из соображений безопасности, и по этой причине вы не будете иметь доступа к сервисам Apple: «Эта учетная запись Apple ID отключена из соображений безопасности».
Можно ли пользоваться айфоном без входа в Айклауд?
Без Apple ID полноценно управлять и пользоваться всеми сервисами от компании Apple доступными для iPhone, iPad и компьютеров Mac не представляется возможным.
Можно ли иметь два аккаунта Apple ID?
Поэтому есть другой вариант — вы можете использовать сразу два аккаунта Apple ID на одном устройстве. Зарегистрировать новый Apple ID довольно просто. Зайдя на сайт Apple, вы можете создать учетку, указав любую страну, которую хотите — хоть США, хоть Китай, хоть Францию.
Как выйти из Эпл Айди и создать новый?
Выход на устройстве iPhone, iPad или iPod touch:
- Выберите «Настройки» > [ваше имя].

- Прокрутите страницу до конца вниз.
- Нажмите «Выйти».
- Введите пароль для идентификатора Apple ID и нажмите «Выключить».
- Включите данные, копию которых требуется сохранить на устройстве.
- Нажмите «Выйти».
Можно ли поменять ID на iPhone?
Изменение идентификатора Apple ID:
- Перейдите на страницу appleid.apple.com и войдите в систему.
- В разделе «Вход в учетную запись и безопасность» выберите «Apple ID».
- Укажите адрес электронной почты, который требуется использовать в качестве идентификатора Apple ID.
- Выберите «Изменить Apple ID».
Как изменить Apple ID на новый адрес электронной почты [2022]
Apple ID — это учетная запись, необходимая для доступа к различным службам Apple. Это своего рода уникальный идентификационный номер для всех устройств и сервисов Apple. Это также необходимо для входа на устройства Apple, покупки приложений и доступа к хранилищу iCloud, среди прочего.
Предположим, вы недавно изменили свой адрес электронной почты, и он также связан с вашим Apple ID. В этом случае вы должны изменить свой Apple ID на новый адрес электронной почты, чтобы в будущем не пропустить запросы на проверку учетной записи и другие важные электронные письма от Apple.
Программы для Windows, мобильные приложения, игры — ВСЁ БЕСПЛАТНО, в нашем закрытом телеграмм канале — Подписывайтесь:)
У Apple довольно простой процесс изменения Apple ID, и мы покажем вам, как изменить адрес электронной почты вашего Apple ID ниже.
В чем разница между переключением Apple ID и изменением Apple ID
Переключение Apple ID означает использование другой учетной записи на вашем iPhone или Mac. Это можно сделать для доступа к различному контенту, настройкам синхронизации или совершению покупок. Он также используется при продаже устройства Apple другому владельцу.
Изменение Apple ID означает использование той же учетной записи, но изменение адреса электронной почты и/или пароля. Это можно сделать, если вы хотите обновить свою контактную информацию, войти с другого устройства или сбросить пароль.
Это можно сделать, если вы хотите обновить свою контактную информацию, войти с другого устройства или сбросить пароль.
Переключить Apple ID довольно просто и понятно. Это руководство о том, как изменить Apple ID на iPhone/iPad/Mac или в Интернете.
Что нужно знать о смене Apple ID?
Прежде чем изменить свой Apple ID на новый адрес электронной почты, запомните несколько моментов:
- Если вы пытаетесь изменить свой адрес электронной почты Apple ID на адрес @icloud.com, который вы создали за последние 30 дней, попробуйте изменить свой Apple ID через 30 дней.
- При попытке изменить свой Apple ID, если вы видите сообщение о том, что адрес электронной почты, который вы пытаетесь использовать, недоступен или используется, убедитесь, что вы или кто-либо из членов вашей семьи еще не используете его. .
- Если вы уже используете идентификатор Apple домена Apple — те, у которых есть адрес @iCloud.com, @me.com или @mac.com, — вы не можете вернуться к сторонним адресам электронной почты.

Как изменить свой Apple ID на новый адрес электронной почты
Выполните следующие действия, чтобы изменить существующий адрес электронной почты Apple ID на новый:
- Откройте Safari или любой другой веб-браузер и посетите Страница учетной записи Apple ID.
- Войдите под своим Apple ID.
- Apple сообщит вам, что ваш Apple ID используется для входа на новое устройство. Нажмите Разрешатьи он отправит шестизначный PIN-код на ваше доверенное устройство Apple.
- Введите этот PIN-код в следующем запросе на веб-сайте, чтобы подтвердить свою личность.
- С Вход и безопасность в выбранной левой панели нажмите на идентификатор Apple ID справа.
- Введите новый адрес электронной почты, который вы хотите использовать для Apple ID, в Новый идентификатор Apple коробка.
- Выбирать Изменить Apple ID.
- Подтвердите свой пароль Apple ID и нажмите Продолжать.

- Apple отправит вам код подтверждения на новый адрес электронной почты. Скопируйте этот код и вставьте его в поле ввода кода подтверждения на веб-сайте.
- Хит Продолжатьи ваш адрес электронной почты Apple ID будет обновлен.
После того, как вы изменили свой Apple ID, вам нужно будет войти на все свои устройства и службы Apple, используя обновленный Apple ID, чтобы избежать проблем с синхронизацией.
Шаги по обновлению Apple ID на iPhone и iPad
Если у вас есть iPhone или iPad, выполните следующие действия, чтобы обновить на нем свой Apple ID:
- Открытым Настройки.
- Нажмите на свое имя в верхней части экрана.
- Прокрутите страницу вниз и нажмите на Выход.
- Введите свой пароль Apple ID в следующем запросе и нажмите Выключить.
- Опять же, из Настройки страницы, нажмите на кнопку профиля вверху.
- Введите свой адрес электронной почты и пароль Apple ID и нажмите Следующий.

- Apple отправит вам запрос на доверенное устройство. Хит Разрешатьи вы получите 6-значный код подтверждения.
- Введите этот код на экране запроса подтверждения iPhone/iPad, а затем пароль устройства.
Шаги по изменению Apple ID на Mac
Чтобы обновить свой Apple ID на Mac:
- Открытым Системные настройки.
- Нажмите на идентификатор Apple ID.
- Выбирать Обзор слева и нажмите на Выход… Обязательно коснитесь Сохранить копию чтобы сохранить копию всех ваших данных.
- Введите свой пароль Apple ID, чтобы отключить функцию «Найти Mac», и нажмите Продолжать.
- Опять же, в Системные настройки экран, нажмите на Войти.
- Введите свой Apple ID и пароль.
- Если будет предложено ввести код подтверждения, введите тот, который вы получили на доверенном устройстве Apple, чтобы завершить вход.

Переключиться на новый адрес электронной почты Apple ID не составит труда
На протяжении многих лет Apple упростила изменение адреса электронной почты Apple ID. Таким образом, если у вас есть новый адрес электронной почты или вы потеряли доступ к существующему, который также связан с вашим Apple ID, вы можете легко переключиться на новый адрес электронной почты и продолжать использовать устройства и службы Apple.
Когда вы меняете адрес электронной почты Apple ID, вы не теряете свои контакты, покупки и другую информацию об учетной записи, вопреки мнению некоторых людей. Но всегда рекомендуется делать резервную копию устройства и его данных, чтобы не потерять важные данные, если что-то пойдет не так.
Часто задаваемые вопросы об изменении Apple ID
Эта статья была полезной?
ДаНет
Программы для Windows, мобильные приложения, игры — ВСЁ БЕСПЛАТНО, в нашем закрытом телеграмм канале — Подписывайтесь:)
Как создать новый Apple ID на iPhone или iPad.
 Не получается создать учетную запись
Не получается создать учетную запись
Чтобы использовать приложение Mail на вашем iPhone, вам нужен адрес электронной почты. Если у вас широкополосный доступ в Интернет (т. Е. Кабельный модем, FiOS или DSL), вы, вероятно, получили один или несколько адресов электронной почты при регистрации.
Настройте свою учетную запись простым способом, синхронизируя
Вы можете автоматически синхронизировать учетные записи электронной почты на своем компьютере с вашим iPhone. Если вы выбрали этот вариант, ваши учетные записи электронной почты должны быть настроены на вашем iPhone уже.
Настройте свою учетную запись менее простым способом без синхронизации
Если вы не хотите синхронизировать учетные записи электронной почты на своем компьютере, вы можете настроить учетную запись электронной почты на своем iPhone вручную. Это не так просто, как щелкнуть коробку и синхронизировать ваш iPhone, но это тоже не ракетостроение.
Если на вашем iPhone нет учетных записей электронной почты, при первом запуске Mail вы выполните следующую процедуру. Если у вас уже есть одна или несколько учетных записей электронной почты на вашем iPhone и вы хотите добавить новую учетную запись вручную, запустите ее на главном экране, нажав «Настройки» → «Почта», «Контакты», «Календари» → «Добавить учетную запись».
Если у вас уже есть одна или несколько учетных записей электронной почты на вашем iPhone и вы хотите добавить новую учетную запись вручную, запустите ее на главном экране, нажав «Настройки» → «Почта», «Контакты», «Календари» → «Добавить учетную запись».
В любом случае, теперь вы должны смотреть на экран Add Account.
Если ваша учетная запись принадлежит собственной службе iCloud от Apple, Gmail Google, Yahoo! , AOL или Windows Live Hotmail, коснитесь соответствующей кнопки на экране «Добавить учетную запись». Если ваша учетная запись с поставщиком, отличным от перечисленных, нажмите кнопку «Другие».
Введите свое имя, адрес электронной почты и пароль. Поле описания обычно заполняется автоматически содержимым, которое у вас есть в поле адреса, но вы можете заменить этот текст своим собственным описанием (например, «Работа» или «Личный»).
Если ваша учетная запись электронной почты связана с поставщиком, отличным от iCloud, Gmail, Yahoo! , AOL, Hotmail или Microsoft Exchange, перед вами впереди еще большая работа. Вам понадобится куча информации о вашей учетной записи электронной почты, которую вы можете не знать или иметь.
Вам понадобится куча информации о вашей учетной записи электронной почты, которую вы можете не знать или иметь.
Отсканируйте следующие инструкции, обратите внимание на те элементы, которые вы не знаете, и найдите ответы прежде, чем продолжить. Чтобы найти ответы, просмотрите документацию, которую вы получили, когда вы зарегистрировались для своей учетной записи электронной почты или посетите веб-сайт провайдера учетной записи и выполните поиск там.
Вот как вы создали учетную запись:
На некоторых исходящих почтовых серверах не требуется ваше имя пользователя и пароль. Поля для этих элементов на вашем iPhone отмечают, что они являются необязательными. Тем не менее, заполните их в любом случае. Таким образом, вам не придется добавлять их позже, если для сервера исходящей почты требуется
требуется имя учетной записи и пароль, что больше всего в наши дни.
Категорически приветствую! Сегодня разговор пойдет о таком важном сервисе компании Apple, как iCloud почта. Домен @iCloud.com начал свое функционирование в 2012 году и с этого момента каждый владелец iPhone, iPad или iPod может «зарядить» себе электронный почтовый ящик на сервере яблочной компании. Круто? Не то слово!
Домен @iCloud.com начал свое функционирование в 2012 году и с этого момента каждый владелец iPhone, iPad или iPod может «зарядить» себе электронный почтовый ящик на сервере яблочной компании. Круто? Не то слово!
Но сразу же возникает вопрос — а зачем собственно это нужно? И чем именно может похвастаться этот mail-сервис в сравнении с другими? На самом деле, у почты iCloud полно преимуществ — перечислить их все будет очень тяжело. Да и, наверное, не нужно. Я остановлюсь лишь на тех положительных моментах, которые сразу же приходят мне на ум.
- Целиком и полностью отсутствует реклама.
- Интеграция с Apple устройствами на максимальном уровне.
- Существует возможность создавать виртуальные почтовые ящики (псевдонимы).
Также, в небольшие плюсы можно занести необычное имя (если gmail и другие rambler-ы надоели). Ну и конечно незанятость логина, так как в России айклауд бешеной популярности не имеет, то повышается вероятность сделать «именную часть адреса» красивой.
Кстати, для тех, кто пользуется «облачными» , регистрация почты iCloud позволяет синхронизировать заметки.
Как создать почту iCloud?
Для начала нам понадобиться:
- (Не знаете что это такое? Читаем ).
- Одно из устройств iPad, iPhone, iPod. Дело в том, что создание электронной почты происходит из меню настроек Вашего гаджета. Даже имея Apple ID, зайдя на сайт управления облачным хранилищем по адресу www.icloud.com , при нажатии на иконку «mail» видим табличку:
Которая гласит, что необходимо проследовать в настройки устройства. Туда и отправляемся. Выбираем нужный пункт меню. Если Вы здесь впервые – вводим Apple ID. Если нет, то передвигаем ползунок напротив меню почта. В появившемся окне нажимаем создать.
Осталось придумать красивое имя, и все — электронный адрес зарегистрирован! Паролем является Ваш пароль от iCloud. Теперь можно проверять, получать, отправлять письма используя:
- Вход с компьютера по адресу почты iCloud com.

- Мобильное устройство. Для этого нажимаем на стандартное приложение Mail () и… можно приступать к работе с электронной корреспонденцией!
Сейчас же рассмотрим несколько вопросов, которые наверняка возникнут в процессе пользования.
Как переименовать (изменить) почтовый ящик iCloud?
Никак:) Потому что адрес привязывается к вашей учетке Apple ID. И для его смены, необходимо создавать новый аккаунт. Однако выход все-таки есть, если логин [email protected](указан в качестве примера) Вам надоел. Для этого существуют так называемые псевдонимы, создать их можно в количестве трех штук. И уже данные псевдонимы указывать в качестве своего электронного адреса на форумах, сайтах — да где угодно!
Все письма, которые будут отправлены на них, попадут к вам на основную почту. Кстати, отличный способ борьбы со спамом. При большом количестве оного, достаточно стереть псевдоним.
Как удалить адрес почты iCloud?
А ведь тоже никак:) Единственный вариант, просто прекратить ее использование (здесь также все дело в пресловутой привязке к Apple ID).
Для этого, в настройках iCloud передвигаем ползунок в неактивное положение. Теперь почта не будет синхронизироваться с хранилищем, но при этом можно будет продолжать пользоваться электронным адресом. Получается, что совсем избавиться от нее нельзя.
Как видите, почта iCloud com помимо очевидных достоинств, не лишена менее очевидных недостатков. А вот использовать ее, или нет – решать только Вам. Кстати, если Вы заведете себе ящик на айклауд, то зачем? Для чего? Поделитесь в комментариях!
P.S. Обязательно ставьте «лайки», жмите на кнопки социальных сетей и тогда ни один ваш вопрос не останется без ответа!
С покупкой любого «яблочного» гаджета вам придется зарегистрировать Apple ID. Это обязательный шаг для использования устройства. Эти данные будут нужны даже при простом скачивании бесплатного приложения с магазина AppStore. Бывают случаи, когда выполнить вход через учетную запись не получается. Что делать в таком случае?
ID эта ваша учетная запись, через которую вы можете пользоваться службами Apple. К ним относятся: AppStore, iMessage, iCloud, Apple Music, FaceTime и другие. При помощи этой записи вы сможете в iCloud включить функцию поиска iPhone и в случае утраты телефона, заблокировать его дистанционно.
К ним относятся: AppStore, iMessage, iCloud, Apple Music, FaceTime и другие. При помощи этой записи вы сможете в iCloud включить функцию поиска iPhone и в случае утраты телефона, заблокировать его дистанционно.
Так же данные Apple ID используются при синхронизации и восстановлении устройства. При регистрации вы получаете 5 ГБ места в облачном хранилище iCloud. Сможете размещать там резервные копии личных данных для случаев восстановления. Вход в эти службы происходит через пароль от учетной записи. Создать такую запись можно несколькими путями.
Способы создания Apple ID
Обычно такая учетная запись создается при первом использовании гаджета. Если вы уже пользовались, например, iPhone, то при смене старой модели новой можете использовать уже существующий ID. Самый первый шаг это создание электронного ящика. Обязательно используйте свои данные и указывайте их корректно. В дальнейшем вам может понадобиться восстановить от ящика пароль (если забудете) и тогда вы сможете подтвердить, что это именно ваш электронный адрес.
Создавать учетную запись можно при помощи компьютера или непосредственно с самого устройства. В обоих случаях понадобится подключение к интернету с хорошим сигналом и скоростью. Для создания непосредственно с гаджета есть два пути: при помощи указания карты оплаты и бесплатным способом. Условно можно разделить создаваемые учетные записи на бесплатные и с указанием номера карты. Регистрация карты необходима в том случае, если вы собираетесь покупать софт. Для этого откройте значок «настроек» и отыщите раздел «iTunes Store, App Store». В развернувшейся области нажмите пункт «создать Apple ID».
Для бесплатной регистрации откройте значок AppStore. Выберите какое-нибудь бесплатное приложение и нажмите кнопку «скачать». Выйдет оповещение с несколькими вариантами действий: зайти через существующий ID или создать новый. Выбирайте «создать…». Дальше пути первого способа и второго практически идентичны. Введите данные для регистрации. Прочитайте все условия и предлагаемую информацию. После того как вы нажмете «принять» вы согласитесь действовать в их рамках.
После того как вы нажмете «принять» вы согласитесь действовать в их рамках.
Ответьте на несколько вопросов (запишите где-нибудь ответы), которые помогут при восстановлении учетной записи. После появится сообщение о производимой оплате. Если регистрируете карту, укажите ее данные. Если используете бесплатный способ, то жмите «нет». Завершите регистрацию нажатием «далее». Проверьте указанную в регистрации почту. Откройте письмо от Apple и следуйте инструкции. Готово.
Второй метод задействует ПК и программу iTunes. Здесь так же можно указывать карту или нет. Откройте программу и в рабочей области справа кликните «iTunes Store», если будете указывать карту. Если нет, то зайдите в магазин и скачайте бесплатное приложение и откройте через него меню. Следующие шаги одинаковые. Появится оповещение, в котором нужно кликнуть «создать…». Указываете все данные, отвечаете на вопросы, читаете и соглашаетесь с условиями как описано выше. Так же указываете данные карты или кликайте «нет». Завершаете регистрацию, проверяете почту, следуете инструкции.
Не получается создать учетную запись
Частой причиной невозможной регистрации выступает возраст. Зарегистрировать Apple ID можно, только если вам уже больше 13-ти лет. В данном случае это возможно с согласия родителей (опекунов). Полноценная регистрация возможна в возрасте 18 лет. Если изначально указывался более молодой возраст (до 18 лет) и после отказа данные заменялись корректными, регистрация не пройдет.
Для учетной записи нельзя использовать электронные адреса: имя_пользователя@iCloud.com и имя_пользователя@me.com. Хорошо подойдет почтовый сервис @Gmail.com. Так же проблема регистрации может возникать из-за использования некорректных знаков в пароле и логине. Сложность пароля должна быть соблюдена. Не допускается использование простых сочетаний и повторение символов (три подряд). Учтите при регистрации все эти особенности, и вы сможете успешно зарегистрироваться.
Что делать, если появилось сообщение «Сбой при входе. Активировано предельное количество бесплатных записей»? Такое бывает, если вы приобретаете гаджет бывший в употреблении. На одном устройстве можно активировать только несколько учетных записей, это запрограммировано компанией Apple.
На одном устройстве можно активировать только несколько учетных записей, это запрограммировано компанией Apple.
Воспользуйтесь для регистрации другим iOS устройством. Предварительно выйдите из привязанной Apple ID записи в настройках. Пройдите регистрацию и используйте Apple ID для своего телефона.
Либо если у вас есть возможность воспользоваться Mac с его системой, то избавиться от этой проблемы можно через настройки iCloud на компьютере. Введите данные учетной записи, после этого она активируется, и вы сможете использовать ее на телефоне.
Сбой выполнения входа Apple ID
Сбой проверки может происходить по нескольким причинам. Это может быть как программный сбой системы или проблема доступа к серверу Apple (технические работы, например). Что делать, если случилась такая проблема. Устранить сбой проверки можно двумя способами.
Прохождение активации через iTunes
Программа iTunes тоже иногда может «глючить». Для того чтобы избавится от наиболее частых ошибок примите следующие меры:
- Убедитесь в том, что интернет работает корректно и его скорость достаточно высокая для данной операции.

- Если у вас есть антивирусное ПО, отключите его на время.
- Обновите программу iTunes до актуальной версии.
- Выйдите из закрепленной в iTunes учетной записи. Для этого в программе вверху слева кликните значок «магазин». Выберите пункт «деавторизация компьютера». После этого перезагрузите ПК. После включения авторизуйтесь заново.
Пропуск формирования ID
Если вам не удается авторизоваться через свою учетную запись, вернитесь в окно настроек телефона. И кликните на опцию «Настроить как новый iPhone». В открывшемся окошке активации кликните пункт «Пропустить этот шаг». Подтвердите свои действия нажав клавишу «пропустить». Завершите остальные шаги активации телефона и получите доступ к устройству.
Теперь для активации своего аккаунта зайдите в значок «настроек» и пройдите авторизацию. Если по каким-то причинам авторизоваться по-прежнему не получается, проверьте следующие параметры:
- Убедитесь в том, что на момент авторизации сервисы компании доступны и не проводят ни каких профилактических работ.

- Убедитесь что дата и время установлены корректно. Если автоматически установить правильные параметры не получается, установите их в ручную.
- Проверьте актуальность ОС. Часто бета-версии могут иметь баги системы.
- Проверьте работоспособность интернет сети. Сигнал должен быть хорошим и иметь высокую скорость.
- Попробуйте выйти из учетной записи и перезагрузить устройство. После авторизуйтесь заново.
- Проведите сброс настроек к заводским.
Попробуйте все предложенные способы корректировки по вхождению в Apple ID. Если после всех мер, проблема осталась, обратитесь в авторизованный сервисный центр для диагностики и возможного ремонта.
Это значит, что, если сейчас ваш логин Apple ID выглядит как « », вы можете поменять его на домен @ .com. Это не то же самое, что поменять Apple ID на новый. Данный метод сохранит ваши данные, изменится только адрес почты. Есть один нюанс: изменить e-mail обратно на другой уже не получится после того, как вы переключитесь на домен Apple.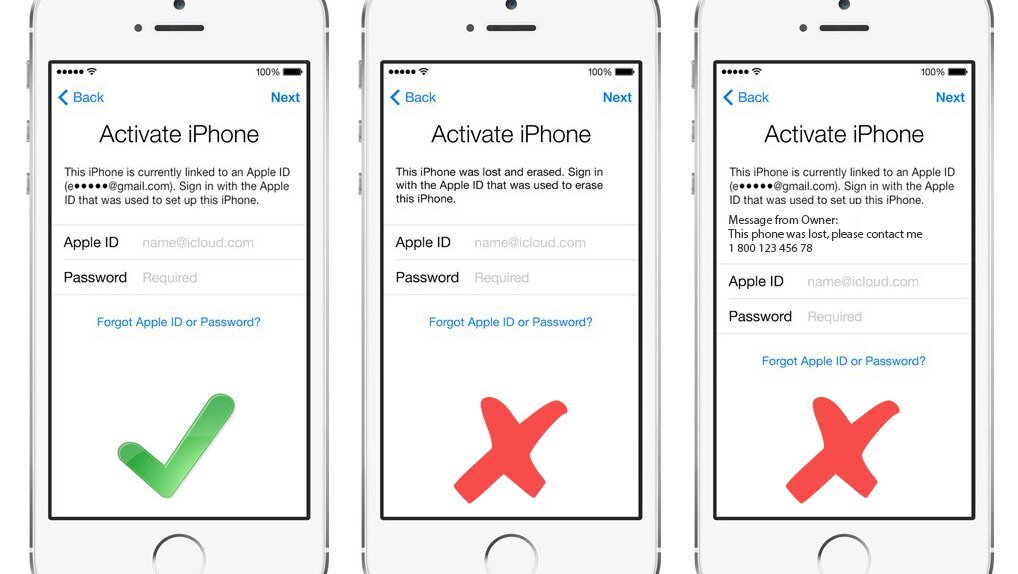
Менять или не менять свой Apple ID – ваше решение. Только знайте, что процесс будет довольно сложным, если у вас есть несколько устройств с одним и тем же Apple ID.
Если весомых причин нет, то лучше не тратить своё время и не заморачиваться нд тем, чтобы поменять адрес своего Apple ID. Но, если вы всё-таки хотите рискнуть, ниже мы подробно расскажем о том, как это делается.
Как поменять
e
–
mail
Apple
ID
на домен
iCloud
.
com
Напомним, что отменить свои действия будет невозможно. Приступайте к процессу только в том случае, если вы полностью уверены в своём решении.
Очевидно, что у вас заранее должен быть создан почтовый ящик @icloud.com, @mac.com или @me.com. Если вы ещё этого не сделали, создайте почтовый ящик iCloud.
- Выйдите из своего Apple ID на всех своих устройствах: Mac, iPhone, iPad и т.д.
- Зайдите на сайт https
://
appleid
.
apple
.
com
/
и войдите в свой Apple ID. - Рядом с секцией Учётная запись
нажмите Изменить
. - Вверху страницы нажмите Изменить
Apple
ID
. - Введите новый Apple ID (@icloud.com или др.) и нажмите Продолжить
.
После этого вам нужно будет войти в свой Apple ID на всех устройствах, используя новый адрес e-mail.
Этот процесс нельзя отменить, в случае чего придётся создавать совершенно новый Apple ID, используя другую почту.
Кроме того, адрес почты Apple ID можно изменить и на устройстве с iOS.
Как поменять адрес
Apple
ID
на
iPhone
или
iPad
Сначала выйдите из своего аккаунта на всех остальных устройствах с iOS.
- Откройте Настройки
, нажмите на своё имя в самом верху экрана, а затем выберите Имя, номера телефонов,
e
–
mail
.
- В секции Контактные данные
нажмите Изменить
, а затем удалите свой Apple ID. - После этого добавьте Apple ID с новым адресом.
Вам опять же нужно будет войти в свой новый Apple ID на каждом устройстве. Процесс может занять много времени, поэтому мы и не рекомендуем делать это просто так.
Отменить действия тоже нельзя. Вот что об этом пишет Apple:
Когда вы поменяете свой Apple ID на учётную запись @icloud.com, @me.com или @mac.com, поменять его обратно на стороннюю почту уже нельзя. Ваш старый адрес остаётся дополнительным для вашего аккаунта Apple ID.
Использовать данный способ нужно только в том случае, если в качестве Apple ID у вас используется адрес рабочей почты, или вы больше не пользуетесь своим старым почтовым ящиком. В ином случае можно ничего не делать.
Почтовый сервис iCloud от Apple позволяет быстро, просто и безопасно осуществлять весь спектр операций с электронной корреспонденцией. Но прежде чем у пользователя появится возможность отправки, получения и систематизации писем, необходимо настроить адрес электронной почты @icloud.com на устройстве, функционирующем под управлением iOS, или компьютере Mac. О том, как зайти на почту iCloud с iPhone, рассказано в предлагаемом вашему вниманию материале.
Но прежде чем у пользователя появится возможность отправки, получения и систематизации писем, необходимо настроить адрес электронной почты @icloud.com на устройстве, функционирующем под управлением iOS, или компьютере Mac. О том, как зайти на почту iCloud с iPhone, рассказано в предлагаемом вашему вниманию материале.
В зависимости от того, в каком iOS-приложении (фирменной «Почте»
или клиенте от сторонних разработчиков) предпочитает работать пользователь iPhone, для получения доступа к электронному почтовому ящику @icloud.com предпринимаются разные действия.
Способ 1: Предустановленное в iOS приложение «Почта»
К использованию возможностей фирменных сервисов Apple, и почта айКлауд здесь не исключение, проще всего приступить, задействовав предустановленные в айОС средства. Приложение-клиент «Почта»
присутствует в любом iPhone и является функциональным решением для работы с электронными ящиками.
Конкретный перечень шагов, которые необходимо осуществить для авторизации в почте iCloud через стандартное iOS-приложение, зависит от того, использовался ли рассматриваемый адрес ранее или получение возможностей электронной почты от Apple только планируется.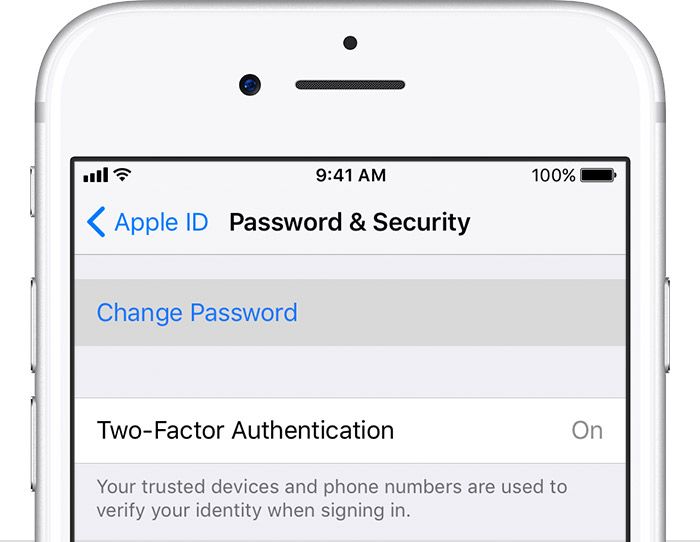
Существующая учетная запись @icloud.com
В случае если вы пользовались почтой от Эппл ранее и в вашем распоряжении имеется адрес @icloud.com, а также пароль от Apple ID, который привязан к этому почтовому аккаунту, получить доступ к собственной корреспонденции, к примеру, с нового iPhone, где идентификатор Эппл еще не внесен, можно следующим образом.
Почта @icloud.com не использовалась ранее
Если у вас есть настроенный iPhone и вы пользуетесь функциями Эпл АйДи, но дополнительно желаете получить все преимущества, предлагаемые в рамках почтового сервиса от Apple, выполните следующую инструкцию.
- Откройте «Настройки»
на iPhone и перейдите в раздел управления Apple ID, тапнув по первому пункту из списка опций — собственному имени или аватарке. - Откройте раздел «iCloud»
и на следующем экране активируйте переключатель «Почта»
. Далее нажмите «Создать»
под появившимся внизу экрана запросом.
- Внесите желаемое имя почтового ящика в поле «E-mail»
и нажмите «Далее»
.Требования к наименованию стандартные – первая часть эл.адреса должна состоять из латинских букв и цифр, а также может включать символы точки и нижнего подчеркивания. Кроме того, нужно учесть, что почтой айКлауд пользуется огромное количество людей, поэтому расхожие имена ящиков могут быть занятыми, придумайте что-то оригинальное.
- Проверьте верность имени будущего адреса @icloud и тапните «Готово»
. На этом создание почты iCloud завершено. iPhone отобразит экран настройки облачного сервиса с активированным теперь переключателем «Почта»
. Через несколько секунд поступит запрос о подключении созданного ящика к сервису видеозвонков FaceTime от Apple, — подтвердите или отклоните данную возможность по своему желанию. - На этом вход в почту айКлауд на Айфоне действительно завершен. Откройте приложение «Почта»
, коснувшись его значка на рабочем столе iOS, тапните «Ящики»
и убедитесь, что созданный адрес был автоматически добавлен в список доступных. Можно переходить к отправке/получению электронных писем через фирменный сервис Эппл.
Можно переходить к отправке/получению электронных писем через фирменный сервис Эппл.
Способ 2: Сторонние почтовые клиенты для iOS
После того как адрес @icloud.com единожды активирован в результате выполнения шагов вышеизложенной инструкции, в почтовый сервис от Apple можно заходить через iOS-приложения, созданные сторонними разработчиками: Gmail, Spark, myMail, Inbox, CloudMagic, Почта Mail.Ru и многие другие. При этом нужно учитывать, что перед тем как доступ к почте айКлауд через стороннее приложение-клиент будет открыт, необходимо выполнить требования безопасности, предъявляемые Эппл к работе сторонних приложений.
В качестве примера рассмотрим подробно процедуру входа в электронный ящик @icloud.com через всем известный Gmail — приложение для работы с почтой, созданное компанией Google.
Для результативного выполнения инструкции ниже, необходимо, чтобы Apple ID, установленный на айФоне, был защищен с помощью двухфакторной аутентификации. О том, как активировать данную опцию, рассказано в материале, посвященном вопросам настройки идентификатора Apple на iPhone.
О том, как активировать данную опцию, рассказано в материале, посвященном вопросам настройки идентификатора Apple на iPhone.
- Инсталлируйте из AppStore либо через , а затем откройте приложение Gmail для iPhone.
Если это первый запуск клиента тапните «Войти»
на экране приветствия приложения, что приведет на страницу добавления аккаунта.В случае если Gmail для Айфона уже используется для работы с электронной корреспонденцией и доступа к почтовому сервису, отличному от iCloud, вызовите меню опций (три черточки в верхнем левом углу), раскройте список учетных записей и коснитесь «Управление аккаунтами»
. Далее нажмите «+ Добавить аккаунт»
. - На экране добавления учетной записи в приложение выберите «iCloud»
, затем введите адрес эл.почты в соответствующее поле и нажмите «Далее»
. - Следующий экран информирует о необходимости создания пароля для Gmail на странице управления Эпл Айди. Тапните ссылку «Apple ID»
, что приведет к запуску веб-браузера (по умолчанию Safari) и открытию веб-страницы входа в «Управление учетной записью Apple»
.
- Авторизуйтесь, введя сначала Apple ID, а затем пароль в соответствующие поля. Предоставьте разрешение, тапнув «Разрешить»
под уведомлением об осуществлении попытки входа в учетную запись Эппл. - Откройте вкладку «Безопасность»
, перейдите к разделу «ПАРОЛИ ПРИЛОЖЕНИЙ»
и нажмите «Создать пароль…»
. - В поле «Придумайте метку»
на странице «Безопасность»
введите «Gmail»
и нажмите «Создать»
.Практически мгновенно будет сгенерирована секретная комбинация символов, которая служит ключом для доступа к сервисам Эппл через стороннее приложение. Пароль отобразится на экране в специальном поле.
- Долгим нажатием выделите полученный ключ и нажмите «Скопировать»
во всплывшем меню. Далее тапните «Готово»
на странице в обозревателе и перейдите к приложению «Gmail»
. - Нажмите «Далее»
на экране Gmail для iPhone. Длительным касанием в поле ввода «Пароль»
Длительным касанием в поле ввода «Пароль»
вызовите функцию «Вставить»
и таким образом введите скопированную на предыдущем шаге комбинацию символов. Тапните «Далее»
и дождитесь завершения проверки настроек. - На этом добавление учетной записи почты iCloud в приложение Gmail для iPhone завершено. Осталось ввести желаемое имя пользователя, которым будут подписаны отправляемые из ящика письма, и можно переходить к работе с электронной корреспонденцией через сервис @icloud.com.
Вышеописанный на примере Gmail для iOS алгоритм входа в почту iCloud с iPhone применим практически для всех айОС-приложений, поддерживающих работу с электронными почтовыми ящиками, созданными в рамках разных сервисов. Повторим этапы процесса обобщенно – нужно сделать всего три обязательных шага (на скриншотах ниже – популярное iOS-приложение myMail).
Как видим, особых или непреодолимых препятствий для доступа к почте iCloud с iPhone нет. Выполнив требования безопасности Apple и фактически единожды авторизовавшись в сервисе, можно использовать все преимущества рассмотренной электронной почты не только через интегрированное в iOS приложение, но и с помощью, возможно, более привычных пользователю программ от сторонних разработчиков.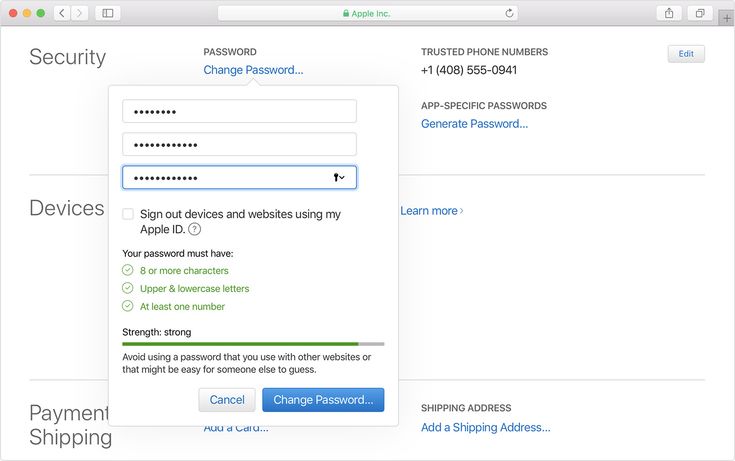
Как изменить адрес электронной почты Apple ID
Автор
Keyede Erinfolami
Делиться
Твитнуть
Делиться
Делиться
Делиться
Электронная почта
Возможно, вам придется изменить адрес электронной почты Apple ID, если вы получили новый адрес электронной почты или потеряли доступ к своему старому. Вот как это сделать.
Если вы получите новый адрес электронной почты или потеряете доступ к старому, вам следует изменить свой Apple ID, чтобы защитить свою учетную запись.
Обновленный адрес электронной почты будет вашим адресом электронной почты для входа на ваш iPhone, iPad или Mac, а также в другие службы Apple, такие как iTunes, App Store и iCloud. Не беспокойтесь о потере ваших данных; ваша учетная запись останется прежней (и все ваши предыдущие покупки приложений и музыки будут сохранены), но теперь она будет связана с вашим новым адресом электронной почты.
Без лишних слов давайте посмотрим, как изменить адрес электронной почты вашего Apple ID.
Прежде чем начать, выйдите из любого устройства Apple, связанного с вашим Apple ID. И убедитесь, что у вас есть актуальная резервная копия iCloud, чтобы не потерять важные данные, такие как контакты или другую информацию.
Вам потребуется доступ к адресу электронной почты вашего Apple ID, чтобы подтвердить изменение. Прежде чем вносить какие-либо изменения, убедитесь, что у вас есть пароль от вашей учетной записи электронной почты.
Когда все сделано, давайте начнем:
- Перейдите на сайт appleid.apple.com на своем iPhone, Mac или ПК и войдите в систему, используя свой текущий Apple ID и пароль. Сбросить пароль Apple ID легко, если вы его не помните.
- Веб-сайт приведет вас прямо к разделу Вход и безопасность . Щелкните вкладку Apple ID , чтобы продолжить.
- Затем введите новый адрес электронной почты в появившемся окне Change your Apple ID .
 Если введенный вами адрес электронной почты недоступен, это означает, что другой пользователь Apple использует этот адрес электронной почты. Если пользователь не отключит это электронное письмо от своей учетной записи, вам придется использовать другой адрес электронной почты или создать новый Apple ID 9.0026
Если введенный вами адрес электронной почты недоступен, это означает, что другой пользователь Apple использует этот адрес электронной почты. Если пользователь не отключит это электронное письмо от своей учетной записи, вам придется использовать другой адрес электронной почты или создать новый Apple ID 9.0026 - Нажмите Изменить Apple ID , и вам будет предложено ввести код подтверждения, который был отправлен на ваш новый адрес электронной почты. Найдите его в своем почтовом ящике и введите в пустые поля. Если вы не можете найти код подтверждения, убедитесь, что вы проверяете правильный адрес электронной почты. Вы также можете выполнить поиск по последнему электронному письму, отправленному на номер noreply@apple.com .
- После ввода кода подтверждения. Диалоговое окно закроется, показывая, что вы успешно изменили адрес электронной почты Apple ID.
- Войдите на все свои устройства и службы Apple, используя новый Apple ID. Обратите внимание, что вы не можете изменить Apple ID в течение 30 дней с момента последнего изменения.

Обратите внимание, что вы можете изменить только те идентификаторы Apple ID, которые не являются адресами электронной почты, принадлежащими не Apple, например адрес электронной почты @gmail.com, @hotmail.com или @yahoo.com. Если в вашем Apple ID используется домен @icloud.com, @me.com или @mac.com, вы не сможете его изменить.
Если вы пытаетесь переключиться на другую учетную запись Apple ID — не меняя адрес электронной почты, который вы используете в качестве своего Apple ID — вы можете выйти из системы, а затем войти с этим Apple ID.
Вы также можете изменить свой адрес электронной почты Apple ID, используя меню «Настройки» на вашем iPhone. Вот как:
- Откройте приложение Настройки на вашем iPhone.
- Выберите свое имя в верхней части экрана, затем откройте раздел Name, Phone Numbers, Email .
- Коснитесь Изменить в разделе Contactable At .
- Затем коснитесь красного значка минуса (–) рядом с вашим именем, затем Удалить в правой части экрана.

4 изображения
- Во всплывающем окне выберите Продолжить , чтобы подтвердить, что вы хотите удалить существующую электронную почту и добавить новую.
- Введите адрес электронной почты, который вы хотите использовать для своего Apple ID, на новом появившемся экране.
- Подтвердите свой новый адрес электронной почты, которую Apple отправляет на ваш новый адрес электронной почты Apple ID.
Убедитесь, что вы создали резервную копию своего iPhone, прежде чем начать этот процесс, иначе вы можете потерять ценные данные.
Подключайтесь ко всем службам Apple со своим Apple ID
Ваш Apple ID — это ваш доступ ко всем службам Apple, и без него вы не сможете максимально эффективно использовать экосистему Apple. Если у вас возникли другие проблемы с изменением адреса электронной почты Apple ID, обратитесь за помощью к нашим исчерпывающим часто задаваемым вопросам по Apple ID.
Часто задаваемые вопросы об Apple ID: 10 наиболее распространенных проблем и ответы на вопросы
Читать Далее
Делиться
Твитнуть
Делиться
Делиться
Делиться
Эл. адрес
адрес
Похожие темы
- IPhone
- Mac
- Яблоко
- Советы по электронной почте
- Советы для iPhone
- Насадки для iPad
- Советы по Mac
- Магазин iTunes
- Магазин приложений
Об авторе
Кейде Эринфолами
(опубликовано 100 статей)
Keyede любит технологии за то, что они могут улучшить качество повседневной жизни. Обладая степенью в области коммуникаций и 3-летним опытом написания статей о криптовалютах, играх, аппаратном и программном обеспечении, она хочет помочь вам максимально эффективно использовать технологии, которыми вы владеете. Когда она не пишет, вы можете найти ее надирающей задницу в Scrabble, курируя плейлисты или находя лучшие ракурсы для фотографий природы.
Когда она не пишет, вы можете найти ее надирающей задницу в Scrabble, курируя плейлисты или находя лучшие ракурсы для фотографий природы.
Еще от Кейде Эринфолами
Комментарий
Подпишитесь на нашу рассылку
Подпишитесь на нашу рассылку, чтобы получать технические советы, обзоры, бесплатные электронные книги и эксклюзивные предложения!
Нажмите здесь, чтобы подписаться
Получить новый Mac? Вот что вам нужно знать о настройке
Новейшие компьютеры Apple — MacBook Air, MacBook Pro и Mac Mini — работают быстро, имеют впечатляющее время автономной работы и даже могут запускать приложения для iPhone. Отличие этого кропа от предыдущих моделей? Они работают на базе процессора Apple Silicon M1. Такой же процессор компания использует в iPhone и iPad. Если вы побаловали себя и приобрели новый Mac в этот праздничный сезон или вам посчастливилось получить его в подарок, не торопитесь с процессом установки.
Если вы побаловали себя и приобрели новый Mac в этот праздничный сезон или вам посчастливилось получить его в подарок, не торопитесь с процессом установки.
Независимо от того, заменяете ли вы изношенный MacBook или избавляетесь от усталого ПК, вполне естественно хотеть вскрыть коробку, нажать кнопку питания и просмотреть подсказки по настройке. Но прежде чем сделать это, сделайте глубокий вдох и сделайте шаг назад. Есть некоторые вещи, которые вам нужно знать о настройке Mac.
Во-первых, процесс может занять несколько часов, если вы планируете перенести данные с другого компьютера. Тогда есть другие вещи, которые следует учитывать: нужен ли вам FileVault? Как вы можете перенести информацию со своего старого Mac или ПК на новый? Именно ради этих вопросов мы здесь.
Есть что-то особенное в приобретении нового компьютера.
Дэн Акерман/CNET
Что вам понадобится
Обязательно выделите около часа на настройку вашего Mac. Процесс займет больше времени, если вы планируете восстановить свой Mac из резервной копии Time Machine другого Mac.
Процесс займет больше времени, если вы планируете восстановить свой Mac из резервной копии Time Machine другого Mac.
Помимо надежного подключения к Интернету вам потребуется информация о сети Wi-Fi, имя пользователя и пароль Apple ID, а также зарядное устройство или кабель питания Mac.
Полезно иметь рядом лист бумаги и ручку. В процессе установки вам будет предложено создать учетную запись пользователя, которая включает имя пользователя и пароль. Мы не рекомендуем хранить пароли на бумаге — гораздо безопаснее использовать менеджер паролей, — но лист бумаги полезен для временного хранения такой информации, пока вы не сможете ввести ее в свой менеджер паролей. Просто не забудьте уничтожить лист бумаги, когда закончите.
Когда все будет в порядке, подключите зарядное устройство или кабель питания к вашему Mac и включите его.
Установить новый Mac несложно, но это может занять некоторое время.
Яблоко
Помощник по настройке Apple проведет вас через большую часть процесса
При первом включении Mac вас поприветствует помощник по настройке. Помощник поможет вам выбрать страну и язык, а также подключить Mac к Интернету. Вам также будет поручено создать учетную запись пользователя на Mac и войти в свой Apple ID.
Помощник поможет вам выбрать страну и язык, а также подключить Mac к Интернету. Вам также будет поручено создать учетную запись пользователя на Mac и войти в свой Apple ID.
На протяжении всего процесса вас будут спрашивать, хотите ли вы включить такие службы, как FileVault, iCloud Keychain или Find My Mac. Вас также спросят, хотите ли вы включить Siri или предоставить какие-либо журналы разработчикам при обнаружении проблем. Вот что некоторые из этих функций означают для вас.
FileVault шифрует жесткий диск вашего Mac, чтобы предотвратить несанкционированный доступ к хранящейся на нем информации. Если вы не уверены, вы всегда можете включить или отключить его в будущем.
iCloud Keychain — это менеджер паролей Apple, встроенный во все ее устройства. Если вы используете iCloud Keychain на iPhone (500 долларов в Best Buy) или iPad (156 долларов в Amazon), эти имена пользователей и пароли также будут доступны на вашем Mac. iCloud Keychain также хранит ваши учетные данные сети Wi-Fi, а это означает, что вам не нужно будет входить в сеть Wi-Fi на вашем Mac, если вы ранее подключались к ней на своем iPhone. Рекомендуется включить Связку ключей iCloud.
Рекомендуется включить Связку ключей iCloud.
Найди мой Mac работает с приложением Find My, чтобы помочь вам отследить потерянное устройство Apple. Я рекомендую включить функцию «Найти Mac» даже для такой большой установки, как iMac (900 долларов на Amazon), которая с меньшей вероятностью исчезнет, потому что вы никогда не знаете, когда вы можете оказаться с потерянным или украденным MacBook. Нет ничего плохого в том, чтобы включить его.
Если у вас есть MacBook, вам также будет поручено настроить Touch ID, считыватель отпечатков пальцев, который разблокирует ваш компьютер, позволяет входить в приложения или подтверждать покупки через Apple Pay. Все это довольно просто, просто продолжайте следовать инструкциям, вводя любую необходимую информацию, такую как ваш Apple ID или создавая имя пользователя, чтобы завершить основную часть процесса установки.
Помощник по миграции позволяет легко перенести всю вашу информацию.
Яблоко
Восстановление из резервной копии Time Machine
Во время установки вас спросят, хотите ли вы восстановить новый Mac из резервной копии Time Machine другого Mac с помощью Ассистента миграции. Если это так, вам понадобится устройство хранения, на котором хранится ваша резервная копия Time Machine.
Если это так, вам понадобится устройство хранения, на котором хранится ваша резервная копия Time Machine.
Если вы еще не сделали резервную копию своего старого Mac с помощью Time Machine, еще не поздно. У нас есть руководство, которое проведет вас через весь процесс. Или, если вы предпочитаете напрямую переносить файлы и настройки с одного Mac на другой, Migration Assistant тоже может это сделать.
Следуйте инструкциям помощника по миграции, выбрав, что вы хотите перенести информацию из резервной копии Time Machine. Выберите диск Time Machine, подключенный к вашему новому Mac, и выберите самую последнюю резервную копию.
Сейчас играет:
Смотри:
Практический опыт работы со всей новой линейкой Apple Mac M1
9:02
Далее вас попросят подтвердить, какую информацию вы хотите передать, включая домашние папки, приложения, настройки, учетные записи пользователей и другие документы.
Процесс может занять несколько часов, в зависимости от того, сколько вам нужно перевести.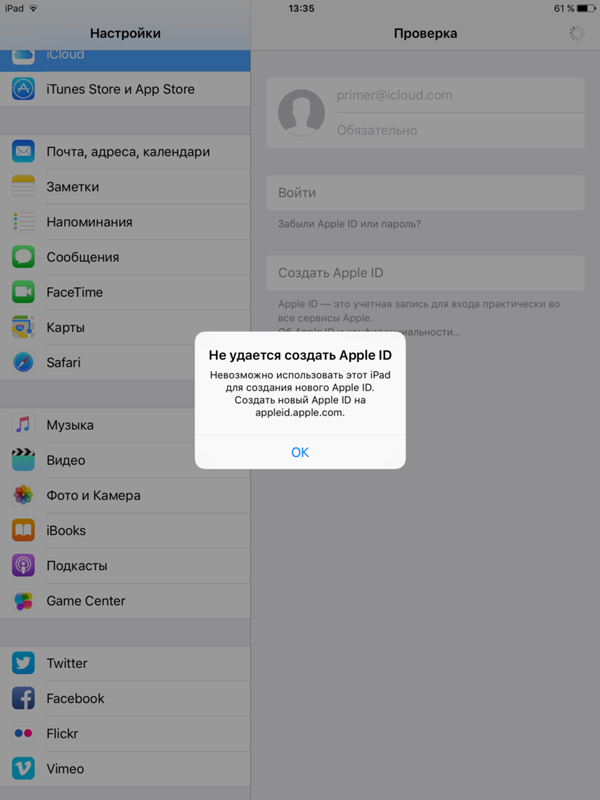 Если это будет на какое-то время, вам не нужно нянчиться с ним. Совершенно нормально оставить свой компьютер и пойти посмотреть шоу, оставить его на ночь или даже выполнить какие-то поручения.
Если это будет на какое-то время, вам не нужно нянчиться с ним. Совершенно нормально оставить свой компьютер и пойти посмотреть шоу, оставить его на ночь или даже выполнить какие-то поручения.
Следует иметь в виду одну вещь, и Ассистент миграции напомнит вам, если вы столкнетесь с этим, что ваш новый Mac должен быть на том же обновлении ОС, что и ваш старый Mac (или наоборот). Таким образом, вам, возможно, придется завершить процесс установки без использования Ассистента миграции, затем обновить ОС (инструкции, как это сделать, приведены ниже), а затем запустить Ассистент миграции.
Если вы переходите с ПК на Mac, вы можете использовать Помощник по миграции Apple, но этот процесс немного более сложный и технический (только в начале). Apple проведет вас через процесс в этой статье поддержки.
После того, как вы настроили свой Mac, пора приступать к работе!
Сара Тью/CNET
Установите все обновления программного обеспечения
После того, как вы завершили работу с помощником по настройке и обнаружили, что смотрите на рабочий стол вашего Mac, рекомендуется проверить наличие ожидающих обновлений программного обеспечения.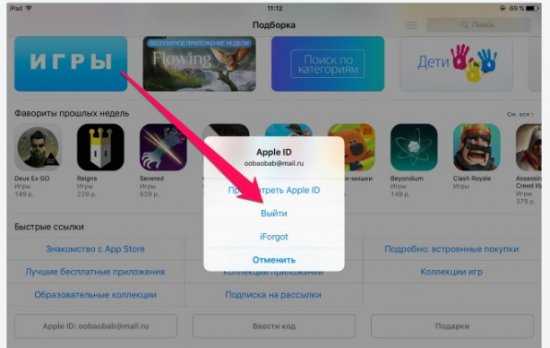
Для этого щелкните логотип Apple в верхнем левом углу экрана, а затем Системные настройки > Обновление программного обеспечения .
Как только программное обеспечение вашего Mac будет обновлено, вы также захотите проверить и убедиться, что все предустановленные приложения обновлены в App Store. Найдите значок App Store в доке приложений в нижней части экрана. Нажмите на него, чтобы открыть App Store, затем выберите Обновления , а затем обновите все приложения с ожидающими обновлениями.
Теперь, когда ваш Mac полностью настроен, неплохо подготовиться к любым проблемам, с которыми вы можете столкнуться. Вот системные настройки, которые вы, возможно, захотите сделать прямо сейчас. Если вы впервые используете MacOS Big Sur, у нас есть множество советов, которые помогут вам начать работу. Когда ваш Mac неизбежно замедляется, узнайте, как снова ускорить его работу.
Apple представляет новую линейку iPad (и мы действительно запутались)
(Изображение предоставлено Apple)
Мы привыкли, что продукция Apple анонсируется с некоторой помпой.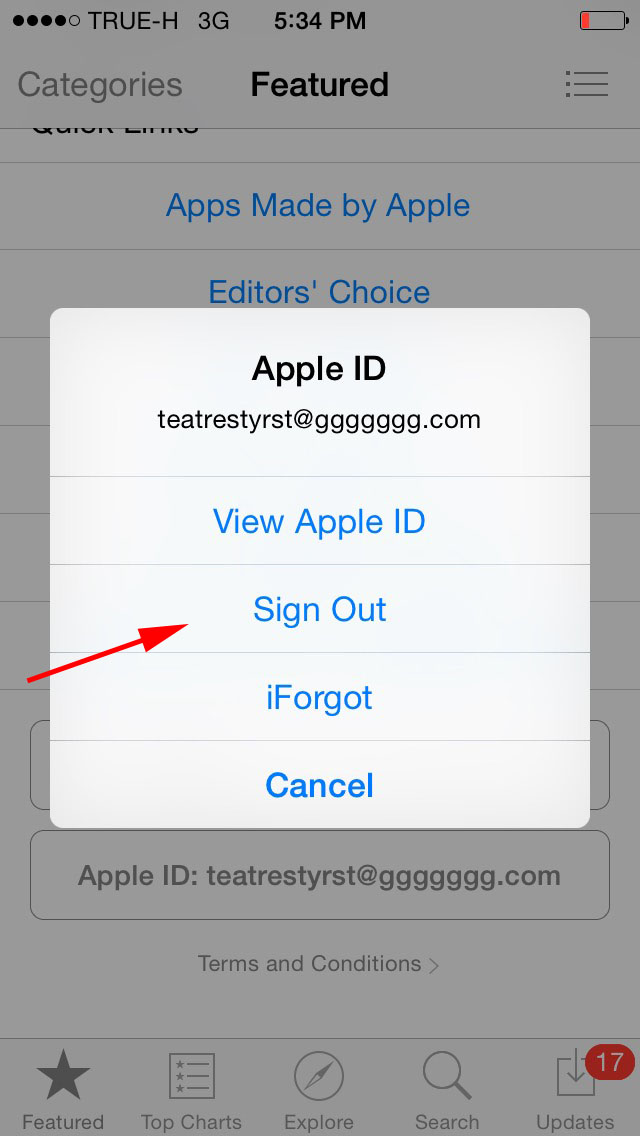 Вы знаете, презентация и все такое. Но без предварительного объявления Apple только что разместила на своем веб-сайте полностью переработанный iPad и новый iPad Pro. В частности, об iPad начального уровня есть о чем поговорить.
Вы знаете, презентация и все такое. Но без предварительного объявления Apple только что разместила на своем веб-сайте полностью переработанный iPad и новый iPad Pro. В частности, об iPad начального уровня есть о чем поговорить.
Новый iPad 2022 больше и красочнее известного нам стандартного iPad, и, похоже, он разработан как устройство более высокого класса, а не как замена 10,2-дюймовому планшету. Но некоторые решения Apple оставили нас в замешательстве (если вам нужно вспомнить, как выглядело семейство iPad до этих новых дополнений, см. наш список поколений iPad).
Новый iPad 10-го поколения 2022
Новый iPad 2022 выпускается в четырех цветах (Изображение предоставлено Apple)
Во-первых, в новом iPad 2022 года представлены довольно значительные изменения дизайна планшета начального уровня от Apple. Дисплей теперь использует технологию Liquid Retina и стал больше — 10,9.дюймов по сравнению с 10,2 дюймами последнего iPad. Он также имеет более плоские края и узкие рамки на вертикальных концах, что придает ему более элегантный и современный вид. Между тем, положение веб-камеры впервые было перемещено на более длинную сторону экрана.
Между тем, положение веб-камеры впервые было перемещено на более длинную сторону экрана.
Кнопка «Домой» исчезла, а Apple переместила Touch ID на кнопку питания, как мы уже видели на новых iPad Pro и iPad mini. Что касается цветов, то вариантов четыре: синий, розовый и желтый, а также серебристый.
Еще одно большое изменение дизайна — это переход на подключение USB-C вместо собственного порта Apple Lightning. Это то, чего мы ожидали увидеть с тех пор, как Европейский Союз объявил, что USB-C станет обязательным для всех устройств, и это будет широко приветствоваться. Менее желанным, по крайней мере для людей, все еще использующих проводные наушники, будет решение отказаться от разъема для наушников.
Устройство оснащено тем же чипом A14 Bionic, который используется в iPhone 12 (обновление A13 предыдущей модели), а для подключения iPad 2022 поддерживает Wi-Fi 6 и 5G, если вы выберете сотовую связь. версия.
Что касается камер, iPad 10-го поколения может похвастаться сверхширокоугольной фронтальной камерой 12 МП с углом обзора 122 градуса и поддержкой Center State на краю ландшафта, а также улучшенной задней камерой 12 МП с записью видео 4K. Планшет также имеет горизонтальные стереодинамики и двойные микрофоны.
Планшет также имеет горизонтальные стереодинамики и двойные микрофоны.
iPad 10-го поколения имеет больший экран, более плоские края и более узкие рамки (Изображение предоставлено Apple)
Но с новым iPad происходят некоторые очень запутанные вещи. Он по-прежнему поддерживает только Apple Pencil 1, а не Apple Pencil 2, который был выпущен четыре года назад и теперь поддерживается всеми другими новыми iPad. И это несмотря на скачок в цене с 329 долларов / 369 фунтов стерлингов до 499 долларов / 499 фунтов стерлингов. Фактически, цена не очень далека от цены недавно выпущенного iPad Air 2022 года, который добавляет чип M1 и поддержку Apple Pencil 2 за 59 долларов.9 / 669 фунтов стерлингов.
Таким образом, вместо того, чтобы заменить iPad 10.2 2021 года, это iPad с более высокими характеристиками… функция, для которой, как мы думали, был разработан iPad Air. Большой вопрос, который у нас есть, заключается в том, на кого именно Apple нацелена? И следует ли рассматривать его как своего рода «iPad Plus» или как более доступный iPad Air для людей, которым не нужна производительность M1?
Новый размер также означает, что существующие чехлы для iPad не будут совместимы. У iPad 2022 есть собственная клавиатура Magic Keyboard Folio по цене 249 долларов./ £ 279, оба из которых доступны для предварительного заказа (доступны для покупки с 26 октября) на Apple.com (открывается в новой вкладке) сейчас.
У iPad 2022 есть собственная клавиатура Magic Keyboard Folio по цене 249 долларов./ £ 279, оба из которых доступны для предварительного заказа (доступны для покупки с 26 октября) на Apple.com (открывается в новой вкладке) сейчас.
Новый iPad Pro 2022
(Изображение предоставлено Apple)
Наряду с новым стандартным iPad Apple также представила новое поколение своего топового iPad Pro. Это привело к менее радикальным изменениям, сохранив два варианта размера, с которыми мы знакомы: 11 дюймов и 12,9 дюйма. Однако они получают прирост мощности благодаря внедрению чипа Apple M2 (заменяющего M1), который обещает еще более высокую производительность для ресурсоемких задач, таких как редактирование видео.
Новые функции заголовков включают «режим наведения» Apple Pencil 2, который обнаруживает карандаш на высоте до 12 мм над дисплеем, позволяя пользователям предварительно просмотреть отметку перед ее созданием, а также делать наброски и иллюстрации с большей точностью. Также есть возможность более быстрого беспроводного подключения с поддержкой Wi-Fi 6E, а также Face ID, зарядка Thunderbolt и аудиосистема с четырьмя динамиками.
Также есть возможность более быстрого беспроводного подключения с поддержкой Wi-Fi 6E, а также Face ID, зарядка Thunderbolt и аудиосистема с четырьмя динамиками.
Как и прежде, только 12,9-дюймовый планшет оснащен дисплеем Liquid Retina XDR с повышенной яркостью и контрастностью. Варианты хранения для каждого увеличиваются до 2 ТБ, как и раньше, а два варианта цвета остаются серебристым и космическим серым. Цены здесь такие же, к которым мы привыкли: новый iPad Pro 11 2022 года начинается с 79 долларов.9 / 899 фунтов стерлингов и iPad Pro 12.9 по цене от 1099 долларов США / 1249 фунтов стерлингов. Вы можете заказать планшеты на веб-сайте Apple (открывается в новой вкладке) прямо сейчас.
Как заказать новый iPad 2022 и iPad Pro?
Заказы на iPad и iPad Pro 2022 года уже открыты на Apple.com (открывается в новой вкладке). Устройства должны появиться в магазинах со среды, 26 октября.
Подробнее:
- Подождите, Apple сейчас делает складной iPad?
- Лучшие чехлы для iPhone 14
- Логотип Apple: история
Спасибо, что прочитали 5 статей в этом месяце* Присоединяйтесь сейчас, чтобы получить неограниченный доступ
Наслаждайтесь первым месяцем всего за 1 фунт стерлингов / 1 доллар США / 1 евро
У вас уже есть аккаунт? Войдите здесь
*Читайте 5 бесплатных статей в месяц без подписки
Присоединяйтесь сейчас, чтобы получить неограниченный доступ
Попробуйте первый месяц всего за 1 фунт стерлингов / 1 доллар США / 1 евро
У вас уже есть аккаунт? Войдите здесь
Керри Хьюз — редактор Creative Bloq (в настоящее время в декретном отпуске).

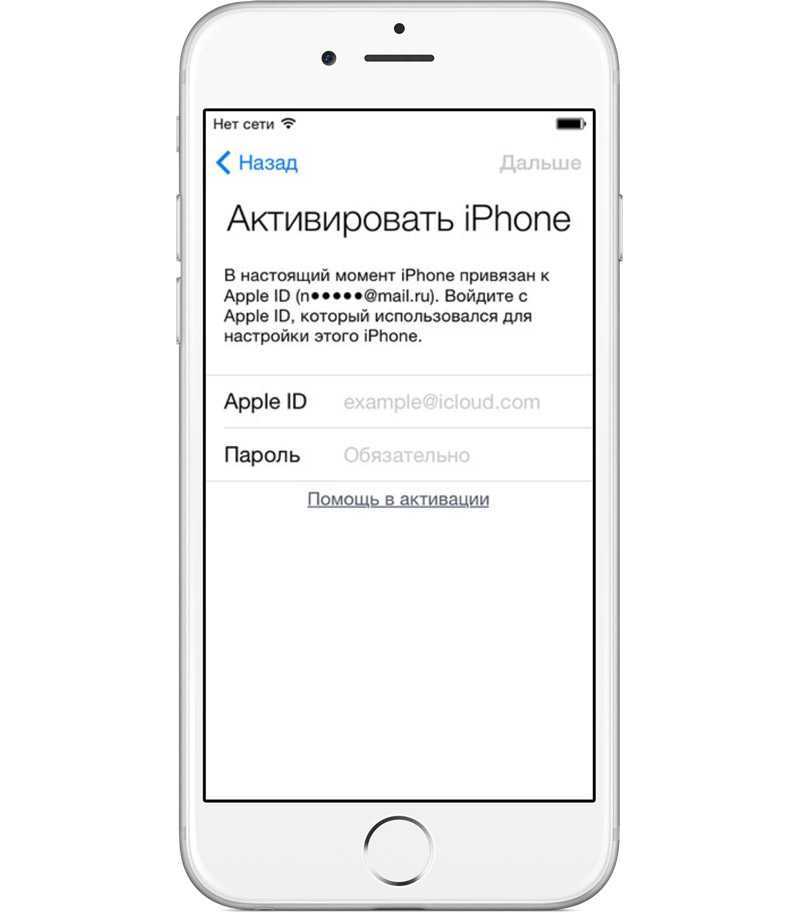




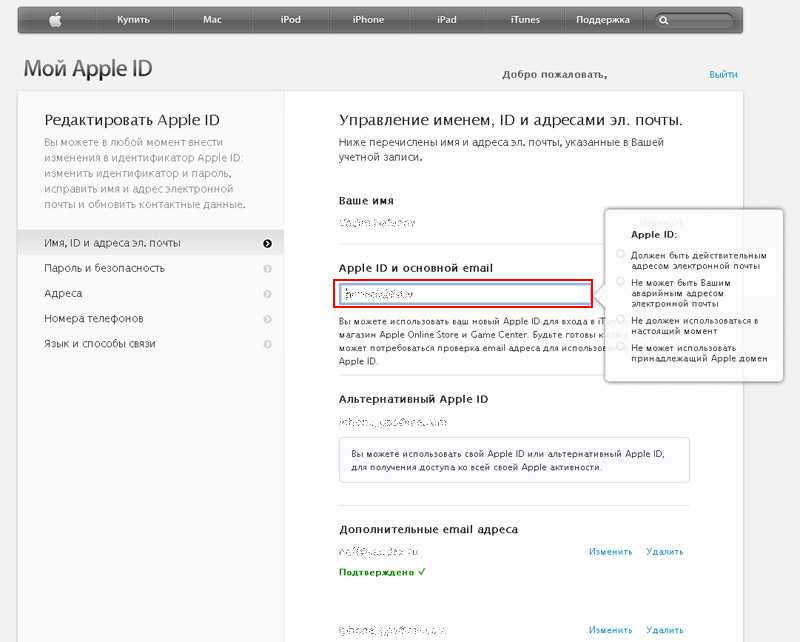






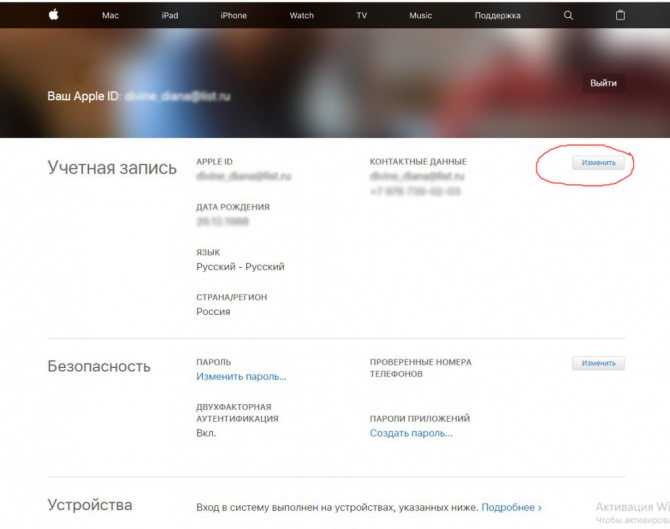
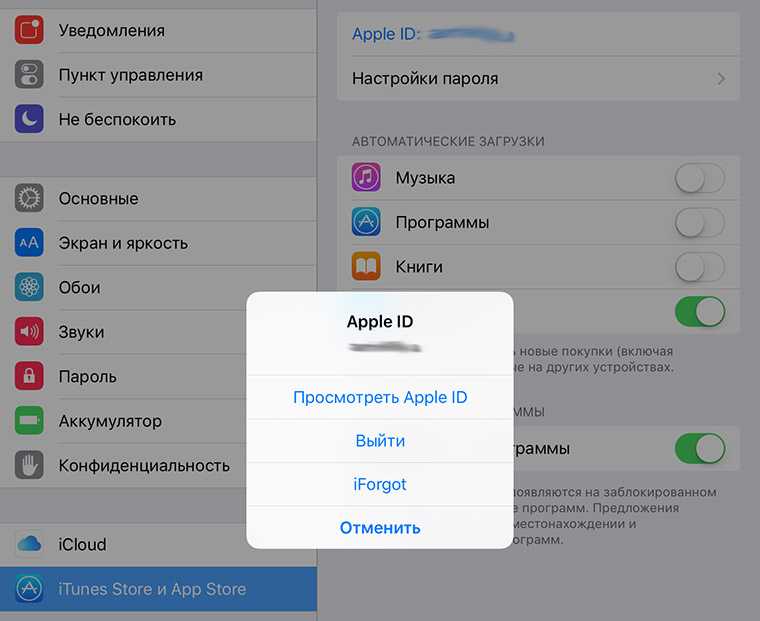 Можно переходить к отправке/получению электронных писем через фирменный сервис Эппл.
Можно переходить к отправке/получению электронных писем через фирменный сервис Эппл.
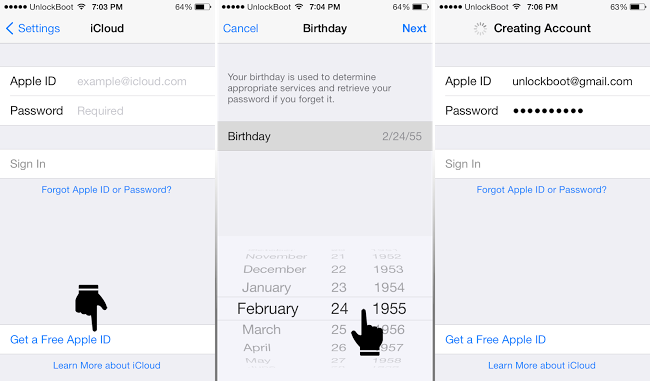 Длительным касанием в поле ввода «Пароль»
Длительным касанием в поле ввода «Пароль»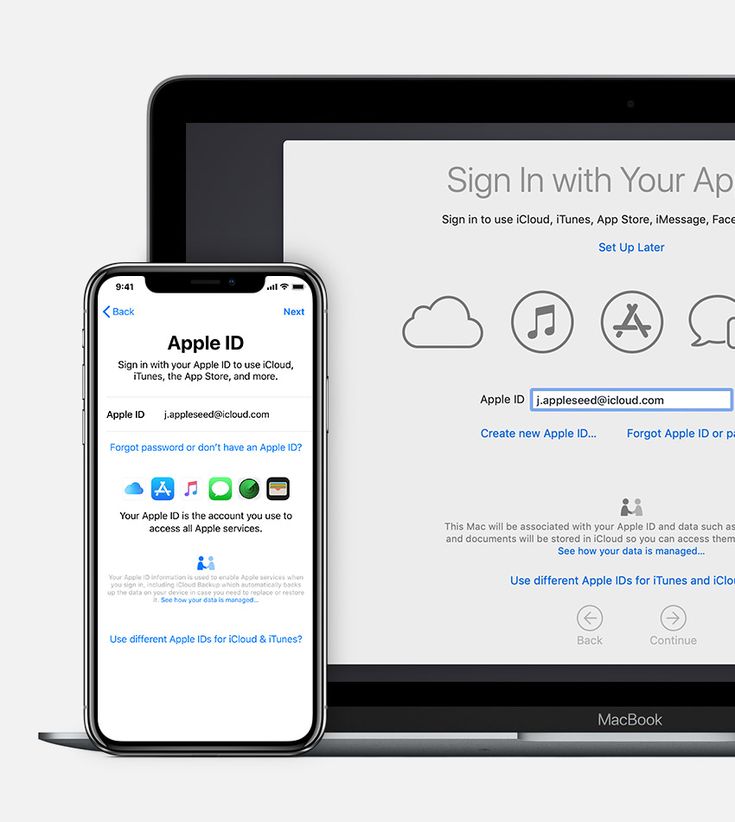 Если введенный вами адрес электронной почты недоступен, это означает, что другой пользователь Apple использует этот адрес электронной почты. Если пользователь не отключит это электронное письмо от своей учетной записи, вам придется использовать другой адрес электронной почты или создать новый Apple ID 9.0026
Если введенный вами адрес электронной почты недоступен, это означает, что другой пользователь Apple использует этот адрес электронной почты. Если пользователь не отключит это электронное письмо от своей учетной записи, вам придется использовать другой адрес электронной почты или создать новый Apple ID 9.0026