Содержание
Диагностика неполадок на компьютере Mac
Поиск по этому руководству
Добро пожаловать!
Строка меню
Spotlight
Пункт управления
Siri
Центр уведомлений
Рабочий стол
Dock
Finder
Подключение к интернету
Просмотр веб-сайтов
Регулировка громкости
Создание снимка экрана или записи экрана
Просмотр и редактирование файлов при помощи Быстрого просмотра
Быстрая запись короткой заметки
Настройка Экранного времени для себя
Настройка фокусирования для сосредоточения на задаче
Редактирование фотографий и видео в приложении «Фото»
Использование функции «Что на картинке?» с фотографиями
Получение маршрутов в приложении «Карты»
Создание записи в приложении «Диктофон»
Использование жестов трекпада и мыши
Использование панели Touch Bar
Использование Touch ID
Использование сочетаний клавиш
Обновление macOS
Встроенные приложения
Открытие приложений
Работа с окнами приложений
Использование приложений в полноэкранном режиме
Использование приложений в режиме Split View
Загрузка приложений из Mac App Store
Установка и переустановка приложений из Mac App Store
Установка и удаление других приложений
Изменение системных настроек
Изменение картинки на рабочем столе
Использование заставок
Добавление учетной записи электронной почты и других учетных записей
Использование быстрых команд для автоматизации задач
Создание Memoji в приложении «Сообщения»
Изменение картинки, представляющей Вас или других людей в приложениях
Смена языка системы
Улучшение видимости экрана
Создание документов и работа с ними
Открытие документов
Использование диктовки
Добавление примечаний к файлам
Объединение файлов в один файл PDF
Печать документов
Организация рабочего стола с помощью стопок
Группировка файлов по папкам
Добавление тегов к файлам и папкам
Отправка электронных писем
Использование функции «Онлайн-текст» для взаимодействия с текстом на фотографии
Резервное копирование файлов
Восстановление файлов
Создание Apple ID
Управление настройками Apple ID
Что такое iCloud?
Что такое iCloud+?
Настройка iCloud на компьютере Mac
Хранение файлов в iCloud Drive
Обмен файлами с помощью Общего доступа к файлам iCloud
Управление хранилищем iCloud
Использование Фото iCloud
Что такое «семейный доступ»?
Настройка Семейного доступа
Добавление пользователей на Mac
Настройка Экранного времени для ребенка
Совместное использование покупок с членами семьи
Совершение вызова FaceTime
Использование SharePlay для совместного просмотра и прослушивания
Отправка текстовых сообщений
Предоставление общего доступа к календарю членам семьи
Просмотр контента, которым с Вами поделились
Просмотр геопозиций друзей и близких
Многопользовательские игры с друзьями
Использование Непрерывности для работы с несколькими устройствами Apple
Потоковая передача аудио и видео через AirPlay
Использование клавиатуры и мыши или трекпада для управления несколькими устройствами
Использование iPad в качестве второго дисплея
Передача задач между устройствами
Вставка фотографий и отсканированных документов с iPhone или iPad
Вставка зарисовок с iPhone или iPad
Копирование и вставка с использованием нескольких устройств
Использование Apple Watch для разблокировки Mac
Совершение и прием вызовов на Mac
Пересылка файлов между устройствами с помощью AirDrop
Синхронизация музыки, книг и других материалов между устройствами
Воспроизведение музыки
Прослушивание подкастов
Просмотр фильмов и телешоу
Чтение и прослушивание книг
Чтение новостей
Отслеживание курсов акций
Подписка на Apple Music
Подписка на Apple TV+
Подписка на Apple Arcade
Подписка на Apple News+
Подписка на подкасты и каналы
Управление подписками в App Store
Просмотр семейных подписок на сервисы Apple
Управление файлами cookie и другими данными веб-сайтов в Safari
Использование режима частного доступа в Safari
Просмотр отчетов о конфиденциальности в Safari
О паролях
Сброс пароля для входа в систему Mac
Создание и автозаполнение надежных паролей
Обеспечение безопасности Apple ID
Настройка защиты компьютера Mac
Защита конфиденциальности в Почте
Сохранение конфиденциальности
Оплата через Apple Pay в Safari
Использование функции «Вход с Apple» для приложений и веб-сайтов
Защита компьютера Mac от вредоносного ПО
Управление доступом к камере
Поиск пропавшего устройства
Начало работы с функциями универсального доступа
Зрение
Слух
Моторика и координация
Основные
Изменение яркости экрана
Подключение беспроводной клавиатуры, мыши или трекпада
Подключение других беспроводных устройств
Подключение монитора, телевизора или проектора
Добавление принтера
Использование встроенной камеры
Использование наушников AirPods с компьютером Mac
Экономия энергии на Mac
Оптимизация хранилища
Запись CD- и DVD-дисков
Управление домашними аксессуарами
Запуск системы Windows на компьютере Mac
Ресурсы для Mac
Ресурсы для устройств Apple
Авторские права
Приложение «Диагностика Apple» диагностирует и распознает неполадки внутренних аппаратных компонентов компьютера, таких как материнская плата, память и устройства беспроводной связи. Возможно, удастся запустить компьютер Mac с помощью приложения «Диагностика Apple», даже если компьютер не загружается в macOS.
Возможно, удастся запустить компьютер Mac с помощью приложения «Диагностика Apple», даже если компьютер не загружается в macOS.
Приложение «Диагностика Apple» не проверяет внешние аппаратные компоненты, например устройства USB, и устройства, не изготовленные компанией Apple, например PCI-карты сторонних производителей. Оно не проверяет неполадки, связанные с macOS и программным обеспечением, такие как конфликты между приложениями или расширениями.
Если Диагностика Apple не сообщает о проблеме аппаратного обеспечения Mac, возможно, неполадки возникают в используемой версии macOS и Вам необходимо ее переустановить. См. раздел Переустановка macOS.
См. такжеКак отремонтировать компьютер Mac
Максимальное количество символов:
250
Не указывайте в комментарии личную информацию.
Максимальное количество символов: 250.
Благодарим вас за отзыв.
Диагностика MacBook Pro Retina
Диагностика MacBook «Apple Hardware Test» необходима для установления и устранения неисправностей внутренних деталей – процессора, оперативной памяти, видеокарты, материнской платы, блока питания и других компонентов. Если в ходе тестирования обнаружились неполадки с железом, то потребуется провести ремонт MacBook Pro Retina. Диагностические мероприятия помогают выявить все нарушения в функционировании ноутбука.
Если в ходе тестирования обнаружились неполадки с железом, то потребуется провести ремонт MacBook Pro Retina. Диагностические мероприятия помогают выявить все нарушения в функционировании ноутбука.
Как провести диагностику MacBook Pro Retina?
В ситуациях, когда нет возможности обратиться в сервисную службу для выявления причин неполадок и устранить их, то пользователь может без посторонней помощи запустить программную диагностику устройства. Тестер по обнаружению местонахождения неполадок системы берет на себя, а пользователю нужно лишь решить, что делать с полученным результатом диагностирования. Режим тестирования производится следующим образом:
- Перед началом диагностики, следует отключить элементы ввода, вывода и устройства хранения, так как может показать ошибку во время тестирования MacBook. Если необходимо, то можно оставить внешние устройства – монитор, мышь и клавиатуру, но рекомендуется ограничиться встроенными устройствами;
- Необходимо чтобы компьютер был подключен к блоку питания и располагался на ровной плоскости.
 В процессе тестирования MacBook будет произведен контроль кулеров охлаждения, и если вентиляционные выходы будут закрыты, то это приведет к помехам;
В процессе тестирования MacBook будет произведен контроль кулеров охлаждения, и если вентиляционные выходы будут закрыты, то это приведет к помехам; - Чтобы запустить программную проверку системы, следует произвести выключение ноутбука, затем нажать на кнопку включения и зажать клавишу «D» в период запуска системы. Далее нужно определиться, какая необходима проверка системы полная или ускоренная. Для выполнения полного тестирования, требуется поставить пометку возле строки «Выполнить расширенный тест».
После завершения тестирования получите документ с отчетом и шифром возможной неисправности. Некоторые неполадки периферических устройств можно исправить самостоятельно, но в сложных моментах следует показать в сервисном центре.
Тестирование неисправностей на устройстве MacBook Pro Retina
Утилиты «Apple Hardware Test» и «Диагностика Apple» тестируют и определяют неисправности скрытых элементов устройства – видеокарта, процессор, оперативная память, карты расширения и так далее. Скорее всего, получится включить MacBook с применением утилит, несмотря на то, что устройство не включается в macOS.
Скорее всего, получится включить MacBook с применением утилит, несмотря на то, что устройство не включается в macOS.
Это обусловлено модификацией MacBook Pro Retina. Для уточнения модели и версии, необходимо выбрать меню «Об этом Mac». Если Макбук произведен в 2013 году и раннее, примените утилиту «Диагностика Apple». Комплектуется вместе с ноутбуком. Если устройство произведено в 2012 году и раннее, оснащено встроенной OS X версии 10.8.4, то примените утилиту «AHT». Комплектуется вместе с ноутбуком.
Если ноутбук произведен в 2012 году и раннее со встроенной OS X версии 10.8.3 и предшествующей, примените внешний накопитель с утилитой. Комплектуется вместе с MacBook. Применение утилиты осуществляется следующим способом:
- Выберите «Общий доступ» в меню «Справка», далее нажмите «Печать» — для распечатки руководства.
- Извлеките периферические приспособления – дисковод, мышь, принтер, монитор и другие.
- Нажмите на меню Apple «Перезагрузить», далее нажмите на букву«D» в период запуска системы и придерживайте до открытия списка языков на мониторе.

- Выберите язык. Тестирование производится автоматом.
После завершения программного тестирования появится сводка с результатом и шифром обнаруженных неисправностей. Руководствуйтесь инструкциям на мониторе. Для запуска Макбука с внутреннего носителя и открытия странички «Обратитесь в службу поддержки Apple», нажмите «Начать». Если утилита выявит некорректную функцию Wi-Fi, тогда необходимо воспользоваться службой помощи Apple. Для выбора языка еще раз, используйте комбинацию«Command+L».
Применение «Apple Hardware Test» и внешнего накопителя с утилитой на МакБук Про Ретина
Выберите «Общий доступ» в меню «Справка», далее нажмите «Печать» — для распечатки руководства. Извлеките периферические приспособления – дисковод, мышь, принтер, монитор и другие. Нажмите на меню Apple «Перезагрузить», далее придержите кнопку«D» в период запуска системы. При появлении окна утилиты «AHT», подберите язык, и далее нажмите кнопку«Return» или клавишу с указателем вправо.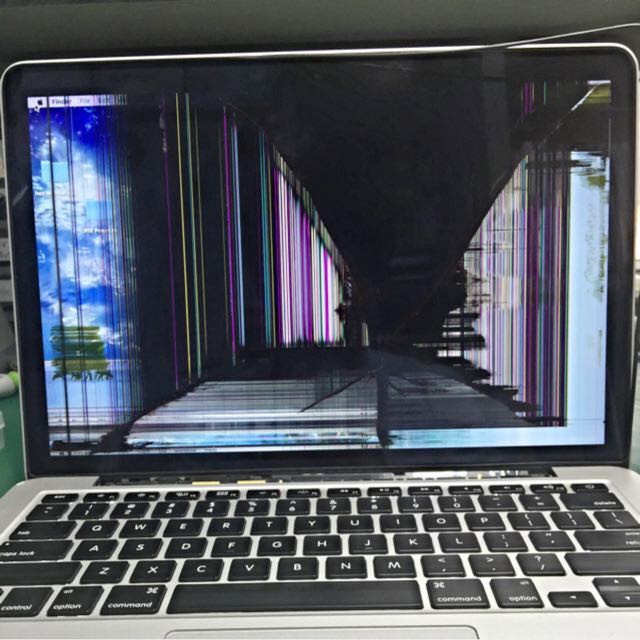
Если окно выбора не открылось, скорее всего, утилита отсутствует на устройстве. Попробуйте открыть программу «AHT» из Интернета. Подключите ноутбук к питанию и еще раз перезагрузите его, зажав комбинацию «Option+D». Если откроется основное окно утилиты, необходимо придерживаться руководства на мониторе. Если найдена ошибка, то появится сообщение, которое следует записать. Понадобится при обращении в службу помощи Apple.
Применение внешнего накопителя с утилитой осуществляется в несколько этапов:
- Если приложен внешний накопитель с утилитой, то примените его, чтобы открыть «AHT». Нельзя применять накопитель от другой модели Mac.
- Выберите «Общий доступ» в меню «Справка», далее нажмите «Печать» — для распечатки руководства. Извлеките периферические приспособления – дисковод, мышь, принтер, монитор и другие.
- Вставьте внешний накопитель с утилитой системы.
- Нажмите на меню Apple «Перезагрузить», далее придержите кнопку «D» в период запуска системы.

- При появлении окна утилиты, подберите язык, и далее используйте кнопку «Return» или клавишу с указателем вправо.
Выполнив данные манипуляции, пользователь сможет самостоятельно определить, какие аппаратные и программные неполадки мешают нормальной работе ноутбука. Процесс тестирования системы не занимает много времени, что позволяет своевременно обнаруживать сбои в Макбуке и впоследствии устранять их с минимальными потерями. Если вы хотите получить максимально точный результат и расшифровку проверки, то стоит воспользоваться помощью специалистов.
Диагностика MacBook — сервисный центр «i-Fix»
Столкнулись с какими-либо проблемами в процессе использования ноутбука от Apple? Воспользуйтесь услугами сервисного центра i-Fix по диагностике MacBook, позволяющей оперативно установить причины возникновения абсолютно любых неисправностей. В данном обзоре мы расскажем обо всех особенностях проведения этой процедуры в условиях сервисного центра, а также дадим несколько полезных рекомендаций по самостоятельной диагностике с применением штатных инструментов операционной системы.
Бесплатная
диагностика
Даже если ремонт не потребуется, мы выполним диагностику бесплатно
Удобная
оплата
Вы можете оплатить ремонт наличными, картой, безналом, и постоплатой (для компаний)
Качественный
ремонт
Ремонт выполняют профессиональные инженеры оригинальными запчастями
Расширенная
гарантия
Мы даем гарантию от 6-ти месяцев до 3-х лет на выполненные работы
Конфиденциальность
данных
Мы уважаем личное пространство, и гарантируем сохранность персональной информации
Используем AHT или Apple Diagnostics
Все ноутбуки, которые выходили на рынок до 2013 года, оснащались утилитой Apple Hardware Test, которая предназначалась для самодиагностики девайса. Затем ее сменила похожая программа, которая называется Apple Diagnostics. Она выполняет те же самые функции – дает возможность тестировать внутренние компоненты устройства и выявлять наличие неисправностей.
Для использования этих инструментов достаточно перезагрузить портативный компьютер, во время включения зажать клавишу D до того момента, пока не появится экран с возможностью выбора языка и дождаться результатов тестирования. Диагностика MacBook осуществляется в полностью автоматическом режиме и дальнейшего участия пользователя не требует. После ее завершения на дисплей выводятся коды, в которых зашифрованы ошибки в работе тех или иных компонентов.
Диагностика MacBook осуществляется в полностью автоматическом режиме и дальнейшего участия пользователя не требует. После ее завершения на дисплей выводятся коды, в которых зашифрованы ошибки в работе тех или иных компонентов.
К примеру, код NDD001 указывает не некорректную работу USB-контроллера, при появлении обозначений NDK001 или NDK002 необходимо уделить внимание клавиатуре девайса, а PFR001 – это уведомление о сбое программного обеспечения. Код ADP000 говорит о том, что портативный компьютер полностью исправен и в ремонте не нуждается.
Перед запуском процедуры тестирования нужно не только перезагрузить лэптоп, но и отсоединить от него всю периферию. Кроме того, устройство обязательно должно быть подключено к электрической сети.
Данный инструмент для диагностики Макбук предназначен в основном для пользователей, частных мастеров и любителей, в то время как авторизованные сервисные центры и сервис i-Fix используют специализированное программное обеспечение от Apple, позволяющее произвести полноценную диагностику MacBook на экспертном уровне.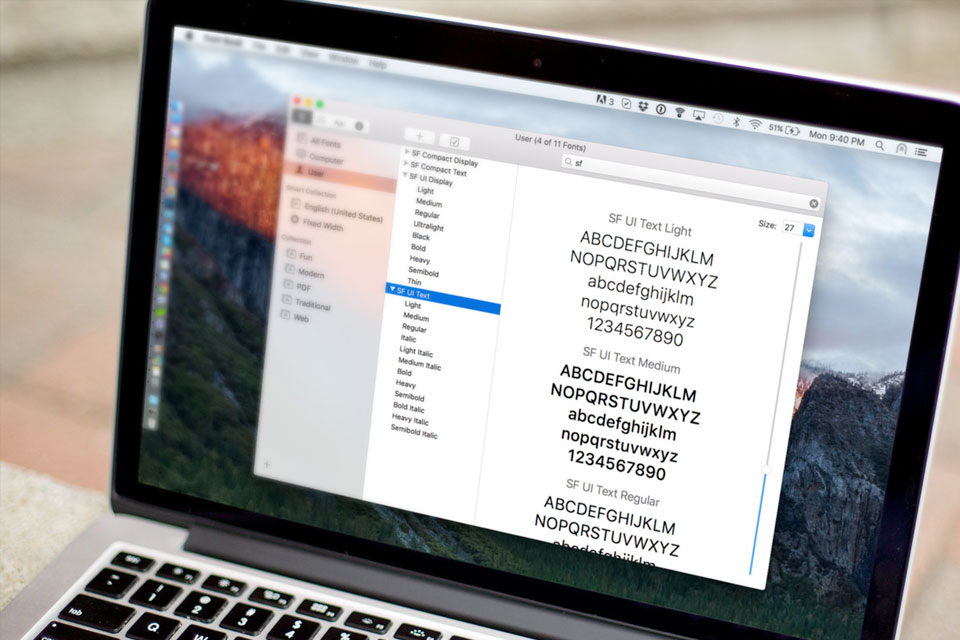
Если вы все же проведете тестирование самостоятельно и найдете расшифровку кода ошибки на специализированном форуме, своими силами чинить устройство не рекомендуется. Поэтому без визита к профессионалам точно не обойтись.
Диагностика MacBook в сервисном центре
Для первичной диагностики MacBook Pro и других моделей ноутбуков наши инженеры используют упомянутое выше профессиональное программное обеспечение, которое имеется далеко не во всех сервисных центрах. Благодаря этому поиск неисправностей существенно упрощается. Даже если обнаружить поломку невероятно сложно, ПО задает нужное направление поиска, чем облегчает задачу.
Кроме того, не стоит забывать и об аппаратной диагностике MacBook Air и других портативных компьютеров. Она позволяет практически мгновенно выявить:
- механические повреждения дисплея и защитного стекла;
- трещины и другие дефекты на корпусе;
- отказавшие кнопки клавиатуры ноутбука;
- проблемы с тачпадом или трекпадом;
- повреждения объектива веб-камеры.

В процессе проведения первичной диагностики ноутбуков Apple проверяются также отдельные функции девайса – его подключение к Wi-Fi сетям, к другим устройствам по Bluetooth или через USB-порты. Данная процедура также позволяет обнаружить проблемы с разъемами, различными корпусными деталями – петлями, резиновыми или пластиковыми ножками и прочими.
Диагностика отдельных компонентов и систем
Если первичная диагностика, о которой мы подробно рассказали выше, не позволяет установить причину возникновения неисправностей, осуществляется второй этап диагностических операций. Он гораздо сложнее, так как выполняется разборка портативного компьютера и проверка тех систем, на неисправность которых указывают обнаруженные пользователем симптомы. Приведем несколько примеров:
- если MacBook не заряжается, то причина может крыться в сломанном разъеме, нерабочем блоке питания, а также в обрыве цепи на системной плате. Кроме того, часто проблема связана с износом аккумуляторной батареи.
 Поэтому вся система зарядки тестируется с применением специального контрольно-измерительного оборудования;
Поэтому вся система зарядки тестируется с применением специального контрольно-измерительного оборудования; - отсутствие или искажение изображения – следствие выхода из строя матрицы дисплея или системы подсветки. Кроме того, необходимо проверить и работоспособность видеокарты, которая отвечает за формирование и выведение картинки на экран;
- если не включается MacBook, требуется проверка абсолютно всех компонентов и модулей, так как проблема может быть связана с любыми поломками – от банального повреждения кнопки запуска до выхода из строя процессора или видеокарты;
- зависание, торможение, «глюки» часто оказываются следствием программного сбоя. Поэтому проверяется работоспособность операционной системы, осуществляется поиск и удаление вирусов, некорректно функционирующих приложений. Кроме того, осуществляется тестирование оперативной и встроенной памяти, из-за проблем с которой также возникают подобные неприятности;
- сильный нагрев корпуса, посторонние шумы во время работы, самопроизвольное выключение лэптопа – признаки перегрева.
 Поэтому осуществляется диагностика и чистка системы охлаждения MacBook.
Поэтому осуществляется диагностика и чистка системы охлаждения MacBook.
Инженерами сервисного центра i-Fix проводится и комплексная диагностика MacBook в Москве. Данная услуга необходима, если устройство не запускается, о чем мы упомянули выше, а также в случае серьезных механических воздействий (падение, удар) или попадания внутрь корпуса каких-либо жидкостей – воды, кофе, чая, пива, газировки и прочих.
Диагностика как средство оценки состояния ноутбука
Частичная или полная диагностика MacBook в Москве выполняется специалистами сервисного центра i-Fix и в том случае, если вы хотите воспользоваться услугой коммерческого обмена. Мы меняем как все устройство целиком, так и отдельные его системы и модули на новые. Данная процедура предполагает доплату, сумма которой и рассчитывается в ходе диагностических операций.
Диагностика Макбука (2021) Бесплатно продиагностируем Macbook
Компания Apple всегда радовала нас качественной продукцией и линейка устройств MacBook не является исключением. Данные ноутбуки отличаются прекрасными техническими характеристиками, компактным размером, современным дизайном и длительным сроком службы. Однако даже такой девайс нередко нуждается в ремонте. Основная часть ремонта заключается в выявлении проблем: диагностика Макбука позволит точно определить место и выявить причину поломки. Именно поэтому перед началом ремонтных работ мастер должен полностью проверить все узлы и компоненты вашего ноутбука.
Данные ноутбуки отличаются прекрасными техническими характеристиками, компактным размером, современным дизайном и длительным сроком службы. Однако даже такой девайс нередко нуждается в ремонте. Основная часть ремонта заключается в выявлении проблем: диагностика Макбука позволит точно определить место и выявить причину поломки. Именно поэтому перед началом ремонтных работ мастер должен полностью проверить все узлы и компоненты вашего ноутбука.
Наш сервисный центр проводит полную диагностику MacBook. Мастер осмотрит ваш гаджет и проверит его на специальном оборудовании. Главное преимущество нашего сервисного центра заключается в том, что диагностика Apple MacBook проводится абсолютно бесплатно. Именно поэтому нам доверяют сотни клиентов.
Этапы проведения диагностики MacBook Air, Pro и других ноутбуков данной линейки
Первичная диагностика Макбук Про, Эйр и т.д. проводится при клиенте. Данная операция состоит из нескольких этапов и включает в себя:
- Подробный визуальный осмотр ноутбука на предмет механических и других повреждений.

- Тестирование жёсткого диска.
- Проверка оперативной памяти и операционной системы.
- Диагностика процессора и видеокарты без нагрузки и под нагрузкой.
- Проверка Apple Service Diagnostic.
- Диагностика аккумуляторной батареи.
- Разбор ноутбука.
- Проверка системы охлаждения.
- Тестирование работы девайса.
После того как мастер провёл диагностику MacBook и установил место поломки, он определяет сроки и стоимость ремонта. Все эти моменты оговариваются с клиентом.
Проводить диагностику MacBook необходимо в следующих случаях:
- компьютер не включается, долго загружается, сильно тормозит или зависает;
- ноутбук периодически выдаёт системные ошибки;
- перед покупкой или продажей;
- если на девайс попала вода или любая другая жидкость;
- ноутбук периодически самопроизвольно перезагружается.
СРЕДНЕЕ ВРЕМЯ РЕМОНТА
Модульный ремонт: 20 — 60 минут
Сложный ремонт: 8 — ;16 часов
НЕ МОЖЕТЕ ПРИЕХАТЬ?
Ремонт на выезде, бесплатный вызов курьера и диагностика
Ремонт при клиенте
Наблюдайте за ремонтом в сервисе или получайте sms о каждой стадии
Ремонт MacBook Диагностика MacBook с гарантией до 12 месяцев
MacBook with Retina LCD
MacBook Air 11″(А1370, А1465)
MacBook Air 13″ ( А1369,А1466)
MacBook Air 13″(А2179, А2337)
MacBook Pro 13″ (A1278)
MacBook Pro 13″ (A1425)
MacBook Pro 13″(A1502)
MacBook Pro 13″ (A1708, A1706, A1989, A2159, A2251)
MacBook Pro 13″, M1(A2338)
MacBook Pro 15 (A1286)
MacBook Pro 15″ (A1398)
MacBook Pro 15″( A1707)
MacBook Pro 16″ (А2141)
MacBook Pro 17″(A1297)
- org/Offer»>
Замена матрицы в сборе
от
300р.
Комплексная чистка от пыли
70
р.
Чистка после попадания влаги
75
р.

Замена аккумулятора
от
150р.
Замена тачпада
от
150р.
- org/Offer»>
Замена SSD
от
150р.
Замена клавиатуры
от
150р.
Диагностика
0
р.
Супер акция!
Цены снижены до конца этой недели! Количество ремонтов ограничено
!
Специалист перезвонит Вам в течение 2 минут для записи на ремонт или вызова курьера. .
.
Оригинал
Только оригинальные
запчасти, никаких аналогов..
Подробнее
От 5 лет
Минимальный опыт мастеров
+ профильное образование
и курсы от производителей..
Подробнее
Всё в наличии
Закупаем не только ходовые
позиции, но и запчасти для линейки
девайсов разных лет выпуска.
Подробнее
Акции и скидки
Пришли по рекомендации?
5% скидка
Акции и скидки
Аксессуары за пол цены
при заказе ремонта
Акции и скидки
Семейные скидки:
до 15% снижения цены
15% скидка
Бесплатные бонусы для Вас:
Доставка техники в сервис на ремонт и обратно
Подменный телефон на время ремонта
Комфортная зона ожидания с Wi-Fi и кофе
Диагностика поломки
\
В любом из этих случаев обращайтесь в сервисный центр «MULTY SERVICE». Только комплексная диагностика Макубка позволит максимально точно определить причину его поломки.
Только комплексная диагностика Макубка позволит максимально точно определить причину его поломки.
Диагностика MacBook Pro перед покупкой
Наш сервисный центр выгодно выделяется среди конкурентов. Мы не только предлагаем выгодные условия сотрудничества, но и проводим диагностику MacBook перед покупкой. Данная услуга позволяет определить заводской брак или проверить, насколько исправно работает Б/У ноутбук.
Мы предлагаем своим клиентам:
- диагностика MacBook Pro 2011 и других ноутбуков данной линейки;
- проводим комплексную проверку ноутбука;
- проверяем каждый элемент вашего устройства;
- устанавливаем точный диагноз;
- выдаём заключение о работоспособности ноутбука.
Если с вашим девайсом случилась какая-то беда, или вы планируете покупку нового лэптопа, то просто позвоните нам, и мы проведём полную диагностику MacBook в Минске. Своевременная проверка технического состояния позволит определить точную причину неисправности, но и позволит избежать других, более серьёзных поломок.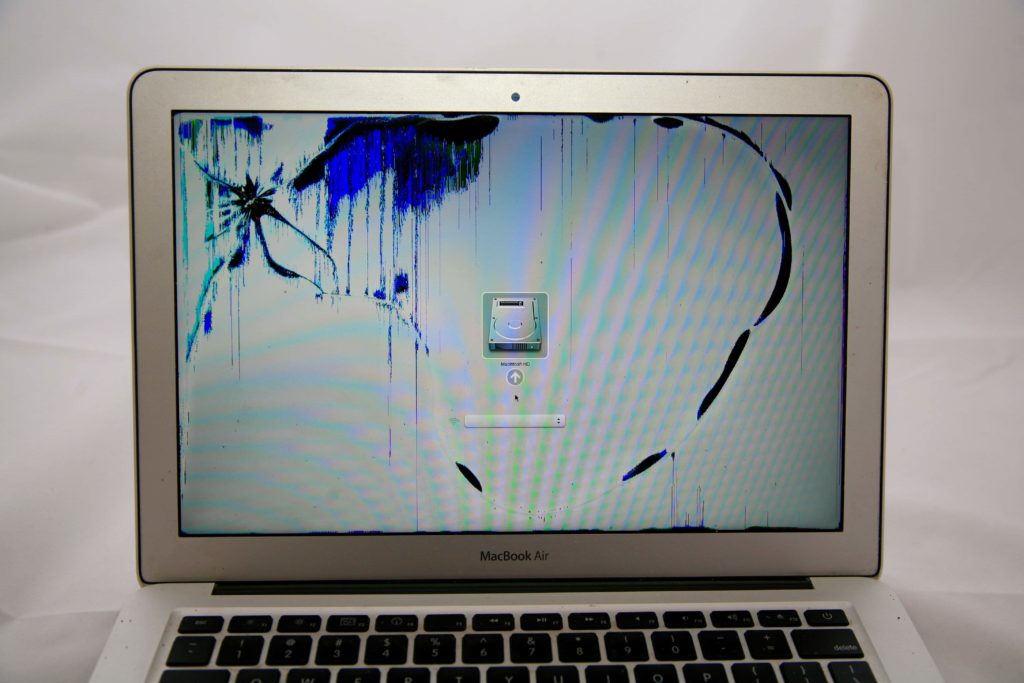
Диагностика Macbook Air, Pro, Retina, бесплатная диагностика макбук
Ноутбуки Macbook от компании Apple отличается высоким качеством, надежностью и стабильностью работы. Различные неполадки и программные сбои чаще всего возникают из-за некорректного обращения с устройством или повреждения внутренних компонентов. При обнаружении неисправности необходимо в первую определить конкретную причину ее возникновения. Для этого следует обратиться в наш сервисный центр, где специалисты проведут полную диагностику ноутбука.
Наши преимущества
- 6 лет чиним Apple
- 75% ремонтов мы делаем за 30 минут
- Бесплатная диагностика и доставка
- Оригинальные запчасти
- Гарантия на все работы от 90 дней
- Честная цена на ремонт и запчасти
Виды неисправностей
При использовании Macbook пользователи могут столкнуться с поломками, которые делятся на две категории:
- Программные – они возникают при неправильном функционировании операционной системы или отдельных приложений.
 При этом ошибки в работе могут возникать только при использовании конкретной программы или проявляться периодически.
При этом ошибки в работе могут возникать только при использовании конкретной программы или проявляться периодически. - Аппаратные – являются следствием нарушения работы внутренних составляющих, включая материнскую плату, процессор, винчестер и др. В данном случае потребуется ремонт или установка новых деталей.
Самостоятельное проведение диагностики
В первую очередь необходимо проверить, насколько корректно работает подключенное оборудование. Для этого необходимо выключить ноутбук и отсоединить все стороннее оборудование, включая съемный винчестер. Если Macbook стал работать должным образом, последующая диагностика будет подразумевать попеременное подключение комплектующих.
Также стоит воспользоваться встроенным приложением «Дисковая утилита», которая позволит восстановить права доступа и устранить различные программные ошибки. Проверку следует проводить в безопасном режиме. Для перехода в режим диагностики при включении макбука нужно зажать клавишу D. После этого можно провести частичную или полную проверку работоспособности устройства.
После этого можно провести частичную или полную проверку работоспособности устройства.
Определение конкретной причины неисправности – начальный шаг, с которого нужно начать ремонт ноутбука. Замена комплектующих часто оказывается очень затратной и поэтому нужно точно убедиться, что имеется такая необходимость. Диагностика Macbook, проведенная сотрудниками нашего сервисного центра, позволяет выяснить точную причину поломки в кратчайшие сроки. Владельцам ноутбуков от Apple выгодно обратиться именно к нам по следующим причинам:
- специалистами проводится диагностика Air, Pro, Retina макбуков с учетом специфических особенностей каждой модели;
- своевременная проверка технического состояния ноутбука способствует продлению его эксплуатационного периода;
- профессиональная диагностика макбука – гарантированный способ обнаружить все неисправности, которые негативно сказываются на функционировании ноутбука;
- мы предлагаем наиболее доступную стоимость своих услуг;
- выявив поломки, подлежащие обязательному устранению, вы можете доверить проведение дальнейшего ремонта квалифицированным специалистам нашего сервисного центра.

Стоимость услуг на ремонт:
| Виды работ | Цена | |
| Диагностика | 0 P ( Бесплатно ) |
Услуги
Время проведения диагностики~ Сергей ~ 04 мая 2017 в 19:31
Здравствуйте!
Подскажите, пожалуйста, сколько у вас в среднем длится услуга диагностики?
- ОТВЕТ ЦЕНТРА MACREPUBLIC:
Сергей, добрый день!
Диагностика бесплатная. Ориентировочно, в зависимости от проблемы, 1 -3 дня.
Макбук не включается нужна диагностика~ Алекс ~ 28 дек 2015 в 21:43
Здравствуйте, у меня после переноске макбука в салоне машины, в сумке, я включил его, а он не включается. Проверило индикатор полная. Нету ни шума кулера, ни изображения. И зарядка нормально работает. Не знаю в чем проблема. Заранее спасибо.
Нету ни шума кулера, ни изображения. И зарядка нормально работает. Не знаю в чем проблема. Заранее спасибо.
- ОТВЕТ ЦЕНТРА MACREPUBLIC:
Добрый день, возможно он заблокировался, и нужно сбросить БИОС в худшем случае вышел из строя видеочип, приезжайте продиагностируем при вас. Возможно сразу и отремонтируем.
Не включается macbook prо. не видит SSD~ Ян ~ 16 ноя 2015 в 20:17
Добрый день. При включении мак показывает долго яблочко, потом знак сменяется на запрещающий значок (как на знаке не курить, только без сигареты). Не видит SSD. пробовали менять шлейф, тоже самое. Один раз включился, скопировали нужную инфу. после этого не включался.
На маке установлен обычный хард в оптибэй, а ssd на стандартном месте харда. HDD он видит, но системы там нет, запустится не может. В стороннем сервисе говорят что проблема в Материнке, хотя не проводили диагностику.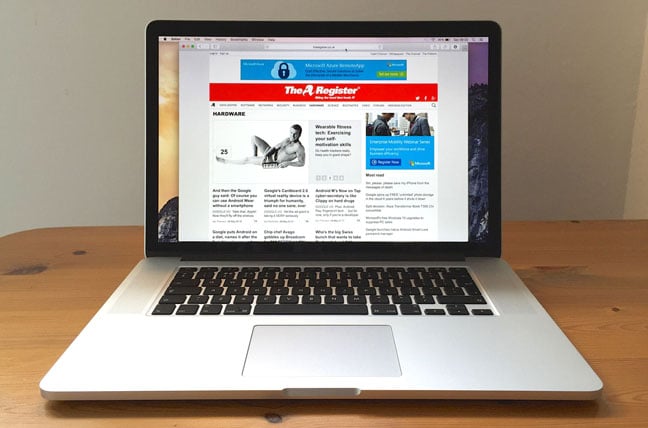 Настаивают на замене. года 2 назад был залит апельсиновым соком, высушен. после этого работал нормально. Сталкивались ли вы с таким? и с сколько будет стоить починка?
Настаивают на замене. года 2 назад был залит апельсиновым соком, высушен. после этого работал нормально. Сталкивались ли вы с таким? и с сколько будет стоить починка?
- ОТВЕТ ЦЕНТРА MACREPUBLIC:
Добрый день, может быть много факторов на материнской плате, нужно делать диагностику она бесплатная и после уже точно скажем, в чем же дело и сколько это стоит.
Диагностика Macbook в Москве и области в сервисном центре |FastRestore
Диагностика Macbook в Москве и области в сервисном центре |FastRestore
Получить скидку в 10% на ремонт
MacBook
MacBook Air
MacBook Pro
iMac
Mac Pro
Mac mini
iPhone
iPad
Apple Watch
Заголовок
Диагностика macbook – это важная процедура, которая необходима в тех случаях, когда работа ноутбука происходит не так, как необходимо. Она требуется если лэптоп сильно греется, программы не работают стабильно или очень медленно, во время работы макбук выключается или перезагружается.
Она требуется если лэптоп сильно греется, программы не работают стабильно или очень медленно, во время работы макбук выключается или перезагружается.
В нашем сервисном центре производится бесплатная и профессиональная диагностика макбука, для которой наши специалисты используют высокоточное оборудование, стандарты Apple по обслуживанию и тестированию и специализированные программы. Все диагностические работы производят только опытные инженеры, точно знающие специфику MacBook Apple.
Заказать ремонт
Цены на ремонт
Стоимость диагностики всегда бесплатна, и обычно зона анимает 30-40 минут. Срок может увеличиться до нескольких часов. Это зависит от специфики поломки и причин ее появления.
Вызвать курьераСкидка 10%
| Какие работы могут потребоваться | |
|---|---|
Доставка курьером на диагностику в лабораторию официального сервисного центра Apple. FastRestore FastRestore | бесплатно |
| Диагностика неисправностей на профессиональном оборудовании | бесплатно |
Подробнее об услуге диагностики
Диагностика Macbook
Даже лучшая продукция самого надежного бренда, выпускающего технику, имеет ограниченный срок годности. Работая с торговой маркой Apple, наши специалисты заметили ряд ошибок, которые определяются регулярно. Зная «симптомы» устройства, можно выявить сбои, а затем исправить их.
Какие поломки «яблочного» бренда мы выявляем?
Наш сервисный центр начинает работу над устройством только после того, как будет проведена тщательная проверка. Диагностика и ремонт macbook air – основные составляющие нашей деятельности, которые дополняют друг друга.
Основными видами поломок макбуков являются:
- Сгорание видеочипа или чипсета.
 Причиной этого будет перегрев установки или низкое качество микросхемы. Во избежание такой неприятности мы рекомендуем раз в год проводить профилактику охладительной системы. Часто ситуация требует замены чипа на материнской плате, что требует использования профессионального оборудования.
Причиной этого будет перегрев установки или низкое качество микросхемы. Во избежание такой неприятности мы рекомендуем раз в год проводить профилактику охладительной системы. Часто ситуация требует замены чипа на материнской плате, что требует использования профессионального оборудования. - Батарея не выполняет своих функций. Когда пользователь замечает, что прибор не заряжается, то стоит идти к мастерам. Причины могут быть не только в АКБ, но и в ОС.
- Слет прошивки. Явным признаком такой проблемы будет отсутствие изображения при запуске системы.
- Выход из строя таких элементов, как жесткий диск, цепи питания, петли, разъем топкейса и др.
- Нуждается в ремонте шлейф, который соединяет радиомодуль и материнскую плату. В макбуках этот аксессуар не может быть заменен, так как он приклеен к платам с помощью специального токопроводящего клея. В случае этой поломки мастеру придется паять около 40 проводков.
Диагностирование системы и внутреннего наполнения аппарата – главный шаг на пути к возвращению устройству его функциональных возможностей.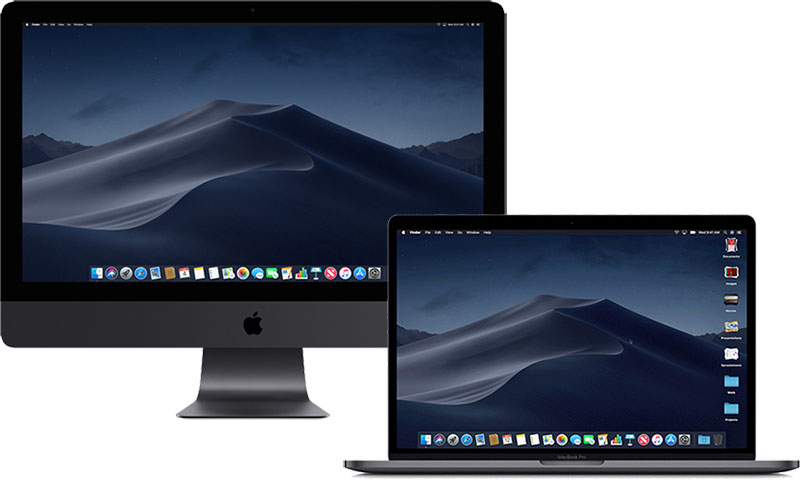 Производить самостоятельный осмотр техники и ее разбор крайне противопоказано. Так как это усугубляет проблему и приводит к более серьезным затратам во время профессионального ремонта.
Производить самостоятельный осмотр техники и ее разбор крайне противопоказано. Так как это усугубляет проблему и приводит к более серьезным затратам во время профессионального ремонта.
Почему стоит обратиться к нам
Сотрудники нашего сервисного центра производят проверку любой модели Apple-устройства в короткие сроки. Мы работаем с торговой маркой долгое время, что позволяет сделать диагностику и ремонт macbook pro в течение одного рабочего дня.
Наши главные достоинства:
- Опытные сотрудники компании. Каждый специалист занимается своей сферой (программным обеспечением или аппаратным оснащением).
- Высокая скорость выполнения замены деталей или устранение программной ошибки.
- На сайте представлены реальные цены. Мы не будем брать деньги с клиентов, если видим, что стоимость ремонта равноценна покупке новой детали.
- Мы даем гарантию на проведение работ.
- Использование оригинальных деталей.
- Наличие специального оборудования, включая инфракрасную паяльную станцию, дает возможность исправить те элементы, которые подлежат обновлению.

Рекомендуем обратиться к нашим мастерам, чтобы быстро выявить причину любой неприятности при пользовании макбуком. При появлении первых тревожных сигналов желательно тут же отправлять свой аппарат на проверку, чтобы избежать последующих трудностей.
Платите только за результат!
Наш сервисный центр по ремонту MacBook —
клиентоориентированная команда.
Мы не берём денег за диагностику и предлагаем прозрачную схему работы.
ШАГ 1
Оставьте заявку либо позвоните нам для первичной консультации.
Получить скидку 10%ШАГ 2
Закажите бесплатный выезд курьера. Он доставит MacBook на диагностику. Либо приезжайте к нам в центральную лабораторию.
Вызвать курьераШАГ 3
Мы не берем денег за диагностику. В 90% случаев наши мастера смогут определить причину поломки Вашего MacBook в течение 1 часа.
ШАГ 4
Когда мы поймем проблему, мастер позвонит Вам и расскажет, какие запчасти требуются для ремонта и сколько такой ремонт будет стоить.
 По-прежнему free!
По-прежнему free!ШАГ 5
Если наше предложение Вас устроит, мы маскимально быстро устраним неполадку. Если не устроит, забирайте MacBook без оплаты диагностики (или вызовите курьера).
ШАГ 6
Оплата — только после успешного ремонта и проверки с Вашей стороны. Наличными, картой или по безналу. Даём официальную расширенную гарантию.
Заказать ремонт
Другие проблемы
- Не включается
- Издает писк
- Не видит жесткий диск
- Не входит в учетку
- Не загружается
- Не заряжается
- Не работает USB
- Не работает вентилятор / кулер
- Не работает тачпад/трекпад
- Перезагружается сам по себе
- Проблема с питанием
- Показывает синий экран
- Шумит кулер / вентилятор
- Выдает ошибку
- Не хватает места на жестком диске
- Зависает
- Замена клавиатуры
- Замена матрицы
- Замена оперативной памяти
- Замена видеокарты
- Восстановление данных Mac OS
- Замена шлейфа
- Залит жидкостью
- Медленно работает
- Нагревается, перегревается
- Не выходит в Интернет
- Не запускается после обновления
- Не работает bluetooth
- Не работает Wifi
- Не работает звук
- Не хватает оперативной памяти
- Полосы на экране
- Черный экран
- Тормозит / тупит
- Не работает клавиатура
- Выключается сам по себе
- Нет изображения
- Ремонт блока питания
- Замена батареи
- Замена жесткого диска
- Замена тачпада
- Чистка от пыли
- Установка Windows
- Ремонт материнской платы
Диагностика проблем с вашим Mac
Искать в этом руководстве
Добро пожаловать
Строка меню
Прожектор
Центр управления
Сири
Центр уведомлений
Рабочий стол
Док
Искатель
Подключиться к Интернету
Сидеть в сети
Отрегулируйте громкость
Сделайте снимок экрана или запись экрана
Просмотр и редактирование файлов с помощью Quick Look
Сделать заметку
Настройте время экрана для себя
Настройте фокус, чтобы оставаться на задаче
Редактируйте фото и видео в Фото
Используйте визуальный поиск для ваших фотографий
Прокладывать маршруты в Картах
Создание записи в голосовых заметках
Используйте жесты трекпада и мыши
Используйте сенсорную панель
Используйте сенсорный идентификатор
Используйте сочетания клавиш
Получайте обновления macOS
Встроенные приложения
Открытые приложения
Работа с окнами приложений
Используйте приложения в полноэкранном режиме
Использование приложений в режиме разделенного просмотра
Получить приложения из App Store
Устанавливайте и переустанавливайте приложения из App Store
Установка и удаление других приложений
Изменить системные настройки
Изменить картинку рабочего стола
Используйте хранитель экрана
Добавьте свою электронную почту и другие учетные записи
Используйте ярлыки для автоматизации задач
Создать Memoji в сообщениях
Измените изображение для себя или других в приложениях
Изменить язык системы
Упростите просмотр того, что происходит на экране
Создание и работа с документами
Открытые документы
Используйте диктовку
Размечать файлы
Объединение файлов в PDF
Печать документов
Организуйте свой рабочий стол с помощью стеков
Организация файлов с помощью папок
Пометить файлы и папки
Отправлять электронную почту
Используйте Live Text для взаимодействия с текстом на фотографии
Резервное копирование файлов
Восстановить файлы
Создание Apple ID
Управление настройками Apple ID
Что такое iCloud?
Что такое iCloud+?
Настройте iCloud на своем Mac
Храните файлы в iCloud Drive
Делитесь файлами с помощью общего доступа к файлам iCloud
Управление хранилищем iCloud
Используйте фото iCloud
Что такое семейный доступ?
Настроить семейный доступ
Настройте других пользователей на вашем Mac
Настройка Экранного времени для ребенка
Делитесь покупками с семьей
Сделать звонок FaceTime
Используйте SharePlay, чтобы смотреть и слушать вместе
Отправлять текстовые сообщения
Поделитесь календарем с семьей
Узнайте, чем люди поделились с вами
Найдите свою семью и друзей
Играйте в игры с друзьями
Используйте Continuity для работы на устройствах Apple
Потоковое аудио и видео с AirPlay
Используйте клавиатуру и мышь или трекпад на разных устройствах
Используйте свой iPad в качестве второго дисплея
Передача задач между устройствами
Вставка фотографий и документов с iPhone или iPad
Вставка эскизов с iPhone или iPad
Копировать и вставлять между устройствами
Используйте Apple Watch, чтобы разблокировать свой Mac
Совершайте и принимайте телефонные звонки на вашем Mac
Отправляйте файлы между устройствами с помощью AirDrop
Синхронизируйте музыку, книги и многое другое между устройствами
Играть музыку
Слушайте подкасты
Смотрите сериалы и фильмы
Читать и слушать книги
Читать новости
Отслеживайте акции и рынок
Подпишитесь на Apple Music
Подпишитесь на AppleTV+
Подпишитесь на Apple Arcade
Подпишитесь на Apple News+
Подпишитесь на подкасты и каналы
Управление подписками в App Store
Просмотр подписок Apple для вашей семьи
Управление файлами cookie и другими данными веб-сайтов в Safari
Используйте приватный просмотр в Safari
Просмотр отчетов о конфиденциальности в Safari
Разбираться в паролях
Сброс пароля для входа на Mac
Создание и автоматическое заполнение надежных паролей
Обеспечьте безопасность своего Apple ID
Настройте свой Mac для обеспечения безопасности
Используйте защиту конфиденциальности почты
Защитите свою конфиденциальность
Оплата с помощью Apple Pay в Safari
Используйте функцию «Вход с Apple» для приложений и веб-сайтов
Защитите свой Mac от вредоносных программ
Контролировать доступ к камере
Найдите пропавшее устройство
Начните работу со специальными возможностями
Зрение
слух
Мобильность
Общий
Измените яркость дисплея
Подключите беспроводную клавиатуру, мышь или трекпад
Подключайте другие беспроводные устройства
Подключите дисплей, телевизор или проектор
Добавить принтер
Используйте встроенную камеру
Используйте AirPods с вашим Mac
Экономьте энергию на вашем Mac
Оптимизируйте место для хранения
Записывайте компакт-диски и DVD-диски
Управляйте аксессуарами в вашем доме
Запустите Windows на вашем Mac
Ресурсы для вашего Mac
Ресурсы для ваших устройств Apple
Авторские права
Apple Diagnostics — это инструмент, который вы можете использовать для диагностики проблем с внутренним оборудованием вашего компьютера, таким как материнская плата, память и беспроводные компоненты. Возможно, вы сможете запустить свой Mac с помощью Apple Diagnostics, даже если он не запускается с использованием macOS.
Возможно, вы сможете запустить свой Mac с помощью Apple Diagnostics, даже если он не запускается с использованием macOS.
Apple Diagnostics не проверяет внешние аппаратные компоненты, такие как USB-устройства, или устройства сторонних производителей, например карты PCI других производителей. Он не проверяет наличие проблем, связанных с macOS или программным обеспечением, таких как конфликты приложений или расширений.
Если Apple Diagnostics не сообщает об аппаратной проблеме с вашим Mac, возможно, проблема связана с используемой вами версией macOS, и вам может потребоваться ее переустановка. См. Переустановите macOS.
См. также Узнайте, как обслуживать или ремонтировать Mac
Максимальное количество символов:
250
Пожалуйста, не указывайте личную информацию в своем комментарии.
Максимальное количество символов — 250.
Спасибо за отзыв.
Как использовать Apple Diagnostics для проверки вашего Mac
Apple Diagnostics, ранее известная как Apple Hardware Test, — это встроенная в систему функция новых компьютеров Mac под управлением macOS Big Sur и macOS Monterey, которая может проверить ваш Mac на наличие проблем с оборудованием. В этой статье объясняется, как использовать его на компьютерах Apple Silicon Mac и Intel Mac.
Если вы считаете, что на вашем Mac возникла аппаратная проблема, вы можете использовать Apple Diagnostics, чтобы определить, какой аппаратный компонент может быть неисправным. Apple Diagnostics также может предложить решения и связаться со службой поддержки Apple для получения дополнительной помощи.
Перед использованием Apple Diagnostics убедитесь, что ваш Mac выключен (выберите Меню Apple -> Завершение работы в строке меню), затем отключите все внешние устройства, кроме клавиатуры, мыши, дисплея и любого соединения Ethernet, если вы Имеется. Убедитесь, что ваш Mac подключен к розетке, а затем выполните следующие действия для вашего типа Mac.
Как использовать Apple Diagnostics на Apple Silicon Mac
- Включите Mac и продолжайте нажимать и удерживать кнопку питания при запуске Mac.
- Отпустите кнопку питания, когда появится окно параметров запуска (вы увидите значок внутреннего диска и значок шестеренки с надписью «Параметры»).
- Нажмите комбинацию клавиш Command-D на клавиатуре.
Как использовать Apple Diagnostics на Intel Mac
- Нажмите кнопку питания, чтобы включить Mac, затем сразу же нажмите и удерживайте клавишу D на клавиатуре во время запуска Mac.
- Отпустите клавишу D, когда увидите индикатор выполнения или вас попросят выбрать язык.
После того, как вы выполнили описанные выше шаги, на вашем Mac начнет работать Apple Diagnostics. После завершения тестирования вашей машины будут показаны результаты, включая один или несколько справочных кодов, которые помогут вам определить любые потенциальные проблемы (дополнительную информацию о справочных кодах см. на странице поддержки Apple). Чтобы повторить тест, нажмите Запустите тест еще раз или нажмите Command-R . В качестве альтернативы нажмите Перезагрузить или Завершить работу .
на странице поддержки Apple). Чтобы повторить тест, нажмите Запустите тест еще раз или нажмите Command-R . В качестве альтернативы нажмите Перезагрузить или Завершить работу .
Чтобы получить дополнительную информацию о возможностях обслуживания и поддержки, убедитесь, что ваш Mac подключен к Интернету. Затем нажмите Начать или нажмите Command-G . Ваш Mac перезагрузится и откроет веб-страницу с дополнительной информацией. Когда вы закончите, выберите Перезагрузить или Выключить в меню Apple.
Похожие статьи
Как использовать универсальное управление на компьютерах Mac и iPad
Понедельник, 7 февраля 2022 г., 13:04 по тихоокеанскому времени, Тим Хардвик Control — долгожданная функция, позволяющая управлять несколькими компьютерами Mac и iPad с помощью одной мыши и клавиатуры.
Благодаря универсальному управлению вы можете использовать тот же курсор и клавиатуру на любом ближайшем компьютере Mac или iPad, на котором выполнен вход в вашу учетную запись iCloud. Так, например, если у вас есть…
Как уменьшить фоновый шум в FaceTime на Mac
Четверг, 17 февраля 2022 г., 15:18 по тихоокеанскому стандартному времени, Тим Хардвик это жизнеспособная альтернатива конкурирующим приложениям для видеоконференций. Одной из новых аудиофункций является режим изоляции голоса для вашего микрофона, который отделяет ваш голос от любого отвлекающего фонового шума, который может быть во время разговора. Эта функция использует машинное обучение для…
Как проверить и обновить прошивку вашего Apple Studio Display
Вторник, 22 марта 2022 г., 10:37 по тихоокеанскому времени, Тим Хардвик не типично. Это связано с тем, что он содержит собственный выделенный процессор A13 (тот же чип, который Apple использовала в iPhone 11) и работает под управлением полной версии iOS, которая обеспечивает вывод звука и обработку веб-камеры.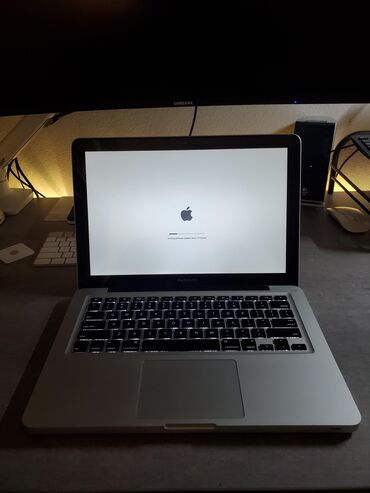
Включение выделенного компьютерного процессора означает, что Apple может выдавать …
Как настроить или отключить универсальное управление на Mac
вторник, 15 марта 2022 г., 7:26 по тихоокеанскому времени, Тим Хардвик
Начиная с iPadOS 15.4 и macOS Monterey 12.3, Apple представила долгожданную функцию универсального управления это разработано, чтобы позволить управлять несколькими компьютерами Mac и iPad с помощью одной мыши и клавиатуры.
Благодаря Универсальному управлению вы можете использовать тот же курсор и клавиатуру на любом ближайшем Mac или iPad, которые вошли в вашу учетную запись iCloud. Так, например, если вы…
Как стереть все содержимое и настройки на Mac
Среда, 27 октября 2021 г., 20:33 PDT Тим Хардвик
Следуя по стопам iPhone и iPad, Apple Silicon Mac и Intel Mac с чипом безопасности T2 ( модели 2017–2020 гг.) теперь имеет параметр «Удалить все содержимое и настройки», доступный в macOS Monterey. В этой статье объясняется, что делает эта опция, как и когда ее использовать.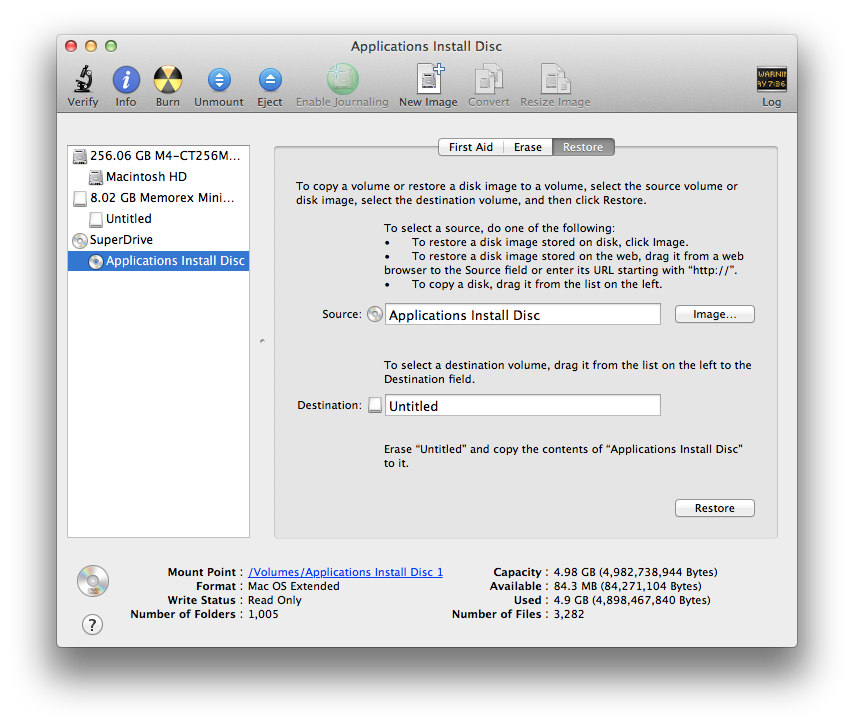
Традиционно стирание данных с Mac и возврат к заводским настройкам требовало ручного выхода из ряда…
Как сделать так, чтобы строка меню вашего Mac оставалась видимой в полноэкранном режиме
Пятница, 7 января 2022 г., 9:20 утра по тихоокеанскому стандартному времени, Тим Хардвик верхний левый угол окна приложения, строка меню может быть скрыта от просмотра, чтобы привлечь ваше внимание к содержимому окна.
Если вы используете Mac с корпусом камеры или «выемкой» в центре верхней части экрана, например, 14-дюймовый или 16-дюймовый MacBook Pro, скрытие строки меню эффективно делает …
Как легко очистить Установить macOS Monterey с помощью новой опции Erase Mac
Понедельник, 25 октября 2021 г., 13:45 по тихоокеанскому времени, Тим Хардвик , некоторые пользователи предпочитают выполнять чистую установку. В этой статье объясняется, как выполнить чистую установку Monterey с помощью совершенно новой опции, доступной на компьютерах Mac с кремниевым процессором Apple и компьютерах Intel Mac с чипом безопасности T2.
Чистая установка macOS часто выполняется для…
Как настроить универсальный контроль между Mac и iPad
Пятница, 28 января 2022 г., 10:40 по тихоокеанскому времени, Тим Хардвик
Начиная с iPadOS 15.4 и macOS Monterey 12.3, Apple представила долгожданную поддержку Universal Control функция, позволяющая управлять несколькими компьютерами Mac и iPad с помощью одной мыши и клавиатуры. Благодаря универсальному управлению вы можете использовать тот же курсор и клавиатуру на любом ближайшем компьютере Mac или iPad, на котором выполнен вход в вашу учетную запись iCloud. Так, например, если у вас есть…
Popular Stories
ЕС принял закон о переходе iPhone на USB-C к концу 2024 года
вторник, 4 октября 2022 г., 3:30 по тихоокеанскому времени, Хартли Чарльтон -C в качестве общего зарядного порта для широкого спектра бытовых электронных устройств, включая iPhone и AirPods, к концу 2024 года.
Предложение, известное как директива, обязывает всех производителей бытовой электроники, продающих свою продукцию в Европе, обеспечить порт USB-C для широкого спектра устройств. Это…
Это…
10 Новые функции iOS 16 появятся позже в этом году
Понедельник, 3 октября 2022 г., 14:41 по тихоокеанскому времени, автор Джо Россиньол улучшения режимов фокусировки и многое другое. А в ближайшие месяцы пользователи iPhone и iPad получат еще больше новых функций.
По словам Apple, мы собрали 10 новых функций, которые появятся в iPhone и iPad позже в этом году. Многие функции являются частью iOS…
Gurman: событие Apple в октябре остается маловероятным, Touch ID для iPhone не будет По словам Марка Гурмана из Bloomberg, по крайней мере некоторые из этих продуктов будут выпущены в октябре. Однако Гурман по-прежнему считает, что Apple вряд ли проведет мероприятие в этом месяце.
В последнем выпуске своего информационного бюллетеня Power On Гурман сказал, что «большое представление iPhone 14 в прошлом месяце, вероятно, было для Apple в 2022 году в … 9».0003
Apple готовит iOS 16.0.3 с дополнительными исправлениями ошибок после запуска iPhone 14 чрезмерные запросы разрешения на копирование и вставку и многое другое. Теперь данные свидетельствуют о том, что Apple планирует выпустить iOS 16.0.3 с дополнительными исправлениями ошибок.
Теперь данные свидетельствуют о том, что Apple планирует выпустить iOS 16.0.3 с дополнительными исправлениями ошибок.
Доказательства предстоящего обновления программного обеспечения iOS 16.0.3 появились в журналах аналитики MacRumors, которые в прошлом были надежным индикатором.
Есть несколько…
Apple SIM больше не доступна для активации новых тарифных планов сотовой связи на iPad
Воскресенье, 2 октября 2022 г., 8:04 утра по тихоокеанскому времени, Джо Россиньол
С 1 октября Apple SIM больше не доступна для активации новых тарифных планов сотовой связи поддерживаемые модели iPad, согласно документу службы поддержки Apple.
Представленная в 2014 году карта Apple SIM была разработана для того, чтобы пользователи iPad могли активировать тарифные планы сотовой связи от нескольких операторов по всему миру. Первоначально Apple SIM представляла собой физическую нано-SIM-карту, но позже она была встроена в iPad Pro…
Видео: AirPods Pro 2 против Bose QuietComfort II
Понедельник, 3 октября 2022 г. , 12:50 по тихоокеанскому времени, Джули Кловер
, 12:50 по тихоокеанскому времени, Джули Кловер
23 сентября Apple официально представила версию AirPods Pro второго поколения с обновленным активным шумоподавлением , адаптивная прозрачность, улучшенный звук и многое другое. Примерно в то же время Bose представила новые наушники QuietComfort II со многими схожими функциями, поэтому мы подумали, что сравним их, чтобы увидеть, какие из них имеют преимущество.
Подпишитесь на канал MacRumors на YouTube, чтобы…
Возможно, скоро вам понадобится подписка YouTube Premium для просмотра видео 4K
Понедельник, 3 октября 2022 г., 4:29 по тихоокеанскому времени, автор Сами Фатхи , судя по скриншотам, размещенным пользователями в Twitter и Reddit.
В Reddit (1,2) и Twitter некоторые пользователи недавно начали замечать, что на iOS и, предположительно, на других платформах YouTube теперь говорит, что для просмотра видео в 4K пользователь должен быть платным…
Руководство Apple рассказывает о Dynamic Island для iPhone 14 Pro в новом интервью
Воскресенье, 2 октября 2022 г. , 10:48 по тихоокеанскому времени, автор Сами Фатхи президент по дизайну человеческого интерфейса Алан Дай сел, чтобы обсудить идею Dynamic Island в iPhone 14 Pro и то, как она была разработана.
, 10:48 по тихоокеанскому времени, автор Сами Фатхи президент по дизайну человеческого интерфейса Алан Дай сел, чтобы обсудить идею Dynamic Island в iPhone 14 Pro и то, как она была разработана.
В интервью японскому журналу Axis Федериги, курирующий разработку iOS, сказал, что Dynamic Island представляет…
Как запустить диагностику на MacBook Pro (шаг за шагом)
Даже самые совершенные устройства могут работать со сбоями. Если вы подозреваете, что у вашего MacBook Pro могут быть проблемы с оборудованием, может быть полезно запустить на нем Apple Diagnostics.
Чтобы запустить диагностику MacBook Pro, выключите компьютер, нажмите и удерживайте кнопку питания, пока не появятся параметры запуска, затем нажмите команду + D на клавиатуре.
Процедура немного отличается, если ваш MacBook оснащен процессором Intel. Во-первых, выключите компьютер. Нажмите кнопку питания, чтобы снова включить MacBook Pro, и сразу же нажмите и удерживайте D ключ до загрузки диагностики.
Привет, я Эндрю Гилмор, бывший сертифицированный Apple техник Macintosh и администратор Mac. Я покажу вам все тонкости Apple Diagnostics и покажу, как использовать эту утилиту для проверки вашего MacBook Pro на наличие аппаратных проблем.
В этой статье я подробно опишу три процедуры запуска аппаратных тестов на MacBook разных годов выпуска и отвечу на некоторые распространенные вопросы.
Начнем.
Содержание
- Как запустить программу диагностики Apple на MacBook Pro M1 и M2 (с Apple Silicon)
- Как запустить диагностику Apple на MacBook Pro с процессорами Intel
- Как запустить диагностику на MacBook Pro, выпущенном до июня 2013 г.
- Часто задаваемые вопросы
- Диагностика вашего Mac не должна быть сложной MacBook Pro M1 и M2 (с Apple Silicon)
Раньше диагностическая утилита была внешней по отношению к Mac, но Apple интегрировала этот инструмент (через восстановление через Интернет) на все Mac, начиная с июня 2013 года.

Независимо от того, оснащен ли ваш MacBook чипсетом M1 или M2 (Apple Silicon), процесс запуска Apple Diagnostics одинаков.
Для запуска диагностики Apple Silicon MacBook Pro:
- Выключите компьютер.
- Отключите все периферийные устройства, кроме адаптера питания и Ethernet (при наличии). Если вы используете внешнюю проводную клавиатуру или мышь, вы можете оставить эти устройства подключенными.
- Нажмите и удерживайте кнопку питания, пока не появится сообщение Загрузка параметров запуска… 9Сообщение 0340.
- После загрузки экрана «Параметры запуска» одновременно нажмите и удерживайте клавиши command и D , пока не загрузится утилита диагностики. Это займет около десяти секунд, и Mac перезагрузится в инструменте диагностики.
- На компьютерах Mac Silicon для инициализации Apple Diagnostics требуется подключение к Интернету. После загрузки у вас есть возможность запустить утилиту в автономном режиме.
 После перезагрузки, если вы не используете адаптер Ethernet, щелкните значок Wi-Fi в правом верхнем углу экрана и подключитесь к сети Wi-Fi.
После перезагрузки, если вы не используете адаптер Ethernet, щелкните значок Wi-Fi в правом верхнем углу экрана и подключитесь к сети Wi-Fi. - Выберите язык на экране меню и нажмите OK .
- Выберите Автономный режим, или Я согласен на следующем экране, чтобы начать диагностические тесты.
Как запустить программу диагностики Apple на MacBook Pro с процессорами Intel
- Выключите MacBook Pro.
- Отключите все периферийные устройства, кроме адаптера питания, Ethernet, клавиатуры и мыши, если они есть.
- Нажмите кнопку питания, чтобы включить Mac, и сразу же нажмите и удерживайте D Клавиша на клавиатуре. Примечание. Если на вашем Mac включен пароль прошивки, вы должны отключить пароль, прежде чем сможете загрузиться в диагностическую утилиту.
- Выберите язык, чтобы начать диагностические тесты.
Как выполнить диагностику на MacBook Pro, выпущенных до июня 2013 г.

Для MacBook Pro, выпущенных до июня 2013 г., могут потребоваться другие шаги для выполнения диагностики. Если Mac работает под управлением Snow Leopard или более ранней версии, вам понадобится оптический диск или флэш-накопитель с носителем OS X, подключенным к вашему MacBook.
В противном случае шаги аналогичны:
- Выключите MacBook Pro
- Отключите периферийные устройства, кроме перечисленных выше, и установочный носитель.
- Нажмите кнопку питания, чтобы включить Mac, и сразу же нажмите и удерживайте клавишу D на клавиатуре.
- Если ваш Mac был выпущен в 2011 году или позже, вы можете использовать опцию + D для загрузки диагностики через Интернет.
Компьютеры Mac, выпущенные до июня 2013 г., используют более старую версию диагностики под названием Apple Hardware Test (AHT). Как только компьютер загрузит AHT, выберите свой язык и нажмите стрелку, чтобы продолжить.
 Утилита выполнит быструю самопроверку, после чего можно нажать Тест для запуска диагностики.
Утилита выполнит быструю самопроверку, после чего можно нажать Тест для запуска диагностики.Часто задаваемые вопросы
Вот некоторые другие распространенные вопросы о диагностике Apple.
Надежны ли средства диагностики Apple?
Apple Diagnostics надежна в отношении выполняемых тестов. Маловероятно, что вы получите ложное срабатывание, но то, что утилита не обнаруживает никаких проблем, не означает, что ваш MacBook Pro в порядке. Тесты Apple для конечных пользователей не являются исчерпывающими.
Если ваш MacBook Pro прошел все диагностические тесты, но вы все еще подозреваете аппаратную проблему, вам может потребоваться принести компьютер в магазин Apple. Сертифицированные специалисты Apple имеют доступ к более тщательному набору тестов под названием Apple Services Toolkit 2 (AST2).
Сколько времени занимает диагностика Apple?
Продолжительность тестов может варьироваться, но ожидается, что процесс займет от двух до десяти минут.

Как выполнить диагностику батареи на моем MacBook Pro?
Apple Diagnostics проверит состояние вашей батареи, но вы не получите больше информации, чем сообщение о том, что вам необходимо заменить батарею, если ее максимальная емкость упала ниже 80%.
На компьютерах Mac под управлением macOS Catalina или более поздней версии вы можете открыть апплет батареи в Системных настройках и нажать Состояние батареи… , чтобы увидеть больше информации.
Можно ли запустить диагностику Mac из Терминала?
Выполнение команды sudo sysdiagnose -f ~/Desktop/ создаст файлы, заархивированные в пакете TAR на вашем рабочем столе, которые могут помочь диагностировать проблемы с вашим MacBook Pro.
Вывод может быть трудным для интерпретации, но если вы знаете, что ищете, вам могут пригодиться файлы журнала. Вам потребуются учетные данные администратора для запуска команды sudo в Терминале.
Как выполнить диагностику MacBook Air?
Процесс запуска диагностики на MacBook Air идентичен шагам, описанным выше.
 Просто убедитесь, что вы следуете процедуре, соответствующей процессору и модели вашего MacBook Air.
Просто убедитесь, что вы следуете процедуре, соответствующей процессору и модели вашего MacBook Air.Диагностика моего MacBook не работает. Что я могу сделать?
Во-первых, убедитесь, что на вашем MacBook Pro (для компьютеров Intel Mac) не установлен пароль прошивки. Вы не можете загрузиться в диагностику с включенным паролем.
Затем убедитесь, что у вас есть подключение к Интернету.
Наконец, еще раз проверьте, не подключены ли к вашему MacBook какие-либо периферийные устройства, кроме клавиатуры, мыши и адаптера Ethernet. Внешние устройства могут вызывать проблемы при загрузке и выполнении диагностики.
Если эти три элемента в порядке, возможно, проблема с оборудованием не позволяет выполнить диагностику. Например, если компьютер перегревается, он может выключиться еще до загрузки Apple Diagnostics.
Обратитесь в службу поддержки Apple или отнесите компьютер в магазин Apple Store или в авторизованный сервисный центр Apple.
Программа диагностики Apple зависла в сети Wi-Fi.
 Что я делаю?
Что я делаю?Если MacBook Pro не может подключиться к Wi-Fi в диагностическом режиме, попробуйте адаптер Ethernet, если он у вас есть. Если нет, попробуйте подключить компьютер к другой сети Wi-Fi. Если ни один из этих вариантов не подходит, обратитесь в службу поддержки Apple.
Диагностика вашего Mac не должна быть сложной
Несмотря на то, что Apple Diagnostics не так всеобъемлюща, как нам хотелось бы, это отличный инструмент для быстрого исключения или подтверждения серьезных проблем с вашим оборудованием.
MacBook Pro довольно надежны, но даже самые лучшие компьютеры могут выйти из строя.
Вы когда-нибудь использовали Apple Diagnostics на своем MacBook Pro?
Об Эндрю Гилморе
Эндрю живет в Нормане, штат Оклахома, и является бывшим сертифицированным техническим специалистом Apple с более чем пятнадцатилетним опытом работы в мире ИТ, специализирующимся на macOS и iOS. Когда он не пишет, ему нравятся видеоигры, чтение и очень плохие фильмы.

Как запустить программу диагностики Apple на вашем Mac для устранения системных проблем
Мы ассоциируем Mac с качеством, мощностью, скоростью и надежностью. Но может случиться так, что ваш Mac будет работать хуже и возникнут непредсказуемые проблемы. Прежде чем нести его в ближайший сервис Apple, можно попробовать выявить проблему самостоятельно. Это сэкономит ваше время и деньги, а также предотвратит серьезные системные сбои. Определение того, является ли проблема аппаратной или программной, определит возможные действия и последующие шаги.
Когда мы имеем дело с аппаратной проблемой, первое, что нужно попробовать, это выполнить диагностику Apple (или Apple Hardware Test). Это поможет вам выявить процесс, который вызывает проблему и снижает производительность Mac.
Apple Diagnostics — это простой для понимания инструмент, предоставляющий подробные результаты и рекомендации по дальнейшим действиям. Являетесь ли вы технарем или нет, вы получите все легко.

Что такое диагностика Apple?
Apple Diagnostics — это встроенный тест, который помогает определить, какие аппаратные компоненты вызывают проблему, и найти системные сбои. Тест проверяет оперативную память, контроллер питания, материнскую плату, аккумулятор и другие беспроводные модули.
Это была трудная часть. И самая простая часть заключается в том, что вы можете запустить Apple Diagnostics всего за несколько шагов. Весь процесс займет около 2–5 минут, но в итоге сэкономит часы вашего времени.
Отличительной особенностью теста Apple является то, что после проверки оборудования он отображает код ошибки, предлагает вам четкие решения и помощь службы поддержки Apple. Вы можете записать коды ошибок (известные как справочные коды) и либо провести исследование самостоятельно, либо связаться с Apple.
Говоря об аппаратном тесте Mac, вы также можете услышать об аппаратном тесте Apple (AHT). Это старший брат Apple Diagnostics (AD), и у них есть небольшие отличия.
 В основном результаты АГТ не являются окончательными и описательными. AHT используется на компьютерах Mac, выпущенных в 2012 году или ранее, а AD — это более продвинутый аналог, который работает с более новыми компьютерами Mac.
В основном результаты АГТ не являются окончательными и описательными. AHT используется на компьютерах Mac, выпущенных в 2012 году или ранее, а AD — это более продвинутый аналог, который работает с более новыми компьютерами Mac.По сути, проверка оборудования Mac — отличный инструмент, который поможет вам понять проблему. И если для этого нет исправления — есть более продвинутые инструменты, которые вы можете использовать для устранения проблем с Mac. Подробнее об этом чуть позже.
Как запустить диагностику Mac
Запуск аппаратного теста на Mac может показаться сложным процессом, но поверьте нам — это не так:
- Отключите все периферийные устройства (принтер, кабели, внешний DVD-привод), кроме клавиатуры, мышь, дисплей и динамики. Убедитесь, что ваш Mac подключен к электросети и Интернету.
- Выберите Apple Menu > Restart
- Нажмите и удерживайте клавишу D, пока на экране не появится список различных языков
- Выберите язык. Apple Diagnostics запускается автоматически.

- Подождите около 2-5 минут, пока не завершится проверка. При обнаружении каких-либо проблем вы увидите варианты решений и код ошибки.
После этого вы можете повторить тест, получить дополнительную информацию, перезагрузить или выключить Mac. Вот и все — простой 5-шаговый процесс, как и было обещано.
Apple рекомендует распечатать инструкции, чтобы держать их под рукой и не пропустить ни одного шага. Или можно сделать фото. Да, это то, что люди делают в 2021 году.
Каковы общие результаты диагностики Apple
После выполнения проверки оборудования Mac вы получите список обнаруженных проблем с подробным описанием и соответствующими справочными кодами. Каждый код обозначает определенную ошибку и помогает быстро определить следующие шаги. Обычно описание ошибки предлагает возможные решения. Однако для устранения конкретной проблемы Apple Diagnostics может порекомендовать вам связаться с Apple или доставить ваш Mac в авторизованный сервисный центр Apple или в Apple Store.

Возможно, тестирование системы не выявило проблем.
В этом случае у вас есть несколько вариантов. Обратите внимание, что они взаимоисключающие, а это значит, что вы должны выбрать лучший для вас вариант:
- Повторите процесс, нажав Запустить тест еще раз
- Чтобы получить дополнительную информацию о возможностях поддержки и обслуживания, нажмите Начать:
Потому что иногда небольшая ошибка может все испортить. Возможно, при первой попытке запустить Apple Diagnostics адаптер питания не был подключен. Подключите его и повторите попытку — это поможет решить проблему.
- Начнется восстановление macOS X
- Отправьте свой серийный номер и ссылочные коды в Apple, нажав «Согласен на отправку»
- Следуйте инструкциям на экране.
- Перезагрузите Mac
- Нажмите кнопку «Выключить».
- Подключены некоторые внешние устройства. Убедитесь, что вы отключили все, кроме клавиатуры, мыши, дисплея и динамиков.
- Часть системы диагностики может быть повреждена. Вы можете решить эту проблему, перезапустив Mac, удерживая нажатой клавишу Option+D. Запустится проверка оборудования через Интернет.
- Возможно, проблема связана с паролем прошивки. Убедитесь, что вы отключили его во время тестирования оборудования.
- Перейти на вкладку «Обслуживание»
- Укажите, что нужно сделать. Например, если вы хотите ускорить свой Mac, освободив место, установите флажок «Освободить оперативную память». Вы можете выбрать все задачи одновременно или выбрать отдельные.
- Нажмите Выполнить.
- Hit Scan
- Когда вы увидите результаты, нажмите Review Details
- Что такое диагностика на Mac?
- Когда следует запускать диагностический тест на Mac?
- Как запустить диагностику на Mac?
- Устаревшее или поврежденное программное обеспечение, установленное на вашем Mac.
- Повреждение оборудования и выход из строя некоторых модулей компьютера. Например, HDD, видеокарты, оперативная память и т.д.
- При покупке подержанного Mac. Вы можете проверить и выявить неработающие модули или компоненты компьютера.
- При возникновении проблем после обновления Mac.
- Прежде чем отдать свой Mac в сервисный центр. Вы должны знать о возможных проблемах с вашим компьютером, прежде чем отдать его кому-либо.
- Отключите все периферийные устройства от вашего Mac (проводные принтеры, приводы, дисководы, любое стороннее аудио- или видеооборудование, внешние видеокарты и т.
 д.). Оставьте подключенными только клавиатуру и мышь.
д.). Оставьте подключенными только клавиатуру и мышь. - Если у вас есть MacBook, подключите его к источнику питания.
- Убедитесь, что ваш Mac подключен к стабильному Интернету.
- Выключите свой Mac.
- Нажмите кнопку питания и одновременно нажмите и удерживайте клавишу D на клавиатуре. Удерживайте клавишу до тех пор, пока на экране не появится диагностическая утилита Apple.
- Выберите язык.
- Выберите Тест или нажмите клавишу T.
- Тестирование займет 2-3 минуты. Перед запуском диагностики вы также можете поставить галочку напротив опции «Выполнить расширенный тест». В этом случае система выполнит более подробный тест, который займет больше времени.
- После завершения диагностики вы увидите результаты на своем экране.
- Убедитесь, что вы отключили все периферийные устройства. Даже подключенная флешка может вызвать ошибку.
- Проблема может заключаться в неоригинальной беспроводной клавиатуре. Только родная Bluetooth-клавиатура Apple может подключаться к вашему компьютеру на этапе загрузки.
- Возможно, повреждена загрузочная область системы с аппаратным тестом. Попробуйте загрузить свой Mac, нажав и удерживая клавиши Option (Alt) + D. Ваш Mac начнет диагностику сети.
- Пароль микропрограммы может вызвать ошибки при выполнении диагностики оборудования.
- CNW001, CNW003, CNW004, CNW005, CNW006 — проблемы с модулем Wi-Fi
- NDC001, NDC003, NDC004, NDC005, NDC006 — проблемы с камерой
- NDD001 — проблемы с модулем USB
- NDK001, NDK003, NDK004 — проблемы с клавиатурой
- NDL001 — проблемы с модулем Bluetooth
- NDR001, NDR003, NDR004 — проблемы с трекпадом
- NDT001, NDT002, NDT003, NDT004, NDT005, NDT006 — проблема с модулем Thunderbolt
Что делать, если не удается запустить диагностику
Вы можете столкнуться с проблемой, когда Apple Diagnostics просто не работает. Не волнуйтесь, это решаемо. Это может быть вызвано несколькими причинами:
Не волнуйтесь, это решаемо. Это может быть вызвано несколькими причинами:
Что делать, если диагностика не выявила проблем
Если программа диагностики Apple не выявила проблем с оборудованием, но ваш Mac по-прежнему работает неправильно, возможно, проблема связана с программным обеспечением.
Часто компьютеры Mac замедляются, зависают или ведут себя странно из-за переполненного хранилища, вредоносных программ, остатков удаленных приложений, больших и старых файлов. Хорошая новость заключается в том, что вам не нужно гадать или устанавливать множество приложений для решения каждой проблемы по отдельности. Универсальный инструмент под названием CleanMyMac X имеет все необходимые функции для проверки вашего Mac от а до я. Он очищает, защищает и ускоряет работу вашего Mac.
Универсальный инструмент под названием CleanMyMac X имеет все необходимые функции для проверки вашего Mac от а до я. Он очищает, защищает и ускоряет работу вашего Mac.
Всего один клик для оптимизации вашего Mac — CleanMyMac X заставляет его летать как ракета.
Вот как работает оптимизация CleanMyMac X:
Ура, вы запустили ракету!
Наиболее распространенной проблемой, снижающей производительность системы, являются ненужные файлы, загромождающие ваш Mac. Вы можете даже не знать о них. К счастью, у CleanMyMac X есть решение и для этого. Исправьте различные ошибки с помощью замечательной функции System Junk:
Вы увидите список всех элементов, которые необходимо очистить или исправить. Вы можете просмотреть результаты и отменить выбор элементов, от которых вы не готовы отказаться. CleanMyMac X пропустит их при очистке вашего Mac. Когда будете готовы, нажмите «Очистить».
Вы можете просмотреть результаты и отменить выбор элементов, от которых вы не готовы отказаться. CleanMyMac X пропустит их при очистке вашего Mac. Когда будете готовы, нажмите «Очистить».
Вау, теперь ваш Mac чувствует себя намного лучше.
Узнайте причину проблем с Mac
Запуск Apple Diagnostics немного похож на выстрел в темноте. Вы пытаетесь исправить то, о чем понятия не имеете. В некоторых случаях это сработает, но вы можете добиться лучших результатов, если знаете, почему возникают проблемы.
iStat Menus — это утилита, которая находится в строке меню и содержит множество полезных сведений о вашем Mac в режиме реального времени. Проверяйте загрузку процессора и графического процессора, загрузку памяти, скорость вращения вентилятора и многое другое одним щелчком мыши. Всякий раз, когда ваш Mac зависает, замедляется или издает громкий шум вентилятора, меню iStat расскажет вам, почему это происходит.
App Tamer — еще одна утилита, похожая на iStat, но с большим упором на бездействующие приложения, загружающие ваш процессор. Узнайте, какие приложения загружают ваш Mac, и принудительно закройте или удалите их, чтобы оптимизировать производительность. Приятный штрих: App Tamer меняет цвет значка меню, когда загрузка процессора выходит за рамки нормы.
Узнайте, какие приложения загружают ваш Mac, и принудительно закройте или удалите их, чтобы оптимизировать производительность. Приятный штрих: App Tamer меняет цвет значка меню, когда загрузка процессора выходит за рамки нормы.
Заключение
Тестирование производительности системы — это удобный инструмент, который поддерживает работоспособность вашего Mac, экономит ваше время и деньги. Первый шаг — понять, является ли проблема аппаратной или программной. В то время как Apple Diagnostics справляется с аппаратными сбоями, CleanMyMac может решить проблемы с программным обеспечением.
Неважно, являетесь ли вы опытным пользователем Mac или новичком в Mac, эти инструменты проведут для вас тестирование и оптимизацию системы. Чтобы максимально использовать возможности вашего Mac, регулярно проверяйте его производительность с помощью iStat Menus и App Tamer.
Запуск Apple Diagnostics и оптимизация производительности с помощью CleanMyMac X, iStat Menus и App Tamer продлевают срок службы вашего Mac. Эти три приложения доступны бесплатно в течение 7 дней в Setapp, тщательно подобранном наборе лучших приложений для повышения производительности, так что вы можете попробовать их все, чтобы заставить ваш Mac летать.
Эти три приложения доступны бесплатно в течение 7 дней в Setapp, тщательно подобранном наборе лучших приложений для повышения производительности, так что вы можете попробовать их все, чтобы заставить ваш Mac летать.
Как запустить Apple Diagnostics на Mac
Ася Карапетян
Контент-маркетолог, специализирующийся на практических руководствах для Mac
12 минут на чтение
С помощью диагностики Mac вы можете эффективно обнаруживать аппаратные проблемы с жестким диском, твердотельным накопителем, оперативной памятью, графическим процессором, материнской платой и многим другим. В этой статье объясняется, как запустить диагностический тест на вашем Mac.
Содержание:
Совет. Как ухаживать за Mac и предотвращать проблемы с программным обеспечением
Хотя диагностические тесты оборудования Mac могут помочь вам определить причины проблем на вашем Mac, мы хотим поделиться программным обеспечением, которое поможет вам заботиться о вашем Mac, содержать его в чистоте и предотвращать проблемы с производительностью. Он называется MacCleaner Pro.
Он называется MacCleaner Pro.
MacCleaner Pro — это универсальное программное решение для очистки и ускорения вашего Mac. Это помогает очистить все ненужные файлы, такие как кеши, служебные файлы уже удаленных приложений, дубликаты файлов, неиспользуемые громоздкие файлы и многое другое. Он также обнаруживает приложения, потребляющие память, очищает оперативную память и исправляет медленный Mac.
MacCleaner Pro предоставляет бесплатную пробную версию с неограниченными возможностями.
Что такое диагностика на Mac?
Apple Diagnostics — это встроенная опция Mac для проверки оборудования и поиска скрытых проблем с компьютером. Вы можете запустить диагностику на любом компьютере Mac, независимо от года выпуска или установленной на нем версии macOS. В то время как первая версия этой опции (Apple Hardware Test) работает на компьютерах Mac, выпущенных до июня 2013 года, вторая (Apple Diagnostics) используется на компьютерах Mac более новых моделей.
Apple Hardware Test выполняет полную диагностику систем охлаждения, беспроводных модулей, оперативной памяти, контроллера питания, аккумулятора и других компонентов компьютера на наличие ошибок.
С помощью диагностической проверки вы можете обнаружить неисправность компьютера и понять причину проблем в вашей системе. Этот тест не может заменить полную глубокую проверку вашего оборудования в сервисном центре Apple, но в некоторых случаях может вам сильно помочь.
Диагностика Apple не занимает много времени. Обычно процесс проверки занимает от 2 до 5 минут.
Когда следует запускать диагностический тест на вашем Mac?
Проблемы с Mac могут возникать из-за следующих проблем:
Чтобы устранить проблемы с программным обеспечением, вам необходимо обновить macOS и приложения, удалить вредоносные приложения или переустановить систему. Аппаратные проблемы обычно можно исправить только ремонтом или заменой неработающего элемента.
Если вы исключили программные проблемы на вашем Mac, но он все равно работает некорректно, то проблема может быть связана с железом. Чтобы обнаружить проблемы с оборудованием на вашем Mac, вам нужно запустить диагностику Apple.
Мы рекомендуем выполнить диагностический тест Mac в следующих случаях:
Как запустить диагностику на Mac?
Apple Hardware Test и Apple Diagnostics работают одинаково. Разница лишь в том, что Apple Diagnostics работает при подключении к Интернету и имеет более удобный интерфейс.
Шаги для запуска диагностики на вашем Mac:
Для компьютеров Mac, выпущенных в 2013 году и ранее, необходимо выполнить те же действия, чтобы запустить диагностический тест. Но вам не нужно подключение к Интернету, и при запуске вашего Mac вы увидите утилиту Apple Hardware Test вместо Apple Diagnostics.
Если у вас Mac с чипом M1, вам придется выполнить первые шесть шагов. После выбора языка система автоматически запустит диагностический тест вашего компьютера.
Что делать, если диагностика Mac не запускается
Если вы следуете приведенным выше инструкциям, но проверка оборудования Mac не запускается, проверьте следующее:
Как интерпретировать результаты тестирования оборудования?
Если диагностика Mac обнаружит проблемы с оборудованием, вы увидите код ошибки. Чтобы понять, что означает код, причины, вызвавшие его, и возможные решения, вам необходимо посетить справочные коды Apple Diagnostics.
Чтобы понять, что означает код, причины, вызвавшие его, и возможные решения, вам необходимо посетить справочные коды Apple Diagnostics.
При серьезном повреждении оборудования следует обратиться в ближайший сервисный центр Apple в вашем городе.
Вот коды некоторых распространенных проблем с оборудованием Mac:
Заключение
Теперь вы знаете, как запустить аппаратную диагностику на вашем Mac. Не бойтесь запускать их, когда ваш Mac работает некорректно. Это займет несколько минут, и вы сразу же сможете определить, связана ли проблема с вашим оборудованием или программным обеспечением.
Мы также хотим напомнить вам, что регулярная очистка ненужных файлов на вашем Mac и забота о вашем компьютере предотвратят возможные проблемы с программным обеспечением. Вы можете очистить свой Mac с помощью MacCleaner Pro.
9 лучших бесплатных инструментов Mac для обнаружения и устранения распространенных проблем macOS
Статистически говоря, шансы возникновения проблем с вашим Mac увеличиваются с увеличением продолжительности использования и возраста. Иногда проблему могут не замечать годами. Но если и когда это произойдет, последствия могут быть разрушительными.
Неустойчивое поведение Mac может быть связано с неисправностью физических компонентов, программными сбоями, ошибками в файловой системе и другими причинами. Вы можете свести к минимуму или решить проблемы с помощью нескольких инструментов и режима обслуживания.
Давайте рассмотрим лучшие инструменты диагностики, обслуживания и системы Mac для обнаружения и устранения распространенных проблем macOS.
1. Дисковая утилита
Дисковая утилита
— это встроенный инструмент для проверки файловых систем, монтирования или размонтирования томов, форматирования дисков и устранения других проблем.
Во время запуска ваш Mac выполняет проверку согласованности схемы разделов и структуры каталогов тома. Если возникнут какие-либо проблемы, вы можете выбрать том или диск, который вы хотите восстановить, затем нажмите Первая помощь .
Если ваш Mac не загружается, вам следует открыть Дисковую утилиту в режиме восстановления. Для этого нажмите и удерживайте кнопку Power для компьютеров Mac M1 или нажмите и удерживайте Cmd + R при загрузке для старых компьютеров Mac с процессором Intel. Продолжайте удерживать кнопки, пока не появится окно «Параметры» или экран восстановления macOS. Затем приступайте к ремонту.
Возможно, вам потребуется создать файл образа загрузочного диска. Для этого подключите внешний диск, затем откройте Disk Utility и выберите File > New Image > Image from Folder . В появившемся диалоговом окне выберите Macintosh HD и продолжите.
В появившемся диалоговом окне выберите Macintosh HD и продолжите.
Если параметры восстановления Дисковой утилиты не работают, загрузитесь в однопользовательском режиме и используйте «fsck», чтобы исправить ваш диск.
2. Диагностический тест Apple
Apple Diagnostics — это еще один инструмент, который проверяет ваши аппаратные компоненты на наличие проблем. Полный спектр диагностических тестов, включенных в этот инструмент, помогает выявить малозаметные аппаратные дефекты или отличить аппаратную проблему от программной. Диагностические тесты Apple доступны в индивидуальных версиях для каждой модели Mac.
Вы можете запустить этот инструмент с внешнего загрузочного диска (например, USB-накопителя или DVD-диска), невидимого тома Recovery HD, установленного как часть macOS, или через Интернет. Чтобы начать диагностический тест, выключите Mac и отсоедините все внешние устройства, кроме кабеля Ethernet, клавиатуры или монитора.
Для компьютеров Mac M1: нажмите и удерживайте кнопку Power во время загрузки Mac. Затем отпустите его, когда увидите окно Options . Нажмите Cmd + D на клавиатуре, чтобы начать тест.
Затем отпустите его, когда увидите окно Options . Нажмите Cmd + D на клавиатуре, чтобы начать тест.
В компьютерах Intel Mac нажмите и удерживайте клавишу D во время загрузки вашего Mac. По окончании тестирования ознакомьтесь с эталонными кодами из результатов диагностических тестов на веб-сайте Apple для получения более подробной информации.
3. Оникс
OnyX — это приложение для диагностики, обслуживания и системных утилит для Mac. Интерфейс разделен на четыре основные области: Обслуживание , Утилиты , Файлы и Параметры . Каждая категория далее делится на несколько представлений, которые группируют связанные функции.
Вы можете проверить структуру файловой системы и перестроить базы данных Spotlight, Mail, LaunchServices, если у вас возникли проблемы с поиском. OnyX также имеет комплексную функцию обслуживания, встроенную в приложение. Вы можете очистить систему, приложения и кеши шрифтов. Однако помните, что периодическая очистка может замедлить работу вашего Mac или нанести ему вред.
Вы можете очистить систему, приложения и кеши шрифтов. Однако помните, что периодическая очистка может замедлить работу вашего Mac или нанести ему вред.
Приложение позволяет получить доступ к скрытым приложениям, таким как Network Utility, Wireless Diagnostics и Directory Utility. Он даже предоставляет графический способ настройки параметров, которые обычно требуют терминала. Например, вы можете настроить Finder, Dock, оконные эффекты, форматы файлов, расположение снимков экрана и многое другое с помощью OnyX.
Скачать: OnyX (бесплатно)
4. Мемтест86
Оперативная память
— один из последних внутренних компонентов, которые Apple разрешила владельцам Mac настраивать, особенно на старых MacBook и iMac. Иногда ОЗУ может привести к проблемам, когда память, установленная пользователем, неисправна. Зависание приложения, тройной звуковой сигнал при запуске, сбои и зависание системы — все это симптомы плохой памяти.
MemTest86 — это комплексное программное обеспечение для тестирования памяти, которое использует 13 различных сложных алгоритмов и тестовых шаблонов для проверки вашей оперативной памяти. Загрузите пакет MemTest86, распакуйте его и найдите файл memtest86-usb.img .
Загрузите пакет MemTest86, распакуйте его и найдите файл memtest86-usb.img .
Теперь создайте загрузочный USB-накопитель, используя образ, вставьте USB-накопитель и удерживайте клавишу Option при загрузке Mac. Затем следуйте инструкциям по использованию MemTest 86.
В зависимости от того, что вызывает ошибки памяти, попробуйте следующие варианты: увеличьте уровни напряжения ОЗУ, уменьшите уровни напряжения ЦП, измените стандартные или консервативные тайминги ОЗУ или обновите BIOS, чтобы устранить проблемы несовместимости.
Загрузка: MemTest86 (доступна бесплатная премиум-версия)
5. Вредоносные программы
Несмотря на то, что Apple создала множество средств защиты, таких как XProtect, Gatekeeper, средство удаления вредоносных программ и защита целостности системы, ваш Mac по-прежнему подвержен вредоносным программам.
Если вы испытываете высокую загрузку ЦП, не вызванную каким-либо приложением, если ваша поисковая система была изменена или если вы видите уведомления об установке сомнительных системных утилит, на вашем Mac может быть вредоносное ПО.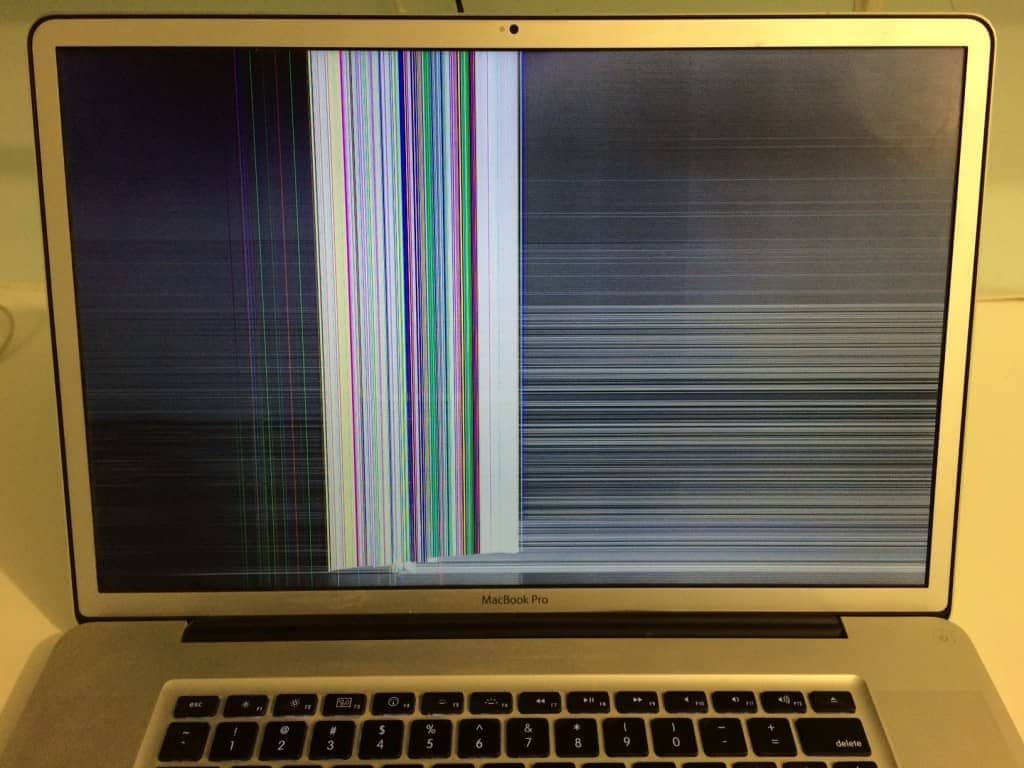
Malwarebytes помогает обнаруживать и удалять вредоносное ПО, рекламное ПО, вирусы и другие потенциально нежелательные программы.
Нажмите кнопку Сканировать и подождите несколько секунд, пока она не завершится. Если он обнаружит какую-либо угрозу, установите флажки рядом с элементом и нажмите Карантин . После помещения угроз в карантин отображается сводка сканирования.
В бесплатной версии отсутствует сканирование по расписанию и защита в режиме реального времени, но она обеспечивает достаточную защиту для большинства пользователей.
Загрузка: Malwarebytes (доступна бесплатная премиум-версия)
6. Тук-тук
Будь то вредоносное расширение для браузера, которое вставляет рекламу в результаты поиска, или вредоносное ПО, стремящееся украсть ваши данные, цель любого вредоносного приложения — работать в фоновом режиме для каждого сеанса macOS. «Постоянство» — это метод, с помощью которого вредоносное ПО гарантирует, что оно будет выполнено операционной системой при запуске.
KnockKnock работает по этому принципу настойчивости. В нем перечислены все установленные приложения и их компоненты в аккуратном интерфейсе.
Нажмите Просканируйте и обратите внимание на Раздел Launch Items , в котором перечислены все демоны и агенты. Каждая строка содержит подробную информацию, такую как статус подписи, путь к приложению и результаты антивирусного сканирования.
Скачать: Тук-тук (бесплатно)
7. Этречек
С вашим Mac может быть много повседневных проблем. Это может быть приложение, потребляющее ресурсы, прерывистый пляжный мяч, отказ жесткого диска или, возможно, заражение вредоносным ПО. Etrecheck — это утилита, которая выполняет более дюжины диагностических сканирований, чтобы предоставить вам исчерпывающий отчет о состоянии вашего Mac.
Включает информацию об оборудовании, проблемах совместимости программного обеспечения (32-разрядные приложения или неподписанные компоненты), статус запускающих агентов или демонов, а также о том, запущены они или нет, статус безопасности (включая информацию о XProtect, MRT и Gatekeeper), элементы входа пользователя , основные процессы и многое другое.
EtreCheck работает в тандеме с сообществами поддержки Apple, чтобы помочь пользователям с ограниченными техническими знаниями решить свои проблемы с Mac. Это мой любимый инструмент, и я использую его каждый месяц, чтобы проверить наличие проблем.
Скачать: EtreCheck (18 долларов США, доступна бесплатная пробная версия)
8. OmniDiskSweeper
macOS требует определенного пространства для временных файлов, виртуальной памяти, данных поддержки приложений и многого другого. Когда ваш диск почти заполнен, производительность вашего Mac может резко ухудшиться. Такие симптомы, как зависание приложения, сбой и даже паника ядра, довольно распространены.
OmniDiskSweeper — утилита для поиска и удаления больших или бесполезных файлов. Выберите загрузочный диск и нажмите Очистка выбранного диска . В течение нескольких секунд папки и файлы выстраиваются в виде столбца (аналогично Finder) от самого большого к самому маленькому.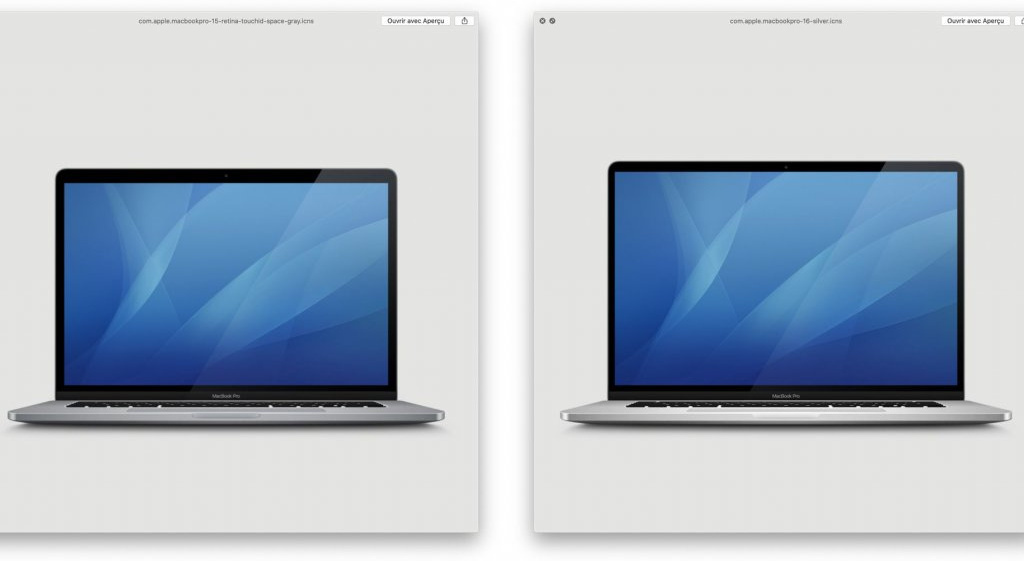 Найдите тот, который занимает больше всего места на диске, выберите его и нажмите Корзина .
Найдите тот, который занимает больше всего места на диске, выберите его и нажмите Корзина .
Загрузка: OmniDiskSweeper (бесплатно)
9. Система TinkerTool 6
TinkerTool System 6 — это набор системных утилит, которые позволяют выполнять расширенные административные задачи, недоступные через обычный пользовательский интерфейс. Если вы сталкиваетесь со странными проблемами, связанными с приложениями, кешем, резервными копиями Time Machine или проблемами с правами доступа к файлам, то TinkerTool может вам очень помочь.
Перестроить общий кеш редактора динамических ссылок, запустить службы, очистить кеш памяти служб каталогов и заново создать общую папку на случай их случайного удаления. Вы можете очистить кеш определенного приложения, вызывающего проблемы, кеш шрифтов пользователя или ОС, кеш значков и многое другое.
TinkerTool позволяет выполнять сложные операции с файлами, недоступные ни в одном приложении. Вы можете проверить псевдоним файла или атрибуты Finder, чтобы облегчить поиск Spotlight. Вы можете очистить старый журнал или отчеты о сбоях, дампы ядра и потерянные файлы. Вы даже можете проверить права доступа к файлам и папкам и устранить неполадки.
Вы можете проверить псевдоним файла или атрибуты Finder, чтобы облегчить поиск Spotlight. Вы можете очистить старый журнал или отчеты о сбоях, дампы ядра и потерянные файлы. Вы даже можете проверить права доступа к файлам и папкам и устранить неполадки.
TinkerTool имеет встроенную программу удаления приложений для полного удаления приложений с вашего Mac. Вы можете сбросить настройки конфиденциальности приложения, чтобы оно не могло получить доступ к важным данным или выполнять проверки подлинности.
Вы также можете создать аварийный установочный носитель на случай, если что-то пойдет не так с вашим Mac и не загрузится должным образом.
TinkerTool может выполнять проверку моментальных снимков резервных копий Time Machine, создавать подробный журнал в случае сбоев при резервном копировании или назначать резервную копию Time Machine со старого на более новый Mac.
Загрузить: TinkerTool System 6 (14 долларов США, доступна бесплатная пробная версия)
Не забывайте о режимах загрузки
Ваш Mac использует различные режимы загрузки для всевозможных функций устранения неполадок.
 В процессе тестирования MacBook будет произведен контроль кулеров охлаждения, и если вентиляционные выходы будут закрыты, то это приведет к помехам;
В процессе тестирования MacBook будет произведен контроль кулеров охлаждения, и если вентиляционные выходы будут закрыты, то это приведет к помехам;


 Поэтому вся система зарядки тестируется с применением специального контрольно-измерительного оборудования;
Поэтому вся система зарядки тестируется с применением специального контрольно-измерительного оборудования; Поэтому осуществляется диагностика и чистка системы охлаждения MacBook.
Поэтому осуществляется диагностика и чистка системы охлаждения MacBook.

 При этом ошибки в работе могут возникать только при использовании конкретной программы или проявляться периодически.
При этом ошибки в работе могут возникать только при использовании конкретной программы или проявляться периодически.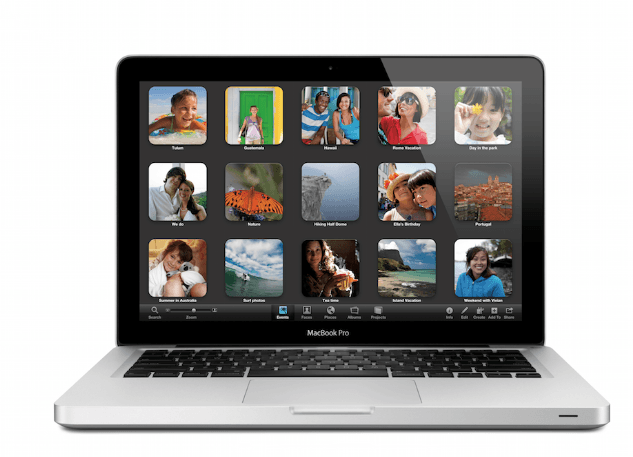
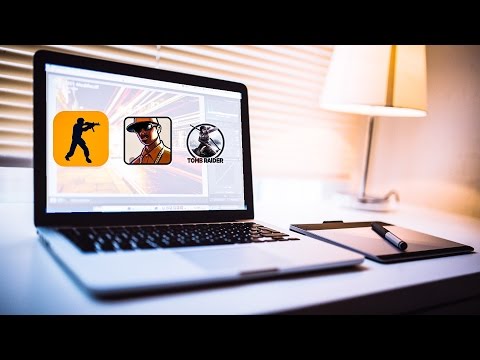 Причиной этого будет перегрев установки или низкое качество микросхемы. Во избежание такой неприятности мы рекомендуем раз в год проводить профилактику охладительной системы. Часто ситуация требует замены чипа на материнской плате, что требует использования профессионального оборудования.
Причиной этого будет перегрев установки или низкое качество микросхемы. Во избежание такой неприятности мы рекомендуем раз в год проводить профилактику охладительной системы. Часто ситуация требует замены чипа на материнской плате, что требует использования профессионального оборудования.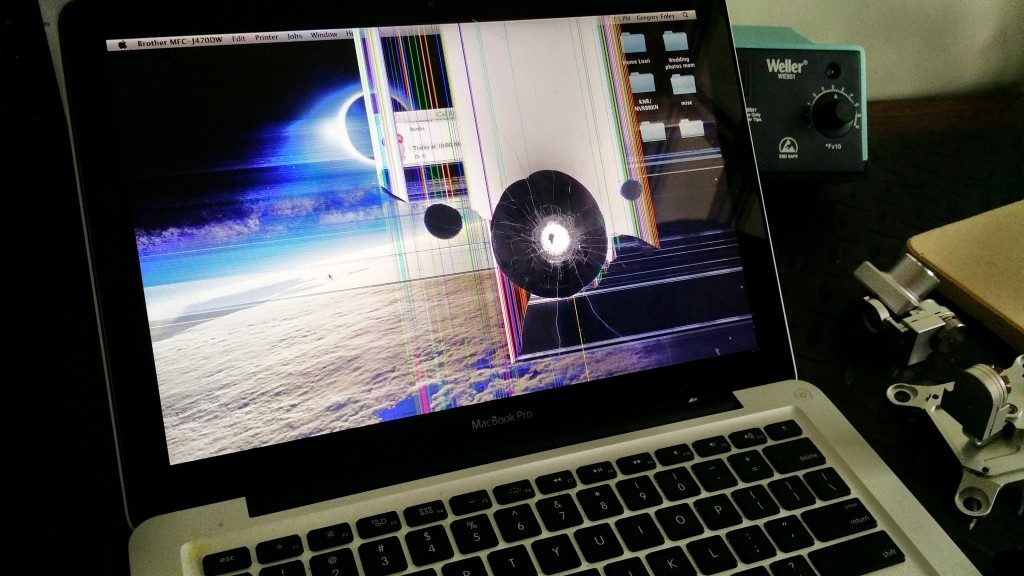
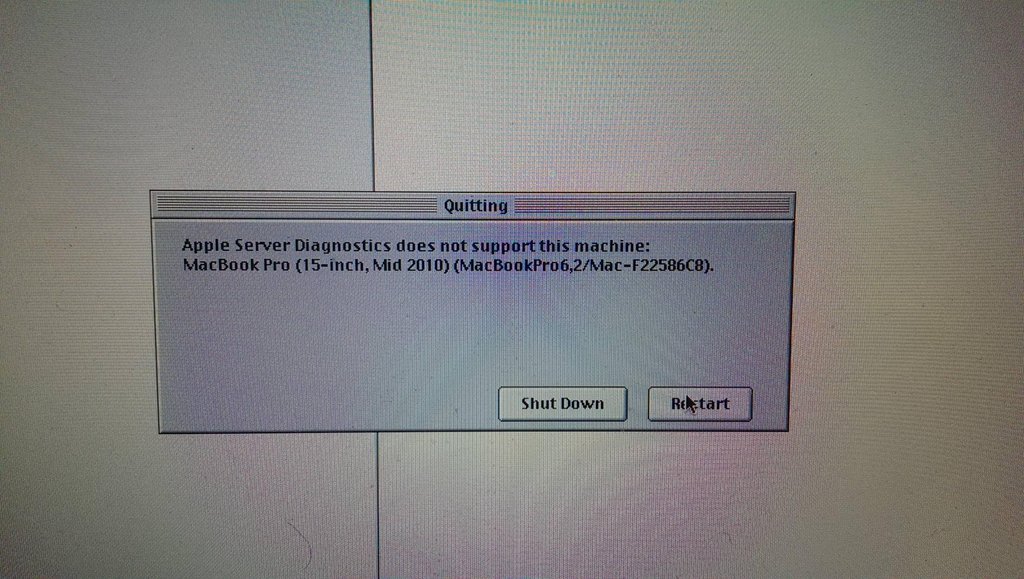 По-прежнему free!
По-прежнему free! Теперь данные свидетельствуют о том, что Apple планирует выпустить iOS 16.0.3 с дополнительными исправлениями ошибок.
Теперь данные свидетельствуют о том, что Apple планирует выпустить iOS 16.0.3 с дополнительными исправлениями ошибок.
 После перезагрузки, если вы не используете адаптер Ethernet, щелкните значок Wi-Fi в правом верхнем углу экрана и подключитесь к сети Wi-Fi.
После перезагрузки, если вы не используете адаптер Ethernet, щелкните значок Wi-Fi в правом верхнем углу экрана и подключитесь к сети Wi-Fi.
 Утилита выполнит быструю самопроверку, после чего можно нажать Тест для запуска диагностики.
Утилита выполнит быструю самопроверку, после чего можно нажать Тест для запуска диагностики.
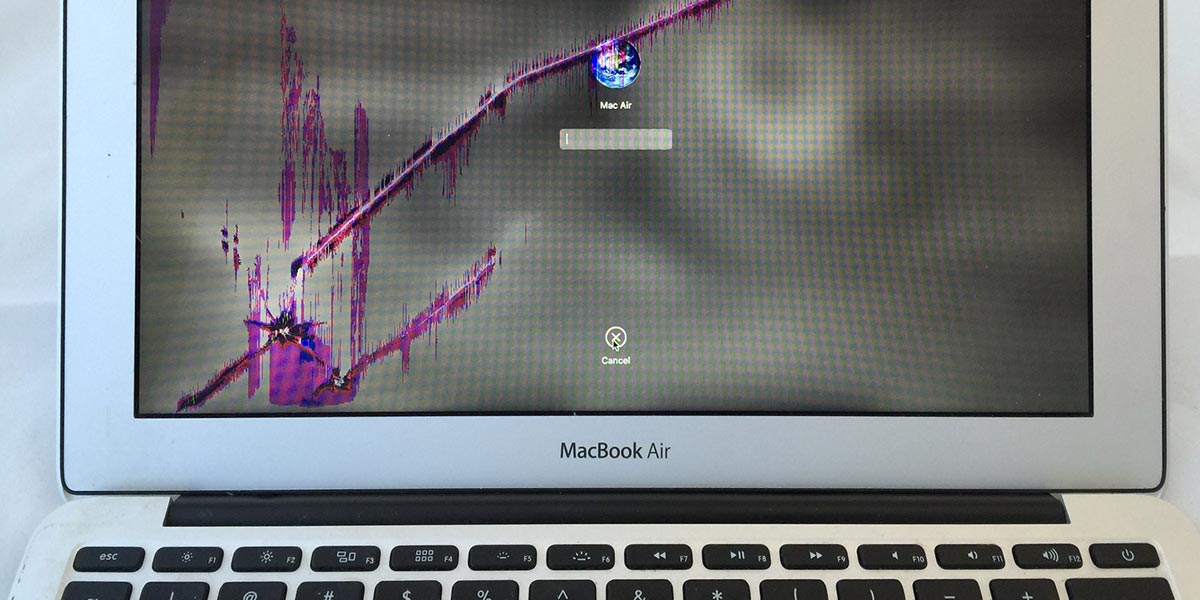 Просто убедитесь, что вы следуете процедуре, соответствующей процессору и модели вашего MacBook Air.
Просто убедитесь, что вы следуете процедуре, соответствующей процессору и модели вашего MacBook Air. Что я делаю?
Что я делаю?

 В основном результаты АГТ не являются окончательными и описательными. AHT используется на компьютерах Mac, выпущенных в 2012 году или ранее, а AD — это более продвинутый аналог, который работает с более новыми компьютерами Mac.
В основном результаты АГТ не являются окончательными и описательными. AHT используется на компьютерах Mac, выпущенных в 2012 году или ранее, а AD — это более продвинутый аналог, который работает с более новыми компьютерами Mac.

 д.). Оставьте подключенными только клавиатуру и мышь.
д.). Оставьте подключенными только клавиатуру и мышь.