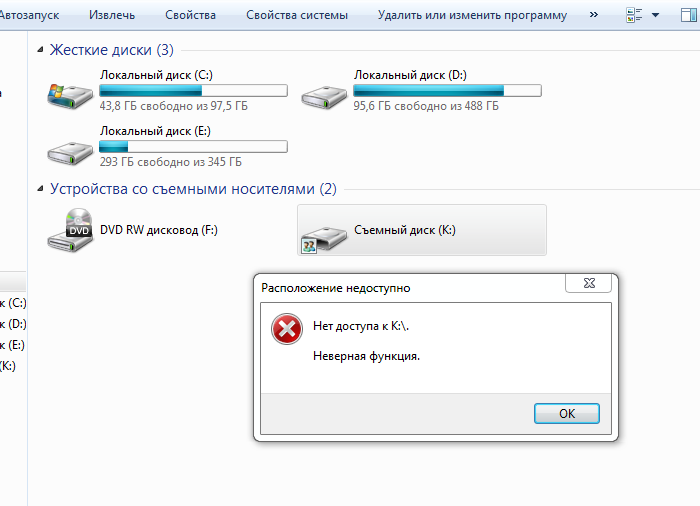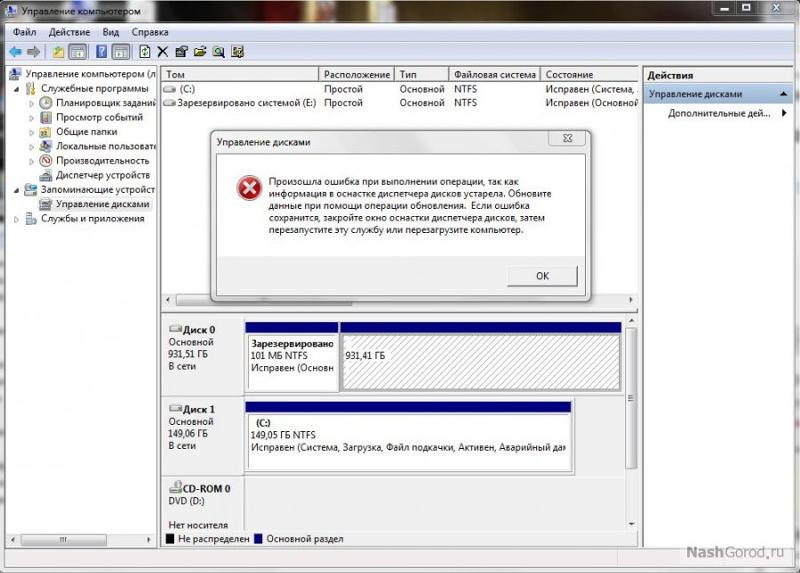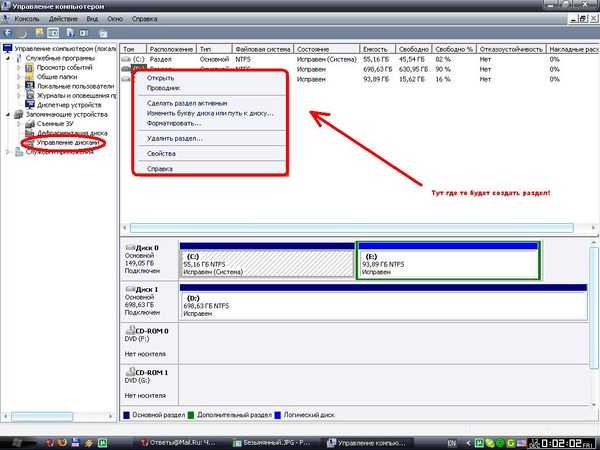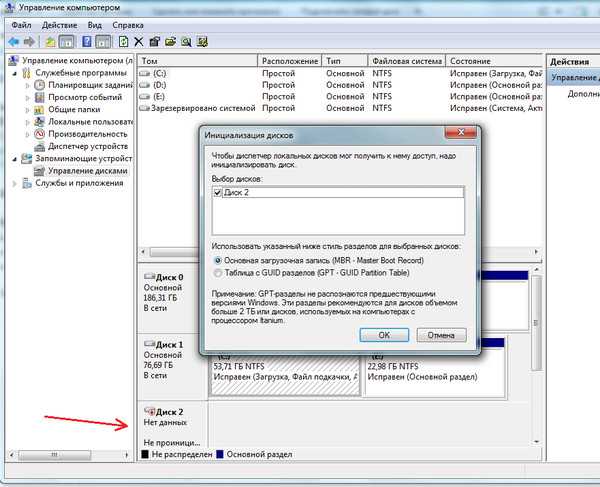Содержание
Imac не видит внешний жесткий диск. IMac не видит (не определяет и не находит) жесткий диск. Совместимость и аппаратные проблемы
Mac компьютер – это достаточно сложное устройство, в котором сочетается высокотехнологичное «железо», и программное обеспечение от различных производителей. Подобное многообразие приводит к тому, что при возникновении неисправностей бывает сложно определить, в чем именно заключается проблема – в программах, оборудовании, или в сбое их взаимодействия.
Большинство современных компьютеров работает под управлением разных версий ОС Windows, и производители комплектующих разрабатывают свою продукцию, ориентируясь, в первую очередь, на них. В то же время, продукция фирмы Apple поставляется с операционной системой Mac OS, разработанной специалистами компании. Производители компьютерного «железа» стараются придать своей продукции должный уровень универсальности, благодаря чему Мак или Макбук в большинстве случаев смогут работать с теми же комплектующими, что и компьютеры под управлением Виндовс, но иногда происходят накладки. Нередко встречается проблема, при которой MAC не видит жесткий диск – внешний или внутренний, что достаточно неприятно, особенно если на носителе находится какой-нибудь важный файл. В такой ситуации важно определить источник проблемы. Это может быть:
Нередко встречается проблема, при которой MAC не видит жесткий диск – внешний или внутренний, что достаточно неприятно, особенно если на носителе находится какой-нибудь важный файл. В такой ситуации важно определить источник проблемы. Это может быть:
- Несоответствие файловой системы;
- Неправильное подключение;
- Физическая поломка носителя информации.
Что делать, если Мак не видит внешний жесткий диск
Пытаясь понять, почему Мак не видит внешний жесткий диск, следует обратить внимание – новый это USB-накопитель, или старый. В абсолютном большинстве случаев виной всему – несовместимый с Mac OS файловый стандарт накопителя. Операционная система от Apple использует файловую систему HFS+, тогда как большинство внешних дисков, HDD, и SSD изначально работают с системой NTFS, характерной для Виндовс. Чтобы система Мак ОС увидела новый диск – его необходимо отформатировать соответствующим образом – в противном случае накопитель будет работать с ограничениями, либо не работать вовсе. Для форматирования можно использовать встроенную «Дисковую утилиту» Мак ОС. Этот метод так же помогает решить проблемы с подключением внутренних винчестеров. Открывается эта утилита путем нажатия комбинации клавиш Command + R во время загрузки системы. Если дисковая утилита Mac не видит жесткий диск – проверьте подключение, в случае с внешним накопителем – попробуйте использовать другой кабель.
Для форматирования можно использовать встроенную «Дисковую утилиту» Мак ОС. Этот метод так же помогает решить проблемы с подключением внутренних винчестеров. Открывается эта утилита путем нажатия комбинации клавиш Command + R во время загрузки системы. Если дисковая утилита Mac не видит жесткий диск – проверьте подключение, в случае с внешним накопителем – попробуйте использовать другой кабель.
Попытаться использовать другой кабель имеет смысл, если Mac перестал видеть внешний жесткий диск, который до этого работал нормально. При возникновении таких проблем специалисты советуют подключать другой жесткий диск к тому же компьютеру, и проверять – работает ли он. Этот способ помогает определить, вышел из строя дисковый накопитель, или поломка произошла внутри корпуса устройства. Попробуйте отключить другие внешние устройства – возможно, они мешают подаче питания на внешний винчестер. Если Мак перестал видеть жесткий диск — проверьте его через «дисковую утилиту», и запустите процесс восстановления.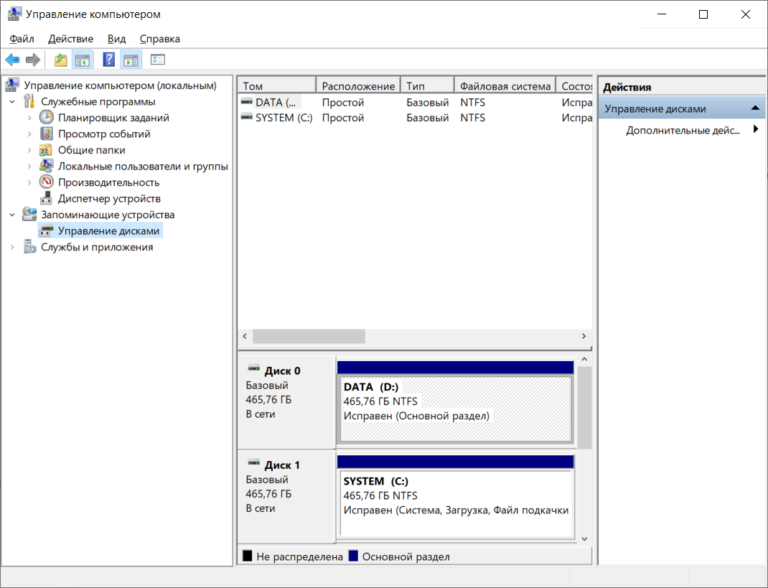 Данный способ поможет, если на устройстве имеются проблемы программного свойства.
Данный способ поможет, если на устройстве имеются проблемы программного свойства.
Когда обращаться в сервисный центр
Далеко не все неполадки с компьютерной техникой пользователь в состоянии диагностировать один, в домашних условиях — у пользователя должен иметься определенный опыт, и доступ к специфическому оборудованию. Жесткий диск может переставать подключаться в результате повреждения его структуры, или неисправностей материнской платы – в этом случае есть риск потери хранящихся на диске данных, или полного выхода компьютера из строя. Если форматирование, проверка подключения, и другие базовые методы не помогли исправить проблему – лучше обратитесь к специалистам, и отнесите Мак в ремонт.
Специалисты компьютерного сервисного центра «MasterSoft», работающего в Москве с 2006 года, готовы помочь решить любые проблемы с компьютерами под управлением Виндовс и Мак ОС, отремонтировать планшет, смартфон, или другой гаджет. Клиентам предоставляется гарантия на проведенные работы и использованные запчасти.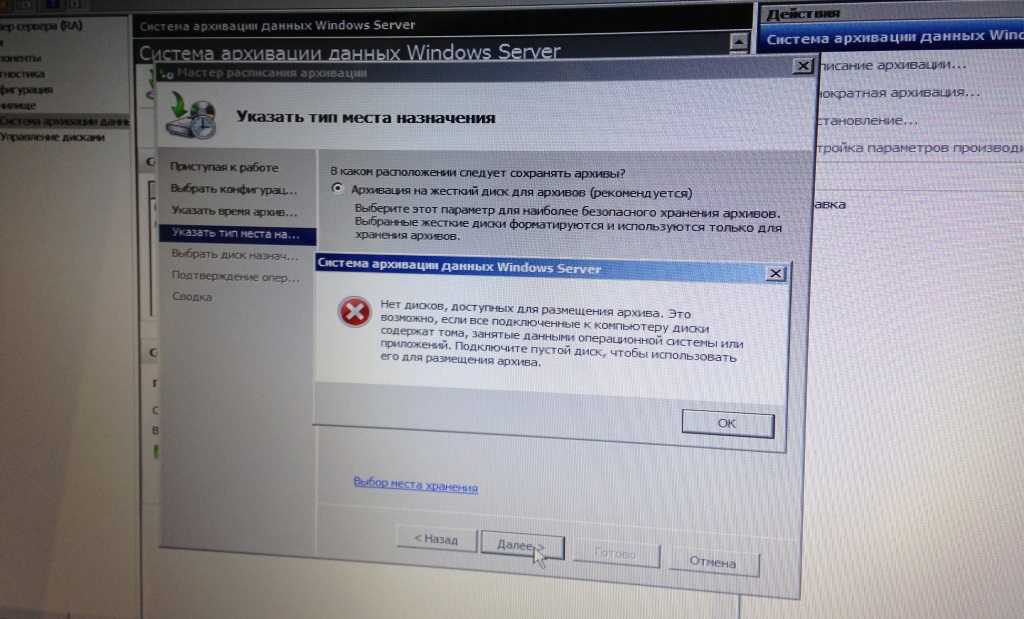 Обратившись к нам, клиент сможет вызвать мастера домой – при заказе ремонта в сервисном центре «MasterSoft», выезд мастера в пределах Москвы бесплатен.
Обратившись к нам, клиент сможет вызвать мастера домой – при заказе ремонта в сервисном центре «MasterSoft», выезд мастера в пределах Москвы бесплатен.
Причин, по которым iMac не определяет жесткий диск, достаточно много. Каждая из них зависит от обстоятельств, вызывающих отсутствие взаимодействия элементов.
Не «виден» новый диск
Если iMac не «видит» внешний жесткий диск, только что принесенный из магазина и подключающийся впервые, возможны такие причины:
- Неправильно задана буква диска. Чтобы решить данный вопрос, необходимо сделать следующее. Зайти в меню управления компьютером, в левой части окна появиться «Меню управления дисками». Затем найти нужный диск и поменять букву на ту, которой еще нет в операционной системе.
- Диск не отформатирован. Для этого следует щелкнуть по «иконке» диска правой кнопкой, и в открывшемся меню выбрать создание нового тома. Здесь важно быть предельно внимательными, так как форматирование удалит с устройства абсолютно всю информацию!
- Отсутствие драйверов.
 Проверить это не так сложно. Если на других устройствах новый жесткий диск отображается, а компьютер его не читает, скорее всего, отсутствуют драйвера для диска. Найти их можно на официальных сайтах производителя либо купить в специализированном магазине. А можно обратиться в квалификационную мастерскую, где установят 100% оригинальный продукт. Это избавит от возможных ошибок и конфликтов в ОС.
Проверить это не так сложно. Если на других устройствах новый жесткий диск отображается, а компьютер его не читает, скорее всего, отсутствуют драйвера для диска. Найти их можно на официальных сайтах производителя либо купить в специализированном магазине. А можно обратиться в квалификационную мастерскую, где установят 100% оригинальный продукт. Это избавит от возможных ошибок и конфликтов в ОС. - Механическое повреждение USB-шнура или самого диска. Нужно визуально осмотреть устройство.
Однако многие вопросы легче решить, доверяя специалистам квалифицированных мастерских. В результате этого обращение к мастеру выйдет дешевле, чем последующий ремонт из-за некорректных действий.
Не «читается» старый диск
Если при установке Mac OS не «видит» жесткий диск, а до этого на другом устройстве или при старой ОС диск читался, причин может быть несколько:
- некорректное имя диска;
- наличие вируса на HDD;
- механическое повреждение;
- конфликт с новой ОС.

Простой способ самостоятельно диагностировать работу самого HDD — подключить его к другому компьютеру. Тогда можно исключить проблему в самом накопителе. Но разумнее будет обратиться в мастерскую. Специалисты определяют неисправность значительно быстрее, а также устраняют ее профессионально, избавив от возможных осложнений в работе системы.
Профессиональная мастерская — верный выбор для ремонта iMac!
Бесплатная консультация! Бесплатная диагностика! Гарантия на работу!
Выберите раздел:
Справедливые, не завышенные и не заниженные. На сайте Сервиса должны быть цены. Обязательно! без «звездочек», понятно и подробно, где это технически возможно — максимально точные, итоговые.
При наличии запчастей до 85% процентов сложных ремонтов можно завершить за 1-2 дня. На модульный ремонт нужно намного меньше времени. На сайте указана примерная продолжительность любого ремонта.
Гарантия и ответственность
Гарантию должны давать на любой ремонт. На сайте и в документах все описано.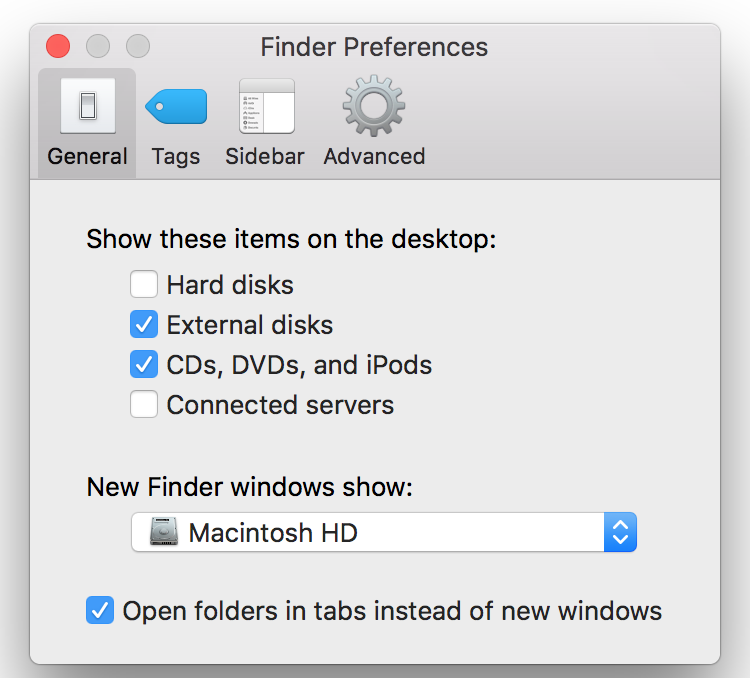 Гарантия это уверенность в своих силах и уважение к вам. Гарантия в 3-6 месяцев — это хорошо и достаточно. Она нужна для проверки качества и скрытых дефектов, которые нельзя обнаружить сразу. Видите честные и реальные сроки (не 3 года), вы можете быть уверены, что вам помогут.
Гарантия это уверенность в своих силах и уважение к вам. Гарантия в 3-6 месяцев — это хорошо и достаточно. Она нужна для проверки качества и скрытых дефектов, которые нельзя обнаружить сразу. Видите честные и реальные сроки (не 3 года), вы можете быть уверены, что вам помогут.
Половина успеха в ремонте Apple — это качество и надежность запчастей, поэтому хороший сервис работает с поставщиками на прямую, всегда есть несколько надежных каналов и свой склад с проверенными запчастями актуальных моделей, чтобы вам не пришлось тратить лишнее время.
Бесплатная диагностика
Это очень важно и уже стало правилом хорошего тона для сервисного центра. Диагностика — самая сложная и важная часть ремонта, но вы не должны платить за нее ни копейки, даже если вы не ремонтируете устройство по ее итогам.
Ремонт в сервисе и доставка
Хороший сервис ценит ваше время, поэтому предлагает бесплатную доставку. И по этой же причине ремонт выполняется только в мастерской сервисного центра: правильно и по технологии можно сделать только на подготовленном месте.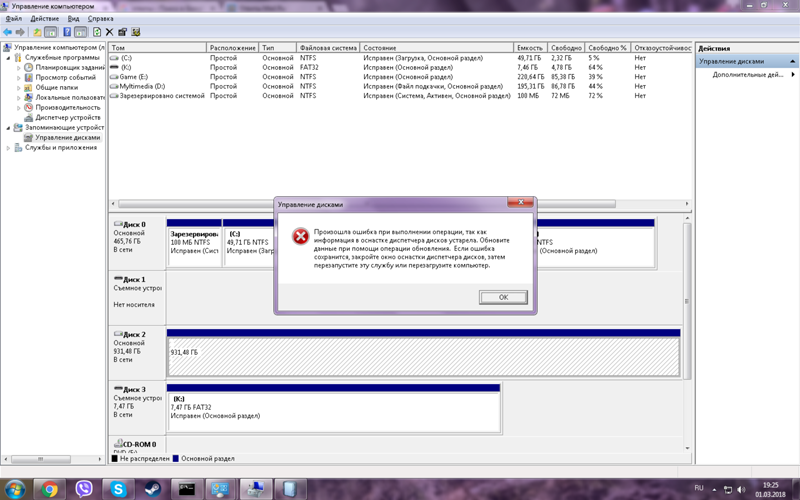
Удобный график
Если Сервис работает для вас, а не для себя, то он открыт всегда! абсолютно. График должен быть удобным, чтобы успеть до и после работы. Хороший сервис работает и в выходные, и в праздники. Мы ждем вас и работаем над вашими устройствами каждый день: 9:00 — 21:00
Репутация профессионалов складывается из нескольких пунктов
Возраст и опыт компании
Надежный и опытный сервис знают давно.
Если компания на рынке уже много лет, и она успела зарекомендовать себя как эксперта, к ней обращаются, о ней пишут, ее рекомендуют. Мы знаем о чем говорим, так как 98% поступающих устройств в СЦ восстанавливется.
Нам доверяют и передают сложные случаи другие сервисные центры.
Сколько мастеров по направлениям
Если вас всегда ждет несколько инженеров по каждому виду техники, можете быть уверены:
1. очереди не будет (или она будет минимальной) — вашим устройством займутся сразу.
2. вы отдаете в ремонт Macbook эксперту именно в области ремонтов Mac.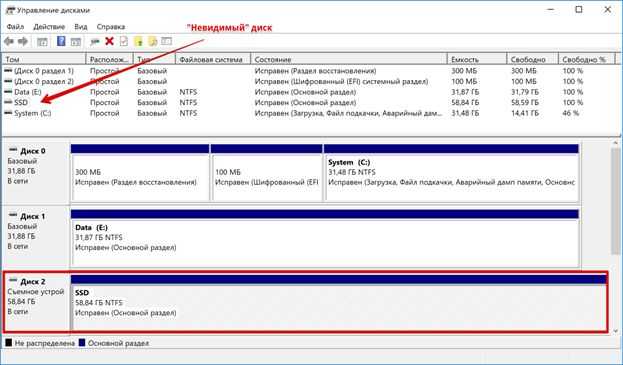 Он знает все секреты этих устройств
Он знает все секреты этих устройств
Техническая грамотность
Если вы задаете вопрос, специалист должен на него ответить максимально точно.
Чтобы вы представляли, что именно вам нужно.
Проблему постараются решить. В большинстве случаев по описанию можно понять, что случилось и как устранить неисправность.
На протяжении последних нескольких лет развития компьютеров каждый из нас хотя бы один раз встречался с проблемой нехватки свободного места на диске: качество информации, будь то фотографии, фильмы или программы, неуклонно растет, а вместе с ним и возрастает объем необходимого для хранения дискового пространства.
От того встроенное хранилище iMac не выглядит столь привлекательным уже спустя пару лет эксплуатации, и часто мы начинаем задумываться о его замене, ведь постоянно использовать внешний USB диск неприятно, это портит все впечатление от работы на iMac, а настраивать сетевые хранилища тоже невыгодно — хоть их стабильность сейчас и гораздо выше, но многие программы все еще не могут полноценно работать с “удаленными дисками”.
Однако что делать, если после замены хранилища iMac не видит новый HDD? Давайте разберемся по порядку.
После установки нового жесткого диска на iMac дисковая утилита автоматически предложит отформатировать накопитель (если утилита не открыта, Вы можете не увидеть сообщения о подключенном диске, как собственно, и в Windows). По умолчанию Mac OS работает с основными форматами файловых систем, среди которых HFS+, FAT32, ExFAT и NTFS. Родным для Mac OS является HFS+ (Mac Os Extended), так как позволяет использовать жесткий диск практически неограниченного объема и хранить на нем соответствующие файлы. Использование FAT32 так же возможно, однако в таком случае максимальный размер жесткого диска будет ограничен двумя терабайтами, а максимальный размер файла четырьмя гигабайтами. ExFAT, в свою очередь, не имеет подобных ограничений. NTFS является стандартной системой для Windows, однако Mac OS поддерживает только чтение при работе с этим стандартом.
Если компьютер не видит новый HDD, iMac следует запустить в режиме восстановления и выбрать дисковую утилиту (потребуется подключение к интернету). Для этого необходимо загрузить iMac с зажатыми клавишами Command + R. Если дисковая утилита распознает установленный HDD, следует самостоятельно отформатировать его в поддерживаемый стандарт. Оптимальным будет выбор одного из двух форматов:
Для этого необходимо загрузить iMac с зажатыми клавишами Command + R. Если дисковая утилита распознает установленный HDD, следует самостоятельно отформатировать его в поддерживаемый стандарт. Оптимальным будет выбор одного из двух форматов:
- HFS+
для использования исключительно в среде Mac OS а также создания резервных копий (Time Machine поддерживает только этот формат). - ExFAT
для использования совместно с операционной системой Windows (для обмена файлами любого объема).
После этого, не выходя из режима восстановления, можно будет провести установку Mac OS или восстановление системы на новый жесткий диск.
Если iMac не видит новый HDD, подключенный через внешний кабель, проблема также может быть в формате. В большинстве случаев проблемы возникают с жесткими дисками объемом выше 2 Тб, в результате чего система может распознать только два и менее терабайт (в отдельных случаях даже меньше одного терабайта). В этом случае проблема заключается в стандартной для Windows разметке GPT, установленной на диск.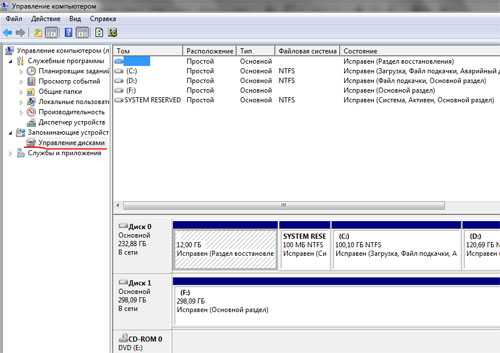 Изменить тип разметки можно так же через дисковую утилиту.
Изменить тип разметки можно так же через дисковую утилиту.
Помимо программных проблем со стандартами может иметь место аппаратная несовместимость
и повреждения компонентов платы или самого диска. Если после форматирования компьютер по прежнему не видит новый HDD, iMac следует передать в сервисный центр.
8 лучших способов исправить внешний диск, который не отображается на Mac
У Apple MacBook есть SSD-накопитель, быстрый, но ограниченный по размеру. Покупка MacBook с большим объемом места стоит больших денег. Вот почему большинство пользователей Mac полагаются на внешние диски для хранения данных. Однако что делать, если внешний диск на вашем Mac внезапно не появляется?
Обычно внешние диски, такие как жесткие диски, портативные твердотельные накопители или USB-накопители, должны появиться на рабочем столе Mac в течение нескольких секунд после их подключения. Но если вы не можете просматривать внешний диск на вашем Mac, попробуйте эти исправления./i.s3.glbimg.com/v1/AUTH_08fbf48bc0524877943fe86e43087e7a/internal_photos/bs/2017/5/9/ARomzVRuCzaG47MzXGBQ/solid-state-memory-1.jpg)
В этой статье
1. Проверьте ключ и USB-соединение.
Дважды проверьте, правильно ли работает USB-порт вашего Mac. Если внешний диск не подключен и возникает проблема, попробуйте подключить его к другим ноутбукам и посмотрите, работает ли он. Вы также можете попробовать подключить внешний жесткий диск к другому USB-порту.
Новые MacBook Apple поставляются с портами USB Type-C, которым требуется ключ для подключения к традиционным внешним жестким дискам USB-A. Вы можете попробовать подключить другие диски или периферийные устройства компьютера, чтобы проверить, работает ли ключ.
Вы можете проверить, неисправен ли USB-порт вашего Mac, перейдя в системный отчет. Щелкните значок Apple в левом верхнем углу, выберите «Об этом Mac» и нажмите «Системный отчет». Затем в левой части окна в подразделе «Устройства» нажмите USB и проверьте, обнаруживает ли он внешний жесткий диск. Если да, то должно появиться что-то подобное.
2. Включите видимость внешнего диска.

Одна из причин, по которой ваш Mac может не отображать внешний диск, — это настройки Finder. Вы можете включить Finder для обнаружения внешних дисков, выполнив следующие действия:
Шаг 1: перейти к Finder и в правом верхнем углу нажмите Предпочтения.
Шаг 2: Под Показать это Элементы Убедитесь, что на рабочем столе включен. Варианты жесткого и внешнего диска.
Шаг 3: Теперь щелкните третью вкладку, боковую панель.
Шаг 4: Включите параметры жестких дисков и внешних дисков в разделе «Показать эти элементы на боковой панели».
3. Обновление macOS
Попробуйте выполнить обновление до последней версии macOS и посмотрите, решена ли проблема. Иногда проблема может быть в кэше Finder, и обновление macOS сбрасывает кеш и может решить проблему с подключением. Чтобы обновить macOS, выполните следующие действия.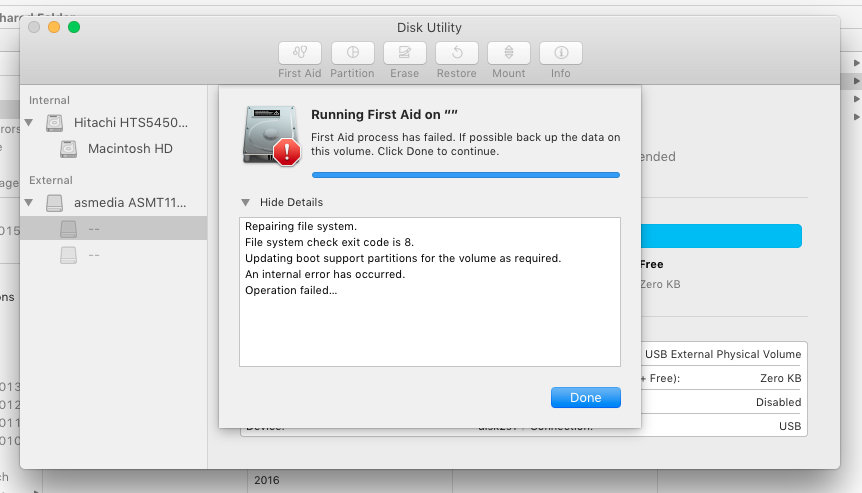
Шаг 1: Перейти к списку Apple и нажмите Об этом Mac.
Шаг 2: Теперь нажмите «Обновление программного обеспечения».
Шаг 3: Ваш Mac должен автоматически проверить наличие обновлений. Установите последнюю доступную версию.
4. Сбросьте NVRAM и SMC MAC.
Сброс NVRAM — эффективный способ устранения неполадок вашего Mac. Это небольшое хранилище сохраняет настройки вашего компьютера при выключенном питании. Сброс NVRAM может быть полезен для того, чтобы ваш Mac распознал внешние диски.
Чтобы сбросить NVRAM, перезагрузите Mac. Прежде чем вы услышите звук запуска Mac, просто нажмите и удерживайте Option + Command + P + R на клавиатуре около 20 секунд. Процедура сбросит как NVRAM, так и PRAM.
В определенных обстоятельствах также может быть полезен сброс консоли управления системой (SMC). Чтобы сбросить SMC, нажмите и удерживайте Control + Option + Shift на клавиатуре около 7 секунд.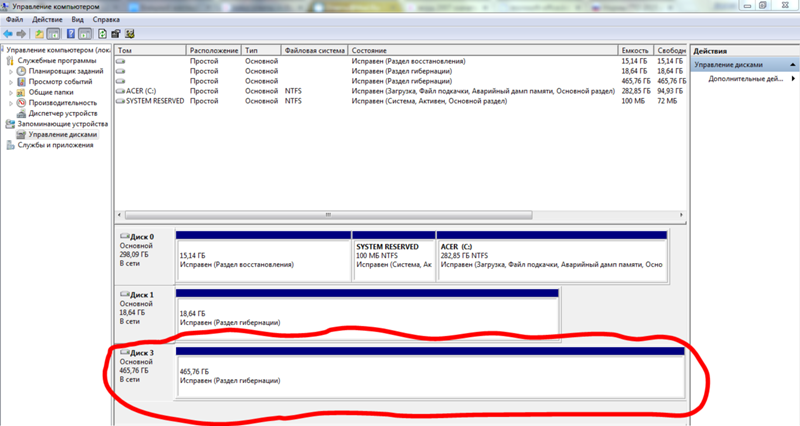 Через 7 секунд нажмите и удерживайте кнопку питания. Теперь снова нажмите кнопку питания, чтобы включить Mac, что займет некоторое время.
Через 7 секунд нажмите и удерживайте кнопку питания. Теперь снова нажмите кнопку питания, чтобы включить Mac, что займет некоторое время.
5. Восстановите внешний диск с помощью утилиты.
Иногда файловая система внешнего диска может быть повреждена. Дисковая утилита — это встроенный инструмент Apple, предназначенный для исправления подобных проблем. Функция первой помощи Дисковой утилиты помогает установить неизвестный внешний диск.
Шаг 1: включать Дисковая утилита на вашем Mac.
Шаг 2: Если внешний диск, к которому вы хотите подключиться, неактивен, щелкните над ним.
Шаг 3: Теперь щелкните вкладку Первая помощь сверху и нажмите تشغيل.
Шаг 4: Подождите, пока процесс завершится.
Внешний диск должен смонтировать автоматически, если он будет отремонтирован. Если нет, вы можете попробовать установить внешний диск в безопасном режиме.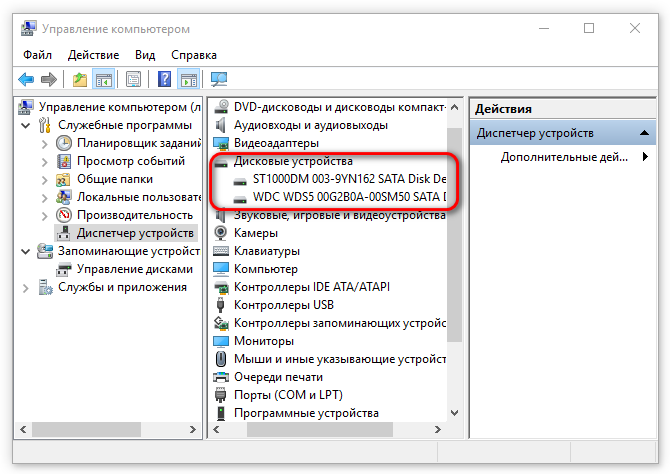 Если он еще не установлен, вы можете попробовать сбросить настройки накопителя.
Если он еще не установлен, вы можете попробовать сбросить настройки накопителя.
6. Подключите внешний диск в безопасном режиме.
Возможно, приложение не позволяет установить внешний диск в системе. Существуют такие приложения, которые препятствуют USB-подключению к вашему Mac, и если это так, вы можете попробовать подключить внешний диск к Mac в безопасном режиме.
Шаг 1: Выключите свой Mac.
Шаг 2: нажмите на кнопку Трудоустройство , а теперь нажмите Клавиша Shift Как только вы услышите звук запуска вашего Mac.
Шаг 3: Отпустите клавишу Shift, когда увидите индикатор выполнения.
Теперь вы заметите, что ваш Mac запустился в безопасном режиме. Если вы можете видеть свой внешний диск в безопасном режиме, значит, недавно установленное вами приложение мешает работе диска, и вам следует удалить эту программу.
7. Внешний диск определяется как доступный только для чтения.
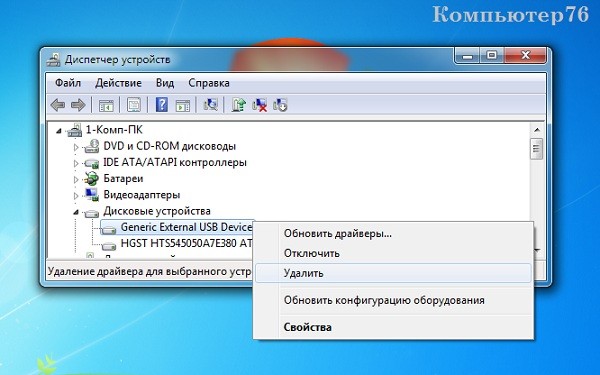
Если вы видите внешний диск, подключенный к вашему Mac, но не можете скопировать на него содержимое, вероятно, диск, на который вы пытаетесь записать, NTFS. Формат NTFS является собственностью Microsoft Windows.
Диски NTFS можно читать в macOS, но нельзя записывать на них данные. Для записи на NTFS-диск на Mac вам необходимо установить стороннее программное обеспечение NTFS, чтобы легко записывать и читать данные с него.
Если вы не хотите устанавливать стороннее программное обеспечение, вы можете отформатировать внешний диск в универсальные форматы, такие как FAT32 или exFAT, которые могут быть прочитаны и записаны во всех операционных системах. Однако вы не сможете копировать отдельные файлы размером более 4 ГБ.
8. Отформатируйте внешний диск.
Если ни один из вариантов не помог вам, возможно, данные на внешнем диске повреждены. В таких случаях вы можете попробовать стереть данные с внешнего диска. Чтобы стереть данные с внешнего диска, выполните следующие действия.
Шаг 1: Открыть Диск утилита На устройстве Мак Ваш.
Шаг 2: На боковой панели выберите диск, который хотите стереть.
Шаг 3: Теперь выберите Очистить сверху.
Шаг 4: Дайте внешнему диску имя и выберите соответствующий формат.
Шаг 5: Нажмите Стереть , выберите подходящий формат и позвольте процессу завершиться.
Устранение неполадок с внешними дисками на MAC
Если на вашем Mac не отображается внешний диск, вы можете следовать приведенным выше решениям. Хотя это может быть полезно, мы рекомендуем делать резервные копии важных данных на внешний диск.
Macbook не видит внешний жесткий диск — Общение — Техническая поддержка — Price-Altai.ru
Перейти к содержимому раздела
Вы не вошли. Пожалуйста, войдите или зарегистрируйтесь.
Активные темы
Страницы 1
Чтобы отправить ответ, вы должны войти или зарегистрироваться
RSS
Сообщений [ 11 ] Просмотров: 94
1 Тема от Clon 03.
 09.2020 20:25:33 (2 года 1 месяц назад)
09.2020 20:25:33 (2 года 1 месяц назад)
- Clon
- Участник
- Автор темы
- Неактивен
Тема: Macbook не видит внешний жесткий диск
После замены на SSD, решил купить бокс, засунуть в него старый жесткий диск на 500 гигов и использовать как большую флешку для скачивания на него фильмов и просмотре их на тв. При первом подключении, мак диск увидел. Попытался отформатировать и после этого он не стал определятся. Кто в маках шарит, подскажите что сделал не так и как решить этот вопрос…
2 Ответ от jura 03.09.2020 20:57:40 (2 года 1 месяц назад)
- jura
- Участник
- Неактивен
Re: Macbook не видит внешний жесткий диск
Mac по умолчанию не видит NTFS в которой, скорей всего отформатирован диск, форматировать надо в exFAT или ставить прогу для чтение NTFS на Mас, обычно платная или ломаную искать.
http://www.orchid22.ru/
Ремонт, обмен, покупка компьютеров
http://www. starkom.ru/
starkom.ru/
Сайтjura
3 Ответ от Clon 03.09.2020 21:13:17 (2 года 1 месяц назад)
- Clon
- Участник
- Автор темы
- Неактивен
Re: Macbook не видит внешний жесткий диск
Если не получится, можно привезти? Гляньте что не так с жестким диском?
Телек будет читать с такой флешки такого объема?
Отредактировано (03.09.2020 21:14:43, 2 года 1 месяц назад)
4 Ответ от samec 03.09.2020 21:19:14 (2 года 1 месяц назад)
- samec
- Участник
- Неактивен
Re: Macbook не видит внешний жесткий диск
Clon пишет:
Если не получится, можно привезти? Гляньте что не так с жестким диском?
Телек будет читать с такой флешки такого объема?
1. Подключите диск к компьютеру Мак.
2. Запустите приложение «Дисковая утилита» (Disk Utility) через панель «Dock» -> «Launchpad» -> раздел «Приложения» -> «Others».
Выберите диск в левой части экрана.
3. Перейдите на вкладку «Стереть» в верхней части окна.
4. Выберите «Формат»: ExFAT.
5. Нажмите кнопку «Стереть».
А с телеком — это только пробовать. Может подвезёт — и будет всё читаться.
Отредактировано (03.09.2020 21:22:37, 2 года 1 месяц назад)
Много очень нужных вещей тут
5 Ответ от Clon 03.09.2020 22:11:19 (2 года 1 месяц назад)
- Clon
- Участник
- Автор темы
- Неактивен
Re: Macbook не видит внешний жесткий диск
Отформатировал в новом формате, все прошло успешно.Перекинул фильм на пробу. Из трех телевизоров в квартире, увидел только один этот жесткий диск
6 Ответ от dRomka 03.09.2020 22:32:20 (2 года 1 месяц назад)
- dRomka
- Участник
- Неактивен
Re: Macbook не видит внешний жесткий диск
Clon пишет:
Отформатировал в новом формате, все прошло успешно.
Перекинул фильм на пробу. Из трех телевизоров в квартире, увидел только один этот жесткий диск
dlna ? wd my cloud ?? и ещё масса технологий
https://club.dns-shop.ru/blog/t-132-tel … ia-server/
Отредактировано dRomka (03.09.2020 22:36:31, 2 года 1 месяц назад)
Программирование микросхем памяти в корпусах DIP48 TSOP48\56 SSOP56 BGA48\63\64 WSON8 TQFP32\44 PLCC44 PSOP44
*
-можно ли убить человека байтом?
-да, нужно бить восемью битами.
7 Ответ от Exciter 03.09.2020 22:50:05 (2 года 1 месяц назад)
- Exciter
- Участник
- Неактивен
Re: Macbook не видит внешний жесткий диск
jura пишет:
Mac по умолчанию не видит NTFS в которой, скорей всего отформатирован диск, форматировать надо в exFAT или ставить прогу для чтение NTFS на Mас, обычно платная или ломаную искать.
NTFS на маке прекрасно видится в режиме Read only, для записи нужно ставить сторонний драйвер.
Clon пишет:
Отформатировал в новом формате, все прошло успешно.Перекинул фильм на пробу. Из трех телевизоров в квартире, увидел только один этот жесткий диск
Потому что файловая система exFAT, ее не все устройства понимают
Отредактировано (03.09.2020 22:50:51, 2 года 1 месяц назад)
8 Ответ от v-basov 03.09.2020 23:45:28 (2 года 1 месяц назад)
- v-basov
- Участник
- Неактивен
Re: Macbook не видит внешний жесткий диск
Clon пишет:
Отформатировал в новом формате, все прошло успешно.Перекинул фильм на пробу. Из трех телевизоров в квартире, увидел только один этот жесткий диск
Установи Tuxera NTFS
Описание:
По умолчанию Mac OS X не поддерживает запись в разделы NTFS, отформатированные в Microsoft Windows.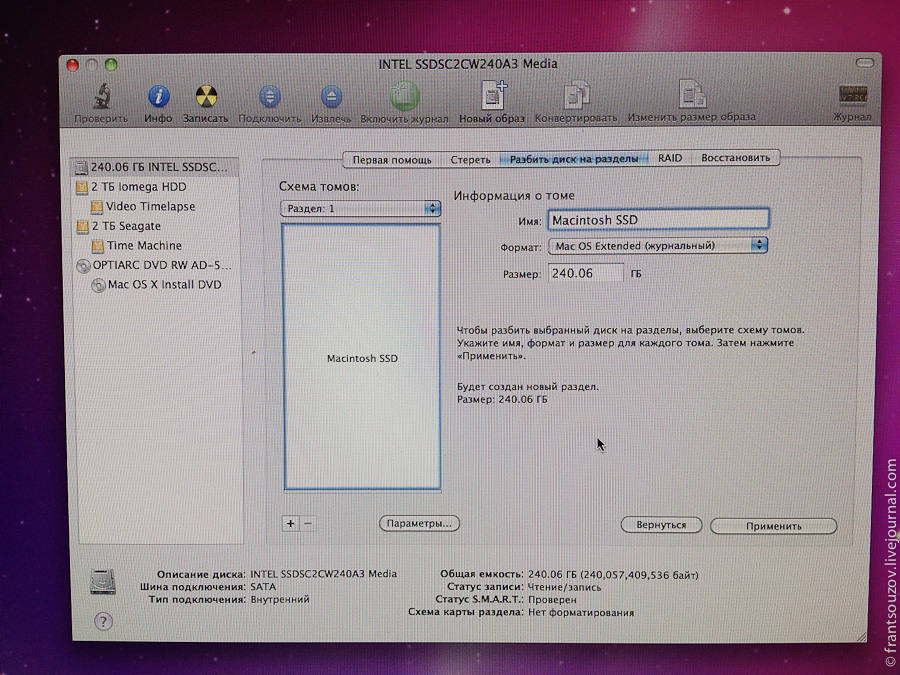 Но решение есть. Tuxera NTFS for Mac это коммерческое ПО чтения/записи разделов NTFS для пользователей Mac. Tuxera NTFS for Mac обеспечивает самую высокую скорость передачи данных NTFS для Mac, защищая ваши данные при помощи умного кэширования. Tuxera NTFS for Mac включает Tuxera Disk Manager для легкого форматирования и обслуживания жестких дисков, такие как проверка и ремонт.
Но решение есть. Tuxera NTFS for Mac это коммерческое ПО чтения/записи разделов NTFS для пользователей Mac. Tuxera NTFS for Mac обеспечивает самую высокую скорость передачи данных NTFS для Mac, защищая ваши данные при помощи умного кэширования. Tuxera NTFS for Mac включает Tuxera Disk Manager для легкого форматирования и обслуживания жестких дисков, такие как проверка и ремонт.
http://nnmclub.to/forum/viewtopic.php?t=1209941
9 Ответ от Clon 04.09.2020 08:47:55 (2 года 1 месяц назад)
- Clon
- Участник
- Автор темы
- Неактивен
Re: Macbook не видит внешний жесткий диск
v-basov пишет:
Clon пишет:
Отформатировал в новом формате, все прошло успешно.Перекинул фильм на пробу. Из трех телевизоров в квартире, увидел только один этот жесткий диск
Установи Tuxera NTFS
Описание:
По умолчанию Mac OS X не поддерживает запись в разделы NTFS, отформатированные в Microsoft Windows.Но решение есть. Tuxera NTFS for Mac это коммерческое ПО чтения/записи разделов NTFS для пользователей Mac. Tuxera NTFS for Mac обеспечивает самую высокую скорость передачи данных NTFS для Mac, защищая ваши данные при помощи умного кэширования. Tuxera NTFS for Mac включает Tuxera Disk Manager для легкого форматирования и обслуживания жестких дисков, такие как проверка и ремонт.
http://nnmclub.to/forum/viewtopic.php?t=1209941
что это даст? Установив эту программу, отформатировав телевизоры увидят после этого жесткий диск? Думаю просто объём 500 гигов не каждый телек переварит, дело не в формате.. хотя может я и не прав
10 Ответ от dRomka 04.09.2020 09:15:59 (2 года 1 месяц назад)
- dRomka
- Участник
- Неактивен
Re: Macbook не видит внешний жесткий диск
Clon пишет:
v-basov пишет:
Clon пишет:
Отформатировал в новом формате, все прошло успешно.
Перекинул фильм на пробу. Из трех телевизоров в квартире, увидел только один этот жесткий диск
Установи Tuxera NTFS
Описание:
По умолчанию Mac OS X не поддерживает запись в разделы NTFS, отформатированные в Microsoft Windows. Но решение есть. Tuxera NTFS for Mac это коммерческое ПО чтения/записи разделов NTFS для пользователей Mac. Tuxera NTFS for Mac обеспечивает самую высокую скорость передачи данных NTFS для Mac, защищая ваши данные при помощи умного кэширования. Tuxera NTFS for Mac включает Tuxera Disk Manager для легкого форматирования и обслуживания жестких дисков, такие как проверка и ремонт.http://nnmclub.to/forum/viewtopic.php?t=1209941
что это даст? Установив эту программу, отформатировав телевизоры увидят после этого жесткий диск? Думаю просто объём 500 гигов не каждый телек переварит, дело не в формате.. хотя может я и не прав
wd pasport 2 tb usb 3.0 — такой норм ?? другое дело h.265/4k@60 вот это проблема
Программирование микросхем памяти в корпусах DIP48 TSOP48\56 SSOP56 BGA48\63\64 WSON8 TQFP32\44 PLCC44 PSOP44
https://clubbingtv. com/top-40-live-streaming-djs/
com/top-40-live-streaming-djs/
*
-можно ли убить человека байтом?
-да, нужно бить восемью битами.
11 Ответ от Clon 04.09.2020 12:32:35 (2 года 1 месяц назад)
- Clon
- Участник
- Автор темы
- Неактивен
Re: Macbook не видит внешний жесткий диск
Блин, ты на каком языке пишешь все время..)) тут не все программисты, а есть и обычные люди..;))
Сообщений [ 11 ] Просмотров: 94
Просматривают тему:
1 гость, 0 пользователей
Страницы 1
Чтобы отправить ответ, вы должны войти или зарегистрироваться
Перейти в раздел:
КомпьютерыНоутбукиПланшетыКомплектующие для стационарных ПККомплектующие для мобильных ПКМониторыСетевое оборудованиеПериферияИгровые приставки, консолиКуплюМеняюТелефоны, смартфоныАксессуары для мобильных устройствКуплюМеняюТелевизоры, ВидеоАудиоФото и видеокамерыКуплюМеняюАвтомузыка, автоэлектроникаАвтошины, дискиАвтомобилиМотоциклы, мопеды, велосипедыАвтозапчастиКуплюИщу работуВакансииПродаюКуплюМебель, интерьерОдежда, обувьУкрашения, ювелирные изделия, аксессуарыКоллекционированиеТехническая продукция и строительствоСпортивный и туристический инвентарьЖивотные, растения и сопутствующие товарыПродаюКуплюМеняюУслугиНедвижимостьОтдам даром, приму в дарГде??Выбор и оценкаАукционыБеседкаТехническая поддержкаВопросы по форуму
08.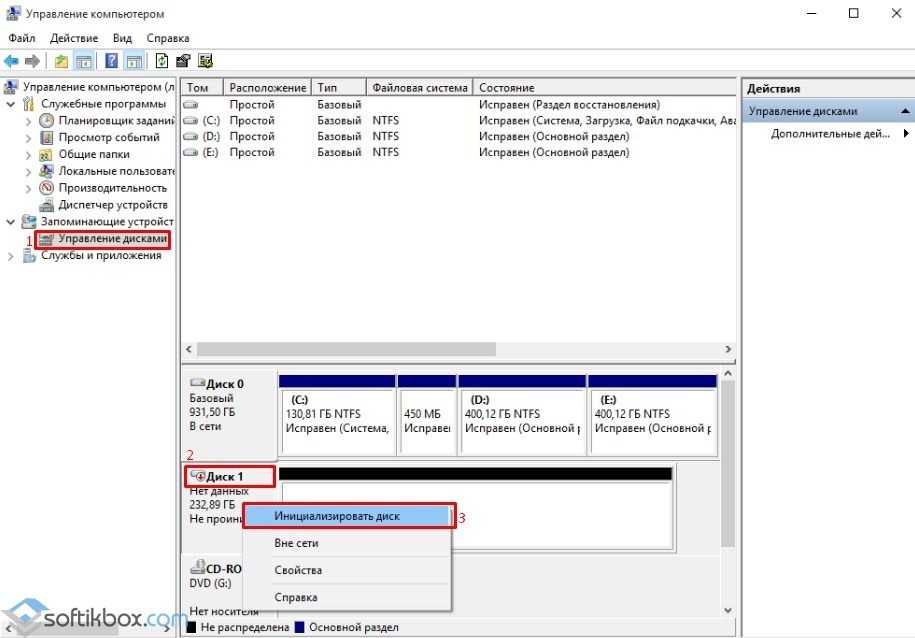 10.2022 03:16:34 | © Price-Altai.ru
10.2022 03:16:34 | © Price-Altai.ru
(новинка для macOS 12) Fix Mac не распознает внешний жесткий диск
Резюме: этот пост позволит вам найти причины, по которым Mac не распознает внешний жесткий диск , и как это исправить. И вы можете узнать, как восстанавливать данные с помощью iBoysoft Data Recovery для Mac, когда ваш Mac или MacBook не распознает внешний жесткий диск.
Независимо от того, используете ли вы MacBook, MacBook Pro, MacBook Air или iMac, как ни странно, иногда Mac не распознает внешний жесткий диск , к которому вы подключаетесь. В последнее время эта проблема затрагивает и некоторые модели Mac после обновления до macOS 12 Monterey.
Как заставить компьютеры Mac снова обнаруживать внешний жесткий диск? В этом посте мы предлагаем подробное руководство по устранению проблемы «Intel Mac и M1 Mac не распознают внешний жесткий диск». Вы найдете это полезным для, казалось бы, мертвого USB на компьютерах Mac под управлением macOS Monterey.
Руководство по Mac не распознает внешний жесткий диск:
- 1. Почему мой Mac не читает внешний жесткий диск?
- 2. Mac не распознает внешний жесткий диск: проверьте соединения
- 3. Mac не распознает внешний жесткий диск: проверьте настройки Finder
- 4. Являются ли ошибки macOS 12, из-за которых Mac не обнаруживает внешний жесткий диск?
- 5. Mac не распознает внешний жесткий диск: проверьте его в системной информации
- 6. Mac не распознает внешний жесткий диск: проверьте его разделы
- 7. Mac не читает внешний жесткий диск: проверьте его файловую систему
- 8 , Mac не распознает внешний жесткий диск: часто задаваемые вопросы
Почему мой Mac не читает внешний жесткий диск?
Если вы обнаружите, что ваш Seagate, WD mypassport, Toshiba или любой внешний жесткий диск не обнаружен Mac, возможно, ваш Mac не смог распознать диск.
Чтобы понять, почему Intel и M1 Mac не распознают внешний жесткий диск, нам нужно более подробно рассмотреть, как macOS распознает внешний жесткий диск.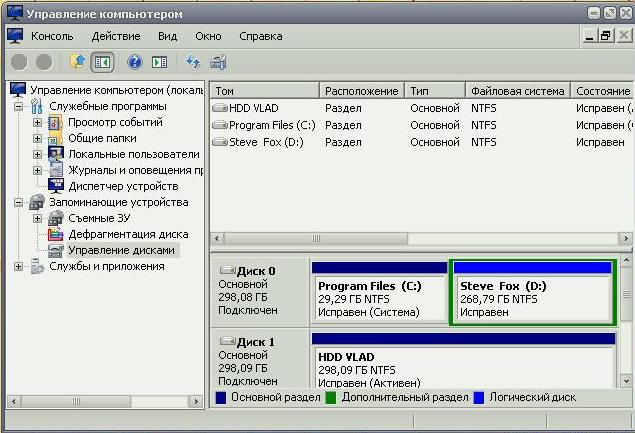
Шаг 1: Внешний жесткий диск подключен к вашему Mac.
При подключении внешнего накопителя к компьютеру будет установлено аппаратное соединение, которое обеспечит достаточное питание накопителя и возможность передачи данных. Визуально вы можете увидеть, как горит внешний жесткий диск, и слышать, как он вращается.
Шаг 2: macOS обнаруживает внешний жесткий диск.
После подключения Mac обнаружит, что подключено новое запоминающее устройство. Он сообщит тип устройства и информацию о производителе, что поможет macOS узнать, как загружать и читать этот диск.
Шаг 3: macOS считывает внешний жесткий диск.
После распознавания информации об оборудовании диска Mac вызовет другие системные компоненты для считывания информации о типе и разделе внешнего жесткого диска. Если диск читается Mac, в результате будет сформирован видимый значок диска.
Шаг 4: macOS распознает файлы на внешнем жестком диске.
Как только Mac успешно прочитает информацию о разделе диска, он пойдет дальше, вызывая соответствующие программы для распознавания файловой системы каждого раздела на диске.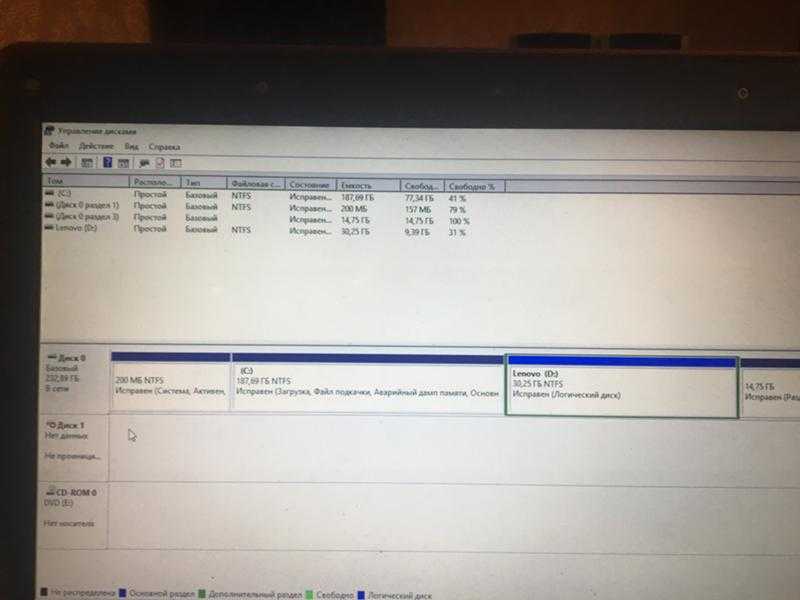 Распознанная файловая система позволит macOS узнать, как и где ваши данные хранятся на внешнем жестком диске, чтобы она могла смонтировать этот внешний жесткий диск для использования.
Распознанная файловая система позволит macOS узнать, как и где ваши данные хранятся на внешнем жестком диске, чтобы она могла смонтировать этот внешний жесткий диск для использования.
Шаг 5: Mac показывает пользователям внешний жесткий диск.
На данный момент macOS распознала внешний жесткий диск. Тем временем другие программы получают уведомление о том, что доступен новый том. Но чтобы пользователям было удобно получать доступ ко всем данным, хранящимся на диске, он проверит системные настройки и решит, хотят ли пользователи автоматически монтировать и показывать внешний жесткий диск на рабочем столе и в поисковике.
Удивительно, правда? Вы, вероятно, никогда не знаете подробностей. Ваш Mac проделал так много работы, чтобы распознать внешнее запоминающее устройство, в то время как вы просто подключаете внешний диск к порту.
Однако, если один или несколько вышеперечисленных шагов не пройдены, Mac не сможет успешно распознать внешний жесткий диск. Вы не можете получить к нему доступ.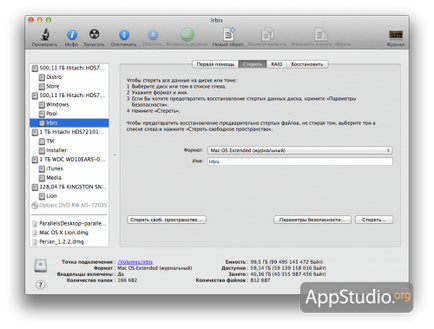 Таким образом, некоторые из распространенных причин, из-за которых MacBook не распознает внешний жесткий диск, следующие:
Таким образом, некоторые из распространенных причин, из-за которых MacBook не распознает внешний жесткий диск, следующие:
- Внешний диск неправильно подключен для передачи данных и подачи питания.
- Диск подключен к Mac неисправным кабелем.
- Ваш Mac не настроен на отображение внешних дисков в Finder и на рабочем столе.
- Некоторые ошибки macOS 12 приводят к тому, что MacBook не распознает внешний жесткий диск.
- Mac не может прочитать и распознать информацию о разделах этого жесткого диска.
- Mac не может успешно распознать файловую систему диска.
Теперь давайте проверим их одну за другой, чтобы исправить то, что MacBook не обнаруживает внешний жесткий диск.
Mac не распознает внешний жесткий диск: проверьте соединения
Перво-наперво. Оказывается, в большинстве случаев Mac не распознает внешние диски, USB-накопители, флешки, SD-карты и т. д. только потому, что диск неправильно подключен или из-за износа USB-кабеля.
Поскольку хорошее соединение является основным условием для работы внешних жестких дисков на Mac, нам нужно попробовать эти вещи шаг за шагом.
- Убедитесь, что внешний дисковод имеет достаточное питание.
- Попробуйте переподключить жесткий диск, чтобы избежать неплотно подключенных портов USB.
- Попробуйте подключить внешний жесткий диск к другому порту USB.
- Попробуйте медленно подключить внешний жесткий диск к порту USB.
- Попробуйте подключить накопитель с помощью другого USB-кабеля питания.
- Попробуйте другой концентратор USB или адаптер USB-C.
- Попробуйте перезагрузить Mac.
После того, как вы попробовали все методы, позволяющие вашему MacBook или Mac успешно подключить внешний диск, ваш Mac должен был обнаружить диск. Если проблема «внешний жесткий диск не обнаружен» сохраняется на Mac, скорее всего, ваш Mac не отображает внешние жесткие диски.
Mac не распознает внешний жесткий диск: проверьте настройки Finder
Обычно Mac автоматически монтирует внешние диски.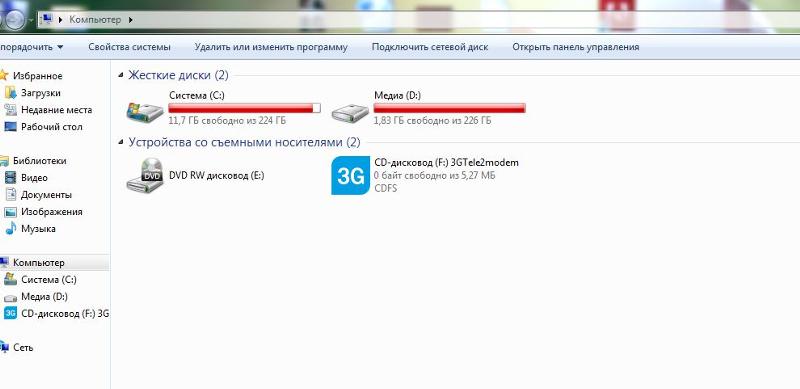 Затем вы сможете увидеть его на рабочем столе или в Finder за считанные секунды. Но на этот раз внешний жесткий диск не отображается на Mac. Означает ли это, что ваш диск не распознается Mac? Возможно нет. Напротив, вам нужно проверить, настроен ли подключенный внешний жесткий диск для отображения на Mac. Давайте проверим, как найти внешний жесткий диск на Mac, изменив настройки Finder.
Затем вы сможете увидеть его на рабочем столе или в Finder за считанные секунды. Но на этот раз внешний жесткий диск не отображается на Mac. Означает ли это, что ваш диск не распознается Mac? Возможно нет. Напротив, вам нужно проверить, настроен ли подключенный внешний жесткий диск для отображения на Mac. Давайте проверим, как найти внешний жесткий диск на Mac, изменив настройки Finder.
Как найти внешний жесткий диск на Mac :
- Перейдите в Finder > «Настройки» > «Боковая панель» в верхней строке меню.
- Выберите «Внешние диски» в разделе «Расположения», чтобы отобразить внешние диски на боковой панели Finder.
- Перейдите на вкладку Общие.
- Установите флажок Внешние диски в разделе «Показать эти элементы на рабочем столе». После этого подключенный диск появится в Finder и на рабочем столе.
Теперь вы должны найти его в Finder рядом с удаленным диском и рабочим столом. Скорее всего, Mac по-прежнему не распознает внешний жесткий диск.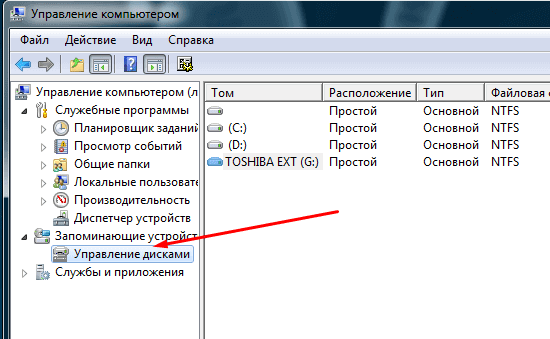 Проверьте, действительно ли эта проблема вызвана ошибкой macOS 12.
Проверьте, действительно ли эта проблема вызвана ошибкой macOS 12.
Являются ли ошибки macOS 12 причиной того, что Mac не обнаруживает внешний жесткий диск?
Легко проверить, не вызывает ли какой-либо баг macOS 12 внешний жесткий диск, который не обнаруживается на Mac. Просто попробуйте свой внешний диск на другом исправном Mac, установленном с любой другой macOS, кроме macOS 12.
Если соединение и настройки Finder в порядке, а другой Mac успешно распознает диск, значит, Intel или M1 Mac не распознает внешний жесткий диск Проблема с диском действительно вызвана ошибкой macOS.
Чтобы исправить это, вы можете понизить версию macOS или переустановить macOS, чтобы избежать ошибки macOS 12. В противном случае вы можете связаться с разработчиком на странице поддержки Apple, чтобы запросить обновление драйвера, поскольку Mac не распознает внешний жесткий диск с 32-разрядным драйвером.
Но если ваш внешний жесткий диск не может быть обнаружен другим Mac. Это означает, что это не вина устройства Mac. Затем вам следует проверить, нет ли у самого диска проблем, которые могут привести к тому, что ваш жесткий диск не будет обнаружен в Mac.
Это означает, что это не вина устройства Mac. Затем вам следует проверить, нет ли у самого диска проблем, которые могут привести к тому, что ваш жесткий диск не будет обнаружен в Mac.
Приложение «Информация о системе» предоставляет подробные технические характеристики и другую информацию о вашем Mac. В некоторых версиях OS X это приложение называется Mac System Profiler. Итак, если соединения хорошие, вы можете проверить, определяется ли подключенный внешний диск в Системной информации или нет.
- Выберите меню Apple > «Об этом Mac».
- Нажмите кнопку «Отчет о системе», чтобы просмотреть дополнительные сведения, представленные в разделе «Информация о системе».
- Найдите и щелкните параметр USB в разделе «Оборудование».
- Проверьте, распознается ли здесь внешний диск.
Кроме того, вы можете проверить, является ли внешний жесткий диск, не обнаруженный в Mac, ложным срабатыванием, выполнив команду diskutil list в Терминале. Если при вводе команды Терминала выскакивает ошибка «Операция не разрешена», необходимо предоставить Терминалу полный доступ к диску.
Если ваш USB-накопитель не указан ни там, ни в Дисковой утилите, вы подтвердили мысль о том, что ваш внешний жесткий диск не обнаруживается в Mac. Если вы можете найти внешний USB-накопитель в разделе «Информация о системе», это означает, что macOS обнаружила этот накопитель. Но почему до сих пор нет доступа к внешнему жесткому диску на Mac? Следующим шагом является проверка того, что MacBook не обнаруживает внешний жесткий диск из-за проблем с таблицей разделов или файловой системой.
Mac не распознает внешний жесткий диск: проверьте его разделы
Таблица разделов или карта разделов записывает необходимую информацию о разделах внешнего диска. Вы столкнетесь с тем, что Mac не читает внешний жесткий диск или USB-накопитель, когда его таблица разделов повреждена, потеряна или повреждена.
К счастью, вы можете легко это проверить, загрузив и запустив нашу программу для восстановления данных — iBoysoft Mac Data Recovery. Вы можете выполнить следующие действия, чтобы проверить, не обнаружен ли внешний жесткий диск в Mac:
Шаг 1: Загрузите, установите и запустите iBoysoft Data Recovery for Mac на своем MacBook.
Загрузить бесплатно
Шаг 2. Подключите неопознанный внешний диск к компьютеру Mac.
Шаг 3: Подождите несколько секунд, проверьте, обнаружен ли диск и отображается ли он в этом программном обеспечении.
Если вы не видите свой внешний диск в нашем приложении, вероятно, таблица разделов диска является основной причиной того, что Mac не читает внешний жесткий диск. Он сильно поврежден или с ним связаны аппаратные проблемы. Вы должны отправить неузнаваемый внешний диск производителю или в местную службу ремонта дисков за помощью.
Однако, если вы можете обнаружить, что ваш неопознанный внешний диск появляется в нашей программе, к счастью для вас, это означает, что таблица разделов вашего внешнего диска лишь слегка повреждена и ее легко исправить с помощью Первая помощь в Дисковой утилите.
Вот как исправить внешний жесткий диск с помощью инструмента «Первая помощь» в Дисковой утилите, чтобы снова сделать поврежденный внешний диск обнаруживаемым на Mac:
- Нажмите Launchpad, найдите папку Other и откройте ее.
 Здесь вы можете увидеть и запустить Дисковую утилиту.
Здесь вы можете увидеть и запустить Дисковую утилиту. - Нажмите «Просмотр» в левом верхнем углу, а затем выберите «Показать все устройства».
- Если вы видите тома внешнего диска на левой боковой панели, будь то подсвеченный или серый, выберите имя нераспознанного внешнего диска.
- Нажмите кнопку «Первая помощь» в верхней центральной части окна «Дисковая утилита» и нажмите «Выполнить».
Если вам не удалось восстановить внешний жесткий диск с помощью первой помощи Дисковой утилиты, возможно, диск слишком серьезно поврежден. Вам нужно отформатировать внешний жесткий диск на Mac и назначить новые схемы разделов.
Обратите внимание, что переформатирование сотрет ваши данные с неузнаваемого внешнего диска. Поэтому перед переформатированием убедитесь, что у вас есть копии важных документов. Если у вас нет резервной копии, вы также можете восстановить потерянные файлы с внешнего жесткого диска на Mac с помощью приложения iBoysoft Data Recovery для Mac.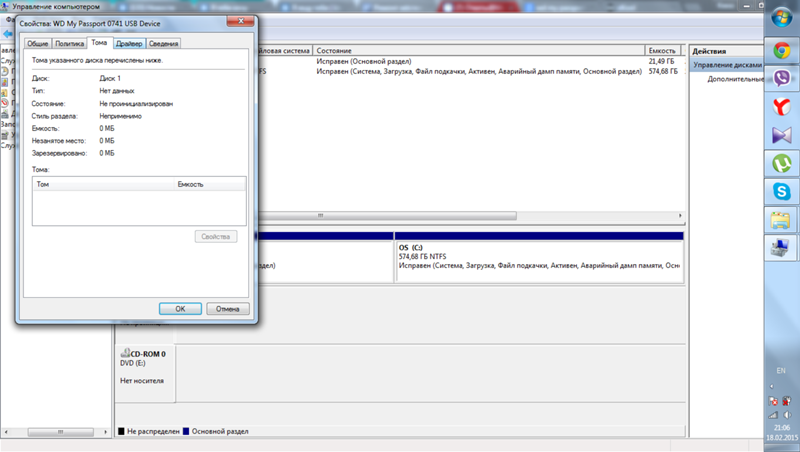
Mac не читает внешний жесткий диск: проверьте его файловую систему
Если с картой разделов все в порядке, но MacBook Pro не распознает внешний жесткий диск. Возможно, есть проблемы с файловой системой, из-за которых ваш MacBook не распознает внешний жесткий диск.
Проверим дальше. Откройте Дисковую утилиту, вы можете увидеть, является ли файловая система NTFS (для ПК с Windows) в правом столбце. Если это так, вы не сможете подключить внешний жесткий диск в Дисковой утилите и не сможете получить доступ к файлам на нем. Чтобы решить эту проблему, используйте программное обеспечение NTFS для Mac или переформатируйте его в FAT32, exFAT, Mac OS Extended или APFS (файловая система Apple).
Если он отформатирован не для ПК с Windows, а для любой другой файловой системы, совместимой с macOS, возможно, внешний диск был зашифрован. Если это внешний жесткий диск WD, который не распознается Mac, вы можете проверить, зашифрован ли он программой WD Security. Если это так, просто разблокируйте его с помощью WD Discovery и снова получите доступ к внешнему диску.
Если это так, просто разблокируйте его с помощью WD Discovery и снова получите доступ к внешнему диску.
Mac не распознает внешний жесткий диск. Часто задаваемые вопросы
А
Подключите диск к устройству Mac через порт USB. После того, как macOS успешно обнаружит диск и отобразит тип устройства и информацию о производителе, получите доступ к файлам в Finder после того, как они появятся на Mac.
А
Если вы обнаружите, что ваш внешний жесткий диск не определяется в Mac, выполните следующие действия:
1. Убедитесь, что на жесткий диск подается достаточно энергии.
2. Попробуйте снова подключить диск, если Mac не обнаруживает внешний жесткий диск.
3. Попробуйте подключить внешний диск к другому порту USB.
4. Попробуйте медленно подключить внешний жесткий диск к USB-порту Mac.
Попробуйте медленно подключить внешний жесткий диск к USB-порту Mac.
5. Попробуйте подключить внешний жесткий диск другим кабелем.
6. Попробуйте другой концентратор USB или адаптер USB-C.
7. Сброс контроллера управления системой.
А
Сначала убедитесь, что внешний диск правильно подключен к вашему Mac. Затем перезагрузите компьютер Mac и запустите Mac Disk Utility, найдите и выберите размонтированный диск. Наконец, выберите Mount в верхнем меню.
[5 способов] Как исправить внешний жесткий диск, который не отображается на Mac
Вопрос: Внешний жесткий диск не отображается на Mac”
«Мой внешний жесткий диск подключен к порту USB. Когда я подключаю его, он начинает работать, и индикатор питания горит, но я не слышу обычного шума, который звучит, когда вы подключаете что-то к USB-портам, и он не появляется».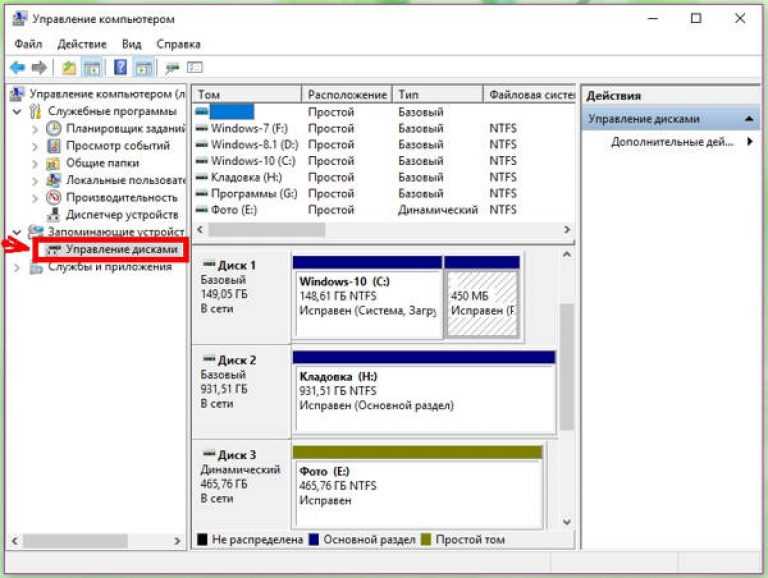
-Вопрос с Reddit
Вы когда-нибудь сталкивались с ситуацией, когда внешний жесткий диск Seagate, Western Digital, PS4 или Buffalo, подключенный к ПК с Windows или Mac, не отображается на вашем устройстве? Сценарий нарушит ваш покой, особенно если в нем есть важные файлы. Как исправить внешний жесткий диск, не работающий на Mac ? Старайтесь не напрягаться; эта статья даст вам подробные рекомендации по наиболее эффективному методу решения проблемы.
Вы можете выяснить, как исправить Mac, не читающий внешний жесткий диск, и восстановить потерянные данные с жесткого диска после прочтения этой статьи. Даже если у вас нет ни малейшего представления, с чего начать, мы здесь, чтобы помочь. Расслабьтесь и следуйте нашей статье, чтобы проверить соединения, настройки macOS и внешний жесткий диск. После этого вы найдете внешний жесткий диск Mac, и мы надеемся, что он снова появится на Mac.
Часть 1. Почему мой внешний жесткий диск не отображается на Mac?
Часть 2. Как исправить внешний жесткий диск, который не отображается на Mac?
Как исправить внешний жесткий диск, который не отображается на Mac?
Часть 3. Восстановление данных с внешнего жесткого диска, который не отображается с помощью 4DDiG
Часть 4. Часто задаваемые вопросы о жестком диске, который не отображается на Mac
Часть 1. Почему мой внешний жесткий диск не отображается на Mac?
Вы можете спросить, почему внешний жесткий диск не видит Mac. Некоторые внутренние или внешние предметы могут вызвать эту проблему и сделать мой внешний жесткий диск доступным для поиска на Mac:
- Сегмент внешнего жесткого диска мог быть поврежден.
- Возможно, он был неправильно отформатирован.
- Система данных повреждена.
- Проблемы с диском возникают на ПК с Windows или Mac.
- Порт USB не работает.
- Возможно, соединительные кабели неисправны.
- Аппаратное и программное обеспечение на вашем устройстве может нуждаться в обновлении.

Вы можете попытаться подключить жесткий диск к другому ПК или подключить его к другим портам USB. Если все методы не работают, вы можете следовать инструкциям в этой статье, чтобы исправить Mac, не распознающий внешний жесткий диск. Таким образом, вы можете восстановить потерянные данные с внешнего жесткого диска с помощью программного обеспечения для восстановления данных Tenorshare 4DDiG.
Часть 2: Как исправить внешний жесткий диск, который не отображается на Mac?
Если вы выполните следующие шаги, вы узнаете причину и устраните проблему, из-за которой ваш внешний жесткий диск не отображается на Mac.
Исправление 1: проверьте соединительный кабель
Главное или главное, что нужно сделать, это проверить, подключен ли он, но проблема может быть связана с кабелем. Одна из фундаментальных причин, по которой диски не монтируются, заключается в том, что диск не потребляет достаточно энергии. Для более старых версий Mac может потребоваться USB-кабель питания, который разделяется на два USB-разъема для подачи достаточного питания на диск.
Попробуйте подключить дисковод к другому кабелю, чтобы проверить, решит ли это проблему. Кроме того, следите за тем, чтобы порт на вашем Mac не был проблемой. Попробуйте подключиться к другому порту.
Исправление 2: попробуйте другой Mac, а затем попробуйте ПК с Windows
На следующем этапе нужно попробовать подключить диск к другому Mac. Если он также не будет монтироваться туда, вы поймете, что проблема с диском.
Следующим шагом будет попытка подключения диска к ПК с Windows. Если диск монтируется на ПК, вы обнаружили, в чем проблема: жесткий диск предназначен для ПК с Windows и не может использоваться вашим Mac.
Исправление 3: измените свои настройки
Чтобы изменить настройки на вашем Mac
- Откройте Finder, щелкнув Finder в меню в верхней части экрана Mac
- Выберите «Настройки», перейдите в «Общие» и убедитесь, что рядом с «Внешними дисками» стоит галочка
.
Если бы галочка уже стояла, внешний диск появился бы.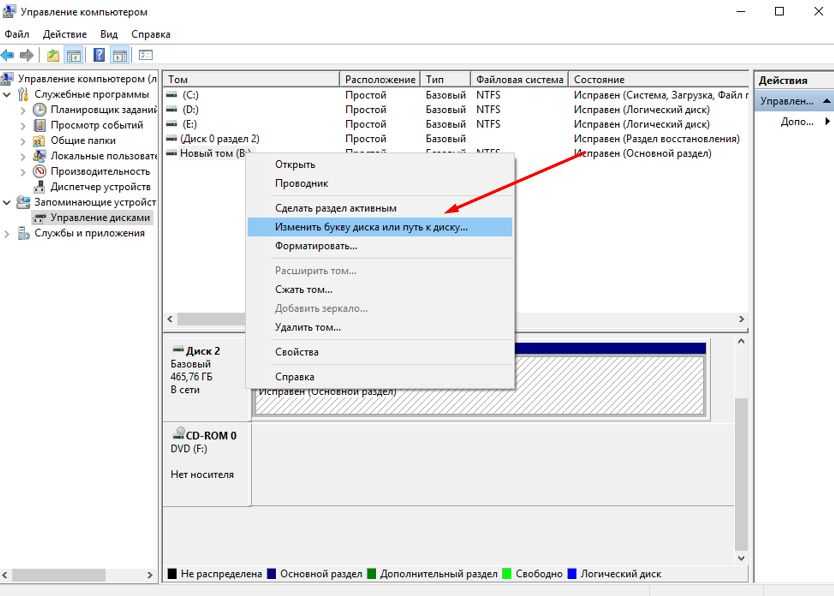 Если проблема не устранена, продолжайте читать, чтобы найти другие решения.
Если проблема не устранена, продолжайте читать, чтобы найти другие решения.
Исправление 4: используйте Дисковую утилиту, чтобы добраться до диска
После того, как различные проверки, описанные выше, покажут, что диск поврежден, вы можете использовать программу Apple Disk Utility, чтобы исправить причину проблемы. Если на внешнем жестком диске не отображается дисковая утилита Mac, вот что нужно сделать:
Найдите Дисковую утилиту, открыв Spotlight (cmd+Пробел) и введите Дисковая утилита; нажмите Enter, чтобы открыть программу.
Здесь есть три варианта:
- Первая помощь: проверяет диск на наличие ошибок и при необходимости исправляет диск
- Erase: стирает все данные, имеющиеся на диске.
- Восстановление: позволяет удалить данные жесткого диска и заменить их данными из другого места.
Выберите «Первая помощь» вверху, а затем нажмите «Выполнить», чтобы проверить это действие.
Исправление 5: изменить формат диска
Если ваш Mac по-прежнему не может исправить диск, возможно, он поврежден, и если это так, вам необходимо убедиться, что Mac и ПК могут обнаружить ваш диск.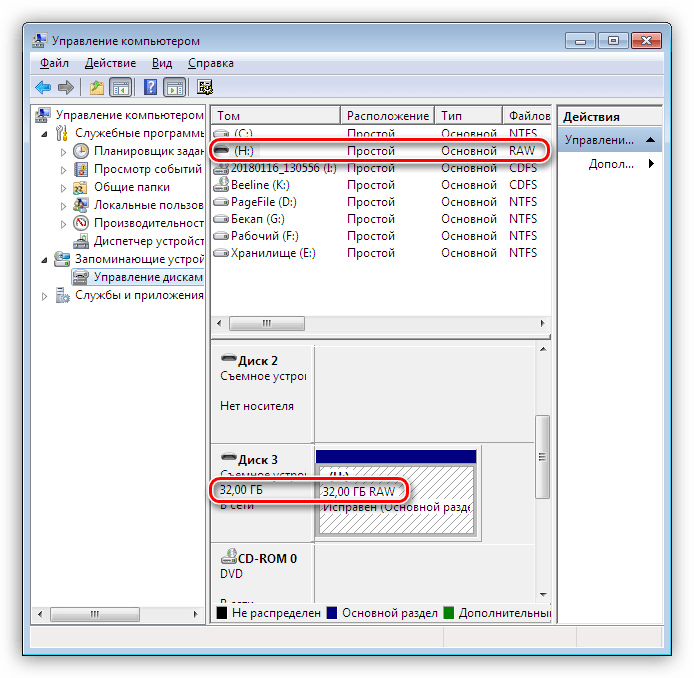 Было бы лучше, если бы вы отформатировали его в exFAT или FAT32.
Было бы лучше, если бы вы отформатировали его в exFAT или FAT32.
Исправление 6: внешний жесткий диск отформатирован в APFS
Если ваш внешний жесткий диск не монтирует Mac и имеет формат APFS, рекомендуется обновить macOS, чтобы он мог работать с самыми последними системами. Чтобы обновить macOS, вы можете:
Шаг 1 : Щелкните правой кнопкой мыши логотип Apple в правом верхнем углу, а затем откройте Системные настройки.
Шаг 2 : Найдите и откройте Обновление программного обеспечения, чтобы проверить наличие новых обновлений операционной системы.
Шаг 3 : Сделайте резервную копию необходимых документов и следуйте указаниям мастера, чтобы обновить ОС.
Часть 3. Восстановление данных с внешнего жесткого диска, который не отображается с помощью 4DDiG
Если ничто не может решить проблему Mac с внешним жестким диском, вы можете выбрать Tenorshare 4DDiG для восстановления данных Mac, чтобы восстановить потерянные данные с вашего жесткого диска. Tenorshare 4DDiG Data Recovery для Mac также может обнаруживать устройства, которые ваш Mac не распознал. Медиаплеер, расширенная камера, USB-накопитель или жесткий диск / твердотельный накопитель, Tenorshare может извлекать данные с любого носителя. Это безопасно и имеет экстраординарный уровень успеха. Вам необходимо выполнить следующие действия:
Tenorshare 4DDiG Data Recovery для Mac также может обнаруживать устройства, которые ваш Mac не распознал. Медиаплеер, расширенная камера, USB-накопитель или жесткий диск / твердотельный накопитель, Tenorshare может извлекать данные с любого носителя. Это безопасно и имеет экстраординарный уровень успеха. Вам необходимо выполнить следующие действия:
- Шаг 1. Выберите местоположение
- Шаг 2. Сканирование и предварительный просмотр
- Шаг 3. Восстановление файлов Mac
- Шаг 4: Готово. Теперь все потерянные файлы на вашем внешнем жестком диске будут восстановлены.
Скачать бесплатно
Для ПК
Безопасная загрузка
Скачать бесплатно
Для Mac
Безопасная загрузка
Откройте ПО 4DDiG Mac Recovery Software после установки и выберите область, например жесткий диск, чтобы начать процесс восстановления данных Mac. В этот момент нажмите «Сканировать», чтобы найти каждую потерянную запись.
Программному обеспечению Tenorshare 4DDiG потребуется некоторое время, чтобы проверить все стертые файлы. После создания результата вы можете нажать на явные типы документов, чтобы увидеть более подробную информацию.
Нажмите на любой файл, который вы хотите восстановить, нажмите кнопку «Восстановить» и выберите место для сохранения обнаруженных файлов. Не рекомендуется сохранять восстановленные файлы в том месте, где вы их потеряли.
Часть 4. Часто задаваемые вопросы о том, что жесткий диск не отображается на Mac
1. Как подключить жесткий диск к Mac?
Подключение диска к вашему Mac не является сложной задачей. Подключите жесткий диск к Mac с помощью прилагаемого кабеля. Большинство жестких дисков используют USB для подключения, поэтому вам придется подключить USB-кабель к открытому порту на вашем Mac. Вы всегда можете найти по одному USB-порту с каждой стороны Mac.
2. Все ли жесткие диски работают с Mac?
Все внешние жесткие диски могут работать с ПК или Mac, если есть разъемы (Firewire, USB и т. д.). Не имеет значения, как изначально отформатирован диск, поскольку вы можете изменить дизайн так, как вам нравится. Форматирование в HFS (Mac OS Extended), FAT32 или NTFS-3G должно быть возможно с помощью Дисковой утилиты Mac OS X.
д.). Не имеет значения, как изначально отформатирован диск, поскольку вы можете изменить дизайн так, как вам нравится. Форматирование в HFS (Mac OS Extended), FAT32 или NTFS-3G должно быть возможно с помощью Дисковой утилиты Mac OS X.
3. Нужен ли мне определенный внешний жесткий диск для Mac?
В общем, вам больше не нужно возиться с удивительным аппаратным обеспечением только для Mac. Жесткие диски, оперативная память, периферийные устройства и т. д. совместимы в больших масштабах. Даже то, что обычно называют «Macintosh» (т. е. FireWire, а теперь и Thunderbolt), работает в Windows и Linux и обычно получается великолепно.
Исправьте внешний жесткий диск, который не отображается на Mac, и восстановите данные
Вывод:
Иногда очень сложно понять, почему SSD или внешний жесткий диск не обнаруживают Mac. Если вы обеспокоены потерей данных в этой ситуации, вы можете вернуть свои данные с внешнего жесткого диска с помощью Tenorshare 4DDiG Data Recovery для Mac.
Внешний жесткий диск не отображается на Mac [7 решений]
Вы подключили внешний жесткий диск к компьютеру Mac. Вместо того, чтобы видеть его в Finder, macOS говорит, что у вас там ничего нет.
Если ваш Mac не распознает внешний диск, доступ к хранящимся на нем файлам больше невозможен. Если вы знаете, как восстановить эту функцию, вы можете помочь своему Mac снова увидеть внешний диск.
Содержание
Как найти внешний жесткий диск на Mac
Когда вы занимаетесь ремонтом внешнего жесткого диска на Mac, важно проверить, как macOS находит этот ресурс.
Когда вы подключаете внешний диск к порту вашего Mac, он монтируется (появляется) на рабочем столе. Вы также увидите точку доступа в окнах Finder с последними версиями macOS.
Если вы все еще используете более старую операционную систему, внешний диск может отображаться в разделе «Устройства» или «Расположения».
Причины, по которым внешние жесткие диски не отображаются на Mac
Ваш Mac может испытывать трудности с чтением внешнего жесткого диска по нескольким причинам.
- 🔌 Проблемы с подключением. Наиболее распространенные проблемы связаны со здоровьем шнура и настройками системы.
- 🔝 Настройки разрешений. У вас может быть проблема с правами доступа, мешающая вашему внешнему жесткому диску. Эта проблема иногда возникает сразу после того, как вы установили новое приложение или обновились до последней версии macOS.
- 📱 Активные приложения. Некоторые приложения могут конфликтовать с тем, как компьютеры Mac читают ваш внешний диск. Хотя macOS отлично справляется с поиском драйверов, проблемы с распознаванием могут вызывать помехи.
- 💿 Битые сектора. Если на вашем внешнем жестком диске есть плохие сектора или проблемы с повреждением файлов, этой проблемы может быть достаточно, чтобы macOS не смогла его увидеть.
7 способов решения проблем с обнаружением внешнего жесткого диска
Если ваш внешний жесткий диск не монтируется в операционных системах Mac, несколько возможных исправлений помогут вам снова начать работу.
Это руководство расскажет вам о самых распространенных проблемах, с которыми сталкиваются пользователи, и о самых редких проблемах, из-за которых Mac не читает подключения к внешним жестким дискам.
Способ №1: проверьте соединение
Если вы подключили внешний жесткий диск к порту компьютера, а он не отображается, возможно, дело в кабеле или в соединении. Вы захотите просмотреть эти шаги, чтобы определить, присутствуют ли эти проблемы, когда Mac не читает внешний жесткий диск.
- Проверьте, установлено ли у вас безопасное соединение.
- Проверьте разъем на наличие повреждений.
- Осмотрите кабель на предмет оголенных проводов или износа компонентов.
- Проверьте, подается ли питание на кабель.
- Попробуйте использовать другой кабель, чтобы проверить, сохраняется ли проблема.
- Если у вас есть другой Mac, попробуйте подключить к нему внешний диск, чтобы проверить, работает ли он.
- Проверьте форматирование внешнего диска.

- Определите, используете ли вы правильное USB-подключение.
Если у вас дома есть ПК с Windows®, попробуйте подключить к нему внешний жесткий диск, чтобы проверить, работает ли он. Если этот результат будет успешным, вы знаете, что проблема форматирования требует исправления.
Вы можете разрешить macOS исправить эту ситуацию, если внешний жесткий диск новый. Если на нем есть файлы, отправьте информацию в другое место, поскольку переформатирование диска обычно приводит к потере данных.
Способ № 2: изменение настроек Finder
Если Mac не может найти внешний жесткий диск, это может быть связано с вашими предпочтениями. Это означает, что он монтируется на ваш компьютер, но вы не видите, как происходит этот шаг.
Если вы считаете, что эта проблема может мешать вам видеть внешнее хранилище, выполните следующие действия, чтобы устранить проблему.
- Открытие окна Finder.
- Нажмите Finder в строке меню в верхней части экрана.

- Выберите «Настройки», а затем выберите «Общие» в появившемся окне.
- Просмотрите элементы, которым разрешено показывать на рабочем столе.
- Если флажок «Внешние диски» не установлен, щелкните открытое поле, чтобы изменить его.
Если вам нужно было установить флажок, это должно решить проблему, чтобы вам не нужно было ремонтировать внешний жесткий диск на Mac, чтобы его распознали.
Метод № 3. Очистите кэш, файлы cookie и временные файлы
Когда кэш переполняется, производительность системы часто снижается. Вы можете заметить, что некоторые файлы cookie и временные файлы еще больше влияют на эту проблему. Проблема может дойти до того, что ваш Mac отказывается распознавать внешний жесткий диск.
Если ваш жесткий диск не монтируется на Mac, попробуйте перезагрузить компьютер. Этот процесс стирает проблемные файлы и проблемы с кешем, которые могут нарушить процесс монтирования. Этот шаг часто работает, когда вы использовали внешний диск в начале сеанса, но теперь он не может зарегистрироваться.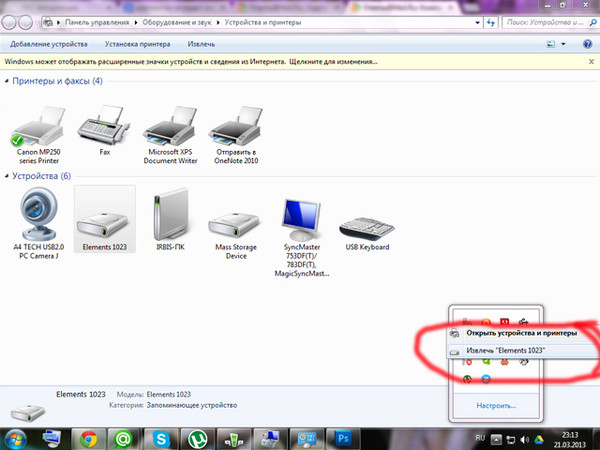
Если процесс перезапуска не очищает файлы и кеш в достаточной степени для восстановления функциональности, вы можете выполнить следующие действия, чтобы завершить процесс вручную.
- Откройте браузер Safari.
- Проверьте, доступно ли окно «Разработка». Если это не так, перейдите в «Настройки», выберите значок «Дополнительно» и щелкните пустое поле рядом с «Показать меню «Разработка» в строке меню».
- Щелкните меню «Разработка».
- Вы увидите опцию «Очистить кэши» примерно в середине списка.
- Вы также можете использовать сочетание клавиш
COMMAND + OPTION + E, чтобы решить эту проблему.
У вас может быть запрошен пароль для выполнения задачи. Если вы не уверены, какая информация содержится в этих файлах, вы можете создать резервную копию системы с помощью Time Machine или аналогичной службы, чтобы ваш Mac оставался доступным.
Способ № 4. Принудительное подключение к компьютеру Mac
Если Mac не распознает подключение к внешнему жесткому диску, попробуйте принудительно подключить компьютер.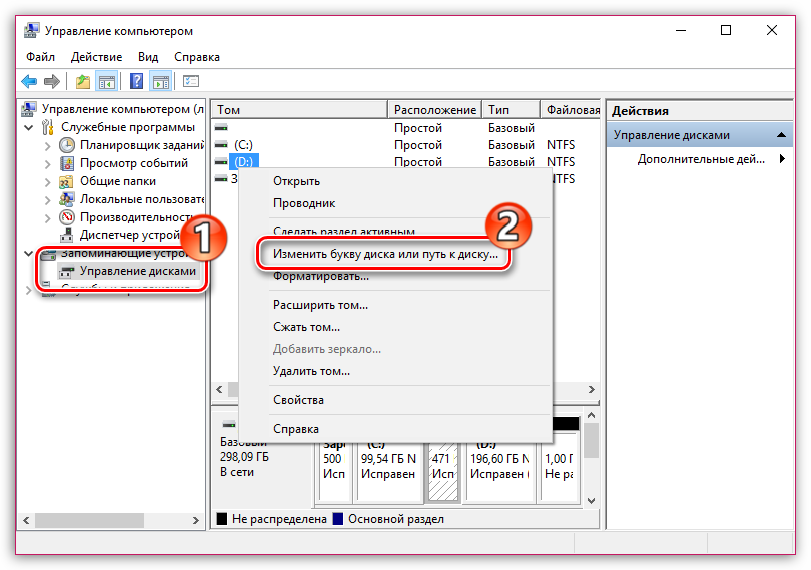 Эти шаги помогут вам увидеть, является ли проблема циклического чтения проблемой или жесткий диск или твердотельный накопитель не могут быть установлены по другой причине.
Эти шаги помогут вам увидеть, является ли проблема циклического чтения проблемой или жесткий диск или твердотельный накопитель не могут быть установлены по другой причине.
- Перейдите к Системным настройкам через экран меню Apple.
- Выберите опцию «Дисковая утилита».
- Просмотрите левую боковую панель, чтобы увидеть, отображается ли ваш внешний диск.
- Если вы видите его как доступный вариант, щелкните его, чтобы выделить устройство хранения.
- Выберите крепление.
После выполнения этих действий внешний жесткий диск должен появиться в Finder. Теперь вы можете использовать его, как ожидалось.
Если его нет на левой боковой панели или он не отображается в Finder, вам нужно использовать другое решение для решения проблем с обнаружением внешнего жесткого диска на Mac.
Способ № 5. Используйте первую помощь на внешнем жестком диске
Средство первой помощи помогает больше, чем внутренний диск вашего компьютера. Он также может видеть жесткий диск на Mac, подключенный к внешним источникам.
Он также может видеть жесткий диск на Mac, подключенный к внешним источникам.
Если у вас нет надлежащего крепления для внешнего жесткого диска или твердотельного накопителя, активируйте «Первую помощь», чтобы узнать, может ли это помочь.
- Перейдите к Системным настройкам через экран меню Apple.
- Выберите опцию «Дисковая утилита».
- Выделите внешний жесткий диск и выберите «Первая помощь».
- Вас спросят, хотите ли вы запустить его на носителе. Нажмите кнопку «Выполнить».
Эта последовательность позволяет macOS автоматически устранять потенциальные проблемы, когда вы хотите знать, как открыть внешний диск на Mac, если он не монтируется.
Вы получите уведомление, если какая-либо неисправность будет устранена. Если проблем не обнаружено, необходимо использовать другой метод.
Метод № 6: удаление конфликтующих приложений
Если у вас какое-то время не было подключения внешнего жесткого диска, это может быть проблема, связанная с приложением. Вам нужно будет удалить их последовательно, начиная с самого последнего добавленного программного обеспечения, пока не дойдете до самых старых установок.
Вам нужно будет удалить их последовательно, начиная с самого последнего добавленного программного обеспечения, пока не дойдете до самых старых установок.
Проверяйте после каждой попытки удаления, чтобы убедиться, что ваш доступ к внешнему жесткому диску восстановлен. Если оно не работает должным образом, удалите следующее приложение в вашем заказе.
Вы можете вручную удалить приложения на Mac, следуя этой последовательности.
- Нажмите на Launchpad.
- Нажмите и удерживайте приложение, которое хотите удалить.
- Подождите, пока не появится значок «X». Другие значки начнут покачиваться.
- Нажмите на X, чтобы удалить файл.
В некоторых версиях macOS требуется перетащить значок в корзину, чтобы удалить программу. Возможно, вам придется запустить программу удаления, чтобы избавиться от связанных файлов.
Помните, что если значок находится в доке, перемещение его в корзину приведет только к удалению его из этого места. Он по-прежнему доступен через Launchpad.
Он по-прежнему доступен через Launchpad.
Способ № 7: восстановление прав доступа к диску
Apple использует права доступа к диску, чтобы файлы, которые вы сохраняете в macOS, оставались в безопасности. Хотя это преимущество работает в фоновом режиме без каких-либо проблем в большинстве ситуаций, случайные сбои могут привести к тому, что внешний диск перестанет отображаться на компьютерах Mac.
Хотя вы можете использовать сторонние программные инструменты для настройки прав доступа к диску, часто безопаснее выполнить эту задачу вручную на вашем Mac.
Обратите внимание: эта функция отключена, начиная с El Capitan 10.11. В более новых версиях вместо этого требуется отключить защиту целостности системы.
Поскольку функция защиты целостности системы обеспечивает защиту от вредоносных программ и не позволяет вредоносным программам вмешиваться в работу вашего Mac, настоятельно рекомендуется избегать использования этой опции, если не доступна профессиональная помощь.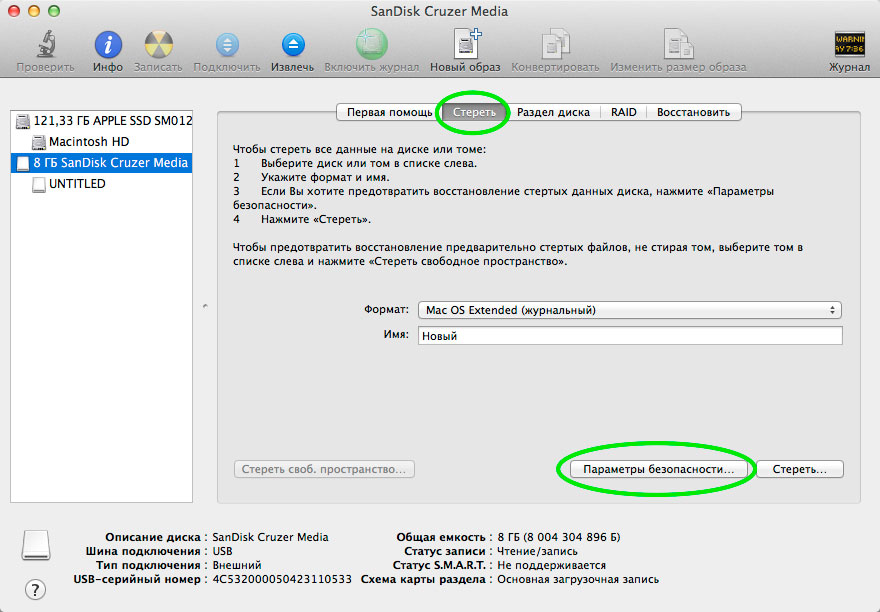
Для тех, кто работает в более старых системах macOS, вы можете выполнить следующие действия.
- Перейдите к дисковой утилите Mac.
- Выберите том на левой панели, для которого необходимо восстановить разрешения.
- Перейдите на вкладку «Первая помощь».
- Выберите том, к которому должен быть подключен внешний диск, затем щелкните параметр «Восстановить диск». Разрешения.
Возможно, вам потребуется перезагрузить компьютер Mac, чтобы изменения вступили в силу для всей системы.
Что делать, если вы потеряли данные с жесткого диска
Если вы потеряли информацию на внешнем жестком диске из-за ошибок подключения, первым делом прекратите использование устройства. Когда потерянные данные перезаписываются, восстановить их становится намного сложнее.
Теперь, когда внешний жесткий диск распознан, вы можете использовать инструмент восстановления файлов, чтобы найти недостающую информацию. Одним из лучших вариантов в отрасли на сегодняшний день является Disk Drill для Mac.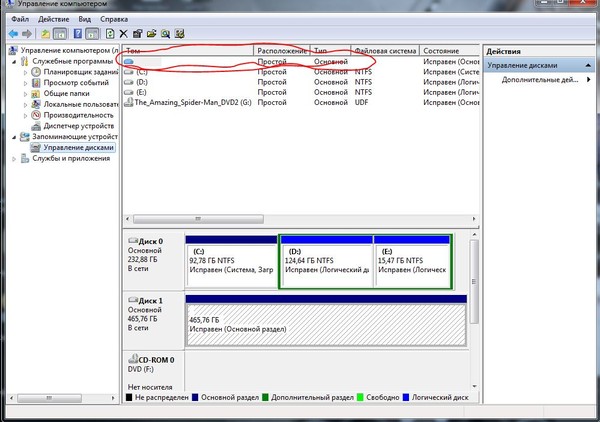 Он восстанавливает сотни различных форматов файлов, предлагает инструмент глубокого сканирования и предоставляет полный набор функций, которые помогают macOS удовлетворить ваши потребности.
Он восстанавливает сотни различных форматов файлов, предлагает инструмент глубокого сканирования и предоставляет полный набор функций, которые помогают macOS удовлетворить ваши потребности.
С помощью Disk Drill на Mac вы можете бесплатно просканировать диск, чтобы увидеть, появляются ли потерянные файлы. Если вы получите успешный результат, обновление версии Pro за 89 долларов позволит вам получить недостающую информацию.
После установки пакета программного обеспечения инструмент восстановления данных Disk Drill относительно прост в использовании. Он позволяет сканировать любой раздел или диск для обнаружения удаленных или поврежденных файлов.
- Откройте пакет программного обеспечения Disk Drill.
- Вы должны выбрать, какой диск вы хотите проанализировать с помощью инструмента.
- Нажмите кнопку «Поиск потерянных данных», чтобы начать процесс.
- Программное обеспечение сканирует удаленные или поврежденные файлы с помощью нескольких фильтров, доступных в раскрывающихся меню для настройки поиска.

- Вы увидите список доступных файлов для восстановления.
- Укажите новое место (вы не можете безопасно сохранять восстановленные файлы на тот же внешний диск), чтобы сохранить ваши данные в безопасности, и нажмите «Восстановить».
Вы также можете использовать Disk Drill для резервного копирования дисков Mac, очистки ненужных файлов и включения защиты данных. Это комплексное решение, которое помогает вам управлять хранилищем файлов различными способами.
Как правильно использовать внешний жесткий диск на Mac
Это помогает правильно подключать и отключать внешний жесткий диск для поддержания его работоспособности. Когда вы отключаете его от порта без использования процесса выброса, риск развития сбойного сектора возрастает с каждым инцидентом.
Эта проблема не всегда связана с пользователем. Если вы используете iMac с внешним хранилищем и отключается питание, мгновенное отключение может вызвать эту проблему.
Вот почему, зная, как правильно подключить внешний жесткий диск, можно решить многие из этих проблем.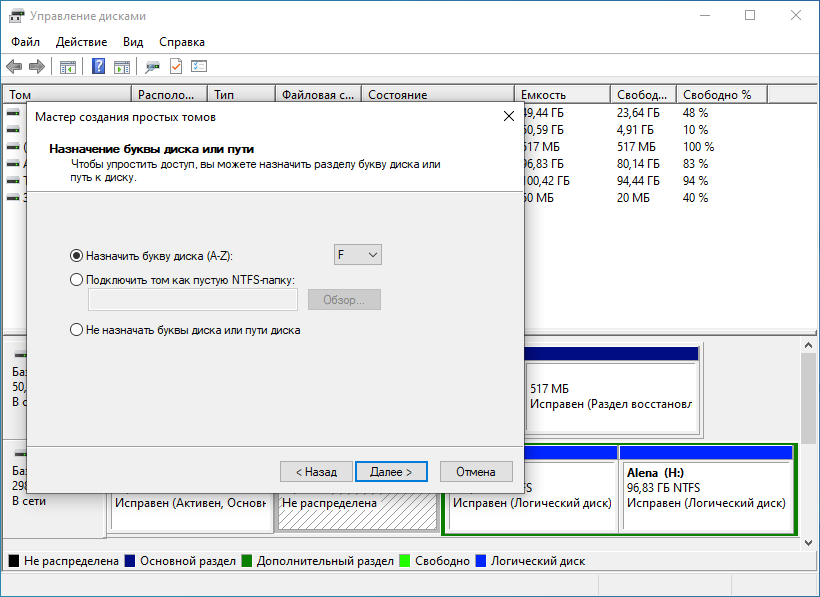
- Используйте кабель, прилагаемый к внешнему жесткому диску, чтобы подключить его к вашему Mac. Это включает в себя кабель FireWire или Thunderbolt производителя.
- Убедитесь, что диск отображается на рабочем столе. Если вы его не видите, откройте окно Finder, чтобы просмотреть список, показанный в левом фрейме.
- Откройте дисковую утилиту, если вам нужно отформатировать диск. Этот шаг обычно необходим только при первом подключении к вашему Mac.
- Если вы по-прежнему не можете показать поддержку жесткого диска на Mac, возможно, ему не хватает мощности. Некоторые продукты требуют отдельного подключения. Это означает, что может потребоваться двухкабельный коммутатор.
- Перезагрузите компьютер с оставшимся подключением, если внешний жесткий диск не работает на Mac. Это действие очищает кеш и временные файлы, которые могут препятствовать вашему доступу.
- Как только вы его увидите и узнаете, как открыть внешний жесткий диск на Mac, вы сможете перенести файлы из внутреннего хранилища на этот носитель.

При покупке внешнего жесткого диска Mac он, скорее всего, отформатирован в файловой системе FAT32. Это происходит потому, что он имеет наибольшую поддержку во всех операционных системах.
Эта поддержка в первую очередь предназначена для временного хранения, например USB-накопителя. Если вы не можете подключить внешний жесткий диск к Mac, вам, вероятно, придется выполнить шаг переформатирования.
Перед сохранением данных на диск измените его формат на Apple HFS+, чтобы обеспечить оптимальную производительность.
Окончательный вердикт: внешний жесткий диск не отображается на Mac
Хотя правильное подключение жесткого диска к Mac может быть сложной задачей, обычно это решаемая проблема.
Если ни один из этих шагов не помог, проблема, скорее всего, связана с самим диском. Если он не распознается на нескольких устройствах, попробуйте использовать кабели с другим внешним жестким диском. Если эти усилия увенчаются успехом, вы узнаете, что диск проблемный и требует замены.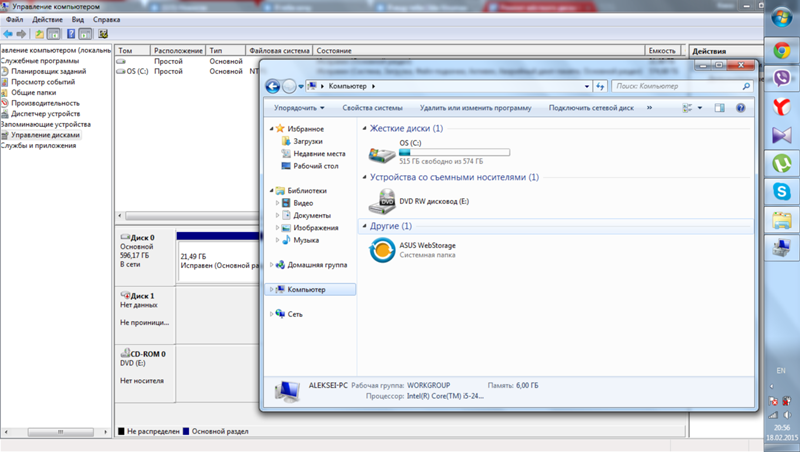
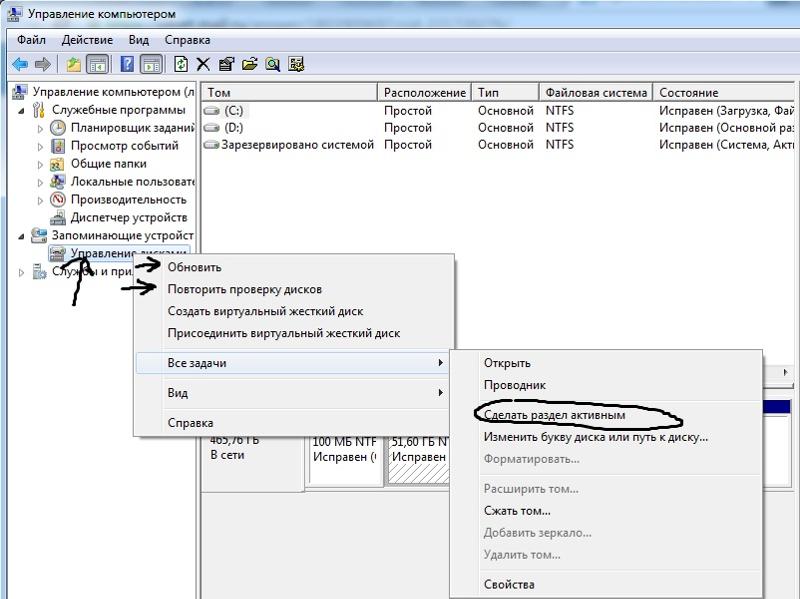 Проверить это не так сложно. Если на других устройствах новый жесткий диск отображается, а компьютер его не читает, скорее всего, отсутствуют драйвера для диска. Найти их можно на официальных сайтах производителя либо купить в специализированном магазине. А можно обратиться в квалификационную мастерскую, где установят 100% оригинальный продукт. Это избавит от возможных ошибок и конфликтов в ОС.
Проверить это не так сложно. Если на других устройствах новый жесткий диск отображается, а компьютер его не читает, скорее всего, отсутствуют драйвера для диска. Найти их можно на официальных сайтах производителя либо купить в специализированном магазине. А можно обратиться в квалификационную мастерскую, где установят 100% оригинальный продукт. Это избавит от возможных ошибок и конфликтов в ОС.
 Перекинул фильм на пробу. Из трех телевизоров в квартире, увидел только один этот жесткий диск
Перекинул фильм на пробу. Из трех телевизоров в квартире, увидел только один этот жесткий диск
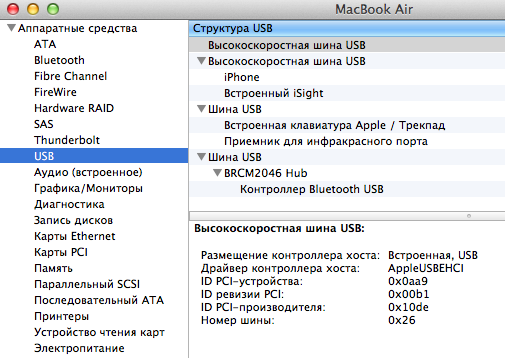 Но решение есть. Tuxera NTFS for Mac это коммерческое ПО чтения/записи разделов NTFS для пользователей Mac. Tuxera NTFS for Mac обеспечивает самую высокую скорость передачи данных NTFS для Mac, защищая ваши данные при помощи умного кэширования. Tuxera NTFS for Mac включает Tuxera Disk Manager для легкого форматирования и обслуживания жестких дисков, такие как проверка и ремонт.
Но решение есть. Tuxera NTFS for Mac это коммерческое ПО чтения/записи разделов NTFS для пользователей Mac. Tuxera NTFS for Mac обеспечивает самую высокую скорость передачи данных NTFS для Mac, защищая ваши данные при помощи умного кэширования. Tuxera NTFS for Mac включает Tuxera Disk Manager для легкого форматирования и обслуживания жестких дисков, такие как проверка и ремонт. Перекинул фильм на пробу. Из трех телевизоров в квартире, увидел только один этот жесткий диск
Перекинул фильм на пробу. Из трех телевизоров в квартире, увидел только один этот жесткий диск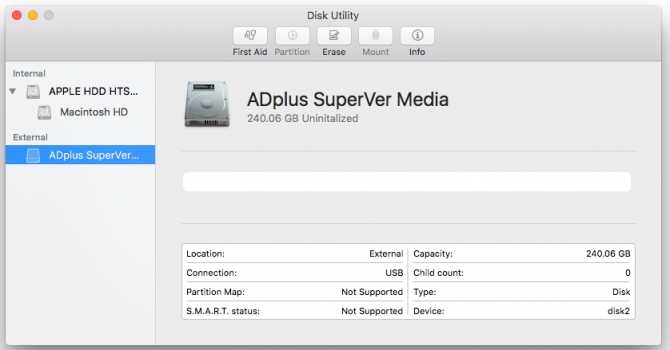 Здесь вы можете увидеть и запустить Дисковую утилиту.
Здесь вы можете увидеть и запустить Дисковую утилиту.