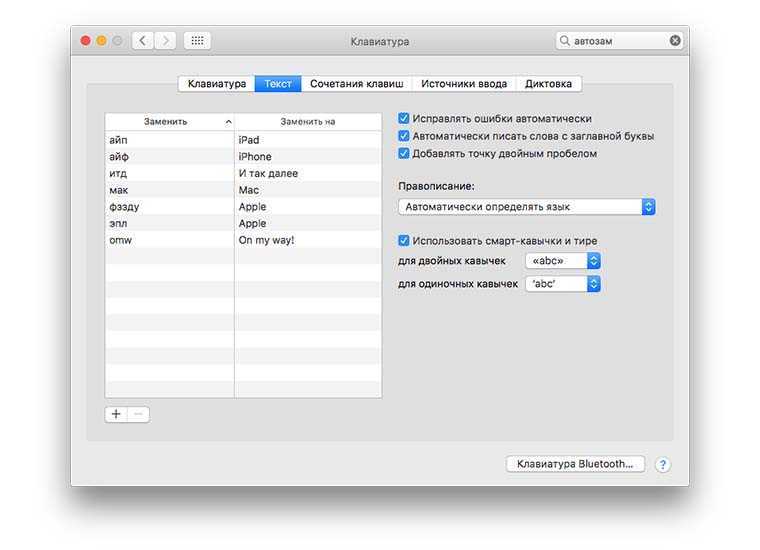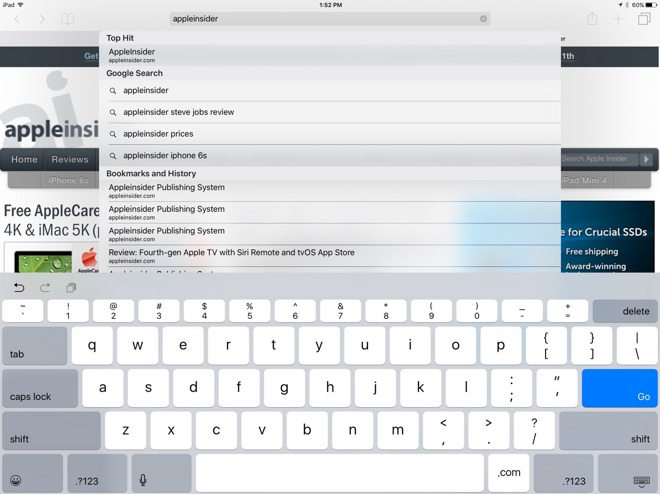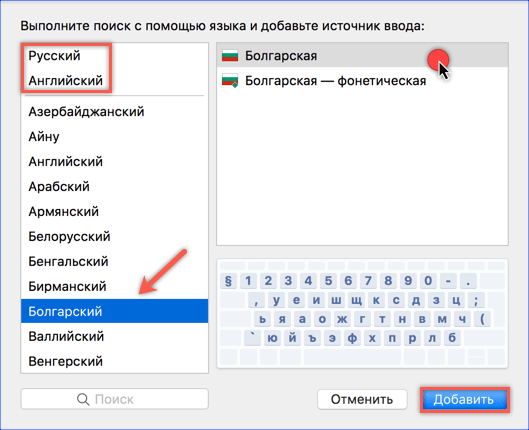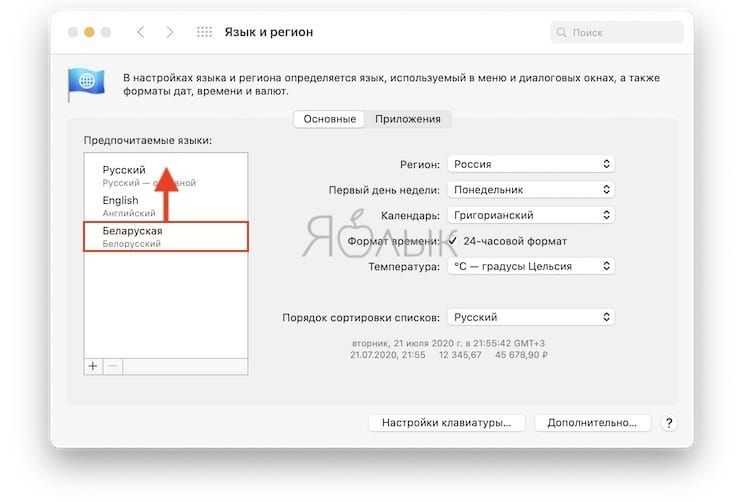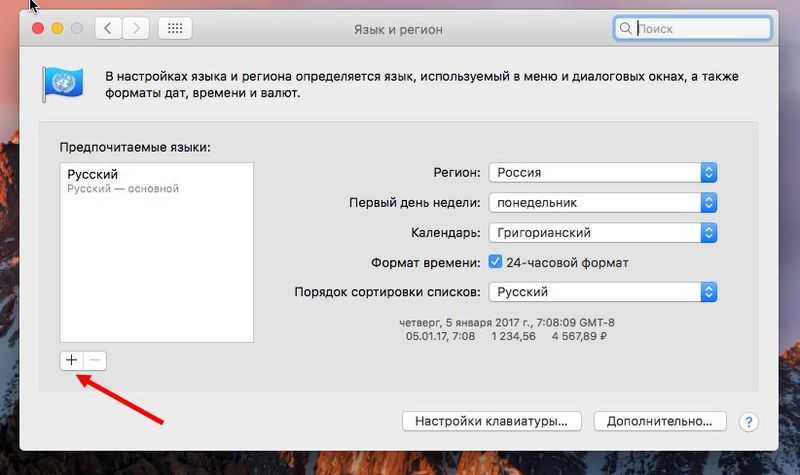Содержание
👍 Как переключить язык на Mac (macOS)
Если вы впервые столкнулись с компьютером от Apple под управлением операционной системы macOS после работы в Windows, то одним из первых вопросов, который у вас, скорее всего, очень быстро возникнет, будет вопрос смены языка на клавиатуре Mac. Привычные Shift + Alt или Shift + Ctrl не сработают. Но всё не сильно сложнее, вы быстро привыкнете.
Именно о том, как сменить раскладку на Mac и изменить клавиши переключения языка на удобные (или вообще на одну) мы вам сегодня и расскажем.
Содержание:
- Как переключить язык на Mac
- Как добавить новый язык клавиатуры на Mac
- Как изменить клавиши переключения языка на Mac
Для начала стоит отметить, что на клавиатуре Mac есть клавиша «command (cmd⌘)», которая гораздо более функциональна, чем аналогичная клавиша «Win» в операционной системе от Microsoft. В предыдущих версиях macOS именно она отвечала за смену языка и, на наш взгляд, это было удобнее. Но обо всем по порядку.
Но обо всем по порядку.
Как переключать язык в macOS
В последних версиях ОС от Apple для того, чтобы изменить язык, по умолчанию используется следующее сочетание клавиш
ctrl + пробел
Одновременное нажатие этих двух кнопок позволяет быстро переключить язык на Мак’е.
Если поменять язык Mac, к примеру, на русский, у вас не получилось, то стоит проверить список языков, между которыми вы пытаетесь переключаться и добавить необходимый, если он отсутствует.
Как добавить язык на Mac
Как мы писали выше, вполне может оказаться так, что язык не получается изменить на нужный, так как тот отсутствует в списке используемых языков. Такое запросто может произойти, к примеру, если ваш MacBook был куплен за границей. Тогда раскладка с русским языком по умолчанию в нем будет отключена и её нужно добавить. Сделать это просто.
1. Откройте «Системные настройки» вашего Mac.
2. В списке настроек macOS найдите и откройте пункт «Язык и регион».
3. Если в списке слева нет русской (ну или любой другой, которая вам нужна) раскладки, её нужно добавить. Для этого нажмите «+» в нижней части меню настроек.
4. В открывшемся списке языков найдите нужный и нажмите кнопку «Добавить».
Поздравляем, вы великолепны! Теперь языки клавиатуры точно будут переключаться при помощи указанного выше сочетания клавиш. Можно добавить любое количество языков, они будут меняться по очереди при каждом нажатии. Но что если вас (как и нас) не устраивает стандартная комбинация для переключения языка Mac? Правильно, мы её поменяем.
Как поменять клавиши смены языка
Самой удобной на наш взгляд комбинацией является сочетание клавиш cmd + пробел, возможно потому, что в предыдущих версиях macOS именно оно было стандартным и все привыкли. Но вы можете назначить и любые другие клавиши по своему желанию. Сделать это довольно просто.
1. Всё в том же меню настроек «Язык и регион» вашего Mac, где мы добавляли нужный язык, внизу найдите и нажмите кнопку «Настройки клавиатуры. ..»
..»
2. Во вкладке «Сочетания клавиш» найдите и выберите пункт меню «Источники ввода» слева. Теперь вы сами можете придумать любую удобную комбинацию клавиш для смены языка на вашем MacBook’е.
Нам кажется cmd + пробел наиболее удобной – кнопки рядом и тянуться не далеко.
Ну а если вы совсем ленивый и хотите переключать язык на Mac одной кнопкой, для этого поставьте галочку, как на изображении ниже.
Теперь раскладка Мака будет меняться по нажатию одной клавиши «Caps Lock», ей же все равно никто не пользуется, почему бы и да.
© kak2.ru
28 апреля 2021Категория Компьютер, Лайфхаки Тэги: Apple, cmd, command, iMac, Mac, Mac OS, MacBook, macOS, горячие клавиши, раскладка, сочетание клавиш, язык.
Как переключить язык в Mac OS: пошаговая инструкция
Несмотря на то, что операционная система Mac OS максимально адаптирована под пользователей, перешедших на неё с Windows, затруднения всё равно возникают. Чаще всего они касаются таких простых и банальных вопросов, например, как сменить язык (раскладку клавиатуры) в операционной системе. Как раз в данной статье будет рассмотрен весь процесс на примере пошаговой инструкции.
Чаще всего они касаются таких простых и банальных вопросов, например, как сменить язык (раскладку клавиатуры) в операционной системе. Как раз в данной статье будет рассмотрен весь процесс на примере пошаговой инструкции.
Содержание
- Переключение языков в Mac OS
- Случай 1: Изменение раскладки клавиатуры
- Случай 2: Меняем язык интерфейса
- Исправление возможных проблем
Для начала стоит уточнить, что под изменением языка пользователи могут подразумевать совершенно разные типы задач. Выделено две категории:
- Смена языка непосредственно в самом интерфейсе операционной системы;
- Изменение раскладки клавиатуры без смены языка в интерфейсе ОС.
Рассмотрим все два случая более подробно.
Случай 1: Изменение раскладки клавиатуры
Большинство пользователей, находящихся на территории СНГ и других стран, где используется не латинская система письма, сталкиваются с необходимостью периодической смены раскладки клавиатуры во время работы за ПК.
Переключение языков на клавиатуре в Mac OS возможно только в том случае, если в самой системе активно более одного языка. В таком случае будет использоваться одна из следующих комбинаций в зависимости от ситуации:
- Command+Space. Данная комбинация отвечает за переключение между только двумя раскладками. Если в системе используется более 2 раскладок, то данная комбинация клавиш будет неэффективна;
- Command+Option+Space. Используется в тех случаях, когда в операционной системе есть более 2 раскладок клавиатуры.
Разница между этими двумя комбинациями многим может показаться несущественной, но это большая ошибка. Если вы будете использовать комбинацию Command+Space, то сможете переключиться только между двумя раскладками, однако 3, 4 и последующие раскладки вам будут недоступны.
Также переключаться между языками в Mac OS можно при помощи мыши. Найдите в верхней правой части интерфейса иконку в виде флага. Нажмите на него. Должно появиться контекстное меню, где вы можете выбрать язык для раскладки клавиатуры, который нужно использовать в данный момент.
Выбирать наиболее приемлемый для вас способ остаётся только вам. В первом случае переключение будет происходить значительно быстрее, однако от вас потребуется запомнить определённые комбинации клавиш. Во втором случае все действия интуитивно понятны, но требуют больше времени для реализации.
При желании вы можете сменить стандартные горячие клавиши, которые отвечают за смену раскладки в операционной системе. Делается это так:
- Нажмите на иконку яблока, что расположена в верхней части экрана. Из контекстного меню выберите пункт «Системные настройки».
- Откроется окошко с перечнем системных настроек. Здесь нужно выбрать пункт «Клавиатура».
- В окне с настройками клавиатуры нужно перейти к разделу «Сочетание клавиш».
- Обратите внимание на боковое левое меню, где нужно раскрыть пункт «Источники ввода».
- Выделите заданную по умолчанию комбинацию и нажмите левой кнопкой мыши. Начните вводить новое сочетание клавиш. Будьте внимательны. Не должно получиться так, что та комбинация, которую вы указали уже занята какой-либо другой комбинацией.

Таким же способом для удобства можно поменять между собой комбинации «Command+Space» и «Command+Option+Space». Этот вариант может пригодиться тем, кому часто приходится менять раскладку клавиатуры между тремя и более языками.
Иногда бывает так, что в системе нет по умолчанию нужного языка для раскладки клавиатуры. Вы можете добавить его через системные настройки:
- Нажмите на яблоко и перейдите оттуда в раздел «Системные настройки».
- Откройте раздел «Клавиатура». Далее переместитесь во вкладку «Источники ввода».
- В левой части окна «Источники ввода с клавиатуры» нужно выбрать необходимую раскладку из представленного списка.
- Здесь вы можете добавлять или напротив убирать ненужные раскладки клавиатуры.
Случай 2: Меняем язык интерфейса
Выше были рассмотрены возможности для смены раскладки клавиатуры в Mac OS. Далее перейдём непосредственно к смене языка интерфейса Mac OS:
- Откройте главное меню операционной системы, нажав на иконку яблока в верхнем меню.

- Оттуда перейдите по пункту «System Preferences» или «Системные настройки». В зависимости от выбранного языка операционной системы название может быть другим.
- Теперь в открывшемся окне с параметрами вам нужно кликнуть по пункту «Language & Region» («Язык и регион»).
- В левой части окна нажмите на иконку плюса для добавления нового языка в операционную систему.
- Откроется меню со списком доступных для добавления языков. Выберите один или несколько, которые требуется добавить в интерфейс. Воспользуйтесь кнопкой «Add» для добавления.
- Чтобы добавленный язык применился ко всей системе, перетащите его в самый верх списка с добавленными языками.
Исправление возможных проблем
Некоторые пользователи сталкиваются с проблемой, когда у них при попытке сменить раскладку с помощью комбинации Command+Space происходит вызов Spotlight или Siri. Дело в том, что в ранних версиях Mac OS данная комбинация отвечала как раз за вызов голосовых помощников. Данная проблема может быть исправлена либо отключением помощников, либо сменой комбинации, отвечающей за смену раскладки/вызова помощника.
Данная проблема может быть исправлена либо отключением помощников, либо сменой комбинации, отвечающей за смену раскладки/вызова помощника.
Читайте также:
Как закрыть зависшую программу в Mac OS
Как поменять язык в Skype на Windows (Виндовс) 10, 8, 7
Использование клавиши Win на клавиатуре компьютера
Как поменять язык в Стиме (Steam)
Как произвести смену горячих клавиш было рассмотрено выше, в дальнейших инструкция будет произведено отключение помощников Siri и Spotlight. Начнём с последнего:
- Откройте контекстное меню Apple и выберите там пункт «Системные настройки».
- Среди доступных параметров выберите «Клавиатура». Далее перейдите во вкладку «Сочетание клавиш».
- В правой части интерфейса найдите пункт «Spotlight» и выберите его.
- Снимите галочки с параметров «Показать поиск Spotlight» и «Показать окно поиска Finder».
После этого при использовании комбинации cmd+space у вас не будет возникать проблем с вызовом посторонних приложений.
Также для профилактики вы можете деактивировать помощник Siri:
- Вызовите основное меню Apple и там перейдите в «Системные настройки».
- В них вам нужно найти и перейти в раздел «Siri».
- Обратите внимание строку «Сочетание клавиш». Здесь вы можете выбрать другую комбинацию клавиш для вызова голосового помощника Siri.
- Также вы можете его полностью отключить за ненадобностью. Для этого просто установите галочку на «Выключить Siri».
В данной статье были рассмотрены все основные способы смены языка в операционной системе Mac OS, а также решения возможных проблем, которые могут возникнуть в процессе. Если у вас имеются какие-либо вопросы к содержанию статьи, то можете оставить их в комментариях.
Как изменить язык на клавиатуре Mac
Печатать на другом языке (например, на латиноамериканском испанском)? Учить новый (например, баскский)? Узнайте здесь , как изменить язык клавиатуры и раскладку на Mac .
Сначала мистер Леган переворачивает шахматную доску
Некий Л. Леган перевернул свою шахматную доску в 1913 году и… остановился.
Леган перевернул свою шахматную доску в 1913 году и… остановился.
С углом доски, указывающим на другого игрока, а одним на себя, он начал расставлять фигуры так же, как в типичной шахматной конфигурации (пешки впереди, гонорары сзади в центре и т. д.), но заполнив угол весьма художественная манера, конечно.
В шахматах Легана все остальное (кроме движения пешек, конечно, теперь по диагонали) работает так же, как и в стандартной форме шахмат.
Теперь, когда мы свернули этот угол, как насчет того, чтобы выбрать другой вариант раскладки клавиатуры на Mac? Не нужно держать его одним углом к себе, но вы, конечно, можете попробовать:
Как изменить язык на клавиатуре Mac
Использование строки меню
Необходимое время: 1 минута.
Переключение языка клавиатуры для установки раскладки клавиатуры и языка автозаполнения на Mac с помощью переключателя источника ввода в строке меню:
- Щелкните значок Источники ввода в строке меню Mac.

Как обнаружить : Пункт меню имеет флаг или флаг вместе с названием текущего источника входного сигнала.
Только один источник : Если в настоящее время доступен только один источник ввода, в строке меню вместо отображается значок диалога Emojis & Symbols .
Нет пункта меню «Источники ввода» : Если вы не видите этот пункт меню, вы можете включить его в Системных настройках для легкого переключения языков; Смотри ниже. - В появившемся меню выберите язык клавиатуры и раскладку, которые вы хотите использовать.
Отсутствует язык : Если раскладки клавиатуры, которую вы хотите использовать, нет в меню, выберите Открыть настройки клавиатуры… и см. ниже, чтобы добавить ее.
Альтернатива сочетанию клавиш : Вы также можете переключаться между языками, используя только клавиатуру; Смотри ниже.
Добавьте элемент 9 строки меню Mac «Источники ввода»0019
Чтобы добавить элемент строки меню Источники ввода для переключения языка в macOS:
- Выберите (логотип Apple) в строке меню Mac.

- Выберите Системные настройки… в появившемся меню.
- Перейти в категорию Клавиатура .
- Откройте вкладку Источники ввода .
- Проверить Показать меню ввода в строке меню .
Изменение языка клавиатуры с помощью сочетания клавиш Mac
Чтобы изменить активный язык клавиатуры и раскладку для ввода на Mac с помощью одной клавиатуры:
- Нажмите и удерживайте клавишу Control .
- Теперь нажмите Пробел , чтобы открыть меню смены языка клавиатуры.
Пользовательское сочетание клавиш : Вы можете изменить комбинацию клавиш для вызова меню; Смотри ниже. - Нажимайте Пробел (удерживая Control ), пока не будет выделен нужный язык.
Язык отсутствует в меню : Если раскладки клавиатуры, которую вы ищете, нет в меню, см. ниже, как добавить ее. - Отпустите клавишу Control .

Настройка сочетания клавиш Mac для переключения языков
Чтобы выбрать комбинацию клавиш для изменения языка клавиатуры на Mac:
- Выберите | Системные настройки… из меню.
- Перейти в категорию Клавиатура .
- Открыть ярлыки таб.
- Выберите Источники ввода слева.
- Проверьте как минимум Выберите предыдущий источник ввода .
Следующий : Вы также можете проверить Выберите следующий источник ввода , конечно. - Коснитесь текущего сочетания клавиш (или пустого места) рядом с Выберите предыдущий источник ввода .
- Нажмите комбинацию клавиш, которую вы хотите использовать для изменения языка клавиатуры.
Вы также можете сделать Функциональная клавиша вызывает переключатель источников ввода:
- Откройте Клавиатура в Системных настройках; см. выше.

- Перейдите на вкладку Клавиатура .
- Выберите Изменить источник ввода на Нажмите клавишу fn, чтобы ввести .
Добавление языков клавиатуры на Mac
Чтобы добавить новую раскладку клавиатуры в macOS на Mac:
- Выберите | Системные настройки… из меню.
- Открыть Раздел клавиатуры .
- Перейдите на вкладку Источники ввода .
- Нажмите + под списком текущих языков, раскладок клавиатуры и источников ввода.
- Выберите язык и раскладку клавиатуры, которые вы хотите добавить на свой Mac.
Поиск : Вы можете искать языки, а также раскладки клавиатуры. - Нажмите Добавить .
Как изменить язык на клавиатуре Mac: часто задаваемые вопросы
Будет ли изменение языка клавиатуры с помощью источников ввода также изменять язык для автозамены и правописания?
№
Язык, используемый для проверки орфографии — и, при желании, автоматического исправления — на Mac обычно
- выбирается автоматически с использованием языка, на котором вы пишете, но
- вы также можете изменить на Mac автокоррекция и язык правописания вручную и независимо от языка клавиатуры.

(Как изменить язык на клавиатуре Mac, проверенной с macOS Monterey 12.3; обновлено в сентябре 2022 г.)
Главная » Советы и ресурсы для Mac » Как изменить язык на клавиатуре Mac
7 способов настроить параметры клавиатуры Mac
Являетесь ли вы опытным пользователем Mac или только недавно перешли с Windows, всегда есть что-то новое и интересное, что можно узнать о клавиатуре Mac. Клавиатура Mac предлагает множество вариантов настройки, и использование всех преимуществ этих функций является ключом к повышению производительности и облегчению рабочего процесса.
Клавиатура-бабочка Apple не самая лучшая, но с помощью настроек клавиатуры Mac вы можете улучшить ее множеством способов. Ниже мы перечислим семь способов настройки параметров клавиатуры на вашем Mac.
1. Изменить сочетания клавиш
Знакомство с сочетаниями клавиш Mac — отличный способ ускорить рабочий процесс. Чтобы использовать сочетания клавиш, просто одновременно нажмите клавишу-модификатор, например Caps Lock или Command , и обычную клавишу.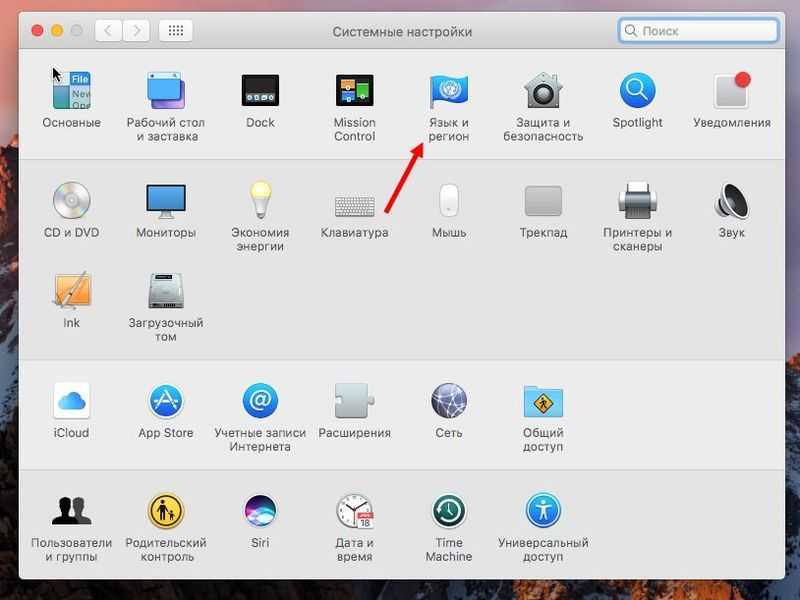
Конечно, это зависит от сочетания клавиш, но помните, что это может быть комбинация до четырех клавиш. Например, при использовании Safari вы можете нажать Command + N , чтобы открыть новую вкладку. Или вы можете нажать Option + Shift + Command + W , чтобы закрыть все окна Safari.
Вы можете увидеть сочетания клавиш в строке меню, рядом с пунктами меню в раскрывающихся списках. Вот как вы можете изменить сочетания клавиш macOS:
- Перейдите в Системные настройки > Клавиатура > Ярлыки.
- Выберите категорию в левой части окна.
- Установите флажок рядом с действием быстрого доступа. Дважды щелкните клавиши быстрого доступа рядом с текстом и нажмите клавиши, которые вы хотите использовать в качестве ярлыков для действия.
- Чтобы изменить сочетание клавиш для определенного приложения, нажмите Ярлыки приложений в списке слева.
- Нажмите кнопку + под списками и выберите приложение из раскрывающегося списка.

- Введите имя пункта меню, ярлык которого вы хотите изменить. Введите сочетания клавиш и нажмите Добавить .
2. Создать замену текста
Текстовые замены или подстановки были доступны в macOS столько, сколько мы себя помним. Этот параметр настройки позволяет заменить меньшую текстовую строку на большую. Это удобно при наборе электронных писем, статей и многого другого.
Вот как можно создать текстовый ярлык:
- Перейдите к Системные настройки > Клавиатура > Текст .
- Нажмите кнопку + под списком.
- В столбце «Заменить» введите текст, который вы хотите заменить. В столбце «С» введите текст, который вы хотите, чтобы macOS отображала вместо текста, введенного в столбце «Заменить».
Чтобы использовать текстовые ярлыки, введите Заменить текст и нажмите Пробел 9ключ 0004. macOS автоматически заменит его любым словом или фразой, которые вы установили в настройках.
3. Настройка параметров подсветки клавиатуры
Подсветка клавиатуры расходует заряд батареи вашего Mac, поэтому имеет смысл отключать ее, когда она вам не нужна. К счастью, вы можете отрегулировать настройки подсветки клавиатуры и автоматически отключить ее через определенное время.
Вот что вам нужно сделать:
- Перейдите в Системные настройки > Клавиатура > Клавиатура .
- Установите флажок Настройка яркости клавиатуры при слабом освещении .
- Установите флажок Отключить подсветку клавиатуры после [продолжительность] бездействия и выберите продолжительность.
4. Используйте стандартные функциональные клавиши
Клавиатуры Mac
имеют функциональные клавиши со значками, напечатанными на них, чтобы проиллюстрировать, что они делают. Вы можете переназначить функциональные клавиши вашего Mac, чтобы делать все, что захотите, и, как и сочетания клавиш, у них есть функции, специфичные для приложений.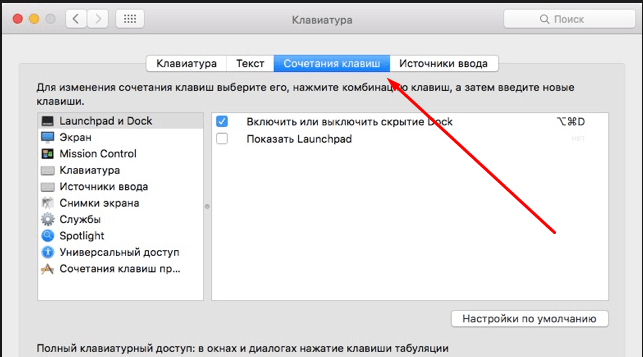
Вы можете использовать специальные функции, напечатанные на функциональных клавишах, не нажимая клавишу Fn, но когда вы используете сочетания клавиш, требующие нажатия функциональной клавиши, вам также нужно нажимать кнопку Fn, иногда вызывая комбинация клавиш до пяти клавиш.
Вы можете изменить это, включив «стандартные функциональные клавиши» в настройках. Стандартные функциональные клавиши инвертируют поведение функциональных клавиш, поэтому вам нужно нажать и удерживать клавишу fn при использовании специальных функций, напечатанных на клавишах. Это также позволит вам использовать сочетание клавиш с функциональными клавишами, не нажимая клавишу Fn.
Вот как это можно включить:
- Перейдите к Системные настройки > Клавиатура > Клавиатура .
- Установите флажок Использовать клавиши F1, F2 и т. д. в качестве стандартных функциональных клавиш .
5. Отключить автозаглавные буквы
Автоматическое использование заглавных букв полезно, когда вам приходится часто писать официально — для рабочих электронных писем и многого другого.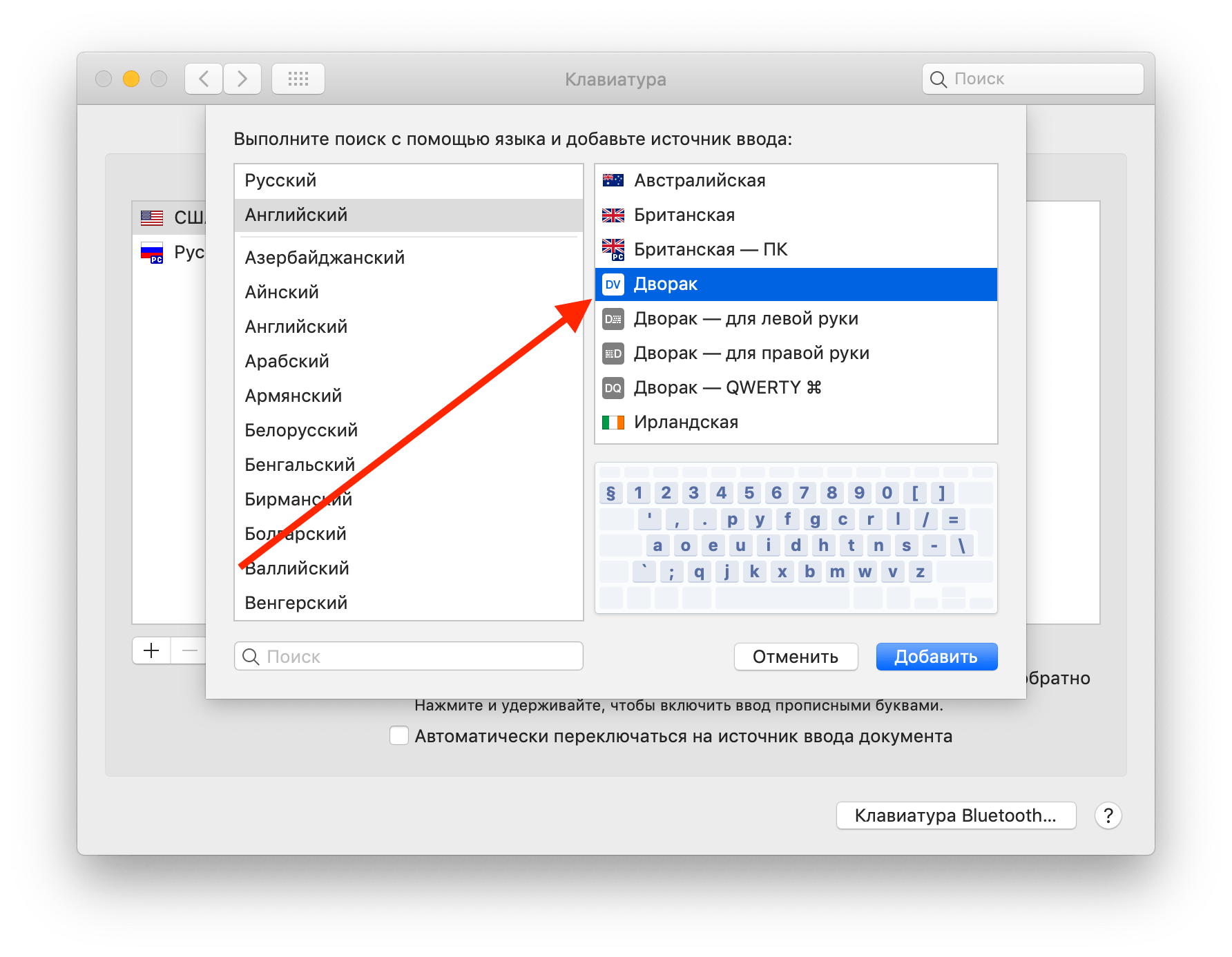 Но если вы склонны использовать свой Mac для личных разговоров и хотите, чтобы он звучал более неформально, он вам, вероятно, не нужен постоянно. Вы можете легко отключить его в настройках.
Но если вы склонны использовать свой Mac для личных разговоров и хотите, чтобы он звучал более неформально, он вам, вероятно, не нужен постоянно. Вы можете легко отключить его в настройках.
- Перейдите к Системные настройки > Клавиатура > Текст .
- Снимите флажок Автоматически делать слова заглавными .
6. Измените язык клавиатуры
Быстрая смена языка клавиатуры одним нажатием кнопки — невероятно удобная функция, если вы пишете на разных языках.
Вот как вы можете добавлять языки и переключаться между ними нажатием одной кнопки:
- Перейдите к Системные настройки > Клавиатура > Источники ввода .
- Нажмите кнопку + , и после того, как вы выбрали язык, который хотите использовать, нажмите Добавить .
- Теперь перейдите на вкладку Keyboard и установите функцию для . Нажмите клавишу Globe на как Change Input Source , как показано ниже.

Теперь вы можете легко изменить язык, нажав клавишу Globe/Fn. Вы также можете изменить его, щелкнув значок клавиатуры в строке меню и выбрав язык из раскрывающегося списка. Позже вы сможете добавить дополнительные языки в приложение «Словарь» на Mac, чтобы искать слова на разных языках.
7. Измените раскладку клавиатуры вашего Mac
Если вы не привыкли печатать на клавиатуре ANSI или ISO, вы можете изменить раскладку в настройках клавиатуры.
- Перейдите к Системные настройки > Клавиатура > Источники ввода .
- Нажмите кнопку + и выберите язык из списка слева.
- Просмотрите варианты макета в списке справа и выберите тот, который вам больше нравится. Нажмите на Добавить .
- Выберите только что добавленный макет и закройте окно настроек.
Уловки с клавиатурой для расширенного набора текста на вашем Mac
Как вы понимаете, на вашем Mac существует множество вариантов настройки клавиатуры.