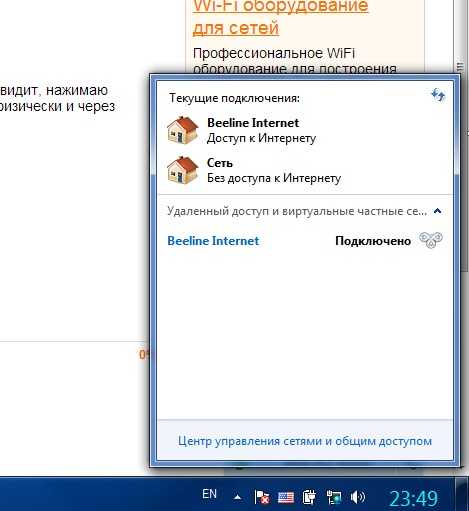Содержание
Почему MacBook не видит Wi-Fi сеть или интернет [Решение]
Если вы попали на эту страницу, то вероятно тоже столкнулись с проблемой, когда iPhone, iPad или MacBook не видит Wi-Fi сеть домашнего интернета. При этом беспроводная сеть существует и все остальные успешно ей пользуются. Почему же тогда ваш Айфон или MacBook её не находит?
Я в такую ситуацию попадал два раза, и каждый раз находился человек, который начинал подшучивать по поводу Mac в целом. «Как же так? Такой дорогой MacBook, и даже к вайфаю подключиться не может…».
Чтобы подключить Mac к «невидимой» беспроводной сети, я нашёл решение и хочу им с вами поделиться. Также расскажу, что делать, если Mac подключается к Wi-Fi, но интернета нет.
Содержание
- Почему MacBook не видит Wi-Fi сеть
- Выбор канала Wi-Fi роутера
- Mac подключается к Wi-Fi но нет интернета
Почему MacBook не видит Wi-Fi сеть
На самом деле причина проста. Большинство Wi-Fi маршрутизаторов работают на частотах в диапазоне от 2. 412 ГГц до 2.484 ГГц. При этом данный диапазон обычно разделён на 14 каналов. Каждый канал имеет определённую частоту.
412 ГГц до 2.484 ГГц. При этом данный диапазон обычно разделён на 14 каналов. Каждый канал имеет определённую частоту.
Wi-Fi-роутеры работают в определённый момент времени на каком-то одном канале. Обычно в настройках роутера указан автоматический выбор канала. То есть роутер сам выбирает канал в зависимости от того насколько много сторонних Wi-Fi сетей находится поблизости.
Вы, наверное, уже думаете зачем я здесь распинаюсь? Так вот, в канале (на самом деле в частоте) и кроется вся загвоздка, по которой ваш MacBook не видит Wi-Fi сеть.
Всё дело в том, что многая техника Apple завезена в Россию по серым схемам из Америки и Канады. По заокеанским стандартам Wi-Fi приёмник, встроенный в MacBook, работает не на всех частотах, а только на тех, что соответствуют каналам с 1 по 11.
Таким образом, если ваш роутер переключится автоматически на канал 12, 13 или 14, то MacBook просто не увидит эту Wi-Fi сеть.
Этот факт объясняет ситуацию, когда вы успешно пользовались беспроводным интернетом на своём макбуке, а в один прекрасный момент сеть перестала обнаруживаться, хотя другие устройства всё также её видят.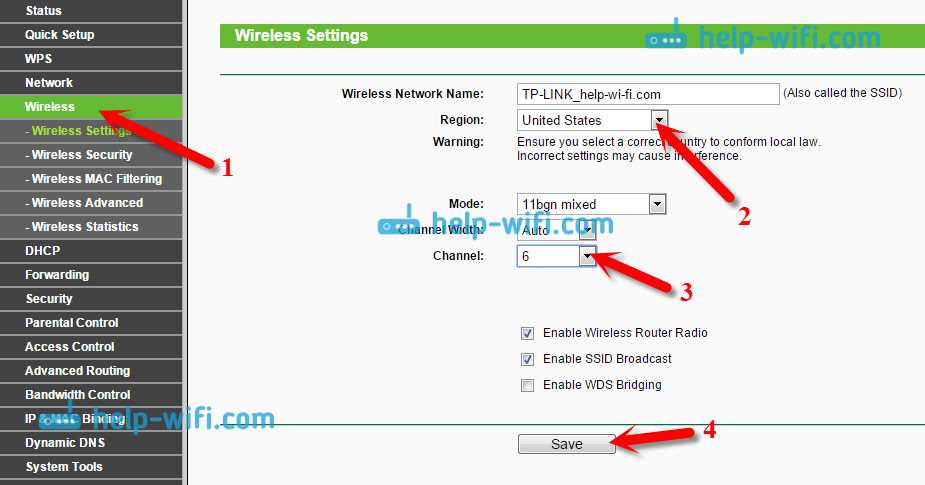
Я надеюсь, что вы хоть чуточку полезного для себя почерпнули из текста выше. Давайте теперь перейдем к решению проблемы. Для этого нам необходимо вручную указать в настройках роутера любой из первых 11 каналов.
Выбор канала Wi-Fi роутера
Суть проблемы и способ её решения мы уже уяснили. Вне зависимости от модели вашего роутера, следуйте шагам ниже для выбора канала Wi-Fi.
ШАГ 1 — Берём в руки свой Wi-Fi роутер и переворачиваем его вверх ногами. На нижней стороне находится наклейка с информацией. Нас интересует логин/пароль для доступа к настройкам.
Обратите внимание на IP адрес для веб-конфигуратора. Обычно для всех роутеров он одинаковый: https://192.168.1.1.
ШАГ 2 — Вводим https://192.168.1.1 в адресной строке любого браузера. Так как под рукой не оказалось компьютера, я воспользовался iPhone. Аналогичные действия можно проделать на iPad.
ШАГ 3 — Должно появиться окно для ввода логина и пароля, которые вы должны были подсмотреть на наклейке роутера. В моём случае это сочетание admin/1234.
В моём случае это сочетание admin/1234.
У вас будет что-то подобное. Если логин и пароль с наклейки не подходят, их мог кто-то изменить (допустим администратор, который настраивал сеть).
ШАГ 4 — Интерфейс на изображении ниже может отличаться в зависимости от вашей модели роутера, но смысл остаётся тем же — в настройках надо найти пункт с номером канала.
ШАГ 5 — Зайдя в настройки я обнаружил, что роутер работает на 13 канале. Вручную меняем на любой с 1 по 11. Я выбрал 7.
ШАГ 6 — Нажимаем «Применить» и ждём пока роутер внесёт изменения в беспроводную сеть.
Сразу после проделанной процедуры, мой MacBook обнаружил беспроводную сеть и удачно к ней подключился.
Многие пользователи начинают грешить на сам Wi-Fi роутер и даже бегут покупать новый. Другие начинают пробовать устанавливать новые прошивки и делать совершенно ненужные вещи. Ведь причина того, что MacBook не находит вайфай сеть совершенно в другом.
Единственное ограничение, которое может возникнуть на вашем пути, это получение логина/пароля для доступа к настройкам роутера. В крайнем случае его можно сбросить, обновив пароль на заводской.
Mac подключается к Wi-Fi но нет интернета
Случается иная ситуация, когда MacBook подключается к сети Wi-Fi, но не загружает интернет. Любое другое устройство из этой сети с интернетом работает нормально.
Для начала заставьте Mac забыть сеть и подключите его вновь. Если это не помогает, то характерным признаком нашего случая является то, что к точке доступа в режиме модема MacBook прекрасно подключается и интернет работает. Через Wi-Fi интернета нет.
Решение простое:
- Выключите Wi-Fi на Мак.
- Откройте папку /Library/Preferences/SystemConfiguration/.
- Найдите и удалите в ней 5 файлов, предварительно сделав их копии на всякий случай:
com.apple.airport.preferences.plist
com.apple.network.eapolclient.
configuration.plist
com.apple.wifi.message-tracer.plist
networkInterfaces.plist
preferences.plist
После этого перезагрузите Макбук и включите Wi-Fi.
Подписывайтесь на наш Telegram, VK.
MacBook Pro не видит WiFi 5Ггц? ❯ SLIDER.WEB studio
Что делать если Мак не видит или перстал видеть сеть WiFi 5GHz?
Вот и я столкнулся с этой проблемой после очередного обновления. Часть устройств видит 5G, часть не видит. Особенно девайсы от Apple крайне ревностно относятся к этому.
Обчитавшись стандартов, интернетов, форумов и другой нечисти — решил проблему! Делюсь!
Проблемы Wi-Fi 5ГГц в России
Суть проблемы коротко: количество доступных частот и каналов – одинаковое для всех Mac’ов «из коробки», но меняется динамически в зависимости от страны пребывания и разрешенных там частот. Это в теории. На самом деле, от кода страны (CC), который раздают роутеры по устаревшей уже технологии 802.11d.
То есть, имелось ввиду, что, например, в законопослушной Польше пользователь покупает роутер, сертифицированный для Польши, его Mac видит такой роутер, получает по 802.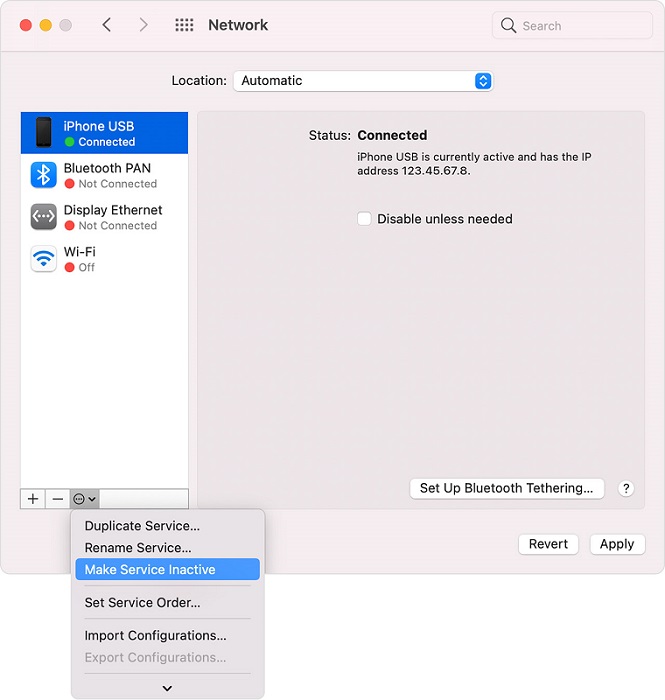 11d код «PL», настраивает свою Wi-Fi-карту на каналы: 1-13 2,4ГГц и 36-140 5ГГц и, если роутер вещает на канале из этого диапазона, то подключается к нему на максимально возможной скорости. Все в соответствии с требованиями ЕС.
11d код «PL», настраивает свою Wi-Fi-карту на каналы: 1-13 2,4ГГц и 36-140 5ГГц и, если роутер вещает на канале из этого диапазона, то подключается к нему на максимально возможной скорости. Все в соответствии с требованиями ЕС.
Но что поляку хорошо, то русскому — проблема. Россия – большая, и сюда везут все, что можно ввезти, а ввезти можно все, что везут, поэтому куча «серых» роутеров выдает в наших эфирах зоопарк CC, Маки их жадно подхватывают и настраивают свои Wi-Fi-карты бог знает на что. После этого, они могут не видеть нужную сеть, потому что, в соответствии с CC, ваш Мак отключил в карте несколько каналов.
На практике это выглядит, как:
«Принесли из магазина новый Mac (роутер), подключили одно к другому, все работало, пришли сегодня утром — Mac не видит сеть 5ГГц вообще.»
или
«Пришел домой с MacBook’ом, а он роутера больше не видит, до этого год проблем не было, перегрузил — увидел. Кофе попил — сейчас опять не видит».
Что делать?
Некоторое время назад, а я подозреваю, что с выпуском OSX 10.11.4, Mac больше не ловит другие CC, если точка, к которой он подключается, его не передает.
Если раньше ваш роутер (точка доступа, AP) не выдавал CC вообще, Мак все равно искал CC на других роутерах, чтобы понять, в какой стране он находится, находил, что попало и настраивал Wi-Fi-адаптер соответственно. Только, если в эфире не было никакого CC вообще, он использовал заводские настройки. Сами понимаете, что в современном городе это маловероятно.
Сейчас, если ваш роутер CC не выдает, то Mac уже его больше не ищет, а использует заводские настройки адаптера.
И это здорово, потому что базовое значение Counrty Code у большинства Mac’ов в России — X0, X1 и X2. Безо всяких там RU, TW и GB. В случае такого «базового» CC, наш Мак увидит любую точку, вещающую на общих для X0, X1 и X2 каналах: 1-11 2,4ГГц, 56-140 5ГГц.
Для решения проблемы достаточно либо отключить вещание СС (в некоторых девайсах за это отвечает настройка Beacon Country) — это тот самый 802. 11d, либо изменить Страну/Регион. Мне лично это помогло на Mac mini 2012 года, но на МасBook Pro 2019 это не решило проблему.
11d, либо изменить Страну/Регион. Мне лично это помогло на Mac mini 2012 года, но на МасBook Pro 2019 это не решило проблему.
Моя точка доступа позволяет изменить СС принудительно, а так же сменить Страну/Регион, в соответствии с чем меняется и CC код. Я поэксперементировал с разными настройками и PL (Poland) спасли меня.
Однако не все точки доступа и роутеры имеют такую настройку.
Есть еще одна интересная штука. Wi-Fi-адаптер устанавливает CC сети (или не устанавливает ничего), даже если подключиться к сети не удалось. Этим мы и воспользуемся.
Таблетка:
Для начала, подключитесь к вашему роутеру и узнайте, какой CC (country code) он раздает и раздает ли вообще. Не можете подключиться? Mac не видит ваш роутер? Нажмите на значок Wi-Fi в StatusBar с клавишей «Option», далее Open Wireless Diagnostics, Cmd+4, в правой таблице прокрутите вправо, до столбца «Country», найдите сеть с «хорошим » CC (Европа, Америка или пусто), попробуйте подключиться к такой сети обычным способом.
 Просит пароль? Наберите любой. Mac попытается подключиться, у него не получится (мы же не угадали пароль, верно?), Но CC, все равно, ИЗМЕНИЛСЯ! На CC сети, к которой мы пытались подключиться, вне зависимости, удалось нам это или нет. Теперь, скорее всего, ваш Мак увидел ваш рутер и подключился к нему, если у вас запомнена его сеть в настройках Network. Текущий CC виден в System Information > Wi-Fi, поле «Country Code» или «значок Wi-Fi+Option», County Code.
Просит пароль? Наберите любой. Mac попытается подключиться, у него не получится (мы же не угадали пароль, верно?), Но CC, все равно, ИЗМЕНИЛСЯ! На CC сети, к которой мы пытались подключиться, вне зависимости, удалось нам это или нет. Теперь, скорее всего, ваш Мак увидел ваш рутер и подключился к нему, если у вас запомнена его сеть в настройках Network. Текущий CC виден в System Information > Wi-Fi, поле «Country Code» или «значок Wi-Fi+Option», County Code.Если ваша сеть выдает «хороший» CC или не выдает ничего, переходите сразу к п.5.
Если там что-то типа RU, TW, CN, то зайдите в админку рутера (следуйте инструкции от вашего рутера), найдите там 802.11d(h) или Regulation Mode и выключите это нафиг. Искать надо, как правило, в настройках Wireless или чего там у вас. Заметьте, отключить это надо для обоих диапазонов: 2,4 и 5ГГц. Для Asus’ов достаточно проапгрейдиться до текущей версии, они вообще убрали Regulation Mode с декабря. Админку не закрывайте пока.

Проверьте CC на Маке теперь. В Wireless Diagnostics должно быть пусто.
Вернитесь в админку рутера, сделайте названия сетей 2,4 и 5ГГц РАЗНЫМИ, для сети 2,4ГГц выберите 1 канал, задайте пароль, если нет. Для сети 5ГГц укажите любой канал 108-132. Думаю, Auto тоже будет теперь работать, но лучше подстраховаться.
В System Preferences > Network > Advanced > Wi-Fi нажмите «+», > Show Networks, выберите ВАШУ сеть 2,4ГГц, укажите НЕПРАВИЛЬНЫЙ пароль, сохраните, в списке Preferred Networks поставьте эту сеть НИЖЕ вашей сохраненной сети 5ГГц этого же рутера.
Теперь нужная сеть должна видеться без проблем, и Мак должен подключаться приоритетно к 5G сети.
Posted
in
#япочинил, Инфраструктура, Полезности on фев 10, 2021
Мой Mac перестал видеть мою сеть Wi-Fi, исправить • macReports
Не работает?
Серхат Курт
Опубликовано
Последнее обновление
Время чтения: 4 минуты
Недавно я столкнулся с этой проблемой. Мой Mac внезапно перестал видеть мою сеть Wi-Fi, хотя другие мои устройства смогли подключиться к той же сети Wi-Fi. Другими словами, моя сеть Wi-Fi не отображалась в списке доступных сетей на моем Mac. Однако я видел другие близлежащие сети Wi-Fi, такие как беспроводные сети моих соседей.
Имена беспроводных сетей передаются в широковещательном режиме, чтобы вы знали, к какой из них присоединиться.
Вы можете увидеть ближайшие беспроводные сети, щелкнув значок Wi-Fi в строке меню на вашем Mac. Имена сетей Wi-Fi (также называемые SSID) будут отображаться при поиске сети Wi-Fi для подключения, если только это не скрытая сеть. В этой статье объясняется, как исправить ситуацию, если вы не видите свою сеть в списке. Это важная проблема. Это не позволит вам подключиться к Интернету через Wi-Fi, если ваш Mac не сможет найти вашу сеть Wi-Fi.
Это не позволит вам подключиться к Интернету через Wi-Fi, если ваш Mac не сможет найти вашу сеть Wi-Fi.
Прежде чем что-либо делать, убедитесь, что ваш маршрутизатор включен и вы находитесь недалеко от маршрутизатора Wi-Fi, чтобы ваш Mac мог принимать от него сильные сигналы.
Попробуйте выполнить следующие действия. После выполнения каждого шага ниже попробуйте подключиться снова, чтобы увидеть, исправили ли вы свою проблему.
Статьи по теме:
- Mac Wi-Fi подключен, но нет доступа к Интернету
- Как включить и использовать вызовы Wi-Fi на вашем Mac
- Как исправить проблемы с медленным Wi-Fi на вашем Macbook
- Как отключить автоматическое подключение к Wi-Fi в macOS
- Как сбросить настройки сети на Mac
- macOS: «WiFi: нет установленной ошибки оборудования», исправить
1. Перезагрузите Mac и маршрутизатор
Просто перезапустите ваш Mac и маршрутизатор Wi-Fi. Это может помочь вам решить вашу проблему:
- Mac : вы можете перезагрузить свой Mac, выбрав «Перезагрузить» в меню Apple.

- Маршрутизатор : отключите питание, подождите 10 секунд, а затем снова подключите. Подождите не менее двух минут, чтобы маршрутизатор полностью включился.
Вы также можете сбросить маршрутизатор до заводских настроек по умолчанию. Это сотрет все ваши настройки. Вы можете начать заново с новыми настройками. Большинство маршрутизаторов имеют кнопку сброса (сзади или снизу). Вам нужно будет вставить скрепку (или что-то подобное), чтобы нажать эту кнопку. Вставьте скрепку и удерживайте в течение 30 секунд. Затем подождите, пока ваш маршрутизатор включится.
2. Диагностика беспроводной сети
Ваш Mac предлагает функцию под названием «Диагностика беспроводной сети». Используйте это для устранения неполадок. Этот инструмент проанализирует вашу сеть Wi-Fi. Вот как:
- На клавиатуре нажмите и удерживайте клавишу Option (alt).
- Удерживая нажатой клавишу Option, щелкните значок Wi-Fi в строке меню.
- Откроется меню (обычно отображающее ближайшие сети Wi-Fi).

- Нажмите «Открыть диагностику беспроводной сети». Если потребуется, введите свой пароль.
- Нажмите «Продолжить». Затем следуйте инструкциям на экране. Для меня этого было достаточно, чтобы решить эту проблему.
3. Измените имя вашей сети Wi-Fi
Некоторые пользователи говорят, что изменение имени Wi-Fi (также известного как SSID или идентификатор набора услуг) решило эту проблему.
- Войдите в административную консоль маршрутизатора. Вы можете сделать это через веб-браузер. Роутеры имеют локальный IP-адрес для доступа к панели администратора. например:
- Маршрутизаторы AT&T используют адрес 192.168.1.254.
- Маршрутизаторы Linksys используют адрес 192.168.1.1.
- Маршрутизаторы Netgear используют http://www.routerlogin.net.
- Некоторые маршрутизаторы используют адрес 192.168.0.1.
- Шлюз BlueCurve использует 10.0.0.1.
- Просто введите эти IP-адреса или URL-адрес в адресную строку браузера и нажмите Enter.
 Это откроет окно входа в систему. Возможно, вам придется проверить документацию или веб-сайты других производителей маршрутизаторов, чтобы узнать локальный адрес и данные для входа. Эти данные обычно напечатаны на наклейке на вашем модеме.
Это откроет окно входа в систему. Возможно, вам придется проверить документацию или веб-сайты других производителей маршрутизаторов, чтобы узнать локальный адрес и данные для входа. Эти данные обычно напечатаны на наклейке на вашем модеме. - Нажмите «Беспроводная сеть» и измените имя имени Wi-Fi (SSID).
4. Забудьте о своей сети Wi-Fi
Это включает удаление вашего беспроводного профиля в macOS. Если вы выполните следующие действия, ваш Mac забудет сеть Wi-Fi и ее пароль. Вот как вы можете сделать это на своем Mac:
- Откройте Системные настройки на вашем Mac.
- Щелкните Сеть.
- В меню слева выберите Wi-Fi и нажмите кнопку Дополнительно.
- Вы увидите список предпочитаемых сетей.
- Выберите сеть Wi-Fi, к которой вы не можете присоединиться.
- Затем нажмите кнопку удаления (-).
- Появится всплывающее окно, нажмите еще раз Удалить.
- Затем нажмите OK и Применить.
5.
 Сброс PRAM или NVRAM
Сброс PRAM или NVRAM
Сброс PRAM или NVRAM может решить эту проблему. PRAM или NVRAM это разные вещи, но сбрасываются они одинаково. Вот как:
- Выключите свой Mac.
- Найдите эти четыре клавиши и пока не нажимайте их: Option, Command, P и R.
- Включите Mac и сразу же нажмите и удерживайте эти клавиши.
- Держите их в течение 20 секунд. Затем отпустите их. Это сбросит PRAM или NVRAM. Это приведет к сбросу некоторых ваших настроек, таких как дисплей, громкость, часовой пояс и т. д. Откройте «Системные настройки» и настройте параметры.
Если сброс PRAM или NVRAM не помогает, вы можете сбросить SMC.
См. также: Как просмотреть сохраненные пароли Wi-Fi на вашем Mac
Метки сообщения:
#Wi-Fi
Серхат Курт
Доктор Серхат Курт работал старшим директором по технологиям. Он имеет докторскую степень (или докторскую степень) Иллинойсского университета в Урбане/Шампейне и степень магистра Университета Пердью.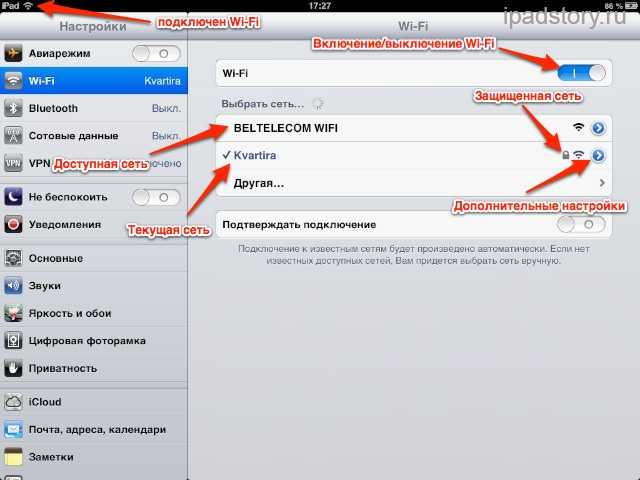 Вот его профиль в LinkedIn.
Вот его профиль в LinkedIn.
Похожие сообщения
Как исправить Wi-Fi на Mac
Добро пожаловать в наше руководство по устранению неполадок с Wi-Fi на Mac, которое предлагает исправления для ситуаций, когда Wi-Fi не работает, ваш Mac отказывается подключаться к Интернету, ваш MacBook не будет подключиться к Wi-Fi, но другие устройства будут, или мощность вашего беспроводного сигнала слабая.
Есть три основные причины, по которым Wi-Fi перестает работать: проблема с вашим маршрутизатором, сбой сети вашего провайдера широкополосного доступа или проблема с вашей собственной сетью Wi-Fi. Реже может возникнуть проблема с программным обеспечением macOS, которое вы используете. Мы рассмотрим все эти сценарии в этой статье.
У нас есть несколько шагов, которые нужно выполнить ниже, мы начали с тех, которые, как мы надеемся, быстро решат вашу проблему с Wi-Fi, но вы можете попробовать несколько последних советов, если вам не повезло.
В этой статье мы рассмотрим следующие советы по устранению проблем с WiFi на Mac:
- Проверить наличие проблем с программным обеспечением
- Проверить
Рекомендации по Wi-Fi от macOS - Узнайте, есть ли у вас
у провайдера широкополосного доступа возникли проблемы - Перезагрузите маршрутизатор
- Перезагрузите Mac
- Выключить Bluetooth
- ‘
Забудьте о своей сети, затем снова подключитесь - Убедитесь, что ваш
роутер классный, проверьте
местоположение и убедитесь, что ничего
блокировка сигнала - Используйте Apple’s
Диагностика беспроводной сети - Проверить наличие
конкуренция со стороны других сетей,
изменить сетевое имя,
изменить свой канал Wi-Fi — рассмотрите возможность использования
Диапазон 5 ГГц - Проверьте
настройки безопасности - Выполнить
Apple Diagnostics - Сброс настроек
SMC, PRAM или NVRAM и измените
Настройка DNS для вашей сети
Вы можете перейти к руководству по каждому из этих шагов, щелкнув ссылку выше, или просто прочитать шаги в указанном ниже порядке.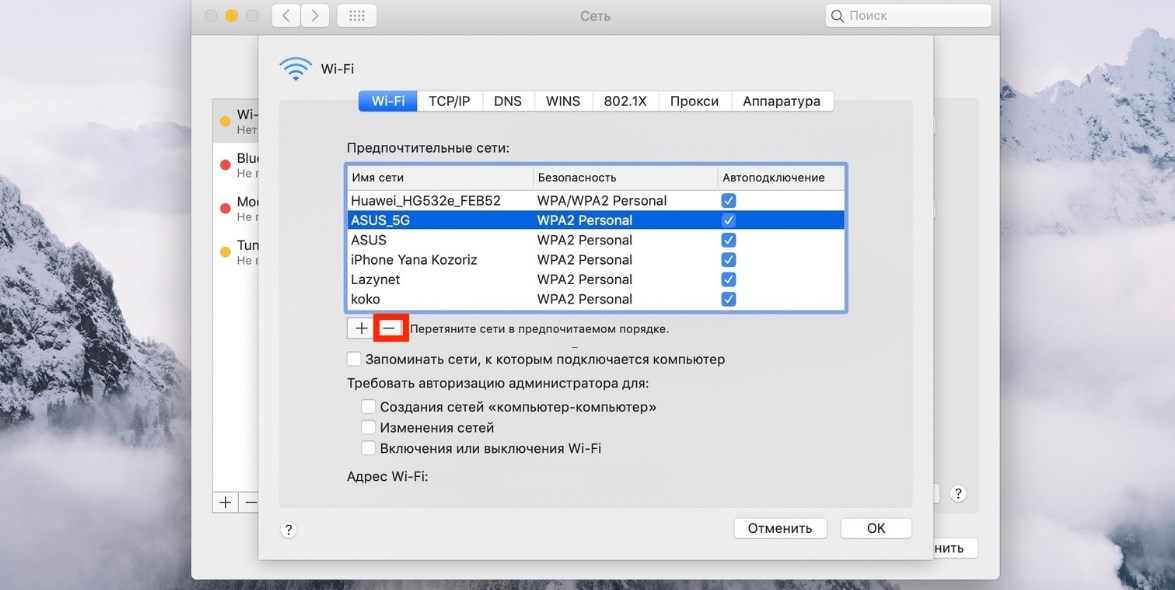
Проблемы со слабым сигналом Wi-Fi мы рассматриваем в отдельной статье здесь:
Как улучшить сигнал Wi-Fi.
Проверьте программное обеспечение Apple
В прошлом, когда пользователи Mac
обновили свои компьютеры до новой версии macOS, они иногда сталкивались с проблемами Wi-Fi. Это было большой проблемой в 2015 году с оригинальной версией
El Capitan (macOS 10.11): после обновления многие пользователи обнаружили, что их Mac больше не могут подключаться к беспроводной сети.
Apple выпустила обновление для программного обеспечения, но это не было простым решением для владельцев MacBook Air, которые могли подключаться к Интернету только через Wi-Fi из-за отсутствия порта Ethernet (если у них не было адаптера). Когда мы столкнулись с этой проблемой, нам пришлось обновить наш Mac до новой версии macOS, одновременно используя подключение к Интернету с нашего мобильного телефона.
Возможно, вам придется сделать то же самое, если вам нужно обновление программного обеспечения, и в этом случае будьте осторожны, не превышая допустимый объем данных! (Читайте наш
советы по распределению данных на вашем iPhone здесь. )
)
У вас также могут возникнуть проблемы с Wi-Fi, если вы используете бета-версию macOS. Например, у нас было много проблем с падением Wi-Fi, когда мы запускали бета-версию High Sierra.
Ознакомьтесь с рекомендациями Apple по Wi-Fi
Когда ваш Mac пытается подключиться к сети Wi-Fi, macOS проверяет наличие проблем. Если они будут обнаружены, вы увидите рекомендации в меню состояния Wi-Fi, доступ к которому можно получить, щелкнув логотип Wi-Fi в правом верхнем углу экрана. Если вы не видите здесь рекомендаций, значит, Apple не нашла ничего, что можно было бы отметить (пока). У нас также есть советы о
как настроить роутер для Mac и iPhone здесь.
Обратитесь к своему провайдеру широкополосного доступа по номеру
. Если проблема на стороне провайдера, вы мало что можете с этим поделать, кроме как пожаловаться — и вы обязательно должны это сделать.
Даже если сеть не отключена, это может быть проблема провайдера или проблема с вашей телефонной линией.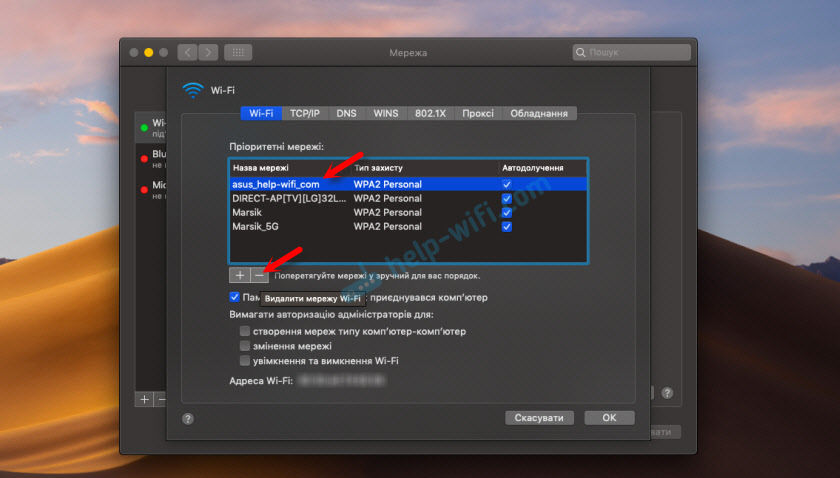 Например, иногда может быть неисправна проводка к дому; если ваше интернет-соединение часто обрывается в плохую погоду, это может быть связано с попаданием воды в кабели.
Например, иногда может быть неисправна проводка к дому; если ваше интернет-соединение часто обрывается в плохую погоду, это может быть связано с попаданием воды в кабели.
Вы также можете запустить тест Ping, чтобы узнать, есть ли проблема с подключением к веб-сайту, к которому вы обращаетесь. Прочитать о
запуск Ping на Mac здесь.
Перезагрузите маршрутизатор
Чтобы установить, связана ли проблема с вашим маршрутизатором, вы должны выключить и снова включить его. Чтобы включить и выключить маршрутизатор, вам нужно отключить его от источника питания примерно на 30 секунд, затем подключить и снова включить.
Перезагрузите Mac
Как и в случае с маршрутизатором, рекомендуется выключить и снова включить Mac.
Если проблема не устранена после перезагрузки, попробуйте отключить Wi-Fi, а затем подождите несколько секунд, прежде чем снова включить его, чтобы снова выполнить поиск доступных сетей.
Чтобы выключить и снова включить Wi-Fi, нажмите на логотип Wi-Fi в меню в правом верхнем углу вашего Mac и выберите «Выключить Wi-Fi».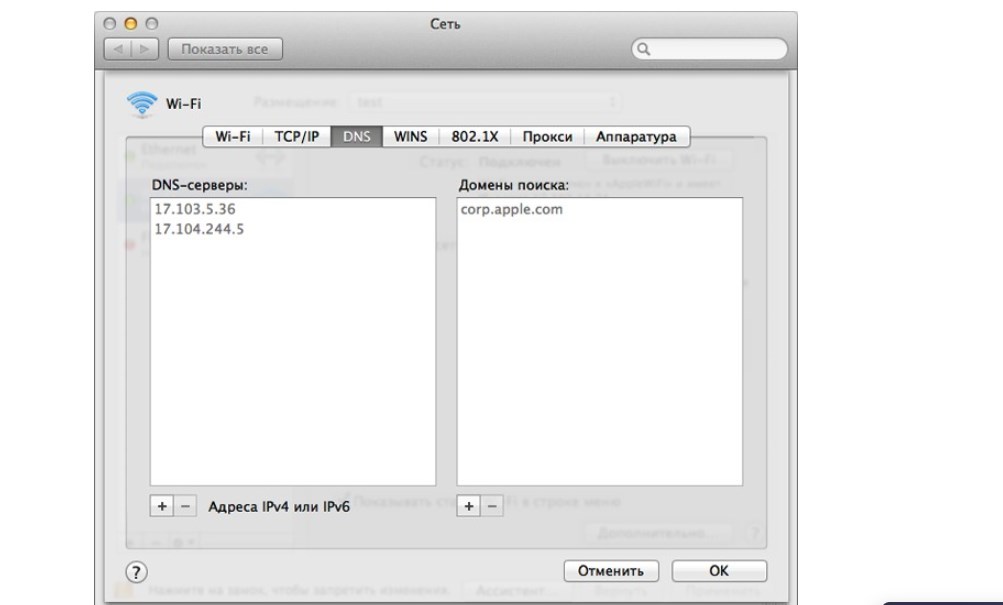
Отключить Bluetooth
Попробуйте отключить Bluetooth. Это исправление, которое сработало для некоторых людей. Если вы используете последнюю версию macOS, параметры Bluetooth находятся в Центре управления, доступ к которому можно получить, щелкнув значок переключателя в меню в верхней части экрана.
Нажмите на значок Bluetooth, и вы увидите возможность отключить его.
Если у вас более старая версия macOS, щелкните значок Bluetooth в правом верхнем углу (руническая буква B рядом со значком Wi-Fi) и выберите «Выключить Bluetooth».
Забудьте о сети
Вы можете обнаружить, что может помочь принудительное забвение устройства сетью. Выключите аэропорт, перейдите в «Системные настройки» > «Сеть», затем выберите «Wi-Fi» в списке слева и нажмите «Дополнительно». Выберите сеть, которую хотите забыть, нажмите (-) и согласитесь на удаление.
После того, как вы это сделаете, ваш Mac и другие устройства, использующие вашу связку ключей iCloud, не будут подключаться к этой сети.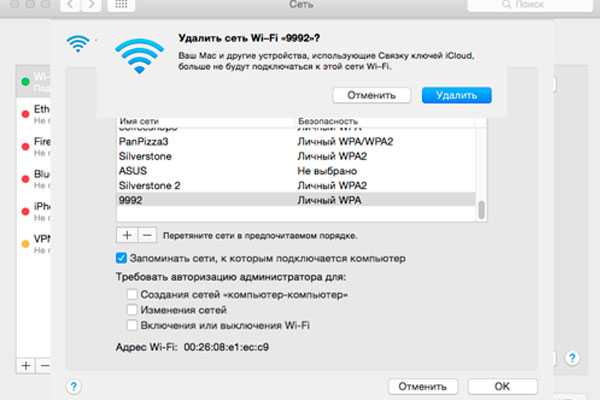
Теперь попробуйте снова подключиться к сети, добавив пароль по запросу.
Держите маршрутизатор в прохладе
Если что-то по-прежнему не работает, проверьте, не перегревается ли ваш маршрутизатор. Не накрывайте его и не прячьте там, где нет достаточной вентиляции, потому что, если станет слишком жарко, он тоже не будет работать.
Проверьте местоположение вашего маршрутизатора
Еще одна вещь, которую нужно проверить, — это местоположение вашего маршрутизатора. Вы получите лучший сигнал, если он не находится на больших металлических поверхностях или рядом с ними — поэтому не ставьте его, например, на картотечный шкаф и не кладите его прямо рядом с батареей.
Переместите свой ноутбук ближе к маршрутизатору и посмотрите, есть ли оттуда сигнал. Если окажется, что сигнал в порядке, когда вы находитесь рядом с маршрутизатором, вероятно, что-то в вашем доме или офисе вызывает помехи.
Узнайте, не блокирует ли что-то сигнал
Существует множество причин, по которым мощность сигнала может быть слабее в одних местах, а в других нет.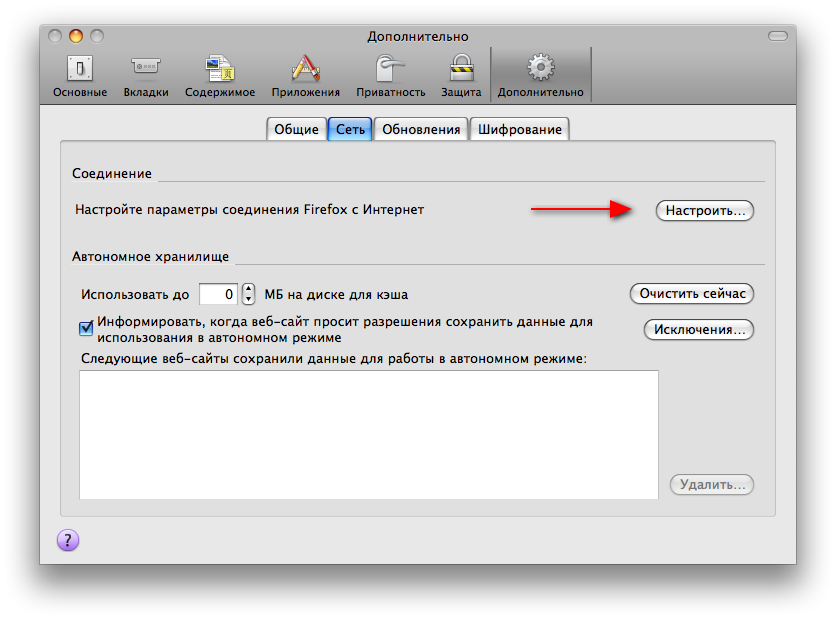 Например, толстые стены в старых домах могут сделать невозможным получение сигнала в одном углу дома.
Например, толстые стены в старых домах могут сделать невозможным получение сигнала в одном углу дома.
Если в здании много металла, который также может вызвать проблемы с вашим Wi-Fi, возможно, стоит проверить, какие материалы использовались при строительстве вашей собственности.
Вы можете использовать приложение под названием
NetSpot (бесплатная версия или домашняя версия за 49 долларов) для анализа сигнала Wi-Fi в вашем здании. Перемещайте свой Mac и наносите на карту уровень сигнала в разных местах, чтобы понять, где сигнал сильнее, а где слабее.
Если вы определили проблему как проблему с уровнем сигнала в определенных частях вашего здания, мы рекомендуем приобрести удлинитель Wi-Fi, такой как TP-Link AV1300 (комплект TL-WPA8631P).
Amazon или более дешевый вариант TP-Link AV1000 (TL-PA7071 KIT) по рекомендованной розничной цене 39,99 фунтов стерлингов. Ознакомьтесь с нашими коллегами в TechAdvisor’s
обзор адаптеров Powerline.
В качестве альтернативы вы можете попробовать Mesh WiFi, например TP-Link Deco P9, рекомендованная розничная цена 149,99 фунтов стерлингов, обычно со скидкой в
Амазонка.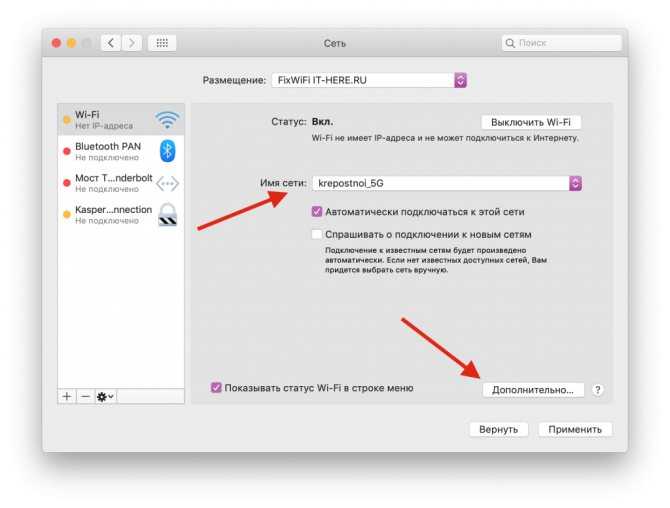 Альтернативой является Linksys Velop AX4200, рекомендованная розничная цена 219 фунтов стерлингов., обычно со скидкой
Альтернативой является Linksys Velop AX4200, рекомендованная розничная цена 219 фунтов стерлингов., обычно со скидкой
Амазонка. Ознакомьтесь с нашим обзором
лучшие сетевые маршрутизаторы Mesh.
При настройке расширителя Wi-Fi убедитесь, что вы изменили SSID (имя Wi-Fi) и пароль нового устройства, чтобы они совпадали с вашим текущим беспроводным маршрутизатором и модемом, чтобы ваш Mac мог выбрать любое устройство. предлагая лучшее соединение без необходимости переключения и ввода нового пароля.
В качестве альтернативы проблема может заключаться в других электрических устройствах, таких как вентиляторы, моторы, микроволновые печи и беспроводные телефоны. Ваш Wi-Fi отключается одновременно с использованием микроволновой печи? Поскольку они оба используют радиоволны, вы можете столкнуться с помехами при включении микроволновой печи.
Попробуйте расположить маршрутизатор подальше от этих устройств.
Используйте Apple Wireless Diagnostics
Вы также можете получить представление о том, вызывают ли другие устройства падение вашего сигнала, используя встроенную в macOS утилиту Wireless Diagnostics.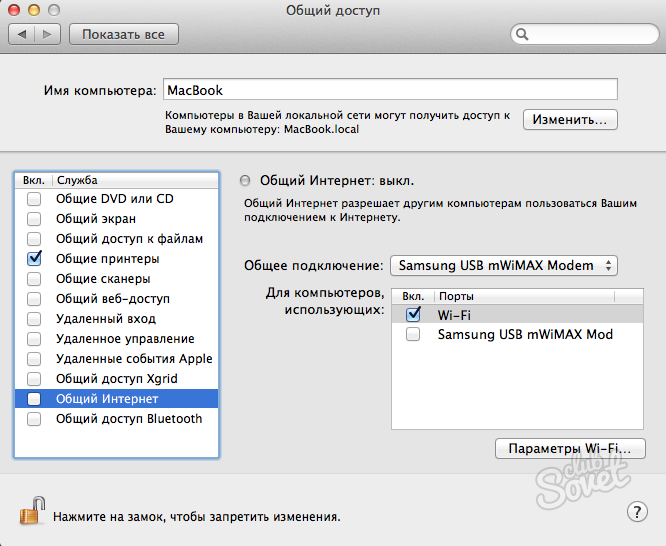
Чтобы создать график, подобный показанному выше, выполните следующие действия:
- Откройте программу диагностики беспроводной сети. Либо найдите его по имени с помощью Spotlight (Cmd + пробел), либо, удерживая Option/Alt, щелкните значок Wi-Fi в правом верхнем углу экрана, затем выберите «Открыть диагностику беспроводной сети».
- Прежде чем нажать «Продолжить», чтобы запустить отчет, перейдите в меню и нажмите «Окно» > «Производительность» (или нажмите Alt + Cmd + 5).
Будет создано три графика, которые расскажут вам о скорости передачи, качестве сигнала, а также уровнях сигнала и шума. Если вы будете следить за этим в течение нескольких часов, вы сможете определить, есть ли проблема.
На верхнем графике отображается скорость передачи данных в вашей беспроводной сети в Мбит/с. Уровень графика будет зависеть от вашего маршрутизатора и другого оборудования, которое вы к нему подключили. С точки зрения устранения неполадок важно, чтобы скорость была достаточно постоянной.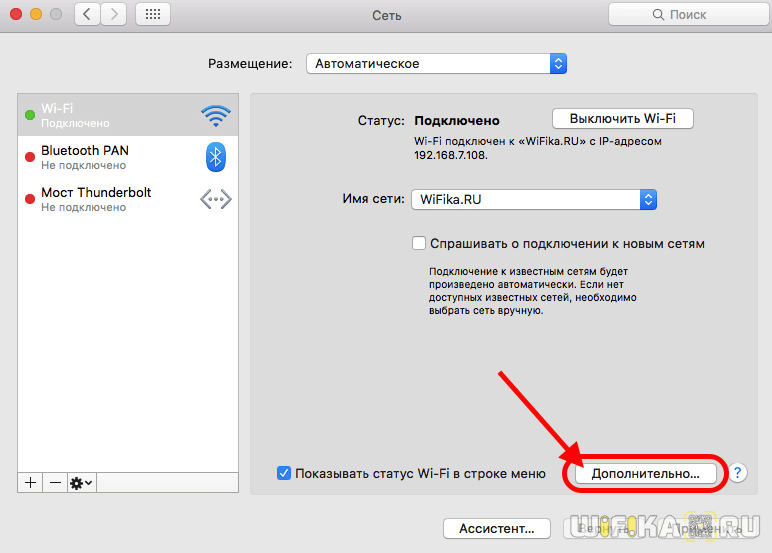 Если вы видите провалы в скорости передачи данных или полное пропадание, это указывает на наличие проблемы.
Если вы видите провалы в скорости передачи данных или полное пропадание, это указывает на наличие проблемы.
Средний график с надписью «Качество» отображает отношение сигнала к шуму во времени. В идеале это должна быть прямая линия с небольшими шипами. Если вы замечаете частые провалы на линии, вероятно, что-то мешает вашему сигналу Wi-Fi.
Нижний график, помеченный как «Сигнал», отображает как мощность сигнала, так и измеренный шум. Оба отображаются в дБм, или децибел-милливаттах, широко используемой единице измерения абсолютной мощности радиосигналов. Надежный сигнал должен иметь мощность сигнала где-то между -60 и -10 дБм и уровень шума ниже -75 дБм. Чем уже разрыв между двумя линиями на графике, тем более ненадежным будет сигнал.
Если вы заметили внезапное усиление шума, попытайтесь определить, когда и почему оно происходит. Происходит ли это, например, при использовании беспроводной телефонной трубки или при включении микроволновой печи? Если вы обнаружите, что конкретное устройство создает помехи для сигнала, переместите маршрутизатор подальше от устройства, которое вызывает проблему.
Вы также можете попробовать изменить высоту маршрутизатора, а также его горизонтальное положение, чтобы увидеть, влияет ли это на прием при использовании мешающего гаджета.
Проверьте конкурентов
Ваше соединение Wi-Fi также может страдать из-за того, что поблизости есть другие сети, разделяющие с вами радиоволны, особенно если вы находитесь в населенном пункте.
Чтобы узнать, какой еще трафик в вашем районе, вы можете попробовать
Приложение WiFi Explorer (17,99 фунтов стерлингов).
WiFi Explorer поможет вам узнать, какие еще сети есть в вашем районе. Он предоставляет гораздо больше информации, чем вы обычно видите в списке доступных сетей на вашем Mac, который вы видите, если щелкнете по логотипу Wi-Fi в строке меню.
Выберите уникальное имя сети
Теперь, когда вы увидели эти разные сети Wi-Fi, убедитесь, что вы настроили свою сеть Wi-Fi с уникальным именем, чтобы оно не конфликтовало с именами других близлежащих сетей.
Измените свой канал Wi-Fi
Вы можете каким-то образом противостоять конкуренции со стороны других сетей Wi-Fi, изменив канал, на котором вы находитесь.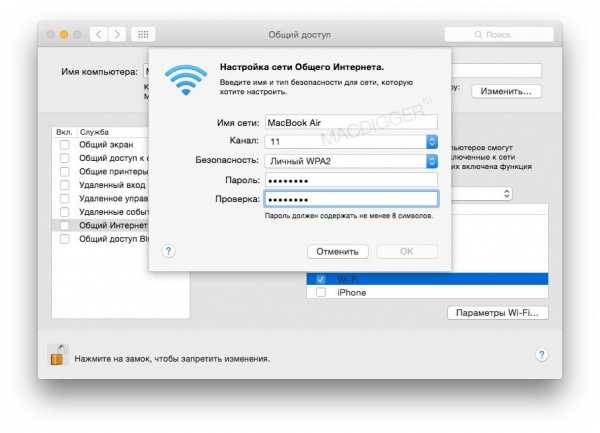 Каналов 13, и из них все, кроме 1, 6 и 11, перекрываются. Было бы разумно выбрать канал как можно дальше от ваших соседей, если это возможно.
Каналов 13, и из них все, кроме 1, 6 и 11, перекрываются. Было бы разумно выбрать канал как можно дальше от ваших соседей, если это возможно.
Маршрутизаторы хорошо справляются с автоматическим выбором каналов в зависимости от того, что еще работает поблизости. Однако, если вы открываете инструмент сканирования из меню Windows в диагностике беспроводной сети и замечаете, что ваш маршрутизатор работает на том же канале, что и другой маршрутизатор поблизости, вы можете рассмотреть возможность изменения его вручную.
Действия, которые необходимо выполнить для изменения канала на маршрутизаторе, зависят от программного обеспечения маршрутизатора. Чтобы получить доступ к программному обеспечению маршрутизатора, вам необходимо знать IP-адрес вашего маршрутизатора. Большинство маршрутизаторов имеют IP-адрес http://19.2.168.0.1 или http://192.168.1.1, хотя маршрутизаторы BT обычно используют http://192.168.1.254.
Откройте веб-браузер, введите IP-адрес в адресную строку и нажмите клавишу ввода. Это вызовет программное обеспечение маршрутизатора. Найдите информацию о канале и войдите в свой маршрутизатор, чтобы изменить ее.
Это вызовет программное обеспечение маршрутизатора. Найдите информацию о канале и войдите в свой маршрутизатор, чтобы изменить ее.
Однако не просто переместите его на следующий доступный канал. Частоты каналов перекрываются, что означает, что узкополосные маршрутизаторы используют пять каналов одновременно, а широкополосные маршрутизаторы — семь. Итак, если вы вручную меняете каналы, убедитесь, что вы переместили по крайней мере пять или семь каналов от того, на котором в данный момент работает ваш маршрутизатор.
При внесении изменений продолжайте следить за графиками в Wireless Diagnostics, чтобы увидеть, какие из них существенно влияют на качество сигнала.
В качестве альтернативы вы можете настроить сетевой канал Wi-Fi на автоматический, чтобы он выбирал лучший канал для использования.
Использовать диапазон 5 ГГц
Указанные выше каналы относятся к диапазону 2,4 ГГц. Еще одним способом улучшить сигнал Wi-Fi может быть переключение на диапазон 5 ГГц.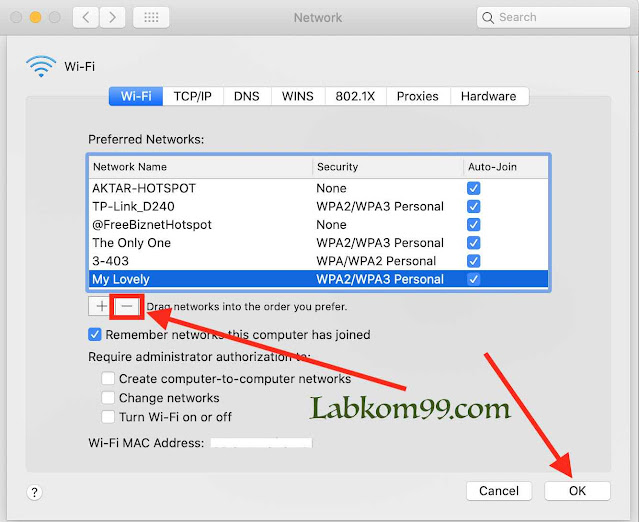 Диапазон 5 ГГц предлагает более широкую полосу пропускания, чем диапазон 2,4 ГГц, и менее чувствителен к помехам, поскольку другие бытовые приборы не используют эту частоту.
Диапазон 5 ГГц предлагает более широкую полосу пропускания, чем диапазон 2,4 ГГц, и менее чувствителен к помехам, поскольку другие бытовые приборы не используют эту частоту.
В Великобритании на этот диапазон, регулируемый Ofcom, наложены некоторые юридические ограничения, и по этой причине переход на 5 ГГц в Великобритании не обязательно решит вашу проблему так же, как в США. Но попробовать все же стоит.
Чтобы использовать диапазон 5 ГГц на двухдиапазонном маршрутизаторе, вам необходимо сначала разделить сети 2,4 ГГц и 5 ГГц на вашем маршрутизаторе (прочитайте его руководство, чтобы узнать, как это сделать) и дать им разные имена. Если у вас есть AirPort Extreme или Time Capsule, этот параметр находится на вкладке «Беспроводная связь» в AirPort-Утилите.
Нажмите кнопку «Параметры беспроводной сети» в нижней части окна и установите флажок рядом с «Имя сети 5 ГГц». Теперь дайте ему другое имя.
После того, как вы разделили сети 2,4 ГГц и 5 ГГц, вам нужно указать своим устройствам Mac и iOS присоединиться к 5 ГГц, а не 2,4 ГГц.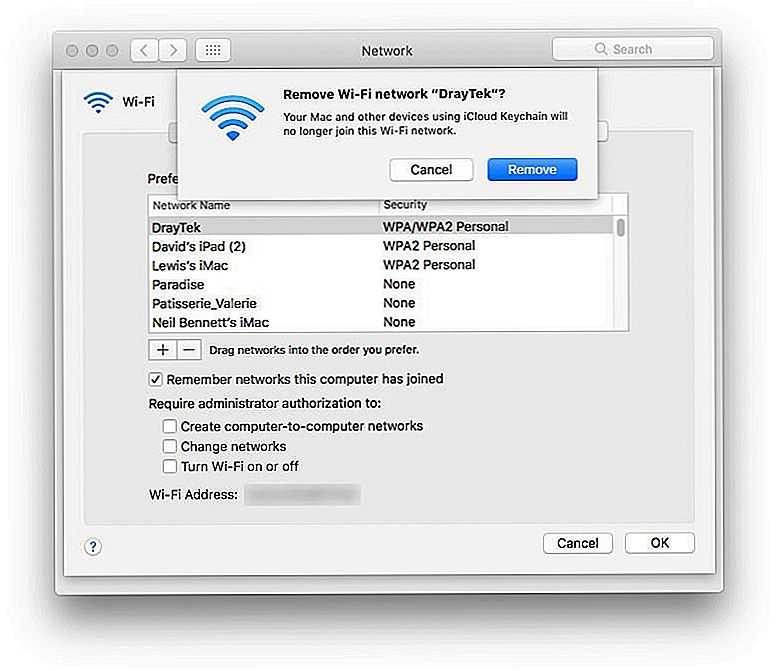 В macOS перейдите на панель «Сеть» в «Системных настройках», нажмите «Wi-Fi», затем кнопку «Дополнительно» и перетащите сеть 5 ГГц в начало списка.
В macOS перейдите на панель «Сеть» в «Системных настройках», нажмите «Wi-Fi», затем кнопку «Дополнительно» и перетащите сеть 5 ГГц в начало списка.
На устройстве iOS нажмите «Настройки», затем «Wi-Fi». Нажмите «i» рядом с сетью 2,4 ГГц и отключите «Автоподключение».
У нас есть учебник по
Как переключиться на 5 ГГц на Mac здесь. Плюс есть
Более подробную информацию о том, как разделить 5 ГГц и 2,5 ГГц на маршрутизаторе, можно найти в нашем руководстве по улучшению сигнала Wi-Fi здесь.
Проверьте настройки безопасности
Один из советов — не скрывать свою сеть. Может показаться, что это делает вещи более безопасными, но на самом деле это не защищает ее и может вызвать проблемы с надежностью.
Вместо этого, если вы хотите, чтобы ваша сеть была безопасной, используйте личную безопасность WPA2.
Запустите Apple Diagnostics
Если вы все еще не решили свои проблемы с Wi-Fi, вы можете использовать Apple Diagnostics для проверки наличия проблем с Wi-Fi или сетью.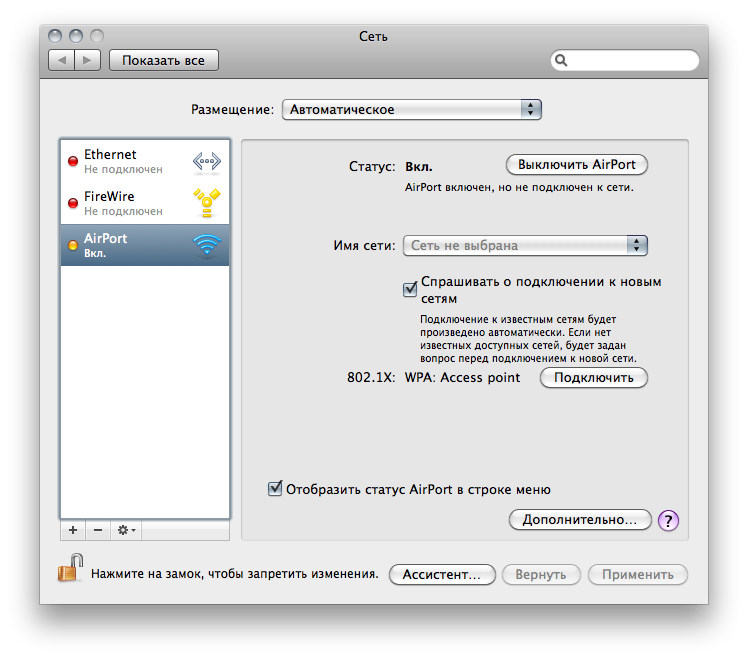
Для этого выполните следующие действия:
- Отключите все внешние устройства (кроме клавиатуры и экрана).
- Выключите Mac, затем включите его, нажав и удерживая клавишу D.
- Когда вы увидите экран с предложением выбрать язык, сделайте это, а затем наблюдайте, как индикатор выполнения показывает, что ваш Mac оценивается. Это занимает 2-3 минуты.
- При обнаружении проблем Apple Diagnostics предложит решения.
Сбросьте SMC, PRAM или NVRAM
. Стоит попробовать сбросить PRAM и SMC (контроллер управления системой). Этот процесс описан здесь:
Как сбросить NVRAM, PRAM и SMC вашего Mac.
Измените настройки DNS для вашей сети
Также рекомендуется изменить настройки DNS, но, как и сброс SMC, PRAM и NVRAM, это не для новичков.
Вам нужно начать с удаления файлов настроек Wi-Fi, но мы советуем вам сначала сделать их резервную копию!
- Найдите настройки Wi-Fi, открыв Finder и выбрав «Переход» > «Перейти к папке» и набрав: /Library/Preferences/SystemConfiguration/
- В этом окне найдите следующие файлы и перетащите их в четко обозначенную папку резервного копирования на рабочем столе.
 :
:
com.apple.airport.preferences.plist
com.apple.network.identification.plist
com.apple.wifi.message-tracer.plist
NetworkInterfaces.plist
предпочтения.plist - Перезагрузите Mac.
- Включите Wi-Fi и проверьте, работает ли он.
- Если Wi-Fi не работает, вам необходимо создать новое сетевое местоположение Wi-Fi, добавив пользовательские данные MTU и DNS.
- Прежде чем сделать это, закройте все приложения, которые могут использовать Wi-Fi или сеть.
- Перейдите в Системные настройки > Сеть и выберите Wi-Fi. Щелкните меню рядом с «Местоположение» и выберите «Редактировать местоположения», нажмите «+», чтобы создать новое местоположение и назвать его как-нибудь запоминающимся. Нажмите Готово.
- Подключитесь к сети Wi-Fi, используя свой обычный пароль маршрутизатора.
- Нажмите «Дополнительно» и на вкладке «TCP/IP» выберите «Продлить аренду DHCP». Перейдите на вкладку DNS и добавьте 8.8.8.8 и 8.8.4.4 в список DNS-серверов. (Это Google DNS, которые, как правило, являются самыми быстрыми вариантами, но вы можете добавить что-то еще, если хотите.

 configuration.plist
configuration.plist
 Просит пароль? Наберите любой. Mac попытается подключиться, у него не получится (мы же не угадали пароль, верно?), Но CC, все равно, ИЗМЕНИЛСЯ! На CC сети, к которой мы пытались подключиться, вне зависимости, удалось нам это или нет. Теперь, скорее всего, ваш Мак увидел ваш рутер и подключился к нему, если у вас запомнена его сеть в настройках Network. Текущий CC виден в System Information > Wi-Fi, поле «Country Code» или «значок Wi-Fi+Option», County Code.
Просит пароль? Наберите любой. Mac попытается подключиться, у него не получится (мы же не угадали пароль, верно?), Но CC, все равно, ИЗМЕНИЛСЯ! На CC сети, к которой мы пытались подключиться, вне зависимости, удалось нам это или нет. Теперь, скорее всего, ваш Мак увидел ваш рутер и подключился к нему, если у вас запомнена его сеть в настройках Network. Текущий CC виден в System Information > Wi-Fi, поле «Country Code» или «значок Wi-Fi+Option», County Code.
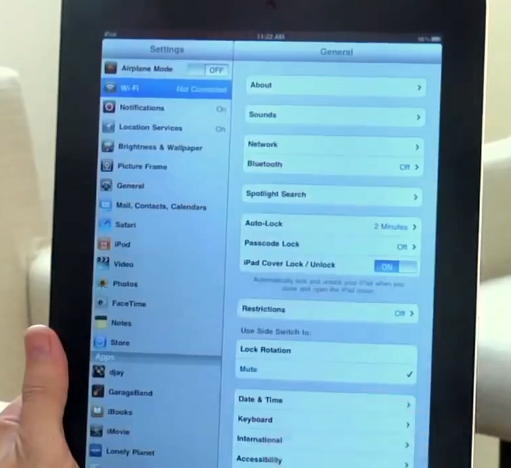
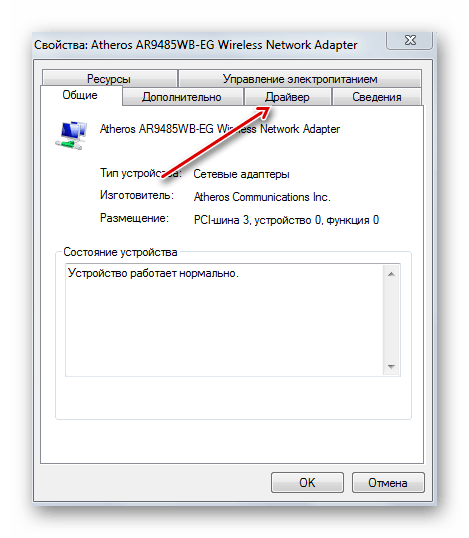
 Это откроет окно входа в систему. Возможно, вам придется проверить документацию или веб-сайты других производителей маршрутизаторов, чтобы узнать локальный адрес и данные для входа. Эти данные обычно напечатаны на наклейке на вашем модеме.
Это откроет окно входа в систему. Возможно, вам придется проверить документацию или веб-сайты других производителей маршрутизаторов, чтобы узнать локальный адрес и данные для входа. Эти данные обычно напечатаны на наклейке на вашем модеме.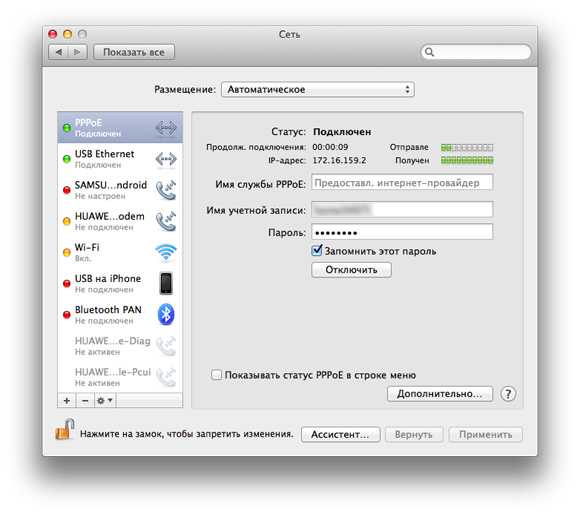 :
: