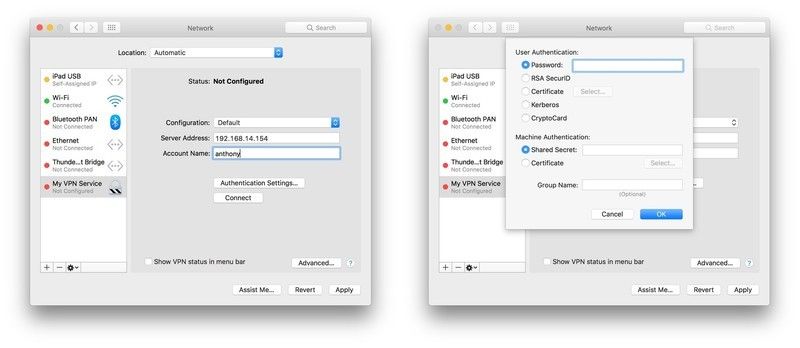Содержание
Как перенести файлы с Android на Mac и обратно
23 ноября 2019
Android
macOS
Кабель, Wi-Fi и даже Bluetooth — выбирайте, что больше нравится, и делитесь информацией всего в пару кликов.
Как перенести файлы с Android на Mac с помощью USB‑кабеля
В век беспроводных технологий к USB относятся с пренебрежением, а зря. Традиционный кабель обеспечивает самую высокую скорость передачи данных. Сложность может возникнуть лишь с USB‑портами, которых не найти на современных Mac. Но в этом случае помогут переходники с USB‑C или другие способы из нашей статьи.
Загрузите утилиту Android File Transfer с официального сайта разработчиков ОС и установите на Mac, перетащив иконку приложения в папку «Программы».
Подключите Android‑устройство к Mac с помощью USB‑кабеля и, сделав свайп вниз, выберите «Зарядка через USB» → «Передача файлов».
Запустите Android File Transfer и перейдите в менеджере файлов в нужный раздел памяти: внутренний накопитель или SD‑карту.
Выберите файлы, которые необходимо перенести на Mac, и перетащите их на рабочий стол или в любую другую папку.
Таким же образом данные можно скопировать с компьютера на мобильный гаджет.
Как перенести файлы с Android на Mac с помощью Wi‑Fi
Беспроводная передача уступает по скорости кабельному подключению, но тем не менее позволяет отправлять файлы с Android‑устройств на Mac достаточно быстро. Работает это так: на смартфоне запускается FTP‑сервер, а компьютер подключается к нему через любой браузер.
Установите на мобильное устройство приложение ShareMe и запустите его.
Перейдите в меню и нажмите «Подключение к компьютеру». Выберите защищённый режим, придумайте логин и пароль для подключения.
Укажите расположение файлов для переноса и запомните адрес сервера.
Убедитесь, что Mac подключён к той же сети, что и Android‑устройство, и введите в браузере FTP‑адрес.
Войдите на сервер с помощью заданных ранее логина и пароля.
Найдите нужные файлы на диске гаджета и просто перетащите на рабочий стол или в другую папку, чтобы скопировать.
Как перенести файлы с Android на Mac с помощью Bluetooth
Подключение по Bluetooth — самое медленное из всех, но и оно может быть полезно в некоторых случаях. Для передачи данных по этому протоколу не нужно устанавливать дополнительные приложения на смартфон — достаточно изменить параметры общего доступа на компьютере.
Откройте системные настройки и перейдите в раздел «Общий доступ».
Найдите в боковом меню пункт «Общий доступ по Bluetooth» и поставьте галочку напротив него. Также для безопасности выберите вариант «Спрашивать, что делать» для приёма и просмотра файлов.
Откройте нужный документ или фото на смартфоне и перейдите в стандартное меню «Поделиться» → Bluetooth, а затем выберите Mac из списка доступных устройств.
Подтвердите приём файла на компьютере и дождитесь окончания передачи.
Для отправки данных с Mac на Android — откройте «Настройки» → Bluetooth и нажмите на имя гаджета в списке.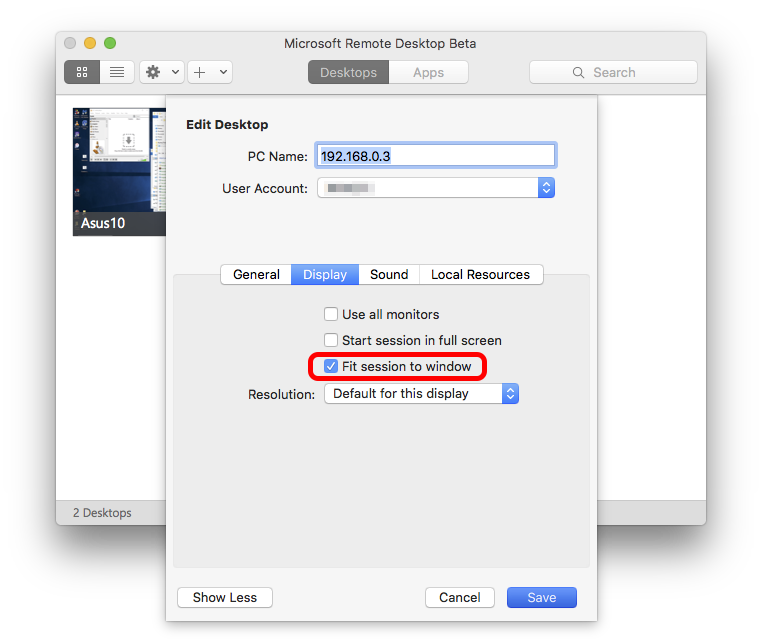 Сделайте правый клик, выберите «Отправить файл на устройство» и найдите его в Finder.
Сделайте правый клик, выберите «Отправить файл на устройство» и найдите его в Finder.
Читайте также 🧐
- Как перенести данные с Android на Android
- Как запускать Android-приложения на Mac и Windows
- Как обмениваться файлами по воздуху между Windows, macOS, Linux, iOS и Android
Как подключить Bluetooth-колонку к Mac (macOS)
Сегодня мини-колонки, подключаемые к гаджетам по Bluetooth, являются довольно популярными аксессуарами. Подключить их можно и к Mac (MacBook, iMac, Mac mini и т. д.), расширив звуковой диапазон стандартных динамиков. Благодаря беспроводной колонке, например, ноутбук Apple может превратиться в настоящий мини-кинотеатр с впечатляющим глубоким звуком.
д.), расширив звуковой диапазон стандартных динамиков. Благодаря беспроводной колонке, например, ноутбук Apple может превратиться в настоящий мини-кинотеатр с впечатляющим глубоким звуком.
Яблык в Telegram и YouTube. Подписывайтесь! |
♥ ПО ТЕМЕ: Возможности клавиши ⌥Option (Alt) на Mac (macOS), 20 фишек, о которых вы могли не знать.
Подключение колонки по Bluetooth к Mac довольно простая задача. Главное требование одно – включенный беспроводной интерфейс на самом компьютере и расположение аудиоустройства в пределах досягаемости сигнала.
Предварительно убедитесь, что колонка не сопряжена с другими активными устройствами поблизости. Тогда предварительно стоит от них отключиться.
MacOS вообще легко сопрягается по Bluetooth с любыми аудиоустройствами, начиная от гарнитур и заканчивая модными динамиками.
Наше пошаговое руководство будет полезным для тех, кто никогда ранее не создавал пару своего Mac с динамиками посредством Bluetooth или не имел опыта беспроводного подключения аудиоустройств к компьютеру. Мы пошагово расскажем, как подключить по Bluetooth колонку к вашему Mac.
Мы пошагово расскажем, как подключить по Bluetooth колонку к вашему Mac.
♥ ПО ТЕМЕ: Самые сложные пароли: как правильно придумывать и не забывать их — 2 совета от хакера.
Как подключить Bluetooth-колонку к Mac?
1. Включите питание беспроводной колонки и перевести ее в режим обнаружения. Обычно это осуществляется с помощью нажатия клавиши питания или специальной кнопки со значком Bluetooth.
2. На устройстве с macOS нажмите на меню в правом верхнем углу и выберите пункт «Системные настройки».
3. Перейдите в раздел Bluetooth.
4. В открывшейся панели включите беспроводной интерфейс, если он отключен. После появления в списке устройств нового элемента со значком динамика надо нажать на кнопку «Подключиться» в правой части строки.
5. Подождате несколько секунд. После подключения Bluetooth-колонки в списке устройств под ним появится небольшая надпись «Подключено».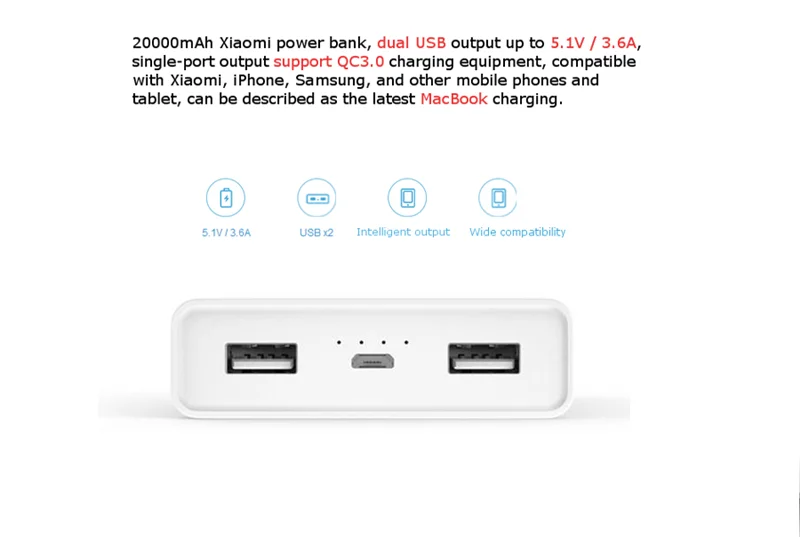
После подключения Bluetooth-колонки отрегулируйте громкость звука. Сделать это можно как на самом динамике, так и на компьютере, например, через Пункт управления.
Самый простой способ проверить работоспособность передачи звука – открыть iTunes (приложение Музыка в macOS Catalina и новее), нажать на значок AirPlay и воспроизвести любую композицию или просмотреть какое-нибудь видео на YouTube. Аудио должно поступать на беспроводные динамики.
В нашем примере MacBook Pro подключен к недорогой, но достаточно качественной акустической системе с AliExpress. Она значительно превосходит качество звучания встроенных в ноутбук динамиков.
♥ ПО ТЕМЕ: Как создать расписание режимов сна и автоматического включения Mac.
Как отключить Bluetooth-колонку от Mac (macOS)?
Самый простой способ отключить беспроводное аудиоустройство от Mac – выключить питание колонки. Вот только при повторном включении устройство снова попытается произвести сопряжение.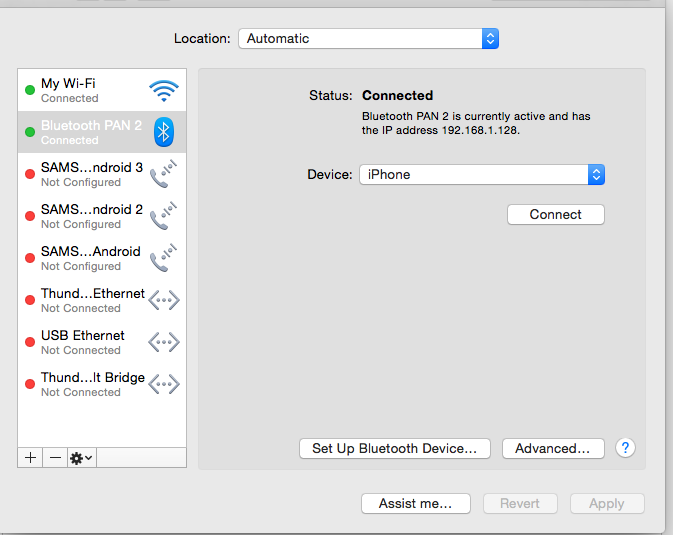 Но если динамик отключать не требуется, а он еще понадобится для подключения по Bluetooth к iPad или iPhone, то придется отменить сопряжение с аудиоустройством в строке меню Mac или в панели управления Bluetooth.
Но если динамик отключать не требуется, а он еще понадобится для подключения по Bluetooth к iPad или iPhone, то придется отменить сопряжение с аудиоустройством в строке меню Mac или в панели управления Bluetooth.
1. В строке меню macOS нажмите на значок Bluetooth или откройте Пункт управления (см. скриншоты).
2. В разделе устройства найдите используемую колонку. Для ее отключения, просто нажмите на нее.
Другой способ отключения динамика – отключение Bluetooth на самом Mac. Но такое решение может оказаться нецелесообразным, ведь многие пользователи используют подключаемые по беспроводной связи клавиатуру, мышь и другие аксессуары.
♥ ПО ТЕМЕ: Скрытая камера из компьютера Mac, как сделать при помощи приложения Spy Cam.
Как удалить (забыть) Bluetooth-колонку на Mac?
Чтобы Mac больше никогда не подключался к конкретному динамику и тот не обнаруживался больше, можно отключить это аудиоустройство в компьютере.
1. Откройте меню и выберите «Системные настройки».
2. Выберите панель настроек Bluetooth.
3. Справа от названия аудиоустройства нажмите значок с крестиком.
4. Подтвердите удаление из системы подключенной колонки.
Так как динамик отсоединен от компьютера и удален из него, при необходимости подключения аудиоустройства по Bluetooth надо будет проделать все те же вышеописанные шаги.
Смотрите также:
- «Горячие клавиши» для macOS, которые должен знать каждый.
- Как открыть и настроить музыкальный визуализатор на Mac и Windows.
- 10 крутых возможностей связки iPhone + Mac при совместном использовании.
Пожалуйста, оцените статью
Средняя оценка / 5. Количество оценок:
Оценок пока нет. Поставьте оценку первым.
Как синхронизировать Android с Mac или ПК? | Европейское сообщество Xiaomi
#1
Как мы знаем, смартфоны отличаются от традиционных не-смартфонов тем, что позволяют передавать файлы между мобильными телефонами и компьютером, если вы подключаете устройство к компьютеру с помощью USB-кабеля. Однако вы не можете делать то же самое со смартфонами. Вот почему каждому пользователю смартфона нужен помощник по мобильному телефону. Здесь мы порекомендуем вам мощный и профессиональный инструмент — Android File Manager (Windows/Mac) , высоко оцененный пользователями.
Программное обеспечение позволяет пользователям передавать различные файлы, такие как контакты, текстовые сообщения, книги, видео, музыку и т. д., между Android и компьютерами Mac или Windows в течение 3 шагов и нескольких минут. Работа с программным обеспечением проста и удобна. Потому что программа автоматически обнаружит подключенное устройство и глубоко просканирует файлы в нем.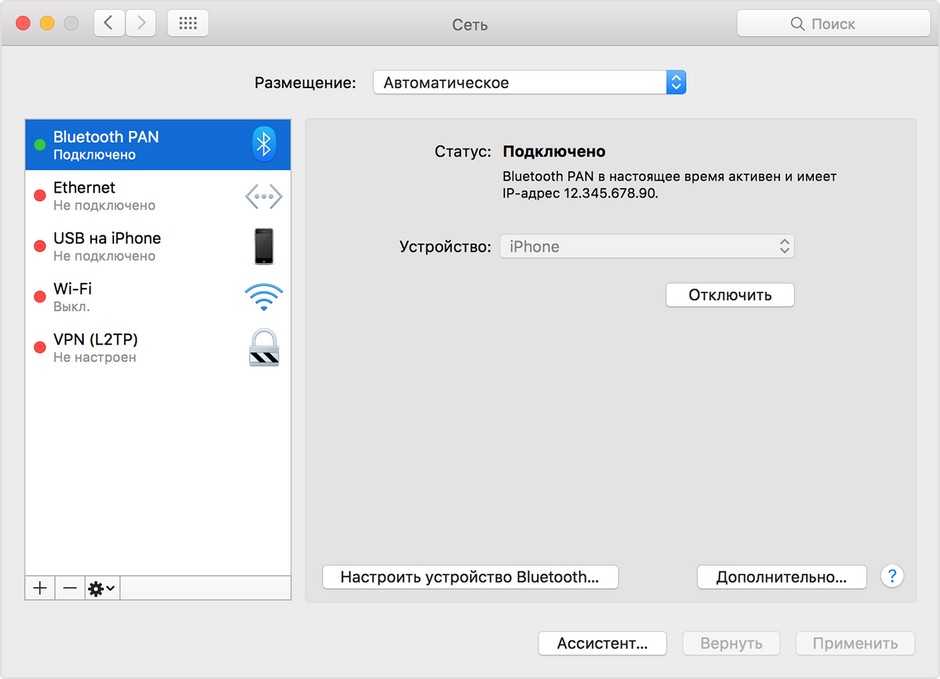 Затем все файлы на вашем устройстве будут отображаться в виде разных категорий, чтобы вы могли легко найти целевые файлы и передать отмеченные файлы одним щелчком мыши.
Затем все файлы на вашем устройстве будут отображаться в виде разных категорий, чтобы вы могли легко найти целевые файлы и передать отмеченные файлы одним щелчком мыши.
В качестве универсального решения MobiKin Assistant для Android может помочь вам создавать резервные копии, редактировать или управлять своими контактами Android, сообщениями, музыкой, фотографиями, фильмами и т. д. непосредственно на компьютере.
MobiKin Assistant для Android (версия для Mac) — это первый в мире быстрый, простой и безопасный настольный помощник для Mac Android, который помогает поклонникам Android управлять данными своего мобильного телефона или планшета невероятным образом.
Вы можете редактировать или управлять своими контактами Android, сообщениями, музыкой, фотографиями, фильмами и т. д. прямо на компьютере.
- Простой перенос файлов и мультимедиа с Android на Mac
- Свободный перенос и редактирование контактов
- Беспрепятственная отправка и ответ на сообщения на Mac
- Легко организуйте свои приложения
MobiKin Assistant для Android предоставляет простые способы безопасной, быстрой и профессиональной передачи сообщений с мобильного телефона на компьютер.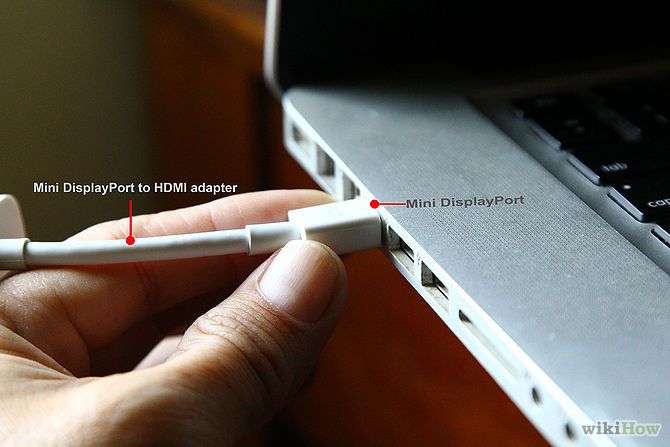
Как синхронизировать Android с Mac/ПК?
Часть 1: Как установить и запустить программу и подключить телефон Android?
- 1. Перейдите на официальный сайт, нажмите кнопку «Бесплатная пробная версия», чтобы получить последнюю версию.
- 2. Дважды щелкните загруженный файл .exe и следуйте указаниям мастера установки по умолчанию, чтобы установить его.
- 3. Запустите на телефоне отладку по USB
Часть 2: Как синхронизировать Android с Mac/ПК?
- Подключить и обнаружить телефон Android, зарегистрировать его
- Обнаружение и сканирование файлов в Android
- Передавайте нужные файлы по своему усмотрению
Последнее редактирование:
#2
Colmuster Samsung Backup поддерживает синхронизацию данных телефона Android, включая: контакты, текстовые сообщения, музыку, приложения, фотографии, электронные книги и видео и т. д. Он предлагает версию для Windows и версию для Mac.
Как синхронизировать контакты Android с компьютером
Последнее редактирование:
#3
Официальных приложений для синхронизации с Xiaomi Mac нет.
#4
Вы можете добавить своих друзей в новый список контактов. Или вы хотите отредактировать телефонные контакты, такие как номер телефона, имена, адреса электронной почты, псевдонимы. Или вы хотите изменить контакты Android. С помощью редактора контактов Android Coolmuster вы можете просто просматривать, добавлять, удалять и изменять контакты на компьютере!
Последнее редактирование:
#5
Для синхронизации Android С Mac или ПК мы можем подключить телефон Android к ПК через USB-кабель, а затем использовать инструмент файлового менеджера Android, чтобы помочь нам синхронизировать Android с компьютером.
#6
То, что мне нужно. Спасибо
#7
У меня есть iMac, спасибо за это руководство.
#8
Для резервного копирования данных телефона Android на компьютер я обнаружил, что Coolmuster Android Assistant для Mac / ПК также отлично работает, он может легко передавать смс, контакты, фотографии и т. Д. Android на Mac.
#9
На самом деле, существует множество специально разработанных приложений для резервного копирования данных Android, которые могут передавать все между вашим телефоном и компьютером.
#10
Инструмент Android Manager предоставляет лучшее решение для синхронизации Android с Mac или ПК, просто загрузите и установите версии для Windows и Mac выборочно.
Последнее редактирование:
#11
Попробуйте этот инструмент — выполняет все перечисленное выше и предлагает дополнительные параметры синхронизации для Mac и Xiaomi
Вы должны войти или зарегистрироваться, чтобы ответить здесь.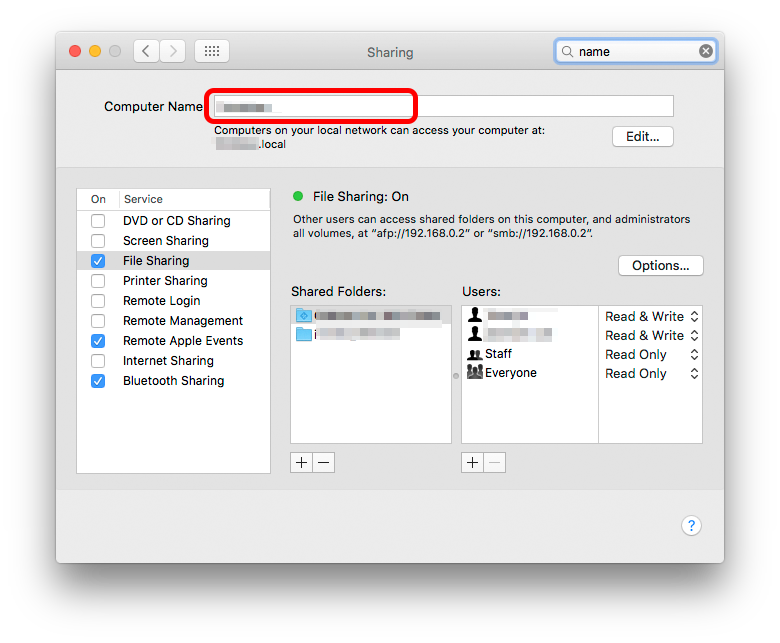
Приложение POCO F3 Android Auto и FERMATA Auto
- Гуркут
- Редми К40/Про/Плюс/К40С/ПОКО Ф3/Ф4
- Ответы
- 0
- просмотров
- 682
Редми К40/про/плюс/К40С/ПОКО Ф3/Ф4
Гуркут
Не могу подключить свой Mi9TPro ни к одному компьютеру. Код 43. Нет рута.
- габироба
- Xiaomi Mi 9 / SE / Pro 5G
- Ответы
- 4
- просмотров
- 1К
Xiaomi Mi 9 / SE / Pro 5G
gabiroba
[Руководство] Как установить ViPER4Android
- згфг12
- Mi General
- Ответы
- 1
- просмотров
- 3К
Mi General
zgfg12
Как преобразовать образ полного внутреннего хранилища в ПК с Windows?
- 3Ab3Azim
- Вопросы и ответы
- Ответы
- 0
- просмотров
- 391
Вопросы и ответы
3Ab3Azim
Больше не удается подключиться через USB к компьютеру, но 3 раза пропала опция USB-подключения и USB-уведомление
- Sandra10Mi
- Xiaomi Mi 10/Pro/10Lite/Ультра/10T/Pro/Lite/10S
- Ответы
- 2
- просмотров
- 19К
Xiaomi Mi 10/Pro/10Lite/Ultra/10T/Pro/Lite/10S
jarco
Делиться:
Фейсбук
Твиттер
Реддит
Пинтерест
Тамблер
WhatsApp
Электронное письмо
Делиться
Соединять
Передача файлов между Xiaomi и Redmi и Mac через Bluetooth — программное обеспечение RT
Android, изображение, Mac, телефон, Xiaomi / 30 июня 2018 г. 28 июня 2018 г.
28 июня 2018 г.
Bluetooth зарекомендовал себя как конкурентоспособный по сравнению с другими методами обмена файлами. Почти все компьютеры и смартфоны имеют встроенную поддержку Bluetooth. Если у вас есть телефон Redmi или Xiaomi и компьютер Mac, вы можете легко передавать файлы между ними через Bluetooth. Это беспроводное, быстрое и бесплатное приложение, не требующее дополнительных приложений. Пользователи Windows могут обратиться к это руководство по передаче фотографий, видео между Xiaomi и ПК с Windows через Bluetooth здесь . Вы можете отправлять практически любые файлы на свой телефон и компьютер через Bluetooth, фотографии, видео, музыку, книги, приложения, документы, PDF-файлы и многое другое.
Чтобы отправлять файлы между двумя устройствами через Bluetooth, сначала необходимо включить общий доступ Bluetooth на обоих из них. Затем соедините их вместе через Bluetooth. Выберите файлы с одного устройства, отправьте их по Bluetooth, выберите принимающее устройство, наконец, примите передачу на принимающем устройстве. Ознакомьтесь с более подробной информацией ниже.
Ознакомьтесь с более подробной информацией ниже.
Передача файлов с Mac на Xiaomi и Redmi через Bluetooth
На телефоне Mi перейдите в Настройки >> Bluetooth , коснитесь переключателя ВКЛ/ВЫКЛ , чтобы включить Bluetooth на мобильном телефоне Xiaomi или Redmi.
На вашем Mac щелкните меню Apple в верхней строке меню, выберите Системные настройки … >> Bluetooth , нажмите Включить Bluetooth , если в настоящее время он отключен. После этого ваш Mac станет доступен для обнаружения, и вы сможете найти свой телефон Xiaomi или Redmi в Список устройств . См. скриншот ниже.
Нажмите кнопку Подключить , вы получите код сопряжения, 6-значный номер, на Mac. Тем временем на ваш телефон Xiaomi или Redmi будет отправлен запрос на сопряжение Bluetooth . Нажмите на кнопку Pair на телефоне Xiaomi, чтобы подтвердить и принять соединение. На вашем компьютере Mac вы увидите, что статус вашего телефона Xiaomi или Redmi сейчас « Connected ».
На вашем компьютере Mac вы увидите, что статус вашего телефона Xiaomi или Redmi сейчас « Connected ».
Чтобы отправить фотографии, видео или другие файлы с Mac на телефон Xiaomi, щелкните правой кнопкой мыши имя телефона Xiaomi или Redmi в Список устройств на экране настроек Mac Bluetooth, выберите Отправить файл на устройство… , затем выберите фотографии, видео, музыку или другие файлы в окне выбора файлов, чтобы открыть их. Нажмите кнопку Отправить в правом нижнем углу, чтобы отправить все выбранные файлы с Mac на телефон Xiaomi или Redmi через Bluetooth.
На вашем телефоне Mi вы получите уведомление о принятии входящих файлов. Выдвиньте меню уведомлений, коснитесь уведомления о передаче Bluetooth, коснитесь Примите , чтобы сохранить входящие файлы с компьютера Mac.
Перенос файлов с Xiaomi и Redmi на Mac через Bluetooth
Теперь ваш телефон Xiaomi или Redmi и Mac соединены друг с другом через Bluetooth. Чтобы отправлять файлы с телефона Xiaomi или Redmi на Mac через Blueooth, вам также необходимо включить общий доступ Bluetooth на Mac .
Чтобы отправлять файлы с телефона Xiaomi или Redmi на Mac через Blueooth, вам также необходимо включить общий доступ Bluetooth на Mac .
На вашем Mac перейдите в меню Apple >> Системные настройки… >> Общий доступ , нажмите, чтобы выбрать и включить Совместное использование Bluetooth . Вы также должны решить, что делать с полученными файлами, в какую папку сохранять принятые элементы, а также выбрать политику просмотра Bluetooth. См. скриншот ниже.
Теперь, чтобы выбрать файлы из Галереи, Mi File Manager или других приложений на телефоне Xiaomi или Redmi, выберите Отправить >> Bluetooth , выберите имя вашего компьютера Mac на экране « Выберите устройство Bluetooth » для отправки. выбранные файлы с телефона Xiaomi или Redmi на Mac через Bluetooth. Если ваша политика передачи Bluetooth настроена на прием и сохранение файлов, файлы, отправленные с телефона Mi, будут автоматически сохранены в указанной папке на Mac.