Содержание
Почему MacBook не видит Wi-Fi сеть или интернет [Решение]
Если вы попали на эту страницу, то вероятно тоже столкнулись с проблемой, когда iPhone, iPad или MacBook не видит Wi-Fi сеть домашнего интернета. При этом беспроводная сеть существует и все остальные успешно ей пользуются. Почему же тогда ваш Айфон или MacBook её не находит?
Я в такую ситуацию попадал два раза, и каждый раз находился человек, который начинал подшучивать по поводу Mac в целом. «Как же так? Такой дорогой MacBook, и даже к вайфаю подключиться не может…».
Чтобы подключить Mac к «невидимой» беспроводной сети, я нашёл решение и хочу им с вами поделиться. Также расскажу, что делать, если Mac подключается к Wi-Fi, но интернета нет.
Содержание
- Почему MacBook не видит Wi-Fi сеть
- Выбор канала Wi-Fi роутера
- Mac подключается к Wi-Fi но нет интернета
Почему MacBook не видит Wi-Fi сеть
На самом деле причина проста. Большинство Wi-Fi маршрутизаторов работают на частотах в диапазоне от 2. 412 ГГц до 2.484 ГГц. При этом данный диапазон обычно разделён на 14 каналов. Каждый канал имеет определённую частоту.
412 ГГц до 2.484 ГГц. При этом данный диапазон обычно разделён на 14 каналов. Каждый канал имеет определённую частоту.
Wi-Fi-роутеры работают в определённый момент времени на каком-то одном канале. Обычно в настройках роутера указан автоматический выбор канала. То есть роутер сам выбирает канал в зависимости от того насколько много сторонних Wi-Fi сетей находится поблизости.
Вы, наверное, уже думаете зачем я здесь распинаюсь? Так вот, в канале (на самом деле в частоте) и кроется вся загвоздка, по которой ваш MacBook не видит Wi-Fi сеть.
Всё дело в том, что многая техника Apple завезена в Россию по серым схемам из Америки и Канады. По заокеанским стандартам Wi-Fi приёмник, встроенный в MacBook, работает не на всех частотах, а только на тех, что соответствуют каналам с 1 по 11.
Таким образом, если ваш роутер переключится автоматически на канал 12, 13 или 14, то MacBook просто не увидит эту Wi-Fi сеть.
Этот факт объясняет ситуацию, когда вы успешно пользовались беспроводным интернетом на своём макбуке, а в один прекрасный момент сеть перестала обнаруживаться, хотя другие устройства всё также её видят.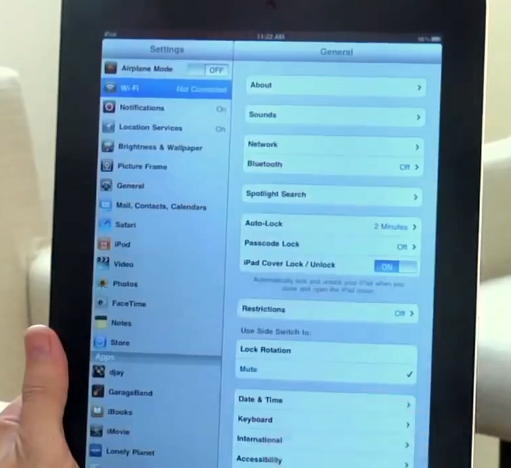
Я надеюсь, что вы хоть чуточку полезного для себя почерпнули из текста выше. Давайте теперь перейдем к решению проблемы. Для этого нам необходимо вручную указать в настройках роутера любой из первых 11 каналов.
Выбор канала Wi-Fi роутера
Суть проблемы и способ её решения мы уже уяснили. Вне зависимости от модели вашего роутера, следуйте шагам ниже для выбора канала Wi-Fi.
ШАГ 1 — Берём в руки свой Wi-Fi роутер и переворачиваем его вверх ногами. На нижней стороне находится наклейка с информацией. Нас интересует логин/пароль для доступа к настройкам.
Обратите внимание на IP адрес для веб-конфигуратора. Обычно для всех роутеров он одинаковый: https://192.168.1.1.
ШАГ 2 — Вводим https://192.168.1.1 в адресной строке любого браузера. Так как под рукой не оказалось компьютера, я воспользовался iPhone. Аналогичные действия можно проделать на iPad.
ШАГ 3 — Должно появиться окно для ввода логина и пароля, которые вы должны были подсмотреть на наклейке роутера.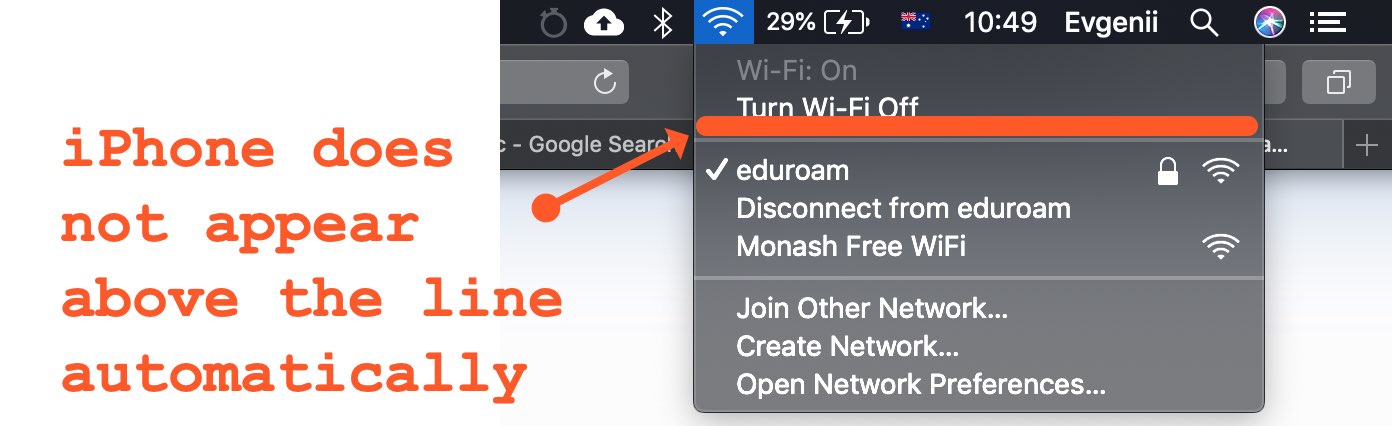 В моём случае это сочетание admin/1234.
В моём случае это сочетание admin/1234.
У вас будет что-то подобное. Если логин и пароль с наклейки не подходят, их мог кто-то изменить (допустим администратор, который настраивал сеть).
ШАГ 4 — Интерфейс на изображении ниже может отличаться в зависимости от вашей модели роутера, но смысл остаётся тем же — в настройках надо найти пункт с номером канала.
ШАГ 5 — Зайдя в настройки я обнаружил, что роутер работает на 13 канале. Вручную меняем на любой с 1 по 11. Я выбрал 7.
ШАГ 6 — Нажимаем «Применить» и ждём пока роутер внесёт изменения в беспроводную сеть.
Сразу после проделанной процедуры, мой MacBook обнаружил беспроводную сеть и удачно к ней подключился.
Многие пользователи начинают грешить на сам Wi-Fi роутер и даже бегут покупать новый. Другие начинают пробовать устанавливать новые прошивки и делать совершенно ненужные вещи. Ведь причина того, что MacBook не находит вайфай сеть совершенно в другом.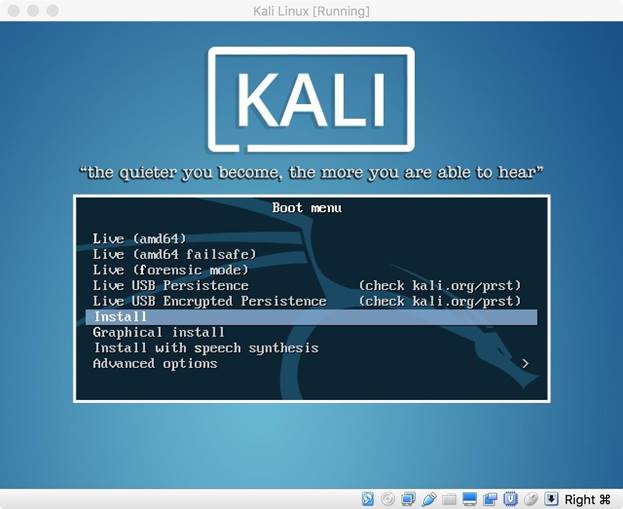
Единственное ограничение, которое может возникнуть на вашем пути, это получение логина/пароля для доступа к настройкам роутера. В крайнем случае его можно сбросить, обновив пароль на заводской.
Mac подключается к Wi-Fi но нет интернета
Случается иная ситуация, когда MacBook подключается к сети Wi-Fi, но не загружает интернет. Любое другое устройство из этой сети с интернетом работает нормально.
Для начала заставьте Mac забыть сеть и подключите его вновь. Если это не помогает, то характерным признаком нашего случая является то, что к точке доступа в режиме модема MacBook прекрасно подключается и интернет работает. Через Wi-Fi интернета нет.
Решение простое:
- Выключите Wi-Fi на Мак.
- Откройте папку /Library/Preferences/SystemConfiguration/.
- Найдите и удалите в ней 5 файлов, предварительно сделав их копии на всякий случай:
com.apple.airport.preferences.plist
com.apple.network.eapolclient.
configuration.plist
com.apple.wifi.message-tracer.plist
networkInterfaces.plist
preferences.plist
После этого перезагрузите Макбук и включите Wi-Fi.
Подписывайтесь на наш Telegram, VK.
MacBook Pro не видит WiFi 5Ггц? ❯ SLIDER.WEB studio
Что делать если Мак не видит или перстал видеть сеть WiFi 5GHz?
Вот и я столкнулся с этой проблемой после очередного обновления. Часть устройств видит 5G, часть не видит. Особенно девайсы от Apple крайне ревностно относятся к этому.
Обчитавшись стандартов, интернетов, форумов и другой нечисти — решил проблему! Делюсь!
Проблемы Wi-Fi 5ГГц в России
Суть проблемы коротко: количество доступных частот и каналов – одинаковое для всех Mac’ов «из коробки», но меняется динамически в зависимости от страны пребывания и разрешенных там частот. Это в теории. На самом деле, от кода страны (CC), который раздают роутеры по устаревшей уже технологии 802.11d.
То есть, имелось ввиду, что, например, в законопослушной Польше пользователь покупает роутер, сертифицированный для Польши, его Mac видит такой роутер, получает по 802. 11d код «PL», настраивает свою Wi-Fi-карту на каналы: 1-13 2,4ГГц и 36-140 5ГГц и, если роутер вещает на канале из этого диапазона, то подключается к нему на максимально возможной скорости. Все в соответствии с требованиями ЕС.
11d код «PL», настраивает свою Wi-Fi-карту на каналы: 1-13 2,4ГГц и 36-140 5ГГц и, если роутер вещает на канале из этого диапазона, то подключается к нему на максимально возможной скорости. Все в соответствии с требованиями ЕС.
Но что поляку хорошо, то русскому — проблема. Россия – большая, и сюда везут все, что можно ввезти, а ввезти можно все, что везут, поэтому куча «серых» роутеров выдает в наших эфирах зоопарк CC, Маки их жадно подхватывают и настраивают свои Wi-Fi-карты бог знает на что. После этого, они могут не видеть нужную сеть, потому что, в соответствии с CC, ваш Мак отключил в карте несколько каналов.
На практике это выглядит, как:
«Принесли из магазина новый Mac (роутер), подключили одно к другому, все работало, пришли сегодня утром — Mac не видит сеть 5ГГц вообще.»
или
«Пришел домой с MacBook’ом, а он роутера больше не видит, до этого год проблем не было, перегрузил — увидел. Кофе попил — сейчас опять не видит».
Что делать?
Некоторое время назад, а я подозреваю, что с выпуском OSX 10.11.4, Mac больше не ловит другие CC, если точка, к которой он подключается, его не передает.
Если раньше ваш роутер (точка доступа, AP) не выдавал CC вообще, Мак все равно искал CC на других роутерах, чтобы понять, в какой стране он находится, находил, что попало и настраивал Wi-Fi-адаптер соответственно. Только, если в эфире не было никакого CC вообще, он использовал заводские настройки. Сами понимаете, что в современном городе это маловероятно.
Сейчас, если ваш роутер CC не выдает, то Mac уже его больше не ищет, а использует заводские настройки адаптера.
И это здорово, потому что базовое значение Counrty Code у большинства Mac’ов в России — X0, X1 и X2. Безо всяких там RU, TW и GB. В случае такого «базового» CC, наш Мак увидит любую точку, вещающую на общих для X0, X1 и X2 каналах: 1-11 2,4ГГц, 56-140 5ГГц.
Для решения проблемы достаточно либо отключить вещание СС (в некоторых девайсах за это отвечает настройка Beacon Country) — это тот самый 802.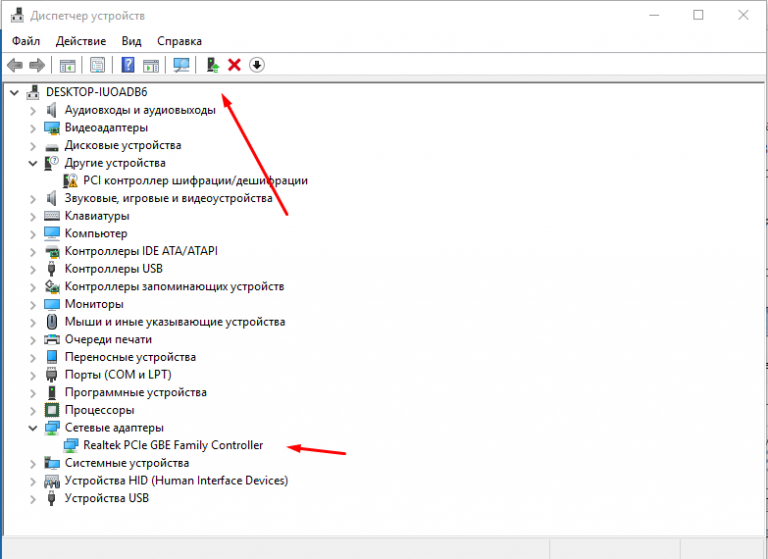 11d, либо изменить Страну/Регион. Мне лично это помогло на Mac mini 2012 года, но на МасBook Pro 2019 это не решило проблему.
11d, либо изменить Страну/Регион. Мне лично это помогло на Mac mini 2012 года, но на МасBook Pro 2019 это не решило проблему.
Моя точка доступа позволяет изменить СС принудительно, а так же сменить Страну/Регион, в соответствии с чем меняется и CC код. Я поэксперементировал с разными настройками и PL (Poland) спасли меня.
Однако не все точки доступа и роутеры имеют такую настройку.
Есть еще одна интересная штука. Wi-Fi-адаптер устанавливает CC сети (или не устанавливает ничего), даже если подключиться к сети не удалось. Этим мы и воспользуемся.
Таблетка:
Для начала, подключитесь к вашему роутеру и узнайте, какой CC (country code) он раздает и раздает ли вообще. Не можете подключиться? Mac не видит ваш роутер? Нажмите на значок Wi-Fi в StatusBar с клавишей «Option», далее Open Wireless Diagnostics, Cmd+4, в правой таблице прокрутите вправо, до столбца «Country», найдите сеть с «хорошим » CC (Европа, Америка или пусто), попробуйте подключиться к такой сети обычным способом.
 Просит пароль? Наберите любой. Mac попытается подключиться, у него не получится (мы же не угадали пароль, верно?), Но CC, все равно, ИЗМЕНИЛСЯ! На CC сети, к которой мы пытались подключиться, вне зависимости, удалось нам это или нет. Теперь, скорее всего, ваш Мак увидел ваш рутер и подключился к нему, если у вас запомнена его сеть в настройках Network. Текущий CC виден в System Information > Wi-Fi, поле «Country Code» или «значок Wi-Fi+Option», County Code.
Просит пароль? Наберите любой. Mac попытается подключиться, у него не получится (мы же не угадали пароль, верно?), Но CC, все равно, ИЗМЕНИЛСЯ! На CC сети, к которой мы пытались подключиться, вне зависимости, удалось нам это или нет. Теперь, скорее всего, ваш Мак увидел ваш рутер и подключился к нему, если у вас запомнена его сеть в настройках Network. Текущий CC виден в System Information > Wi-Fi, поле «Country Code» или «значок Wi-Fi+Option», County Code.Если ваша сеть выдает «хороший» CC или не выдает ничего, переходите сразу к п.5.
Если там что-то типа RU, TW, CN, то зайдите в админку рутера (следуйте инструкции от вашего рутера), найдите там 802.11d(h) или Regulation Mode и выключите это нафиг. Искать надо, как правило, в настройках Wireless или чего там у вас. Заметьте, отключить это надо для обоих диапазонов: 2,4 и 5ГГц. Для Asus’ов достаточно проапгрейдиться до текущей версии, они вообще убрали Regulation Mode с декабря. Админку не закрывайте пока.

Проверьте CC на Маке теперь. В Wireless Diagnostics должно быть пусто.
Вернитесь в админку рутера, сделайте названия сетей 2,4 и 5ГГц РАЗНЫМИ, для сети 2,4ГГц выберите 1 канал, задайте пароль, если нет. Для сети 5ГГц укажите любой канал 108-132. Думаю, Auto тоже будет теперь работать, но лучше подстраховаться.
В System Preferences > Network > Advanced > Wi-Fi нажмите «+», > Show Networks, выберите ВАШУ сеть 2,4ГГц, укажите НЕПРАВИЛЬНЫЙ пароль, сохраните, в списке Preferred Networks поставьте эту сеть НИЖЕ вашей сохраненной сети 5ГГц этого же рутера.
Теперь нужная сеть должна видеться без проблем, и Мак должен подключаться приоритетно к 5G сети.
Posted
in
#япочинил, Инфраструктура, Полезности on фев 10, 2021
Айфон не находит сеть WiFi
Если ваш Айфон не находит сеть Вай-Фай, не спешите сразу относить прибор в сервисный центр. Для начала можно попробовать подключиться к сети интернет в режиме модема. Если мобильный интернет работает, но смартфон не находит сеть Wifi, перезагрузите устройство. Способы восстановления работы модуля Wi-Fi достаточно разнообразны и зависят от причин неисправностей.
Для начала можно попробовать подключиться к сети интернет в режиме модема. Если мобильный интернет работает, но смартфон не находит сеть Wifi, перезагрузите устройство. Способы восстановления работы модуля Wi-Fi достаточно разнообразны и зависят от причин неисправностей.
Причины отсутствия беспроводного соединения в iPhone
Даже надёжная техника Apple может периодически выходить из строя. Некоторые пользователи сталкиваются с такой проблемой — при использовании беспроводного соединения гаджет находит сеть, но в какой-то момент обнаруживается, что Wifi отключен, а в параметрах пропала домашняя сеть. Если ваш Айфон не находит сеть Вай-Фай, а другие устройства отлично работают в интернете, попытайтесь устранить неисправность самостоятельно с помощью несложных инструкций.
Основные причины, которые приводят к тому, что не удается подключиться по Wifi к домашней сети:
- аппаратная неисправность
- программный сбой
- механические повреждения телефона
Механические повреждения можно предотвратить, соблюдая правила эксплуатации телефона. Предупредить возникновение программного и аппаратного сбоя практически невозможно. Если своевременно не устранить неисправности, могут возникнуть другие проблемы в работе iPhone.
Предупредить возникновение программного и аппаратного сбоя практически невозможно. Если своевременно не устранить неисправности, могут возникнуть другие проблемы в работе iPhone.
Что делать, если телефон не находит точку доступа
Если ваш Айфон не находит сеть Вай-Фай, в первую очередь необходимо перезагрузить роутер. Если другие приборы видят беспроводную сеть, а смартфон не ловит сеть, — скорее всего, проблема не в модуле Wi-Fi, а в программном обеспечении.
Чтобы Айфон начал находить сеть Wifi, попробуйте выполнить следующие действия:
- перезагрузить маршрутизатор
- перезагрузить телефон (нажмите кнопку перезагрузки)
- перевести iPhone в режим модема
- проверить параметры адаптера и точки доступа
- изменить канал и регион в настройках роутера
- поменять пароль к точке доступа
- выполнить сброс настроек сети
- сделать резервную копию и перепрошить iPhone
- обновить операционную систему
- выполнить полный сброс параметров гаджета
Эти способы чаще всего помогают, когда Айфон не находит сеть Вай-Фай.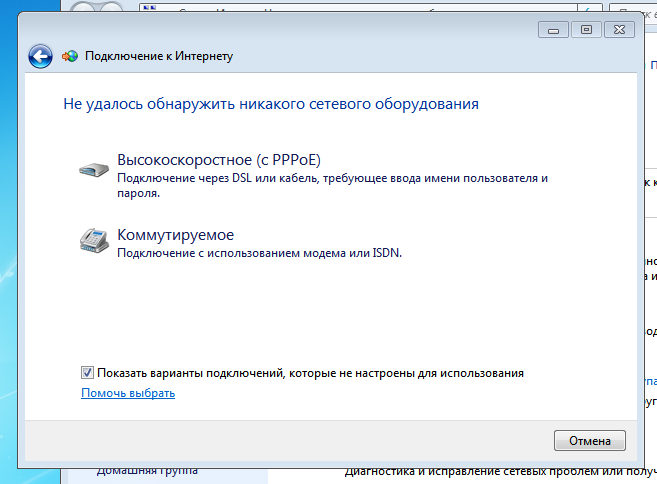 Если такие методы не помогли восстановить беспроводное соединение, проверьте параметры маршрутизатора.
Если такие методы не помогли восстановить беспроводное соединение, проверьте параметры маршрутизатора.
Как выполнить настройку роутера
Иногда причина того, что техника Apple не обнаруживает беспроводную сеть, кроется в сбившихся параметрах роутера. Попробуйте осуществить следующие действия:
- выполните сброс
- подключитесь снова
Но не всегда, если перезагрузить маршрутизатор и попробовать подключиться, получается решить проблему. Если вы уверены в правильности настроек сети Вайфай Айфона и корректной работе программного, а также аппаратного обеспечения, попробуйте выполнить следующие действия с маршрутизатором беспроводного подключения:
- обновите ПО роутера
- сделайте сброс настроек и перезагрузите роутер
- смените в параметрах адаптера тип шифрования
- обновите IP-адрес устройства беспроводного соединения
- поменяйте пароль подключения к сети
- смените протокол ipv6 на другой
После выполненных действий обязательно перезагрузите роутер (нажмите кнопку Reset) — затем можно пробовать подключаться.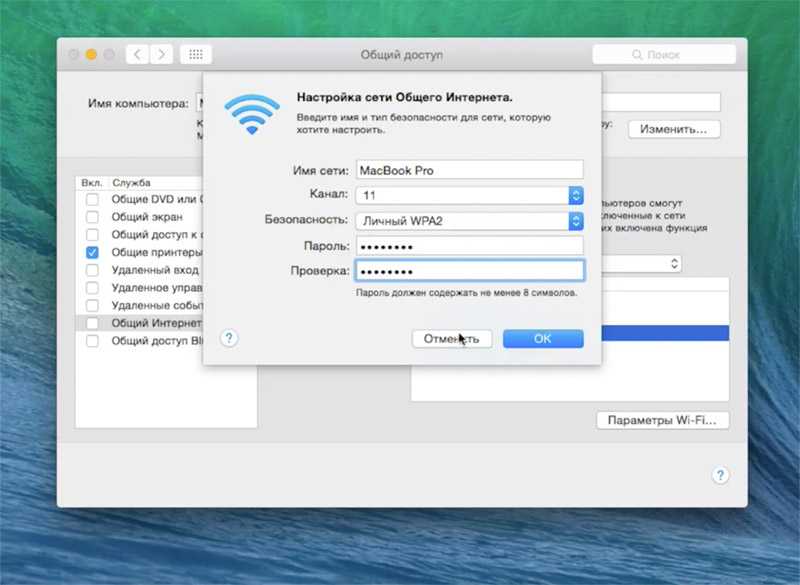 Если смартфон по-прежнему не находит сеть Wifi, попробуйте перезагрузить телефон и попытаться подключиться снова. Если гаджет не видит сеть Wi-Fi и после этих действий — скорее всего, проблема в аппаратной части Айфона.
Если смартфон по-прежнему не находит сеть Wifi, попробуйте перезагрузить телефон и попытаться подключиться снова. Если гаджет не видит сеть Wi-Fi и после этих действий — скорее всего, проблема в аппаратной части Айфона.
Не имея опыта и необходимых инструментов, не стоит самостоятельно вскрывать прибор и пытаться восстановить работу сети Вай-Фай. Неграмотные действия могут стать причиной повреждения других элементов внутренней системы, поэтому лучше обратиться за помощью к опытным специалистам.
Профессиональная настройка беспроводного подключения
Если вы хотите недорого и качественно восстановить работу сети беспроводного интернета, воспользуйтесь услугами квалифицированных специалистов по ремонту iPhone, зарегистрированных на сайте YouDo. Сертифицированные мастера оперативно выедут к вам для проверки настроек точки доступа и восстановления сигнала. Исполнители Юду проведут тщательную диагностику и определят причину, по которой не удается подключиться к сети Wifi, после чего выполнят ремонт Wi-Fi гаджета Apple.
Сделать заказ на сайте Юду выгодно по многим причинам:
- квалифицированные мастера быстро найдут проблему, из-за которой Айфон не находит точку доступа
- специалисты грамотно настроят маршрутизатор и перезагрузят устройство
- когда гаджет снова начнет находить сеть Wifi, исполнители протестируют исправность смартфона
- после завершения ремонта мастера предоставят гарантию на выполненные работы
Грамотно подключиться к роутеру и сделать так, чтобы гаджет стабильно находил сеть, достаточно сложно. Чтобы не тратить время и не сломать дорогостоящую вещь, воспользуйтесь услугами опытных специалистов. Квалифицированные мастера в короткие сроки определят, почему Айфон не находит сеть Вай-Фай, и профессионально выполнят ремонтные работы.
Задание Святослава «Ремонт iPhone»
800 ₽
Исполнитель приехал вовремя, как договаривались. Произвёл диагностику и определил, что замена разъёма в IPhone 6s, не решит проблему.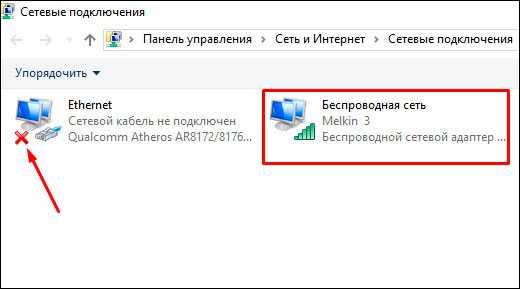 Вероятно проблема в плате. Будем решать. На iPhone 5s, заменил экран и приклеил стекло! Сделал все быстро!
Вероятно проблема в плате. Будем решать. На iPhone 5s, заменил экран и приклеил стекло! Сделал все быстро!
Исполнитель задания:
Евгений
5,0 1739 отзывов
Создать такое же задание
Если вы не можете подключиться к сети Wi-Fi на Mac
Искать в этом руководстве
Добро пожаловать
Строка меню
Прожектор
Центр управления
Сири
Центр уведомлений
Рабочий стол
Док
Искатель
Подключиться к Интернету
Сидеть в сети
Отрегулируйте громкость
Сделайте снимок экрана или запись экрана
Просмотр и редактирование файлов с помощью Quick Look
Сделать заметку
Настройте время экрана для себя
Настройте фокус, чтобы оставаться на задаче
Редактируйте фото и видео в Фото
Используйте визуальный поиск для ваших фотографий
Прокладывать маршруты в Картах
Создание записи в голосовых заметках
Используйте жесты трекпада и мыши
Используйте сенсорную панель
Используйте сенсорный идентификатор
Используйте сочетания клавиш
Получайте обновления macOS
Встроенные приложения
Открытые приложения
Работа с окнами приложений
Используйте приложения в полноэкранном режиме
Использование приложений в режиме разделенного просмотра
Получить приложения из App Store
Устанавливайте и переустанавливайте приложения из App Store
Установка и удаление других приложений
Изменить системные настройки
Изменить картинку рабочего стола
Используйте хранитель экрана
Добавьте свою электронную почту и другие учетные записи
Используйте ярлыки для автоматизации задач
Создать Memoji в сообщениях
Измените изображение для себя или других в приложениях
Изменить язык системы
Упростите просмотр того, что происходит на экране
Создание и работа с документами
Открытые документы
Используйте диктовку
Размечать файлы
Объединение файлов в PDF
Печать документов
Организуйте свой рабочий стол с помощью стеков
Организация файлов с помощью папок
Пометить файлы и папки
Отправлять электронную почту
Используйте Live Text для взаимодействия с текстом на фотографии
Резервное копирование файлов
Восстановить файлы
Создание Apple ID
Управление настройками Apple ID
Что такое iCloud?
Что такое iCloud+?
Настройте iCloud на своем Mac
Храните файлы в iCloud Drive
Делитесь файлами с помощью общего доступа к файлам iCloud
Управление хранилищем iCloud
Используйте фото iCloud
Что такое семейный доступ?
Настроить семейный доступ
Настройте других пользователей на вашем Mac
Настройка Экранного времени для ребенка
Делитесь покупками с семьей
Сделать звонок FaceTime
Используйте SharePlay, чтобы смотреть и слушать вместе
Отправлять текстовые сообщения
Поделитесь календарем с семьей
Узнайте, чем люди поделились с вами
Найдите свою семью и друзей
Играйте в игры с друзьями
Используйте Continuity для работы на устройствах Apple
Потоковое аудио и видео с AirPlay
Используйте клавиатуру и мышь или трекпад на разных устройствах
Используйте свой iPad в качестве второго дисплея
Передача задач между устройствами
Вставка фотографий и документов с iPhone или iPad
Вставка эскизов с iPhone или iPad
Копировать и вставлять между устройствами
Используйте Apple Watch, чтобы разблокировать свой Mac
Совершайте и принимайте телефонные звонки на вашем Mac
Отправляйте файлы между устройствами с помощью AirDrop
Синхронизируйте музыку, книги и многое другое между устройствами
Играть музыку
Слушайте подкасты
Смотрите сериалы и фильмы
Читать и слушать книги
Читать новости
Отслеживайте акции и рынок
Подпишитесь на Apple Music
Подпишитесь на AppleTV+
Подпишитесь на Apple Arcade
Подпишитесь на Apple News+
Подпишитесь на подкасты и каналы
Управление подписками в App Store
Просмотр подписок Apple для вашей семьи
Управление файлами cookie и другими данными веб-сайтов в Safari
Используйте приватный просмотр в Safari
Просмотр отчетов о конфиденциальности в Safari
Разбираться в паролях
Сброс пароля для входа на Mac
Создание и автоматическое заполнение надежных паролей
Обеспечьте безопасность своего Apple ID
Настройте свой Mac для обеспечения безопасности
Используйте защиту конфиденциальности почты
Защитите свою конфиденциальность
Оплата с помощью Apple Pay в Safari
Используйте функцию «Вход с Apple» для приложений и веб-сайтов
Защитите свой Mac от вредоносных программ
Контролировать доступ к камере
Найдите пропавшее устройство
Начните работу со специальными возможностями
Зрение
слух
Мобильность
Общий
Измените яркость дисплея
Подключите беспроводную клавиатуру, мышь или трекпад
Подключайте другие беспроводные устройства
Подключите дисплей, телевизор или проектор
Добавить принтер
Используйте встроенную камеру
Используйте AirPods с вашим Mac
Экономьте энергию на вашем Mac
Оптимизируйте место для хранения
Записывайте компакт-диски и DVD-диски
Управляйте аксессуарами в вашем доме
Запустите Windows на вашем Mac
Ресурсы для вашего Mac
Ресурсы для ваших устройств Apple
Авторские права
Максимальное количество символов:
250
Пожалуйста, не указывайте личную информацию в своем комментарии.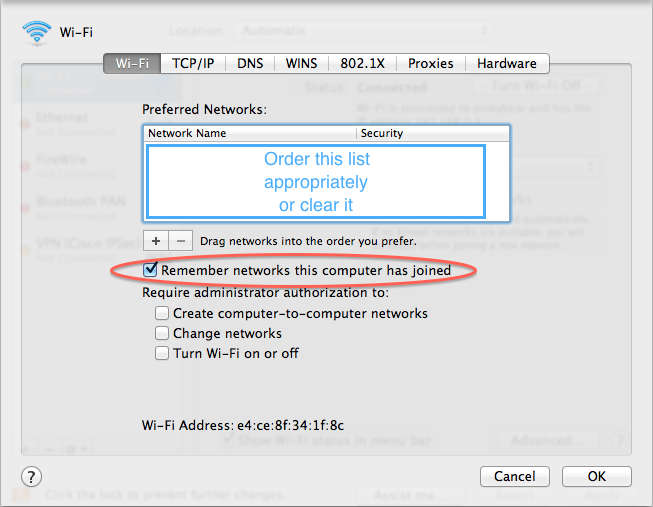
Максимальное количество символов — 250.
Спасибо за отзыв.
Мой Mac перестал видеть мою сеть Wi-Fi, исправить • macReports
Не работает?
Серхат Курт
Время чтения: 4 минуты
Недавно я столкнулся с этой проблемой. Мой Mac внезапно перестал видеть мою сеть Wi-Fi, хотя другие мои устройства смогли подключиться к той же сети Wi-Fi. Другими словами, моя сеть Wi-Fi не отображалась в списке доступных сетей на моем Mac. Однако я видел другие близлежащие сети Wi-Fi, такие как беспроводные сети моих соседей.
Имена беспроводных сетей передаются в широковещательном режиме, чтобы вы знали, к какой из них присоединиться.
Вы можете увидеть ближайшие беспроводные сети, щелкнув значок Wi-Fi в строке меню на вашем Mac. Имена сетей Wi-Fi (также называемые SSID) будут отображаться при поиске сети Wi-Fi для подключения, если только это не скрытая сеть.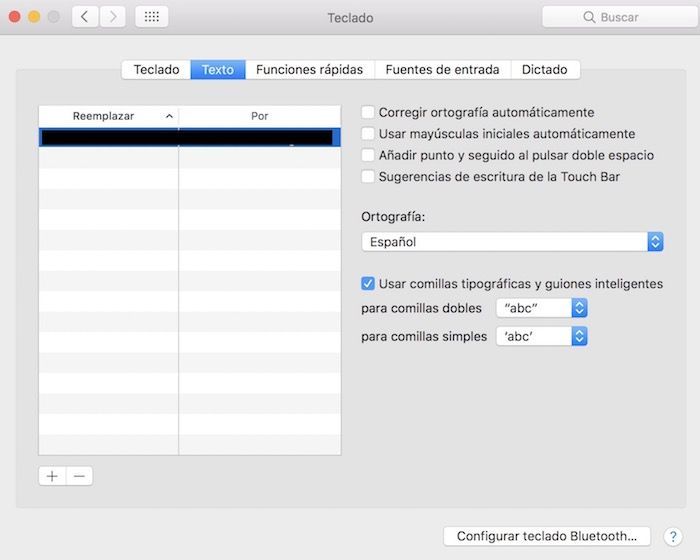 В этой статье объясняется, как исправить ситуацию, если вы не видите свою сеть в списке. Это важная проблема. Это не позволит вам подключиться к Интернету через Wi-Fi, если ваш Mac не сможет найти вашу сеть Wi-Fi.
В этой статье объясняется, как исправить ситуацию, если вы не видите свою сеть в списке. Это важная проблема. Это не позволит вам подключиться к Интернету через Wi-Fi, если ваш Mac не сможет найти вашу сеть Wi-Fi.
Прежде чем что-либо делать, убедитесь, что ваш маршрутизатор включен и вы находитесь недалеко от маршрутизатора Wi-Fi, чтобы ваш Mac мог принимать от него сильные сигналы.
Попробуйте выполнить следующие действия. После выполнения каждого шага ниже попробуйте подключиться снова, чтобы увидеть, исправили ли вы свою проблему.
Статьи по теме:
- Mac Wi-Fi подключен, но нет доступа к Интернету
- Как включить и использовать звонки по Wi-Fi на вашем Mac
- Как исправить проблемы с медленным Wi-Fi на вашем Macbook
- Как отключить автоматическое подключение к Wi-Fi в macOS
- Как сбросить настройки сети на Mac
- macOS: «WiFi: нет установленной ошибки оборудования», исправить
1.
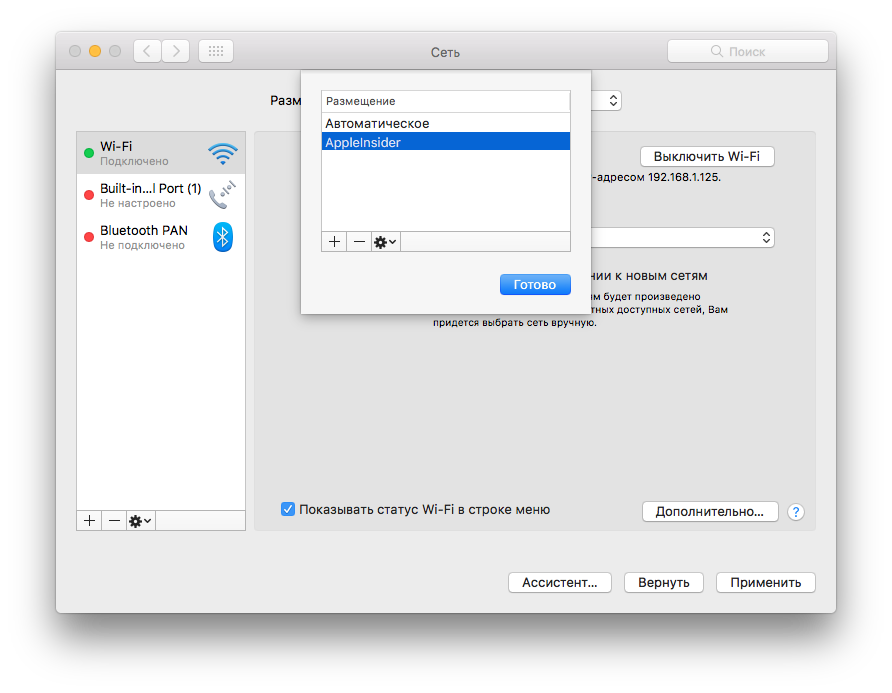 Перезагрузите Mac и маршрутизатор
Перезагрузите Mac и маршрутизатор
Просто перезапустите ваш Mac и маршрутизатор Wi-Fi. Это может помочь вам решить вашу проблему:
- Mac : вы можете перезагрузить свой Mac, выбрав «Перезагрузить» в меню Apple.
- Маршрутизатор : отключите питание, подождите 10 секунд, а затем снова подключите. Подождите не менее двух минут, чтобы маршрутизатор полностью включился.
Вы также можете сбросить маршрутизатор до заводских настроек по умолчанию. Это сотрет все ваши настройки. Вы можете начать заново с новыми настройками. Большинство маршрутизаторов имеют кнопку сброса (сзади или снизу). Вам нужно будет вставить скрепку (или что-то подобное), чтобы нажать эту кнопку. Вставьте скрепку и удерживайте в течение 30 секунд. Затем подождите, пока ваш маршрутизатор включится.
2. Диагностика беспроводной сети
В вашем Mac предусмотрена функция «Диагностика беспроводной сети». Используйте это для устранения неполадок. Этот инструмент проанализирует вашу сеть Wi-Fi. Вот как:
Этот инструмент проанализирует вашу сеть Wi-Fi. Вот как:
- На клавиатуре нажмите и удерживайте клавишу Option (alt).
- Удерживая нажатой клавишу Option, щелкните значок Wi-Fi в строке меню.
- Откроется меню (обычно отображающее ближайшие сети Wi-Fi).
- Нажмите «Открыть диагностику беспроводной сети». Если потребуется, введите свой пароль.
- Нажмите «Продолжить». Затем следуйте инструкциям на экране. Для меня этого было достаточно, чтобы решить эту проблему.
3. Измените имя Wi-Fi
Некоторые пользователи говорят, что изменение имени Wi-Fi (также известного как SSID или идентификатор набора услуг) решило эту проблему.
- Войдите в административную консоль маршрутизатора. Вы можете сделать это через веб-браузер. Роутеры имеют локальный IP-адрес для доступа к панели администратора. например:
- Маршрутизаторы AT&T используют адрес 192.168.1.254.
- Маршрутизаторы Linksys используют адрес 192.
 168.1.1.
168.1.1. - Маршрутизаторы Netgear используют http://www.routerlogin.net.
- Некоторые маршрутизаторы используют адрес 192.168.0.1.
- Шлюз BlueCurve использует 10.0.0.1.
- Просто введите эти IP-адреса или URL-адрес в адресную строку браузера и нажмите Enter. Это откроет окно входа в систему. Возможно, вам придется проверить документацию или веб-сайты других производителей маршрутизаторов, чтобы узнать локальный адрес и данные для входа. Эти данные обычно напечатаны на наклейке на вашем модеме.
- Нажмите «Беспроводная связь» и измените имя имени Wi-Fi (SSID).
4. Забудьте о своей сети Wi-Fi
Это включает удаление вашего беспроводного профиля в macOS. Если вы выполните следующие действия, ваш Mac забудет сеть Wi-Fi и ее пароль. Вот как вы можете сделать это на своем Mac:
- Откройте Системные настройки на вашем Mac.
- Щелкните Сеть.
- В меню слева выберите Wi-Fi и нажмите кнопку Дополнительно.

- Вы увидите список предпочитаемых сетей.
- Выберите сеть Wi-Fi, к которой вы не можете подключиться.
- Затем нажмите кнопку удаления (-).
- Появится всплывающее окно, снова нажмите Удалить.
- Затем нажмите OK и Применить.
5. Сброс PRAM или NVRAM
Сброс PRAM или NVRAM может решить эту проблему. PRAM или NVRAM это разные вещи, но сбрасываются они одинаково. Вот как:
- Выключите свой Mac.
- Найдите эти четыре клавиши и пока не нажимайте их: Option, Command, P и R.
- Включите Mac и немедленно нажмите и удерживайте эти клавиши.
- Держите их в течение 20 секунд. Затем отпустите их. Это сбросит PRAM или NVRAM. Это приведет к сбросу некоторых ваших настроек, таких как дисплей, громкость, часовой пояс и т. д. Откройте «Системные настройки» и настройте параметры.
Если сброс PRAM или NVRAM не помогает, вы можете сбросить SMC.
См. также: Как просмотреть сохраненные пароли Wi-Fi на вашем Mac
Метки сообщения:
#Wi-Fi
Серхат Курт
Д-р Серхат Курт работал старшим директором по технологиям.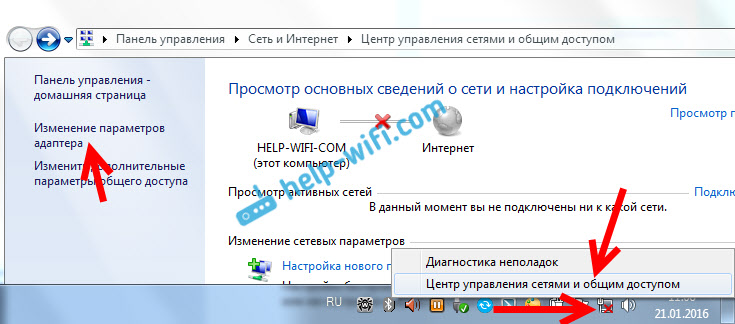 Он имеет докторскую степень (или докторскую степень) Иллинойсского университета в Урбане/Шампейне и степень магистра Университета Пердью. Вот его профиль в LinkedIn.
Он имеет докторскую степень (или докторскую степень) Иллинойсского университета в Урбане/Шампейне и степень магистра Университета Пердью. Вот его профиль в LinkedIn.
Похожие сообщения
Не работает?
Обновление iOS 9.3: проблемы с активацией iPhone, iPad, исправление
Автор: Serhat Kurt
Время чтения: 2 минуты
Несколько пользователей iPhone и iPad сообщили о проблемах с активацией во время установки iOS 9.3. Точнее, пользователи…
Подробнее Обновление iOS 9.3: проблемы с активацией iPhone, iPad, исправлениеПродолжить
MacBook
не показывает сети WiFi? Вот как это исправить • MacTips
by Милан Станоевич
Милан Станоевич
Эксперт по Windows и программному обеспечению
Милан с детства увлекался ПК, и это привело его к интересу ко всем технологиям, связанным с ПК. До прихода в WindowsReport он работал… читать дальше
До прихода в WindowsReport он работал… читать дальше
Обновлено
Раскрытие информации о партнерских программах
- Если ваш MacBook не может найти вашу сеть Wi-Fi, вы не сможете выйти в Интернет.
- Чтобы начать устранение этой проблемы, устраните неполадки в сети с помощью Advanced Network Care.
- Если вы хотите ознакомиться с другими подробными руководствами, посетите наш подробный центр Mac Fix Hub.
- Чтобы у вас всегда был быстрый доступ к последней информации о Mac, не стесняйтесь добавить нашу страницу Mac в закладки.
Отсутствие возможности подключения к Интернету может быть проблемой, и многие пользователи сообщают, что их MacBook не может найти сеть Wi-Fi. Однако есть способ решить эту проблему раз и навсегда.
Что делать, если MacBook не может найти сети Wi-Fi?
1. Измените канал на маршрутизаторе
Один из способов решить эту проблему — изменить канал на маршрутизаторе. Запустите диагностику на своем Mac, и если вы заметите сообщение Crowded Wi-Fi Channel , это означает, что проблема связана с вашим каналом Wi-Fi.
Запустите диагностику на своем Mac, и если вы заметите сообщение Crowded Wi-Fi Channel , это означает, что проблема связана с вашим каналом Wi-Fi.
Чтобы решить эту проблему, вам нужно открыть настройки маршрутизатора и изменить канал на 1, 6 или 11. В некоторых случаях вы также можете использовать опцию автоматического выбора.
После смены канала проверьте, сохраняется ли проблема.
2. Измените имя SSID
По словам пользователей, вы можете решить эту проблему, просто изменив свой SSID.
Для этого вам нужно открыть настройки маршрутизатора и изменить имя SSID в разделе Wireless . После изменения имени проверьте, сохраняется ли проблема.
Пользователи утверждают, что это временное решение, и проблема может возникнуть снова, если вы выключите маршрутизатор.
3. Используйте статический IP-адрес
- Перейдите к Системным настройкам и нажмите Сеть .
- Установите Настройте IPv4 на с помощью DHCP с ручным IP-адресом .

- Введите желаемый IP-адрес и сохраните изменения.
Примечание: Проверьте, устранена ли проблема. Если это кажется слишком сложным, вы можете попробовать установить статический IP-адрес на другом устройстве, которое вызывает конфликт.
Несколько пользователей сообщили, что их MacBook и Smart TV используют один и тот же IP-адрес, и это вызвало проблему.
4. Удалите файлы конфигурации Wi-Fi
- На панели инструментов выберите Перейти и выберите Перейти к папке
- Вставьте следующее местоположение и нажмите Перейти :
~/Библиотека - Перейдите в следующий каталог:
Настройки /SystemConfiguration - Удалите следующие файлы:
- com.apple.airport.preferences.plist
- com.apple.network.identification.plist
- com.
 apple.wifi.message-tracer.plist
apple.wifi.message-tracer.plist - NetworkInterfaces.plist
- предпочтения.plist
Примечание. Перезагрузите MacBook и проверьте, сохраняется ли проблема.
4. Устранение неполадок сетевого подключения
Прежде чем приступать к настройке и изменению каких-либо настроек, рассмотрите возможность установки специального инструмента, который может помочь вам устранить эту проблему с сетью.
Мы рекомендуем Advanced Network Care , очень умный инструмент, разработанный IObit, который также имеет специальную опцию мониторинга Wi-Fi, которая предоставит вам все подробности о беспроводных каналах.
Это решение также включает опцию диагностики сети, которая может точно определить любую проблему, касающуюся всех компонентов подключения, включая подключение Ethernet и AirPort, прокси-сервер, IP и DNS.
Не удаляйте его после того, как вы избавитесь от этой проблемы с Wi-Fi, потому что Advanced Network Care также поможет вам улучшить подключение к Интернету и все связанные приложения, такие как iCloud, iTunes или Safari.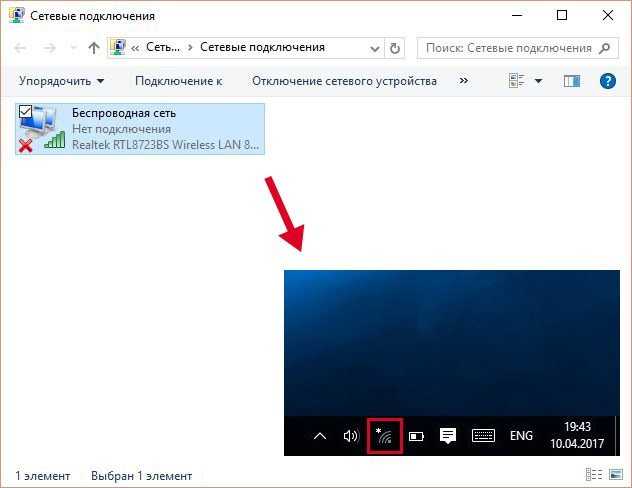
Эти простые решения должны помочь вам, если ваш MacBook не может найти сеть Wi-Fi. Если вы нашли эти решения полезными, не стесняйтесь оставлять нам комментарии ниже.
Часто задаваемые вопросы: узнайте больше о других проблемах на Mac
- Как исправить Wi-Fi на моем Mac?
Убедитесь, что ваш маршрутизатор работает правильно, а настройки Wi-Fi верны. Если ваш Mac не находит точки доступа, устраните проблему с помощью этого превосходного руководства.
- Как очистить оперативную память на Mac?
Чтобы очистить оперативную память на Mac, необходимо перезагрузить устройство, обновить ОС, закрыть неиспользуемые приложения, очистить рабочий стол и закрыть запущенные вкладки в браузере.
- У какого Mac больше всего оперативной памяти?
Mac с наибольшим объемом оперативной памяти — это 16-дюймовый MacBook Pro с объемом оперативной памяти до 64 ГБ.
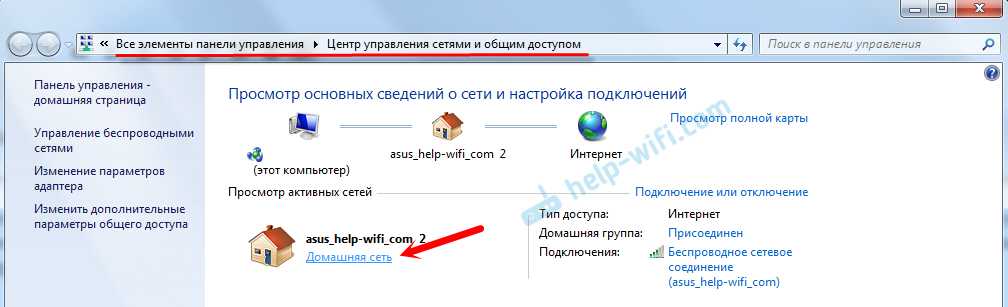 configuration.plist
configuration.plist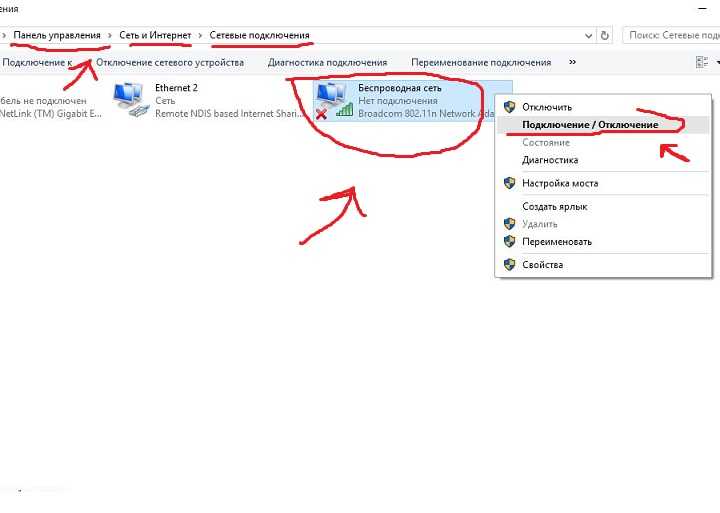
 Просит пароль? Наберите любой. Mac попытается подключиться, у него не получится (мы же не угадали пароль, верно?), Но CC, все равно, ИЗМЕНИЛСЯ! На CC сети, к которой мы пытались подключиться, вне зависимости, удалось нам это или нет. Теперь, скорее всего, ваш Мак увидел ваш рутер и подключился к нему, если у вас запомнена его сеть в настройках Network. Текущий CC виден в System Information > Wi-Fi, поле «Country Code» или «значок Wi-Fi+Option», County Code.
Просит пароль? Наберите любой. Mac попытается подключиться, у него не получится (мы же не угадали пароль, верно?), Но CC, все равно, ИЗМЕНИЛСЯ! На CC сети, к которой мы пытались подключиться, вне зависимости, удалось нам это или нет. Теперь, скорее всего, ваш Мак увидел ваш рутер и подключился к нему, если у вас запомнена его сеть в настройках Network. Текущий CC виден в System Information > Wi-Fi, поле «Country Code» или «значок Wi-Fi+Option», County Code.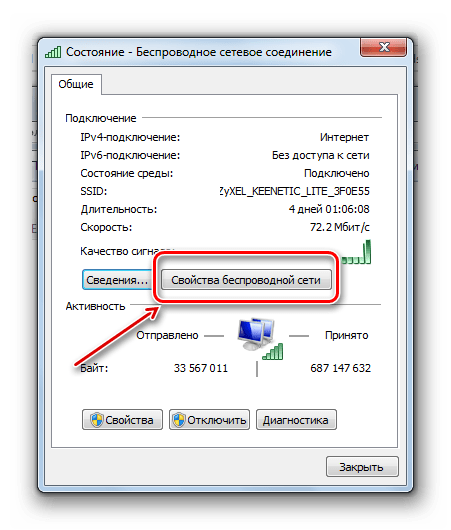
 168.1.1.
168.1.1.

 apple.wifi.message-tracer.plist
apple.wifi.message-tracer.plist