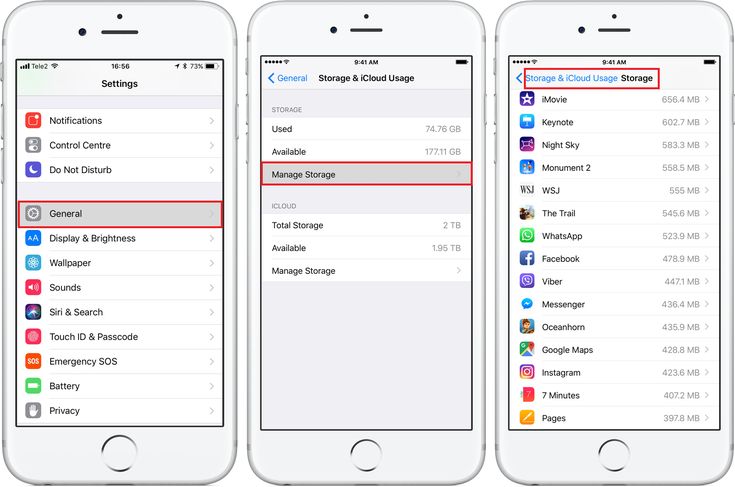Содержание
Finder в macOS не видит Айфон или Айпад, что делать
Начиная с macOS Catalina Apple заменила привычное приложение iTunes сразу тремя новыми программами: Музыкой, Apple TV и Подкастами. Это означает, что теперь на macOS 10.15 (и более новых версиях ПО) для синхронизации iPhone, iPad или iPad необходимо использовать приложение Finder.
Яблык в Telegram и YouTube. Подписывайтесь! |
♥ ПО ТЕМЕ: Горячие клавиши для выключения и перезагрузки Mac.
При подключении мобильного устройства Apple к Mac, можно увидеть иконку определившего устройства прямо на боковой панели приложения Finder.
На самом деле такое расположение выглядит логичным, по сути, мало что изменилось по сравнению с iTunes. Но может так случиться, что iPhone, iPad или iPod не будут видны в Finder. Причины этому могут быть разные, мы предложим способы решения такой проблемы.
♥ ПО ТЕМЕ: Как передать пароль от Wi-Fi на чужой iPhone или iPad «в один тап», при этом не раскрывая его.
Finder в macOS не видит iPhone или iPad, что делать?
Прежде чем вы сможете увидеть подключенный iPhone, iPad или iPod в Finder, важно, чтобы вы предоставили устройству доступ к боковой панели приложения. Вполне возможно, что macOS просто по умолчанию скрывает эти устройства. Но вы можете активировать их снова, выполнив следующие действия:
1. Откройте Finder и перейдите в настройки программы (Finder → Настройки)
2. Откройте вкладку «Боковое меню».
3. Прокрутите вниз до раздела «Места».
4. Отметьте опцию «Диски CD, DVD и устройства iOS».
Теперь вы можете подключить iPhone, iPad или iPod и начинать синхронизацию.
Если этот способ вам не помог, то можно попробовать следующее решение.
♥ ПО ТЕМЕ: Как отключить звук (щелчки) клавиатуры на iPhone или iPad.

Что делать, если iPhone или iPad не видны в Finder на Mac
1. Перезагрузите мобильное устройство Apple и Mac.
2. Проверьте USB-кабель и в случае неисправности, попробуйте использовать другой.
3. Разрешите доверять вашему компьютеру, когда на мобильном устройстве появится соответствующее сообщение.
4. Разрешите подключение USB-устройств на iPhone или iPad.
5. Сбросьте настройки устройства с iOS или iPadOS (инструкция).
Смотрите также:
- В каком смартфоне самая лучшая камера в 2021 году – Топ 10.
- Что такое eSIM: какие операторы и телефоны ее поддерживают.
- Как сканировать документы на Mac, используя iPhone вместо сканера.
Пожалуйста, оцените статью
Средняя оценка / 5. Количество оценок:
Оценок пока нет. Поставьте оценку первым.
Метки: iFaq, IOS, OS X, Новости Apple.
Почему iTunes на Mac не видит iPhone?
Главная
—
Блог
—
Лайфхаки, рекомендации, статьи про iPhone
—
Почему iTunes на Mac не видит iPhone?
Как правило, у большинства ценителей техники Apple есть MacBook (или iMac), а также iPhone. Хотя на сегодня есть способы беспроводного подключения смартфона к компьютеру, но наиболее популярным способом является подключение через кабель. Таким образом можно удобно зарядить смартфон, а также управлять медиаколлекцией, загружать музыку и другие файлы, настраивать устройство через iTunes Store. Обычно никаких проблем с синхронизацией не возникает, но в определенных случаях iTunes не запускается, компьютер не видит Айфона. Как решить эту проблему, читайте далее.
Причины почему iPhone не подключается к Mac
Хотя мы говорим об устройствах Apple, но существует версия iTunes и для Windows. Сегодня описывать процедуру настройки этой операционной системы мы не будем, расскажем о решении неполадки в macOS. Итак, существуют две основные причины неполадки:
Сегодня описывать процедуру настройки этой операционной системы мы не будем, расскажем о решении неполадки в macOS. Итак, существуют две основные причины неполадки:
- Аппаратные поломки. В данном случае присутствует механическая поломка устройства. Например, мог выйти из строя разъем на iPhone (нижний шлейф), порт на MacBook, или поврежден шнур.
- Программные неполадки. Если с «железом» все в порядке, то проблема программная. Возможно нужно обновить macOS и iOS на последнюю версию (а также версию iTunes). Либо же изменить настройки, о чем и пойдет речь дальше.
Обратите внимание, если причина неисправности в повреждении оборудования, то наш сервисный центр Apple Pro предлагает профессиональный ремонт iPhone в Москве. Обратитесь в сервис для диагностики смартфона, замены шлейфа с разъемом зарядки и любой другой починки с гарантией.
Как проверить сопряжение iPhone и MacBook?
Несколько простых шагов, которые позволят выяснить видит ли Мак подключенный Айфон:
- Подключите свой iPhone к компьютеру Apple.

- Зажмите клавишу Alt/Option и кликните на «яблочке».
- Перейдите в «Информация о системе» и выберите «USB».
- Проверьте отображается ли подключенный Айфон в «Диспетчере устройств». Если его нет, значит компьютер физически не видит смартфон, читайте выше об аппаратной причине неисправности. Если устройство отображается, переходим к следующему пункту.
Настройка отображения подключенного iPhone на компьютере (iTunes)
Вполне возможно, что в системе не было включено отображение подключенного iOS устройства. Чтобы включить отображение выполните такие шаги:
- Подключите iPhone к Mac с помощью кабеля.
- Нажмите «Finder» и выберите «Настройки».
- В окошке перейдите в «Боковое меню», далее в «Диски, CD, DVD и устройства iOS».
- Поставьте галочку напротив этого пункта. Возможно галочка уже стояла, тогда снимите ее, выждите некоторое время и снова поставьте. После этих нехитрых манипуляций, iTunes должен запуститься.

Надеемся эти простая инструкция поможет решить проблему с подключением iPhone к компьютеру и запуску iTunes. Заглядывайте в наш блог, будет еще много полезных советов!
Поделитесь с друзьями
Возврат к списку
Материалы по теме:
| Как отключить Siri на iPhone и нужно ли это делать? | Apple сообщила о проблемах с безопасностью — iPhone 13 необходимо обновить | Частые ошибки пользователей при падении iPhone 12 в воду | Самые частые проблемы iPhone 13, которые можно исправить перезагрузкой | Как настроить автоматическое включение VPN на iPhone? |
iPhone
не отображается в Finder? Вот исправление!
(Изображение предоставлено Адамом Орамом / iMore)
Если на вашем Mac установлена новейшая операционная система и вы подключили свое устройство iOS к этому Mac, вы знаете, что можете управлять такими вещами, как резервное копирование и синхронизация iPhone и iPad, через Finder, а не через приложения, ранее известные как iTunes.
Однако иногда вы можете столкнуться с ситуацией, когда Finder не распознает ваше устройство, даже если вы используете последнюю версию iPhone. Это может быть проблемой для людей, которые полностью полагаются на ручное резервное копирование, но есть шаги, которые вы можете предпринять, чтобы ваше устройство снова заработало с вашим Mac. Вы захотите разобраться с этим до выпуска iOS 16 и iPhone 14.
Как устранить неполадки, связанные с тем, что ваш Mac не распознает ваш iPhone или iPad
- См. наш полный обзор предложений Apple в Черную пятницу
Первое, что вы должны проверить, если ваш Mac не распознает ваш iPhone, это убедиться, что его порты USB все еще работают правильно. Отключите все, кроме вашего устройства, от вашего Mac, затем проверьте каждый порт с кабелем, подключенным к вашему iPhone.
Хотя проблема может быть связана с аппаратным сбоем, более вероятно, что проблема связана с программным обеспечением. Если вы перепробовали все свои USB-порты, но ваш iPhone или iPad по-прежнему не отображается, вы можете проверить, отображается ли ваш iPhone в списке сведений о системе. Вот как:
Вот как:
- Подключите ваш iPhone или iPad к вашему Mac.
- Нажмите логотип Apple на Mac.
- Удерживая нажатой клавишу Option (возможно, Alt на некоторых клавиатурах), нажмите Информация о системе .
Устранение неполадок Mac, не распознающего iPhone, показывающего, как щелкнуть логотип Apple и щелкнуть «Информация о системе», удерживая клавишу Option (Изображение предоставлено iMore)
- Нажмите USB на боковой панели.
Устранение неполадок Mac, который не распознает iPhone, который знает, как щелкнуть USB на боковой панели «Информация о системе» (Изображение предоставлено iMore)
Если ваш iPhone отображается в меню USB, это означает, что ваш Mac регистрирует iPhone как подключенный, но macOS по какой-то причине нет. Чтобы исправить это, лучше всего обновить macOS до последней версии.
Как сделать так, чтобы ваш iPhone или iPad отображался в Finder
Если вы выполнили шаги по устранению неполадок, но ваше устройство по-прежнему не отображается на боковой панели Finder, вот что вы можете с этим сделать.
- Подключите ваш iPhone или iPad к вашему Mac.
- Нажмите Finder в строке меню.
- Нажмите Настройки .
Показать iPhone в Finder, показывающий, как нажать Finder, затем нажать «Настройки» (Изображение предоставлено iMore)
- Перейдите на вкладку Sidebar .
- Установите флажок рядом с CD, DVD и iOS-устройствами , чтобы установить его, если поле пусто. Если флажок уже установлен, щелкните его, чтобы снять флажок, и подождите несколько секунд.
Показать iPhone в Finder, показывающий, как щелкнуть вкладку «Боковая панель», затем установить флажок «CD, DVD и устройства iOS» (Изображение предоставлено iMore) еще раз, чтобы поставить галочку, и подождать несколько минут.
Показать iPhone в Finder, показывающий, как снова установить флажок для компакт-дисков, DVD-дисков и устройств iOS, чтобы проверить его (Изображение предоставлено iMore)
Через несколько минут ваш iPhone или iPad должен появиться на боковой панели Finder. в разделе «Местоположения».
в разделе «Местоположения».
Вот и все, что нужно сделать.
Независимо от того, используете ли вы macOS Monterey или бета-версию macOS Ventura, управление резервными копиями iPhone и iPad становится более интуитивно понятным, чем когда-либо. Надеемся, что это руководство по устранению неполадок устранило любые проблемы, с которыми вы могли столкнуться при отображении вашего iPhone в Finder.
Обновление от августа 2022 г.: Обновлено для macOS Monterey.
Адам Орам — старший писатель iMore. Он изучал медиа в Университете Ньюкасла и пишет о технологиях с 2013 года. Ранее он работал гением Apple и редактором сделок в Thrifter. В свободное время он смотрит футбол (оба вида), играет в игры с покемонами и ест веганскую пищу. Следуйте за ним в Твиттере на @adamoram.
Решено: Mac не распознает мой iPhone
Резюме: Ваш Mac не распознает iPhone? Узнайте 9 способов исправить iPhone, который не отображается на Mac.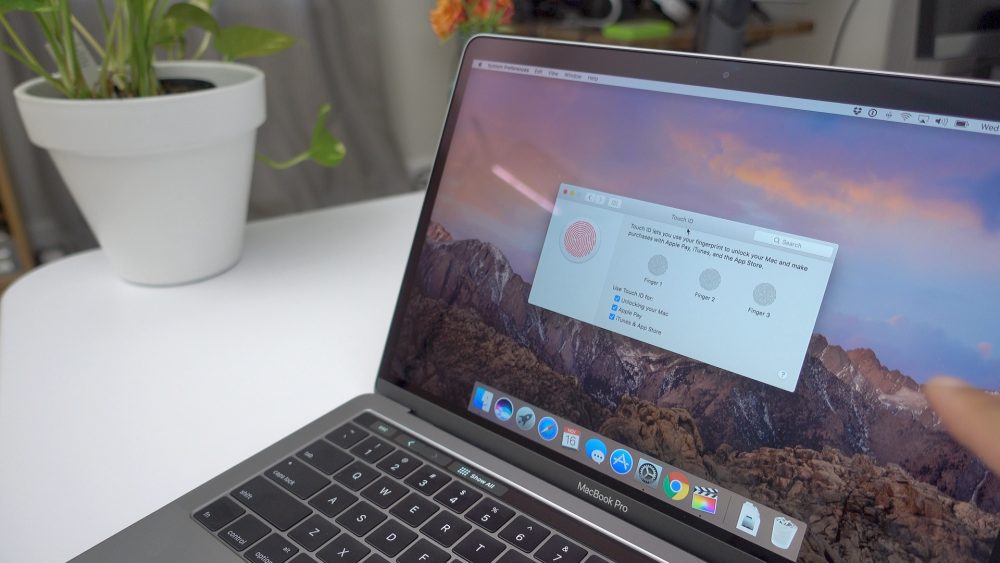 Вы можете применить эти методы для всех моделей iPhone, которые не распознаются macOS Catalina, Big Sur, High Sierra и более ранними версиями.
Вы можете применить эти методы для всех моделей iPhone, которые не распознаются macOS Catalina, Big Sur, High Sierra и более ранними версиями.
Содержание
- Почему ваш iPhone не определяется компьютером Mac?
- Часто задаваемые вопросы
- Подведение итогов
Вам может понадобиться сделать резервную копию данных iPhone или перенести любимые фотографии, музыку или видео на Mac. Но иногда ваш компьютер Mac не обнаруживает iPhone, когда вы пытаетесь его подключить. Есть так много жалоб, таких как iPhone не отображается в Finder в Catalina или Macbook не распознает iPhone 12 . Некоторые также сообщали о неизвестной ошибке или ошибке 0xE при попытке подключить iPhone к компьютеру Mac. Ситуация расстраивает, поскольку не позволяет синхронизировать iPhone с macOS и получать доступ к данным iPhone на Mac.
Не беспокойтесь. Существуют методы, которые могут решить проблему и позволить вам снова получить доступ к вашему iPhone на Mac. Но сначала вы должны знать, почему Mac не распознает ваш iPhone, поскольку это помогает в устранении проблемы.
Но сначала вы должны знать, почему Mac не распознает ваш iPhone, поскольку это помогает в устранении проблемы.
Почему ваш iPhone не определяется компьютером Mac?
Mac не обнаруживает ваш iPhone по многим причинам, например,
- iPhone не «включен» при подключении к Mac.
- iPhone поврежден.
- Кабель USB или порт USB не работает.
- Ожидаются обновления программного обеспечения, включая iOS, iTunes и macOS.
- Конфликт стороннего программного обеспечения, когда 2 программы конкурируют за одну и ту же память, периферийное устройство и т. д. на вашем Mac.
- Брандмауэр или антивирус не позволяют Mac распознавать iPhone.
- Настройки Mac не позволяют просматривать iPhone в Finder.
1. Проверьте свой iPhone
Перед подключением iPhone к Mac убедитесь, что устройство iOS разблокировано и находится на главном экране.
2. Исправьте USB-соединение
Если компьютер Mac не распознает iPhone , сначала проверьте USB-соединение.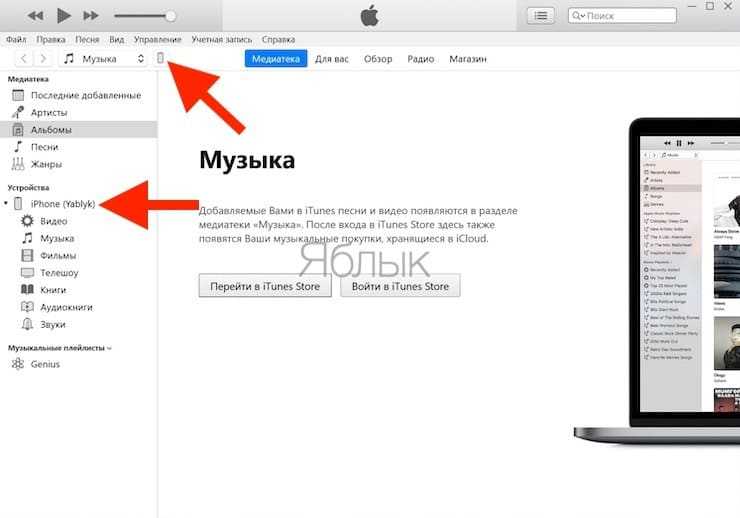 USB-кабель или порт могут быть неисправны. Попробуйте подключить iPhone к Mac с помощью другого кабеля Apple USB 2.0. Если это не сработает, попробуйте другой порт. Кроме того, отключите от Mac другие USB-устройства, кроме вашего iPhone.
USB-кабель или порт могут быть неисправны. Попробуйте подключить iPhone к Mac с помощью другого кабеля Apple USB 2.0. Если это не сработает, попробуйте другой порт. Кроме того, отключите от Mac другие USB-устройства, кроме вашего iPhone.
3. Перезагрузите iPhone
Перезапуск устройства iOS решит любую проблему между программами iPhone и iTunes. Для перезагрузки удерживайте кнопку громкости/бок/верх в зависимости от модели вашего iPhone. Сдвиньте красный ползунок выключения питания на вашем iPhone. Подождите, пока ваш iPhone выключится. Через несколько секунд снова перезагрузите iPhone. Теперь Mac должен распознать ваш iPhone.
4. Перезагрузите Mac
Перезапуск Mac очищает кэш и память вашей системы, позволяя начать ее заново. Он также устанавливает ожидающие обновления.
5. Обновите macOS
Если iPhone не отображается на Mac Finder , но вы видите его в дереве USB-устройств, обновите macOS до последней версии.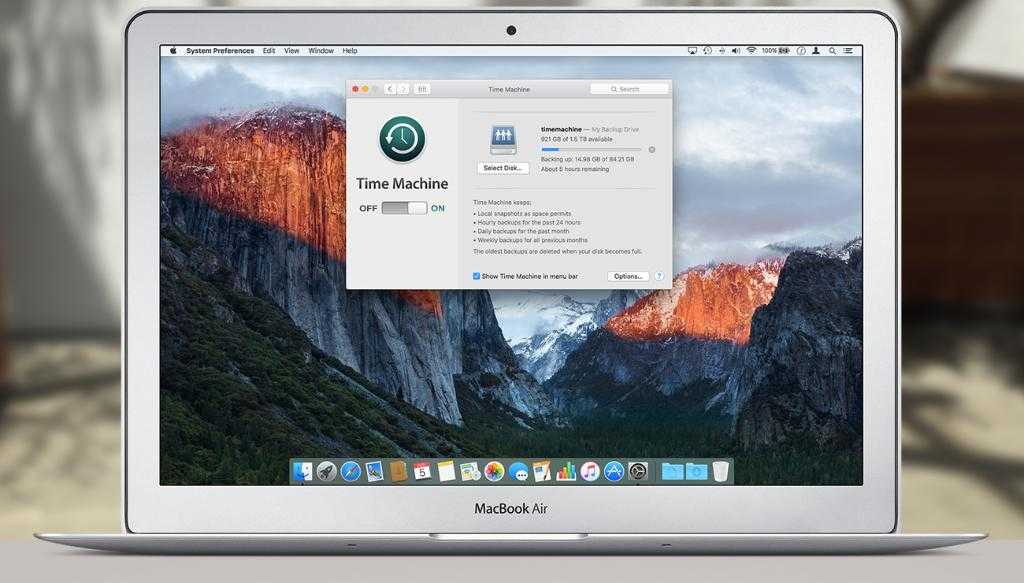 Убедитесь, что нет ожидающих установки программ.
Убедитесь, что нет ожидающих установки программ.
Чтобы проверить дерево USB-устройств на Mac, выполните следующие действия:
- Нажмите значок Apple , а затем Об этом Mac .
- Нажмите кнопку Системный отчет .
- В разделе Hardware выберите USB.
Рисунок: Дерево USB-устройств
- На правой панели вы увидите Дерево USB-устройств . Если вы видите свой iPhone в списке, обновите macOS до последней версии.
6. Обновите iTunes
Старые версии iTunes могут конфликтовать с обычными функциями Mac. Следовательно, Apple рекомендует устанавливать последние обновления iTunes.
Чтобы установить последнюю версию iTunes, откройте iTunes. В строке меню выберите Справка > Проверить наличие обновлений и следуйте инструкциям, чтобы установить последнюю версию.
Теперь проверьте, распознает ли ваш Mac iPhone или нет.
7. Отключите антивирус на Mac
Одной из причин, по которой iPhone не обнаруживается Mac , является антивирусная защита или защита брандмауэром в вашей системе. Поэтому отключите антивирус или брандмауэр, а затем попробуйте подключить iPhone к Mac.
8. Включить устройство iOS в настройках Mac
Если iPhone не отображается в Mac Finder, проверьте, позволяют ли настройки вашего Mac просматривать устройства iOS в Finder. Чтобы включить устройство iOS в Finder, выполните следующие действия:
- Перейдите в Finder > Настройки.
- Нажмите кнопку Боковая панель в окне настроек Finder.
- Зарегистрируйте компакт-диски, DVD-диски и устройства iOS .
Рисунок: Настройки Finder
Это должно исправить iPhone, который не отображается в Finder на Mac.
9. Подключите iPhone к другому компьютеру Mac
Попробуйте подключить iPhone к другому компьютеру Mac.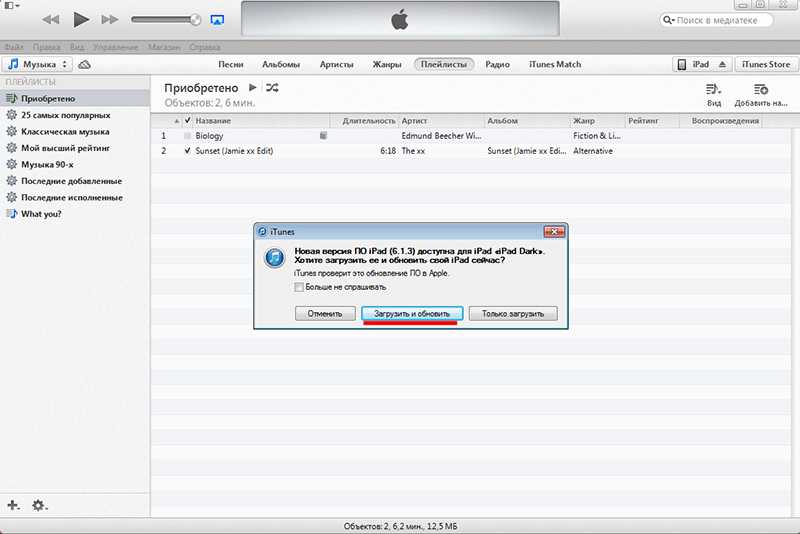 Если вы получили сообщение с просьбой «Доверять этому компьютеру», нажмите «Доверять», чтобы получить доступ к данным вашего iPhone на новом компьютере. Обязательно сделайте резервную копию iPhone, чтобы избежать потери данных.
Если вы получили сообщение с просьбой «Доверять этому компьютеру», нажмите «Доверять», чтобы получить доступ к данным вашего iPhone на новом компьютере. Обязательно сделайте резервную копию iPhone, чтобы избежать потери данных.
Совет: Вы потеряли или случайно удалили «Фотопленку», «Контакты», «Фотопоток», «Голосовые заметки» и т. д. при переносе данных iPhone на Mac? Не нужно беспокоиться. Восстановите удаленные фотографии, видео, сообщения, контакты и т. д. с помощью эффективного Stellar Data Recovery для iPhone для Mac.
Часто задаваемые вопросы
1. Можно ли подключить iPhone к Mac по беспроводной связи?
Вы можете синхронизировать свой Mac и iPhone через одну и ту же сеть Wi-Fi.
- Подключите iPhone к Mac с помощью USB-кабеля.
- Откройте Finder на Mac и выберите свой iPhone на боковой панели.
- Перейдите на вкладку Общие .
- Зарегистрироваться Показать этот iPhone при подключении к сети Wi-Fi .

- Нажмите Применить .
2. Как исправить, что мой iPhone не может подключиться к iTunes?
Если iPhone не отображается в iTunes, перезагрузите свои устройства и убедитесь, что macOS, iTunes и iOS обновлены. Чтобы узнать больше о методах, прочитайте Как решить проблему с iPhone, которая не может подключиться к iTunes.
3. Как подключить iPhone к новейшему MacBook Pro 2021 года, у которого нет порта USB A?
Новый MacBook оснащен портом USB Type-C. Вы можете использовать кабель USB-C — Lightning для подключения iPhone XR, SE, 11 и выше к новому MacBook. Если у вас iPhone X или ниже, используйте кабель USB-A — Lightning.
4. Могу ли я использовать методы, чтобы исправить iPhone 11, не распознаваемый macOS Monterey?
Да, вы можете применить описанные выше методы, чтобы исправить любой iPhone, не обнаруженный macOS Monterey, Big Sur, Catalina или более ранней версии.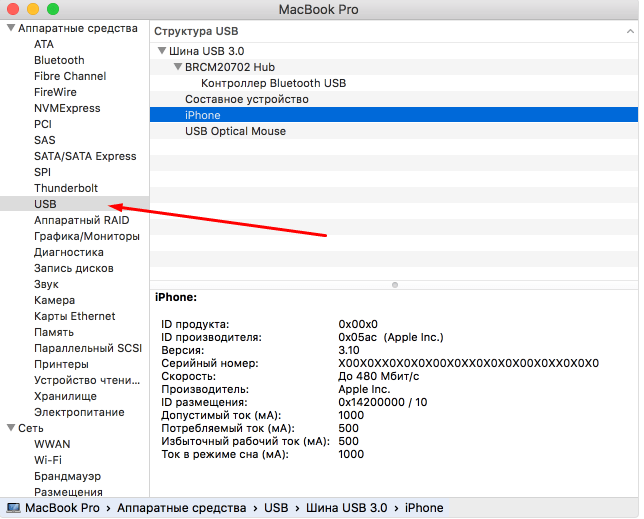
5. Будут ли потеряны данные при синхронизации iPhone и Mac?
Нет, вы не потеряете данные при синхронизации iPhone с Mac. Синхронизация помогает получить доступ к данным вашего iPhone на Mac в любое время из любого места. Однако, если вы случайно удалили данные iPhone, используйте программное обеспечение для восстановления данных iPhone, чтобы восстановить их.
Подведение итогов
Синхронизация устройства iOS с macOS имеет так много преимуществ, но если Mac не распознает ваш iPhone, вы не сможете передавать, создавать резервные копии или получать доступ к данным iPhone на Mac. В этом посте представлены 9 методов решения проблемы синхронизации Mac и iPhone. Один из них должен решить, что Mac не обнаруживает ваш iPhone.
Самые продаваемые продукты
Stellar Data Recovery Professional для Windows
Stellar Data Recovery предлагает подходящий инструмент Windows Recovery для восстановления всех ваших данных
Подробнее
Stellar Data Recovery Professional для Mac
Программа Stellar Data Recovery для Mac работает безопасно.