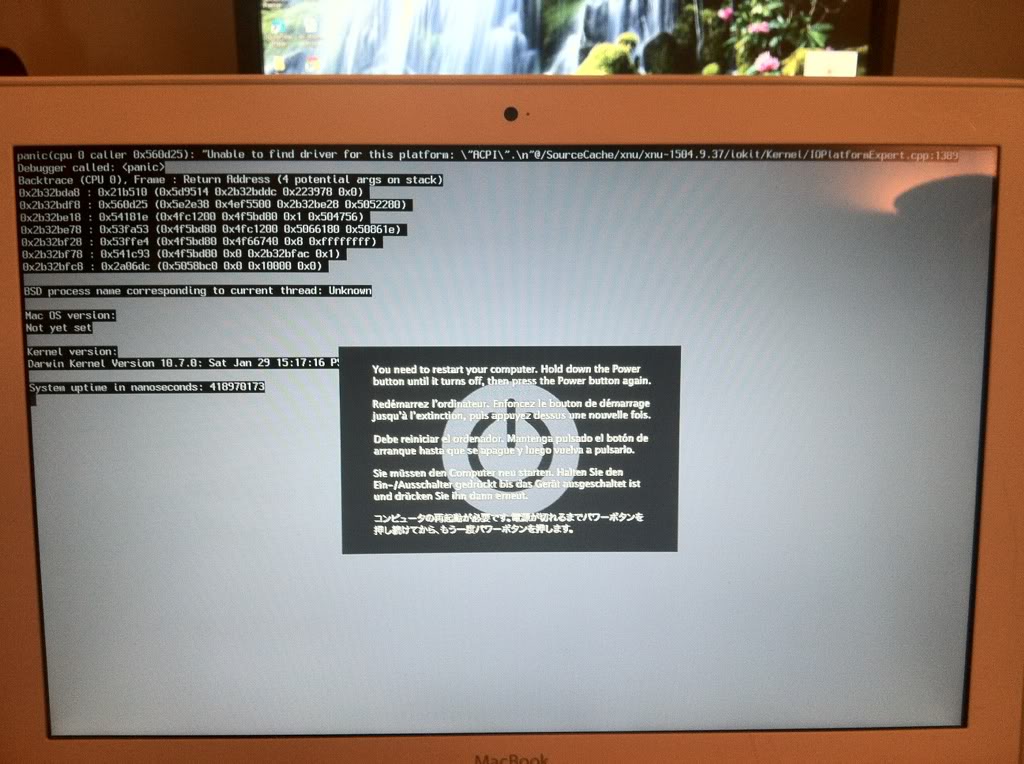Содержание
Как Исправить Черный Экран После Обновления macOS 10.15
Как я исправляю мой MacBook Pro Booting на macOS 10.15? Некоторые пользователи Mac, которые обновили MacOS 10.15 Catalina, сообщали о случаях черного экрана после обновления 10.15. Даже после перезагрузки Mac в попытке исправить черный экран на macOS 10.15 это не решает проблему. Что ж, если вы один из пользователей MacOS 10.15 Catalina, будьте уверены, что после обновления до macOS 10.15 вы можете решить черный экран любым из способов, которые мы покажем вам в этом руководстве.
Скачать бесплатно
- Как Исправить Черный Экран на macOS 10.15
- Лучший Инструмент PDF для MacOS 10.15
5 Способов Исправить Черный Экран на macOS 10.15
Черный экран после обновления 10.15 — это досадная ошибка, с которой вы столкнетесь на своем Mac, поскольку ваш компьютер темнеет без какого-либо сообщения об ошибке. Экран входит в полную темноту, и вы не сможете включить компьютер или убить запущенные задачи. Поэтому вы будете озадачены тем, что делать, поскольку на экране нет никаких намеков на проблему, и вам, возможно, придется искать решения в Интернете. Кроме того, этот черный экран после обновления 10.15 имеет тенденцию появляться через четыре недели после обновления до macOS Catalina..
Поэтому вы будете озадачены тем, что делать, поскольку на экране нет никаких намеков на проблему, и вам, возможно, придется искать решения в Интернете. Кроме того, этот черный экран после обновления 10.15 имеет тенденцию появляться через четыре недели после обновления до macOS Catalina..
Итак, что вызывает черный экран на MacOS 10.15 Catalina? Вы можете подумать, что ваш экран Mac плохой, но черный экран после обновления до macOS 10.15 был связан с проблемами программного обеспечения, а не аппаратного обеспечения. Это означает, что вы можете решить черный экран после обновления до MacOS 10.15 без ремонта вашего устройства Mac. В следующем разделе мы дадим некоторые проверенные исправления Mac Black Screen для MacOS 10.15, которые вы можете использовать.
Способ 1. Попробуйте Популярное Решение
- Шаг 1. Сначала зарядите свой Mac не менее чем на час. Короче говоря, вам нужно иметь достаточно энергии на вашем Mac, когда вы хотите исправить черный экран на MacOS 10.15.

- Шаг 2. Далее отсоединяем зарядное устройство. Теперь поместите палец на трекпад средней секции, а затем одновременно нажмите и удерживайте кнопку питания не менее 30 секунд. При включении Mac должен исчезнуть черный экран после обновления 10.15.
- Шаг 3. Если черный экран все еще не исчез, подключите зарядное устройство, нажмите и удерживайте кнопку питания Mac в течение 1 минуты. Теперь должно исчезнуть.
Способ 2. Жесткий Бут и отсоединение кабеля питания
Второй способ устранения черного экрана после обновления до macOS 10.15 — отключить кабель питания. Этот метод работает почти для всех MacBook.
- Шаг 1. Сначала отсоедините кабель питания от вашего Mac, а затем нажмите и удерживайте кнопку питания около 10 секунд.
- Шаг 2. После этого снова подключите кабель питания.
- Шаг 3. Затем нажмите и удерживайте кнопку питания в течение 7-8 секунд, и ваше устройство должно перезагрузиться, не выходя на черный экран.
Способ 3.
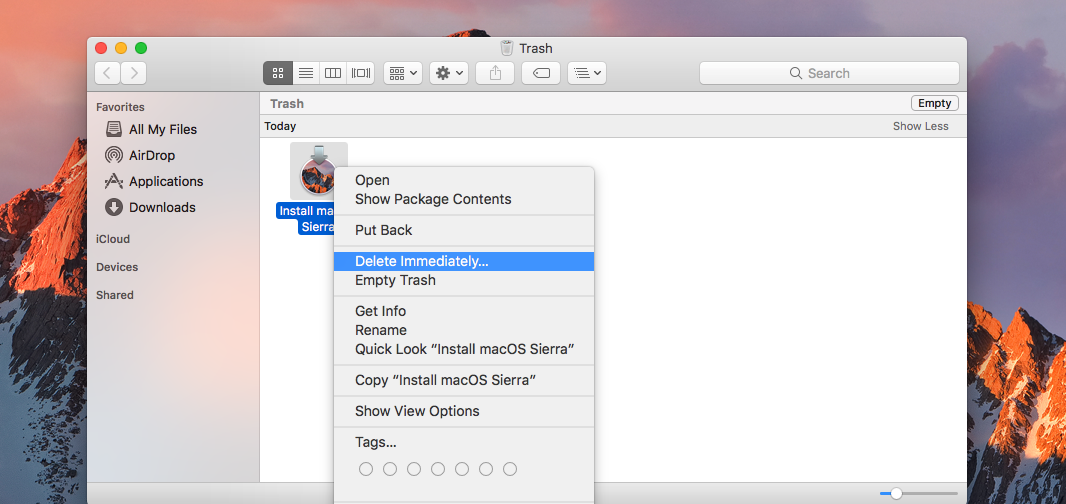 Переустановите macOS 10.15 в безопасном режиме
Переустановите macOS 10.15 в безопасном режиме
Другой способ исправить загрузку MacBook Pro на черном экране в macOS 10.15 — переустановить ОС в безопасном режиме, как описано ниже.
- Шаг 1. Включите Mac, нажимая и удерживая клавишу Shift, пока вы не загрузите Mac в безопасном режиме.
- Шаг 2. Далее перейдите в App Store, выберите установку 10.15 macOS Catalina.
- Шаг 3. После установки вы можете перейти в меню Apple и перезагрузить ваш Mac.
Способ 4. Снять отметку Несовместимых Инструментов
Вы также можете исправить черный экран на MacOS 10.15, сняв флажок с несовместимых инструментов.
- Шаг 1. Снова загрузите компьютер в безопасном режиме, как показано ранее.
- Шаг 2. В безопасном режиме перейдите в «Системные Настройки» и найдите «Пользователи и Группы».
- Шаг 3. Затем нажмите «Элементы входа» и снимите большинство элементов из списка, чтобы черный экран не появлялся после обновления 10.15.
Способ 5.
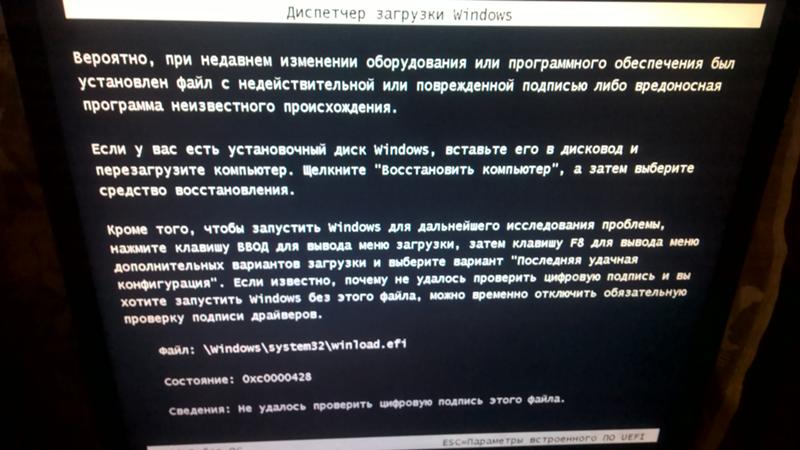 Ремонт Дисков
Ремонт Дисков
Последнее решение, которое вы можете попробовать исправить черный экран после обновления 10.15, — это восстановление дисков с помощью приложения Disk Utility на вашем Mac.
- Шаг 1. Сначала перезагрузите Mac, нажав и удерживая клавиши Command R, пока не появится диалоговое окно дисковой утилиты. Шаг 2. Затем перейдите в утилиты macOS и выберите «Дисковая Утилита».
- Шаг 3. После этого нажмите «Продолжить» и откройте «Macintosh HD / Startup Disk» для macOS.
- Шаг 4: Теперь выберите «Первая помощь» и нажмите «Выполнить», чтобы начать исправление ошибки диска на жестком диске Mac. После завершения он должен черный экран после обновления 10.15.
Лучший PDF Редактор для macOS 10.15
Полагая, что вы исправили черный экран после обновления 10.15, теперь вы можете нормально использовать macOS 10.15. Во время использования вашего Mac вы будете получать файлы PDF или загружать файлы PDF, и вам понадобится инструмент PDF для MacOS 10.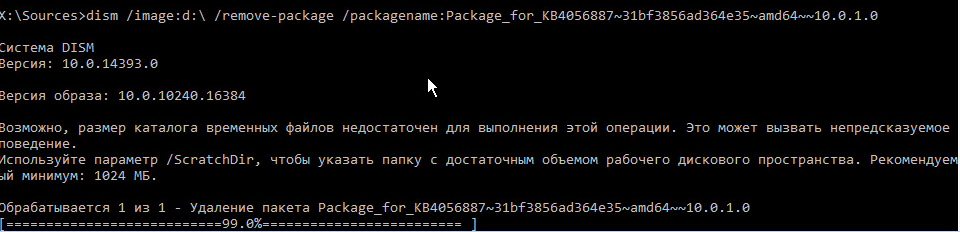 15 Catalina. Лучший инструмент для редактирования PDF, который вы можете установить, это PDFelement.
15 Catalina. Лучший инструмент для редактирования PDF, который вы можете установить, это PDFelement.
Скачать бесплатно
Это программное обеспечение полностью разработано с функциями PDF, которые позволят вам профессионально просматривать и управлять файлами PDF по доступной цене. Он поставляется с удобным интерфейсом, который облегчает просмотр файлов и редактирование их текстов, ссылок и изображений. Помимо редактирования PDFelement имеет другие мощные функции, упомянутые ниже.
- Аннотирует, закладывает и выделяет тексты PDF.
- Можно изменять страницы PDF, упорядочивая, удаляя, добавляя или распаковывая их.
- Защищает PDF-файлы цифровыми подписями, редактирует контент, добавляет водяные знаки и позволяет защитить их паролями.
- Создает заполняемые формы, редактирует существующие формы и позволяет заполнять их.
- Его технология OCR позволяет сканировать PDF-файлы на основе изображений в редактируемый формат.
- Конвертирует PDF-файлы в другие редактируемые форматы, такие как Notes, Word, Excel, PowerPoint, HTML, Images и EPUB.

- Создает PDF-файлы из захвата экрана, захвата окна, пустых документов и объединения существующих файлов PDF.
- Добавьте верхние и нижние колонтитулы и измените существующие верхние и нижние колонтитулы.
- Позволяет легко маркировать страницы.
Почему я не могу обновить свой Mac? Исправляет ошибку при установке macOS
Если ваш Mac не обновляется, попробуйте эти исправления, в том числе что делать, если обновление Big Sur зависает или возникает ошибка при установке.
Установка новых версий macOS на Mac должна быть довольно простым упражнением. Mac сообщает вам, что обновление доступно через всплывающее окно в Центре уведомлений — в некоторых случаях (в зависимости от ваших настроек) он даже уже загрузил его, и для его установки просто требуется ваше разрешение.
Программы для Windows, мобильные приложения, игры — ВСЁ БЕСПЛАТНО, в нашем закрытом телеграмм канале — Подписывайтесь:)
Однако иногда, когда вы нажимаете кнопку «Перейти», все становится немного странно. В этом руководстве мы рассмотрим, что делать, если ваш Mac зависает или зависает во время обновления программного обеспечения операционной системы, или если вы видите сообщение об ошибке, указывающее на наличие проблемы.
В этом руководстве мы рассмотрим, что делать, если ваш Mac зависает или зависает во время обновления программного обеспечения операционной системы, или если вы видите сообщение об ошибке, указывающее на наличие проблемы.
Это особенно актуально сейчас для macOS Big Sur — с тех пор, как она появилась, многие люди столкнулись с трудностями при ее загрузке и установке.Мы рассмотрим, что делать, если вы не можете загрузить macOS Big Sur, исправления, когда macOS Big Sur не устанавливается, и что вам нужно делать, если ваш Mac зависает в середине обновления.
Если вы видели предупреждение: «Не удалось завершить установку macOS» или сообщение: «Произошла ошибка при установке выбранных обновлений», мы готовы помочь.
Или, если вам удалось загрузить Big Sur, вы столкнетесь с сообщением: «На выбранном томе недостаточно свободного места для обновления ОС!», Мы здесь, чтобы помочь.
Некоторым пользователям Mac также не посчастливилось столкнуться с проблемой, когда установщик не мог проверить, сколько места было доступно перед установкой обновления операционной системы.
В результате установка не может быть завершена, и все хранилище, доступное на Mac, будет заполнено, что сделает Mac непригодным для использования.
И, если вы столкнетесь с сообщением: «Пакет обновления был удален с момента загрузки с сервера Apple Software Update», мы также рассмотрим это.
Почему не загружается macOS Big Sur?
Существует несколько причин, по которым процесс загрузки или установки macOS может не работать или быть прерван. Есть также несколько возможных причин, по которым загрузка может занять слишком много времени. Мы рассмотрим различные проблемы, с которыми вы можете столкнуться, и лучшие способы их устранения ниже.
Проблема: загрузка занимает слишком много времени
Если это новая версия операционной системы Mac, и вы пытаетесь загрузить ее сразу после выпуска, могут возникнуть проблемы из-за того, что так много людей одновременно обращаются к серверам.
В результате загрузка программного обеспечения может быть медленной, и даже если вам удастся загрузить его, установка может зависнуть, поскольку он пытается проверить ваши данные в Apple.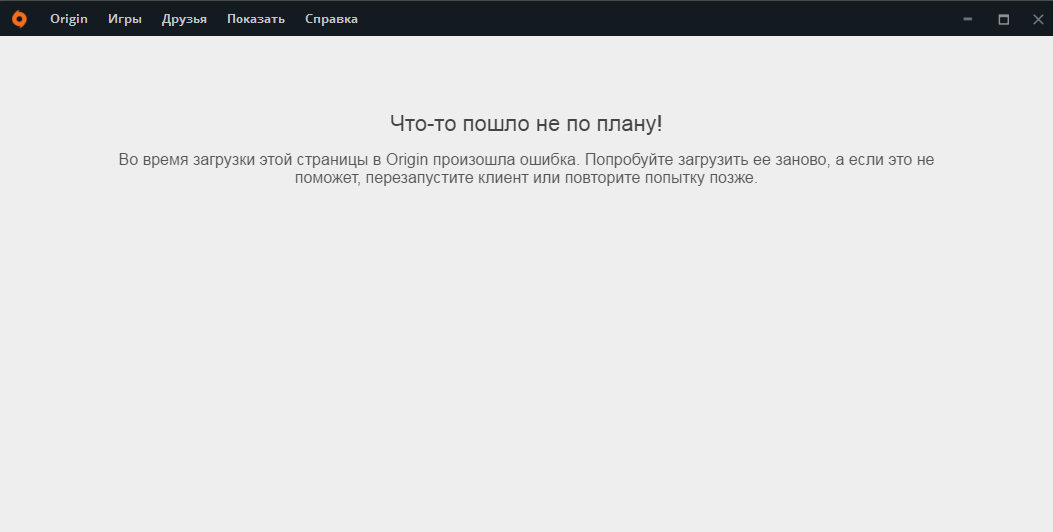
Сначала загрузка Big Sur могла занять целый день — типичный признак того, что слишком много людей пытается получить доступ к серверам.
Вы можете определить, есть ли проблемы с серверами на стороне Apple, посетив страницу состояния серверов Apple здесь: Страница состояния системы. Проверьте раздел обновления программного обеспечения macOS, чтобы узнать, есть ли какие-либо известные проблемы. (Если ссылка не работает, это https://www.apple.com/uk/support/systemstatus/)
Как вы увидите на снимке экрана ниже, возникла проблема с обновлением программного обеспечения macOS. С тех пор это было решено согласно Apple.
Хотя проблема с Big Sur была актуальна 12 ноября, на сайте Apple был следующий текст, указывающий на наличие проблемы: «Пользователи могут не иметь возможности загружать обновления программного обеспечения macOS на компьютеры Mac».
Исправлено: ускорить загрузку
Однако не всегда виноваты серверы Apple. Возможно, проблема в вас. Возможно, у вас плохое соединение Wi-Fi. Мы предлагаем вам попробовать подойти поближе к роутеру.
Мы предлагаем вам попробовать подойти поближе к роутеру.
Вы можете обнаружить, что все происходит быстрее, если вы перейдете с Wi-Fi на проводное соединение. Если у вас есть кабель Ethernet и необходимый адаптер, если на вашем Mac есть только порт USB-C, подключите себя непосредственно к концентратору. Ваша загрузка будет намного быстрее по проводному соединению.
Исправлено: включить кеширование содержимого.
Еще одна вещь, которую вы можете попробовать, — это настроить кэширование контента.
Когда загрузка грозила затянуться, мы включили кеширование содержимого.
- Перейдите в Системные настройки> Общий доступ.
- Включение кэширования содержимого.
- Перезагрузка Mac.
Очевидно, кэширование содержимого снижает использование полосы пропускания и ускоряет установку на поддерживаемых устройствах за счет сохранения обновлений программного обеспечения на компьютере.
Мы убедились, что размер кэша не ограничен — нажмите «Параметры».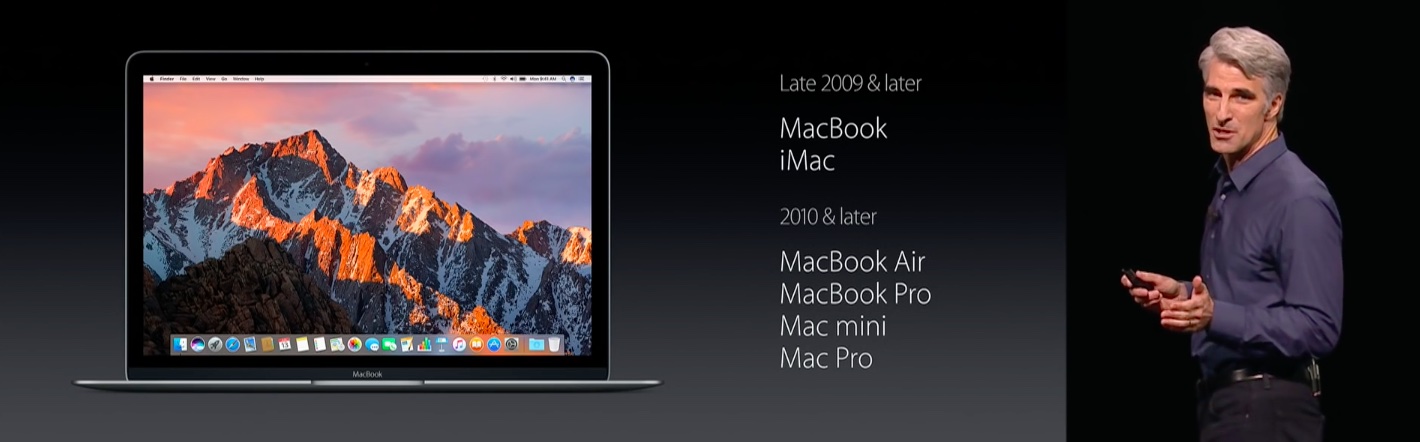 И мы также убедились, что параметр, выбранный рядом с кэшем, был Все содержимое.
И мы также убедились, что параметр, выбранный рядом с кэшем, был Все содержимое.
После внесения этих изменений загрузка была завершена за полчаса, а не за изначально ожидаемые 10 часов.
Проблема: обновление macOS не загружается
Еще одна причина, по которой вы не сможете загрузить обновление для macOS, — это отсутствие достаточного количества свободного места на вашем Mac.
Возможно, на вашем Mac недостаточно места (мы всегда рекомендуем не устанавливать, если у вас меньше 20 ГБ свободного места, так как в противном случае ваш Mac может не справиться с установкой — на самом деле, Big Sur весит чуть больше 12 ГБ вам понадобится все пространство, которое вы можете получить!)
Ниже вы увидите, что даже 20 ГБ места на самом деле недостаточно, когда дело доходит до установки macOS Big Sur. Когда дело дошло до установки, нам действительно понадобилось 35 ГБ. Итак, перед тем, как вы начнете, требуется еще 45 ГБ.
Исправить: освободить место
Мы предлагаем совет по освобождению места на вашем Mac ,например, вы можете удалить старые электронные письма и текстовые сообщения или найти старые файлы резервных копий Time Machine со своего Mac и удалить их.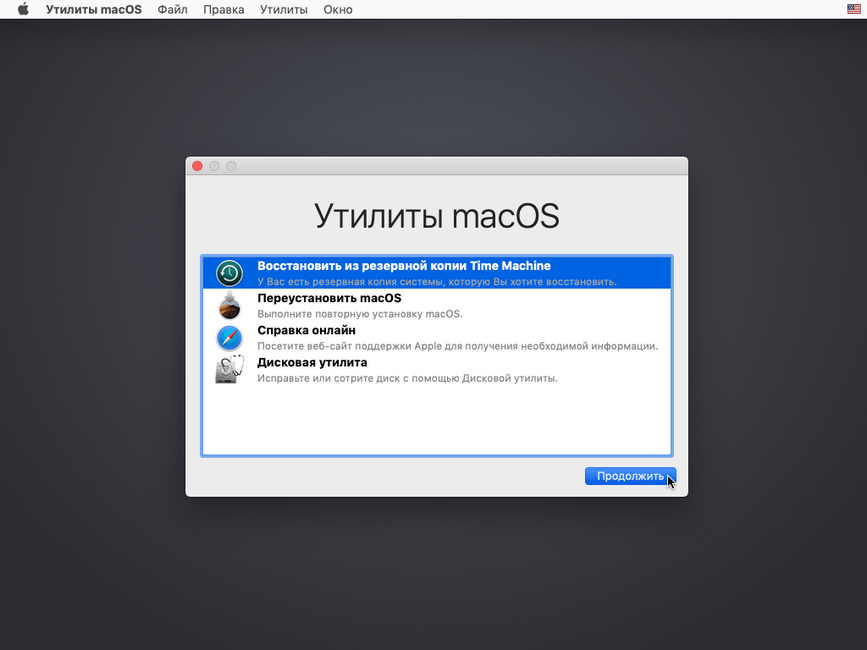
Отличный способ освободить место — удалить изображения, связанные с сообщениями, которые вы получили на свой Mac. Вы можете сделать это, щелкнув логотип Apple> Об этом Mac> Управление, а затем выбрав «Сообщения» и удалив как можно больше изображений и видео.
Вы также можете попробовать такое приложение, как Clean Your Mac, для удаления кэшей и других вещей с вашего Mac.
Другой способ загрузить и установить обновление macOS — использовать безопасный режим.
Исправлено: загрузка из Mac App Store
Если вы используете Catalina, вы можете подумать, что вам нужно придерживаться загрузки нового программного обеспечения через Software Update, но вы все равно можете загрузить его через Mac App Store.
Загрузите MacOS Big Sur в Mac App Store.
Когда мы попытались загрузить Catalina из Mac App Store, мы увидели сообщение о том, что запрошенная версия macOS не может быть найдена.
Исправлено: использовать безопасный режим
Нажмите кнопку питания и удерживайте клавишу Shift, чтобы запустить Mac в безопасном режиме. Откройте App Store и обновите свои приложения в безопасном режиме. Перезагрузить.
Откройте App Store и обновите свои приложения в безопасном режиме. Перезагрузить.
Чтобы получить доступ к безопасному режиму, нажмите и удерживайте клавишу Shift при запуске Mac. Подождите, пока появится логотип Apple, а затем, когда появится окно входа в систему, отпустите клавишу Shift.
Исправление: загрузите программное обеспечение с веб-сайта Apple.
Если у вас возникли проблемы с загрузкой точечного обновления (не полной новой версии) через Центр обновления программного обеспечения или Mac App Store, вы можете вместо этого использовать сайт Apple. Здесь вы можете найти последние обновления macOS. Чтобы найти любое обновление программного обеспечения на сайте, просто найдите его.
Проблема: macOS не устанавливает ошибки
Возможно, вам удалось загрузить Big Sur или любое другое обновление macOS, а затем обнаружилось, что оно не устанавливается. Это также произошло со многими людьми при попытке загрузить Big Sur 12 ноября, которые увидели сообщение об ошибке, предполагающее, что «Ошибка установки: произошла ошибка при установке обновления», мы рассмотрим этот пример, прежде чем просматривать некоторые другие сообщения об ошибках, которые у нас есть. видел в прошлом.
видел в прошлом.
Ошибка: при обновлении заканчивается место и происходит сбой
В некоторых случаях установщик macOS Big Sur не проверял наличие достаточного места перед выполнением установки. В результате некоторые пользователи Mac обнаружили, что их компьютеры Mac не могут завершить установку, прежде чем у них закончится место. Эта конкретная проблема была решена в обновлении Big Sur, поэтому мы рекомендуем вам выполнить это обновление.
Ошибка: при установке обновления произошла ошибка установки.
В некоторых случаях больше не приветствовалось, когда установщик обнаруживал отсутствие свободного места. Поскольку для установки macOS Big Sur требуется около 48,5 ГБ свободного места — это 35,5 ГБ плюс еще 13 ГБ для самого установщика.
Нехватка места — довольно распространенная проблема среди тех, у кого Mac 128 ГБ. Это проблема, с которой мы столкнулись, как мы подробно рассмотрим ниже.
Если вы увидели сообщение об ошибке: «Ошибка установки: произошла ошибка при установке обновления», вы не одиноки. Было много сообщений о том, что люди испытывают трудности с загрузкой Big Sur.
Было много сообщений о том, что люди испытывают трудности с загрузкой Big Sur.
Мы столкнулись с этой проблемой при попытке загрузить и установить Big Sur. Мы поделимся тем, что произошло, если это будет вам полезно:
Первым признаком того, что что-то пошло не так, было то, что казалось, что загрузка macOS Big Sur, наконец, завершена — с загруженными полными 12,2 ГБ — но панель застряла на некотором расстоянии, мы оставили ее в покое на час или около того. в надежде, что оно само исправится.
Однако, когда мы вернулись, мы увидели сообщение: «Установка не удалась. Произошла ошибка при установке обновления».
Странно было то, что, хотя ранее было указано, что весь файл Big Sur был загружен, на нашем Mac его не было видно.
Мы попытались снова начать загрузку и увидели другое сообщение, на этот раз предполагающее, что файл не может быть загружен.
Кажется, наш Mac знал, что файлы Big Sur были на нашем Mac, потому что, когда мы снова искали его, файл Big Sur был там. Вы можете найти Big Sur с помощью Spotlight и попробовать установить его — или вы можете удалить файлы и начать заново. (За исключением того, что вы увидите, если продолжите читать, это нам не особо помогло).
Вы можете найти Big Sur с помощью Spotlight и попробовать установить его — или вы можете удалить файлы и начать заново. (За исключением того, что вы увидите, если продолжите читать, это нам не особо помогло).
Ошибка: на выбранном томе недостаточно свободного места для обновления ОС
Обнаружив файлы Install Big Sur, мы подумали, что теперь сможем установить его, за исключением того, что когда мы попытались это сделать, мы столкнулись с запросом на 14 ГБ места. Оказывается, Big Sur загружается на 12,2 ГБ, но даже после этого вам потребуется около 34 ГБ свободного места!
Учитывая, что Apple только что прекратила продажу компьютеров Mac с твердотельными накопителями на 128 ГБ, мы предполагаем, что многие люди сейчас находятся в одной лодке с нами. Нам удалось восстановить 25,5 ГБ свободного места, но нам нужно найти еще 10 ГБ.
В конце концов, мы вооружились Clean My Mac, чтобы удалить кэшированные файлы и другие лишние данные, а затем скопировали изображения и видео, связанные с нашими Сообщениями.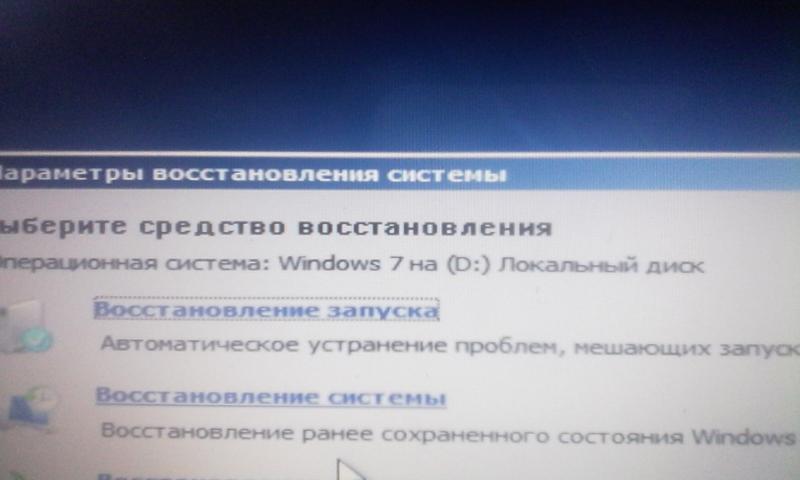 В конце концов, нам удалось получить необходимые 10 ГБ, но если бы использование Big Sur не было для нас таким важным, мы бы уже давно отказались от этого!
В конце концов, нам удалось получить необходимые 10 ГБ, но если бы использование Big Sur не было для нас таким важным, мы бы уже давно отказались от этого!
Исправление: ошибка «Пакет обновления удален»
При попытке загрузить Catalina на следующий день после запуска мы увидели сообщение об ошибке: «Пакет обновления был удален с момента загрузки с сервера Apple Software Update».
Первоначально мы предположили, что это означает, что Apple отозвала программное обеспечение, но в ходе дальнейшего расследования выяснилось, что проблема связана с нашей сетью.
Похоже, это был случай, когда в нашей сети было слишком много устройств Apple, что привело к слишком большой конкуренции за пропускную способность. Мы перестали транслировать радио, выключили другие устройства и переместили Mac ближе к роутеру. Если бы у нас был под рукой кабель Ethernet, мы бы использовали его. В любом случае, тогда проблема была решена.
Другие исправления для проблем с загрузкой macOS
Вот некоторые из наиболее полезных советов, которые нужно проработать, чтобы решить проблему с загрузкой macOS.
1. Убедитесь, что ваш Mac исправен.
Всегда разумно выполнить стандартную серию проверок, прежде чем выполнять обновление операционной системы на Mac. Мы рассмотрим подготовительные шаги в первом разделе нашего руководства, показывающем, как обновить macOS на Mac .
2. Отмените загрузку / остановите обновление.
Возможно, вы сможете отменить загрузку, но метод будет зависеть от того, какая версия macOS у вас установлена.
В Мохаве Apple изменила маршрут, по которому пользователи загружают обновления программного обеспечения macOS. Теперь к ним можно получить доступ через Системные настройки> Обновление программного обеспечения, где ранее они были загружены через Mac App Store.
Если вы хотите остановить загрузку, вы можете кликнуть значок Х, который появляется рядом с полосой, показывающей прогресс загрузки, как показано на снимке экрана ниже.
До Mojave вы можете исправить зависшее обновление, зайдя в Mac App Store, найдя программное обеспечение, которое вы загружаете, и нажав Option / Alt.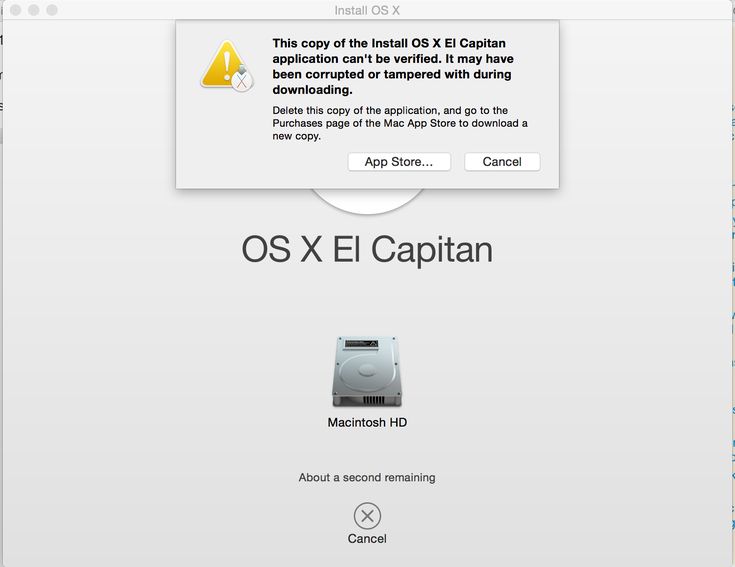 Когда вы это сделаете, вы должны увидеть опцию Отменить загрузку.
Когда вы это сделаете, вы должны увидеть опцию Отменить загрузку.
Отменив загрузку, вы сможете начать ее снова, надеюсь, на этот раз без проблем.
Проблема: зависшее обновление macOS
Как правило, если есть проблема с установкой вашего программного обеспечения, оно застревает на экране обновления, показывая логотип Apple со строкой состояния, показывающей ход загрузки программного обеспечения. Там может быть то, что люди называют «вращающимся пляжным мячом».
В качестве альтернативы вы можете увидеть белый, серый или черный экран. На многих Mac экран может быть настолько темным, что вы даже не сможете определить, включен ли Mac.
Однако вы хотите быть абсолютно уверены, что установка все еще не выполняется в фоновом режиме, потому что принудительная перезагрузка Mac во время установки прервет процесс установки и потенциально может привести к потере данных. Это одна из причин, по которой рекомендуется сделать резервную копию вашего Mac перед установкой нового программного обеспечения.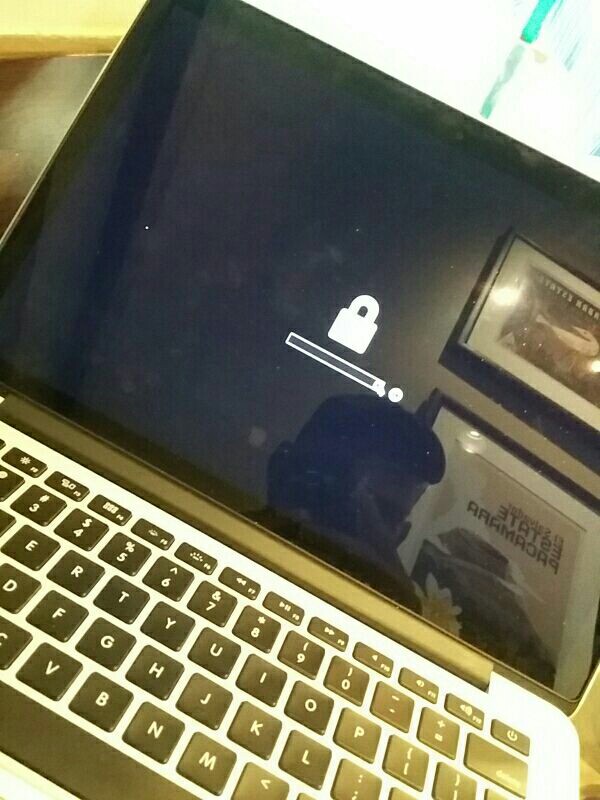
Кроме того, вы можете обнаружить, что ваш Mac застревает в программе установки с сообщением «Не удалось установить macOS на ваш компьютер». Когда мы нажали кнопку «Перезагрузить», произошло то же самое, в конце концов, единственный способ исправить это — запустить в безопасном режиме и снова загрузить установщик. Узнайте, что именно мы сделали, ниже .
Если ваш Mac завис во время установки, стоит послушать Mac на предмет признаков жизни — вы можете услышать жужжание — и следовать приведенным ниже советам.
1. Узнайте, действительно ли ваш Mac завис.
Прежде чем вы сделаете вывод, что ваш Mac завис во время установки, вам необходимо знать следующее.
Иногда обновление программного обеспечения на Mac может занять очень много времени. Длинный. Время. Вы можете столкнуться с тем, что выглядит как замороженное обновление, но если вы оставите его на несколько часов, оно, наконец, сможет выполнить свою задачу.
Иногда стоит оставить Mac на ночь, чтобы завершить начатую работу.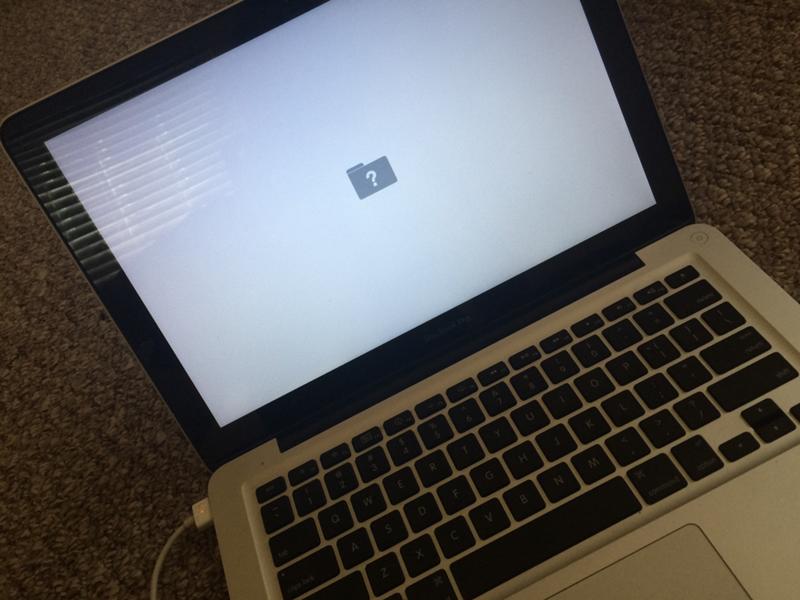 Иногда обновления могут занимать 16 часов и более, особенно в дни, когда Apple выпускает новую версию своей операционной системы Mac.
Иногда обновления могут занимать 16 часов и более, особенно в дни, когда Apple выпускает новую версию своей операционной системы Mac.
Помните, что индикатор выполнения, который вы видите во время установки, — это всего лишь предположение о том, сколько времени это займет. По нашему опыту, одна минута говорит нам, что будет два часа ожидания, затем 45 минут, затем час, прежде чем перейти к 20 минутам.
Иногда все замедляется, потому что Mac требуется время, чтобы установить один файл за кулисами, и это выбрасывает весь прогноз времени обновления в окно.
Mac мог застрять на оставшихся 20 минутах в течение последних двух часов, но это не обязательно означает, что он не занят попытками установки программного обеспечения.
2. Просмотрите журнал, чтобы узнать, продолжает ли ваш Mac устанавливать macOS.
Нажмите Command + L. Появится дополнительная информация и дополнительные сведения о времени, оставшемся до установки. Это может дать вам лучшее представление о том, какие файлы устанавливаются и сколько времени осталось.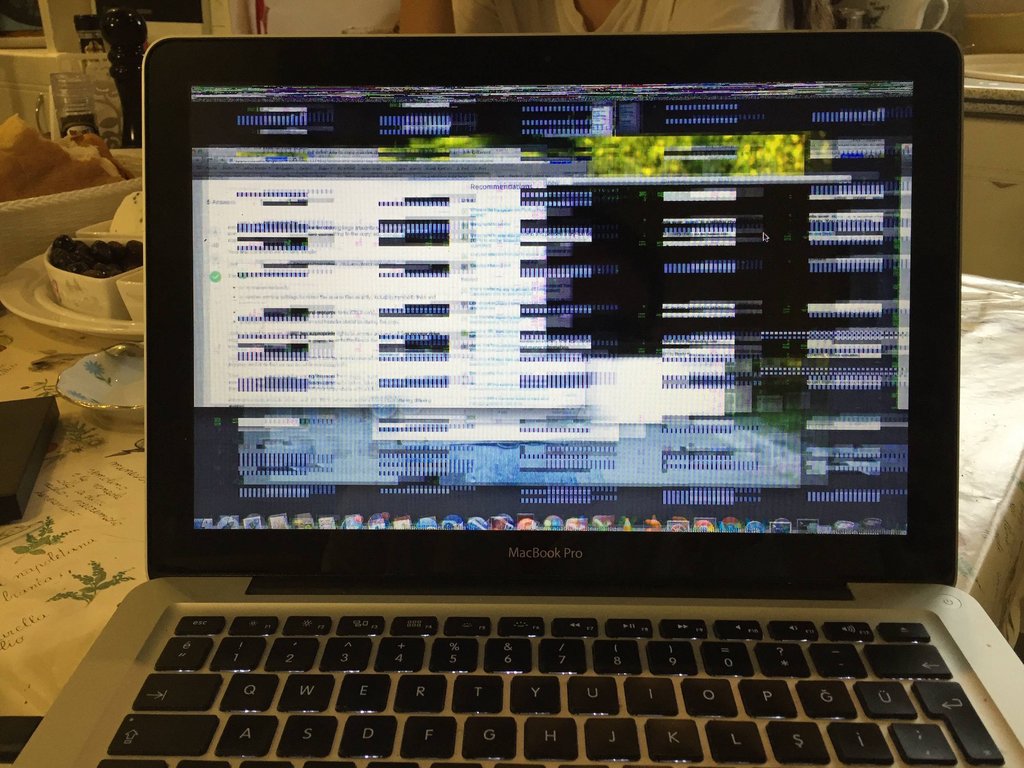
3. Подождите
Если выяснится, что установка не остановилась, наберитесь терпения и подождите еще несколько часов.
Следует помнить одну ключевую вещь: Apple указывает, сколько времени, по-видимому, осталось на установку … Не обращайте на это внимания, потому что это НЕ ПРАВИЛЬНО!
Проблема: Mac зависает во время установки
Если вы уверены, что Mac все еще не работает над обновлением вашего программного обеспечения, выполните следующие действия:
1. Выключите, подождите несколько секунд, затем перезагрузите Mac.
Нажмите и удерживайте кнопку питания, чтобы выключить и снова запустить Mac.
2. Перейдите в Системные настройки> Обновление программного обеспечения.
Или, если вы используете более старую версию macOS, перейдите в Mac App Store и откройте «Обновления».
Вы должны обнаружить, что процесс обновления / установки продолжается с того места, где он был остановлен.
3. Проверьте экран журнала, чтобы узнать, устанавливаются ли файлы.
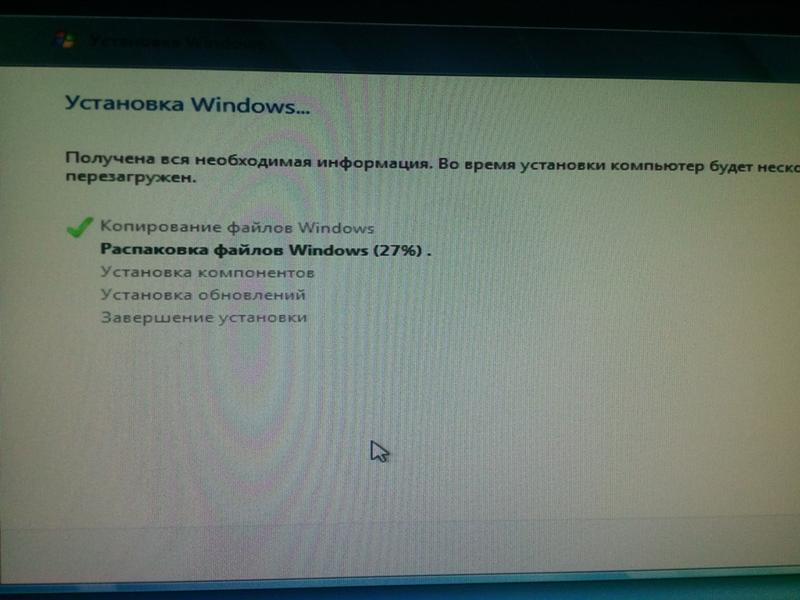
Когда появится индикатор выполнения, нажмите Command + L еще раз, чтобы проверить экран журнала и убедиться, что файлы устанавливаются. Если экран журнала показывает, что ничего не происходит, переходите к следующему шагу.
4. Попробуйте установить обновление Combo.
Как мы упоминали ранее, Apple размещает программное обеспечение на своем сайте , поэтому вы можете загрузить его оттуда, если у вас возникнут проблемы с обычным способом.
Если у вас возникли проблемы, есть веская причина получить программное обеспечение с веб-сайта Apple: версия программного обеспечения, доступная в разделе «Обновление программного обеспечения» или в Mac App Store, будет включать только файлы, необходимые для обновления вашего Mac.
Если вы зайдете на сайт поддержки Apple, вы можете найти программу обновления Combo, которая включает в себя все файлы, необходимые для обновления macOS. Эта версия обновления заменит все системные файлы и тем самым обеспечит завершение обновления.
5. Сбросьте NVRAM.
Если безопасный режим не работает, перезагрузите Mac и удерживайте Command, Option / Alt, P и R. Это сбросит NVRAM. Подождите, пока компьютер перезагрузится, и подождите, чтобы увидеть, начнет ли он обновление.
6. Используйте режим восстановления для переустановки macOS.
В качестве последнего варианта вы можете перезагрузить Mac в режиме восстановления (удерживайте Command + R при запуске). Здесь есть несколько вариантов — вы можете восстановить свой Mac из последней резервной копии Time Machine или выполнить восстановление диска, но мы рекомендуем выбрать вариант «Установить новую ОС».
Когда он переустанавливает macOS, ваш Mac заменит все системные файлы Apple, перезаписав любые проблемные, которые могут способствовать этой ошибке — надеюсь.
Это обновление не будет включать последнюю версию программного обеспечения, поэтому после выполнения обновления проверьте «Обновление программного обеспечения» и примените последнее обновление для macOS.
7. Установите ОС с внешнего диска.
Если у вас все еще возникают проблемы с установкой, вы можете попробовать установить ОС с внешнего диска.
8. Запустите Дисковую утилиту после обновления.
Когда вы, наконец, запустите программное обеспечение, мы советуем вам запустить Дисковую утилиту, чтобы исправить любые проблемы, которые могли изначально вызвать проблему.
Что делать, если не удалось установить macOS на ваш компьютер
Когда мы запустили наш Mac и увидели сообщение, что macOS не может быть установлена на ваш компьютер, мы сначала были немного сбиты с толку — насколько нам было известно, мы не пытались установить macOS.
Но, тем не менее, мы застряли в петле. Когда мы нажали «Перезагрузить», наш Mac перезапустился, но установщик все еще застрял.
Мы попытались выйти из установщика — мы щелкнули по окну установщика, а затем в меню выше выберите «Выйти из установщика MacOS» (альтернативно Command + Q). К сожалению для нас, когда мы снова загрузили наш Mac, у нас возникла та же проблема с открытием установщика.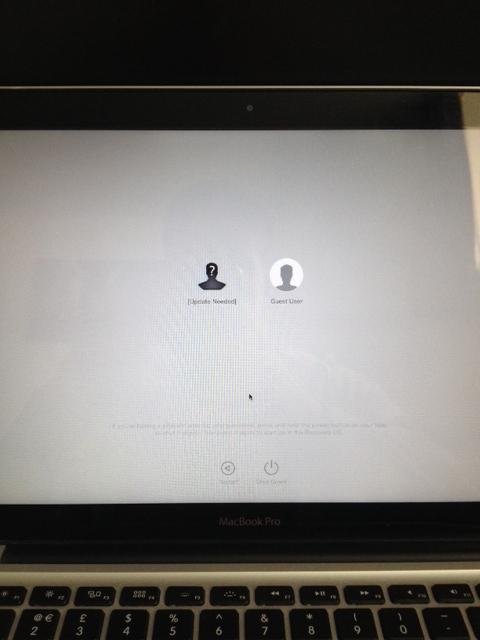
Затем мы перебрали следующие варианты и добились большего успеха:
- Запуск в безопасном режиме: мы удерживали клавишу Shift при запуске Mac. Таким образом мы смогли загрузиться в безопасном режиме. В безопасном режиме вы обнаружите, что Mac немного глючит, но вы сможете сделать то, что вам нужно сделать, чтобы решить проблему.
- Оказавшись в безопасном режиме, мы открыли Mac App Store и искали Big Sur. В более поздних версиях macOS вы сможете найти обновление в System Preferences Software Update.
- Мы нажали кнопку загрузки и подождали, пока установщик Big Sur загрузится в фоновом режиме.
- Как только установщик был загружен и мы были готовы к установке, мы продолжили установку.
Программы для Windows, мобильные приложения, игры — ВСЁ БЕСПЛАТНО, в нашем закрытом телеграмм канале — Подписывайтесь:)
Mac не включается после установки Monterey • macReports
Советы и рекомендации
Серхат Курт
Опубликовано
Время чтения: 3 минуты
Несколько пользователей сообщили, что их Mac не включается после установки macOS Monterey. Пользователи также сказали, что, когда они нажимают кнопку питания, ничего не происходит, например, вентиляторы не работают, индикаторы не мигают, экран черный, а Mac кажется мертвым.
Похоже, что обновление Monterey может привести к блокировке некоторых старых моделей Mac, в результате чего компьютер перестанет отвечать на запросы пользователей. В этой статье объясняется, как можно решить эту проблему.
Очевидно, это серьезная проблема. Обратите внимание, что у нескольких пользователей также возникла аналогичная проблема с Big Sur.
Основные шаги
Первый шаг — следовать этим советам, чтобы попытаться включить Mac.
- На Mac нажмите и удерживайте кнопку питания около 10 секунд, а затем отпустите кнопку питания. Затем нажмите кнопку питания в обычном режиме, чтобы запустить Mac.

- Отключите все внешние устройства и периферийные устройства, а затем попробуйте включить Mac.
- Сбросьте параметры PRAM или NVRAM и повторите попытку.
- Сбросьте настройки контроллера управления системой (SMC) и повторите попытку.
- Используйте восстановление macOS, чтобы включить компьютер Mac. Нажмите и удерживайте кнопку питания около 10 секунд, пока ваш Mac не выключится. Нажмите кнопку питания и сразу же нажмите и удерживайте клавиши Command и R (если это Intel Mac) и следуйте этим инструкциям, если у вас Mac с Apple Silicon. В macOS Recovery используйте Дисковую утилиту для восстановления загрузочного диска.
- Попробуйте перезагрузить Mac в безопасном режиме.
Оживите свой Mac
Если ваш Mac все еще не работает из-за обновления Monterey, вам может потребоваться оживить или восстановить Mac с помощью Apple Configurator. Обратите внимание, что эти шаги применимы только в том случае, если у вас не отвечает компьютер Mac на базе процессора Intel с чипом безопасности Apple T2.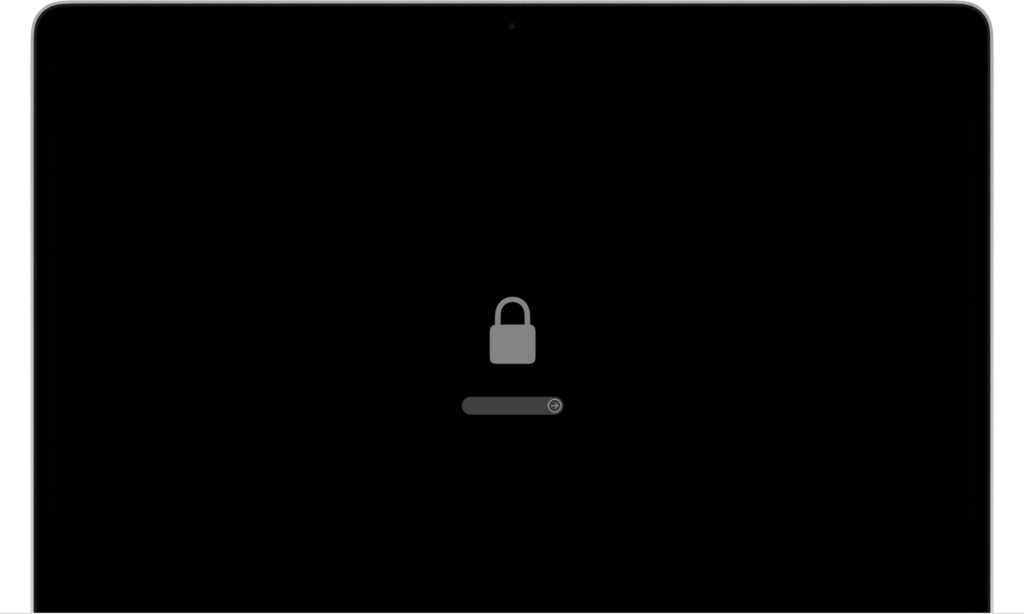 В частности, эта проблема может затронуть следующие модели:
В частности, эта проблема может затронуть следующие модели:
- iMac (2020 г.)
- Mac Pro (2019 г.)
- Mac mini (2018 г.)
- iMac Pro (2017 г.)
- MacBook Pro (13 дюймов, 2020 г.)
- MacBook Pro (13 дюймов, 2019 г.)
- MacBook Pro (13 дюймов, 2018 г.)
- MacBook Pro (16 дюймов, 2019 г.)
- MacBook Pro (15 дюймов, 2019 г.)
- MacBook Pro (15 дюймов, 2018 г.)
- MacBook Air (Retina, 13 дюймов, 2020 г.)
- MacBook Air (Retina, 13 дюймов, 2019 г.)
- MacBook Air (Retina, 13 дюймов) -inch, 2018)
Вам понадобится второй Mac с macOS 10.15.6 или более поздней версии. Если у вас его нет, зайдите в Apple Store, и они могут выполнить этот процесс восстановления для вас. Вам нужно будет установить Apple Configurator 2 на этот второй Mac.
Используйте шаги только после того, как вы попробуете основные шаги, описанные выше.
Если вы хотите это сделать, следуйте документации Apple. В этом документе объясняется, как загрузить компьютер Mac в режим DFU с помощью Apple Configurator, подключив два компьютера Mac, чтобы восстановить работу не отвечающего компьютера Mac. Эти шаги:
В этом документе объясняется, как загрузить компьютер Mac в режим DFU с помощью Apple Configurator, подключив два компьютера Mac, чтобы восстановить работу не отвечающего компьютера Mac. Эти шаги:
Поскольку есть два компьютера Mac, мы будем называть не отвечающий один из них первым Mac, а другой — вторым Mac.
- Установите Apple Configurator 2 на второй Mac.
- Подключите компьютеры Mac, соединив их вместе зарядным кабелем USB-C — USB-C.
- Запустите Apple Configurator 2 на втором Mac.
- В зависимости от модели Mac, которую вы пытаетесь оживить или восстановить, перезапустите первый Mac, выполнив специальную последовательность клавиш. Это объясняется в документации Apple.
- В Apple Configurator 2 выберите DFU и перейдите в «Действия» > «Дополнительно» > «Восстановить устройство». И следуйте инструкциям на экране. Если это удалось, то все готово. Теперь вы можете включить свой не отвечающий Mac. Отключите Маки. При желании вы можете переустановить macOS из macOS Recovery.

- Однако, если это не сработает, вам может потребоваться выполнить восстановление, выбрав DFU > Действия > Восстановить, затем нажмите Восстановить. И следуйте инструкциям на экране. После восстановления снова откройте восстановление macOS (используя клавиши Shift-Option-Command-R при запуске) и переустановите macOS.
См. также:
- Проблемы с установкой или обновлением macOS Monterey? Как исправить
теги сообщений:
#macOS Монтерей
Серхат Курт
Д-р Серхат Курт работал старшим директором по технологиям. Он имеет докторскую степень (или докторскую степень) Иллинойсского университета в Урбане/Шампейне и степень магистра Университета Пердью. Вот его профиль в LinkedIn.
Похожие сообщения
Советы и рекомендации
Невозможно включить голосовое управление, исправить
Автор: Serhat Kurt
Время чтения: 3 минуты
Несколько пользователей сообщили, что не могут включить голосовое управление на iPhone, iPad и т. д.
Подробнее Невозможно включить голосовое управление, исправитьПродолжить
macOS Big Sur не загружается (5 быстрых исправлений)
Новейшая версия macOS давно ожидалась.
Он был недавно выпущен и уже получил хорошие отзывы от всех, кто успешно завершил установку.
Однако после установки также появляются сообщения о некоторых проблемах, которые вызывают разочарование, если вы пытаетесь выполнить обновление.
Одна из таких проблем возникает, когда macOS Big Sur не загружается после попытки установки. Давайте посмотрим на эту проблему и как ее исправить здесь.
Содержание
- Почему macOS Big Sur не загружается?
- Исправление №1: сброс NVRAM
- Исправление №2: загрузка в безопасном режиме
- Исправление №3: принудительный перезапуск Mac
- Исправление №4: убедитесь, что вы подключены к источнику питания
- Исправление №5: запустите Первая помощь в режиме восстановления
- Заключительные мысли
Почему macOS Big Sur может не загружаться?
Часто возникают ошибки, сбои и другие проблемы, которые необходимо устранить с помощью любого нового обновления после его выпуска.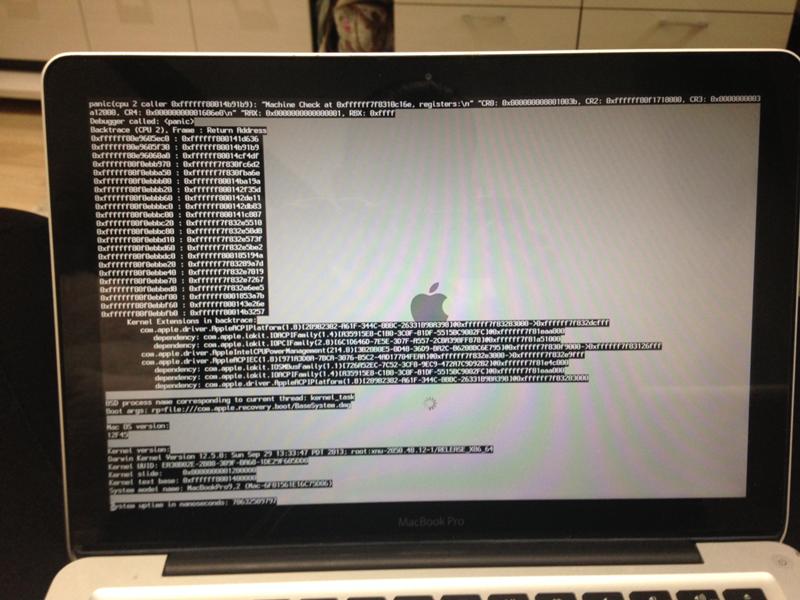
Вот почему становится доступным так много разных версий обновления.
Первоначальный выпуск Big Sur следует этому примеру, и некоторые пользователи Mac сообщают о подобных проблемах.
Это может быть связано с внутренней проблемой вашего компьютера или другим установленным на нем программным обеспечением, вызывающим конфликт.
Исправление № 1: сброс NVRAM
Если вы установили macOS Big Sur и ваш компьютер не перезагружается, вам может потребоваться сбросить энергонезависимую оперативную память (NVRAM) на вашем компьютере.
NVRAM — это небольшой выделенный объем памяти, который ваш компьютер использует для хранения определенных настроек.
Новое обновление может привести к нарушению доступа к этой памяти, поэтому может потребоваться сброс.
Чтобы выполнить сброс NVRAM на компьютере Mac, выполните следующие действия:
- Выключите компьютер
- Подождите, пока компьютер полностью выключится, а затем нажмите кнопку питания.

- Сразу после включения компьютера нажмите все эти клавиши одновременно: Option, Command, P, R .
Удерживайте эти 4 клавиши около 20 секунд. - Если ваш компьютер воспроизводит звук запуска, подождите, пока он не услышит звук во второй раз, а затем отпустите клавиши. Если у вас Mac с чипом безопасности T2, подождите, пока логотип Apple появится и исчезнет дважды, а затем отпустите клавиши.
- После этого ваш компьютер перезагрузится, и параметры NVRAM должны быть сброшены, что позволит macOS Big Sur работать правильно.
Исправление № 2: загрузка в безопасном режиме
Еще один способ исправить проблемы с загрузкой, вызванные macOS Big Sur, — загрузить компьютер в безопасном режиме.
Безопасный режим — это способ запуска компьютера без запуска ненужных программ.
Это может помочь вам выявить любые конкретные конфликты с другим программным обеспечением, из-за которых ваш компьютер не загружается после установки Big Sur.
Если вы можете запустить Big Sur в безопасном режиме, вы будете знать, что в вашей системе есть что-то еще, вызывающее конфликт.
Затем вам нужно будет выяснить, какая программа вызывает проблему, но, по крайней мере, вы будете знать, что установка Big Sur прошла нормально.
Чтобы загрузить компьютер в безопасном режиме, выполните следующие действия:
- Убедитесь, что компьютер полностью выключен.
- Нажмите кнопку питания, чтобы снова включить компьютер.
- Когда вы услышите звук запуска, немедленно нажмите клавишу Shift .
- Отпустите клавишу Shift, когда появится окно входа в систему.
- Теперь вы находитесь в безопасном режиме .
- Если macOS Big Sur работает в безопасном режиме, у вас есть конфликтующая программа, которую необходимо устранить.
Обратите внимание, что это исправление безопасного режима, когда Big Sure не загружается, обычно полезно для тех, кто видел, как их компьютер проходит через постоянный цикл загрузки после попытки обновления.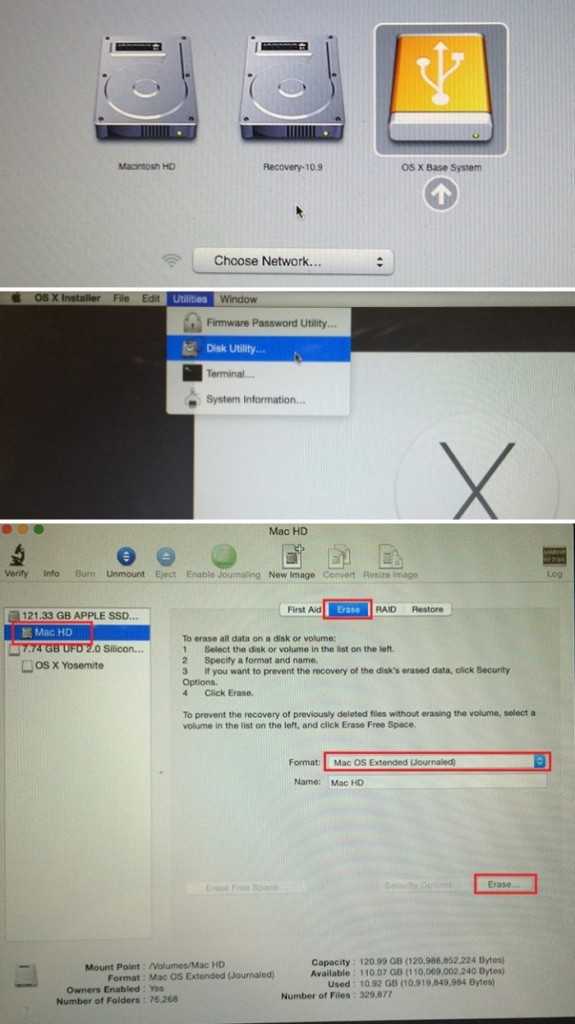
Вы также можете переустановить macOS Big Sur из безопасного режима, что может решить проблему.
Исправление № 3. Принудительный перезапуск компьютера Mac
Если ваш Mac не загружается после установки Big Sur, проблема может быть такой же простой, как выполнение принудительного перезапуска компьютера.
Для принудительной перезагрузки все, что вам нужно сделать, это удерживать кнопку питания на вашем компьютере, пока он не выключится.
После этого подождите примерно десять секунд, а затем попытайтесь снова включить компьютер.
Исправление № 4. Убедитесь, что вы подключены к источнику питания
Это исправление кажется довольно простым, и это потому, что это так.
Если ваш компьютер не подключен к источнику питания, у вас могут возникнуть проблемы с его загрузкой после установки Big Sur.
Просто убедитесь, что ваш компьютер подключен к источнику питания и что он действительно получает питание.
Исправление № 5.
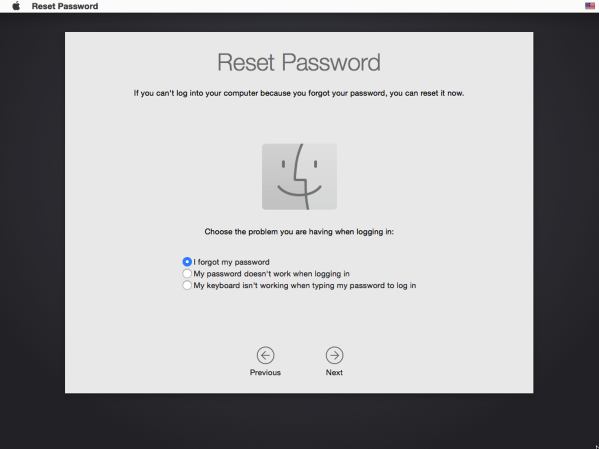 Запуск первой помощи в режиме восстановления
Запуск первой помощи в режиме восстановления
Еще один вариант для изучения — запустить первую помощь из Дисковой утилиты, перезапустив Mac в режиме восстановления.
Это может помочь исправить любые проблемы, возникающие из-за установки, которая препятствует правильной загрузке компьютера.
Дисковая утилита может исправить некоторые ошибки, связанные с приложениями и программным обеспечением, поэтому это хороший вариант для изучения, если до сих пор ничего не сработало.
Выполните следующие действия, чтобы запустить компьютер в режиме восстановления и использовать первую помощь в Дисковой утилите:
- Перезагрузите компьютер, одновременно удерживая нажатыми клавиши Command и R
- Это загрузит компьютер в режим восстановления, и вы сможете получить доступ к Дисковой утилите
- Щелкните Дисковую утилиту
- 2 Выберите том для восстановления
- Нажмите Первая помощь
- Нажмите Запустите , чтобы начать восстановление диска
- Нажмите Готово после восстановления.

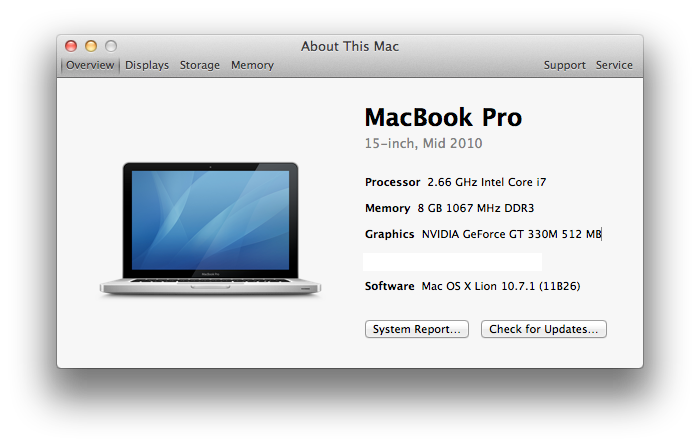
.jpeg)