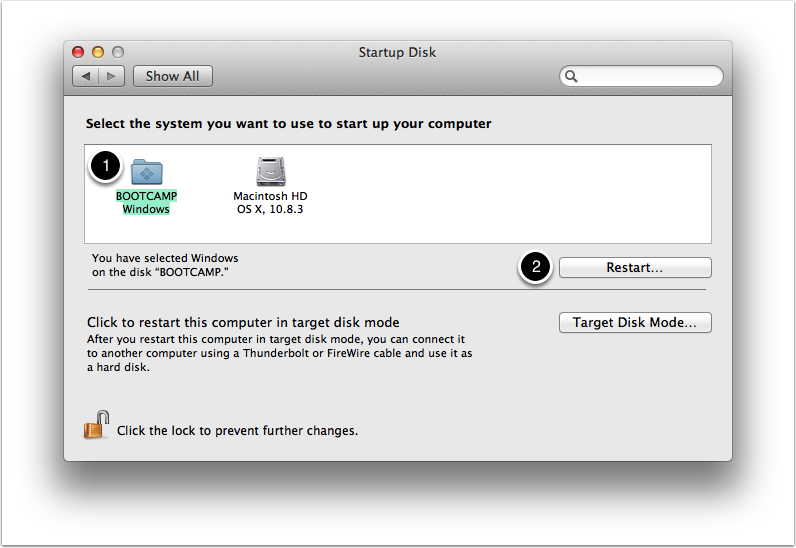Содержание
Как освободить «почистить» место на жестком диске Mac?
Недавно Мы рассказывали Вам, почему Mac может работать медленно. Одна из причин — недостаточный объем свободного места на жестком диске. В этом материале мы поделимся советами, с помощью которых Вы сможете освободить место на жестком диске Mac.
Удалите образы дисков
У многих пользователей Mac, в папке Загрузки находится большое количество образов дисков с программами, которые были нужны только для установки программ, а теперь просто занимают место на диске. Чтобы избавиться от образов дисков раз и навсегда, откройте папку Загрузки в Finder. Затем введите фразу «образ диска» в поле для поиска. Теперь Вы можете сразу удалить все .dmg и .iso файлы, которые занимают место на жестком диске.
Яблык в Telegram и YouTube. Подписывайтесь! |
Удаление вложений электронных писем
Если Вы используете стандартное приложение Mail в OS X, то при просмотре прикрепленных файлов, система сохраняет их в отдельную папку на жестком диске. За несколько месяцев работы с почтовым клиентом, размер папки может вырасти до нескольких Гб.
За несколько месяцев работы с почтовым клиентом, размер папки может вырасти до нескольких Гб.
Проще всего найти эту папку с помощью поиска Spotlight. В окне поиска введите «Mail Downloads».
Если этот способ не сработал то воспользуйтесь функцией Finder — переход к папке Shift+Cmd+G. Введите в поле:
~/Library/Containers/com.apple.mail/Data/Library/Mail
После открытия папки Вы можете сохранить некоторые важные файлы в документах или удалить все файлы сразу.
Очистка «кэша»
Мы часто слышим совет, что очистить «кэш» нужно при каких-либо проблемах с браузером. Однако, OS X сохраняет большое количество кэш-файлов, причем связанных не только с браузером. Вы можете найти все кэш-файлы в папке ~/Library/Caches. Также можно использовать специальную программу Cocktail — самую удобную утилиту для удаления файлов кэша и не только.
Бесплатная версия имеет ограничение на 10 запусков, впоследствии можно купить лицензию за 20$.
Удаляйте файлы ненужных программ
Если Вы, как и я, часто устанавливаете новые приложения для пробы, а затем их удаляете, то наверное знаете, что в системе все равно остаются, связанные с ними файлы. Для того, что бы легко удалить эти файлы, воспользуйтесь бесплатной программой AppTrap.
AppTrap постоянно работает в фоновом режиме, и активируется только при удалении какого-либо приложения в корзину. При этом в окне AppTrap появятся файлы, связанные с этой программой. Вы сможете оставить их или также отправить в корзину.
Смотрите также:
Полезные советы по работе с Finder.
Полезные советы по работе с Safati в OS X.
Как скрыть иконки рабочего стола с помощью Automator.
Все Mac-секреты.
Пожалуйста, оцените статью
Средняя оценка / 5. Количество оценок:
Оценок пока нет. Поставьте оценку первым.
Метки: iFaq, Mac-секреты.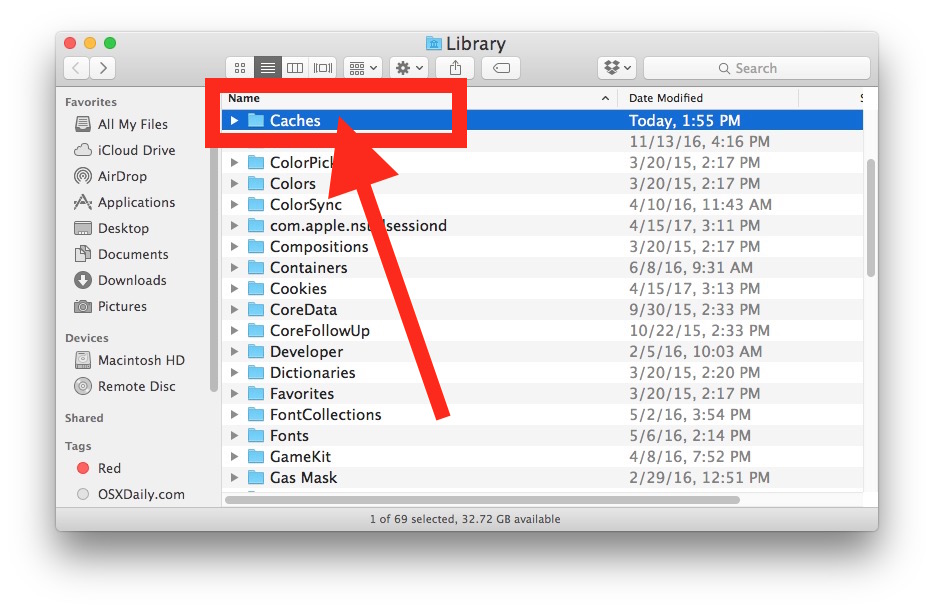
Как изменить загрузочный диск на Apple Silicon Mac
Skip to content
- Инструкции
Светлана Симагина
Вы знали, что загрузочный диск по умолчанию на Mac можно поменять на CD или DVD, USB-носитель, внешний жёсткий диск и т.п.?
Процесс изменения загрузочного диска на M1 Mac отличается от процесса на моделях с процессорами Intel. Ниже мы о нём расскажем.
Изменить загрузочный диск на Mac можно двумя способами: на один раз или навсегда. Если вы измените его на один раз, это будет касаться только следующей загрузки.
Как изменить загрузочный диск на один раз
Изменить загрузочный диск на один раз можно с помощью специального сочетания клавиш во время запуска. Оно откроет меню запуска, где вы и сможете изменить диск загрузки.
Apple Silicon Mac
- Убедитесь, что компьютер выключен, а затем зажмите кнопку включения, пока не появится экран с опциями.
- Ваш Mac просканирует все диски, подключенные к нему. Когда появятся доступные для запуска диски, выберите нужный и нажмите «Продолжить».
Компьютер перезапустится и загрузится с помощью выбранного вами диска. Это случится только один раз, а при следующей загрузке снова будет использоваться диск по умолчанию.
Intel Mac
- Убедитесь, что Intel Mac выключен, а затем нажмите кнопку включения и сразу же зажмите клавишу Option (⌥).
- Когда появятся доступные для запуска диски, выберите нужный, а затем нажмите стрелку, чтобы загрузить компьютер с помощью нового диска.
Как изменить загрузочный диск навсегда
Чтобы изменить диск загрузки навсегда, нужно использовать Системные настройки. Способ одинаковый на всех моделях.
- На панели меню нажмите значок Apple и выберите Системные настройки.

- Здесь выберите Загрузочный диск.
- Нажмите на значок замка в левом нижнем углу, чтобы разблокировать настройки.
- Выберите диск, который хотите использовать, и нажмите Перезагрузить.
Теперь ваш Mac будет использовать для загрузки выбранный диск, пока вы не измените его снова. Если у вас Apple Silicon Mac, то вы можете навсегда изменить загрузочный диск прямо во время загрузки. Зажмите кнопку включения, выберите нужный диск, зажмите клавишу Option (⌥) и выберите «использовать всегда».
Apple предупреждает:
При выборе сетевого загрузочного тома убедитесь, что Вы выбираете сетевой загрузочный том, а не сетевой установочный образ. При выборе сетевого загрузочного образа системное программное обеспечение будет установлено заново, что может привести к потере данных на диске. Обычный значок сетевого диска имеет вид шара с папкой. Значок сетевой установки имеет вид шара с зеленой стрелкой, указывающей вниз.
Утилита безопасной загрузки
Если у вас Mac с процессором Intel и чипом безопасности T2, то у вас не получится таким же способом изменить загрузочный диск или загрузить другую операционную систему. Сначала нужно изменить настройки безопасности компьютера.
Настройки можно изменить с помощью Утилиты безопасной загрузки, которая доступна в режиме восстановления.
- Включите свой Mac и зажмите клавиши Command (⌘)-R сразу после появления логотипа Apple.
- Выберите свою учётную запись и введите пароль.
- В окне с утилитами выберите Утилиту безопасной загрузки.
- Выберите свою учётную запись и снова введите пароль.
- Под пунктом «Безопасная загрузка» выберите опцию «Средний уровень безопасности».
- В меню «Загрузка с внешнего носителя» выберите «Разрешить загрузку с внешних носителей».
Вот как будет выглядеть интерфейс:
Выбрав средний уровень защиты, вы сможете запускать на компьютере другие операционные системы.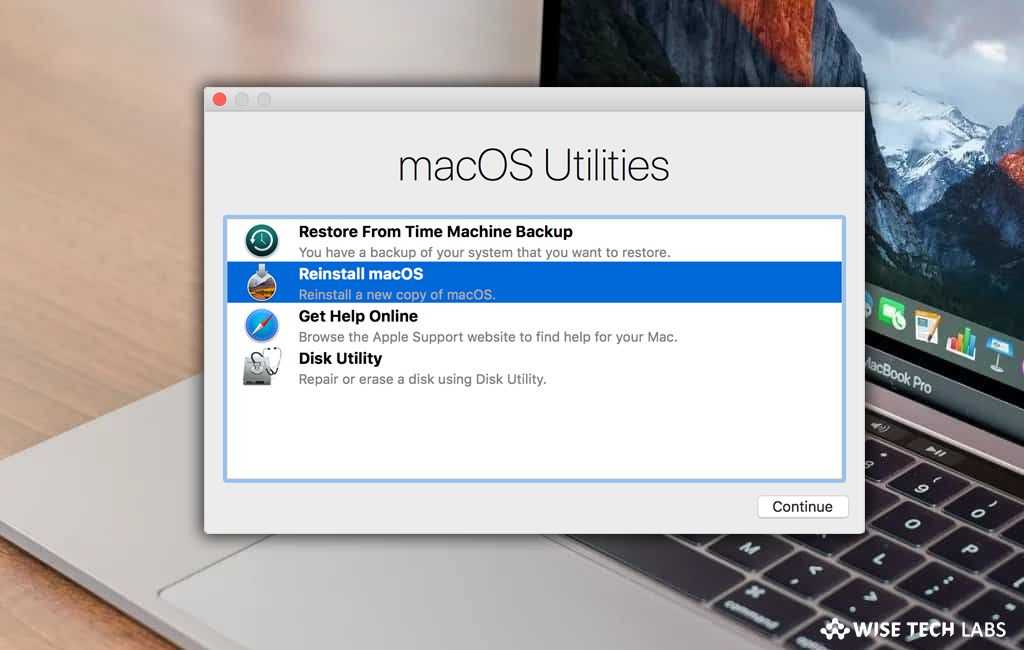 К примеру, старые версии macOS или Windows параллельно с текущей версией macOS. С помощью второй опции вы сможете использовать внешние носители в качестве загрузочного диска.
К примеру, старые версии macOS или Windows параллельно с текущей версией macOS. С помощью второй опции вы сможете использовать внешние носители в качестве загрузочного диска.
Чтобы кто-то другой не смог запустить ваш компьютер с неизвестного диска, установите пароль прошивки в окне утилиты безопасного запуска. Обязательно запишите его где-нибудь, чтобы не забыть.
Также читайте: Как проверить, включена ли система SIP на Mac
Вот как изменить уровень безопасности загрузочного диска на Apple Silicon Mac:
- На панели меню нажмите значок Apple и выберите Выключить.
- Зажмите кнопку включения до появления окна с опциями.
- Нажмите «Опции», а затем «Продолжить».
- При необходимости введите пароль.
- В меню с утилитами выберите Утилиту безопасного запуска.
- Выберите систему, которую хотите использовать для настройки безопасности.
- Если это диск FileVault, нажмите «разблокировать» и введите пароль.

- Теперь выберите настройки безопасности, а затем выберите «слабую защиту» и нажмите OK.
- Перезагрузите свой Mac для применения изменений.
Выбрав слабую защиту, вы сможете устанавливать старые версии операционной системы на свой компьютер, даже если Apple их уже не подписывает.
Оцените пост
[всего: 1 рейтинг: 5]
Apple SiliconM1
Как очистить загрузочный Macbook Pro?
Índice de contenidos
Для этого включите компьютер и одновременно нажмите клавиши Option, Command, P и R сразу после включения компьютера. Вы можете отпустить, когда услышите звук загрузки. Этот процесс вернет системные настройки к состоянию по умолчанию.
Учитывая это, что делает для Mac чистая загрузка ? Чистая или безопасная загрузка на вашем ПК или Mac может помочь решить проблемы с установкой, запуском или доступом к игровому контенту. Он отключает фоновые задачи, которые могут мешать вашим играм.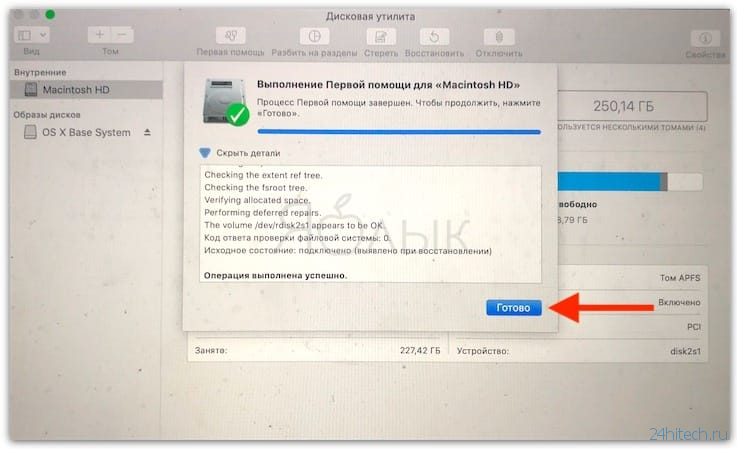
Кроме того, чистая загрузка безопасна? Безопасна ли чистая загрузка Boot ? Да, это безопасно. При обычной загрузке запустит все прописанные в автозагрузке программы. Во время Clean Boot он отфильтровывает эти программы и помогает пользователям устранять неполадки с оборудованием или программным обеспечением. Нажмите «Пуск», введите msconfig.exe в поле «Начать поиск» и нажмите Enter.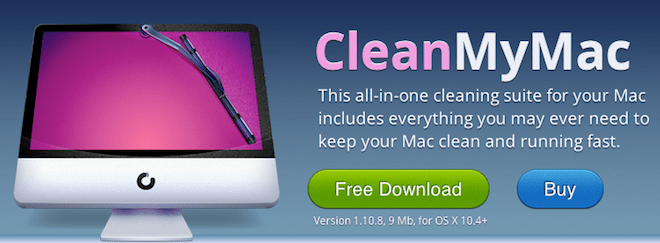 Примечание. Если вам будет предложено ввести пароль администратора или подтвердить его, введите пароль или выберите Продолжить. На вкладке «Общие» выберите «Обычный запуск», а затем нажмите «ОК». Когда вам будет предложено перезагрузить компьютер, выберите «Перезагрузить».
Примечание. Если вам будет предложено ввести пароль администратора или подтвердить его, введите пароль или выберите Продолжить. На вкладке «Общие» выберите «Обычный запуск», а затем нажмите «ОК». Когда вам будет предложено перезагрузить компьютер, выберите «Перезагрузить».
Как почистить компоненты MacBook?
Чтобы почистить Macbook Pro или Macbook Air, используйте сжатый воздух, чтобы выдуть частички пыли из каждой открытой щели, которую вы можете найти. Будет грязно, так что вынесите ноутбук на улицу, если можете. Никогда не используйте пылесос для этой задачи. Соберите устройство, и все должно быть хорошо.
Как очистить динамики MacBook Pro от пыли?
- Начните с выключения и отключения компьютера.
- Самый простой способ удалить эти крошки и грязь — пропылесосить.
- Поместите насадку-щетку на любой пылесос, который вы выберете, и аккуратно почистите область, пока пылесос всасывает грязь и крошки из отверстий динамика.
Как очистить MacBook Pro от пыли?
Сжатый/консервированный воздух: простой способ избавиться от большей части пыли.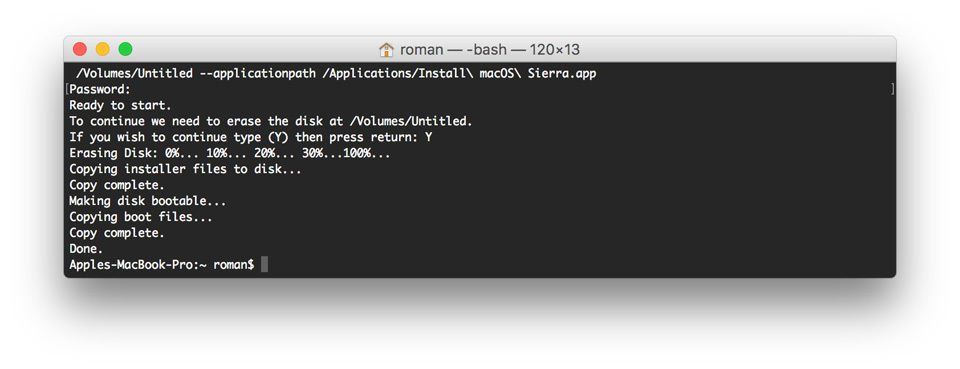 Ватные тампоны: отлично подходят для удаления или ослабления стойких частиц пыли и/или грязи. Организация и терпение: вам нужно следить за винтиками и не торопиться с чем-то вроде этого.
Ватные тампоны: отлично подходят для удаления или ослабления стойких частиц пыли и/или грязи. Организация и терпение: вам нужно следить за винтиками и не торопиться с чем-то вроде этого.
Как сделать полный сброс на MacBook Pro?
- Чтобы принудительно перезагрузить MacBook, необходимо одновременно нажать и удерживать кнопку Command (⌘), клавишу Control (Ctrl) и кнопку питания.
- Удерживайте эти клавиши, пока экран вашего MacBook не погаснет и компьютер не перезагрузится.
Как восстановить заводские настройки MacBook Pro 2010?
- Начните этот метод, перезагрузив Mac.
- Когда ваш Mac перезагружается, нажмите следующую комбинацию клавиш.
- Появится меню «Recovery Mode».
- Выделите загрузочный диск для «Macintosh HD» в окне «Дисковая утилита».
- Теперь нажмите «Стереть».
- Теперь появится всплывающее окно.
Как восстановить заводские настройки MacBook Pro 2015?
Для этого выключите Mac, затем включите его и сразу же нажмите и удерживайте четыре клавиши вместе: Option, Command, P и R.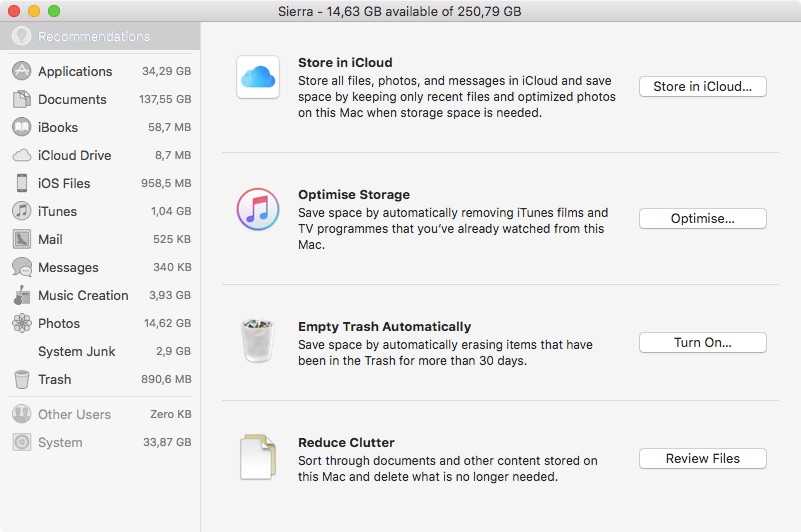 Вы можете отпустить клавиши примерно через 20 секунд. Вот и все! NVRAM вашего Mac был сброшен.
Вы можете отпустить клавиши примерно через 20 секунд. Вот и все! NVRAM вашего Mac был сброшен.
Чистая загрузка стирает все?
Удаляет ли чистая загрузка файлы? Чистый запуск — это всего лишь способ запуска компьютера с минимумом программ и драйверов, позволяющий определить, какие программы и драйверы могут вызывать проблему. Он не удаляет ваши личные файлы, такие как документы и изображения.
В чем разница между чистой загрузкой и безопасной загрузкой?
Термины используются как синонимы; однако Microsoft проводит различие между ними. Чистая загрузка Windows отключает сторонние надстройки, которые обычно загружаются при запуске. Безопасный режим Windows отключает все, кроме самых основных компонентов операционной системы, предполагая, что может возникнуть конфликт с одной из служб Windows.
Какая расширенная чистая загрузка?
Чистая загрузка Windows 10 Чистая загрузка — это еще один диагностический режим, который включает в себя отключение всех запускаемых программ и стороннего программного обеспечения и позволяет устранять различные ошибки.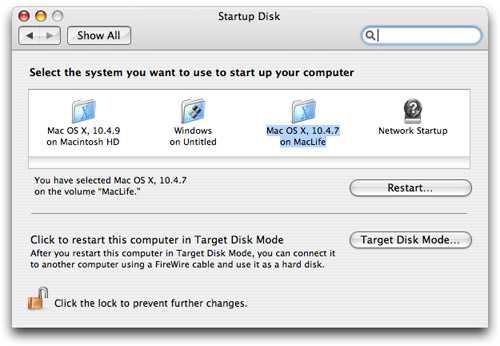 Чистая загрузка не отключает какие-либо процессы и службы Windows, а вместо этого нацелена на установленные вами приложения или программы.
Чистая загрузка не отключает какие-либо процессы и службы Windows, а вместо этого нацелена на установленные вами приложения или программы.
Как очистить загрузочный диск?
Выберите «Настройки» > «Изменить параметры ПК» > «Обновление и восстановление» > «Восстановление». Нажмите «Начать» в разделе «Удалить все и переустановить Windows». Нажмите «Далее», затем выберите «Полная очистка диска», чтобы убедиться, что все удалено. Нажмите кнопку «Сброс», и ваш диск будет очищен, ваш компьютер будет сброшен, а Windows будет переустановлена.
Как очистить автозагрузку программ?
- Генеральная очистка папки автозагрузки. Вы можете начать очистку папки автозагрузки.
- Остановите их с помощью диспетчера задач.
- Взломайте реестр, чтобы остановить запускаемые программы.
- Запустите консоль управления компьютером служб.
- Активировать быстрый запуск.
Как очистить загрузку из командной строки?
Windows 8/10 В поле «Выполнить команду» введите MSCONFIG.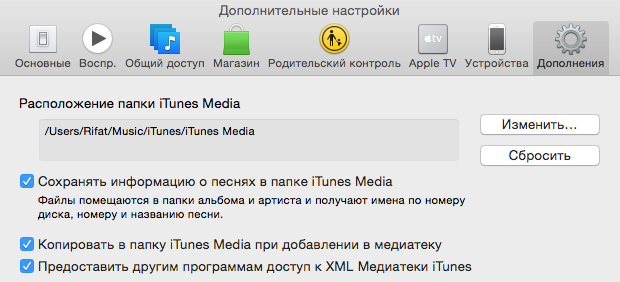 EXE и нажмите Enter. Когда откроется окно «Конфигурация системы», перейдите на вкладку «Общие» и нажмите кнопку «Выборочный запуск». Снимите флажок «Загрузить элементы автозагрузки».
EXE и нажмите Enter. Когда откроется окно «Конфигурация системы», перейдите на вкладку «Общие» и нажмите кнопку «Выборочный запуск». Снимите флажок «Загрузить элементы автозагрузки».
Как почистить материнскую плату MacBook?
Поместите логическую плату в неглубокую ванну с 99% спиртом на несколько минут, чтобы вытеснить воду из ультразвуковой ванны. Используйте сжатый воздух или электрический воздушный пистолет, чтобы высушить доску.
Как почистить вентилятор MacBook, не открывая его?
Очистка машины сжатым воздухом или мягкой безворсовой тканью — два лучших варианта, и ни один из них не очень дорогой. Чем больше приложений и браузеров у вас открыто, тем быстрее должен будет вращаться вентилятор MacBook, чтобы все было прохладно.
Как очистить iMac от пыли?
- Не используйте Mac на коленях или на материальной поверхности. Вентиляторы с большей вероятностью затянут пыль, чем если бы она была на твердом столе.
- Кстати говоря, время от времени вытирайте пыль на столе и чаще пылесосьте ковры.

- Вы также можете время от времени протирать вентиляционные отверстия вашего Mac.
Нет загрузочного диска на Mac? Вот что нужно делать
Вы пытаетесь загрузить свой Mac и замечаете страшный вопросительный знак внутри значка папки на экране? Иногда он появляется всего на несколько секунд, а затем ваш Mac загружается в обычном режиме. Но он также может оставаться там, не позволяя вашему Mac загружаться. Такая ошибка возникает, когда ваш Mac не может найти загрузочный диск. Вот несколько вещей, которые вы можете сделать, чтобы это исправить.
Если вы видите вопросительный знак в течение нескольких секунд
Когда это произойдет, первое, что вы должны сделать, это сбросить NVRAM вашего Mac.
Для Mac на базе Intel:
- Выключите свой Mac.
- Нажмите кнопку питания и удерживайте Command-Options-P-R.
- Когда ваш Mac воспроизводит звук запуска, отпустите клавиши после того, как он прозвучит во второй раз (Если на вашем Mac установлен чип безопасности T2, отпустите клавиши после того, как логотип Apple появится и исчезнет во второй раз.
 )
) - После загрузки Mac убедитесь, что выбран правильный загрузочный диск (см. ниже).
Mac с процессором Apple Silicon автоматически сбрасывает NVRAM.
Совет:
Существует несколько причин, по которым ваш Mac может не обнаружить загрузочный диск. Это могут быть как программные, так и аппаратные проблемы. Чтобы свести к минимуму эту возможность, пользователи Mac должны регулярно проводить техническое обслуживание своих компьютеров Mac, чтобы поддерживать производительность на высшем уровне.
И послушайте, я не имею в виду, что вы должны разбирать его и чистить компоненты! Нет, я имею в виду техническое обслуживание программного обеспечения, такое как переиндексация Spotlight, восстановление разрешений и выполнение сценариев регулярного обслуживания.
Проще всего это сделать с помощью удобной утилиты CleanMyMac X. Она может быстро и легко выполнять все перечисленные выше задачи. Более того, вы сможете освобождать память, освобождать очищаемое пространство и прореживать моментальные снимки Time Machine.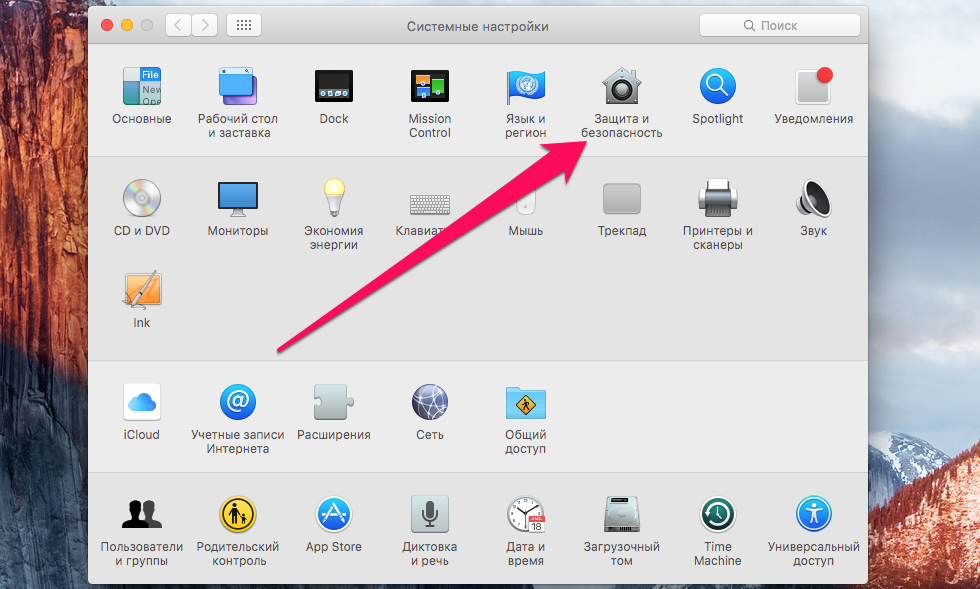 Вы можете скачать его бесплатно здесь.
Вы можете скачать его бесплатно здесь.
Если знак вопроса не исчезает
Вам необходимо загрузить Mac в режиме восстановления и попытаться восстановить диск с помощью Дисковой утилиты.
Для компьютеров Mac с процессором Intel:
- Перейдите в меню Apple > Перезагрузить.
- Немедленно нажмите и удерживайте Command+R.
- Не отпускайте клавиши, пока не услышите звук запуска Mac или пока не появится логотип Apple.
Для Mac с Apple Silicon :
- При включении Mac нажмите и удерживайте кнопку питания.
- Держите ее нажатой, пока не появятся параметры запуска.
- Щелкните значок Gears (Параметры) и нажмите «Продолжить».
- Вас могут попросить выбрать пользователя и ввести пароль администратора. Следуйте инструкциям на экране и нажмите «Далее» после любого действия, которое вы предпримете.
Теперь, когда вы вошли в режим восстановления, выберите «Дисковая утилита» в меню «Утилиты macOS» и нажмите «Просмотр».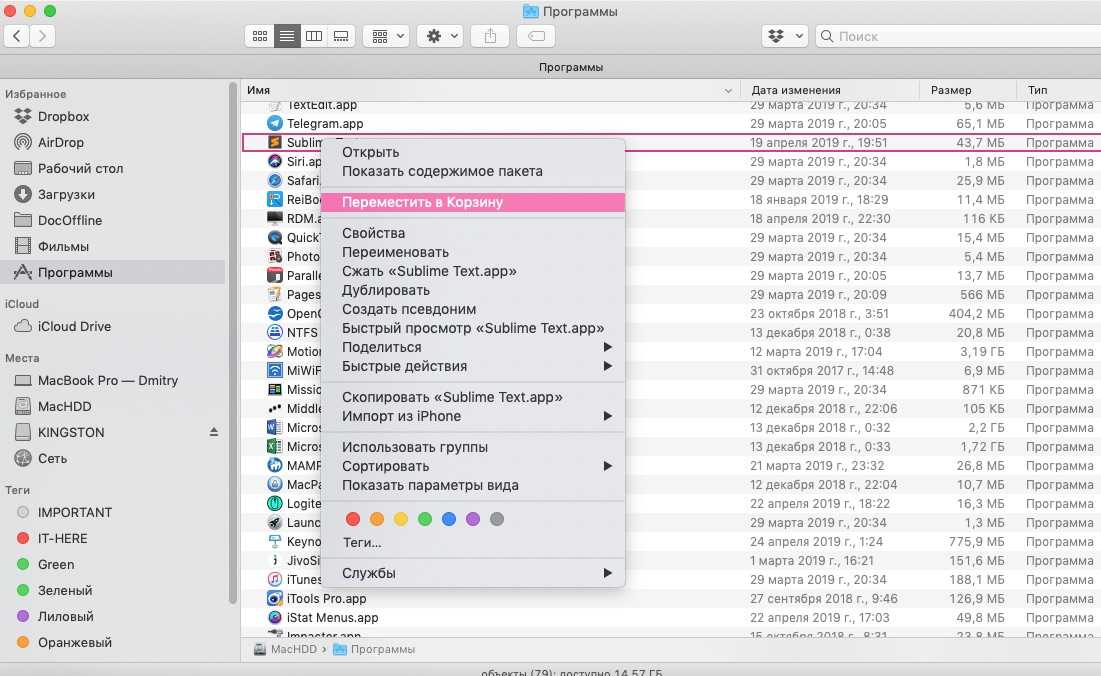 Затем выберите «Показать все устройства». Затем щелкните стрелку вниз рядом с Macintosh HD, выберите громкость и выберите «Первая помощь» на панели инструментов. Щелкните Выполнить.
Затем выберите «Показать все устройства». Затем щелкните стрелку вниз рядом с Macintosh HD, выберите громкость и выберите «Первая помощь» на панели инструментов. Щелкните Выполнить.
- Закройте Дисковую утилиту, чтобы вернуться к Утилитам macOS.
- Выберите «Переустановить macOS».
- Следуйте инструкциям на экране, чтобы переустановить macOS.
- Щелкните меню Apple и выберите «Системные настройки».

После выполнения всех шагов повторите для следующего увеличения громкости. И если диск успешно восстановится, не забудьте перезагрузить Mac.
Если Дисковая утилита не может восстановить диск, вам потребуется переустановить macOS.
Если Дисковая утилита не показывает ваш диск на боковой панели, а Утилиты macOS не могут переустановить macOS, вам придется заказать ремонт в Apple или в авторизованном сервисном центре.
Как выбрать загрузочный диск
Если вы сбрасываете NVRAM для устранения проблемы, вам следует проверить, выбран ли правильный загрузочный диск.

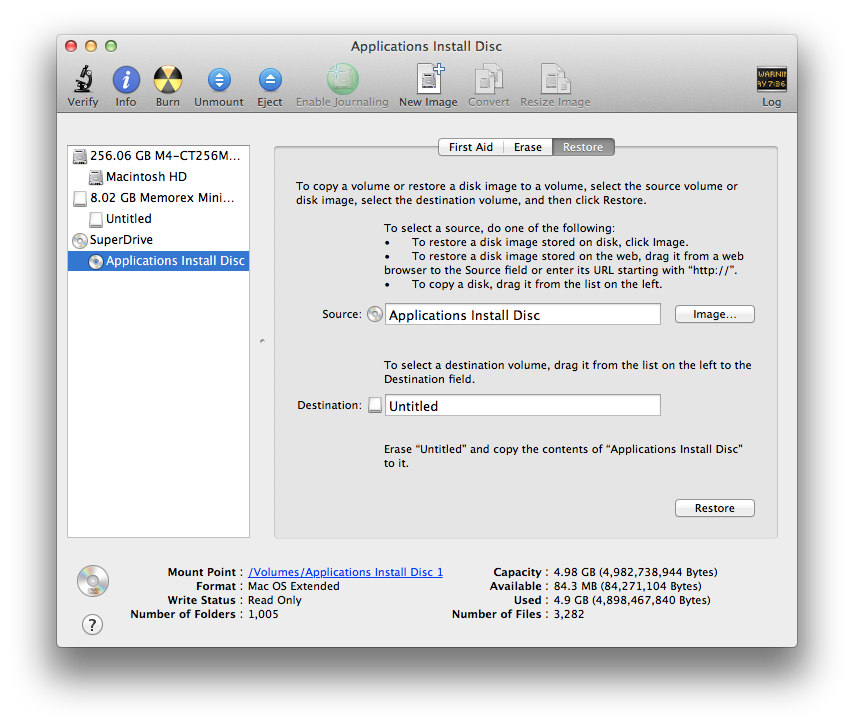
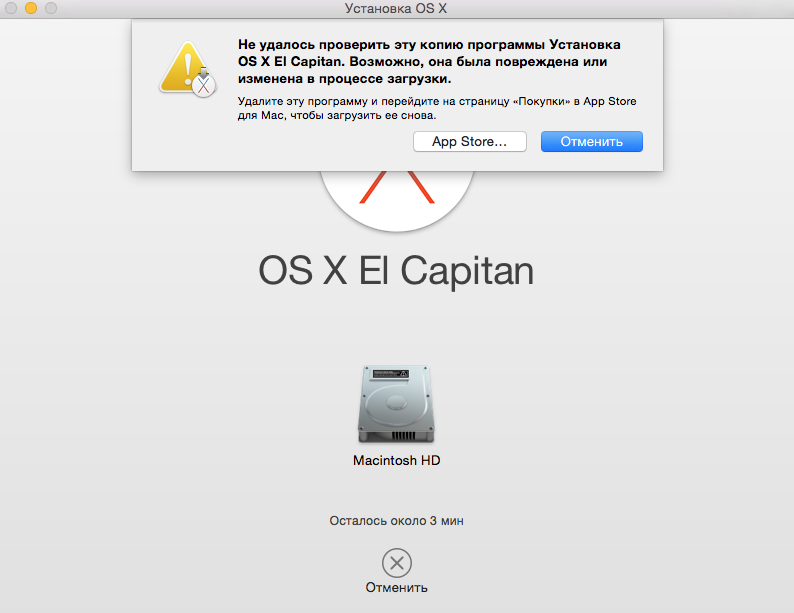
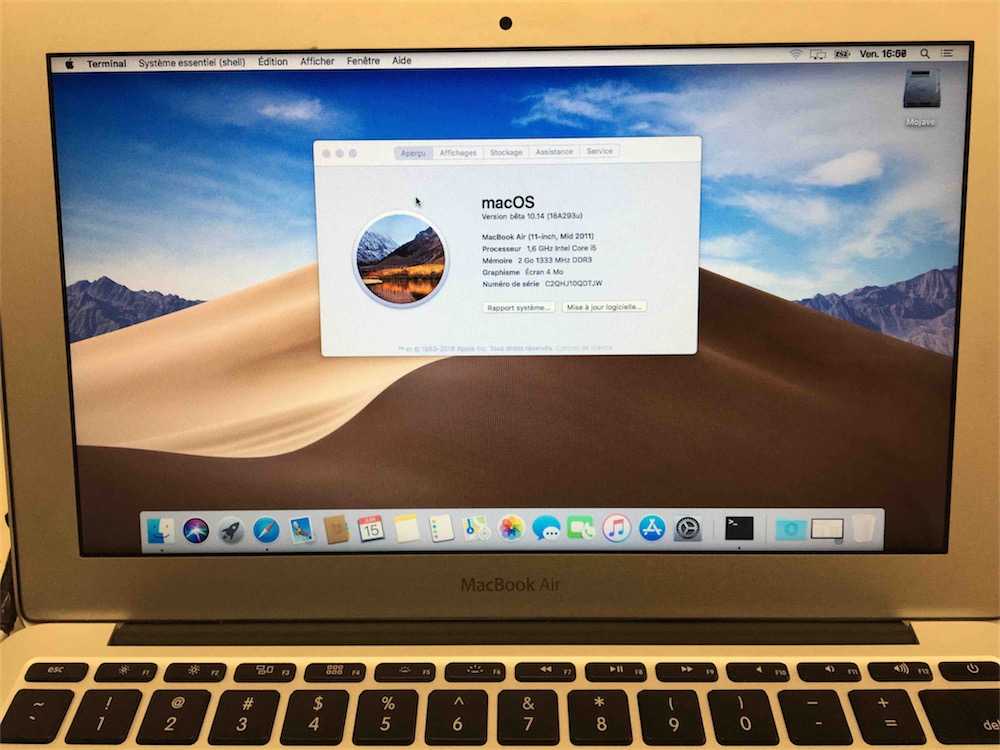
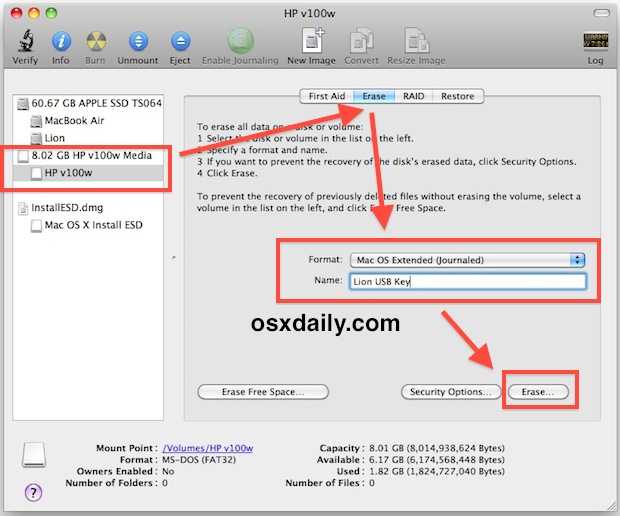 )
)