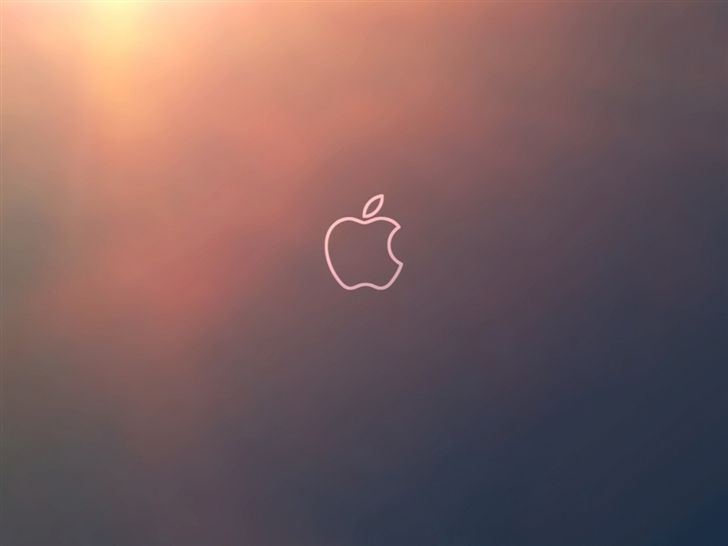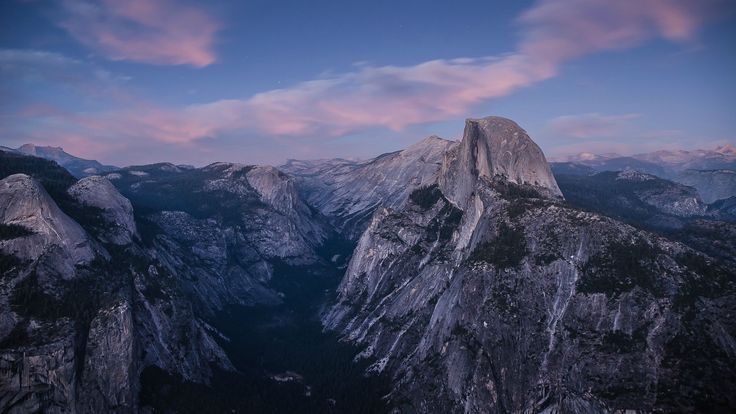Содержание
Как поменять обои на macbook
Как поменять обои и заставку на Mac [ДЛЯ НОВИЧКОВ]
Это ещё одна статья, предназначенная для тех, кто лишь недавно начал пользоваться компьютером Mac. Как и на ПК с Windows, вы можете установить на Mac красивые обои и заставку, и доступно множество разных вариантов.
Ниже мы расскажем, как поменять обои и заставку на Mac. Первым делом на панели меню выберите значок Apple > Системные настройки. Затем выберите секцию Рабочий стол и заставка, а затем следуйте шагам ниже.
Как поменять обои на Mac
Чтобы изменить обои своего Mac, выберите вкладку Рабочий стол вверху окна.
Слева вы увидите варианты Apple, Фото и Папки. Нажмите на стрелочку рядом с каким-либо из вариантов, чтобы его расширить, а затем выберите какие-нибудь обои.
Если вы выберите Apple > Обои рабочего стола, то сможете выбрать Динамические обои. Такие обои будут автоматически меняться в течение дня.
Вы также можете установить в качестве обоев своё фото. Вы можете выбрать любую фотографию из любого из своих альбомов.
Вам не обязательно жить с постоянными обоями. Вы можете выбрать какой-нибудь вариант слева, а затем включить функцию «Менять изображение» внизу окна, чтобы новые обои устанавливались автоматически.
Вы также можете включить опцию случайного порядка смены обоев.
Когда всё будет готово, можете закрыть окно настроек или перейти к смене заставки.
Как поменять заставку на Mac
Чтобы поменять заставку на Mac, вверху окна выберите вкладку Заставка.
В меню справа выберите источник заставки. Можно использовать своё фото или выбрать вариант из коллекции по умолчанию. Вы будете видеть превью каждого выбранного варианта.
Когда выберите изображение, слева нужно выбрать для него эффект. Таким образом вы сделаете свою заставку намного интереснее. Просмотрите все варианты и выберите понравившийся.
Снизу рядом с опцией Запуск выберите время, спустя которое будет появляться заставка: от 1 минуты до часа.
Вы можете отображать заставку с часами, отметив опцию чуть правее. Когда закончите, закрывайте настройки.
Вам не только нужно знать, как использовать свой Mac, но и как его персонализировать. Обои и заставка с этим отлично помогут.
Ищете больше обоев для Mac? Тогда можете оценить коллекцию обоев нашего сайта, в которой есть самые разнообразные подборки.
Как поменять обои на macbook
Главная / Статьи
Меняем фон и заставку рабочего стола на MacBook
Фоны и обои являются очень популярными инструментами персонализации и кастомизации для ноутбуков и настольных компьютеров по всему миру. Возможность выбрать любое изображение или дизайн и установить его в качестве обоев рабочего стола является очень полезной функцией.
Неважно, каким устройством Apple вы владеете — Макбук или настольный компьютер Mac, у вас есть возможность использовать любое изображение или рисунок на ваш выбор в качестве фона рабочего стола. Эта особенность характерна не только для Apple: Windows также позволяет вам делать то же самое. Независимо от того, на каком компьютере вы работаете и какую операционную систему вы используете, вы можете выбрать обои на свой вкус.
Независимо от того, на каком компьютере вы работаете и какую операционную систему вы используете, вы можете выбрать обои на свой вкус.
Как изменить фон на MacBook и iMac
Следуйте этим простым инструкциям, чтобы изменить внешний вид обоев.
- Найдите файл, который Вы хотите использовать в качестве фона на вашем жестком диске. Теперь перетащите этот файл на рабочий стол компьютера.
- Нажмите на меню «яблоко», выберите команду «Панель управления», а затем выберите «Внешний вид». Ваш текущий фон будет отображаться в окне, и вы должны это фото удалить.
- Теперь нажмите на место фото. Перетащите файл, который вы хотите установить в качестве фона рабочего стола в окно предварительного просмотра изображения, а затем нажмите Set Desktop.
Процедура очень проста, и не займет у вас более минуты, чтобы ее выполнить. Этот упрощенный процесс вы никогда не забудете, и вы можете изменять фон столько раз, сколько вы хотите в будущем. Еще один способ, позволяющий выполнять эту процедуру — нажать кнопкой мыши на текущем рабочем столе, а затем выбрать его фон. Это приведет к появлению окна, которое упомянуто выше.
Это приведет к появлению окна, которое упомянуто выше.
Вы также можете купить нестандартную конфигурацию Макбук (с одним или несколькими улучшенными параметрами — производитель именует их «Cto»), выбрать выравнивание фона из того же окна, и выбрать вариант в зависимости от размеров изображения. Вы можете просмотреть различные варианты, чтобы видеть, какой выглядит лучше. Помните, что если вы вытягиваете изображение небольшого размера, это изображение будет размытым и зернистым, когда вы сделаете это. Изменение фонового рисунка на ноутбуках и настольных компьютерах Mac является простым, но вы также должны изучить все маленькие хитрости и нюансы.
Также имейте в виду, что описанные выше шаги касаются Mac OS 9, которая давно «снята с производства». Современные Snow Leopard и Mountain Lion позволяют изменить фон ещё проще. Все, что вам нужно сделать — это перетащить нужное изображение в качестве фона на рабочем столе. Управляя кнопкой мыши на рабочем столе, выберите пункт «Изменить фон рабочего стола» и затем перейдите к фотографии, которую вы хотите установить, а затем щелкните по ней.
Вы можете использовать любые из предустановленных обоев, которые присутствуют на устройстве, в качестве фонового рисунка, а также можете использовать любое изображение, которое вы импортировали (JPEG, TIFF, PICT) из Интернета и сохранили на вашем MacBook в качестве обоев.
Как установить обои на компьютеры Apple (Макбук и т.д.)
С каждым годом универсальные ноутбуки и компьютеры Apple становятся намного производительнее, насыщеннее богатым функционалом, поэтому картинки на рабочий стол Макбук сможет скачать и установить каждый пользователь. Перестала давно считаться частью только настольных ПК операционная платформа OS X. Ее полностью адаптировали к передвижной жизни. Теперь Вы можете поменять обои на рабочем столе Макбук в любом удобном месте: в кафе, в метро, в парке и даже на лекциях в университете.
Не имеет значения, какая техника Apple под рукой – стационарный компьютер Мас или легкий Макбук. У всех юзеров возможность есть скачать с сайта любую картинку, ее сделать фоном экрана монитора.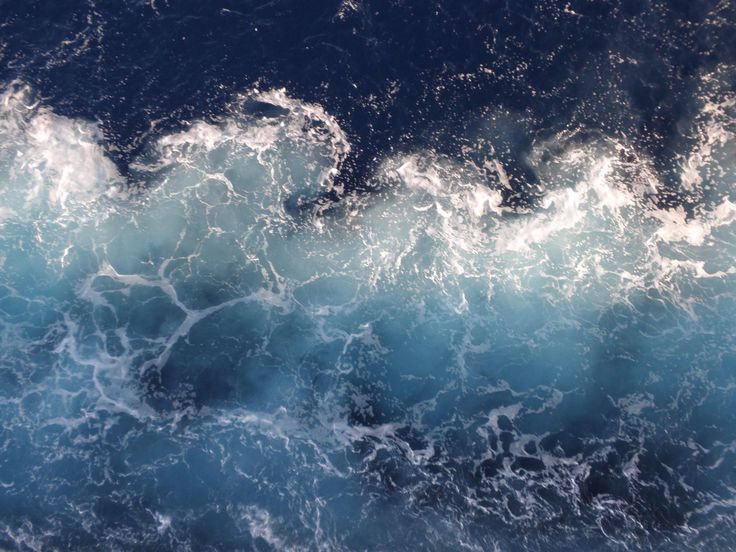 Заставку на рабочий стол Макбук выбирайте на свой вкус. Хотите видеть на экране любимого киногероя или природные пейзажи заповедных мест? В каталоге собраны все популярные картинки! Остается только выбрать и загрузить бесплатно.
Заставку на рабочий стол Макбук выбирайте на свой вкус. Хотите видеть на экране любимого киногероя или природные пейзажи заповедных мест? В каталоге собраны все популярные картинки! Остается только выбрать и загрузить бесплатно.
Как поменять картинку на рабочем столе Макбука в несколько шагов
- Шаг 1. Выбираем файл, который будет использован в качестве фона на ПК. Простым движением его перетаскиваем на рабочий экран.
- Шаг 2. Нажимаем в меню Apple на пункт «Панель управления», кликаем на «Внешний вид». В появившемся окне будет виден действующий фон, который необходимо удалить.
- Шаг 3. Кликаем на необходимое фото. Файл, который будет служить фоном экрана, перетаскиваем в окно для предварительного просмотра, нажимаем на кнопку Set Desktop.
Как видим, обои на рабочий стол Apple Mac сменить просто. Не затянется процедура дольше минуты. Вы забудете последовательность действий, сможете безграничное количество раз менять фон в будущем.
Обновить рабочий стол Мак ОС можно с помощью еще одной процедуры. Нужно кликнуть мышью на экране, а после выбрать фон. Простые действия вызовут упомянутое окно.
Смена обоев на Мак ОС Snow Leopard и новее
Шаги для обновления заставки Макбука касаются операционной системы Mac OS, которую не используют в новых ПК уже давно. Современные программные приложения, как Snow Leopard, фон меняют еще быстрее и проще. Новое приложение позволяет обновлять картинку рабочего экрана в зависимости от места нахождения пользователя.
Если находитесь в кафе, в офисе, или в любом другом месте, стоит только запустить Snow Leopard, назвать то место, где Вы сейчас, выбрать папку с понравившимися картинками, выбрать определенную картинку, установить ее в качестве фона и нажать «Сохранить». Когда придете домой, можете добавить еще и это местоположение, назвав его, подобрав другой рисунок для рабочего экрана. Обои будут меняться автоматически, когда Вы снова придете в эти места.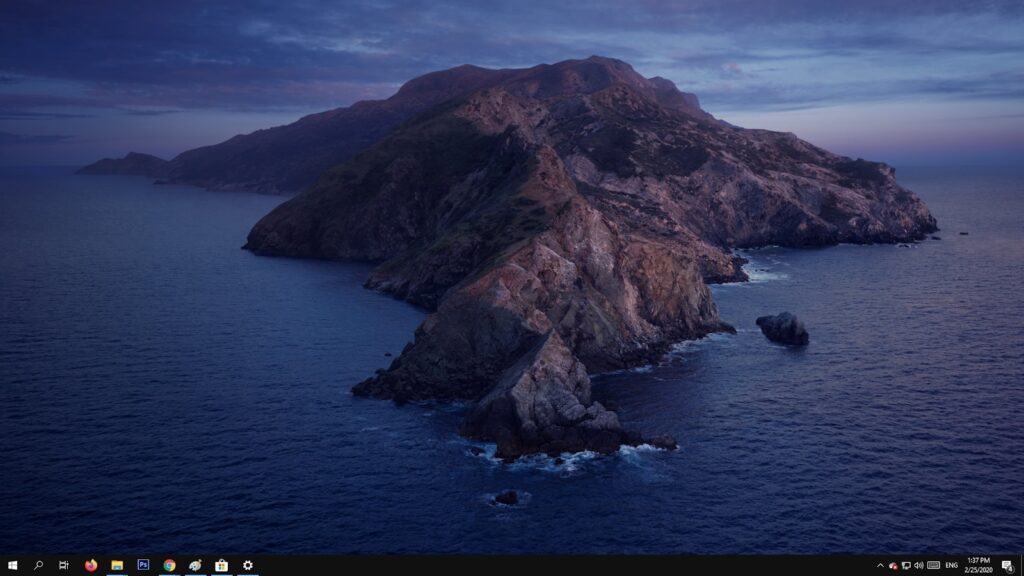
В памяти компьютера все сохраненные места хранятся. В меню можете найти соответствующие иконки. С ними удобно работать, если нужно поменять название, добавить/удалить местонахождение.
На такой версии программного приложения разработчик останавливаться не планирует. Функционал будет расширяться, чтобы приложение могло запускаться автоматически, без помощи пользователя: для работы – в офисе, дома – для развлечений.
Вы можете использовать любые предустановленные обои на рабочий стол Мак ОС, которые имеются в устройстве, делать их фоном заставки при запуске. Также фон можно обновлять с помощью скаченных изображений из нашего сайта.
Сейчас в продаже есть Макбуки с нестандартной конфигурацией, с более улучшенными параметрами. Они позволяют выравнивать фон, выбирать вариант размера картинки. Есть возможность просмотреть разные варианты изображений, чтобы определить самый лучший. При этом помните, что при вытягивании картинки маленького размера, фон экрана получится нечетким, зернистым. Нет ничего проще, чем изменить фоновый рисунок на Макбуках или настольных компьютерах Apple. Однако мелкие хитрости и нюансы сделают процедуру приятнее и эффективнее.
Нет ничего проще, чем изменить фоновый рисунок на Макбуках или настольных компьютерах Apple. Однако мелкие хитрости и нюансы сделают процедуру приятнее и эффективнее.
Рекомендуемые обои Обновить Ещё
Все изображения на этом сайте принадлежат своим правообладателям.
Сайт и его содержимое предназначены только для частного, некоммерческого использования.
Дизайн сайта © 2012-2022, oboi7.com
Как поменять обои на macbook
Думаю каждый пользователь у которого есть компьютер/ ноутбук (не важно с какой ОС: Windows или MAC OS X) сразу после его покупки, первым делом начинает изменять его под себя: выносить нужные ярлыки на рабочий стол, изменять размер иконок и т.д. В этой статье я хотел бы подробно описать как изменить картинку (фон) рабочего стола в Maс OS X, не важно что это Mackbook Pro, Air, iMac или Mac mini. Многие спросят зачем писать такие элементарные вещи, в Мак и так все понятно- вспомните себя когда вы только начали знакомство с Mac. я не так давно начал знакомство с Мак и помню как после первого включения, пытался переключить язык, потратил на это элементарное действие минут 15, пока не обратился к опытному Mac-оведу 🙂 После этого решил, что необходимо описывать даже весьма легкие действия, ведь уровень знания у всех разный.
я не так давно начал знакомство с Мак и помню как после первого включения, пытался переключить язык, потратил на это элементарное действие минут 15, пока не обратился к опытному Mac-оведу 🙂 После этого решил, что необходимо описывать даже весьма легкие действия, ведь уровень знания у всех разный.
Откроется окно «Рабочий стол и заставка», слева в группе «Apple» — «Картинки» можно выбрать один из стандартных вариантов фона для рабочего стола. «Apple» — «Сплошные цвета» дает возможность «залить» рабочий стол одним цветом.
Помимо этого вы можете использовать свои картинки, если они расположены в папке «Изображения», просто выберите соответствующий пункт и изображение. Если вы хотите добавить свою папку с изображениями, то нажмите на знак «+» и добавьте соответствующую папку. Учтите, что если вы выберите папку, которая находится на внешнем носителе (USB флешке,внешнем жестком диске, SD карте) то после отключения его от Mac, изображение на рабочем столе будет заменено автоматически на стандартное (то которое используется при первом включении).
Для тех кто хочет, что бы изображения менялись автоматически, установите галочку «Менять изображение:» и укажите время через которое картинки будут меняться.
Как вы можете заметить изменить картинку на рабочем столе Mac, не сложнее, наверно даже легче чем изменить изображения на рабочем столе в Windows .
В окне «Рабочий стол и заставка» есть вторая вкладка, посвященная настройки заставки, выберите ее.
Слева вы увидите способы отображения заставки, ниже время, через которое будет появляться заставка, в строке «Источник» можете выбрать готовые изображения для заставки или же выбрать пункт «Выбрать папку» и указать свои изображения.
MacBook Pro Ноутбук Рабочий стол, Ноутбук, электроника, обои для рабочего стола, ноутбук png
MacBook Pro Ноутбук Рабочий стол, Ноутбук, электроника, обои для рабочего стола, ноутбук png
теги
- электроника,
- обои для рабочего стола,
- ноутбук,
- Retina Display,
- macbook Pro,
- макет Imac,
- монитор,
- мультимедиа,
- устройство вывода,
- персональный компьютер,
- экран,
- программное обеспечение,
- macbook,
- apple,
- бренд,
- компьютер,
- компьютерные мониторы,
- настольный компьютер,
- настольные компьютеры,
- настольная среда,
- дисплей устройства,
- скачать,
- imac,
- планшет Компьютеры,
- png,
- прозрачный,
- бесплатная загрузка
Об этом PNG
Размер изображения
- 4900x3500px
Размер файла
- 3.
 04MB
04MB MIME тип
- Image/png
Скачать PNG ( 3.04MB )
изменить размер PNG
ширина(px)
высота(px)
Лицензия
Некоммерческое использование, DMCA Contact Us
Ноутбук MacBook Pro MacBook Air, ноутбуки, серебристый MacBook Pro, электроника, компьютер, компьютер Monitor Monitor Accessory png
1720x1090px
206.25KBНоутбук MacBook Pro Apple iMac, винтажный компьютер, угол, электроника, компьютер png
1500x1050px
110.32KBMacBook Pro iMac MacBook Air, IMAC G3, компьютер, компьютер Monitor Accessory, другие png
597x483px
279.9KB- org/ImageObject»>
MacBook Pro MacBook Air Apple Ноутбук, MacBook, электроника, прямоугольник, компьютер png
1520x920px
139.58KB серебряная иллюстрация iMac, MacBook Pro iMac Apple, настольный компьютер, шаблон, угол, электроника png
1024x768px
157.82KBвключил серебристый iMac, iMac MacBook Pro, MacBook Air Apple, макет, компьютер, монитор компьютера Аксессуар, ноутбук png
1024x768px
128.11KBMacBook Air Mac Book Pro Ноутбук, MacBook, шаблон, электроника, компьютер png
678x490px
42.4KBсеребряный iMac, iMac MacBook Pro Apple, шаблон, телевизор, угол png
5000x4341px
258.77KB- org/ImageObject»>
Mac Book Pro MacBook Air Ноутбук, MacBook, гаджет, электроника, нетбук png
871x524px
299.28KB Mac Book Pro MacBook iMac Apple, MacBook, телевизор, электроника, компьютер Monitor Accessory png
776x934px
723.14KBчерный ноутбук Microsoft Windows, ноутбук MacBook Pro, ремонт MacBook Air, ноутбуки, гаджет, электроника, нетбук png
1600x1598px
4.12MBчерный настольный компьютер набор иллюстрации, настольный компьютер персональный компьютер, компьютер настольный ПК, компьютерные сети, электроника, компьютер png
960x960px
411.19KBноутбук с белым экраном, ноутбук MacBook Pro, MacBook Air Apple, экран компьютера, электроника, нетбук, компьютер png
2071x1348px
325. 93KB
93KBMacBook Air Mac Book Pro Ноутбук, MacBook, шаблон, электроника, компьютер png
1430x950px
113.09KBMacBook Pro Настольные компьютеры Apple iMac, макет iphone 7, гаджет, электроника, компьютер png
557x887px
218.96KBНоутбук Toshiba Satellite Computer Lenovo, компьютер настольный ПК, гаджет, электроника, компьютер png
1160x1041px
554.29KBчерный настольный компьютер и ноутбук, ноутбук MacBook Air MacBook Pro специалист по ремонту компьютеров, настольный компьютер, гаджет, электроника, компьютер png
1475x587px
539.76KBMacBook Pro 13-дюймовый ноутбук MacBook Air, macbook, гаджет, электроника, ноутбук png
1200x750px
734. 41KB
41KBMacBook Pro Mac Mini iMac, мониторы, серебристый iMac, угол, электроника, компьютер png
3628x2770px
222.43KBМониторы для ноутбуков, ноутбуки, угол, электроника, компьютер png
660x472px
57.35KBMacBook Pro iMac Ноутбук, IMAC, телевизор, угол, электроника png
614x615px
127.13KBсеребристый iMac с клавиатурой Apple и мышкой, iMac MacBook Air Настольные компьютеры Apple Intel Intel Core i5, macbook, электроника, компьютер, монитор компьютера Аксессуар png
1014x1024px
557.54KBсеребристый iMac, MacBook Pro iMac, имак, электроника, компьютер, монитор компьютера Аксессуар png
1478x1444px
736. 02KB
02KBMac Book Pro MacBook Air Ноутбук Intel, MacBook, гаджет, электроника, нетбук png
1000x673px
419.25KBMacBook Pro 13-дюймовый ноутбук MacBook Air, ноутбуки Apple, электроника, нетбук, компьютер png
500x500px
230.31KBMacBook Pro Ноутбук iMac, Mac, шаблон, угол, электроника png
1200x939px
107.05KBсеребристый iMac, iMac Mac Mini MacBook Pro с дисплеем Retina Apple, TELA, угол, компьютер, монитор компьютера Аксессуар png
2788x2351px
482.02KBMacBook Pro Intel Core i7 Ноутбук, MacBook, телевидение, электроника, медиа png
1224x737px
925. 09KB
09KBТехник по ремонту ноутбуков Персональный компьютер, Ремонт мобильных телефонов, Компьютерная сеть, гаджет, электроника png
800x445px
327.92KBНоутбук MacBook Pro Apple, ноутбук, электроника, компьютер, ноутбук png
1000x600px
170.49KBMacBook Pro Mac Mini Ноутбук, мониторы, угол, электроника, прямоугольник png
2300x2000px
1.2MBНоутбук Персональный компьютер Компьютерное оборудование Настольные компьютеры, настольный компьютер, Компьютерная сеть, электроника, компьютер png
1971x1752px
1.64MBНетбук Ноутбук MacBook Pro, папка Макет, нетбук, компьютер, электронное устройство png
1588x1080px
57. 94KB
94KBНоутбук Персональный компьютер, ноутбуки, электроника, фотография, компьютер png
2448x1713px
353.28KBMacBook Pro iMac Retina Дисплей Apple, IMAC, гаджет, компьютер, дисплей Реклама png
1046x1200px
885.07KBMacBook Pro Всемирная конференция разработчиков Apple iMac, мониторы, электроника, дисплей Реклама, компьютерные аксессуары png
1638x1055px
365.24KBНоутбук Настольный компьютер, ноутбук, электроника, формат файлов изображений, нетбук png
960x708px
383.8KBчерный ноутбук, ноутбук MacBook Pro, отзывчивый веб-дизайн, macbook, электроника, компьютер, электронное устройство png
1280x960px
126. 01KB
01KBApple iMac Retina 5K 27 «(2017) Macintosh Дисплей MacBook Pro Retina, белый экран imac, телевизор, компьютер, другие png
1000x1000px
1.04MBMacBook Pro Intel Core i5 Apple, iMac Retina 5K 27 «(2017), Intel, телевизор, компьютер, компьютерные обои png
1200x940px
1.06MBMac Book Pro iMac Mac Mini Apple, монитор Imac, угол, аксессуар для монитора компьютера, мультимедиа png
2100x1740px
188.47KBНоутбук, ноутбук ноутбук, электроника, нетбук, компьютер png
1280x905px
476.82KBсеребристый iMac, Macintosh MacBook Pro Дисплей Thunderbolt Apple, монитор компьютера, монитор, телевизор, электроника, компьютер png
1024x1024px
721. 88KB
88KBПортативный компьютер Иконки Компьютерные мониторы Настольные компьютеры, ноутбук, черный ноутбук иллюстрации, электроника, компьютер, ноутбук png
512x512px
24.21KBMacBook Air MacBook Pro Ноутбук, MacBook, электроника, компьютер, компьютер Monitor Accessory png
577x596px
233.89KBНастольные компьютерные мониторы Настольные компьютеры MacOS, iphonex Effects PSD, гаджет, компьютер, обои для рабочего стола png
750x939px
153.98KBMacBook Macintosh Ноутбук Intel Apple, MacBook, гаджет, электроника, нетбук png
1014x342px
347.37KBApple Thunderbolt Display Mac Book Pro Компьютерные мониторы, яблоко, угол, компьютер, компьютер Монитор Аксессуар png
1040x810px
16. 79KB
79KBдиалоговое окно, отображаемое на MacBook Pro, MacBook Pro Macintosh MacBook Air, MacBook Pic, электроника, нетбук, компьютер png
745x401px
66.61KBПортативные компьютерные иконки Компьютерные мониторы, ноутбуки, электроника, компьютер, компьютер Монитор Аксессуар png
3879x3296px
123.14KB
3 лучших сайта с динамическими обоями для Mac (и как создать свой собственный)
Обои на вашем Mac не должны выглядеть одинаково весь день. Если вы обновились до MacOS Mojave, вы можете установить динамические обои, которые адаптируются к времени или вашей теме, и обновлять их самостоятельно.
Тем не менее, Apple включает только две динамические обои для запуска. Вы, вероятно, скоро обнаружите, что хотите больше вариантов. Вот лучшие места, где можно найти новые динамические обои для MacOS, а также как создать их из своих собственных картинок.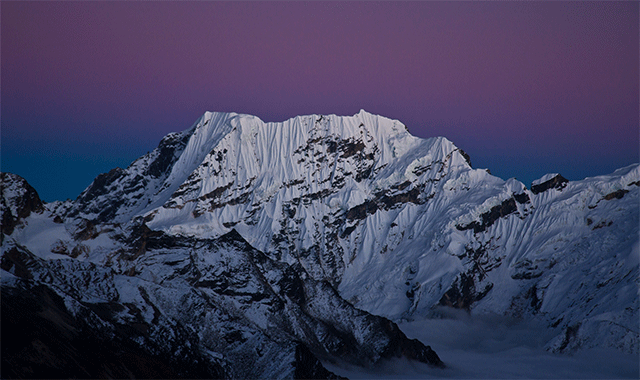
Как установить динамические обои на macOS
Есть два способа настроить сторонние динамические обои на macOS. Первый способ заключается в том, чтобы щелкнуть правой кнопкой мыши файл HEIC и выбрать параметр « Настольные обои», как обычно для любого другого статического фона.
Кроме того, вы можете перейти в « Настройки» > « Рабочий стол и заставка» , нажать кнопку « плюс» внизу и выбрать динамические обои.
Как создать свои собственные динамические обои
Создание личных динамических обоев очень просто — все, что вам нужно, это пара фотографий. Эти изображения не обязательно должны показывать одну и ту же сцену, снятую в разные периоды дня. Вы можете использовать функцию динамических обоев, чтобы установить простое слайд-шоу из фотографий.
Способ 1: динамический клуб обоев
Собрав несколько картинок, зайдите в веб-приложение Dynamic Wallpaper Club. Нажмите кнопку « Создать» вверху и зарегистрируйте новую учетную запись. На следующей странице вы увидите инструмент создания динамических обоев. Здесь перетащите ваши изображения в правом разделе. Введите имя и теги для обоев.
Нажмите кнопку « Создать» вверху и зарегистрируйте новую учетную запись. На следующей странице вы увидите инструмент создания динамических обоев. Здесь перетащите ваши изображения в правом разделе. Введите имя и теги для обоев.
Динамические обои могут обновляться в зависимости от времени суток или положения солнца в вашем регионе. В последнем случае ваши снимки должны иметь действительные данные EXIF. В противном случае вы можете вручную связать их с темами «Свет» и «Темно», используя доступные переключатели. Когда вы выбираете менять обои в зависимости от времени, вы должны указать точное время, когда конкретная картинка должна ожить.
После завершения Dynamic Wallpaper Club загрузит ваши динамические обои в свою публичную библиотеку. Если вы хотите отказаться от этого, снимите флажок Публичные обои .
В разделе « Предварительный просмотр » вы должны увидеть, как выглядит результат. Нажмите Create, когда вы закончите с настройками. Dynamic Wallpaper Club добавит новый файл в раздел « Мои обои» вашего аккаунта. Там выберите обои, которые хотите сохранить, и нажмите кнопку « Загрузить» .
Dynamic Wallpaper Club добавит новый файл в раздел « Мои обои» вашего аккаунта. Там выберите обои, которые хотите сохранить, и нажмите кнопку « Загрузить» .
Посещение: Dynamic Wallpaper Club
Способ 2: Dynaper
Есть также приложение для Mac, которое вы можете установить для преобразования ваших личных изображений в поддержку динамической функции. Он называется Dynaper и поставляется с интерфейсом перетаскивания, который позволяет быстро создавать динамические обои. Вам просто нужно импортировать набор фотографий, и в скором времени динамические обои будут готовы.
Как Dynamic Wallpaper Club, Dynpaper также позволяет вам специально настраивать время. Приложение даже предлагает время для вас, читая метаданные файлов. Однако, если вы предпочитаете, вы также можете просматривать метаданные вручную.
Вдобавок к этому, у Dynaper есть функция Solar Wizard, которая может определять координаты солнца в вашей области и устанавливать периоды соответственно. Dynaper можно загрузить бесплатно, но чтобы избавиться от водяного знака, необходимо перейти на премиум-план.
Dynaper можно загрузить бесплатно, но чтобы избавиться от водяного знака, необходимо перейти на премиум-план.
Скачать: Dynaper (бесплатная, премиум-версия доступна)
Где найти новые динамические обои для macOS
Не хочется создавать свои собственные обои? Попробуйте эти ресурсы, чтобы найти отличные готовые динамические обои для вашего Mac.
1. Галерея динамических обоев клуба
В дополнение к пользовательской утилите динамических обоев в Dynamic Wallpaper Club имеется обширная библиотека динамических обоев, которые вы можете скачать бесплатно. Коллекция сайта опирается в первую очередь на сообщество для обоев. Из-за этого вы будете открывать новое почти каждый день.
Когда вы попадете на домашнюю страницу веб-сайта, перейдите на вкладку Галерея, чтобы просмотреть существующий набор фонов. Dynamic Wallpaper Club даже предлагает 5K динамических обоев, которые ничего не стоят.
Посетите: Галерея динамических обоев клуба
2.
 24 часа обои
24 часа обои
24 Hour Wallpaper — это приложение для Mac, в котором представлены 58 эксклюзивных динамических обоев. Каждая последовательность состоит из более 30 изображений, охватывающих всю 24-часовую продолжительность дня.
Каталог приложения включает в себя такие места, как Нью-Йорк, Лондон, Париж, Амстердам, Токио, заповедник Мохаве, Йосемити, Дерево Джошуа, Хай Сьерра и другие. Вместо стоковых изображений или градиентов 24-часовые обои содержат профессионально сделанные снимки.
Кроме того, разработчики хвастаются, что половина обоев сделана с единой точки зрения, что позволяет вам по-настоящему ощутить атмосферу этого места. Как и в Dynamic Wallpaper Club, 24-часовые обои могут синхронизироваться как с местным временем, так и с положением солнца. Приложение также поддерживает несколько мониторов. Вы даже можете настроить продолжительность некоторых обоев и переключиться на другое место.
Так как 24 часа обои нанимают профессионалов для обоев, это не бесплатный сервис. Тем не менее, вы можете проверить некоторые из них бесплатно, так как разработчики сделали четыре из этих обоев доступными в Интернете. Зайдите на сайт 24-часовых обоев, чтобы ознакомиться с ними перед покупкой приложения.
Тем не менее, вы можете проверить некоторые из них бесплатно, так как разработчики сделали четыре из этих обоев доступными в Интернете. Зайдите на сайт 24-часовых обоев, чтобы ознакомиться с ними перед покупкой приложения.
Скачать: 24 часа обои ($ 7)
3. Dynwalls
Dynwalls предлагает несколько динамических обоев. Большинство из них космической тематики, разработанные с использованием ресурсов НАСА.
Например, есть один, который следует траектории Международной космической станции. Другой составлен из реальных и завораживающих фотографий Земли со спутника Химавари-8, которые показывают вращение планеты в течение дня.
Помимо планетарных фонов, Dynwalls хранит две обои городского пейзажа на момент написания. Динамические обои на Dynwalls можно скачать бесплатно. Но за несколько долларов вы можете стать покровителем и получить ранний доступ к последним обоям.
Если вам нравятся космические фоны, подумайте над темными обоями, которые идеально подойдут для вашего рабочего стола .
Посетите: Dynwalls
Больше способов персонализировать ваш рабочий стол Mac
Вам никогда не надоест обои вашего Mac благодаря этим сервисам и приложениям. И вы можете легко создать его самостоятельно, попробовав все уже существующие динамические обои.
Помимо динамических обоев, у macOS есть множество опций, если вы хотите улучшить внешний вид своего рабочего стола. Вот еще много способов персонализировать ваш рабочий стол Mac. Вы также должны проверить веб-сайты, которые каждый поклонник Apple должен добавить в закладки .
4 способа изменить обои на Mac на любое изображение
Хотя фон Mac по умолчанию выглядит красиво и динамически меняется в зависимости от вашего местоположения, он не может придать индивидуальности. Чтобы сделать ваш Mac по-настоящему вашим, вы можете настроить фон рабочего стола на свое изображение или на желаемый сплошной цвет. Позвольте мне показать вам, как изменить обои на Mac.
Приведенные ниже действия применимы ко всем современным версиям macOS, а также ко всем настольным компьютерам Mac и MacBook. Кроме того, обои рабочего стола также служат фоном экрана блокировки.
Кроме того, обои рабочего стола также служат фоном экрана блокировки.
- Как изменить изображение рабочего стола из Finder на Mac
- Как установить фон рабочего стола с помощью Safari на Mac
- Как изменить обои рабочего стола из приложения «Фотографии»
- Как установить фон рабочего стола из Системных настроек
- Как установить заставка на Mac
Как изменить изображение рабочего стола из Finder на Mac
- Перейдите в папку Finder , где сохранено изображение.
- Далее, щелкните правой кнопкой мыши изображение или нажмите клавишу управления и щелкните.
- Щелкните Установить изображение рабочего стола .
Примечание . Если вы переместите изображение из этого места или удалите его, вы потеряете обои при следующем перезапуске Mac.
Примечание для пользователей с несколькими рабочими столами : Вышеупомянутые шаги изменят обои для текущего рабочего стола.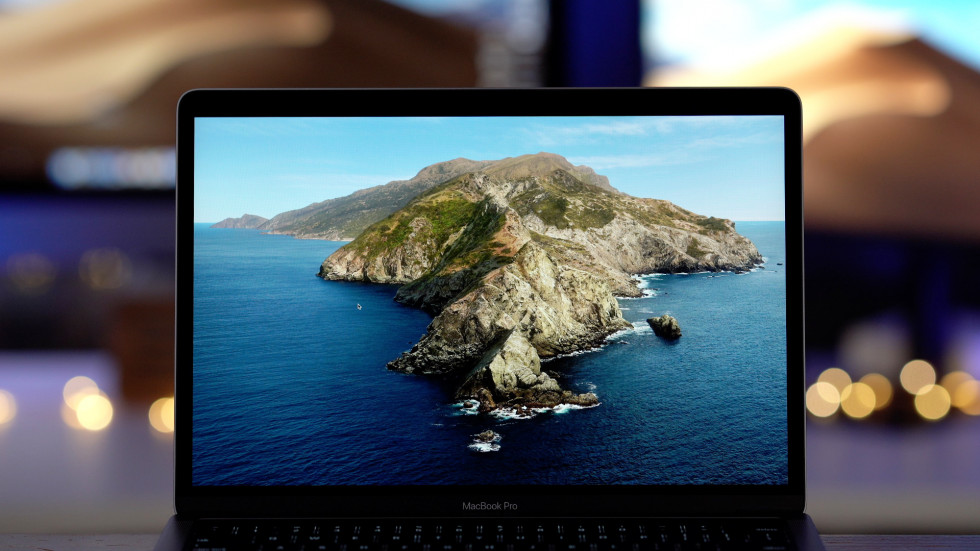 Как и я, если у вас несколько рабочих столов, откройте папку с изображением на этом рабочем столе и выполните указанные выше действия. Или переместите папку на другой рабочий стол и следуйте инструкциям. Или, вот совет: Установите изображение в качестве обоев для первого рабочего стола. Теперь удалите все остальные рабочие столы и создайте их снова. У них будут те же обои, что и на первом рабочем столе.
Как и я, если у вас несколько рабочих столов, откройте папку с изображением на этом рабочем столе и выполните указанные выше действия. Или переместите папку на другой рабочий стол и следуйте инструкциям. Или, вот совет: Установите изображение в качестве обоев для первого рабочего стола. Теперь удалите все остальные рабочие столы и создайте их снова. У них будут те же обои, что и на первом рабочем столе.
Просматривая веб-страницы, вы нашли отличное изображение и хотите установить его в качестве фона вашего Macbook? Это легко, если вы используете Safari.
Как установить фон рабочего стола с помощью Safari на Mac
- Щелкните изображение правой кнопкой мыши в Safari.
- Щелкните Использовать изображение как изображение рабочего стола .
- Изображение мгновенно устанавливается в качестве обоев.
Как изменить обои рабочего стола из приложения «Фотографии»
- Откройте приложение «Фотографии» .

Вы найдете его в Launchpad, Finder → Application , или вы можете нажать Command + пробел и выполнить поиск фотографий. - Далее щелкните, чтобы выбрать нужную картинку.
- Щелкните значок общего доступа в правом верхнем углу и выберите Установить изображение рабочего стола .
Совет профессионала : Хотите обрезать, осветлить или отредактировать изображение, прежде чем установить его в качестве обоев? Дважды щелкните, чтобы открыть изображение в приложении Фото , и нажмите Редактировать . Внесите изменения, а затем установите его в качестве изображения рабочего стола Mac.
Теперь мы подошли к мощному месту, в котором есть специальные опции, которые помогут вам выбрать желаемый фон. В нем есть стандартные обои для macOS, сплошные цвета, динамические обои, и вы также можете выбрать свои собственные.
Как установить фон рабочего стола из Системных настроек
- Щелкните логотип Apple вверху слева и выберите Системные настройки .
- Нажмите Рабочий стол и экранная заставка . Слева у вас есть три варианта:
- Apple : этот вариант имеет официальные стандартные обои и сплошные цвета. В разделе «Изображения рабочего стола» вы увидите динамический рабочий стол, который изменяется. И изображения рабочего стола имеют неподвижные изображения. Как и сплошные цвета, выберите тот, который отображается там, или нажмите «Пользовательский цвет», чтобы увидеть больше.
- Фотографии : здесь будут отображаться фотографии из приложения «Фотографии» на вашем Mac. Щелкните крошечный треугольник, чтобы просмотреть альбомы и т. д.
- Папки : здесь можно добавить папки Finder. Например, у меня есть папка с обоями, в которой я сохраняю красивые фоны, которые нахожу где угодно.
 Нажмите значок + и выберите папку, которую хотите добавить.
Нажмите значок + и выберите папку, которую хотите добавить.
- Другие настройки:
- Щелкните Заполнить экран , чтобы выбрать другие параметры из раскрывающегося списка.
- Установите флажок Изменить изображение и выберите время. Это автоматически переключает изображения по порядку или случайным образом (если выбрано). Работает как слайд-шоу.
Как установить заставку на Mac
Заставка скрывает рабочий стол, когда вы не используете Mac, а также приятно иметь часы, анимацию, слово дня или пользовательское сообщение или изображение на дисплее.
Чтобы установить заставку:
- Откройте Системные настройки и щелкните Рабочий стол и заставка .
- Нажмите Заставка .
- С левой стороны выберите один из вариантов. Я использую Shifting Tiles .

- Нажмите Источник и выберите коллекцию по умолчанию, приложение «Фотографии» или папку, в которой у вас есть нужные изображения.
- Далее нажмите Начать после и выберите вариант.
Pro Tip : Чтобы запустить заставку вручную в любое время, нажмите Hot Corners и выберите Start Screen Saver . - Опционально : Вы также можете выбрать отображение часов на экране.
Я надеюсь, что эта короткая статья помогла вам изменить обои и установить заставку на вашем Mac. Если у вас есть дополнительный вопрос, спросите меня через раздел комментариев ниже.
Читать далее:
- Как изменить системный акцент на Mac
- Как изменить фон Safari на Mac за 5 простых шагов
- Шаги по отправке сообщений с эффектами на Mac
- Как изменить изображение профиля пользователя на Mac
iGeeksBlog имеет дочерние и спонсируемые партнерские отношения. Мы можем получать комиссионные за покупки, сделанные по нашим ссылкам. Однако это не влияет на рекомендации наших авторов. Вы можете прочитать больше о нашем обзоре и редакционном процессе здесь.
Мы можем получать комиссионные за покупки, сделанные по нашим ссылкам. Однако это не влияет на рекомендации наших авторов. Вы можете прочитать больше о нашем обзоре и редакционном процессе здесь.
Автор
Я пользуюсь Apple уже более семи лет. В iGeeksBlog мне нравится создавать инструкции и руководства по устранению неполадок, которые помогают людям делать больше со своими iPhone, iPad, Mac, AirPods и Apple Watch. В свободное время я люблю смотреть стендап-комедии, технические документальные фильмы, новостные дебаты и политические выступления.
10 лучших HD-обоев для Mac в 2022 году
Обновлено: от Dinesh
Рабочий стол компьютера — это место, где пользователи хранят все свои важные файлы, и это то, на что пользователи смотрят большую часть времени, так почему бы и нет поклеить обои на свой вкус? Не всем нравятся одинаковые фоны для компьютеров/обоев.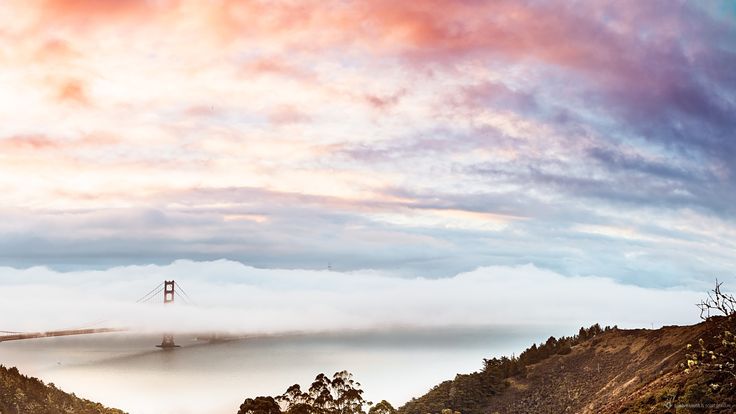 Мы поделимся с вами 10 отличных веб-сайтов с крутыми и лучшими обоями для Mac (HD-фоны для рабочего стола ), где вы можете получить обои, которые стоит оставить в качестве фона рабочего стола для вашей macOS.
Мы поделимся с вами 10 отличных веб-сайтов с крутыми и лучшими обоями для Mac (HD-фоны для рабочего стола ), где вы можете получить обои, которые стоит оставить в качестве фона рабочего стола для вашей macOS.
Следующие веб-сайты предоставляют бесплатные загрузки фонов рабочего стола для Mac , которые можно использовать на большинстве macOS, таких как настольные компьютеры или ноутбуки Mac OS X Ventura, Monterey и Yosemite.
Компьютеры Apple славятся качеством изображения и высоким разрешением. Их дисплей Retina HD расширяет возможности просмотра для пользователей Mac. Таким образом, наличие фонов с более высоким разрешением и крутых обоев доставят приятные впечатления вашему компьютеру Apple.
Мы обсудили установку macOS X на стандартный ПК с Windows с использованием VMware и VirtualBox.
10 лучших обоев Mac (потрясающие HD-фоны для рабочего стола Mac)
Быстрая навигация
1) HD-обои
HD-обои предлагают множество обоев Full HD с различными каталогами, и каждый каталог предлагает страницы обоев, так что их много чтобы пользователь мог выбирать для своего рабочего стола Mac. Обратите внимание, что все обои, найденные здесь, имеют разрешение 1920×1080.
Обратите внимание, что все обои, найденные здесь, имеют разрешение 1920×1080.
2) VladStudio
VladStudio — одна из моих самых любимых программ, поскольку она предлагает тип обоев, которые я хочу видеть на своем рабочем столе.
На сайте полно обоев со старым видом, и это не так; также доступны нарисованные от руки иллюстрации, которые не преувеличены и будут хорошо смотреться на вашем рабочем столе.
Веб-сайт также предлагает разрешение до 4K/6K.
3) Простые рабочие столы
Простые рабочие столы, как следует из названия, содержат множество обоев с обычным дизайном, а не чем-то, что выглядит слишком причудливо или причудливо.
Веб-сайт предлагает множество инновационных и креативных обоев, подходящих для пользователей простым прикосновением, а также довольно регулярно обновляется новыми.
4) Unsplash
Unsplash — один из самых быстрорастущих поставщиков фоновых обоев рабочего стола для macOS и ОС Windows, предлагающий множество обоев для любого устройства и любого размера.
Вы можете загрузить их приложения из App Store, чтобы просматривать коллекцию обоев и легко менять фон. Вы увидите множество обоев, связанных с природой.
Связанный: Скачать обои Майкла Джордана для macOS
5) Pexal
Pexal — один из ведущих веб-сайтов для бесплатных стоковых изображений. Вы можете найти любой вид изображения для ваших требований. Когда дело доходит до лучших обоев для macOS, это может быть отличным местом для их поиска.
Посетите веб-сайт Pexal и найдите «обои для macOS» , «обои для macOS» , «обои для macOS 4K», или что-то подобное, чтобы получить крутые HD-обои для своего компьютера.
Вы можете скачать его бесплатно и использовать на своем локальном компьютере, но вы должны указывать владельца, если используете его в какой-либо публикации. Загрузка и обрезка ваших любимых обоев с Pexal сделает экран вашего ноутбука или рабочего стола привлекательным.
6) DevianArt
DevianArt — один из самых значимых веб-сайтов для обоев Mac, предлагающий множество обоев разных жанров.
Пользователь не будет разочарован, какой бы жанр обоев он ни предпочел; они наверняка получат в нем несколько хороших, хотя из-за обширного каталога, который предлагает веб-сайт, пользователям, возможно, придется немного покопаться, прежде чем они смогут найти обои, которые им нравятся.
6) Interface Lift
Если вы любитель фотообоев, то Interface Lift — это то, что вам нужно. Однако получить здесь хорошие обои будет непросто; веб-сайт предлагает параметры фильтра, которые пользователи могут использовать для получения желаемых обоев с высоким разрешением.
Читайте также: Как установить Xcode в ОС Windows
7) Wallpapershome
Wallpapershome содержит высококачественные обои для устройств Apple, таких как iPhone и компьютеры Mac. На сайте обоев Ultra HD есть отличная коллекция крутых фонов рабочего стола для всех видов Mac OS X.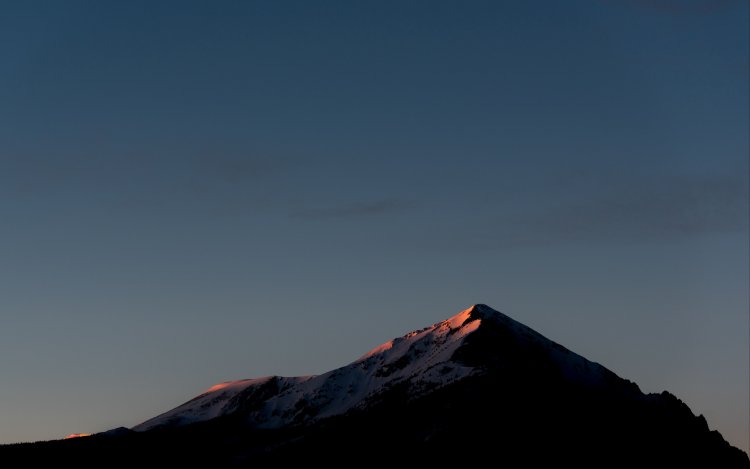
У них есть обои UHD с более высоким разрешением 4K (3840×2160 пикселей). Если у вас есть монитор 4K, это отличный сайт для загрузки обоев UHD для macOS.
Также доступны другие размеры обоев, в том числе 1080p 1920×1080 и более низкие разрешения в соответствии с вашими требованиями.
8) Getwallpapers
Getwallpapers — это сайт с большинством оригинальных обоев Mac OS от старых до новых. Он имеет несколько коллекций HD-обоев 1920 × 1080 из оригинальной macOS и пейзажей в современном стиле.
Скачать обои просто и бесплатно без регистрации. Если вы считаете, что вам не хватает некоторых старых обоев Mac 2000 года, вам следует посетить этот сайт, чтобы получить их.
9) Wallpapercave
Wallpapercave — это специализированный сайт с обоями для рабочего стола. Поиск на веб-сайте покажет обои macOS в высоком разрешении.
Они обновляют коллекцию ежедневно после фильтрации лучших обоев для пользователей. Сайт удобен для навигации и поиска.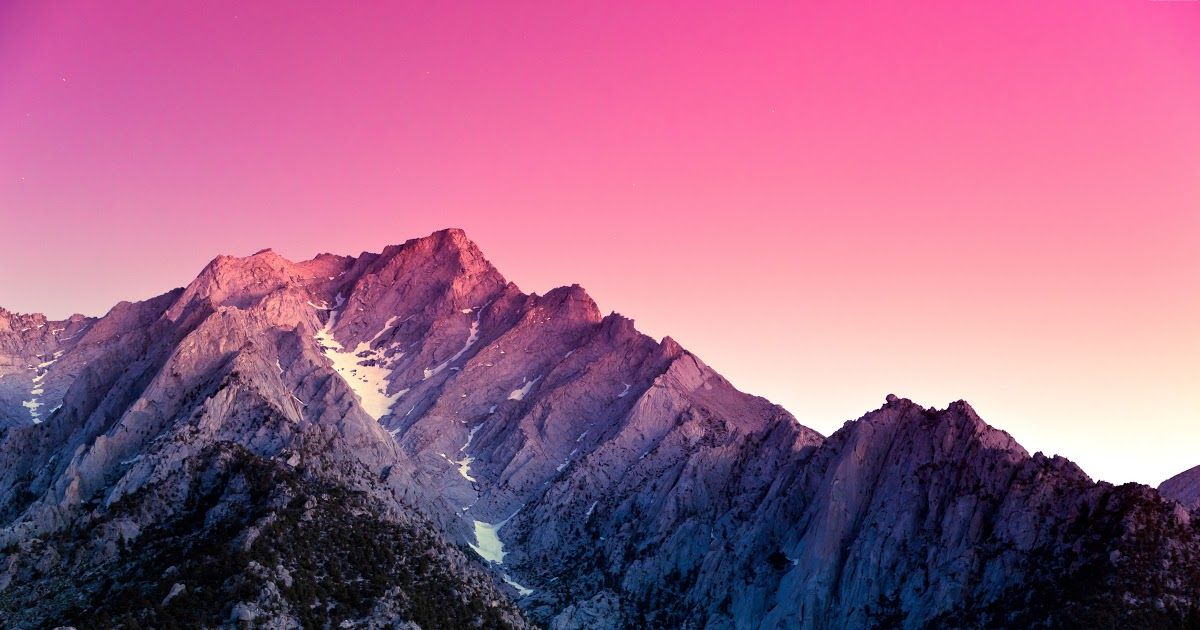 Множество категорий перечислены для удовлетворения ваших требований.
Множество категорий перечислены для удовлетворения ваших требований.
Они перечислили обои для всех последних версий macOS, включая Ventura и Monterey. Доступны светлая и темная темы.
10) Wallpaperswide
На момент написания статьи на сайте Wallpaperswide было около 560 фоновых обоев для рабочего стола Mac. Доступны отличные тематические обои для пользователей Mac и Apple. Если вам не нравятся яркие обои, выберите менее цветные или черно-белые обои.
Как только вы выберете нужное изображение, вы увидите множество размеров, подходящих для вашего размера экрана, включая ноутбуки Mac, настольные компьютеры, iPhone и iPad. Он генерирует размер на лету и позволяет скачивать без регистрации. Вы получаете обои для Mac мгновенно.
Мы надеемся, что один из вышеперечисленных веб-сайтов для загрузки лучших обоев для Mac UHD и HD и заставок с высоким разрешением будет очень полезным и захватывающим.
Если вы найдете еще какие-либо полезные веб-сайты с потрясающими и крутыми обоями для пользователей Mac, поделитесь ими в поле для комментариев. Мы будем рады добавить их в список.
Мы будем рады добавить их в список.
Как восстановить фон рабочего стола на Mac
Обновлено до советов по восстановлению данных macOS от Роберта, 4 сентября 2022 г. | Утверждено Дженнифер Аллен
Первое, что мы делаем с ноутбуком, ПК, планшетом или даже мобильным телефоном — устанавливаем обои. А иногда персонализированные фоны рабочего стола случайно изменяются без видимого способа их восстановления. Но вам не нужно беспокоиться, если вы хотите найти старый фон рабочего стола на MacBook Pro, iMac и MacBook Air.
В этом руководстве мы поможем нашим читателям, которые хотят узнать, как восстановить фон Mac . Давайте начнем сейчас.
- Быстрая навигация
- Часть 1. Где мои старые фоновые изображения рабочего стола на Mac
- Часть 2. Как изменить фоновый рисунок рабочего стола Mac
- Часть 3: 3 способа восстановления удаленных фонов и обоев на Mac
Где мои старые фоны рабочего стола на Mac
Все пользователи знают, что в Mac OS есть встроенный список обоев и скринсейвер для устройства. Но не все пользователи знают, где находятся файлы. Итак, если вы хотите узнать, «где были изображения рабочего стола Apple», путь, по которому вам нужно следовать, указан ниже.
Но не все пользователи знают, где находятся файлы. Итак, если вы хотите узнать, «где были изображения рабочего стола Apple», путь, по которому вам нужно следовать, указан ниже.
- Откройте приложение Finder и нажмите клавиши Cmd + Shift + G, чтобы открыть параметр «Перейти к папке».
- Введите путь «~/Library/Desktop Pictures» и нажмите клавишу «Return».
Откроются стандартные изображения рабочего стола и фоновая библиотека, в которой хранятся все изображения. Если вы вручную не удалите файлы из папки «Изображения рабочего стола», они будут доступны вам все время.
Как изменить фон рабочего стола Mac
Если вы каким-то образом потеряли фоновое изображение рабочего стола, вы можете найти старый фон рабочего стола на Mac, выбрав новое изображение и установив его в качестве фона.
- Откройте «Системные настройки» в Dock или используйте значок Apple вверху.
- Нажмите «Рабочий стол и экранная заставка», а затем откройте вкладку «Рабочий стол».
- На вкладке вы увидите опцию «Изображения рабочего стола».
- Теперь прокрутите список изображений и выберите понравившееся.
- Нажмите на изображение, и оно станет фоном рабочего стола.
вы также можете выбрать опцию «Изменить фон рабочего стола», щелкнув правой кнопкой мыши на рабочем столе.
Теперь вы установили новое изображение в качестве фона на Mac.
3 способа восстановления удаленных фонов и обоев на Mac
Если вы хотите вернуть старый фон рабочего стола на свое устройство, мы рассмотрим три возможных способа сделать это. В этой части мы подробно узнаем, как восстановить старый/удаленный/потерянный фон или обои.
Способ 1: как проверить папку «Рабочий стол и заставка» для поиска фонов и обоев?
Большинство пользователей устанавливают встроенный фон рабочего стола. Это означает, что пока файл изображения существует в библиотеке изображений рабочего стола, вы сможете восстановить предыдущий фон рабочего стола на Mac.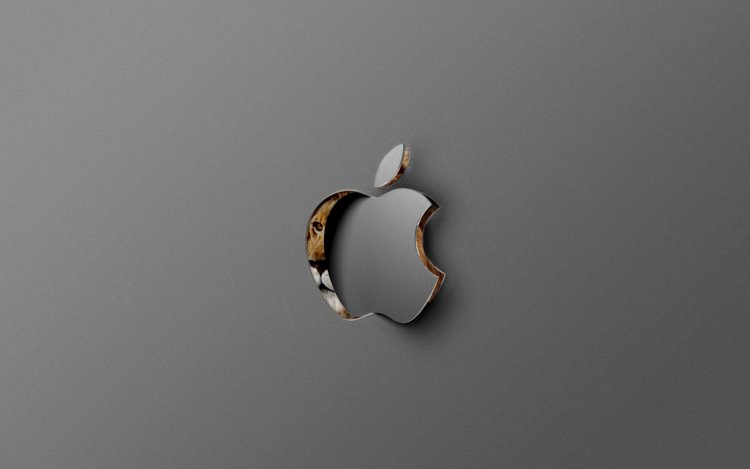 Вот как вы можете восстановить фон.
Вот как вы можете восстановить фон.
- Откройте «Система» и «Настройки» > «Рабочий стол и заставка» > вкладка «Рабочий стол».
- Теперь прокрутите и попытайтесь найти предыдущее изображение, которое вы использовали для обоев.
- Выберите изображение, и оно снова станет фоном.
Способ 2. Извлеките корзину для восстановления удаленных фонов и обоев на Mac
Если вы не можете найти изображение, которое хотите использовать в качестве фона, также необходимо проверить папку «Корзина». Как правило, все потерянные и удаленные файлы можно найти в Корзине, если вы ее не очистили. Это означает, что вы по-прежнему можете восстановить фон рабочего стола на Mac, восстановив изображение из корзины.
- Щелкните значок корзины в доке и откройте папку. Попробуйте найти изображение, которое использовалось в качестве фона рабочего стола.
- Как только вы найдете файл, щелкните его правой кнопкой мыши и выберите параметр «Вернуть», чтобы восстановить файл в его исходном местоположении.

После восстановления изображения его можно снова установить в качестве фона рабочего стола. Если вы очистите файл корзины. Не волнуйтесь, вы также можете использовать следующий способ восстановления файлов из корзины на Mac.
Метод 3: Как восстановить удаленные фоны и обои на Mac с помощью iBeesoft
Если обои, которые вы хотите установить в качестве фона, нигде не найдены, вам нужно положиться на iBeesoft Data Recovery для Mac. Программное обеспечение имеет различные функции, которые позволят пользователям восстанавливать фон рабочего стола на MacBook Pro и многое другое. Независимо от того, как файлы будут потеряны, это программное обеспечение будет иметь гарантированное решение для восстановления потерянных файлов при любых обстоятельствах.
Чтобы получить программу, посетите официальный сайт и загрузите версию для Mac. Тщательно завершите настройку, и программное обеспечение будет готово к использованию. Вот систематическое руководство о том, как вернуть удаленные фоны и обои на Mac с помощью iBeesoft Data Recovery.
 04MB
04MB 93KB
93KB 41KB
41KB 02KB
02KB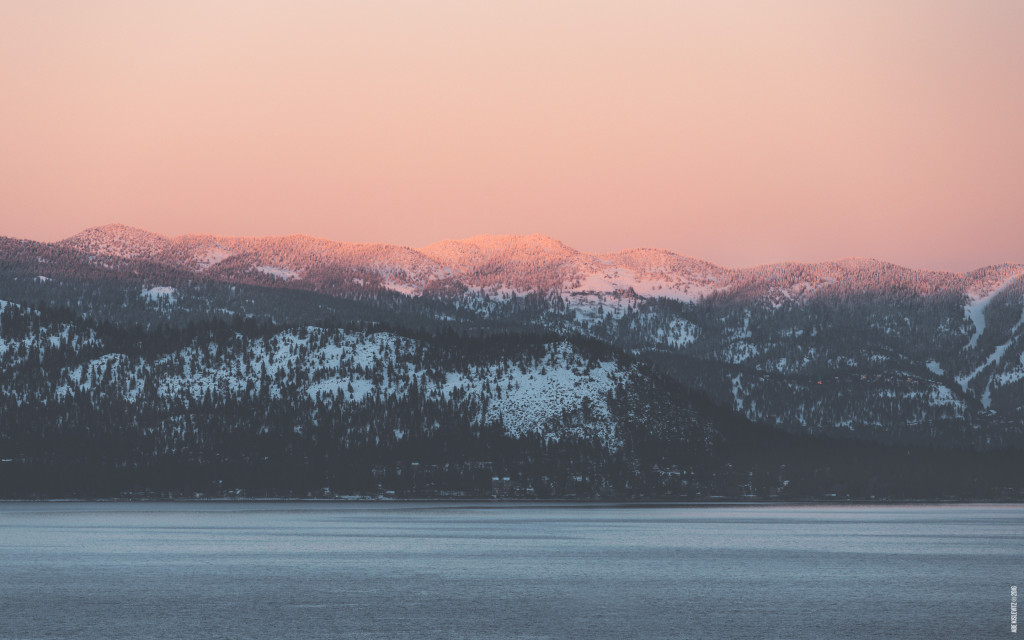 09KB
09KB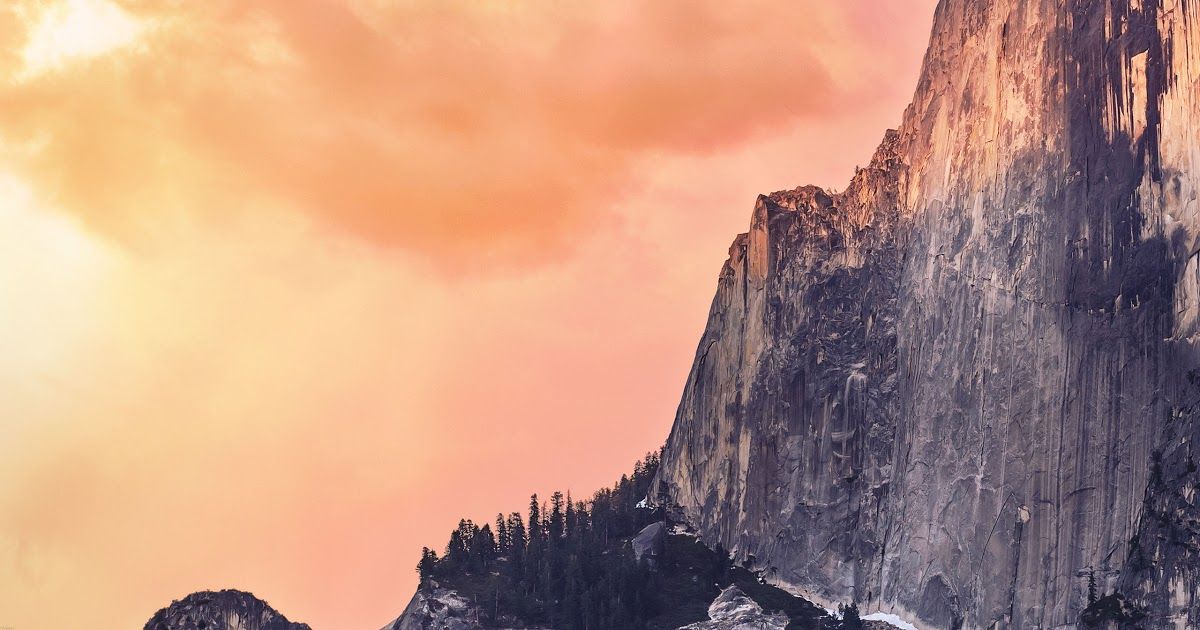 94KB
94KB 01KB
01KB 88KB
88KB 79KB
79KB
 Нажмите значок + и выберите папку, которую хотите добавить.
Нажмите значок + и выберите папку, которую хотите добавить.