Содержание
Как восстановить компьютеры Mac M1 и переустановить macOS
Наряду с переходом на Apple Silicon выполнение таких действий, как восстановление, на Mac M1 отличается от их предшественников Intel. Следуйте инструкциям, чтобы узнать, как оживить и восстановить компьютеры Mac M1, в чем разница, когда их использовать и что попробовать, прежде чем предпринимать эти шаги.
Для восстановления (сброса настроек) на компьютерах Intel Mac используется восстановление macOS. Хотя это все еще вариант для таких вещей, как переустановка macOS на Mac M1, есть другой процесс для полного восстановления Mac M1 или, в ограниченных случаях, необходимость оживить Mac M1.
Что такое возрождение Mac M1?
Вот как Apple описывает, когда вам нужно «оживить» Mac M1 и что он делает:
В очень редких случаях, таких как сбой питания во время обновления macOS, Mac может перестать отвечать на запросы, поэтому необходимо восстановить прошивку. A revive обновляет прошивку и обновляет recoveryOS до последней версии.
Восстановление предназначено для того, чтобы не вносить никаких изменений в начальный том, том данных пользователя или любые другие тома.
Однако имейте в виду, что если вам нужно переустановить macOS после выполнения восстановления, это приведет к стиранию вашего диска.
Что такое восстановление Mac M1?
Восстановление приведет к стиранию диска вашего Mac, но также восстановит прошивку, обновит recoveryOS до самой последней версии и переустановит последнюю версию macOS. Таким образом, вы захотите создать резервную копию своих данных.
Уже пробовали переустановить macOS?
Если вы можете загрузить свой Mac M1 в режим восстановления macOS, вы сможете переустановить macOS без необходимости восстановления или выполнения полного восстановления, для чего потребуется второй Mac и конфигуратор Apple 2. Это приведет к удалению данных с вашего диска.
Когда ваш Mac выключен, нажмите и удерживайте кнопку питания, пока не увидите «Загрузка параметров запуска». Выберите «Параметры» и нажмите «Продолжить». При необходимости введите свой пароль. Теперь выберите «Переустановить macOS», нажмите «Продолжить» и следуйте инструкциям.
Выберите «Параметры» и нажмите «Продолжить». При необходимости введите свой пароль. Теперь выберите «Переустановить macOS», нажмите «Продолжить» и следуйте инструкциям.
Что нужно для оживления или восстановления компьютеров Mac M1
Если вы не можете этого сделать или знаете, что хотите полностью восстановить свой Mac M1, вот что вам понадобится:
Второй Mac с установленной последней версией Apple Configurator 2 (и доступом в Интернет). Apple отмечает: «Вам может потребоваться настроить порты веб-прокси или брандмауэра, чтобы разрешить весь сетевой трафик с устройств Apple в сеть Apple 17.0.0.0/8». Подробнее об этом читайте здесь. Кабель USB-C — USB-C (или кабель USB-A — C). Apple отмечает, что он должен поддерживать питание и данные, а кабели Thunderbolt 3 не будут работать в этом процессе.
Как оживить или восстановить
Если ваш M1 Mac не отвечает, вы можете сначала попробовать оживить, при этом ваши данные не будут удалены. Если это не сработает или вы знаете, что хотите стереть данные с вашего Mac M1, вы можете выполнить восстановление.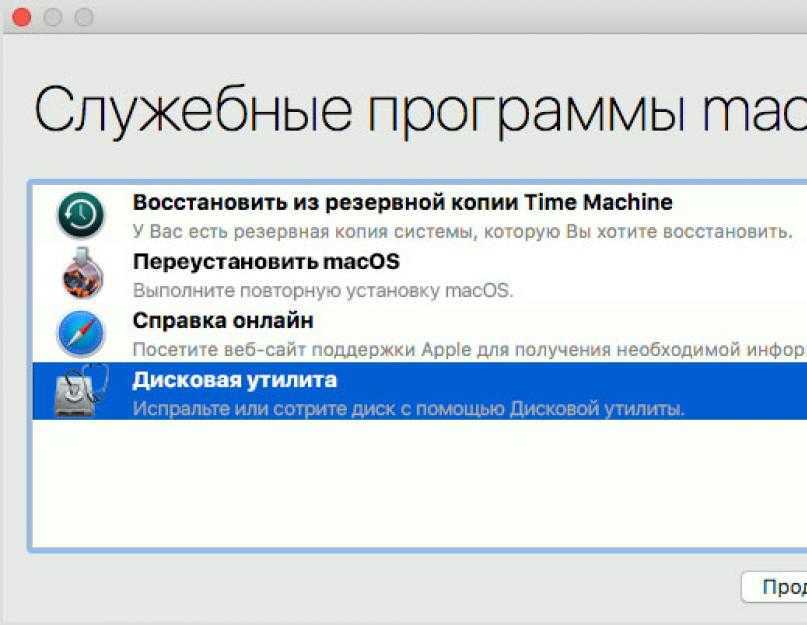 Вот основные шаги:
Вот основные шаги:
Запустите Apple Configurator 2 на дополнительном Mac и подключите его к Mac, у которого возникли проблемы. Перезагрузите Mac M1, который не отвечает, с помощью специальной последовательности. Используйте Apple Configurator 2 на дополнительном Mac, чтобы оживить или восстановить
На вторичном (рабочем) Mac
Убедитесь, что у вас установлена последняя версия Apple Configurator 2. Подключите к источнику питания и подключите к Интернету. Подключите кабель USB-C. Запустите Apple Configurator 2.
Подготовка неработающего MacBook Air или Pro M1
Нажмите кнопку питания Удерживая кнопку питания нажатой, одновременно нажмите все эти клавиши в течение примерно 10 секунд Правая клавиша Shift Клавиша выбора влево Левая клавиша управления Через 10 секунд отпустите все клавиши, кроме кнопки питания, пока на Mac не отобразится в Apple Configurator 2 на дополнительном компьютере Mac
Apple отмечает, что «вы не увидите никакой активности на экране» на Mac, который вы пытаетесь оживить / восстановить.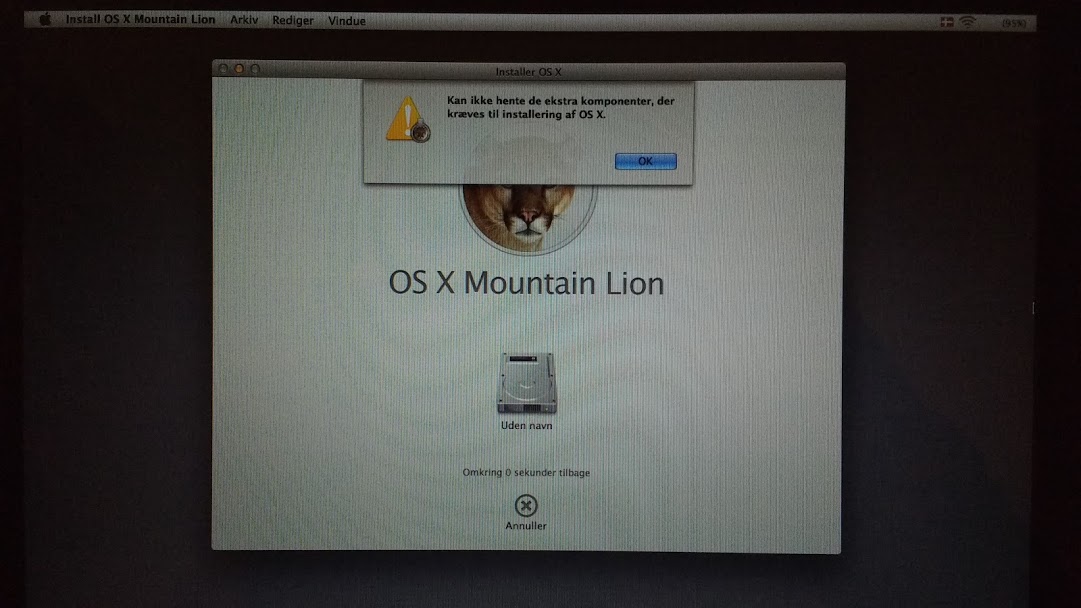
Подготовка неработающего Mac mini M1
Подключите его к монитору, чтобы увидеть, когда процесс будет завершен. Отключите кабель питания Mac mini как минимум на 10 секунд. Нажмите и удерживайте кнопку питания. Удерживая нажатой кнопку питания, снова подключите кабель питания. Отпустите кнопку питания. Вы должны увидеть. индикатор состояния загорится красным (желтым), но на данный момент вы не увидите никакой активности на экране
Оживление со вторичного (рабочего) Mac
В Apple Configurator 2 выберите Mac M1, который необходимо оживить / восстановить. В верхней строке меню выберите «Действия»> «Дополнительно» или щелкните устройство, удерживая нажатой клавишу «Control»> «Дополнительно», выберите «Восстановить устройство». Apple отмечает, что «Когда вы восстанавливаете прошивку, вы должны проверить что процесс прошел успешно, потому что Apple Configurator 2 может вас не предупредить ». Теперь вы можете выйти из Apple Configurator 2 и отсоединить USB-кабель.
Восстановление со вторичного (рабочего) Mac
В Apple Configurator 2 выберите Mac M1, который вы хотите восстановить. В строке меню вверху выберите «Действия»> «Восстановить» или, удерживая клавишу Control, щелкните M1 Mac> «Восстановить». Выберите «Восстановить» в диалоговом окне, чтобы подтвердить процесс. Процесс может занять некоторое время и во время этого появится и исчезнет логотип Apple. Когда процесс будет завершен, Mac перезагрузится. Как и в случае с оживлением: «Когда вы восстанавливаете Mac, вы должны убедиться, что процесс прошел успешно, потому что Apple Configurator 2 может вас не предупредить». Apple подчеркивает, что при успешном восстановлении для Mac M1 появится Ассистент настройки macOS.Вы можете выйти из Apple Configurator 2 на дополнительном Mac и отсоединить USB-кабель.
В строке меню вверху выберите «Действия»> «Восстановить» или, удерживая клавишу Control, щелкните M1 Mac> «Восстановить». Выберите «Восстановить» в диалоговом окне, чтобы подтвердить процесс. Процесс может занять некоторое время и во время этого появится и исчезнет логотип Apple. Когда процесс будет завершен, Mac перезагрузится. Как и в случае с оживлением: «Когда вы восстанавливаете Mac, вы должны убедиться, что процесс прошел успешно, потому что Apple Configurator 2 может вас не предупредить». Apple подчеркивает, что при успешном восстановлении для Mac M1 появится Ассистент настройки macOS.Вы можете выйти из Apple Configurator 2 на дополнительном Mac и отсоединить USB-кабель.
Для получения дополнительной информации о возрождении и восстановлении компьютеров Mac M1 вы можете найти документ поддержки Apple здесь. И вот документ поддержки по использованию восстановления macOS на компьютерах Mac M1, включая переустановку macOS.
Как переустановить macOS на M1 Apple Silicon Mac 🎮
- Mac
Если вы являетесь счастливым обладателем Apple Silicon Mac с чипом M1, вы можете узнать, как выполнять определенные задачи по устранению неполадок, такие как переустановка macOS, принудительный перезапуск и загрузка в безопасном режиме, поскольку процедуры немного отличаются.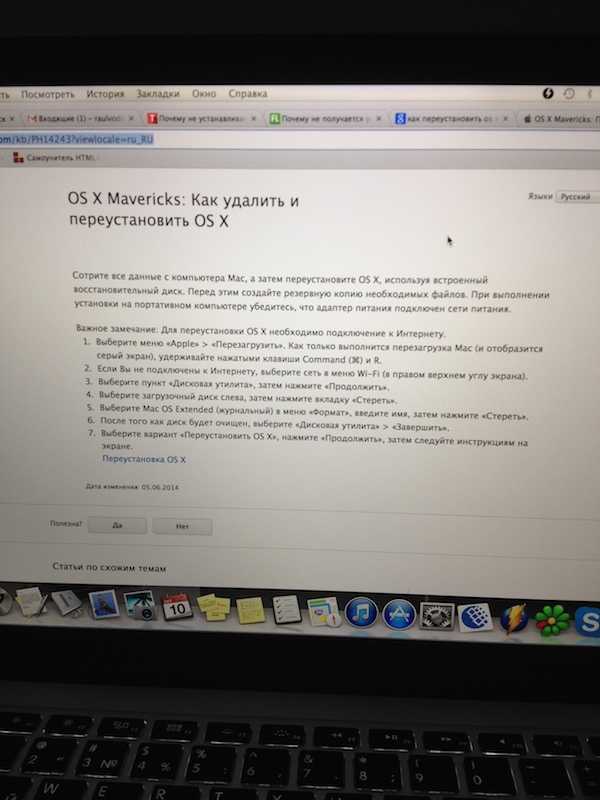 с исходящих компьютеров Intel Mac из-за изменений в архитектуре системы.
с исходящих компьютеров Intel Mac из-за изменений в архитектуре системы.
Переустановка macOS иногда может быть необходимым шагом для устранения неполадок, если вы столкнулись с какими-либо проблемами с системным программным обеспечением на вашем Mac. Иногда это может помочь решить любопытные системные сбои и проблемы с приложениями, общую низкую производительность и другое неожиданное поведение, которое в противном случае было бы нелегко отследить или исправить. К счастью, с Apple Silicon Mac вы можете переустановить macOS в своей системе, сохранив при этом все файлы и настройки. Обычно это делается путем загрузки Mac в режиме восстановления или с USB-накопителя.
Существующие пользователи Intel Mac могут уже знать о загрузке в Recovery на Intel Mac, но Apple изменила шаги, необходимые для входа в режим восстановления на новых Mac M1 Apple Silicon, и, таким образом, переустановка macOS также немного отличается. Кроме того, несомненно, есть новые пользователи, перешедшие на платформу с Windows, которые менее знакомы. В любом случае не волнуйтесь, мы рассмотрим возможность переустановки macOS на Apple Silicon Mac из режима восстановления.
В любом случае не волнуйтесь, мы рассмотрим возможность переустановки macOS на Apple Silicon Mac из режима восстановления.
Что такое Apple Silicon M1 Mac?
В ноябре Apple выпустила первые Mac с чип M1 на базе Arm, дебютирующий в новых 13-дюймовых моделях MacBook Pro, MacBook Air и Mac mini 2020 года. Чип M1 получил восторженные отзывы за его невероятную производительность и эффективность и стал кульминацией более чем десятилетней работы Apple над чипами, созданными для iPhone и iPad.
В качестве «системы на кристалле» M1 объединяет несколько различных компонентов, включая ЦП, графический процессор, архитектуру унифицированной памяти (ОЗУ), нейронный движок, Secure Enclave, контроллер SSD, процессор сигналов изображения, механизмы кодирования / декодирования, Контроллер Thunderbolt с поддержкой USB 4 и многим другим, каждый из которых поддерживает различные функции Mac.
До сих пор на Mac использовалось несколько микросхем для ЦП, ввода-вывода и безопасности, но усилия Apple интеграция этих чипов является причиной того, что M1 намного быстрее и эффективнее, чем предыдущие чипы Intel.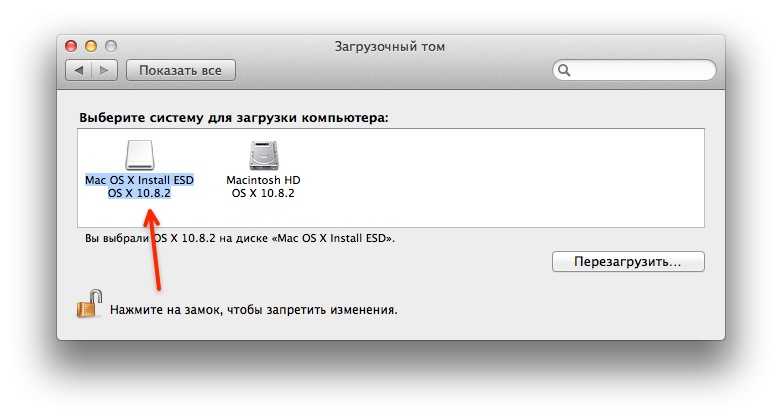 Унифицированная архитектура памяти, включенная Apple, также является важным фактором, поскольку все технологии M1 могут получать доступ к одним и тем же данным без необходимости переключаться между несколькими пулами памяти.
Унифицированная архитектура памяти, включенная Apple, также является важным фактором, поскольку все технологии M1 могут получать доступ к одним и тем же данным без необходимости переключаться между несколькими пулами памяти.
«Силикон Apple» относится к микросхемам, производимым Apple. В Mac они заменяют процессоры Intel, которые они использовали в течение последних 14 лет, и в конечном итоге также заменят графические процессоры AMD в Mac более высокого класса. Силикон Apple впервые появился в оригинальном iPad.
M1 — первый процессор Mac от Apple. Вот его характеристики:
- 5-нанометровый техпроцесс;
- 8-ядерный ЦП
- 4 ядра производительности
- 4 ядра эффективности
- 7- или 8-ядерный графический процессор (GPU)
- 16-ядерный Neural Engine
- 8 ГБ или 16 ГБ ОЗУ
Apple называет это системой на кристалле (SoC), потому что она состоит из нескольких компонентов, которые обычно являются отдельными, и помещает их все на одном кристалле. Сюда входят ЦП, графический процессор, контроллеры USB и Thunderbolt, Secure Enclave, Neural Engine, процессор сигналов изображения, оборудование для обработки звука и многое другое. Это приводит к повышению производительности и времени автономной работы. Прочтите все о заявлениях Apple о производительности M1 и эффективности батареи.
Сюда входят ЦП, графический процессор, контроллеры USB и Thunderbolt, Secure Enclave, Neural Engine, процессор сигналов изображения, оборудование для обработки звука и многое другое. Это приводит к повышению производительности и времени автономной работы. Прочтите все о заявлениях Apple о производительности M1 и эффективности батареи.
Apple решила сначала выпустить собственный кремний для своих более доступных компьютеров Mac, пользующихся популярностью у обычных потребителей. Стоимость этих компьютеров Mac:
- MacBook Air за 999 и 1249 долларов
- 13-дюймовый MacBook Pro за 1299 долларов и 1499 долларов
- Mac mini за 699 и 899 долларов
- Apple объявила о двухлетнем переходе, что означает, что в течение двух лет на каждом Mac будут чипы собственной разработки Apple. Итак, появятся новые Mac с кремнием Apple.
Новый инструмент восстановления на Apple Silicon M1 Mac
После входа в учетную запись пользователя вы увидите частичный список параметров восстановления.
- Восстановить с Time Machine: используйте этот параметр, если вы хотите восстановить свой Mac с предыдущего раза. Резервное копирование машины. Это полезно, если вы потеряли кучу файлов, изменили настройки или установили приложение, которое вызвало серьезные проблемы с вашим Mac.
- Переустановите MacOS. Если у вас возникли проблемы с MacOS, вы можете попробовать этот вариант позволяет переустановить последнюю версию MacOS без удаления каких-либо файлов и потери данных.
- Safari: вы можете использовать браузер Apple для поиска и устранения неполадок, связанных с ремонтом вашего Mac.
- Дисковая утилита: инструмент, который вы будете использовать для ремонта, устранения неполадок или очистки жесткого диска.
В строке меню в верхней части экрана у вас также будет доступ к другим приложениям. и такие инструменты, как Терминал, Общий доступ к диску и Утилита безопасности при запуске.
Совет. Если вы используете режим восстановления для устранения каких-либо ошибок, рекомендуется сначала оптимизировать Mac с помощью Outbyte MacRepair , чтобы избежать сбоев во время процесса. Он также очищает ваше хранилище, чтобы у вас было больше места для обновлений.
Он также очищает ваше хранилище, чтобы у вас было больше места для обновлений.
Как выполнить M1 Apple Silicon Mac переустановить macOS
Если вы уже являетесь пользователем macOS, вы, вероятно, читаете это, потому что уже пытались загрузиться ваш Mac в режим восстановления, нажав клавиши Command + R при загрузке, как на Intel Mac, но безрезультатно с Apple Silicon. Итак, без лишних слов, давайте начнем с нового метода.

Переустановка MacOS займет некоторое время, в зависимости от скорости компьютера и скорости интернет-соединения, поэтому наберитесь терпения.
Помните, что приведенные выше действия предназначены для переустановки macOS без потери настроек или каких-либо данных, хранящихся на вашем M1 Mac. Однако, если вы хотите выполнить чистую установку macOS и использовать систему как новую, вам необходимо очистить диск, на котором установлена операционная система, прежде чем выбрать параметр «Установить macOS» в утилитах macOS. Это называется сбросом к заводским настройкам, и вы можете узнать больше о процедуре удаления и сброса настроек M1 Apple Silicon Mac здесь.
Это называется сбросом к заводским настройкам, и вы можете узнать больше о процедуре удаления и сброса настроек M1 Apple Silicon Mac здесь.
Как сбросить Apple Silicon M1 Mac
Чтобы полностью удалить всю вашу информацию с жесткого диск и переустановите MacOS, откройте Дисковую утилиту и выберите внутренний диск с надписью Macintosh HD. Щелкните «Стереть» и следуйте инструкциям. Оставьте имя и формат тома в покое, но для справки, это должно быть «Macintosh HD» для имени и AFPS для формата. Нажмите «Стереть».
Через несколько секунд жесткий диск будет полностью очищен вместе со всеми вашими файлами, учетными записями пользователей и приложениями.
После этого закройте Дисковую утилиту и выберите «Переустановить MacOS» из списка вариантов. Вам будет предложено выбрать место для его установки, которым должен быть Macintosh HD (или любое другое имя, которое вы дали своему жесткому диску, если вы решили его изменить).
Затем ваш Mac загрузит последнюю версию MacOS, установите его, и когда он будет завершен, он будет так, как будто его никогда не настраивали.
10, 2022
Как переустановить Mac OS на Макбуке. Чистая установка macOS, или как переустановить (восстановить заводские настройки) Mac
Современная техника постоянно развивается. Одновременно с техникой развивается и программное обеспечение? под управлением которого она работает. Но несмотря на постоянное совершенствование, временами программное обеспечение дает сбой? и его необходимо переустановить. Существует несколько способов переустановки: восстановление, или так называемая – установка с нуля.
В особом разделе жесткого диска Macbook Air хранятся утилиты, позволяющие восстановить систему. Для запуска режима восстановления во время загрузки удерживайте нажатыми кнопки “Command” и “R” до момента появления логотипа Apple.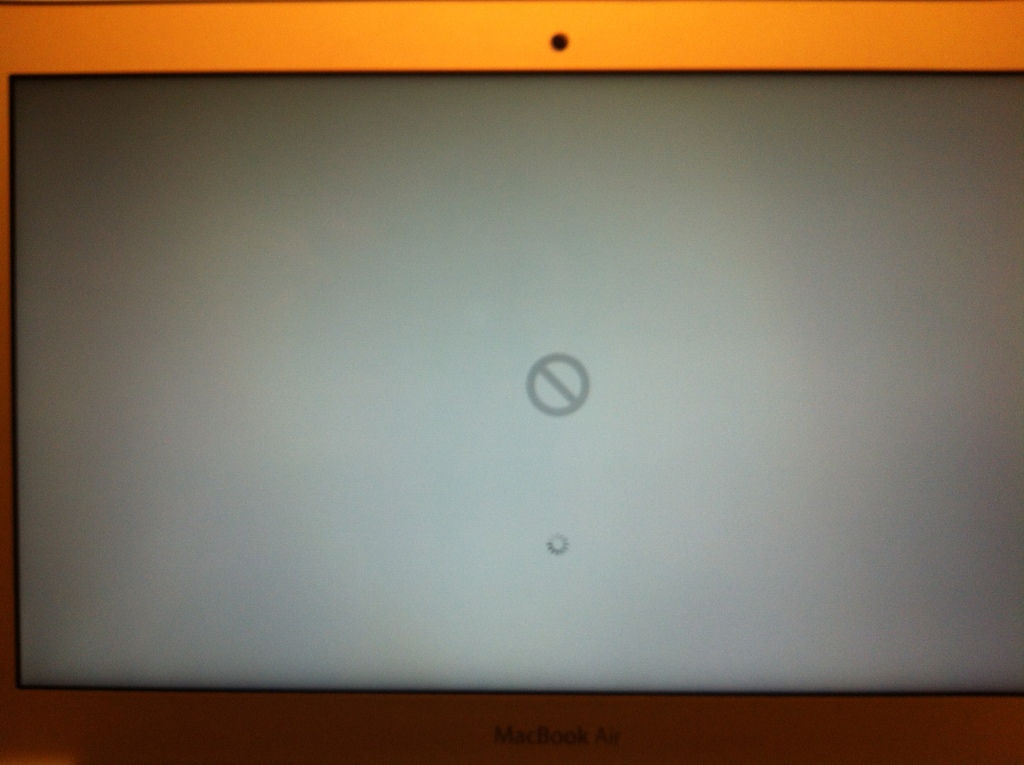 Появление логотипа свидетельствует о запуске процесса восстановления. После завершения восстановления должен загрузиться чистый рабочий стол, на котором будет строка меню операционной системы, а также окно приложения “Утилиты Mac OS”. Если загрузился ваш рабочий стол – значит, что-то не так. Запустите восстановление ОС заново.
Появление логотипа свидетельствует о запуске процесса восстановления. После завершения восстановления должен загрузиться чистый рабочий стол, на котором будет строка меню операционной системы, а также окно приложения “Утилиты Mac OS”. Если загрузился ваш рабочий стол – значит, что-то не так. Запустите восстановление ОС заново.
Также существует возможность переустановки системы через интернет. Это используется в случае невозможности восстановления с жесткого диска когда, например, раздел восстановления был поврежден или очищен. Как и в первом случае, для запуска восстановления удерживайте нажатыми клавиши “Command” и “R”. Восстановление происходите через WiFi непосредственно с удаленных серверов Apple. Поскольку процесс восстановления полностью автоматизирован, то возможности пользователя в нем существенно ограничены. Вы сможете выбрать канал связи или ввести пароль для WiFi соединения. После завершения восстановления макбук перегрузится – и вы увидите рабочий стол.
Макбук можно переустановить и при помощи удаленного привода. Для этого разрешите эту функцию в настройках. Запустите удаленную установку системы из пункта “Утилиты”, что находится в “Приложениях”. Для обеспечения качественной установки системы соблюдайте все инструкции, отображаемые на экране.
Для этого разрешите эту функцию в настройках. Запустите удаленную установку системы из пункта “Утилиты”, что находится в “Приложениях”. Для обеспечения качественной установки системы соблюдайте все инструкции, отображаемые на экране.
В самых современных макбуках поддерживается возможность переустановки с USB-накопителя, который поставляется вместе с устройством. Для этого подключите флеш-карту к устройству и запустите его. В появившемся окне выберите пункт “Переустановка MacBook”. Дождитесь завершения процесса и перезапустите устройство.
Следуя этой инструкции, вы всегда сможете переустановить систему на macbook air, причем этот процесс не отнимет много времени и не вызовет каких-либо затруднений.
Операционная система Mac OS X по праву считается одной из самых надежных и стабильных, но, к сожалению, полностью от неприятностей не застрахована и она. Именно поэтому пользователю Mac нужно знать как переустановить Mac OS X через Recovery самостоятельно.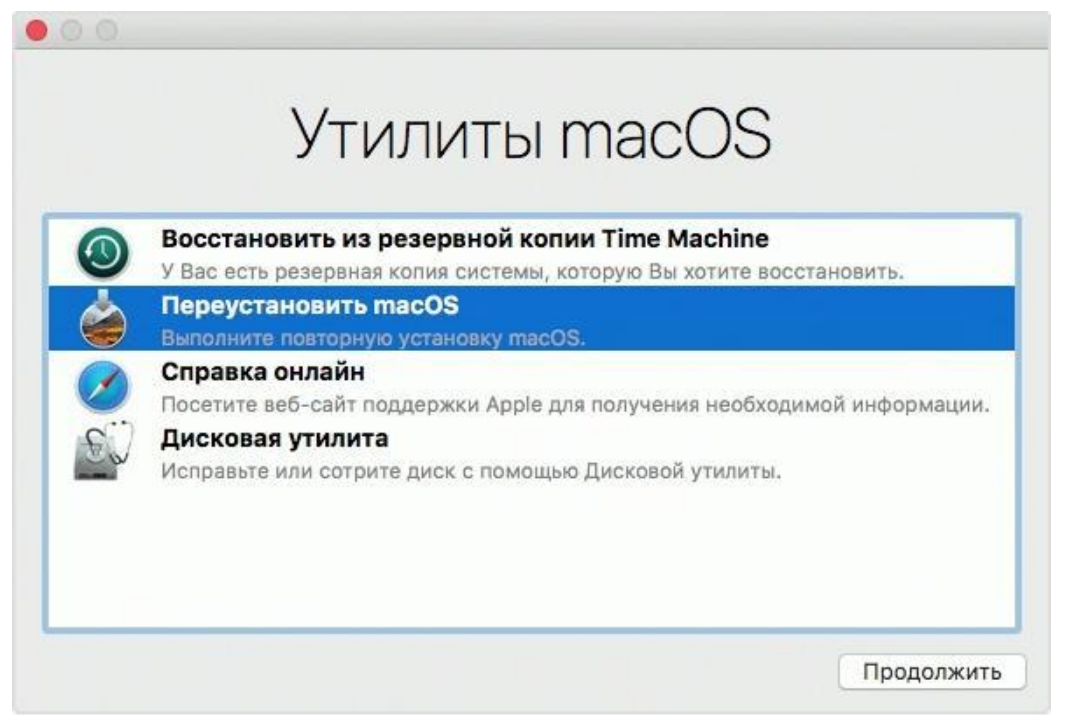 Такая переустановка возможна во всех ОС для компьютеров Apple, начиная с Mac OS X 10.7 Lion. Режим Recovery позволяет при наличие подключения к Интернет загрузить актуальную версию операционной системы и установить ее, не прибегая к записи файлов на носители. Переустановка Mac OS X через Recovery очень удобна для владельцев MacBook, так как большинство новых ноутбуков выпускаются без оптического привода, а создание загрузочной флешки может быть достаточно хлопотным делом, особенно для новичка.
Такая переустановка возможна во всех ОС для компьютеров Apple, начиная с Mac OS X 10.7 Lion. Режим Recovery позволяет при наличие подключения к Интернет загрузить актуальную версию операционной системы и установить ее, не прибегая к записи файлов на носители. Переустановка Mac OS X через Recovery очень удобна для владельцев MacBook, так как большинство новых ноутбуков выпускаются без оптического привода, а создание загрузочной флешки может быть достаточно хлопотным делом, особенно для новичка.
Разработчики Apple предоставили возможность не только скачать операционную систему из сети, но и восстановить из резервной копии при помощи Time Machine, а также произвести исправление файлов при помощи специальной «Дисковой утилиты». Если вы заметили, что операционная система вашего Mac работает не так как раньше, начать устранение проблемы нужно именно с проверки диска штатной «Дисковой утилиты». Если устранение ошибок не помогло, тогда стоит задуматься о восстановлении Mac OS X через Time Machine или скачивании файлов операционной системы из Сети. Мы рассмотрим как переустановить Mac OS X из Интернета.
Мы рассмотрим как переустановить Mac OS X из Интернета.
Как войти в режим Recovery
- В первую очередь убедитесь, что ваш Mac подключен к сети Интернет
- Обычным способом выключите свой компьютер. Иногда при «зависании» ОС это невозможно сделать при помощи меню — в этом случае устройство выключается при помощи кнопки Power
- Подождите 30-40 секунд (это делается для того, чтобы не повредить жесткий диск устройства) и включите Mac кнопкой питания. Сразу после включения зажмите ⌘Cmd и R на клавиатуре.
- После выполнения описанных выше действий на экране компьютера появится меню выбора утилит Mac OS X
- Подключитесь к сети Интернет через Wi-Fi
- Выберите из списка «Переустановить Mac OS X»
- Запаситесь терпением, так как объем файлов ОС достаточно внушителен и многое зависит от скорости соединения с Сетью
Переустановка macOS (OS X) может выполняться по совершенно разным причинам (продажа компьютера, решение программных проблем или таковых с железом).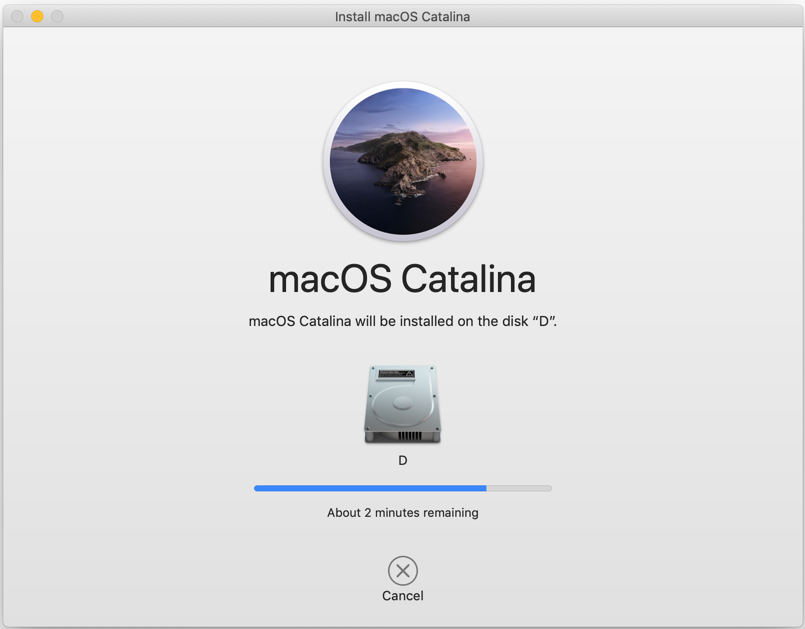 В любом случае, это достаточно простой (особенно относительно компьютеров на базе Windows) процесс не требующий создания загрузочной флешки.
В любом случае, это достаточно простой (особенно относительно компьютеров на базе Windows) процесс не требующий создания загрузочной флешки.
Существует три основных вида переустановки macOS — с полной очисткой данных (если вы, к примеру, будете продавать Mac), без удаления личных данных и восстановление из резервной копии.
Внимание!
- Оба вида установки требуют наличия активного интернет-соединения (операционная система напрямую скачивается с серверов Apple). Если такового нет, то потребуется создание загрузочной флешки на другом Mac или PC.
- Если вам важна сохранность данных не забудьте сделать резервную копию (если есть второй диск на Mac или внешний жёсткий диск воспользуйтесь утилитой Time Machine).
Переустановка macOS (OS X) с полным форматированием данных
Шаг 1
Выполните запуск macOS в режиме восстановления, для чего при включении или при перезагрузке компьютера удерживайте зажатыми клавиши Command (⌘) + R или Option (⎇) + Command (⌘) + R (если выполнить загрузку из раздела восстановления macOS не удастся, то благодаря этому сочетанию клавиш вы запустите восстановление macOS через Интернет) до тех пор, пока не появится логотип Apple на дисплее
Шаг 2
После завершения загрузки отобразится окно утилит (Служебные программы macOS / Улилиты OS X). Откройте «Дисковую утилиту» и отформатируйте системный жёсткий диск
Откройте «Дисковую утилиту» и отформатируйте системный жёсткий диск
Для этого:
- выберите том или диск в левом боковом меню и нажмите на кнопку Стереть
- в качестве формата выберите «Mac OS Extended (журнальный)»
- введите новое имя тома или диска
- если вы хотите полностью обезопасить себя и исключить дальнейшее восстановления стёртых данных третьими лицами, нажмите «Параметры безопасности», при помощи передвижения слайдера укажите количество циклов перезаписи поверх старых данных и нажмите ОК. Функция перезаписи недоступна для SSD-накопителей
- нажмите Стереть и Готово
Шаг 3
Из окна утилит выберите пункт Переустановить macOS
или Переустановить OS X
Шаг 4
После скачивания и инсталляции macOS, компьютер перезагрузится и запустится ассистент настройки. Если компьютер идёт на продажу, то нажмите сочетание клавиш Command (⌘) + Q и выберите Выключить
, чтобы новый пользователь настроил Mac по своим требованиям
Переустановка macOS (OS X) с сохранением личных данных
На Mac возможна переустановка macOS на текущую или более старшую версию операционной системы без удаления личных данных. Весь процесс практически идентичен предыдущей главе за исключением того, что не требуется выполнять Шаг 2 (откажитесь от услуги «Дисковой утилиты» и не форматируйте жёсткий диск). После выбора пункта Переустановить macOS
Весь процесс практически идентичен предыдущей главе за исключением того, что не требуется выполнять Шаг 2 (откажитесь от услуги «Дисковой утилиты» и не форматируйте жёсткий диск). После выбора пункта Переустановить macOS
или Переустановить OS X
в «Дисковой утилите» произойдёт переустановка macOS на ту версию, которая была установлена на Mac последней.
Восстановление macOS (OS X) через Time Machine
Если у вас имеется резервная копия macOS созданная при помощи утилиты Time Machine можно выполнить восстановление системы. Во время такого восстановления жесткий диск очищается и всё его содержимое заменяется данными свежей macOS и информацией с резервной копии Time Machine.
Для восстановления macOS через Time Machine выполните следующие действия:
Шаг 1
Произведите запуск macOS в режиме восстановления, для чего при включении или при перезагрузке компьютера удерживайте зажатыми клавиши Command (⌘) + R или Option (⎇) + Command (⌘) + R (если выполнить загрузку из раздела восстановления macOS не удастся, то благодаря этому сочетанию клавиш вы запустите восстановление macOS через Интернет) до тех пор, пока не появится логотип Apple на дисплее
Шаг 2
После завершения загрузки отобразится окно утилит (Служебные программы macOS / Улилиты OS X). Из окна утилит выберите пункт Восстановить из резервной копии Time Machine
Из окна утилит выберите пункт Восстановить из резервной копии Time Machine
и нажмите кнопку Продолжить. Далее следуйте инструкции утилиты
Хотите получать больше полезной информации? Подписывайтесь на наши страницы в соц.сетях.
У нас можно починить всю технику Apple ☎ 953-94-11
Установка будет зависеть от версии системы, которую вы хотите поставить на компьютер. Скачать ее образ можно будет из AppStore либо с какого-нибудь удобного торрента, если вы не хотите обновлять в процессе, а планируете сделать это с нуля. Рекомендуется скачивать все же из AppStore. После этого можно начинать переустановку своей системы. Если вы хотите установить обновления, вам будет полезна информация о том, как узнать, какая Mac OS на ноутбуке уже стоит. Для этого:
- Щелкните по «яблочному» значку в левом углу экрана сверху.
- Найдите строчку «о компьютере», щелкните по ней.
- На экране появится окошко с информацией о версии установленной системы.

Установка Mac OS X с нуля
Установить десятую версию системы достаточно просто. Но помимо компьютера потребуется съемный информационный носитель со свободными 8 Gb места. Флешка ровно на 8 не подойдет, часть пространства там все равно занято. Когда у вас скачан образ системы, дальнейшие действия будут следующими:
- Щелкнуть правой кнопкой мышки по образу системы.
- Найти строчку «Показать содержимое пакета», кликнуть по нему.
- Копировать каталог InstallESD (для этого сначала перейти по адресу Contents/SharedSupport/InstallESD.dmg).
- Переместить и смонтировать каталог на рабочий стол.
Наступает время вставить флешку и открыть служебную дисковую утилиту. Она будет находиться в служебных программах во вкладке «Программы».
- Указать носитель через Дисковую утилиту.
- В поле «Наш носитель» найти вкладку «Разбить диск на разделы».
- Выбрать GUID-схему в параметрах.
- Найти вкладку «Восстановить».
- Перетащить образ системы, выбрать местом назначения «Наш носитель».

- Нажать на «Восстановить» и таким образом создать загрузочную флешку.
После того, как флешка стала загрузочной, начинается установка самой системы. Для этого, не вытыкая ее из гнезда, нажмите на «перезагрузить компьютер». Далее необходимо будет зажать кнопку Opt (она же Option) на клавиатуре ноутбука, чтобы выбрать том загрузки. Выбрав «наш носитель», начинайте устанавливать систему, следуя ее указаниям.
Установка обновлений
Зная, как переустановить систему, можно откатить ее после обновления или просто установить версию, которая больше всего устраивала. Но обновлять свою систему Apple предлагает пользователям по мере выхода обновлений, они могут оказаться весьма полезными. Чтобы MAC OS обновилась, нужно.
Большинство пользователей традиционно переходят на новую версию OS X путём элементарного нажатия кнопки «обновить» в App Store. Бесспорно это самый легкий способ, но в тоже время не всегда самый эффективный, так как со временем многие маководы замечают, что их система уже не такая шустрая как была в начале эксплуатации, а обновление — проблему не решает.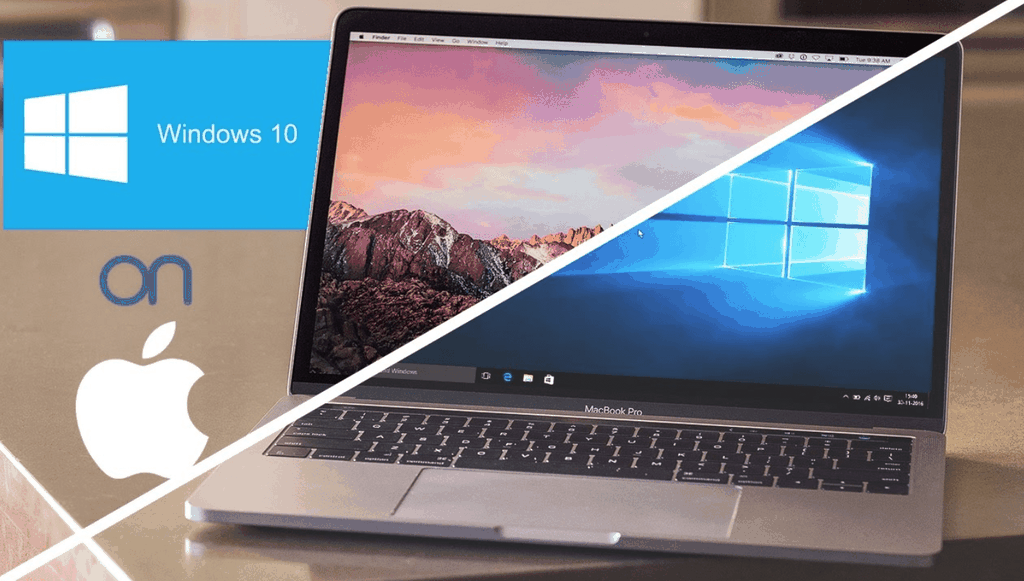
Особенно такой беде подвержены пользователи которые постоянно меняют и переустанавливают софт на своем Mac. Виной снижения быстродействия как раз и является различный системный мусор и «остатки» от удаленных программ которые благополучно остаются на месте при обновлении. Именно поэтому многие предпочитают устанавливать именно «чистую систему».
О чем нельзя забывать перед установкой «с нуля»
В первую очередь обязательно сделайте резервную копию системы. Для этого в штатном наборе программ OS X есть замечательная утилита Time Machine.
Также обязательно убедитесь, что все ваши контакты, календари, почта и т.д. синхронизируются с iCloud (настройки>iCloud)
Чистая установка OS X El Capitan пошагово
2. Перезагружаем Mac удерживая клавишу option
(она же alt
).
3. Выбираем в качестве загрузочного носителя флешку.
4. После того как Мас загрузит с флешки Recovery, визуально это будет происходить вот так,
открываем Дисковую утилиту
и форматируем жесткий диск Mac.
5. Для этого выбираем раздел жесткого диска в панели слева, затем в верхней панели нажимаем стереть
(формат и имя не меняйте) затем опять нажимаем стереть
(внизу).
6. После окончания форматирования закройте Дисковую утилиту
и выберите пункт переустановить OS X
.
7. В следующем окне выбираете только, что отформатированный жесткий диск и после окончания процесса установки получаете кристально чистую OS X El Capitan.
Кстати, переустановить систему с нуля можно и не заморачиваясь с флешкой. Правда нужно чтобы до этого на Mac уже стояла Capitan установленная также с нуля, иначе установиться та версия системы, которая шла «в коробке».
Итак, если такая необходимость возникнет, то перезагрузите Mac удерживая cmd + R
, откройте Дисковую утилиту
и отформатируйте жесткий диск как показано выше. После также выбираете Переустановить OS X
и дожидаетесь окончания установки.
Как переустановить macOS для быстрого и безупречно чистого Mac
Большинство пользователей Windows в какой-то момент переустанавливают свою операционную систему, но это не так распространено для пользователей Mac. Хотя существуют менее инвазивные способы заставить старый Mac чувствовать себя как новый, переустановка macOS в некоторых случаях может оказаться полезной.
Хотя существуют менее инвазивные способы заставить старый Mac чувствовать себя как новый, переустановка macOS в некоторых случаях может оказаться полезной.
Независимо от того, возникла ли у вас серьезная проблема и вы хотите начать все заново, или вы планируете продать свой Mac и вам нужно его перезагрузить, переустановка macOS — относительно безболезненный процесс. Мы проведем вас через это.
Примечание: Я выполнил этот процесс, используя MacBook Pro середины 2012 года под управлением OS X 10.7 Lion и закончил с macOS High Sierra. Процесс может немного отличаться на вашем компьютере.
Прежде чем начать: сделайте резервную копию!
Предположительно, вы пользовались этим компьютером какое-то время и храните на нем личные данные. Переустановка macOS сотрет все в вашей системе, поэтому очень важно сначала сделать резервную копию. Перед резервным копированием вы можете освободить место, избавившись от старых файлов, которые никогда не используете.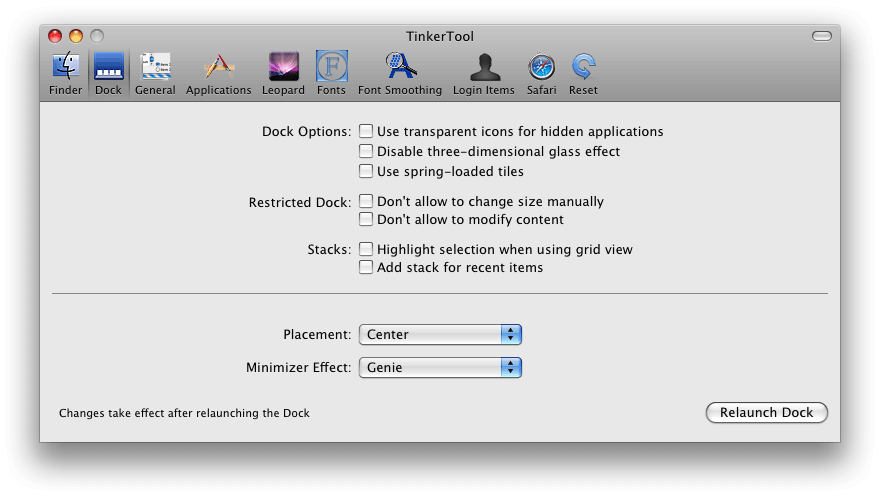
Самый простой способ резервного копирования — использование встроенного решения Apple Time Machine. Мы рассмотрели, как использовать Time Machine для резервного копирования вашего Mac; вам понадобится внешний жесткий диск, чтобы воспользоваться им.
Если вы не хотите использовать Time Machine или у вас нет внешнего жесткого диска, вы можете посмотреть альтернативное решение для резервного копирования Mac. Некоторые из них предлагают облачное резервное копирование, поэтому вам не понадобится дополнительное хранилище. Однако для резервного копирования в облаке почти всегда требуется платная подписка.
Если у вас небольшое количество файлов, вы можете синхронизировать наиболее важные файлы с Google Диском или другим облачным хранилищем. Другой альтернативой является копирование жизненно важных папок на USB-накопитель.
Что бы вы ни выбрали, помните, что этот процесс сотрет все на вашем Mac .
Выход из приложений
Прежде чем продолжить, вы также должны потратить время на выход из приложений на вашем компьютере. Такие службы, как Adobe Creative Cloud, ограничивают количество установок, которые вы можете использовать, поэтому вам следует выйти из системы, чтобы не тратить ее впустую на несуществующую систему.
Такие службы, как Adobe Creative Cloud, ограничивают количество установок, которые вы можете использовать, поэтому вам следует выйти из системы, чтобы не тратить ее впустую на несуществующую систему.
Выйдите из iTunes, открыв его и выбрав «Учетная запись » > «Выйти» . Вы можете выйти из iMessage, открыв Сообщения и выбрав Сообщения > Настройки . Выберите свою учетную запись на левой боковой панели и выберите Выйти .
Наконец, выйдите из iCloud, посетив Системные настройки > iCloud и выбрав Выйти .
Шаг 1. Загрузитесь в режиме восстановления
Раньше можно было переустановить ОС с помощью DVD-диска, поставляемого с Mac. Но поскольку у новых компьютеров Mac нет оптического привода, для этого мы будем использовать встроенный режим восстановления. Это будет работать на любом Mac под управлением OS X 10.7 Lion или более поздней версии.
Выключите свой Mac.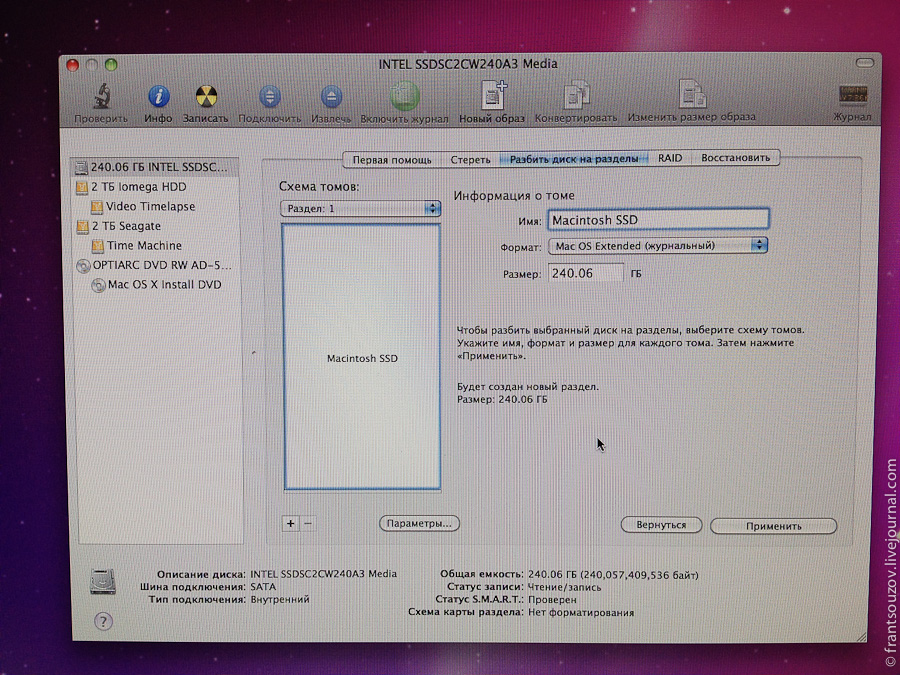 Удерживайте клавиши Cmd + R (одна из многих комбинаций клавиш запуска Mac) и снова включите питание. Продолжайте удерживать эти клавиши, пока не увидите логотип Apple. Через некоторое время вы увидите страницу macOS Utilities (или OS X Utilities ) с несколькими вариантами.
Удерживайте клавиши Cmd + R (одна из многих комбинаций клавиш запуска Mac) и снова включите питание. Продолжайте удерживать эти клавиши, пока не увидите логотип Apple. Через некоторое время вы увидите страницу macOS Utilities (или OS X Utilities ) с несколькими вариантами.
Если это не сработает (возможно, ваш компьютер зависает на логотипе Apple, как это было у меня), вам нужно вместо этого запустить режим восстановления через Интернет. Это запустит среду восстановления из Интернета, а не из раздела на жестком диске. Держите Cmd + Option + R при запуске для доступа к этому. Вместо логотипа Apple вы увидите вращающийся глобус.
Подключитесь к сети Wi-Fi, если вы еще этого не сделали. Затем немного подождите, пока ваш компьютер загрузит среду восстановления. Вам нужно будет выбрать свой язык, чтобы войти в режим восстановления.
При использовании режима восстановления через Интернет система может переустановить версию macOS, отличную от той, которую вы использовали.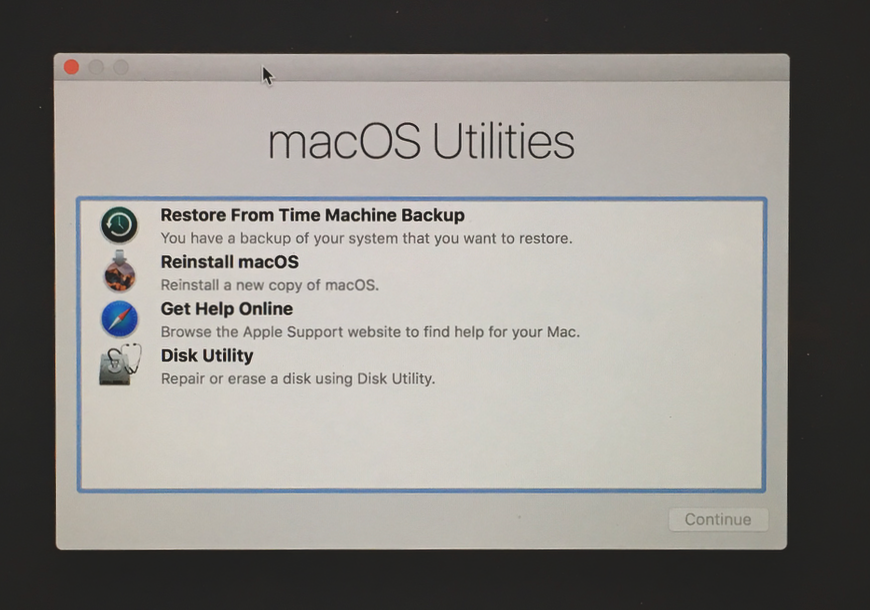 У меня был установлен Mavericks, хотя с самого начала я запускал Lion.
У меня был установлен Mavericks, хотя с самого начала я запускал Lion.
Шаг 2. Сотрите диск
Обратите внимание: если вы хотите просто переустановить macOS без потери данных, пропустите этот шаг и перейдите к разделу «Переустановка macOS» ниже.
Чтобы правильно переустановить ОС, сначала необходимо стереть диск. Для этого выберите в меню Дисковую утилиту .
Затем выберите свой внутренний жесткий диск (обычно помечен как Macintosh HD ) на левой боковой панели. Перейдите на вкладку Erase справа. Убедитесь, что Формат установлен на Mac OS Extended (в журнале) . Имя по умолчанию Macintosh HD подходит, если вы не предпочитаете что-то другое.
Нажмите Стереть и подтвердите операцию. Как только это будет сделано, вы будете готовы к новой установке macOS. Нажмите Cmd + Q , чтобы выйти из Дисковой утилиты.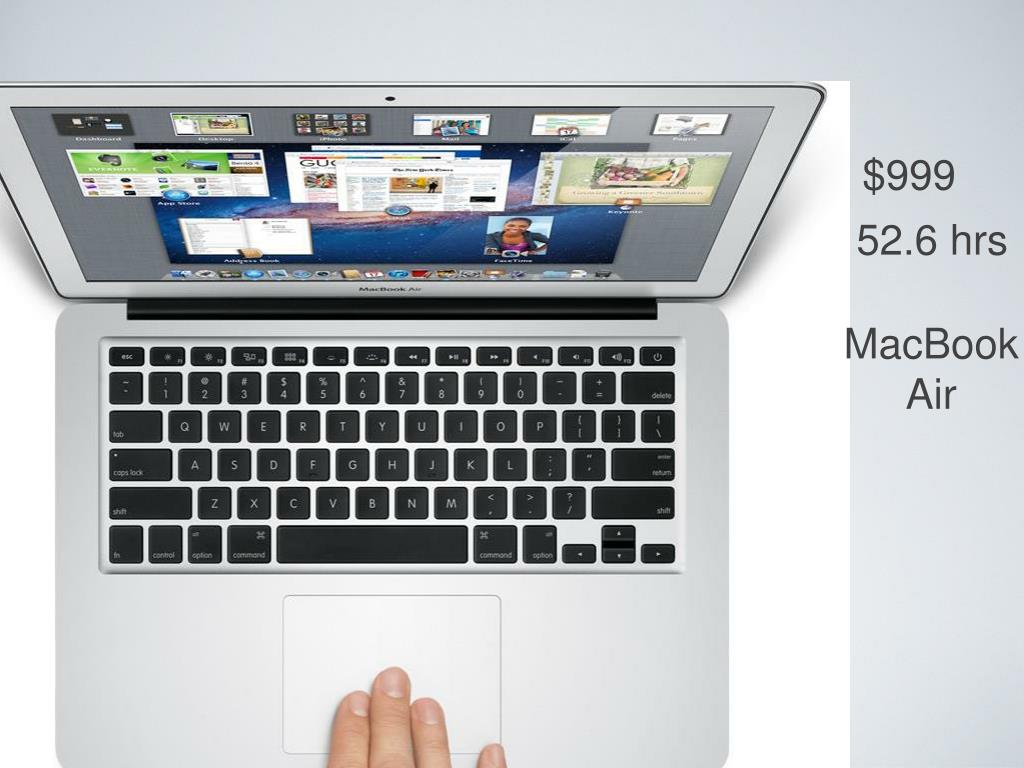
Шаг 3. Переустановка macOS
Вернувшись в меню macOS Utilities , выберите Переустановить macOS (или Переустановить OS X 9).0008). Нажмите Продолжить , чтобы продолжить; Apple проверит соответствие вашего компьютера требованиям для установки ОС. Вы можете увидеть приглашение ввести свой Apple ID как часть этого процесса.
Примите лицензионное соглашение, затем щелкните свой жесткий диск, чтобы выбрать его для установки. Нажмите Установить , чтобы начать процесс. В зависимости от характеристик вашего компьютера (и скорости интернет-соединения при использовании восстановления через Интернет) это займет некоторое время.
Как только вы увидите приветствие , ваш Mac вернулся к заводским настройкам по умолчанию. Если вы продаете или отдаете свой Mac, вы можете нажать Cmd + Q на этом этапе. Вам будет предложено выключить Mac; следующий владелец может продолжить настройку позже.
Если вы сохраняете свой Mac, мы поможем вам настроить его.
Шаг 4. Настройте macOS заново
Выберите свой регион на экране приветствия и нажмите Продолжить .
Затем подтвердите раскладку клавиатуры и нажмите Продолжить снова. Затем вам нужно будет подключиться к беспроводной сети (вы можете пропустить это сейчас, если это необходимо).
Продолжая, вы увидите экран «Перенос информации на этот Mac ». Здесь вы можете выбрать С Mac, резервной копии Time Machine или загрузочного диска , чтобы импортировать данные, которые вы создали ранее. Выберите Не передавать информацию сейчас , чтобы пропустить это; Вы можете пройти этот процесс позже.
Затем ваш Mac предложит вам войти в систему, используя свой Apple ID. Введите свои учетные данные здесь, чтобы войти, или выберите Создайте новый Apple ID , если у вас еще нет учетной записи (дополнительную информацию см. в разделе часто задаваемых вопросов об Apple ID). Если вы хотите использовать локальную учетную запись, выберите Не входить . Однако это не позволит вам использовать App Store, FaceTime и тому подобное.
в разделе часто задаваемых вопросов об Apple ID). Если вы хотите использовать локальную учетную запись, выберите Не входить . Однако это не позволит вам использовать App Store, FaceTime и тому подобное.
Примите положения и условия, а затем создайте учетную запись компьютера, если вы не вошли в систему с помощью Apple ID. Отсюда дайте компьютеру время для настройки, и вас встретит рабочий стол.
Шаг 5. Обновите macOS (если применимо)
На этом этапе вам следует проверить наличие обновлений macOS. Откройте Apple Menu в левом верхнем углу и нажмите Software Update , чтобы открыть App Store.
Вы увидите все обновления, доступные для текущей версии macOS, на вкладке Updates , но вам также следует проверить последнюю доступную версию macOS на вкладке Featured (или выполнить поиск macOS ). После того как вы подготовите свой Mac к обновлению, нажмите Получить на новой версии и следуйте инструкциям, чтобы инициировать обновление.
В зависимости от того, сколько лет вашему Mac, вы не сможете обновить его до последней версии. Мне удалось перейти на macOS 10.13 High Sierra на машине, где раньше работал Lion.
Если ваш Mac стал работать медленнее после обновления, воспользуйтесь этими советами, чтобы ускорить обновленную систему и повысить производительность.
Чистая установка macOS: Готово!
Теперь вы знаете, как создать резервную копию данных вашего Mac, очистить жесткий диск и установить новую копию macOS. Вам не нужно делать это в качестве шага по устранению неполадок, за исключением самых тяжелых обстоятельств. (Вот несколько причин, по которым вам может понадобиться переустановить macOS.) Но это важно, если вы продаете или дарите свой компьютер.
Если вы сохраняете свой Mac и любите играть в игры, ознакомьтесь с нашими советами по максимальному повышению производительности игр на Mac.
В качестве альтернативы, если сброс к заводским настройкам не устранил вашу проблему, узнайте, как устранить неполадки на вашем собственном Mac.
Как запустить ваш Mac в режиме восстановления через Интернет
В дополнение к загрузочному тому, который содержит загрузочную копию операционной системы вместе с вашими приложениями и данными, диск вашего Mac содержит скрытый раздел восстановления, с которого вы можете загрузиться в чтобы переустановить macOS, выполнить быструю проверку подключенных дисков и многое другое.
Но что, если, например, встроенный раздел восстановления будет поврежден? Введите Режим восстановления через Интернет (или Восстановление macOS через Интернет), интернет-версию режима восстановления на компьютерах Mac, которая загружает инструменты восстановления с серверов Apple.
В режиме восстановления через Интернет вы можете переустановить macOS и устранить неполадки в неудачном сценарии, когда загрузочный диск вашего Mac стал поврежденным или полностью нечитаемым.
В этом руководстве вы узнаете все о режиме восстановления через Интернет на Mac на базе Intel и Mac с Apple Silicon .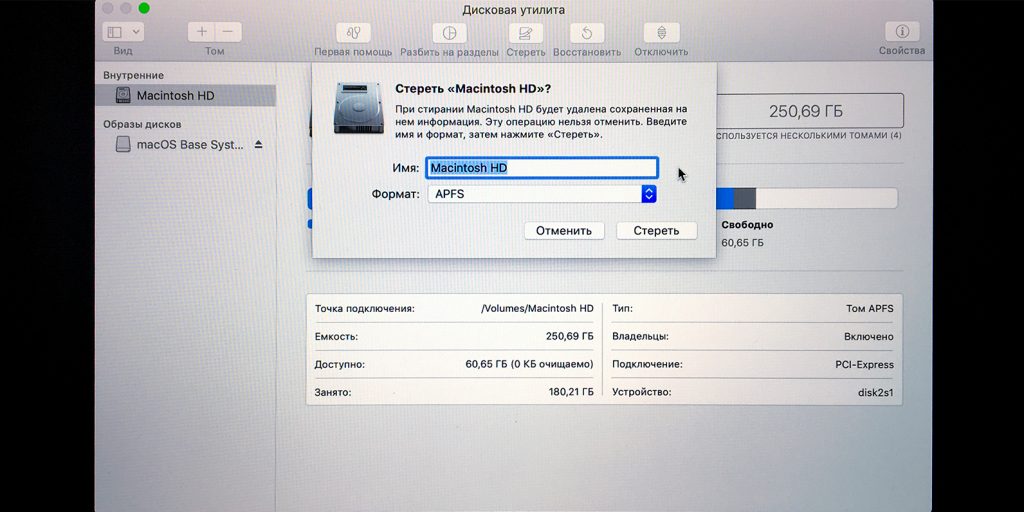 Вы также увидите, как использовать его в своих интересах, если на вашем диске возникла проблема или загрузочный диск был заменен или стерт.
Вы также увидите, как использовать его в своих интересах, если на вашем диске возникла проблема или загрузочный диск был заменен или стерт.
Экран восстановления через Интернет на Mac
Как войти в режим восстановления через Интернет
Действия по запуску Mac в режиме восстановления через Интернет зависят от его процессора. Вот как войти в режим восстановления через Интернет на Mac с Apple Silicon (M1, M1 Pro, M1 Max и его преемники) и Mac с процессором Intel.
Вход в режим восстановления через Интернет на Mac с Apple Silicon
Обратите внимание, что на компьютерах Mac с Apple Silicon шаги для входа во встроенное восстановление macOS или восстановление macOS через Интернет одинаковы.
Вот как запустить ваш Mac с Apple Silicon в режиме восстановления через Интернет:
1) Щелкните значок Apple, выберите Завершить работу и подождите, пока ваш Mac полностью выключится.
2) Нажмите и удерживайте кнопку питания Mac , пока не появится экран « Загрузка параметров запуска ».
3) Щелкните Опции > Продолжить .
4) Выберите том диска и нажмите Далее .
5) Выберите учетную запись администратора > Далее > введите пароль этой учетной записи администратора > Продолжайте , чтобы перейти в режим восстановления.
Отсюда вы можете выполнять различные доступные действия. Убедитесь, что Mac подключен к Wi-Fi, посмотрев на его значок справа вверху. Если это не так, щелкните значок Wi-Fi, чтобы сделать это.
Вход в режим восстановления через Интернет на Mac с процессором Intel
На Mac с процессором Intel, когда вы перезагружаете его и сразу же нажимаете Command + R , пока не появится экран запуска, вы вводите встроенный Система восстановления macOS. Если встроенное восстановление повреждено, недоступно из-за полного отказа диска или не работает по какой-либо другой причине, ваш Mac должен автоматически перейти в режим восстановления через Интернет.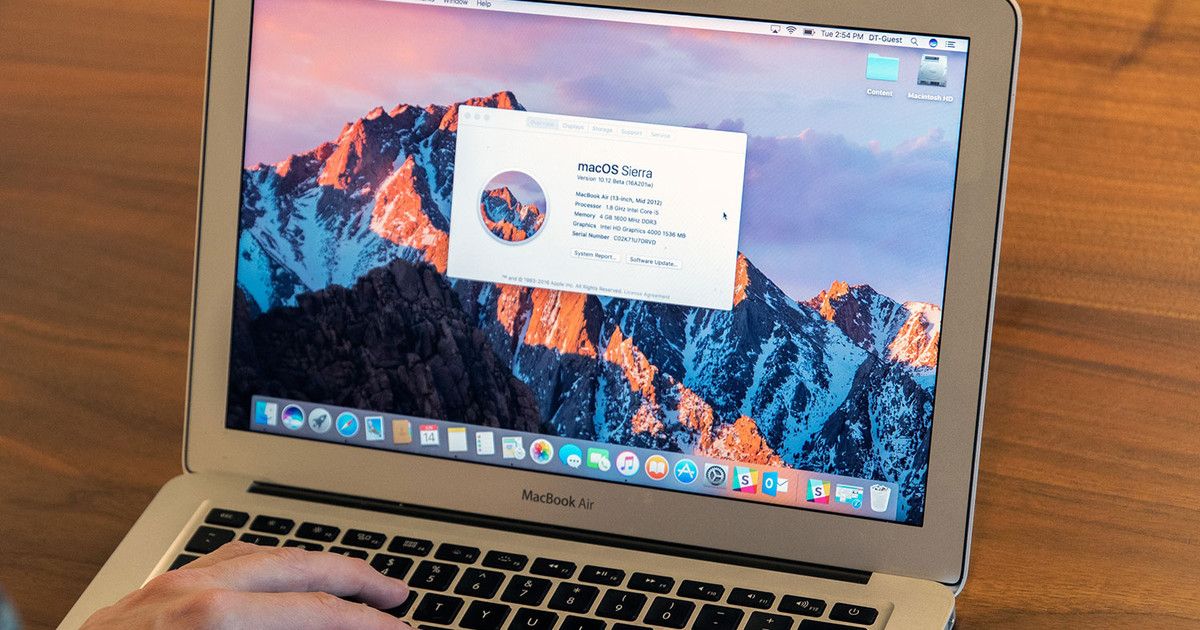 Но вы также можете сделать это вручную. Во время Internet Recovery вы увидите на экране вращающийся глобус.
Но вы также можете сделать это вручную. Во время Internet Recovery вы увидите на экране вращающийся глобус.
Вот как запустить ваш Mac с процессором Intel в режиме восстановления через Интернет:
1) В меню Apple выберите Перезагрузить или включите компьютер Mac, если он уже выключен.
2) Как только вы увидите стартовый экран или услышите звуковой сигнал запуска, нажмите и удерживайте любой набор клавиш, пока на экране не появится глобус с надписью «Запуск Internet Recovery. Это может занять некоторое время».
- Команда + Опция + Чтение переустановит последнюю версию macOS, совместимую с вашим Mac (в большинстве случаев). В противном случае это будет то же самое, что указано ниже.
- Command + Option + Shift + R попытается переустановить версию macOS или OS X, которая изначально была установлена на вашем Mac при его покупке.
 Если исходная версия недоступна, будет установлена ближайшая доступная версия.
Если исходная версия недоступна, будет установлена ближайшая доступная версия.
Примечание . Если у вас есть ноутбук Mac, убедитесь, что вы используете встроенную клавиатуру для входа в режим восстановления через Интернет, поскольку нажатие клавиши может не регистрироваться на внешних клавиатурах.
3) Дополнительно : введите пароль вашего Mac, если вы видите значок замка. Если вы видите его, выберите том, который вы хотите восстановить. Возможно, вам придется ввести пароль администратора Mac, если его спросят.
4) На следующем шаге появится меню Wi-Fi. Internet Recovery требуется подключение к Интернету для загрузки инструментов восстановления с серверов Apple. Щелкните меню, чтобы отобразить доступные сети Wi-Fi, выберите одну из них и введите ее пароль для подключения.
Совет . Если вы используете соединение Ethernet, вам не нужно подключаться к сети Wi-Fi во время восстановления через Интернет.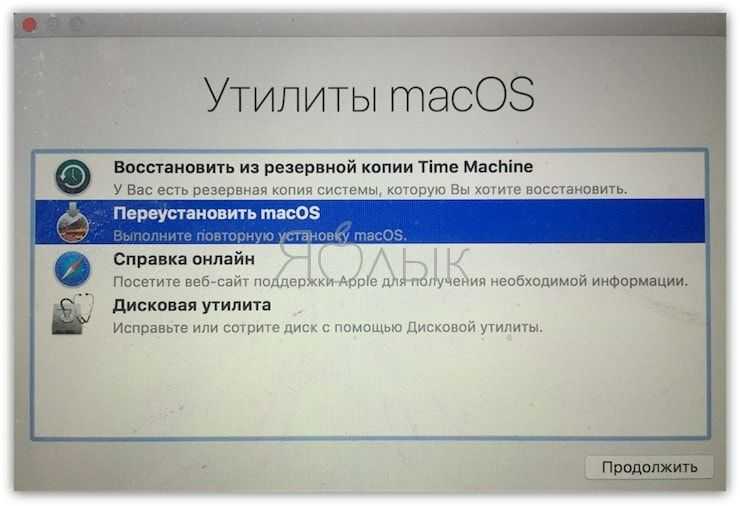
5) После того, как ваш Mac подключится к сети Wi-Fi, он загрузит образ системы восстановления с серверов Apple и запустится с него, предоставив вам доступ к инструментам восстановления.
В зависимости от вашего подключения к Интернету это может занять от пары минут до часа или дольше. Подключите ваш Mac к адаптеру питания, чтобы он не разрядился во время загрузки Internet Recovery с серверов Apple.
6) Когда все пойдет хорошо, вы увидите окно утилит macOS. Выберите утилиту/опцию, которую вы хотите использовать.
Что можно делать в режиме восстановления через Интернет?
В режиме восстановления вы видите различные параметры (приложения/утилиты), которые позволяют выполнять действия по устранению проблем на вашем Mac, изменению настроек безопасности и т. д. Мы перечислили их в пунктах с отдельными ссылками на статьи, которые расскажут вам больше. Вы также можете увидеть официальную страницу поддержки для Mac на базе Intel и Mac с Apple Silicon, если это необходимо.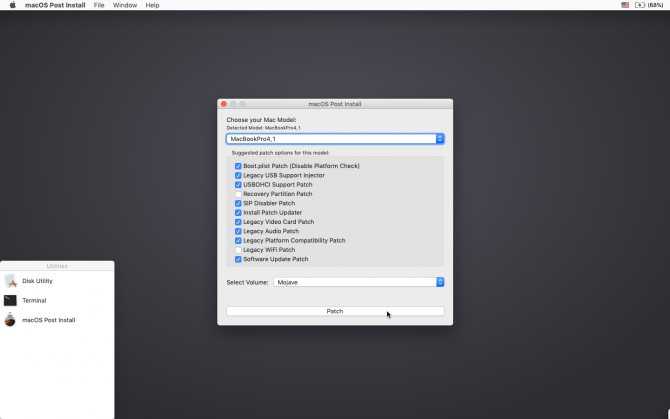
Вот список того, что вы можете делать в режиме восстановления macOS:
- Восстановление данных из резервной копии Time Machine.
- Переустановите macOS , которая сохранит ваши файлы и пользовательские настройки как есть, или сотрите и переустановите macOS , которая удалит все.
- Используйте Safari, чтобы получить помощь.
- Используйте Дисковую утилиту для восстановления или очистки дисков, чтобы устранить проблемы или для новой установки macOS.
- Вы можете изменить политики безопасности на Mac с процессором Apple Silicon или Mac на базе Intel с Apple T2 Security Chip.
- Установите загрузочный диск для вашего Mac.
- Использовать терминал.
- Просмотр журнала восстановления.
- Создайте файл диагностики восстановления.
- Используйте Share Disk на Mac с Apple Silicon. Это позволяет передавать файлы между двумя компьютерами Mac.
- Запустите свой Mac с Apple Silicon в безопасном режиме.

- Задайте загрузочный том Mac по умолчанию с Apple Silicon. После этого ваш Mac всегда будет запускаться с этого выбранного вами тома.
Что делать, если Internet Recovery недоступно
Если раздел восстановления на вашем Mac был поврежден и вы не можете войти в стандартный режим восстановления, а восстановление через Интернет недоступно, вы все равно можете запустить компьютер с внешнего диска с загрузочной версией macOS.
Мы настоятельно рекомендуем создать загрузочную копию установщика macOS на USB-накопителе. Вы можете использовать его для установки macOS на несколько компьютеров Mac без необходимости повторной загрузки установщика на каждый компьютер.
Связанный: Как создать установочный USB-диск для macOS
Просто подключите флэш-накопитель USB с установщиком macOS к вашему Mac. Затем перезагрузите компьютер и удерживайте нажатой клавишу Option после звукового сигнала запуска.
Откроется Startup Manager , так что вы сможете запустить свой Mac с любого подключенного диска или внешнего накопителя, на котором есть загрузочная копия macOS.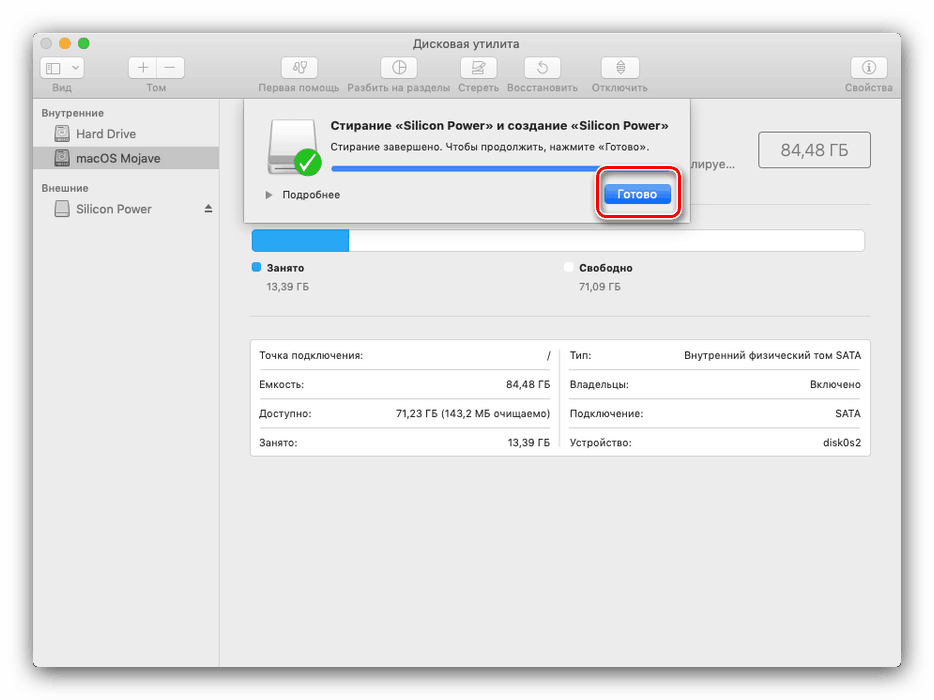
Связанный: Как выбрать загрузочный диск вашего Mac во время загрузки
Наконец, некоторые конфигурации разделов диска могут привести к тому, что установщик macOS сообщит, что не может создать раздел восстановления для режима восстановления. Если вы видите это сообщение, выйдите из программы установки и установите macOS на внешний диск, подключенный к вашему Mac.
Это поместит раздел восстановления на внешний диск. Вы можете продолжить установку macOS на загрузочный диск после создания системы восстановления на внешнем диске.
Вы не можете использовать шифрование диска FileVault в macOS, если на загрузочном диске нет раздела восстановления. Кроме того, использование разделов RAID или нестандартных разделов Boot Camp на загрузочном диске может помешать macOS установить локальный раздел восстановления.
Требования к режиму восстановления через Интернет
«Некоторые компьютеры Mac с OS X Snow Leopard могут использовать Internet Recovery после установки OS X Lion или более поздней версии и обновления прошивки», — отмечает Apple.
Если ваш Mac относится к одной из перечисленных ниже моделей или старше, вы можете обновить его для использования macOS Internet Recovery, загрузив и установив обновленную прошивку EFI:
- MacBook Pro (13 дюймов, 15 дюймов, 17 дюймов, начало 2011 г.)
- iMac (21,5 дюйма, середина 2011 г.)
- iMac (27 дюймов, середина 2011 г.)
- MacBook (13 дюймов, середина 2010 г.)
- MacBook Pro (13 дюймов, середина 2010 г.)
- Mac mini (середина 2010 г.)
- MacBook Pro (15 и 17 дюймов, середина 2010 г.)
- iMac (21,5 и 27 дюймов, середина 2010 г.)
- MacBook Air (11 и 13 дюймов, конец 2010 г.)
Более новые компьютеры под управлением OS X Lion или более поздней версии поддерживают Internet Recovery по умолчанию.
Требования для установки macOS в режиме восстановления
После входа в режим восстановления через Интернет и выбора установки или переустановки macOS на ваш Mac потребуется загрузить установщик версии macOS, которая была предварительно загружена на ваш Mac, когда вы достали его из коробки.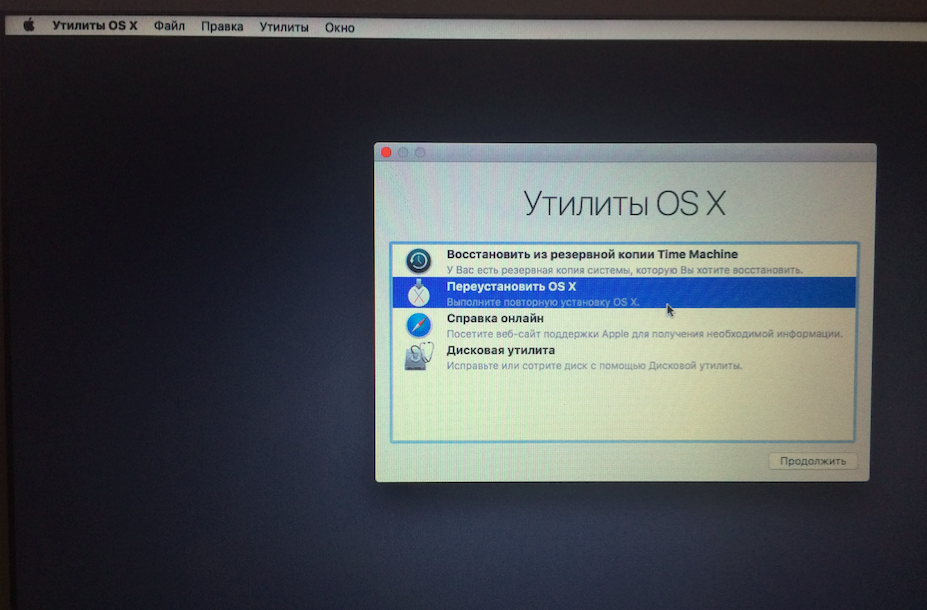
Если для переустановки используется macOS Recovery, ваш Mac должен использовать DHCP в сети Wi-Fi или Ethernet и WPA/WPA2 в качестве метода безопасности в сети Wi-Fi.
Вы не можете переустановить macOS через сеть Wi-Fi или Ethernet, в которой используются следующие протоколы аутентификации:
- WEP
- WPA-предприятие
- Проверка подлинности на основе сертификата / 802.1x
- Прокси (где определенные прокси-серверы должны быть настроены в сетевых настройках)
- Защищенные сети Wi-Fi (где вы нажимаете кнопку «Согласен», чтобы получить доступ к Интернету, например кафе, библиотеки, аэропорты и т. д.)
- PPPoE (при отсутствии маршрутизатора, обрабатывающего соединение PPPoE)
Перечисленные выше сетевые требования также относятся к версии Safari, которая поставляется с функцией восстановления через Интернет в macOS и стандартным режимом восстановления.
Если требования к вашему интернет-соединению не поддерживаются функцией восстановления macOS, измените настройки на поддерживаемую конфигурацию на время установки macOS.
Как переустановить macOS на MacBook Air M1, MacBook Pro M1 и Mac Mini M1
Если у вас возникли проблемы с запуском macOS Big Sur на MacBook Air M1, M1 MacBook Pro или M1 Mac mini, или вы хотите начать заново с новой установкой операционной системы вам нужно будет загрузиться в восстановление macOS, которое выполняется на компьютерах Apple Silicon Mac немного иначе, чем на машинах Intel.
Продолжайте читать, чтобы узнать, как запустить восстановление macOS и переустановить macOS 11 Big Sur на компьютере с процессором M1.
Как запустить программу восстановления macOS и переустановить macOS
- Включите Mac и продолжайте нажимать и удерживать кнопку питания, пока не появится окно параметров запуска.
- Выберите значок шестеренки с надписью Параметры , затем нажмите Продолжить .
- Если вас попросят выбрать пользователя, для которого вы знаете пароль, выберите нужного, нажмите Далее , затем введите пароль администратора.

- После загрузки восстановления macOS выберите Переустановить macOS в окне утилит.
- Нажмите Продолжить и следуйте инструкциям установщика.
Если программа установки предлагает вам выбор между установкой на Macintosh HD или Macintosh HD Data, выберите Macintosh HD .
Во время процесса установки macOS ваш Mac может несколько раз перезагружаться, показывать индикатор выполнения, а экран может оставаться пустым в течение нескольких минут. Эти события перезапуска можно ожидать и не о чем беспокоиться. Если установщик не видит ваш диск или говорит, что не может установить его на ваш Mac или том, вам может потребоваться сначала стереть диск с помощью Дисковой утилиты.
Обратите внимание, что если вы стерли свой M1 Mac перед обновлением до macOS Big Sur 11.0.1, вы не сможете переустановить macOS из macOS Recovery. В сообщении может быть сказано: «Произошла ошибка при подготовке обновления. Не удалось персонализировать обновление программного обеспечения. Повторите попытку». Если это произойдет, Apple предлагает создать загрузочный установщик с использованием другого Mac, в противном случае вам придется выполнить более технический процесс с использованием терминала для восстановления вашего Mac.
Не удалось персонализировать обновление программного обеспечения. Повторите попытку». Если это произойдет, Apple предлагает создать загрузочный установщик с использованием другого Mac, в противном случае вам придется выполнить более технический процесс с использованием терминала для восстановления вашего Mac.
Тег: Apple Silicon Guide
Related Stories
Как авторизовать покупки Apple TV на Apple Watch
вторник, 22 марта 2022 г., 10:42 по тихоокеанскому времени, Тим Хардвик
После выпуска watchOS 8.5 для Apple Watch и tvOS 15.4 для Apple TV теперь можно подтверждать покупки Apple TV с вашего запястья.
Этот новый метод проверки покупок контента работает как для разовых покупок, таких как фильмы, так и для покупок в приложении на Apple TV. Следующие шаги показывают, как это работает.
Обновите Apple TV до tvOS 15.4 (Настройки -> Система -> Программное обеспечение… 9).0003
Как включить широкополосный звук в FaceTime на Mac
Четверг, 17 февраля 2022 г. , 15:19 по тихоокеанскому стандартному времени, Тим Хардвик звуковые эффекты, чтобы улучшить качество звонка. Одной из аудиофункций является режим Wide Spectrum. Этот режим микрофона передает каждый звук в ваш разговор, что делает его идеальным, когда вы хотите, чтобы другой человек слышал все, что происходит в пространстве, в котором вы находитесь …
, 15:19 по тихоокеанскому стандартному времени, Тим Хардвик звуковые эффекты, чтобы улучшить качество звонка. Одной из аудиофункций является режим Wide Spectrum. Этот режим микрофона передает каждый звук в ваш разговор, что делает его идеальным, когда вы хотите, чтобы другой человек слышал все, что происходит в пространстве, в котором вы находитесь …
macOS 12.3: как добавлять примечания к записям связки ключей iCloud
вторник, 8 февраля 2022 г., 15:07 по тихоокеанскому стандартному времени, Тим Хардвик
В macOS Monterey 12.3, которая в настоящее время находится в записи учетной записи в связке ключей iCloud. В этой статье объясняется, как это делается.
Медленно, но верно с каждой итерацией macOS Apple улучшала «Связку ключей iCloud», чтобы поставить ее на один уровень с конкурирующими сторонними менеджерами паролей, такими как 1Password. И в macOS 12.3 это продолжается…
Как создавать собственные GIF-файлы в приложении Twitter для iOS
Среда, 23 марта 2022 г. , 19:19 по тихоокеанскому времени, Тим Хардвик
, 19:19 по тихоокеанскому времени, Тим Хардвик
Twitter обновил свое приложение для iOS, добавив в него новую функцию камеры, которая позволяет пользователям создавать анимированные GIF-файлы для публикации в социальных сетях. Следующие шаги покажут вам, как это делается.
В Твиттере нажмите большую синюю кнопку с плюсом, чтобы начать создание твита.
Коснитесь значка изображения в окне создания сообщения, прямо над виртуальной клавиатурой. Коснитесь значка камеры.
Убедитесь, что выбран GIF…
Как очистить Установить macOS Monterey с помощью новой опции Erase Mac
Понедельник, 25 октября 2021 г., 13:45 по тихоокеанскому времени, Тим Хардвик , некоторые пользователи предпочитают выполнять чистую установку. В этой статье объясняется, как выполнить чистую установку Monterey с помощью совершенно новой опции, доступной на компьютерах Mac с кремниевым процессором Apple и компьютерах Intel Mac с чипом безопасности T2.
Чистая установка macOS часто выполняется для…
iPad Air 5: аппаратный сброс или завершение работы
Среда, 23 марта 2022 г.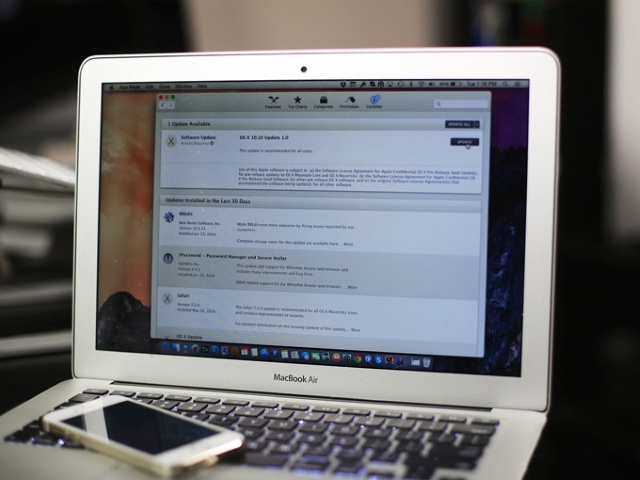 , 19:22 PDT, Тим Хардвик
, 19:22 PDT, Тим Хардвик
Как и iPad Air 4, iPad Air пятого поколения от Apple (2022 г.) -крайний дисплей без кнопки «Домой» и сенсорным идентификатором, встроенным вместо кнопки питания. Отсутствие кнопки «Домой» означает, что некоторые жесты и функции отличаются от старых iPad, например, методы перезапуска, выключения и принудительного перезапуска.
На iPad Air выключение и перезагрузка — это один и тот же жест, а…
Как превратить ваш старый Mac в Chromebook
Четверг, 17 февраля 2022 г., 15:17 по тихоокеанскому стандартному времени, Тим Хардвик Apple, можно дать ему безопасную вторую жизнь, установив программное обеспечение, которое, по сути, превращает его в Chromebook. Это связано с тем, что Google выпустила версию Chrome OS Flex для раннего доступа, которая предлагает способ заменить операционную систему на старых ПК и…
Как настроить универсальное управление между Mac и iPad
Пятница, 28 января 2022 г., 10:40 по тихоокеанскому времени, Тим Хардвик
Начиная с iPadOS 15.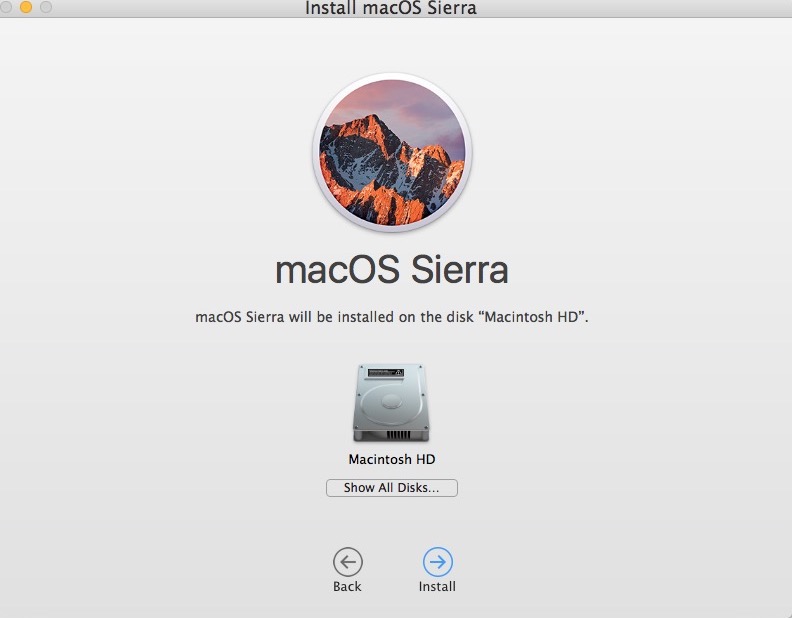 4 и macOS Monterey 12.3, Apple представила долгожданную поддержку Universal Control функция, позволяющая управлять несколькими компьютерами Mac и iPad с помощью одной мыши и клавиатуры. Благодаря универсальному управлению вы можете использовать тот же курсор и клавиатуру на любом ближайшем компьютере Mac или iPad, на котором выполнен вход в вашу учетную запись iCloud. Так, например, если у вас есть…
4 и macOS Monterey 12.3, Apple представила долгожданную поддержку Universal Control функция, позволяющая управлять несколькими компьютерами Mac и iPad с помощью одной мыши и клавиатуры. Благодаря универсальному управлению вы можете использовать тот же курсор и клавиатуру на любом ближайшем компьютере Mac или iPad, на котором выполнен вход в вашу учетную запись iCloud. Так, например, если у вас есть…
Popular Stories
ЕС принял закон о переходе iPhone на USB-C к концу 2024 года
вторник, 4 октября 2022 г., 3:30 по тихоокеанскому времени, Хартли Чарльтон -C в качестве общего зарядного порта для широкого спектра бытовых электронных устройств, включая iPhone и AirPods, к концу 2024 года.
Предложение, известное как директива, обязывает всех производителей бытовой электроники, продающих свою продукцию в Европе, обеспечить порт USB-C для широкого спектра устройств. Это…
10 Новые функции iOS 16 появятся позже в этом году
Понедельник, 3 октября 2022 г.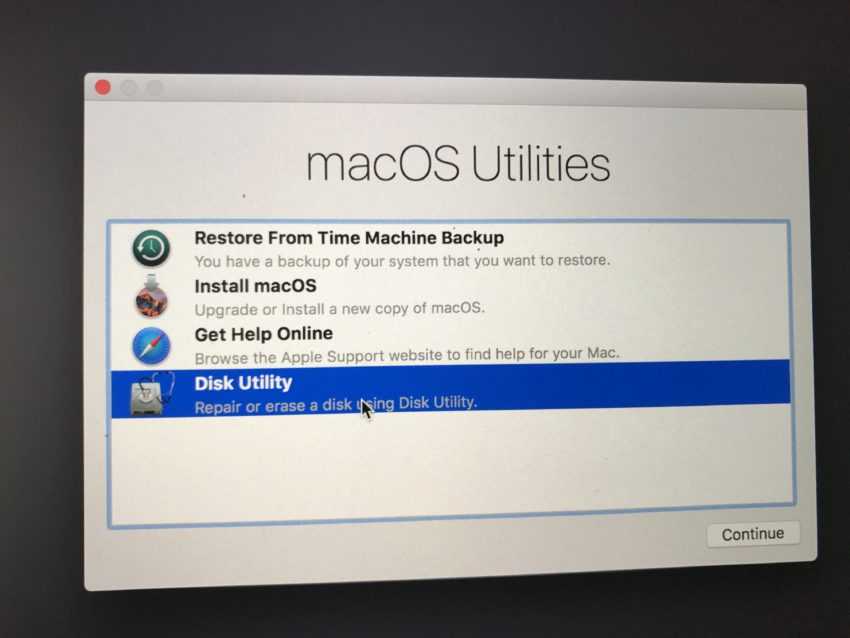 , 14:41 по тихоокеанскому времени, автор Joe Rossignol улучшения режимов фокусировки и многое другое. А в ближайшие месяцы пользователи iPhone и iPad получат еще больше новых функций.
, 14:41 по тихоокеанскому времени, автор Joe Rossignol улучшения режимов фокусировки и многое другое. А в ближайшие месяцы пользователи iPhone и iPad получат еще больше новых функций.
По словам Apple, мы собрали 10 новых функций, которые появятся в iPhone и iPad позже в этом году. Многие функции являются частью iOS…
Gurman: событие Apple в октябре остается маловероятным, Touch ID для iPhone не будет По словам Марка Гурмана из Bloomberg, по крайней мере некоторые из этих продуктов будут выпущены в октябре. Однако Гурман по-прежнему считает, что Apple вряд ли проведет мероприятие в этом месяце.
В последнем выпуске своего информационного бюллетеня Power On Гурман сказал, что «большое представление iPhone 14 в прошлом месяце, вероятно, было для Apple в 2022 году в … 9».0003
Apple готовит iOS 16.0.3 с дополнительными исправлениями ошибок после запуска iPhone 14 чрезмерные запросы разрешения на копирование и вставку и многое другое. Теперь данные свидетельствуют о том, что Apple планирует выпустить iOS 16. 0.3 с дополнительными исправлениями ошибок.
0.3 с дополнительными исправлениями ошибок.
Доказательства предстоящего обновления программного обеспечения iOS 16.0.3 появились в журналах аналитики MacRumors, которые в прошлом были надежным индикатором.
Есть несколько… Apple SIM больше не доступна для активации новых тарифных планов сотовой связи на iPad
Воскресенье, 2 октября 2022 г., 8:04 утра по тихоокеанскому времени, Джо Россиньол
С 1 октября Apple SIM больше не доступна для активации новых тарифных планов сотовой связи поддерживаемые модели iPad, согласно документу службы поддержки Apple.
Представленная в 2014 году карта Apple SIM была разработана для того, чтобы пользователи iPad могли активировать тарифные планы сотовой связи от нескольких операторов по всему миру. Первоначально Apple SIM представляла собой физическую нано-SIM-карту, но позже она была встроена в iPad Pro…
Видео: AirPods Pro 2 против Bose QuietComfort II
Понедельник, 3 октября 2022 г., 12:50 по тихоокеанскому времени, Джули Кловер. , адаптивная прозрачность, улучшенный звук и многое другое. Примерно в то же время Bose представила новые наушники QuietComfort II со многими схожими функциями, поэтому мы подумали, что сравним их, чтобы увидеть, какие из них имеют преимущество.
, адаптивная прозрачность, улучшенный звук и многое другое. Примерно в то же время Bose представила новые наушники QuietComfort II со многими схожими функциями, поэтому мы подумали, что сравним их, чтобы увидеть, какие из них имеют преимущество.
Подпишитесь на канал MacRumors на YouTube, чтобы…
Возможно, скоро вам понадобится подписка YouTube Premium для просмотра видео 4K
Понедельник, 3 октября 2022 г., 4:29 по тихоокеанскому времени, автор Сами Фатхи
YouTube может разрешить просмотр видео в качестве 4K на платформе только для подписчиков YouTube Premium , судя по скриншотам, размещенным пользователями в Twitter и Reddit.
В Reddit (1,2) и Twitter некоторые пользователи недавно начали замечать, что на iOS и, предположительно, на других платформах YouTube теперь говорит, что для просмотра видео в 4K пользователь должен быть платным…
Руководство Apple рассказывает о Dynamic Island для iPhone 14 Pro в новом интервью
Воскресенье, 2 октября 2022 г.
Представленная в 2014 году карта Apple SIM была разработана для того, чтобы пользователи iPad могли активировать тарифные планы сотовой связи от нескольких операторов по всему миру. Первоначально Apple SIM представляла собой физическую нано-SIM-карту, но позже она была встроена в iPad Pro…
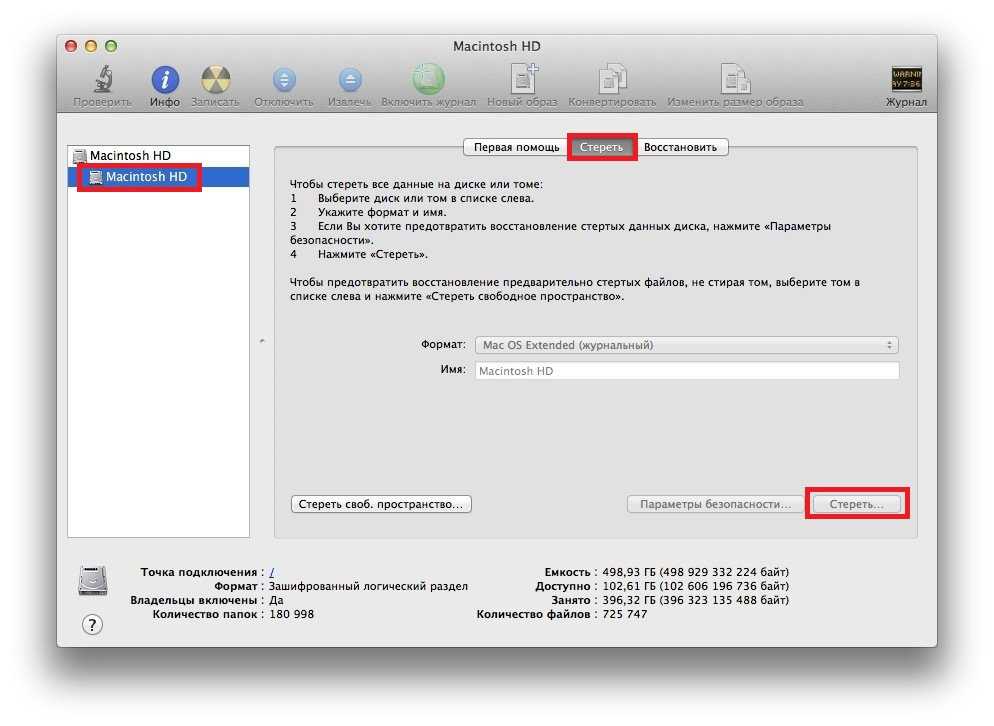 , адаптивная прозрачность, улучшенный звук и многое другое. Примерно в то же время Bose представила новые наушники QuietComfort II со многими схожими функциями, поэтому мы подумали, что сравним их, чтобы увидеть, какие из них имеют преимущество.
, адаптивная прозрачность, улучшенный звук и многое другое. Примерно в то же время Bose представила новые наушники QuietComfort II со многими схожими функциями, поэтому мы подумали, что сравним их, чтобы увидеть, какие из них имеют преимущество.Подпишитесь на канал MacRumors на YouTube, чтобы…
В Reddit (1,2) и Twitter некоторые пользователи недавно начали замечать, что на iOS и, предположительно, на других платформах YouTube теперь говорит, что для просмотра видео в 4K пользователь должен быть платным…
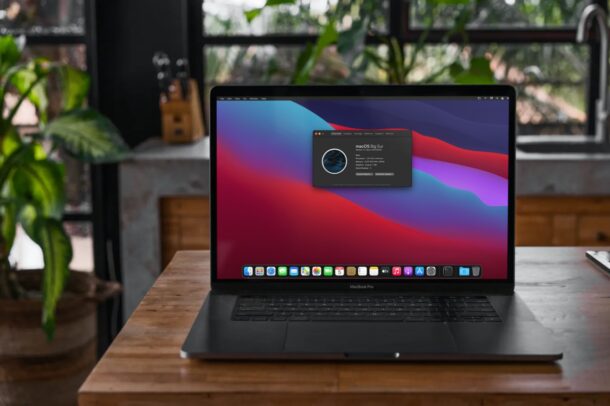
 Восстановление предназначено для того, чтобы не вносить никаких изменений в начальный том, том данных пользователя или любые другие тома.
Восстановление предназначено для того, чтобы не вносить никаких изменений в начальный том, том данных пользователя или любые другие тома.

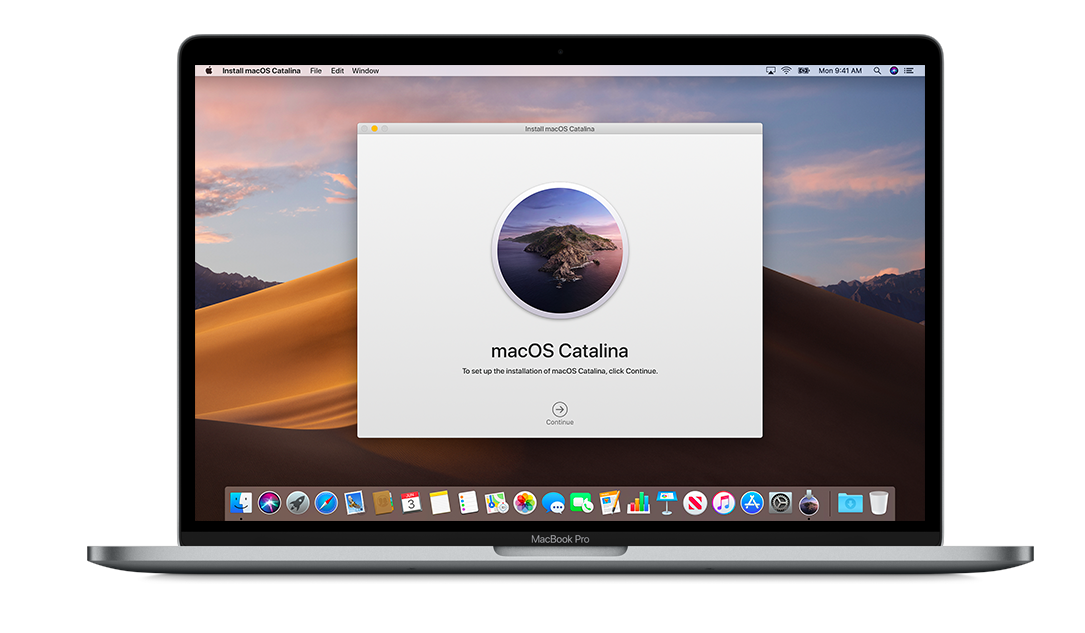 Если исходная версия недоступна, будет установлена ближайшая доступная версия.
Если исходная версия недоступна, будет установлена ближайшая доступная версия.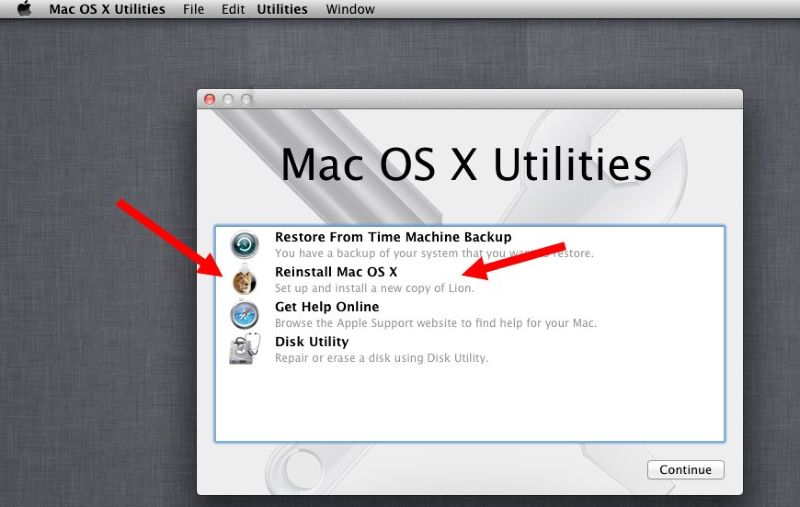

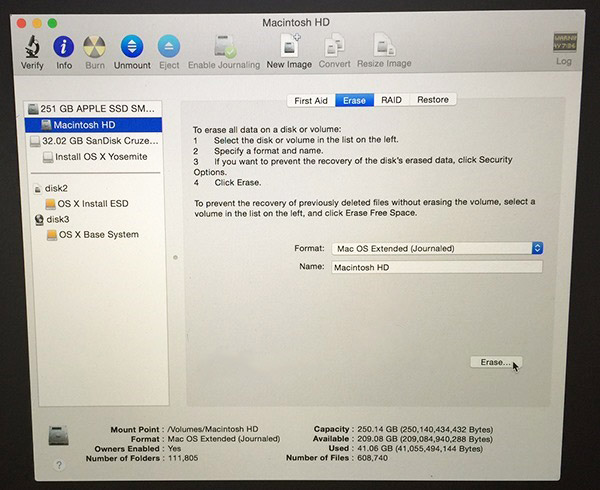 0.3 с дополнительными исправлениями ошибок.
0.3 с дополнительными исправлениями ошибок.