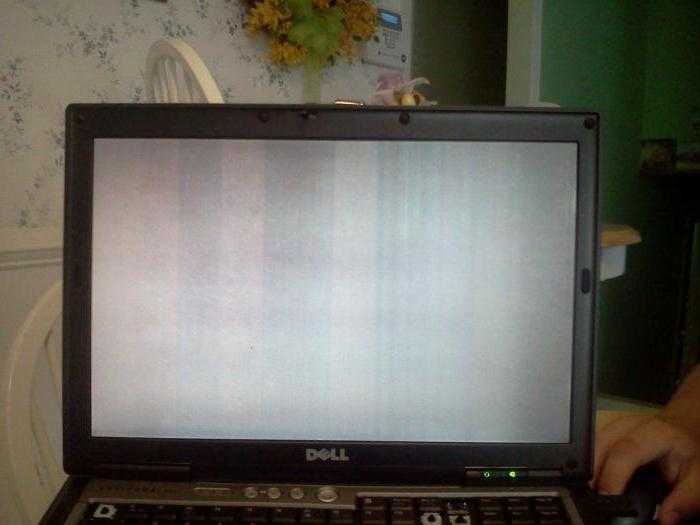Содержание
Mac завис на белом экране? Восстановление с Белого экрана смерти
Вчера я испытал свой Mac застрял на белом экране, Я не знаю, почему и как я могу исправить эту проблему на Mac?
Вы можете попробовать Очистить очищаемое пространство Mac включая все, что не нужно на вашем Mac, потому что эти ненужные файлы и приложения на вашем Mac могут быть причиной появления белого экрана. Бесплатно попробуйте PowerMyMac, чтобы узнать, сможет ли он вам помочь.
Получите бесплатную пробную версию прямо сейчас!
Mac является одним из самых популярных брендов, когда речь идет о ноутбуках или компьютерах. Пользователи могут действительно полагаться на это в рабочие дни или использовать проектор в деловых целях. Тем не менее, есть редкий случай, когда Mac PC может испытать и это белый экран смерти.
Как и компьютер с Windows, у которого синий экран смерти, у Mac также есть своя собственная версия. Такая проблема на Mac обычно возникает, если есть несовместимость с его драйверами или если некоторые приложения не смогли обновить, что приводит к Mac застревает на белом экране.
Просто чтобы понять, с чем мы здесь имеем дело, на самом деле это тот случай, когда ваш Mac PC или ноутбук застревает на белом экране и не имеет логотипа, индикатор прогресса не отображается, и все, что он показывает, это просто пустой дисплей.
На самом деле есть еще несколько причин, почему это происходит с вашим Mac. И из-за этого мы собираемся показать вам некоторые советы по устранению неполадок что вы можете использовать, чтобы иметь возможность исправить этот тип проблемы.
Содержание: Часть 1. Почему ваш Mac застревает на белом экранеЧасть 2. Как исправить Mac белый экран смертиЧасть 3. Как избежать того, чтобы ваш Mac снова застрял на белом экранеЧасть 4. Вывод
Часть 1. Почему ваш Mac застревает на белом экране
Вот почему ваш Mac застрял на белый экран
Причина обновления — После того, как вы обновили свою операционную систему до последней версии
Несовместимая причина — Когда вы имеете дело с несовместимыми драйверами
Прежде чем вы решите что-то сделать на своем Mac, вы можете сначала проверить свою периферию.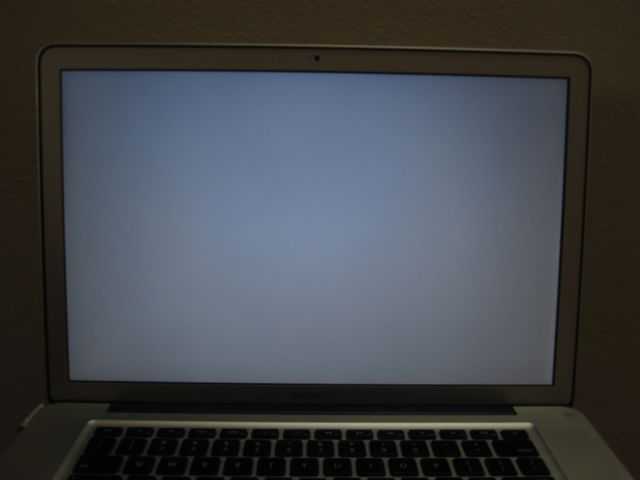 Вы можете сначала попытаться отключить их, если у вас есть такие, как принтер, сканер, USB-устройства и другие устройства, подключенные к вашему Mac. Просто оставьте клавиатуру и мышь подключенными.
Вы можете сначала попытаться отключить их, если у вас есть такие, как принтер, сканер, USB-устройства и другие устройства, подключенные к вашему Mac. Просто оставьте клавиатуру и мышь подключенными.
После этого вы можете попытаться перезагрузить ваш Mac, и если ваш Mac смог перезагрузиться, то есть вероятность, что одна из них является причиной, по которой ваш Mac застревает на белом экране. Но если ваш Mac все еще не загружается, и вы все еще на белом экране, то вы можете попробовать некоторые другие варианты.
Часть 2. Как исправить Mac белый экран смерти
Следуйте этим шагам один за другим, чтобы решить проблему «Mac White Screen of Death»:
- Сначала отключите периферийные устройства, просто оставьте клавиатуру и мышь подключенными.
- Перезагрузите свой Mac.
- Загрузите свой Mac в безопасном режиме.
- Сброс NVRAM / PRAM.
- Используйте Дисковую утилиту для проверки и ремонта.
- Переустановите macOS.
Шаг 1.
 Загрузите Mac в безопасном режиме.
Загрузите Mac в безопасном режиме.
На вашем Mac есть функция безопасного режима, предназначенная для устранения неполадок. Это на самом деле позволяет проверять, чтобы найти все, что вызывает системную ошибку. Если ваш Mac не может включиться, то первое, что вам нужно сделать, это перевести его в безопасный режим.
Чтобы вы могли запустить свой Mac в безопасном режиме, выполните следующие действия.
- Нажмите кнопку питания. После этого нажмите и удерживайте кнопку
SHIFT. - Как только вы увидите логотип Apple на экране, отпустите кнопку
Shift.
После того, как вы загрузили свой Mac в безопасном режиме, первое, что вам нужно сделать, это очистить кеш-файлы. Это связано с тем, что со временем файлы в вашем кэше начинают накапливаться и устаревать.
Если ваш Mac нормально работает в безопасном режиме, вы можете перезагрузить его обычным способом и проверить, нормально ли работает ваш Mac.
Шаг 2. Сбросьте NVRAM / PRAM
Ваши NVRAM / PRAM на самом деле представляют собой небольшой блок в памяти вашего Mac, который используется для хранения некоторых настроек и быстрого доступа к ним. Настройки, о которых мы говорим, это ваш том, раздел загрузочного диска, часовой пояс и некоторые другие настройки. Сброс этого может ослабить любые проблемы, которые у вас есть в отношении этих.
Настройки, о которых мы говорим, это ваш том, раздел загрузочного диска, часовой пояс и некоторые другие настройки. Сброс этого может ослабить любые проблемы, которые у вас есть в отношении этих.
Вот как вы можете сбросить настройки NVRAM / PRAM.
- Полностью выключите ваш Mac
- После этого сразу нажмите следующую клавишу:
Command+Option+P+R - Нажмите и удерживайте эти клавиши до тех пор, пока не услышите звук запуска.
- Как только вы услышите звук запуска, отпустите клавиши.
Примечание:
Как только ваш Mac будет запущен, настройте такие параметры, как разрешение экрана, часовой пояс и многое другое.
Шаг 3. Используйте Дисковую утилиту для проверки и восстановления
Ваша дисковая утилита способна решить несколько проблем, которые могут возникнуть на вашем Mac, включая белый экран. Из-за этого вы можете использовать его, если вышеуказанные опции не работают для вас.
Вот что тебе нужно сделать.
- Перезагрузите Mac, нажав и удерживая кнопку
Commandи клавишу R одновременно. - Как только вы увидите логотип Apple на экране, отпустите
Commandи клавиша R. - После этого выберите Дисковую утилиту, а затем выберите Продолжить
- А затем выберите диск, который вы хотите восстановить
- После выбора диска, который вы хотите восстановить, нажмите кнопку «Первая помощь».
Как только ваш диск говорит, что он был отремонтирован, тогда все хорошо. Однако, если ваша дисковая утилита сообщает, что ваш диск вот-вот выйдет из строя, вы ничего не можете с этим поделать.
Шаг 4. Переустановите MacOS.
Если ни один из перечисленных выше вариантов не помог вам и вы по-прежнему видите белый экран, возможно, вам потребуется переустановить операционную систему. Вам не нужно беспокоиться о файлах, хранящихся на вашем Mac, потому что переустановка macOS не повлияет на них.
НАПОМИНАНИЕ: Есть случаи, когда стандартные методы переустановки не будут работать из-за некоторых проблем с вашим диском.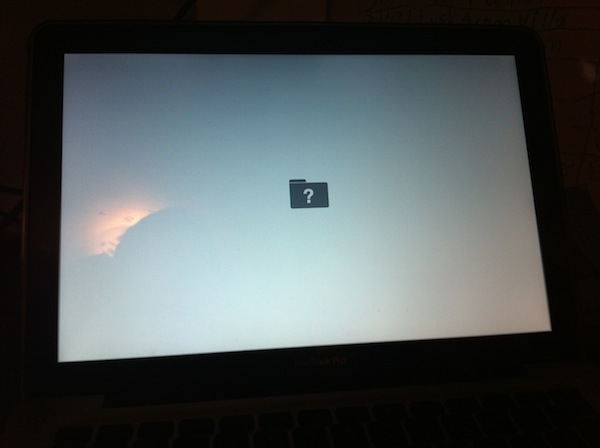 Если это так, то вам потребуется восстановление Интернета, чтобы иметь возможность переустановить macOS
Если это так, то вам потребуется восстановление Интернета, чтобы иметь возможность переустановить macOS
Следуйте приведенным ниже инструкциям, чтобы вы могли переустановить macOS через Интернет.
- Включив Mac, вы также можете перезагрузить Mac
- Нажмите и удерживайте
Command key + Option +Одновременно нажмите клавишу R до тех пор, пока вы не увидите логотип Apple на своем экране. - После того, как запуск на вашем Mac завершен, вы сможете увидеть окно утилиты
- После этого попробуйте переустановить macOS и нажмите кнопку «Продолжить».
После того, как вы вернули свой Mac к жизни, вы должны убедиться, что в этот раз вы правильно его обслуживаете. Это предотвратит возникновение дополнительных проблем на компьютере Mac.
Часть 3. Как избежать того, чтобы ваш Mac снова застрял на белом экране
Мы настолько уверены, что вы не захотите снова оказаться в такой ситуации, что ваш компьютер Mac застрял на белом экране.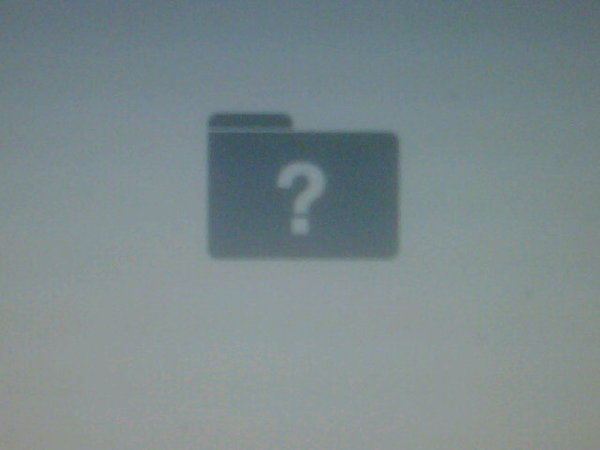 Итак, вам нужно, чтобы вы не допустили повторения этого. Теперь, чтобы вы могли поддерживать свой компьютер Mac в хорошем состоянии, у нас есть идеальное программное обеспечение, которое вы можете использовать.
Итак, вам нужно, чтобы вы не допустили повторения этого. Теперь, чтобы вы могли поддерживать свой компьютер Mac в хорошем состоянии, у нас есть идеальное программное обеспечение, которое вы можете использовать.
Наличие iMyMac PowerMyMac, несомненно, поможет вам предотвратить повторное зависание вашего Mac на белом экране. Помимо этого, PowerMyMac также поможет вам освободить место на диске, удаление всех ненужных приложений и файлов что у вас есть на вашем Mac.
Эта программа также поможет вам ускорить работу вашего Mac. Он может легко и быстро удалить все ненужные файлы с вашего Mac. Эта программа также позволит вам найти, а затем удалить все ненужные вложения электронной почты, многоязычность на вашем Mac и файл резервной копии iTunes. Это также может помочь вам найти все дубликаты файлов на вашем Mac и удалить их.
Загрузите и попробуйте это программное обеспечение, прежде чем купить! Попробуйте, нажав кнопку загрузки ниже.
Получите бесплатную пробную версию прямо сейчас!
Часть 4.
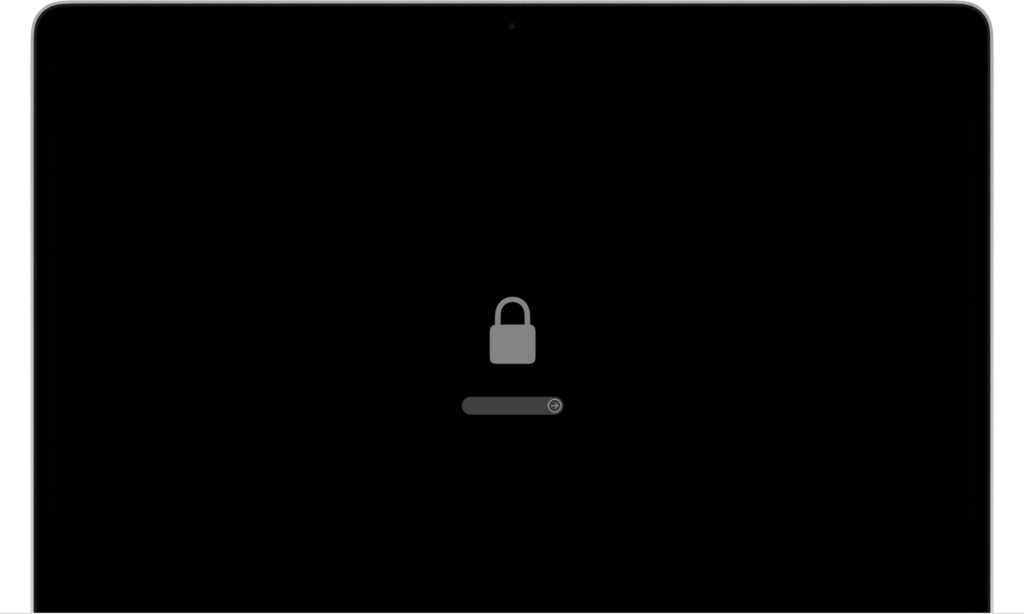 Вывод
Вывод
Это действительно расстраивает, когда ваш Mac застревает на белом экране. Из-за этого вы ничего не можете сделать. К счастью, мы нашли несколько отличных решений, которые вы можете сделать для своей цели, чтобы исправить эту ошибку на вашем компьютере Mac, включая белый экран Mac. Вы можете сделать все перечисленные ниже варианты, чтобы увидеть, какой из них работает для вас.
Если на MacBook Pro/Air черный, серый или белый экран — Альфа Мастер
Черный экран
Если при включении MacBook Pro или Air появляется черный экран или черный экран с тонкой светящейся полосой сбоку, то на это может быть три причины. Давайте рассмотрим их.
Неисправен северный или южный мост
Северный и южный мосты находятся на материнской плате и обеспечивают взаимодействие устройств, расположенных на ней. Поэтому при перегреве одного из мостов могли пострадать другие устройства на материнской плате. Северный мост быстро греется из-за того, что работает с очень высокой частотой. Поэтому если система охлаждения забита пылью, MacBook мог легко перегрется. Замена мостов требует хороших навыков у мастера. Не бойтесь обращатьсяза помощью к нам. Наши мастера проходят подготовку и имеют большой опыт. Мы починим материнскую плату, используя только оригинальные запчасти, и приведем в порядок систему охлаждения.
Поэтому если система охлаждения забита пылью, MacBook мог легко перегрется. Замена мостов требует хороших навыков у мастера. Не бойтесь обращатьсяза помощью к нам. Наши мастера проходят подготовку и имеют большой опыт. Мы починим материнскую плату, используя только оригинальные запчасти, и приведем в порядок систему охлаждения.
Неисправна видеокарта
Пострадать от перегрева одного из мостов могла и видеокарта. Еще причиной мог стать пролитый кофе, удар корпуса при падении, замыкание или статическое электричество.
Серый экран
Если при включении MacBook Pro или Air появляется серый экран, обратите внимание на статью на сайте Apple по этой проблеме.
Загрузке мешают подключенные устройства
Выключите MacBook и отключите все подключенные к нему стройства. Попробуйте включить ноутбук снова.
Загрузитесь в безопасном режиме
Выключите MacBook и включите снова, удерживая нажатой клавишу Shift. Загрузка может быть долгой, это нормально.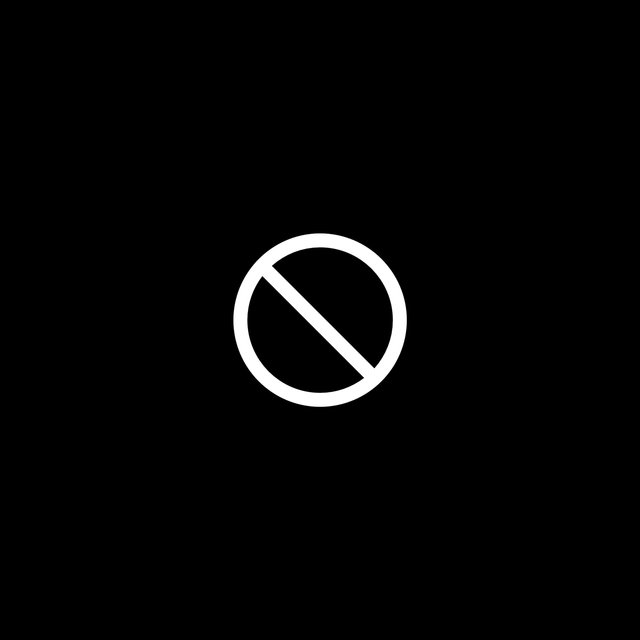 Если ноутбук включился и система загрузилась, перезагрузите MacBook. Теперь все должно работать.
Если ноутбук включился и система загрузилась, перезагрузите MacBook. Теперь все должно работать.
Необходим сброс NVRAM или PRAM
О сбросе NVRAM и PRAM я рассказывал в предыдущей статье. NVRAM или PRAM — это название специального участка в памяти макбуков разных моделей. Там система Mac OS X хранит некоторые необходимые ей настройки. Зайдите на сайт Apple и прочитайте понятную инструкцию по сброс уэтих настроек.
Неправильно установленная ОС, помимо Mac OS X
Если вы устанавливали вторую систему на жесткий диск вашего макбука, запустив установку с CD или DVD диска, то загрузчик новой системы мог установиться неправильно, и теперь ни одна из систем не запускается. В будущем используйте утилиту Bootcamp для установки второй операционной системы. А для того, чтобы решить проблему сейчас, используйте установочный диск с Mac OS X. Прежде, чем преступить к переустановке системы, прочитайте Обратите внимание на этот и этот на сайте Apple.
Неправильно установленное аппаратное обеспечение
Это могут быть модули оперативной памяти или другое оборудование. Если вы недавно устанавливали что-то внутрь макбука, попробуйте отсоединить все установленные модули и включить ноутбук. Будьте внимательны, отдавая MacBook на ремонт в сервисные центры и покупая оборудование сторонних производителей. в нашем сервисе все запчасти произведены Apple. Мы не используем продукцию сторонних производителей.
Если вы недавно устанавливали что-то внутрь макбука, попробуйте отсоединить все установленные модули и включить ноутбук. Будьте внимательны, отдавая MacBook на ремонт в сервисные центры и покупая оборудование сторонних производителей. в нашем сервисе все запчасти произведены Apple. Мы не используем продукцию сторонних производителей.
Белый экран
Если при включении MacBook Pro или Air появляется белый экран, то причины могут быть теми же, что и в предыдущих случаях. Однако есть еще одна.
Неисправна матрица дисплея
Возможно, пострадала матрица. Определить это можно отдав MacBook на бесплатную диагностику в наш сервис. Так вы уже будете знать, в чем заключается ваша проблема и как можно ее устранить
ремонт MacBook, ремонт техники Apple
Обратитесь к специалистам
Оставьте заявку!
Как исправить зависание Mac на белом экране | Antivirus.com
Главная/Как сделать/Как исправить зависание Mac на белом экране
Пользователи сообщают, что их Mac зависает на белом экране загрузки.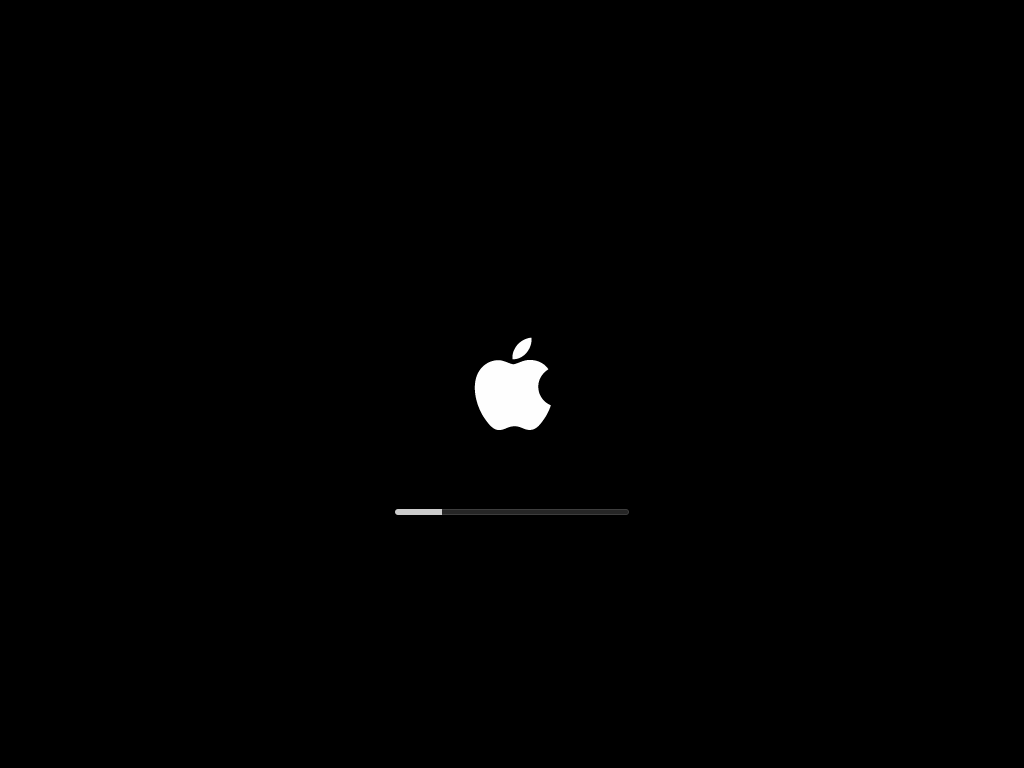 Это может происходить по нескольким причинам. Выполните следующие действия, чтобы решить эту проблему.
Это может происходить по нескольким причинам. Выполните следующие действия, чтобы решить эту проблему.
1. Запустите Mac в безопасном режиме и очистите его
Чтобы запустить Mac в безопасном режиме , следуйте этим инструкциям:0008 кнопку питания , а затем нажмите и удерживайте клавишу Shift , когда услышите звуковой сигнал запуска.
 Это может сделать хорошая функция управления приложениями и пространством (см. внизу).
Это может сделать хорошая функция управления приложениями и пространством (см. внизу).2. Сброс PRAM или NVRAM
Чтобы сбросить PRAM/NVRAM, следуйте этим инструкциям: Клавиши R когда вы услышите звуковой сигнал запуска.
Альтернативно:
- Перезагрузите ваш Mac , затем нажмите и удерживайте Option .
- В Startup Manager с помощью клавиш со стрелками выберите основной диск (обычно называется Macintosh HD ), а затем нажмите Return .

- Дождитесь завершения загрузки Mac.
- После успешного запуска Mac перейдите в «Системные настройки» и настройте все измененные параметры.
3. Выполните ремонт с помощью Дисковой утилиты
Воспользуйтесь Дисковой утилитой для ремонта, следуя этим инструкциям:
- Перезапустите ваш Mac , затем нажмите и удерживайте Command-up-up9, вы услышите клавишу запуска 900.
- Версия ключи, когда вы видите логотип Apple.
- Когда появится меню OS Utilities , нажмите Disk Utility и найдите диск, который вы хотите восстановить .
- Нажмите Первая помощь.
- Диск Утилита сообщит о состоянии диска после его завершения. Если это указывает на то, что диск скоро выйдет из строя, создайте резервную копию ваших файлов, а затем замените или переформатируйте неисправный диск .

4. Переустановите macOS
Используйте это решение только в том случае, если ни один из предыдущих шагов не решил проблему.
- Перезагрузка Mac , а затем , нажмите и удерживайте клавишу Command R , когда услышите звуковой сигнал запуска.
- Выпуск ключи, когда вы видите Apple логотип .
- Когда Mac завершит запуск, выберите Переустановить ОС в меню Утилит ОС , затем нажмите Продолжить .
- Следуйте инструкциям, которые появляются, пока не завершите процесс.
Cleaner One Pro
Мы бы порекомендовали хорошее приложение для очистки Mac, например Cleaner One Pro , чтобы упростить вашу жизнь. Это простое в использовании универсальное приложение для очистки диска и оптимизации утилит, которое поможет повысить производительность вашего Mac по разумной цене.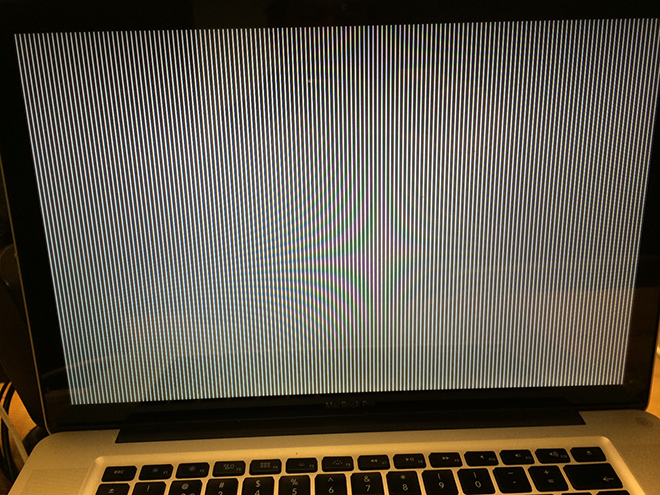
Cleaner One Pro включает в себя несколько инструментов очистки, в том числе:
- Оптимизатор памяти
- Очиститель нежелательной почты
- Сканер файлов
- Диспетчер приложений
- Уничтожитель файлов
- Карта диска памяти
7 File Scanner0009
Все эти функции объединены в один удобный интерфейс для максимальной эффективности и простоты. Когда дело доходит до создателей деинсталлятора для Mac, вы можете сделать намного хуже, чем ведущая компания по кибербезопасности, такая как Trend Micro, которая все чаще разрабатывает продукты специально для Mac. Их настройка поддержки тоже хороша. Удачной техники!
Этот веб-сайт использует файлы cookie для обеспечения функциональности веб-сайта, анализа трафика, персонализации, функций социальных сетей и рекламы. В нашем Уведомлении о файлах cookie содержится дополнительная информация и объясняется, как изменить настройки файлов cookie.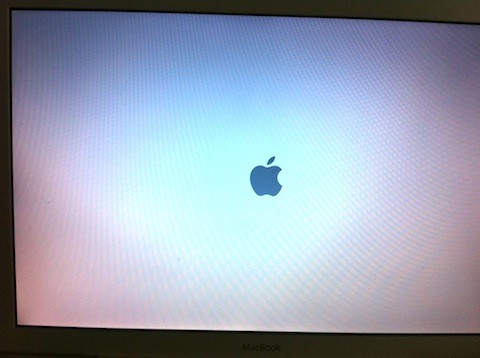
Принять
Узнать больше
Mac завис на белом экране? Вот как это исправить.
Ваш Mac застрял на белом экране, и вы отчаянно хватаетесь за телефон, чтобы найти решения Google? Поскольку это чаще всего происходит внезапно, вам нужно найти быстрый способ вернуть ваш Mac к жизни. Итак, давайте сразу за работу!
Почему мой Mac зависает на белом экране?
Mac
— надежные компьютеры, но в редких случаях они могут столкнуться с проблемами и не загружаться. Когда это происходит, вы видите пустой белый экран, ваш Mac становится практически непригодным для использования, и вы продолжаете спрашивать себя: «Почему мой MacBook не включается?»
Обычно это происходит после обновления операционной системы до новой версии, при работе с несовместимыми драйверами или при сбое обновления некоторых приложений. Это приводит к пустому экрану на Mac до тех пор, пока не будут предприняты некоторые шаги, чтобы вернуть компьютер в нормальное состояние.
Как исправить белый экран MacBook
Прежде чем предпринимать какие-либо действия для устранения зависания экрана Mac, попробуйте легкое решение: проверьте периферийные устройства.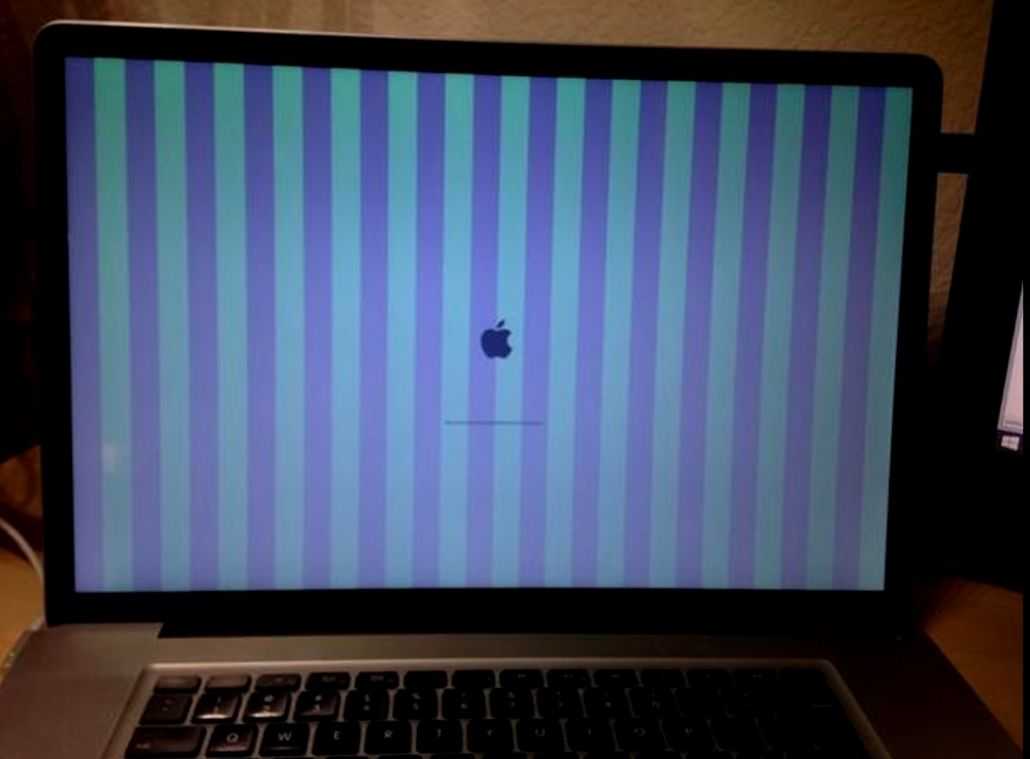 Попробуйте отключить их все (принтеры, сканеры, USB-устройства и т. д.), кроме клавиатуры и мыши. Затем перезагрузите свой Mac. Если он загрузится сейчас, одно из этих периферийных устройств является источником проблемы с простым белым экраном. Однако, если это не удается и ваш MacBook не загружается, ознакомьтесь с другими возможными способами пробуждения вашего Mac.
Попробуйте отключить их все (принтеры, сканеры, USB-устройства и т. д.), кроме клавиатуры и мыши. Затем перезагрузите свой Mac. Если он загрузится сейчас, одно из этих периферийных устройств является источником проблемы с простым белым экраном. Однако, если это не удается и ваш MacBook не загружается, ознакомьтесь с другими возможными способами пробуждения вашего Mac.
1. Загрузитесь в безопасном режиме
Функция безопасной загрузки в macOS и Mac OS X была разработана для устранения неполадок. Это позволяет проверить диск на наличие всех возможных ошибок файловой системы и, при необходимости, выполнить ремонт. Запуск вашего Mac в безопасном режиме — это первое, что вы должны сделать, если ваш Mac не включается.
Для запуска в безопасном режиме:
- Нажмите кнопку питания, затем сразу же нажмите и удерживайте клавишу Shift.
- Когда вы увидите логотип Apple, отпустите клавишу Shift.
После загрузки в безопасном режиме самое первое, что нужно сделать, это удалить файлы кеша. Кэш — это место, где временно хранятся данные, чтобы ускорить загрузку. Но со временем файлы в кеше устаревают и начинают накапливаться на вашем Mac, что приводит к проблеме с белым экраном. Вот подробное руководство «Как очистить кеш на Mac».
Кэш — это место, где временно хранятся данные, чтобы ускорить загрузку. Но со временем файлы в кеше устаревают и начинают накапливаться на вашем Mac, что приводит к проблеме с белым экраном. Вот подробное руководство «Как очистить кеш на Mac».
После того, как вы удалили файлы кеша, вы также должны удалить недавно установленные приложения. Но учтите, что перетаскивание их в корзину — неправильный способ удаления приложений, поскольку на вашем Mac остается множество связанных файлов. Но не волнуйтесь, есть утилита, которая поможет вам — CleanMyMac X. Ее модуль Uninstaller предназначен для полного удаления приложений, без каких-либо оставшихся частей и фрагментов.
Просто загрузите приложение (попробовать бесплатно), запустите его, выберите «Деинсталлятор» и выберите приложение, которое хотите удалить. Нажмите «Удалить», и приложение будет полностью удалено. Так просто, как, что!
После того, как вы удалили все лишнее, перезапустите компьютер как обычно, не нажимая никаких клавиш во время запуска.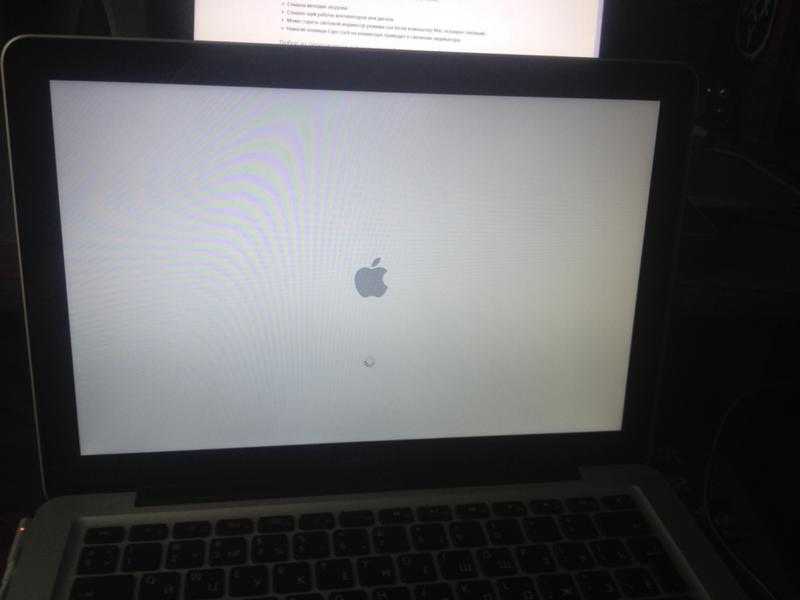 Вероятно, вы больше не увидите тот белый экран MacBook.
Вероятно, вы больше не увидите тот белый экран MacBook.
2. Сброс PRAM/NVRAM
PRAM/NVRAM — это небольшой объем памяти, который ваш Mac использует для хранения определенных настроек и быстрого доступа к ним. Эти настройки включают громкость звука, часовой пояс, выбор загрузочного диска и многое другое. Если у вас возникли проблемы, связанные с этими настройками, сброс PRAM может исправить зависание вашего MacBook на белом экране.
Вот как сбросить PRAM/NVRAM:
- Выключите Mac.
- Немедленно нажмите эти четыре клавиши вместе: Command-Option-P-R.
- Удерживайте клавиши, пока не услышите звук запуска.
- Отпустите клавиши.
Когда ваш Mac завершит запуск, вы должны перейти в «Системные настройки» и настроить некоторые параметры, которые были сброшены, такие как часовой пояс, разрешение экрана и т. д.
3. Используйте Дисковую утилиту для проверки или восстановления дисков
Disk Utility может решить несколько проблем с диском, в том числе белый экран на Mac.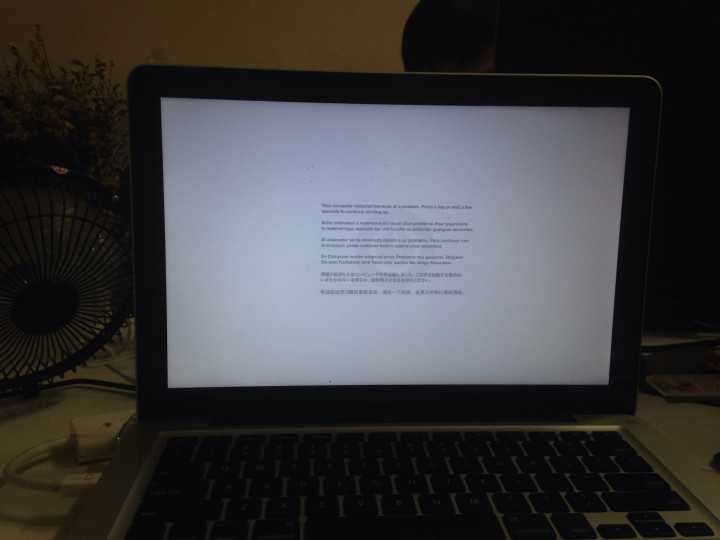 Вот почему используйте его в своих интересах, если вышеуказанные шаги не работают.
Вот почему используйте его в своих интересах, если вышеуказанные шаги не работают.
- Перезагрузите Mac, удерживая клавиши Command и R.
- Отпустите клавиши, когда увидите логотип Apple.
- Нажмите «Дисковая утилита», затем нажмите «Продолжить».
- Выберите диск, который хотите восстановить.
- Нажмите кнопку «Первая помощь».
Если Дисковая утилита говорит, что диск вот-вот выйдет из строя, вы ничего не можете сделать — его необходимо заменить. Если он сообщает, что диск был восстановлен, все готово. Вы можете нажать Показать подробности, чтобы получить больше информации о ремонте.
4. Переустановите macOS
Если все подходы не работают, но вы все еще видите этот белый экран на своем Mac, вам может потребоваться переустановить операционную систему. Не волнуйся; это не повлияет на ваши файлы, приложения, пользовательские настройки и т. д. На ваш Mac снова будет установлена только свежая версия macOS. Вот как это сделать для macOS Sierra, macOS High Sierra, macOS Mojave, macOS Catalina, macOS Big Sur и macOS Monterey.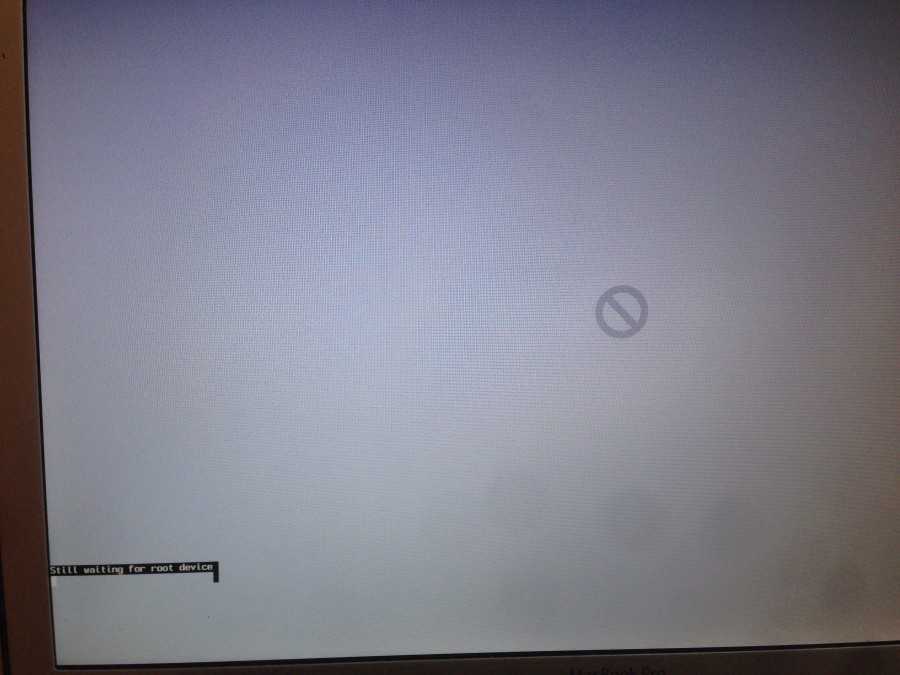
Обратите внимание, что иногда стандартные методы переустановки не работают из-за проблем с диском. В этом случае вам нужно будет использовать интернет-восстановление для переустановки операционной системы.
Выполните следующие действия, чтобы переустановить macOS из Интернета:
- Включите или перезагрузите компьютер Mac.
- Удерживайте клавиши Command-Option-R, пока не увидите логотип Apple или вращающийся глобус.
- По завершении запуска вы увидите окно «Утилиты».
- Выберите «Переустановить macOS» и нажмите «Продолжить».
Следуйте инструкциям на экране, чтобы завершить процесс.
После того, как вы вернули свой Mac к жизни, обязательно выполните техническое обслуживание, чтобы предотвратить подобные неприятные проблемы в будущем. Упомянутая выше утилита — CleanMyMac X — поможет вам поддерживать ваш Mac в форме на долгие годы. Помимо очистки вашего Mac от всего мусора, он дает вам доступ ко всем сценариям обслуживания, которые позволяют вам быстро оптимизировать производительность системы и никогда не беспокоиться о здоровье вашего Mac.