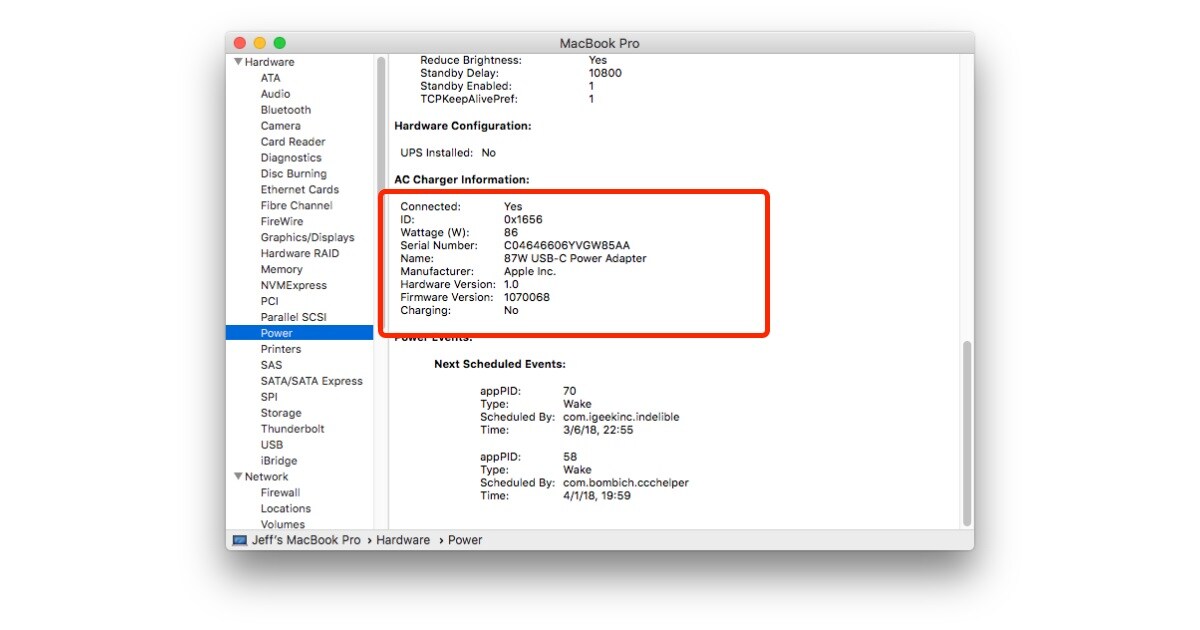Содержание
Установка OS X 10.8.4 на старые Mac с помощью утилиты MLPostFactor
Cord 21 июля, 2013
Интересное Программы для MacOS Советы по Mac OS
74 комментария
В апреле мы вкратце рассказывали о возможности установки операционной системы OS X 10.8.3 Mountain Lion на старые модели Mac, которые официально системой не поддерживаются. Я воспользовался описанным в том материале способом, и сегодня расскажу об этом более подробно.
Итак, с апреля произошло одно важное изменение — теперь на старые «Маки» можно установить OS X 10.8.4, которая на сегодняшний день является самой современной «настольной» ОС Apple. Список поддерживаемых моделей Mac не изменился — на всякий случай привожу его еще раз:
Все модели с 2006 по 2008 год выпуска с процессором Core 2 Duo и установленной ОС Lion и выше (PPC, Core Duo и Core Solo не поддерживаются)
— MacBook конца 2006, 2007 и 2008 гг.
— MacBook Air начала 2008 г.
— MacBook Pro конца 2007 г. и середины 2007 г.
— iMac 2006 г.
— Mac Mini 2006 г.
— Mac Pro 2006, 2007 гг.
— Xserve 2006 г. и начала 2008 г.
Я устанавливал OS X 10.8.4 на белый MacBook 2008 года с процессором Core 2 Duo частотой 2,4 ГГц. О результатах доложу позднее, сейчас поговорим о процессе установки системы на компьютер (скриншоты ниже взяты с сайта разработчиков утилиты).
Итак, нам понадобится утилита MLPostFactor (скачать отсюда) и операционная система OS X 10.8.4, который можно либо официально загрузить из Mac App Store, ну или раздобыть каким-либо другим методом, которые здесь описывать не будем. Никакой зависимости работы утилиты MLPostFactor от степени «официальности» операционной системы нет, хотя многие ресурсы пишут, что нужна только официально купленная ОС.
Убедившись в том, что и утилита, и ОС загружены и находятся на жестком диске компьютера, приступаем к разбивке диска под установку новой системы. Нам потребуются два новых раздела. Один назовем Install и отведем ему 8 ГБ дискового пространства.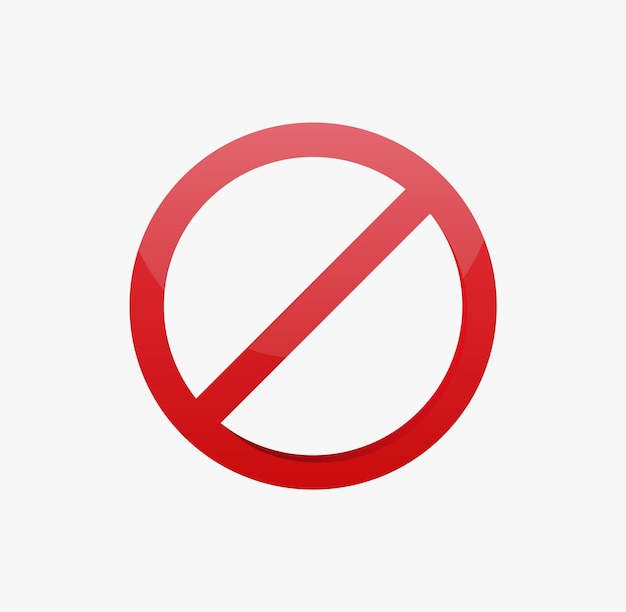 Второй, тот, в который и будет установлена ОС, назовем ML, объем его должен быть не меньше 10 ГБ, а лучше, конечно, побольше. У меня объем этого раздела составляет 200 ГБ.
Второй, тот, в который и будет установлена ОС, назовем ML, объем его должен быть не меньше 10 ГБ, а лучше, конечно, побольше. У меня объем этого раздела составляет 200 ГБ.
Покончив с разбивкой диска, запускаем загруженную утилиту MLPostFactor и устанавливаем ее в созданный нами раздел Install.
Перезагружаем компьютер с нажатой клавишей Alt, выбираем в качестве загрузочного диска Install. Устанавливаем OS X 10.8.4 в раздел ML. После окончания установки заходим в пункт меню Утилиты, выбираем там MLPostFactor и применяем ее к разделу ML.
Вот собственно, и все, OS X 10.8.4 установлена на компьютер. Раздел ML стал загрузочным по умолчанию, так что при следующей перезагрузке или при включении компьютера клавишу Alt удерживать не нужно.
Теперь о том, как OS X 10.8.4 работает на моем стареньком «Макбуке». Если коротко — отлично работает. По сравнению с OS X 10.7.5 Lion) ноутбук просто летает, небольшой объем оперативной памяти (2 ГБ) практически не сказывается на работе (в отличие от Lion, где тормоза наблюдались регулярно, стоило только открыть в браузере 8-10 вкладок и запустить несколько стандартных приложений). Центр Уведомлений работает, iMessage тоже, особых проблем замечено не было.
Центр Уведомлений работает, iMessage тоже, особых проблем замечено не было.
Но небольшие баги все-таки присутствуют, хотя они совершенно не критичны при работе. Первое — при выходе ноутбука из сна иногда (очень редко) запускаются «Захват изображений» и iTunes — как будто ноутбук думает, что к нему подсоединен iPhone. Второе — иногда вылетает «Просмотр», особенно при работе с большими изображениями. Это тоже происходит крайне редко, у меня это было раза два или три за все время работы на OS X 10.8.4.
Еще одна неприятность проявилась совсем недавно. В качестве основного браузера я использую Safari, а для YouTube и некоторых других сайтов с flash-видео держу под рукой Chrome. И вот в последнее время работать в Chrome стало просто невозможно — при открытии новой вкладки браузер просто вылетает, и это происходит постоянно. Все это из-за того, что последняя версия Chrome (кажется, 29) с OS X 10.8.4, установленной через MLPostFactor работать не хочет. Выход тут простой — загрузить старую версию Chrome (27-ю) и отключить автоматическое обновление браузера.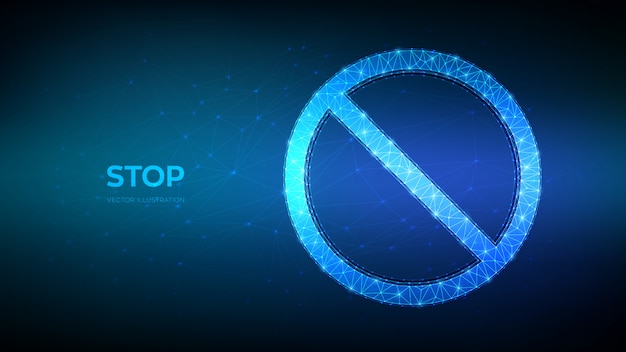 Автоматическое обновление Chrome отключается с помощью команды в «Терминале»:
Автоматическое обновление Chrome отключается с помощью команды в «Терминале»:
defaults write com.google.Keystone.Agent checkInterval 0
Вернуть все назад можно с помощью команды:
defaults write com.google.Keystone.Agent checkInterval 18000
Здесь 18000 — это интервал между проверками обновлений браузера в секундах. Значение это можно установить по своему усмотрению.
Если подвести итог, то работа OS X 10.8.4 на моем «Макбуке» 2008 года меня вполне устраивает, гораздо больше, чем работа официальной OS X 10.7.5 Lion. А замеченные баги не столь существенны, и отказаться от использования «Горного льва» они меня не вынуждают. Поэтому смело рекомендую описанный выше метод всем желающим, но только не забывайте, что все манипуляции вы будете проделывать на свой страх и риск.
P.S. На сайте MacRumors есть англоязычный форум поддержки MLPostFactor — там разработчики утилиты отвечают на вопросы пользователей.
Понравился пост?
Tweet
Сведения об экранах, отображаемых при запуске компьютера Mac | IT блоги
Пригодилась страница из поддержки Apple о значениях знаков при загрузке MacOS/ Положу тут, чтобы не потерять:
При запуске компьютера Mac в числе прочих могут выводиться следующие экраны.
Экраны запуска могут отличаться в зависимости от модели компьютера Mac, версии операционной системы (macOS) и других параметров. Некоторые экраны, такие как запрещающий знак или знак вопроса, означают необходимость устранить проблему, прежде чем компьютер Mac сможет завершить запуск. На всех моделях компьютеров Mac по завершении запуска отображаются строка меню Finder, рабочий стол и панель Dock.
Запрещающий знак
Круг с косой чертой означает, что выбранный загрузочный диск содержит операционную систему Mac, но она несовместима с данным компьютером Mac. Следует переустановить macOS на этот диск.
Вопросительный знак
Папка с вопросительным знаком означает, что выбранный загрузочный диск недоступен или не содержит операционной системы Mac. Узнайте, что делать при появлении мигающего вопросительного знака.
Пустой экран
Появление пустого экрана один или несколько раз во время запуска является нормальным. Это может быть черный, серый, синий цвет или рисунок рабочего стола.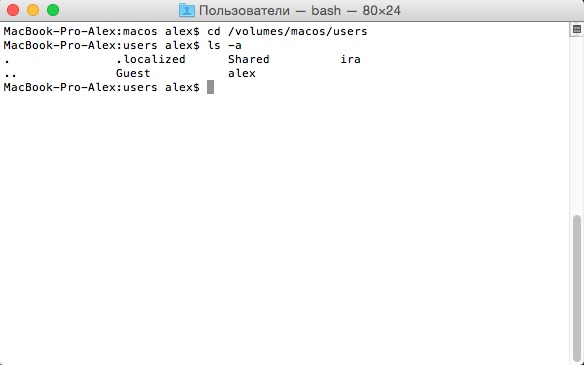 Если через несколько секунд не появляется изображение, убедитесь, что дисплей включен, подключен и на нем установлена не нулевая яркость.
Если через несколько секунд не появляется изображение, убедитесь, что дисплей включен, подключен и на нем установлена не нулевая яркость.
Логотип Apple
Компьютер Mac отображает логотип Apple, когда находит встроенный или непосредственно подключенный к нему локальный загрузочный диск. Если найти локальный загрузочный диск не удается, компьютер ищет сетевой загрузочный диск. По мере продолжения запуска вы увидите шкалу выполнения или индикатор с логотипом Apple или без него. Этот экран может несколько раз сменяться пустым экраном.
Если вы обновляете или переустанавливаете macOS, этот этап может занять больше времени. В ходе установки индикатор выполнения может перемещаться медленнее и приостанавливаться на более длительное время. Узнайте, что делать, если вам кажется, что компьютер Mac завис на этом экране во время установки или сразу после ее завершения.
Вращающийся глобус
При использовании сетевого загрузочного диска компьютер Mac отображает вращающийся глобус вместо логотипа Apple. Вращающийся глобус также отображается при запуске из раздела восстановления macOS через Интернет. По мере продолжения запуска вы увидите экран со шкалой выполнения или индикатором , который может несколько раз сменяться пустым экраном.
Вращающийся глобус также отображается при запуске из раздела восстановления macOS через Интернет. По мере продолжения запуска вы увидите экран со шкалой выполнения или индикатором , который может несколько раз сменяться пустым экраном.
Глобус с символом оповещения
Глобус с восклицательным знаком может отображаться, когда компьютер Mac безуспешно пытается запуститься с помощью функции восстановления macOS через Интернет. Возможно, компьютеру Mac не удается подключиться к Интернету либо используемая конфигурация сети не работает с разделом восстановления macOS. Попробуйте следующие решения.
- Удерживайте клавиши Command-R нажатыми во время запуска, чтобы попытаться использовать встроенную систему восстановления macOS вместо функции восстановления macOS через Интернет.
- Используйте для подключения к Интернету сеть Ethernet, а не Wi-Fi, или наоборот.
- Подключитесь к Интернету через другую сеть.
- Повторите попытку позднее, так как проблема может быть временной.

Значок замка
Если компьютер Mac использует пароль прошивки, при попытке запуска с другого диска или тома, такого как внешний диск или раздел восстановления macOS, выводится значок замка. Чтобы продолжить, введите пароль прошивки.
PIN-код блокировки системы
Компьютер Mac запрашивает PIN-код, если он был удаленно заблокирован с помощью функции «Найти ». Чтобы продолжить, введите четырех- или шестизначный пароль.
Окно входа в систему
В окне входа введите свой пароль учетной записи пользователя, чтобы войти в систему компьютера Mac. Если включена функция FileVault, при этом также будет разблокирован диск. В качестве фона может быть отображено изображение для рабочего стола по умолчанию, которое при выборе вашей учетной записи может смениться на выбранное вами изображение.
Символ Thunderbolt, USB или FireWire
Крупный символ Thunderbolt , USB или FireWire на экране означает, что компьютер Mac работает в режиме внешнего диска.
Join @AdmNtsRu on Telegram
Исправление для запрещающего символа (не вводить, знак остановки) при загрузке или обновлении macOS Mojave 10.
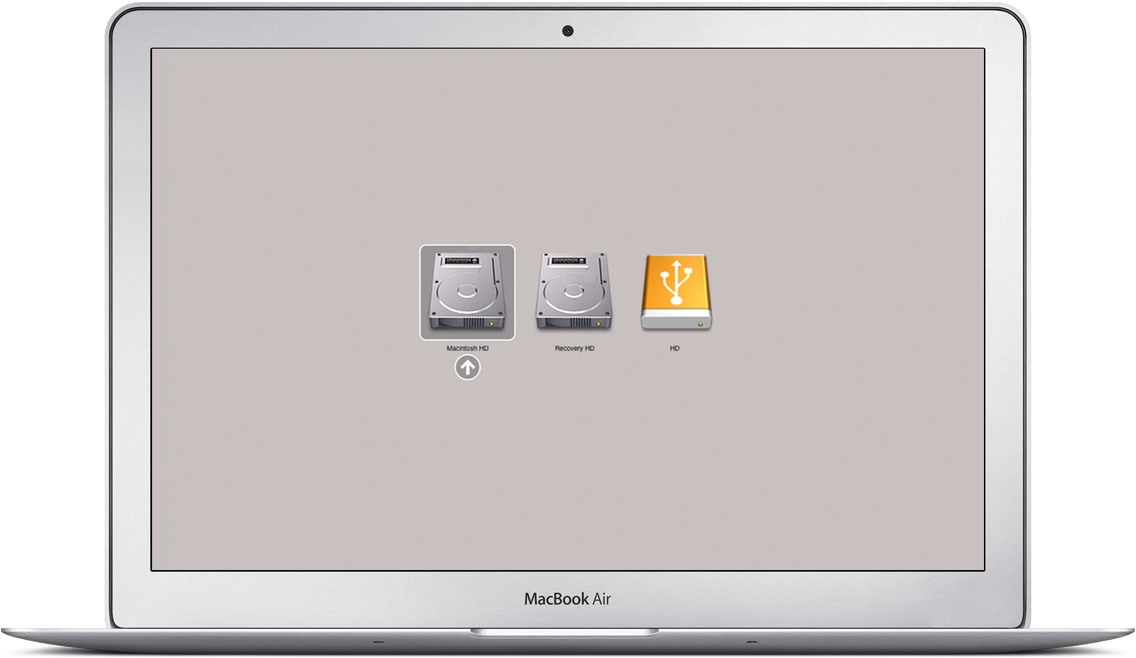 14 (включая бета-версии) — iOS Brain и многие старые версии macOS.
14 (включая бета-версии) — iOS Brain и многие старые версии macOS.
FLASH: Обновлено 25.10.18. Добавлены НОВЫЕ ПОНИМАНИЯ о том, как бороться с запрещающим символом. При установке macOS Mojave 10.14 beta 11 и затем общедоступной macOS Mojave 10.14 я столкнулся с запрещающим символом снова , на самом деле дважды во время обеих установок, но прошел через до окончательной установки в обоих случаях. Вы должны прочитать эту статью полностью, но если вы спешите, перейдите к разделу, посвященному работе с двойным нажатием на запрещающий символ.
ОСНОВНЫЕ НОВЫЕ СОВЕТЫ
- Если вы видите запрещающий символ несколько раз, возможно, вам придется несколько раз выключить и перезагрузить Mac.
- Загрузитесь в другой раздел на основе APFS, например High Sierra (macOS 10.13), запустите Дисковую утилиту, а затем запустите программу «Первая помощь» в разделе Mojave. Если Disk Utility сообщит, что она исправила раздел Mojave — или даже если она просто выдала разделу чистую справку о работоспособности — держу пари, что ваши проблемы будут решены.

СМ. СВЯЗАННЫЕ: исправление замедления Мохаве до ползания и зависания.
За последнюю неделю я столкнулся со страшным «запрещающим знаком» Apple — не вводить знак или знак «стоп» — дважды: один раз при загрузке macOS Mojave 10.14 beta 4 и еще раз при обновлении до macOS Mojave 10.14 beta 8. Вот что экран моего MacBook Pro показал мне:
Это один из символов, которого справедливо опасаются пользователи продуктов Apple, работающих под управлением macOS. Конечно, мы говорим о таких продуктах, как Mac Pro, Mac mini, iMac, MacBook, MacBook Air и MacBook Pro.
Если вы видите запрещающий символ, не паникуйте. Пожалуйста, не выполняйте длительные переустановки и не погружайтесь в кроличью нору по устранению неполадок, пока не выслушаете меня . Apple говорит, что вам следует «попробовать переустановить macOS с помощью восстановления macOS». На другой странице поддержки Apple предлагается «вернуться к предыдущей версии macOS, если у вас возникнут проблемы после установки обновления» (с помощью Time Machine). Несколько форумов Apple советуют загрузиться с жесткого диска для восстановления, переустановить macOS, восстановить жесткий диск с помощью Дисковой утилиты… Все это допустимые решения… вы должны использовать только после того, как сначала попробуете что-то простое .
Несколько форумов Apple советуют загрузиться с жесткого диска для восстановления, переустановить macOS, восстановить жесткий диск с помощью Дисковой утилиты… Все это допустимые решения… вы должны использовать только после того, как сначала попробуете что-то простое .
Мне удалось решить проблему с загрузкой и обновлением с помощью простых решений. Давайте поговорим о том, что я сделал.
Запрещающий символ, отображаемый при загрузке macOS Mojave 10.14 beta 4
Когда я увидел запрещающий символ, я удерживал кнопку питания, пока Mac не выключился. Я ждал по крайней мере одну минуту. Я нажал кнопку питания, чтобы запустить свой MacBook Pro, использовал Startup Manager, чтобы выбрать загрузочный диск macOS Mojave 10.14 beta 4, чтобы появилась стрелка, указывающая на этот загрузочный загрузочный диск Mojave, щелкнул стрелку, и macOS загрузилась отлично. Вы должны использовать Startup Manager, как описано здесь:
- Нажмите и удерживайте клавишу Option сразу после включения или перезагрузки Mac.

- Отпустите клавишу Option, когда появится окно Startup Manager.
Если ваш Mac защищен паролем прошивки, вы можете отпустить клавишу, когда вас попросят ввести пароль. - Выберите загрузочный диск, затем щелкните стрелку под его значком или нажмите клавишу «Ввод».
Если вы нажмете и будете удерживать клавишу Control во время этого шага, ваш выбор будет сохранен в настройках загрузочного диска, поэтому он сохраняется до тех пор, пока вы его не измените.
ВАЖНО: Когда вы впервые видите свои загрузочные устройства, вы можете не сразу увидеть их все. Всегда будьте терпеливы, чтобы диспетчер запуска успел просканировать все подключенные диски и отобразить их на экране.
Это было легко. Возможно, произошел сбой, когда мой Mac изначально искал загрузочный диск. Такие вещи случаются. Вот почему вы никогда не должны паниковать.
Запрещающий символ, отображаемый при обновлении с macOS Mojave 10.14 beta 4 до macOS Mojave 10.
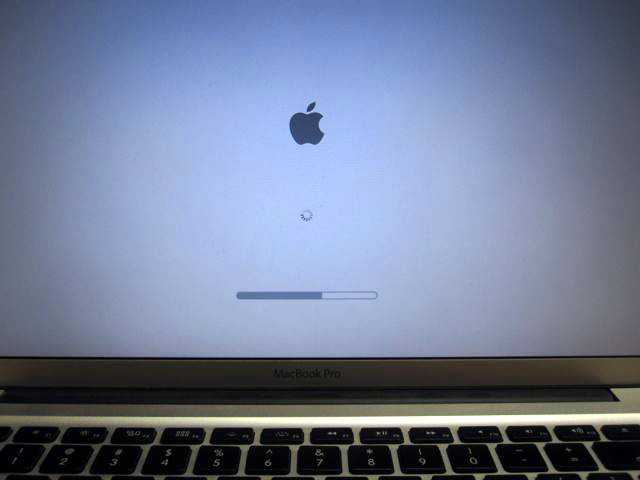 14 beta 8
14 beta 8
Я слышал, что Apple выпустила более новые версии Mojave, чем та, которую я установил изначально. Мохаве несколько раз предлагал мне обновиться, но я игнорировал эти подсказки в течение нескольких недель. Ранее сегодня я решил, что пришло время запустить последнюю бета-версию Mojave. Вот что получилось:
1) Я инициировал процесс обновления, зайдя в меню Apple и выбрав About This Mac . Окно About This Mac открылось с Обзор Вкладка выделена. Затем я нажал на Обновление программного обеспечения… (выделено красным):
2) Окно Обновление программного обеспечения открылось и сообщило мне, что доступна «macOS Mojave Developer Beta 8». Я нажал кнопку Обновить сейчас (выделена красным):
3) Мне было предложено информативное окно подтверждения. Я нажал кнопку Install Now (выделено красным):
4) Мне было предложено диалоговое окно, в котором говорилось, что «Для обновления необходимо перезагрузить Mac».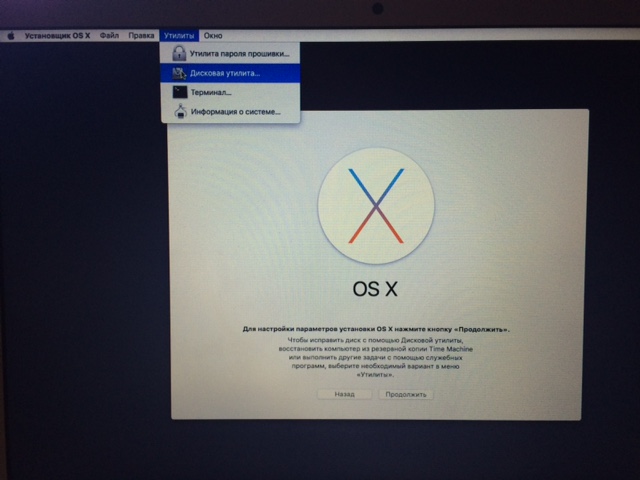 Я нажал кнопку Restart (выделена красным):
Я нажал кнопку Restart (выделена красным):
5) Мой MacBook Pro перезагрузился, а затем показал мне стандартный индикатор выполнения Apple:
6) Я терпеливо ждал… УЖАСНЫЙ … запрещающий символ :
7) Вместо того, чтобы паниковать, восстанавливать из бэкапа, менять версию ОС, запускать диагностику и т.д., я доверился своей интуиции. Я нажимал кнопку питания, пока мой MacBook Pro не выключился.
8) Я ждал чуть больше минуты.
9) Я нажал кнопку питания, и мой MacBook Pro включился. Я использовал Startup Manager, как описано выше (и по ссылке), удерживая нажатой клавишу option , как только услышал звуковой сигнал Apple.
10) Не забудьте дать диспетчеру запуска достаточно времени для сканирования и отображения всех подключенных загрузочных дисков.
11) Когда пришло время выбрать загрузочный раздел/диск, Я не выбрал тот, на котором установлена macOS Mojave 10. 14 beta 4. Я выбрал один с именем Установщик macOS :
14 beta 4. Я выбрал один с именем Установщик macOS :
11) Теперь, когда стрелка указывала на Установщик macOS , я щелкнул его, чтобы завершить, вероятно, неудачный или прерванный процесс обновления macOS.
12) Установщик показал мне, что он рассчитывает, сколько времени, по его оценкам, займет обновление. Затем он показал мне прогресс при выполнении обновления:
13) ТЕРПЕНИЕ. Процесс обновления может занять некоторое время. Когда индикатор выполнения достигает конца маркера расчетного времени обработки, экран может стать черным. На самом деле экран может стать черным в нескольких точках во время всех этих шагов. НАБЛЮДАЙТЕ ТЕРПЕНИЕ.
14) Смотри, мама! Я обновился до последней доступной на данный момент версии macOS, Mojave 10.14 beta 8!
Запрещающий символ, отображаемый при обновлении с macOS Mojave 10.
 14 beta 8 до macOS Mojave 10.14 beta 11, а затем до общедоступной macOS Mojave 10.14
14 beta 8 до macOS Mojave 10.14 beta 11, а затем до общедоступной macOS Mojave 10.14
При обновлении с macOS Mojave 10.14 beta 8 до macOS Mojave 10.14 beta 11, а затем до общедоступной macOS Mojave 10.14 я столкнулся с запрещающим символом два раза во время каждой установки . Вот что произошло и как обойти это в обоих случаях (и снова ТЕРПЕНИЕ ):
1) После начала установки мой MacBook Pro перезагрузился, показал общий индикатор выполнения Apple, а затем остановился на запрещающий символ.
2) Я нажал кнопку питания, и мой MacBook Pro включился. Я использовал Startup Manager, как описано выше, удерживая нажатой клавишу option , как только услышал звуковой сигнал Apple.
3) Не забудьте дать диспетчеру запуска достаточно времени для сканирования и отображения всех подключенных загрузочных дисков.
4) Когда пришло время выбрать загрузочный раздел/диск, я не выбрал тот, на котором установлена macOS Mojave 10.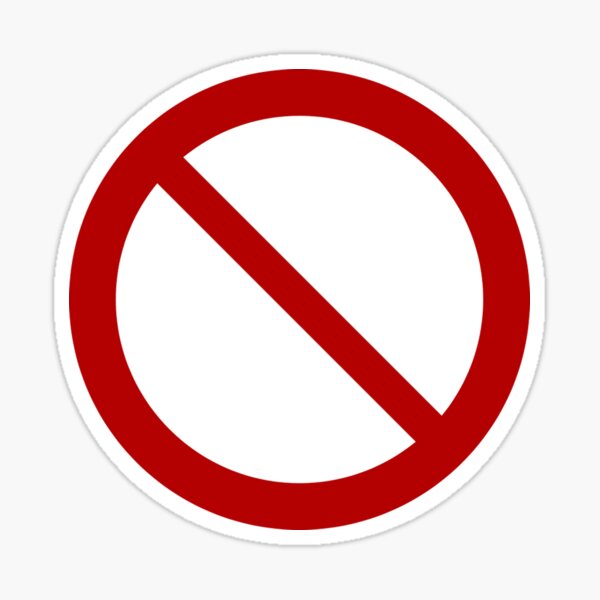 14 beta/public. Я выбрал тот, который называется Установщик macOS .
14 beta/public. Я выбрал тот, который называется Установщик macOS .
5) Теперь, когда стрелка указывала на Установщик macOS , я щелкнул ее, чтобы завершить, вероятно, неудачный или прерванный процесс обновления macOS.
6) Программа установки показала мне ход выполнения обновления.
7) Я СНОВА получил чертов запрещающий символ.
8) Я нажал кнопку питания, и мой MacBook Pro включился. Я использовал Startup Manager, как описано выше, удерживая вариант ключ вниз, как только я услышал перезвон Apple.
9) Не забудьте дать диспетчеру запуска достаточно времени для сканирования и отображения всех подключенных загрузочных дисков.
10) Когда пришло время выбрать загрузочный раздел/диск, я СДЕЛАЛ , выбрал тот, на котором установлена бета-версия/общедоступная версия macOS Mojave 10.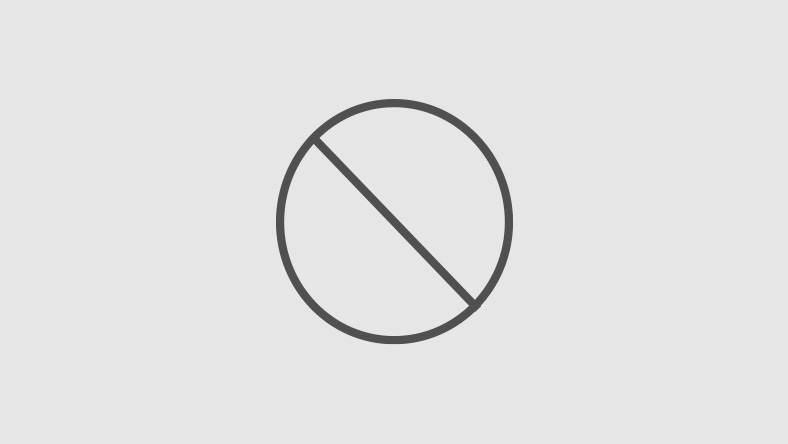 14. Тот, который назывался macOS Installer , НЕ был доступен.
14. Тот, который назывался macOS Installer , НЕ был доступен.
11) ТЕРПЕНИЕ. Вы увидите индикатор выполнения, и экран может стать черным.
12) Наконец, на моем MacBook Pro появился экран входа в macOS. Успех!
Заключение
Надеюсь, это поможет. С программным обеспечением быть терпеливым и не паниковать — это добродетель. Я знаю, что это быстро меняющийся мир, но беспокойство не принесет вам ничего, кроме пустой траты энергии.
Мой Mac не запускается или не загружается: как исправить белый экран
Ваш Mac зависает на белом экране запуска и не загружается или не включается полностью? Вы пытаетесь загрузиться в обычном режиме, но ваш Mac или MacBook не включается или зависает на экране загрузки, на индикаторе выполнения запуска или на логотипе Apple? Хотите знать, что делать, когда ваш Mac показывает вам «белый экран смерти»?
Вы не одиноки!
Недавно у меня тоже была эта проблема. Мой Mac включается, я слышу звуковой сигнал и вижу белый экран запуска. Но затем он застрял бы на этом белом экране (после звукового сигнала) — ни логотипа Apple, ни круга обработки, ничего, нада! Что делать девушке?
Мой Mac включается, я слышу звуковой сигнал и вижу белый экран запуска. Но затем он застрял бы на этом белом экране (после звукового сигнала) — ни логотипа Apple, ни круга обработки, ничего, нада! Что делать девушке?
Если эта ситуация звучит как вы или что-то подобное, вы не одиноки!
Этот белый (или серый) экран означает, что ваша macOS или OS X не может запуститься из-за проблем с аппаратным или программным обеспечением системы. Если ваш Mac не загружается регулярно, попробуйте эти краткие советы по устранению ваших проблем.
Содержание
- Краткие советы
- Исправление белого (или серого) экрана вашего Mac 1. Прежде чем делать что-либо еще, проверьте свои периферийные устройства!
- 2. Попробуйте безопасную загрузку
- Безопасная загрузка восстанавливает базу данных запуска вашего Mac на жестком диске!
- 3. Запустите Дисковую утилиту в режиме восстановления
- Не знаете, есть ли на вашем Mac раздел восстановления?
- Раздел восстановления не отображается?
- Если восстановление через Интернет невозможно, попробуйте запустить Startup Manager
- Используете старый Mac?
- Разрешения на проверку и восстановление
- 4.
 Сброс PRAM или NVRAM
Сброс PRAM или NVRAM- Как сбросить NVRAM
- Как сбросить NVRAM на моделях MacBook Pro конца 2016 года
- См. дополнительные сведения в подробном режиме
- Выход за рамки подробного режима в однопользовательском режиме
- Альтернативная команда терминала
- 6. Переустановите macOS или Mac OS X
- macOS Internet Recovery
- У вас старый Mac?
- 7. Сделайте резервную копию образа диска
- Как создать образ диска с помощью Дисковой утилиты
- Просмотр содержимого вашего образа диска
- 8. Запустите Apple Diagnostics или Apple Hardware Test!
- Нет времени? Ознакомьтесь с нашим пошаговым видеоруководством
- Советы читателям
Краткие советы
Попробуйте выполнить следующие действия, чтобы устранить неполадки и устранить зависание Mac на белом экране
- Отключить все периферийные устройства
- Перезагрузка в безопасном режиме
- Запуск Дисковой утилиты из Recovery
- Сброс NVRAM (или PRAM)
- Включите свой Mac с помощью Startup Manager и выберите загрузочный диск вручную
- Запуск однопользовательского или подробного режима с помощью терминала
- Переустановите macOS или OS X
- Запуск Apple Diagnostics или Apple Hardware Test
Статьи по теме
- MacBook или Mac не запускаются после обновления macOS? Как исправить
- MacBook зависает на логотипе Apple и не загружается? Вот исправление
- Устранение неполадок и справка для Mac
- Восстановление заводских настроек MacBook и Mac на macOS
- Не запускается после обновления macOS?
- Mac OS X: как устанавливать, обновлять и удалять приложения
Устранение белого (или серого) экрана вашего Mac 1.
 Прежде чем делать что-либо еще, проверьте свои периферийные устройства!
Прежде чем делать что-либо еще, проверьте свои периферийные устройства!Часто именно сторонние периферийные устройства создают проблемы для наших компьютеров Mac.
Поэтому, прежде чем прибегать к решительным действиям и пробовать безопасный режим или другие меры, выключите Mac и отключите все проводные и беспроводные (Bluetooth) периферийные устройства, кроме клавиатуры, мыши и всего остального, необходимого для перезагрузки.
Если вы установили какие-либо платы расширения, удалите и их. Если возможно, используйте клавиатуру и мышь марки Apple, поставляемые с вашим Mac.
Теперь перезагрузите Mac.
Если он загрузится сейчас, причиной проблемы является одно из этих отключенных периферийных устройств (или их комбинация).
Добавляйте каждое периферийное устройство по одному, чтобы определить, какое из них вызывает проблему.
Строго следуйте процессу ликвидации.
Возможно, вам потребуется выключить компьютер Mac, добавить один элемент и снова запустить его.
 В идеале выключайте между каждым добавлением.
В идеале выключайте между каждым добавлением.2. Попробуйте безопасную загрузку
Все macOS и Mac OS X 10.2 и более поздние версии имеют функцию безопасной загрузки, которая включает проверку и восстановление диска.
Безопасная загрузка восстанавливает базу данных запуска вашего Mac на жестком диске!
Повторная сборка этой базы данных запуска часто помогает решить проблему с зависанием компьютера Mac на белом экране.
- Сначала запустите Mac в безопасном режиме. Для этого выключите свой Mac. Теперь включите компьютер, нажав клавишу питания, удерживая нажатой клавишу Shift
- Когда вы увидите логотип Apple, отпустите клавишу Shift
- После того, как ваш Mac полностью загрузится, перезагрузите компьютер в обычном режиме, не удерживая никаких клавиш/кнопок во время запуска. Обратите внимание, что безопасная загрузка медленнее загрузки
.
После того, как вы загрузитесь и войдете в систему в безопасном режиме, первым делом очистите корзину!
- После очистки корзины откройте информационное окно Finder на жестком диске (имя по умолчанию — Macintosh HD, если вы не дали ему другое имя)
- Убедитесь, что на этом жестком диске НЕ МЕНЕЕ 10 ГБ свободного места
- Если на вашем Mac нет свободных 10 ГБ, переместите некоторые из ваших самых больших файлов на другой диск (внутренний или внешний — ТОЛЬКО НЕ в другую папку на вашем Macintosh HD).

- Ищите видеофайлы и файлы изображений, так как они, как правило, самые большие и их легко перемещать
- Как только вы переместите эти файлы с жесткого диска в другое место, удалите их с вашего Macintosh HD и снова очистите корзину
- Повторяйте столько раз, сколько необходимо, пока на вашем Macintosh HD не будет минимум 10 ГБ свободного места
- Как только вы достигнете этих 10 ГБ, перезапустите в обычном режиме
3. Запустите Дисковую утилиту в режиме восстановления
- Выключите Mac, удерживая кнопку питания в течение нескольких секунд.
- Включите Mac и удерживайте клавиши Command и R, пока не увидите логотип Apple.
- Восстановление macOS и OS X работает только на компьютерах Mac с версией 10.7 или более поздней. Для более старых моделей используйте режим восстановления через Интернет (Command + Option + R) или диски восстановления вашего Mac и загрузку с DVD-привода
.

- Затем вы должны увидеть окно утилиты Mac OS X или утилиты macOS
- Выберите «Дисковая утилита», щелкните жесткий диск macOS или OS X и выберите «Проверить/восстановить диск».
Время, необходимое для запуска первой помощи, зависит от вашего диска.
- Если Дисковая утилита сообщает, что том не подлежит восстановлению, диск требует замены
.
В качестве альтернативы, если это первая ошибка на этом диске, вы можете стереть том и восстановить его из резервной копии. Действовать с осторожностью! Как только диск выйдет из строя, он, скорее всего, выйдет из строя снова.
Не знаете, есть ли на вашем Mac раздел восстановления?
Все компьютеры Mac, на которых на заводе была установлена OS X Lion и выше (включая все версии macOS), имеют раздел восстановления. Это означает, что если ваш Mac выпущен с конца 2011 года, на нем должен быть раздел восстановления. Ваш раздел восстановления также работает с той же версией macOS или OS X, что и ваша текущая система.
 Поэтому, когда вы обновляете свою macOS или OS X, раздел восстановления вашего Mac также обновляется, чтобы отразить ту же версию macOS или OS X вашей системы.
Поэтому, когда вы обновляете свою macOS или OS X, раздел восстановления вашего Mac также обновляется, чтобы отразить ту же версию macOS или OS X вашей системы.Раздел восстановления не отображается?
Если ваш Mac не загружается в Recovery, есть еще несколько вариантов.
Сначала попробуйте загрузить с помощью Internet Recovery, удерживая клавиши Command + Option + R , пока не появится логотип Apple. Вы должны иметь подключение к Интернету, чтобы попробовать этот вариант.
Если восстановление через Интернет недоступно, попробуйте запустить Startup Manager
- Нажмите и удерживайте клавишу Option во время загрузки Mac
- После появления Startup Manager выберите способ загрузки вашего Mac из параметров на экране, включая любые подключенные загрузочные жесткие диски, разделы восстановления, USB-накопители, сетевые папки и другие загрузочные устройства
Используете старый Mac?
Проверьте, поставлялись ли с вашим Mac диски для восстановления — они должны быть в комплекте дисков, поставляемых с вашим Mac.
 Или, если у вас есть диски для сделанных вами обновлений, проверьте их на наличие дисков восстановления.
Или, если у вас есть диски для сделанных вами обновлений, проверьте их на наличие дисков восстановления.- Вставьте DVD-диск восстановления Mac OS X
- Перезапустить
- Удерживайте клавишу C сразу после звукового сигнала загрузки
- Вашему Mac может потребоваться время для загрузки
Разрешения на проверку и восстановление
Если ваша ОС по-прежнему позволяет запускать разрешения на проверку и восстановление, выполните и этот шаг. К сожалению, начиная с El Capitan, Apple удалила из Дисковой утилиты кнопки проверки и восстановления разрешений.
Apple утверждает, что все права доступа к системным файлам теперь автоматически защищаются и обновляются во время обновления программного обеспечения.
Однако для El Capitan вы МОЖЕТЕ получить доступ к разрешениям на восстановление с помощью терминала (но не в macOS). В этой статье подробно описаны шаги по исправлению разрешений в El Capital.
4. Сброс PRAM или NVRAM
Сброс PRAM или NVRAM может просто исправить ошибку загрузки.
 PRAM (параметрическая оперативная память) или NVRAM (энергонезависимая оперативная память) — это небольшой объем памяти вашего компьютера, в котором хранятся определенные настройки в месте, доступном для macOS.
PRAM (параметрическая оперативная память) или NVRAM (энергонезависимая оперативная память) — это небольшой объем памяти вашего компьютера, в котором хранятся определенные настройки в месте, доступном для macOS.Эти настройки включают в себя такие параметры, как громкость динамика вашего Mac, разрешение экрана, выбор загрузочного диска и любую недавнюю информацию о панике ядра.
Если у вас возникли проблемы, связанные с этими функциями, может помочь сброс PRAM или NVRAM.
Как сбросить NVRAM
- Выключите Mac
- Найдите Command (⌘), Option, P и R на клавиатуре
- Включите свой Mac
- Нажмите и удерживайте клавиши Command-Option-P-R сразу после того, как вы услышите звук запуска
- Удерживайте эти клавиши, пока компьютер не перезагрузится, и вы не услышите звук запуска во второй раз
- Отпустить ключи
Если у вас MacBook Pro конца 2016 года, шаги немного отличаются
Как сбросить NVRAM на моделях MacBook Pro конца 2016 года
- Выключите Mac
- Найдите Command (⌘), Option, P и R на клавиатуре
- Включите свой Mac
- Нажмите и удерживайте клавиши Command-Option-P-R сразу после включения Mac
- Удерживайте эти клавиши не менее 20 секунд, чтобы убедиться, что ваш Mac правильно завершил процесс
- Отпустить ключи
После сброса NVRAM может потребоваться изменить настройки громкости динамика, разрешения экрана, выбора загрузочного диска и информации о часовом поясе.

Если проблемы с настольным компьютером Mac (не MacBook) сохраняются, возможно, требуется замена батареи материнской платы. Отнесите свой Mac в магазин Apple Store или в авторизованный сервисный центр Apple, чтобы заменить аккумулятор на материнской плате.
5. Использование терминала в однопользовательском или подробном режиме
В большинстве случаев описанные выше шаги обычно решают вашу проблему. Однако, если это не сработало для вас, есть несколько дополнительных шагов, которые вы можете предпринять, прежде чем решите переустановить macOS или Mac OS X на своем компьютере. Во-первых, давайте начнем с подробного режима.
См. дополнительные сведения о подробном режиме
При загрузке в подробном режиме вы видите на экране всю информацию, которую macOS обычно скрывает. Эта подробная информация поможет вам (или поставщику услуг) определить источник проблемы и, возможно, устранить ее.
Имейте в виду, что когда ваш Mac находится в подробном режиме, все, что вы видите на экране, — это черный фон с белым текстом, показывающим вам все детали процессов запуска.
 Для тех, кто знает и понимает UNIX, подробный режим может быть весьма полезен для устранения неполадок.
Для тех, кто знает и понимает UNIX, подробный режим может быть весьма полезен для устранения неполадок.- Как и в однопользовательском режиме, все, что вы видите на экране, — это окно терминала, в котором отображаются сообщения о том, что происходит во время процесса запуска
- Если вы используете FileVault, отпустите клавиши, когда увидите окно входа. Затем войдите, чтобы продолжить
- Если вы используете пароль прошивки, вы должны отключить пароль перед запуском
- Если подробный режим не находит ничего необычного, он должен загружаться нормально
Выход за пределы подробного режима с однопользовательским режимом
На этом шаге вы запускаете в однопользовательском режиме с помощью команды fsck , что означает проверку файловой системы. Это последний шаг перед переустановкой. Перед использованием Терминала выполните предыдущие шаги.
Имейте в виду, что в однопользовательском режиме команды прокручиваются на экране. Это нормально. Когда это прекратится, запустите команды, перечисленные ниже, чтобы проверить работоспособность загрузочного диска вашего Mac.
Это нормально. Когда это прекратится, запустите команды, перечисленные ниже, чтобы проверить работоспособность загрузочного диска вашего Mac.
Перезагрузите Mac. Когда вы услышите сигнал запуска, нажмите и удерживайте Command+S . Продолжайте удерживать эти клавиши, пока не увидите черный экран с белыми буквами. Это действие загружает ваш Mac в однопользовательский режим .
Первые три шага помогут вам запустить однопользовательский режим на вашем Mac.
Шаг – А. Выключите компьютер Mac.
Шаг – B. Нажмите кнопку питания, чтобы запустить Mac.
Шаг – C. Немедленно Удерживайте нажатой клавишу Command+S для однопользовательского режима.
Теперь вы запустили свой Mac в однопользовательском режиме. Следующие несколько шагов помогут проверить целостность файловой системы и перемонтировать загрузочный том.
Шаг – D. В окне терминала введите fsck –fy и нажмите клавишу возврата
Шаг – E. Введите mount –uw и нажмите клавишу возврата
Введите mount –uw и нажмите клавишу возврата
Шаг — F. Введите коснитесь /private/var/db/.AppleSetupDone и нажмите клавишу возврата
Шаг – G. Введите exit и нажмите клавишу Return
Шаг – H. Выполните безопасную загрузку (выполните шаг 1)
Альтернативная команда терминала
Еще раз, , перезагрузите Mac и, услышав звуковой сигнал запуска, нажмите и удерживайте Command-S , пока не увидите черный экран с белыми буквами. Вы загружаетесь в однопользовательском режиме Mac .
Теперь давайте попробуем другую команду в Терминале
- В окнах Терминала введите эту команду: /sbin/fsck -fy и затем нажмите клавишу возврата.
- Работает система проверок. По завершении вы увидите одно из двух сообщений
- «В Macintosh HD все в порядке» ИЛИ «Файловая система была изменена».
- Если вы видите сообщение системы OK, введите команду reboot и нажмите return
- Выполните безопасную загрузку (выполните шаг 1)
- Если вы получили измененное сообщение, выполните команду: /sbin/fsck -fy еще раз
- Повторяйте эту проверку файловой системы, пока не получите системное сообщение OK
- Когда вы получите сообщение OK, введите команду reboot и нажмите return
- Выполните безопасную загрузку (выполните шаг 1)
- Повторяйте эту проверку файловой системы, пока не получите системное сообщение OK
Объяснение команд терминала
Для тех, кому интересно, вот описание того, что делают эти команды терминала
- fsck-fy
- Проверяет файловую систему загрузочного тома и при необходимости исправляет.
 -y означает да, идите вперед и исправьте любые проблемы
-y означает да, идите вперед и исправьте любые проблемы
- Проверяет файловую систему загрузочного тома и при необходимости исправляет.
- крепление –uw
- Перемонтируйте загрузочный том, разрешив доступ для записи
- коснитесь /private/var/db/.AppleSetupDone
- Сообщает компьютеру, что установка завершена
- выезд
- Продолжить процесс загрузки
- перезагрузка
- Перезагружает компьютер
- /сбин
- содержит исполняемые программы, необходимые для загрузки системы пользователем root
Эти семь шагов выше должны помочь вашему Mac справиться с проблемой белого экрана.
Если вы столкнулись с белым экраном после установки El Capitan, ознакомьтесь с нашей статьей, в которой конкретно рассматривается проблема El Capitan.
6. Переустановите macOS или Mac OS X
Если ничего из вышеперечисленного не работает, вы можете попробовать это. Подключите ваш Mac к Интернету. Выключите компьютер Mac, удерживая кнопку питания в течение нескольких секунд.
Подключите ваш Mac к Интернету. Выключите компьютер Mac, удерживая кнопку питания в течение нескольких секунд.
Включите Mac и удерживайте клавиши Command и R , пока не увидите логотип Apple. Затем вы должны увидеть окно Mac OS X Utilities или macOS Utilities, и на этот раз выберите параметр «Переустановить» .
Восстановление macOS через Интернет
Также можно переустановить macOS из Интернета, а не из раздела восстановления.
- Запуск из Интернет-восстановления, удерживая Option-Command (⌘) + R сразу после включения или перезагрузки Mac.
- Отпустите клавиши, когда увидите логотип Apple.
- Запуск Интернета завершается, когда вы видите окно «Утилиты».
- Выберите Переустановите macOS (или OS X) в окне утилиты и следуйте инструкциям на экране.
У вас старый Mac?
Если у вас есть установочные файлы на компакт-диске, DVD-диске или USB-накопителе, удерживайте клавишу C во время загрузки, и ваш Mac загрузится с этого съемного носителя.
Другой вариант — загрузиться с Startup Manager, удерживая клавишу Option. С менеджером запуска вы выбираете диск (включая съемные носители, такие как компакт-диски и DVD-диски), с которого вы собираетесь загружаться.
7. Сделайте резервную копию образа диска
Если пока ничего не помогает И вы можете видеть свой жесткий диск при запуске Дисковой утилиты из раздела восстановления или режима восстановления через Интернет, рассмотрите возможность создания образа диска для резервного копирования ваших файлов, особенно если вы пренебрегали регулярным резервным копированием. Образ диска создает точную копию исходного HD.
Если ваш жесткий диск разделен на разделы, вам необходимо создать образ диска для каждого раздела!
Однако имейте в виду, что образы ненадежных, неисправных, поврежденных жестких дисков или некоторых поврежденных файлов могут быть ненадежной резервной копией. Но если это единственный вариант сохранения файлов, мы рекомендуем вам попробовать его.
Для создания образа диска вам потребуется внешний диск или флэш-накопитель, на котором достаточно места для вашего образа диска.
Как создать образ диска с помощью Дисковой утилиты
- Загрузитесь с Recovery HD, удерживая клавиши Command (⌘)+R, или при загрузке ИЛИ для ручного запуска из macOS Recovery через Интернет, удерживая нажатой клавишу Option-Command-R или Shift-Option-Command-R
- Выберите «Дисковая утилита», выберите системный раздел на боковой панели, затем выберите «Файл» > «Новое изображение» > «Изображение с ИМЯ ВАШЕГО жесткого диска»
- Введите имя для образа диска и выберите сохранение на внешний диск или флэш-накопитель
- В меню «Формат» выберите «Чтение/запись». Эта опция позволяет вам добавлять файлы в образ диска после его создания ИЛИ выбрать «Только для чтения» для более быстрого создания образа диска (этот тип образа диска не может быть записан)
- Если вы хотите зашифровать образ диска, выберите этот вариант — это добавит много времени на создание образа диска
- Нажмите «Сохранить», затем нажмите «Готово».

Мы не рекомендуем восстанавливать этот образ диска на вашем Mac после стирания и переформатирования жесткого диска с помощью Дисковой утилиты и функции «Правка» > «Восстановить».
Лучше всего восстановить файлы и папки вручную. Поэтому, если вы не сделали резервную копию своего Mac, создание образа диска может просто сохранить все ваши драгоценные данные!
Конечно, в дальнейшем старайтесь регулярно создавать резервные копии. Использование Time Machine — отличный вариант, который требует минимум действий или запоминания!
Просмотр содержимого образа диска
- Дважды щелкните образ диска на рабочем столе или в окне Finder
- Затем дважды щелкните открытый образ диска, чтобы увидеть его содержимое
- Вручную переместите и скопируйте содержимое на новый HD
8. Запустите Apple Diagnostics или Apple Hardware Test!
- Отключите все внешние устройства, кроме клавиатуры, мыши, дисплея, соединения Ethernet (если применимо).
 Если не отключить все устройства, при выполнении теста может появиться сообщение об ошибке
Если не отключить все устройства, при выполнении теста может появиться сообщение об ошибке - Убедитесь, что ваш Mac стоит на твердой, плоской, устойчивой, хорошо вентилируемой рабочей поверхности
- Выключите свой Mac
- Включите Mac и сразу же нажмите и удерживайте клавишу D . Удерживайте эту кнопку до тех пор, пока на экране не появится значок Apple Diagnostics или Apple Hardware Test, затем отпустите
- Или удерживайте нажатой клавишу Option-D при запуске, чтобы запустить Apple Hardware Test через Интернет
- Выберите свой язык и нажмите стрелку вправо или клавишу возврата
- Для тестирования коснитесь кнопки «Тест», нажмите T или нажмите «Ввод».
- Выберите «Выполнить расширенное тестирование», чтобы выполнить более тщательное тестирование. Расширенный тест занимает больше времени для завершения
- Когда тест завершится, результаты теста появятся в правом нижнем углу
- Чтобы выйти из Apple Hardware Test, нажмите «Перезагрузить» или «Завершение работы» в нижней части окна.

Некоторые старые компьютеры Mac с загрузочными дисками, не содержащими AHT, автоматически запускают Apple Hardware Test через Интернет.
Если вы используете OS X Lion 10.7 или более раннюю версию и не можете запустить AHT, найдите установочный диск OS X с именем «Диск установки приложений 2».
Вставьте диск во внутренний CD/DVD-привод или во внешний SuperDrive , прежде чем выполнять шаги, описанные выше .
Если вы используете MacBook Air (конец 2010 г.), вставьте флэш-накопитель MacBook Air Software Reinstall в USB-порт, прежде чем выполнять описанные выше действия.
Нет времени? Ознакомьтесь с нашим пошаговым видеоруководством
Следуйте инструкциям в видео или используйте видео и статью, чтобы глубже изучить проблемы запуска вашего Mac.
Советы читателю
- Читатель AppleToolBox отключил шнур питания от MacBook, включил пустой экран и позволил полностью разрядиться аккумулятору.
 После подключения его обратно к источнику питания в течение 1 часа MacBook включился сам по себе … теперь белый экран. Задача решена!
После подключения его обратно к источнику питания в течение 1 часа MacBook включился сам по себе … теперь белый экран. Задача решена! - Я использовал режим целевого диска для загрузки с другого диска Mac с помощью Startup Manager. Подключите оба Mac через FireWire или Thunderbolt, чтобы ваш проблемный Mac отображался как внешний жесткий диск на нормально работающем Mac. В дополнение к устранению неполадок режим целевого диска также быстро передает важные файлы, поэтому вы не потеряете ничего ценного
- В крайнем случае попробуйте отключить жесткий диск. По какой-то причине, когда жесткий диск (или твердотельный накопитель) вашего Mac умирает, выбрать загрузочный диск практически невозможно! Вот почему вы часто застреваете на этом белом экране смерти Mac. Если вы готовы, попробуйте отсоединить кабель жесткого диска, соединяющий жесткий диск с материнской платой. Я обнаружил, что после отключения этого кабеля я мог затем получить доступ к экрану выбора диска, а затем изменить порядок загрузки моего Mac, чтобы я мог загрузиться с загрузочного USB-установщика для macOS (или OS X)
- Джон накрыл свой старый MacBook одеялом на 30 минут, чтобы он нагрелся.
 Он думал, что проблема в графическом процессоре MacBook. Так что дайте ему нагреться и переключитесь на интегрированную графику. Через 30 минут или около того, он выключил его, а затем снова включил. И это сработало!
Он думал, что проблема в графическом процессоре MacBook. Так что дайте ему нагреться и переключитесь на интегрированную графику. Через 30 минут или около того, он выключил его, а затем снова включил. И это сработало! - Один из пользователей Apple Discussions сообщает, что, попробовав все приведенные здесь решения с помощью клавиатуры Mac марки Apple, я подключил клавиатуру Windows. Найдя эквиваленты клавиш Windows для клавиатур Mac, я нажал CONTROL+U U, и появился экран восстановления.
- Мне помогло удержание клавиш Option + N при перезапуске. Это запускается с сервера NetBoot с использованием загрузочного образа по умолчанию. Как ни странно, после этого экран входа в систему больше не был пиксельным и работал нормально. Поэтому попробуйте загрузиться с помощью Option + N.
- Отключите шнур питания MacBook, оставьте MacBook включенным и дайте батарее полностью разрядиться. Затем снова подключите его к источнику питания и дайте компьютеру запуститься естественным образом, когда питания будет достаточно.
 Это сработало для меня!
Это сработало для меня! - Попробуйте подключить свой Mac к другому Mac, чтобы проверить его состояние в режиме целевого диска. Режим целевого диска позволяет обмениваться файлами между двумя компьютерами Mac с портами FireWire, Thunderbolt 2, USB-C или Thunderbolt 3 (USB-C). Стоит попробовать с помощью режима целевого диска подключить рабочий компьютер к неработающему , но с него нужно получить файлы. Просто соедините два компьютера кабелем FireWire, Thunderbolt или USB-C. Выключите или выключите компьютер, который доставляет вам проблемы, соедините два компьютера кабелем, полностью загрузите второй Mac, а затем запустите проблемный Mac, удерживая нажатой клавишу T. В случае успеха проблемный Mac появится в виде значка диска на рабочем столе другого компьютера. Дважды щелкните диск, чтобы открыть его и просмотреть файлы на этом компьютере. Если это сработало, попробуйте перенести файлы, перетащив их на диск или с него. Когда закончите, извлеките диск, перетащив его значок в корзину.

.


 Сброс PRAM или NVRAM
Сброс PRAM или NVRAM Прежде чем делать что-либо еще, проверьте свои периферийные устройства!
Прежде чем делать что-либо еще, проверьте свои периферийные устройства!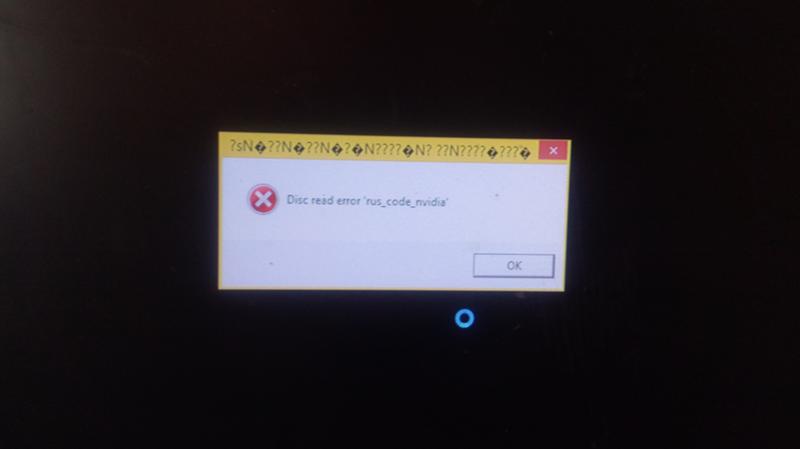 В идеале выключайте между каждым добавлением.
В идеале выключайте между каждым добавлением.