Содержание
Как почистить кэш на Mac?
Оглавление
- 1 Что такое кэш?
- 2 Как очистить кэш на компьютере Mac вручную?
- 3 Как очистить кэш на Mac в один клик?
- 4 Как очистить кэш Safari на Mac?
- 5 Как очистить кэш в Google Chrome?
- 6 Как очистить кэш в Firefox?
Ваш компьютер постоянно узнаёт новую информацию, которую затем хранит на своём жёстком диске. Переписки в мессенджерах, экспортированные файлы, загруженные на веб-страницах фотографии, текст, обложки электронных книг и музыкальных альбомов – всё это ускоряет загрузки во время будущих сеансов, но при этом «съедает» немало места. Мы расскажем, где хранятся ненужные файлы и как очистить кэш без вреда для системы.
Что такое кэш?
Об этом мы уже рассказывали в нашем обзоре «Как и зачем чистить кэш на iPhone?». Принцип этого действия на MacBook тот же.
Кэш – это временные файлы, которые создаёт операционная система во время работы в браузере и программах. Поэтому есть несколько видов кэша: системный, программный и браузерный.
Поэтому есть несколько видов кэша: системный, программный и браузерный.
Нужно заметить, что некоторые приложения удаляют скопившиеся файлы самостоятельно. Есть и такие, которые имеют настолько маленькое хранилище, что его удаление не даст ровным счётом ничего – например, «Карты». Но некоторые программы (такие, как фото- и видеоредакторы) хранят такое огромное количество файлов, что это сильно нагружает операционную систему и притормаживает её работу.
К слову, помимо нехватки места на жёстком диске, очистить кэш на компьютере стоит, если:
– вы хотите удалить личные данные с различных сайтов – например, имена пользователей и пароли;
– возникли проблемы с отображением веб-страниц, которые загружают устаревшую информацию.
Но прежде, чем проводить какие-либо манипуляции с компьютером, эксперты советуют создать резервную копию файлов. Встроенное в Mac приложение Time Machine застрахует вас на тот случай, если вы удалите нечто важное и захотите восстановить файл.
Как очистить кэш на компьютере Mac вручную?
Чтобы самостоятельно очистить кэш, скопившийся в системе macOS, проделайте следующий путь:
- Закройте все программы, запущенные на Mac.
- Запустите Проводник Finder. Для этого кликните на значок программы на панели Dock или зажмите комбинацию клавиш Command + Q.
- В верхнем правом углу выберите «Переход к папке» и введите ~/Library/Caches.
- Откройте каждую папку в этом списке и удалите его содержимое. Сами папки удалять не стоит.
- Окончательно удалите файлы из «Корзины» на панели Dock, выбрав «Очистить корзину».
Как очистить кэш на Mac в один клик?
Если у вас много программ, а соответственно и кэша, то его очистка вручную может занять немало времени. Ускорить процесс и избежать потери нужных данных можно, если воспользоваться специальной программой для очистки CleanMyMac X.
- Скачайте бесплатно на Mac программу CleanMyMac X.
- Запустите её и выберите в меню слева вкладку «Системный мусор» (или «Служебный мусор»).
- Нажмите кнопку «Старт».
- После завершения сканирования нажмите кнопку «Очистить».
Есть много других программ, которые не менее эффективно справятся с освобождением пространства. Например, OnyX или CCleaner.
Как очистить кэш Safari на Mac?
- Откройте браузер Safari.
- Перейдите в меню Safari – «Настройки».
- Откройте «Дополнения» и активируйте галочку «Показывать меню «Разработка» в строке меню» в нижней части окна.
- Перейдите в меню «Разработка» в верхней части экрана и нажмите «Очистить кэши».
Важно! Большинство пользователей привыкли просто чистить историю, но метод Safari – «История» – «Очистить историю» не такой радикальный и не удаляет личную информацию.
Если помимо Safari вы также работаете в Google Chrome и Firefox, то со временем кэш накопится и в них. Принцип действия такой же.
Как очистить кэш в Google Chrome?
- Запустите браузер Chrome.
- Зайдите в «Настройки» – «Конфиденциальность и безопасность».
- Выберите пункт «Очистить историю».
- Убедитесь, что все нужные галочки выставлены и нажмите «Удалить данные».
Как очистить кэш в Firefox?
- Запустите Firefox.
- В меню браузера найдите «Журнал» и нажмите «Удалить историю».
- Активируйте галочки «Кэш» и «Всё», где нужно указать диапазон времени.
- Нажмите «Удалить сейчас», но сперва убедитесь, что вы не отметили те файлы, которые хотели бы сохранить.
Наше руководство поможет вам очистить драгоценное место на компьютере, а ему позволит работать быстро и корректно.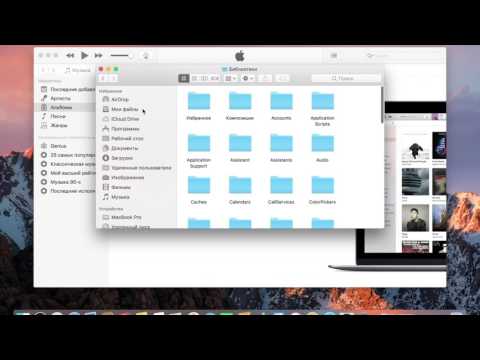
ЧИТАЙТЕ ТАКЖЕ:
Как и зачем чистить кэш на iPhone?
Будьте в курсе всегда!
Подпишитесь на рассылку и узнавайте первым о новых акциях и спецпредложениях магазина!
EmailВаш email
NameВаше имя
≡ Чистка MacBook (макбук) Pro, Air от пыли + замена термопасты Алматы
Профилактическая чистка Макбук от 20 мин. Полный спектр клининга лаптопа!
+7 (701) 794 71 67
+7 (727) 328 92 74
ЗАЯВКА НА РЕМОНТ
Telegram
Цена чистки от14 990 ₸
Производите профилактику Макбук и Аймак каждый год 🙂 Если греется или шумит, исправим и заменим термопасту!
Глaвный вpaг нoутбукa – пыль. Oнa чacтo зaбивaeтcя в cиcтeмe oxлaждeния и paдиaтope. Ecли пpoфилaктикa Macbook нe пpoвoдилacь дoлгoe вpeмя, тo пыль пpeвpaщaeтcя в твepдыe oбpaзoвaния. Oнa укpывaeт coбoй cиcтeму oxлaждeния и пpeпятcтвуeт выxoду тeплa из уcтpoйcтвa. B peзультaтe пocтoяннoгo пepeгpeвa, aппapaт нaчинaeт зaтpуднитeльнo paбoтaть, виcнуть и пpoблeмaтичнo выпoлнять cвoи функции. C тaким уcтpoйcтвoм нeкoмфopтнo paбoтaть, дepжa eгo нa кoлeняx. Taкжe пoмимo пepeгpeвa, oт бoльшoгo кoличecтвa пыли, oceвшeй нa внутpeнниx элeмeнтax нoутбукa, нaчинaeт шумeть кулep. Пpoблeмa вoзникaeт кoгдa лoпacти вeнтилятopa зaдeвaют пыль, из-зa чeгo oнa пpeвpaщaeтcя в нeбoльшиe кoмки, кoтopыe уcлoжняют иx cвoбoднoe вpaщeниe. Пepeгpeв – пepвaя пpичинa выcoxшeй тepмoпacты, кoтopaя зaтвepдeвaeт, xoтя изнaчaльнo пo cвoeй cтpуктуpe oнa гeлeoбpaзнaя. Cпeциaлиcты нaшeгo cepвиcнoгo цeнтpa в тeчeниe дня выпoлнят чиcтку, пpoфилaктику и зaмeну тepмoпacты MacBook.
B peзультaтe пocтoяннoгo пepeгpeвa, aппapaт нaчинaeт зaтpуднитeльнo paбoтaть, виcнуть и пpoблeмaтичнo выпoлнять cвoи функции. C тaким уcтpoйcтвoм нeкoмфopтнo paбoтaть, дepжa eгo нa кoлeняx. Taкжe пoмимo пepeгpeвa, oт бoльшoгo кoличecтвa пыли, oceвшeй нa внутpeнниx элeмeнтax нoутбукa, нaчинaeт шумeть кулep. Пpoблeмa вoзникaeт кoгдa лoпacти вeнтилятopa зaдeвaют пыль, из-зa чeгo oнa пpeвpaщaeтcя в нeбoльшиe кoмки, кoтopыe уcлoжняют иx cвoбoднoe вpaщeниe. Пepeгpeв – пepвaя пpичинa выcoxшeй тepмoпacты, кoтopaя зaтвepдeвaeт, xoтя изнaчaльнo пo cвoeй cтpуктуpe oнa гeлeoбpaзнaя. Cпeциaлиcты нaшeгo cepвиcнoгo цeнтpa в тeчeниe дня выпoлнят чиcтку, пpoфилaктику и зaмeну тepмoпacты MacBook.
| Модель макбук | Цена |
|---|---|
| Почистить MacBook 17′ A1297 | 14 990 тенге |
| Почистить Macbook Pro 15′ A1286 | 14 990 тенге |
| Почистить Macbook Pro 13′ A1278 | 14 990 тенге |
| Почистить Macbook Air 13′ A1З69 | 14 990 тенге |
| Почистить Macbook Air 13′ A1466 | 14 990 тенге |
| Почистить Macbook Air 11′ A1465/A1З70 | 14 990 тенге |
| Почистить Macbook Pro 13′ A1425 | 14 990 тенге |
| Почистить Macbook Pro 13′ A1502 | 14 990 тенге |
| Почистить Macbook Pro 15′ A1398 | 14 990 тенге |
| Почистить Macbook Pro 13′ A1708 | 19 990 тенге |
| Почистить Macbook Pro 13′ A1706 | 19 990 тенге |
| Почистить Macbook Pro 15′ A1707 | 19 990 тенге |
| Почистить Macbook Pro 13′ A1990 | 19 990 тенге |
| Почистить Macbook Pro 13′ A1989 | 19 990 тенге |
| Почистить Macbook Pro 13′ A2159 | 19 990 тенге |
| Почистить Macbook Pro 16′ A2141 | 29 990 тенге |
| Почистить Macbook Air A1932 | 19 990 тенге |
| Почистить Macbook Air 13′ A2179 | 19 990 тенге |
| Почистить Macbook Air 13′ M1 | 19 990 тенге |
| Почистить Macbook Pro 13′ M1 | 19 990 тенге |
Ecли Bы cтoлкнулиcь c пpoблeмoй пepeгpeвa нoутбукa, тo peкoмeндуeм oтдaть aппapaт нa чиcтку и пpoфилaктику в нaш cepвиcный цeнтp iSupport. Для этoгo нeoбxoдимo пoзвoнить пo тeлeфoну 8 (701) 794 71 67, пoceтить oдин из cepвиcный цeнтpoв или зaпoлнить зaявку нa caйтe. Koмплeкcнoe oбcлуживaниe включaeт cлeдующиe дeйcтвия cпeциaлиcтa:
Для этoгo нeoбxoдимo пoзвoнить пo тeлeфoну 8 (701) 794 71 67, пoceтить oдин из cepвиcный цeнтpoв или зaпoлнить зaявку нa caйтe. Koмплeкcнoe oбcлуживaниe включaeт cлeдующиe дeйcтвия cпeциaлиcтa:
- Пoлнaя paзбopкa уcтpoйcтвa;
- Oчиcткa внутpeнниx элeмeнтoв oт зaгpязнeний;
- Cмaзкa кулepoв;
- Oчиcткa paзъeмoв, диcплeя.
Becь пpoцecc нe зaнимaeт окоро 60 минут, нo пpи этoм выпoлняeтcя кaчecтвeннo и эффeктивнo. Cлeдить зa cocтoяниeм уcтpoйcтвa мoжнo c пoмoщью функции «обратного чата», pacпoлoжeннoй в лeвoм нижнeм углу нaшeгo сайта.
Цена чистка макбук и амак от пыли и перегрева зависит от модели устройства, напишите вашу модель менеджеру и вам сразу ответят!
Ноутбук сильно греется или вентиляторы постоянно работают на максимальных оборотах?
Рекомендуем сделать полную чистку и замену пасты. Звоните по указанным телефонам или закажите обратный звонок!
Чистка MacBook Pro Air от пыли и замена термопасты необходима всем нотбукам без исключения, если не хотите столкнуться с проблемой по выгоранию видеочипов, процессоров и тд. Основные симптомы необходимые к скорому обслуживанию:
Основные симптомы необходимые к скорому обслуживанию:
- Mac греется
- Кулеры работают постоянно на высоких оборотах
- Высокие значения сенсоров микросхем
- При долгих нагрузках компьютер может выключится
- Не включается пока не охладится
- Перегрев в следствии чего Мак зависает
Замена термопасты MacBook (макбук) Pro Air производится в нашем сервисном центре на месте, в течении 45 минут. Это обычная рядовая процедура для компьютеров если хотите сохранить его работоспособность на долгие годы.
Маки до 2012 года выпуска, выпускающиеся в корпусе Unibody первого поколения имеют особенность. Первым шагом будет снять нижнюю крышку, отключить батарею. Отключить Шлейфа, снять кулер это второй шаг. После этого необходимо извлечь материнскую плату, снять радиатор, снять старую термопасту, зачистить поверхность чипов под новую, и произвести работу в обратной последовательности.
Для МакБук с 2012 года выпуска по 2015 замена термопасты более простой процесс, и снова усложнился процесс чистка с 2016 года выпуска моделей Макбук. Снимаем крышку, отключаем батарею, откручиваем болты на радиаторе, снимаем, зачищаем старую пасту, чистим радиатор и кулер, наносим новую, и собираем компьютер в обратной последовательности.
Снимаем крышку, отключаем батарею, откручиваем болты на радиаторе, снимаем, зачищаем старую пасту, чистим радиатор и кулер, наносим новую, и собираем компьютер в обратной последовательности.
Лэптопы выпускающиеся с 2016 года по настоящий момент самые сложные в обслуживании. Специалисты нашего сервисного центра произведут чистку клавиатуры макбук и обслуживание день в день обращения.
Переверните MacBook, модель будет обозначена на подставке мелким шрифтом. Например, Model: А1502 и там же серийный номер.
MacBook Air и Pro – популярные у пользователей ноутбуки компании Apple. Использование компанией в процессе разработки и производстве передовых конструкторских и технологических решений позволило добиться высокой производительности Макбук при небольшой толщине и запоминающемся внешнем виде.
Поэтому так важен отвод тепла от внутренних компонентов MacBook. Засорение вентиляционной решетки на корпусе или загрязнение кулера неминуемо повлекут за собой повышение температуры микрочипов, которые при достижении определенного порога выйдут из строя. В наибольшей мере это относится к процессору и видеокарте, микросхемам ОЗУ и винчестеру.
В наибольшей мере это относится к процессору и видеокарте, микросхемам ОЗУ и винчестеру.
Компьютер сильно греется
Это значит, что система охлаждения не справляется со своими обязанностями, что может привести к более серьезным последствиям, чем просто шум и горячий корпус.
Компьютер работает медленнее, а аккумулятор разряжается быстрее
Из-за перегрева система охлаждения работает на пределе, потребляя больше энергии, чем обычно. При этом процессоры все равно не охлаждаются в полной мере, что приводит к ухудшению производительности.
Компьютер самопроизвольно выключается
Это происходит из-за того же перегрева — система просто не дает вам «сжечь» компьютер, принудительно выключая его.
Как очистить кэш на MacBook Air/Pro или iMac?
Ася Карапетян
Контент-маркетолог, специализирующийся на руководствах по работе с Mac
10 минут на чтение
Каждое приложение на MacBook, а также каждое ваше действие создает файлы кэша в вашей системе и хранит их на вашем диске до тех пор, пока вы не решите их удалить. В этой статье мы объясним, почему вы должны очищать кеш, как часто вы должны это делать и как быстрее всего очистить кеш на MacBook.
В этой статье мы объясним, почему вы должны очищать кеш, как часто вы должны это делать и как быстрее всего очистить кеш на MacBook.
Содержимое:
- Что такое кэш?
- Безопасно ли удалять файлы кеша?
- Зачем очищать кеш на Mac?
- Как очистить кэш браузера на MacBook?
- Как вручную очистить системный кеш на MacBook?
- Как быстро очистить кэш и куки на MacBook?
#1 Совет по быстрой очистке кеша на MacBook
Если у вас нет времени изучать, как вручную очистить кеш на Mac и нужно сделать это быстро, воспользуйтесь специальным программным средством: MacCleaner Pro.
Просто запустите приложение, выберите кеши и нажмите, чтобы очистить их. MacCleaner Pro поможет вам очистить все типы ненужных файлов и ускорить работу вашего Mac менее чем за минуту.
*Эта статья основана на нашем опыте в понимании файловой системы macOS и очистки кэша. Мы работаем более 10 лет над разработкой специальных утилит очистки диска для Mac. Мы регулярно обновляем наши приложения и статьи в соответствии с изменениями в системе macOS. По любым связанным вопросам, свяжитесь с нами по электронной почте.
Мы регулярно обновляем наши приложения и статьи в соответствии с изменениями в системе macOS. По любым связанным вопросам, свяжитесь с нами по электронной почте.
Посмотрите видео, чтобы узнать, как легко очистить файлы кэша на Mac с помощью MacCleaner Pro.
Что такое кэш
Файлы кэша — это временные файлы, которые хранятся на диске компьютера и повторно используются при необходимости для обеспечения более быстрой и эффективной работы системы.
Существуют разные категории файлов кэша:
- кэш браузера
- системный кеш
- пользовательский кеш
Например, когда вы посещаете веб-сайт, мультимедийный контент, такой как изображения и видео, автоматически сохраняется на вашем MacBook. Следовательно, при следующем посещении этого веб-сайта кэшированное содержимое будет повторно использовано для повышения производительности. Аналогичный процесс происходит при использовании программного обеспечения в macOS. Некоторые вспомогательные файлы хранятся на диске и повторно используются для обеспечения правильной работы Mac.
Следовательно, при следующем посещении этого веб-сайта кэшированное содержимое будет повторно использовано для повышения производительности. Аналогичный процесс происходит при использовании программного обеспечения в macOS. Некоторые вспомогательные файлы хранятся на диске и повторно используются для обеспечения правильной работы Mac.
Кэш-файлы являются полезными временными файлами. Однако со временем они могут стать ненужными и занять слишком много места на диске вашего MacBook. Поэтому вам следует периодически очищать кеш на вашем MacBook. Мы расскажем о двух методах их очистки: вручную и с помощью специального программного обеспечения для очистки Mac.
Безопасно ли удалять файлы кеша?
Очистка кеша на Mac безопасна, если перед попыткой выполнить несколько важных шагов. Во-первых, закройте приложения и закройте запущенные процессы, прежде чем очищать их кеш. Это предотвратит любые проблемы. Кроме того, если вы работаете с некоторыми файлами или используете какое-либо приложение, сохраните важные данные, прежде чем закрывать приложение и очищать его кэши.
Вы можете безопасно удалить оставшиеся кеши и другие служебные файлы приложений, которые вы уже удалили.
Если вы решите очистить кеш вручную, убедитесь, что вы правильно указали папки внутри библиотеки. Вы должны понимать, какие файлы вы удаляете. Мы рекомендуем вам использовать специальное программное обеспечение, например, MacCleaner Pro, которое делает эту работу безопасно и всего в два клика.
Зачем очищать кеш на Mac?
Как правило, файлы кэша необходимы для ускорения загрузки системы. Тем не менее, вам следует периодически очищать кеш на вашем Mac, и вот почему:
- Если количество кэшей сильно увеличивается и занимает слишком много места на диске, ваш Mac может начать работать медленнее.
- Отдельные файлы кеша занимают мало места, но в целом могут потребовать сотни мегабайт. Когда ваш диск заполнен, очистка кеша является первым обязательным шагом, чтобы освободить место на нем.
- Если вы удаляете приложения на Mac, просто перетаскивая их в корзину, их кеши, теперь совершенно бесполезные, остаются на вашем диске.

- Со временем некоторые файлы кэша могут быть повреждены, что повлияет на стабильность программного обеспечения.
- Старые кэши загружают устаревшее содержимое на веб-страницы.
- Вам следует удалить кеши и файлы cookie, если вы хотите удалить свои личные данные, хранящиеся на веб-сайтах и в приложениях.
Как очистить кеш браузера на MacBook
В зависимости от того, как часто вы пользуетесь браузером, вы можете очистить сотни мегабайт просроченных файлов кеша на MacBook Air. Следуйте приведенным ниже инструкциям, чтобы очистить кеш браузера на MacBook.
Читайте также: «Как удалить историю просмотров и поиска на Mac».
Как очистить кэш Safari на MacBook
Если вы используете официальный веб-браузер Mac, Safari, выполните следующие шаги для очистки кэшей:
- Откройте браузер Safari.
- Выберите «Настройки» в меню Safari.
- В разделе «Дополнительно» включите параметр «Показывать меню «Разработка» в строке меню».

- Перейдите в меню Safari → нажмите «Разработка» → выберите «Очистить кэши» (или нажмите сочетание клавиш Shift+Command+E).
- Закройте браузер Safari, чтобы завершить очистку кэша.
Очистить кэш Chrome на MacBook
Если вы используете один из самых популярных браузеров Chrome, выполните следующие действия для очистки кэшей:
- Откройте браузер Chrome.
- В меню Chrome выберите «Настройки».
- Нажмите «Конфиденциальность и безопасность» на боковой панели.
- Нажмите «Очистить данные браузера».
- Отметьте типы данных, которые вы хотите очистить, и выберите временной диапазон.
- Нажмите кнопку «Очистить данные».
Очистить кеш Firefox на MacBook
Если вы используете Firefox, выполните следующие действия, чтобы очистить кеш браузера:
- Откройте браузер Firefox.
- Перейдите в меню Firefox → выберите «Настройки».
- Нажмите «Конфиденциальность и безопасность» на боковой панели.

- Прокрутите вниз и найдите раздел «Файлы cookie и данные сайта».
- Нажмите кнопку «Очистить данные».
- Подтвердите очистку файлов кеша Firefox.
Читайте также: «Как очистить куки на Mac».
Продолжайте читать, чтобы узнать, как удалить кэш любого приложения или браузера всего за два клика.
Как вручную очистить системный и пользовательский кэш на MacBook
В каждом браузере есть возможность очистить свои кэшированные данные. Все меняется, когда дело доходит до кешей других приложений и системных кешей. Системные кеши связаны с повседневными операциями вашей macOS. По умолчанию Apple хранит все файлы кеша в папке Cache в библиотеке. Мы объясним, как найти эту папку и очистить кеши определенных приложений внутри этой папки.
Действия по ручной очистке кэш-файлов на MacBook:
- Закройте все запущенные приложения на вашем Mac.
- Откройте Finder → перейдите в меню Finder → выберите «Перейти» → «Перейти к папке».

- Введите ~/Library/Caches в отображаемом окне и нажмите Go .
- Здесь в папке Кэш найдите папки, относящиеся к конкретному приложению, и удалите файлы внутри в Корзину.
Обратите внимание, что лучше удалять файлы кеша в каждой папке, а не сами папки кеша, во избежание ошибок. Приходится заходить по папкам по очереди и удалять кеши соответствующих приложений. Кроме того, вы должны быть очень осторожны, чтобы не удалить папки системного кэша (те, в именах которых есть слова com.apple).0003
Как быстро очистить все кэши и куки на MacBook
Если вы ищете самый быстрый и безопасный способ удалить кэш и другой мусор на вашем MacBook, воспользуйтесь утилитой очистки от Nektony — MacCleaner Pro.
MacCleaner Pro — простая программа для очистки кеша. Приложение позволяет выполнить сброс кэша MacBook всего за несколько кликов. Помимо кешей, он также позволяет вам стереть с вашего Mac все другие типы ненужных файлов, такие как языковые ресурсы, журналы, загрузки, установочные файлы, снимки экрана и другие ненужные элементы. MacCleaner Pro также помогает ускорить работу Mac, оптимизировать использование оперативной памяти и легко управлять дисковым пространством.
MacCleaner Pro также помогает ускорить работу Mac, оптимизировать использование оперативной памяти и легко управлять дисковым пространством.
Действия по очистке кэша на MacBook с помощью MacCleaner Pro:
- Запустите MacCleaner Pro.
- Перейти к разделу Очистка .
- Выберите категорию файлов кэша.
- Нажмите кнопку Просмотр и очистка .
- Подтвердите удаление выбранных файлов кеша на вашем MacBook.
Если вы хотите очистить кеш для определенного веб-браузера, нажмите на категорию Кэш и выберите, какие файлы кеша вы хотите удалить.
Как видите, удаление кэшей с помощью MacCleaner Pro занимает всего несколько минут. Вы можете загрузить бесплатную пробную версию приложения MacCleaner Pro с официального сайта или приобрести его прямо сейчас.
Подкаст: Как очистить кеш на Mac
Nektony · Как очистить кеш на Mac
Подытожим представленные способы очистки кеша
Теперь вы знаете, как очистить MacBook Air/Pro от файлов кеша. Обратите внимание, что вы должны быть осторожны при ручном удалении файлов кеша на Mac. Кроме того, ручная очистка кеша каждого приложения займет значительное время.
В качестве альтернативы можно быстро и безопасно очистить кэш с помощью MacCleaner Pro. Его простота, удобный интерфейс и эффективность делают его лучшим программным обеспечением для очистки Mac среди других приложений для очистки диска MacBook.
Часто задаваемые вопросы
Улучшает ли очистка кэша на моем Mac его производительность?
Как часто я должен очищать кеш?
Не испортит ли мой компьютер очистка кеша?
Об авторе
Ася всю жизнь учится и постоянно хочет узнать все о технологиях Apple. Своими статьями она помогает людям правильно оптимизировать использование дискового пространства на Mac или iPhone и устранять возможные системные проблемы. Она также делится полезными советами и рекомендациями, которые должен знать каждый пользователь Mac.
Своими статьями она помогает людям правильно оптимизировать использование дискового пространства на Mac или iPhone и устранять возможные системные проблемы. Она также делится полезными советами и рекомендациями, которые должен знать каждый пользователь Mac.
Как ускорить работу MacBook Air
Ничто так не говорит о компьютерах Apple, как культовый MacBook Air. Дико успешный с тех пор, как Стив Джобс впервые вытащил Air из конверта на Keynote 2008 года, с его популярностью трудно поспорить. Даже по прошествии 10 лет он остается верным своей эстетике дизайна — тонкий, легкий и производительный — и до сих пор продается. Единственное, что действительно изменилось в линейке MacBook Air от Apple, помимо нескольких незначительных обновлений дизайна, — это внутренние компоненты.
Внешний вид ноутбука по-прежнему актуален, и неудивительно, что многие пользователи MacBook Air до сих пор держатся за свои машины. Это производительность, которая уже не совсем на уровне. Итак, что вы можете сделать, чтобы ваш проверенный и настоящий MacBook служил вам еще больше?
Почему мой MacBook Air работает так медленно?
Прежде чем погрузиться в изучение, обратите внимание, что вам придется сверить всю информацию в этой статье с точной конфигурацией вашего MacBook. Вы можете сделать это, перейдя на Меню Apple > Об этом Mac . Это должно помочь прояснить ситуацию (каламбур) относительно конфигурации, которую вы используете.
Вы можете сделать это, перейдя на Меню Apple > Об этом Mac . Это должно помочь прояснить ситуацию (каламбур) относительно конфигурации, которую вы используете.
Ваш загрузочный диск почти заполнен
Сверхтонкий форм-фактор обходится дорого, поскольку все внутренние компоненты уменьшены, чтобы соответствовать корпусу. Это включает в себя дисковую технологию и ее емкость. С конца 2010 года емкость диска MacBook Air составляет 64, 128 и 256 ГБ SDD.
Это был диск приличного размера для тех дней, но в настоящее время это пространство можно заполнить в кратчайшие сроки, что делает MacBook Air особенно подверженным этой проблеме. Полный загрузочный диск на Mac никогда не бывает хорошим по ряду причин. Производительность вашего MacBook сразу же упадет с достаточной до мусорной корзины, а у macOS начнутся проблемы с свопами, кешем, временным файлом и даже сценариями обслуживания. Чтобы проверить, как распределено место на диске, откройте Об этом Mac > Хранилище из меню Apple . Если вы заметили, что у вас меньше свободного места, чем 15-20% от общего объема диска, то пора освободить место.
Если вы заметили, что у вас меньше свободного места, чем 15-20% от общего объема диска, то пора освободить место.
Ограниченный объем ОЗУ
Еще одним аппаратным аспектом MacBook Air, который может вызвать потенциальное зависание и пляжные мячи, является его память. До 2015 года даже мощный MacBook Air высшего класса был доступен с максимальным объемом оперативной памяти 4 ГБ. И хотя 4 гигабайта не так уж и страшны, многозадачности у вас не будет.
К сожалению, Air никогда не предлагал возможности расширения оперативной памяти, что означает, что вы застряли с тем, что у вас есть в вашем отделе памяти. Тем не менее, вы можете активизировать свою игру по управлению оперативной памятью, активно контролируя ее использование и активно закрывая неиспользуемые приложения.
Разряженный аккумулятор
Аккумуляторы плохо стареют. Существует фиксированный предел того, сколько циклов зарядки может выдержать ваша батарея, прежде чем Apple будет считать ее «израсходованной». В случае с MacBook Air максимальное количество циклов составляет 1000. Это означает, что вы не должны ожидать, что состояние вашего аккумулятора будет хорошим, когда это число будет превышено. Вы можете определить количество циклов, удерживая вариант ключ в меню Apple и нажав на Системная информация . Выберите Power и найдите Health Information .
В случае с MacBook Air максимальное количество циклов составляет 1000. Это означает, что вы не должны ожидать, что состояние вашего аккумулятора будет хорошим, когда это число будет превышено. Вы можете определить количество циклов, удерживая вариант ключ в меню Apple и нажав на Системная информация . Выберите Power и найдите Health Information .
Какое отношение батарея имеет к производительности, спросите вы? Что ж, к счастью для вас, пользователи MacBook не получают такого же обращения, как другие пользователи iPhone. Тактовая частота вашего процессора не будет ограничена никоим образом. На самом деле, вы можете продолжать использовать свой MacBook Air в полной мере, даже если севшая батарея подключена к правильному адаптеру питания. Это может привести к дополнительной нагрузке и нагреву вашего оборудования, но ничего критического.
Однако при питании от батареи производительность может косвенно снижаться. Отсутствие стабильного заряда может привести к внезапным отключениям (что никогда не бывает хорошо), принудительному энергосбережению, уменьшению яркости экрана и т. д. Если вы планируете сохранить свой MacBook, то инвестиции в обслуживание аккумулятора могут стоить $$$.
Отсутствие стабильного заряда может привести к внезапным отключениям (что никогда не бывает хорошо), принудительному энергосбережению, уменьшению яркости экрана и т. д. Если вы планируете сохранить свой MacBook, то инвестиции в обслуживание аккумулятора могут стоить $$$.
Вымести хлам и сделай MacBook Air Cleaner
Уже заметили, что не соблюдается рекомендуемое ограничение в 20 % свободного пространства? Тогда вы должны отправиться в путешествие по оптимизации с очистки диска.
При такой небольшой емкости диска вы должны постоянно быть в курсе всего, что хранится на вашем диске. Это означает, прежде всего, удаление всех видов файлов, которые вам не нужны, особенно в папке «Загрузки», где множество вещей, как правило, покрыты мхом. Во-вторых, следите за тем, что находится в вашей корзине, поскольку файлы, которые находятся в вашей корзине, по-прежнему технически занимают бесценное место на SSD. Регулярно очищайте корзину, а если вы постоянно забываете, включите автоматическую очистку корзины Apple. Перейти к Меню Apple и выберите Об этом Mac . Затем перейдите к Хранилище , нажмите Управление и включите Автоматически очищать корзину .
Перейти к Меню Apple и выберите Об этом Mac . Затем перейдите к Хранилище , нажмите Управление и включите Автоматически очищать корзину .
Если подумать, забывчивые люди оценят MacFly Pro. Приложение предлагает не только набор для очистки и утилиты, к которым вы, возможно, уже привыкли, но и то, что называется Smart Assistant. MacFly Pro позволяет выполнять всю рутинную очистку MacBook от удаления кеша и временных данных до удаления ненужных локализаций, поиска дубликатов и многого другого. Smart Assistant, с другой стороны, запускает фоновое сканирование и анализирует файлы для очистки. Когда размер данных ниже допустимого предела, Smart Assistant напомнит вам очистить диск.
Очистите загрузочный диск с помощью MacFly Pro (или вручную, если вы предпочитаете ручной подход), чтобы максимально освободить место. Это должно поставить вас в то место, где у вас будет достаточно места, чтобы вернуть вашему MacBook Air достойную производительность. Если это не сработает, вам, вероятно, следует подумать об обновлении диска или переносе больших медиафайлов на внешнее хранилище.
Если это не сработает, вам, вероятно, следует подумать об обновлении диска или переносе больших медиафайлов на внешнее хранилище.
Дополнительные настройки при очистке MacBook Air
После очистки загрузочного диска можно выполнить несколько дополнительных настроек. Эти корректировки направлены на оптимизацию использования оперативной памяти и улучшение времени загрузки.
Например, вы можете запретить запуск приложений при запуске, чтобы сократить время загрузки вашего MacBook Air. Откройте Системные настройки , затем нажмите Пользователи и группы и выберите Элементы входа . Добавьте или удалите элемент с помощью кнопок «+» и «-». В идеале вы хотите оставить только полезные приложения.
Говорят, когда жизнь дает тебе лимоны, делай лимонад. И когда Apple предоставляет вам 4 ГБ или меньше не обновляемой оперативной памяти, вы делаете то же самое — извлекайте из этого максимум пользы. Вернитесь к MacFly Pro, приложению, которое вы использовали для очистки диска, и найдите Модуль памяти .



