Содержание
Сброс пароля iCloud на iPhone если забыл его
Apple ID — индивидуальная идентификационная запись человека, позволяющая ему коммуницировать со множеством служб поддержки Apple, а также получать доступ к платформе приложений компании. Этот аккаунт и поисковой запрос «iforgot Apple com сброс пароля iCloud» может помочь вернуть утерянный доступ к программе.
Содержание
- Для чего нужен сброс пароля iCloud
- Как сбросить пароль
- Вариант 1: сброс на iPhone
- Вариант 2: сброс по электронной почте
- Другие варианты восстановления пароля
- Создание ключа восстановления
- Сброс пароля через ноутбук Apple
Для чего нужен сброс пароля iCloud
iCloud является основным облачным хранилищем информации всех пользователей Apple. Периодически возникают ситуации, когда необходимо произвести для этого сервиса сброс пароля, например, хозяин его забыл, ключ был изменен случайно при входе, к нему получили доступ мошенники и т. д.
д.
Обойти iCloud на iPhone
Вход в iCloud с Iphone
Как сбросить пароль
Алгоритм действий для сброса пароля на разных типах защиты устройства будет отличаться.
Провести эту процедуру можно двумя способами:
- Изменение ключа доступа непосредственно на iPhone.
- Прохождение проверки, подтверждающей личность с помощью электронной почты, привязанной к аккаунту, и сброс кодов входа.
Вариант 1: сброс на iPhone
Для решения вопроса, как сбросить iCloud на iPhone, необходимо выполнить несколько простых действий. Этот алгоритм распространяется не только на телефоны, но также на планшеты и Макбуки.
Пользователю необходимо быть уверенным в том, что на его устройстве установлена операционная система iOS 10 версии.
На более ранних вариациях подобное обслуживание также производится, но название подпунктов отличается.
Список действий:
- Разблокировать телефон и перейти в настройки, расположенные в меню.

- Нажать пункт с именем владельца телефона.
- Выбрать подраздел «Безопасность».
- Открыть функция смены параметров входа.
- В точности следовать инструкциям, появляющимся на экране.
Если юзер забыл пароль на более ранней версии операционной системы, последовательность действий будет отличаться несущественно, но все же новичок может потеряться:
- В настройках паролей и безопасности необходимо выбрать пункт о том, как скинуть пароль Айклауд.
- После этого пользователю будет предоставлена возможность восстановления забытого ключа. Необходимо выбрать ее и четко следовать инструкциям, появляющимся на экране.
Вариант 2: сброс по электронной почте
Для интересующихся, можно ли сбросить Айклауд без пароля, подойдет способ восстановления с помощью электронной почты.
Он имеет иную последовательность действий, нежели сброс непосредственно через настройки:
- Открыть в браузере страничку технической поддержки Apple ID и авторизироваться через собственную учетную запись.

- Перейти по ссылке на восстановление забытых данных Apple ID.
- Ответить на запрос о подтверждении актуальности номера телефона.
- Выбрать пункт о сбросе нынешних параметров и нажать кнопку «Далее».
Как сменить пароль Apple ID
На этом этапе пользователь выбирает один из возможных вариантов изменения кода доступа к учетной записи.
Произвести эту операцию можно тремя способами:
- Ответы на контрольные вопросы. При регистрации аккаунта человек собственноручно забивает в базу данных стандартный ряд вопросов, на которые он точно будет помнить ответ. Система разработана по аналогии восстановления банковских карт.
- Можно выбрать вариант получения сообщений на электронную почту. На привязанный номер почтового ящика отправляется письмо со ссылкой, при переходе по которой происходит автоматическая смена кода и подбор нового.
- Хозяин аккаунта может пройти процедуру двухфазной верификации. Для этого потребуется набрать ключ ко входу на другое устройство, к которому может быть привязан Apple-аккаунт, а также ввести данные из сообщения, пришедшего на телефон, привязанный к системе.

Другие варианты восстановления пароля
Если отсутствует возможность восстановления доступа к программам и сброса через все вышеописанные способы, можно попробовать выполнить эту процедуру через ключ восстановление или компьютер Mac. Для этого пользователь обращается на официальный сайт компании. С помощью сайта iforgot.apple.com сброс пароля iCloud производится автоматически, без этапов смс-верификации.
Создание ключа восстановления
- Зайти в графу «Настройки» в контекстном меню.
- Через них попасть в личную учетную запись Айфона.
- Перейти в пункт «Безопасность» и выбрать графу «Ключ восстановления».
- Ползунок, отвечающий за активацию программы, должен быть переведен в активное положение.
- Выйти в общие настройки, нажать кнопку «Ключ восстановления» и ввести код от устройства iPhone.
- На экране появится пин-код к восстановлению, его необходимо сохранить на будущее, поскольку восстановить возможности уже не будет.

- Данный пин-код вводится в качестве подтверждающего ключа при попытке сбросить параметры входа на сервис iCloud.
Сброс пароля через ноутбук Apple
- Пользователю нужно открыть меню системных настроек и перейти в раздел iCloud.
- Зайти в подпункт учетной записи и, если требуется, ввести идентификационный код аккаунта от Apple ID.
- Выбрать строку «Безопасность» и активировать в ней функцию «Ключ восстановления».
- Далее его необходимо использовать, указав в качестве подтверждающего пин-кода для сброса.
Практически каждый постоянный пользователь продукции Apple хоть раз, но задавался вопросом, как сбросить пароль на iCloud на iPhone. Благодаря iforgot.apple.com сброс пароля iCloud при четком следовании указанным выше инструкциям может занять не более пяти минут.
Забыл пароль на iPad: как разблокировать
Pedant.ru
г. Москва (м. Авиамоторная)
703 отзыва
Пожалуйста, звоните
перед визитом
Авиамоторная
Андроновка
Площадь Ильича
Шоссе Энтузиастов
ул. Авиамоторная, д. 12
Авиамоторная, д. 12
Как добраться?
Pedant.ru
г. Москва (м. Автозаводская)
1422 отзыва
Пожалуйста, звоните
перед визитом
Автозаводская
Дубровка
Технопарк
ул. Мастеркова, д. 4
Как добраться?
Выезд мастера Pedant.ru в Москве
Вызвать мастера
Ремонт на ваших глазах
за 15-30 мин.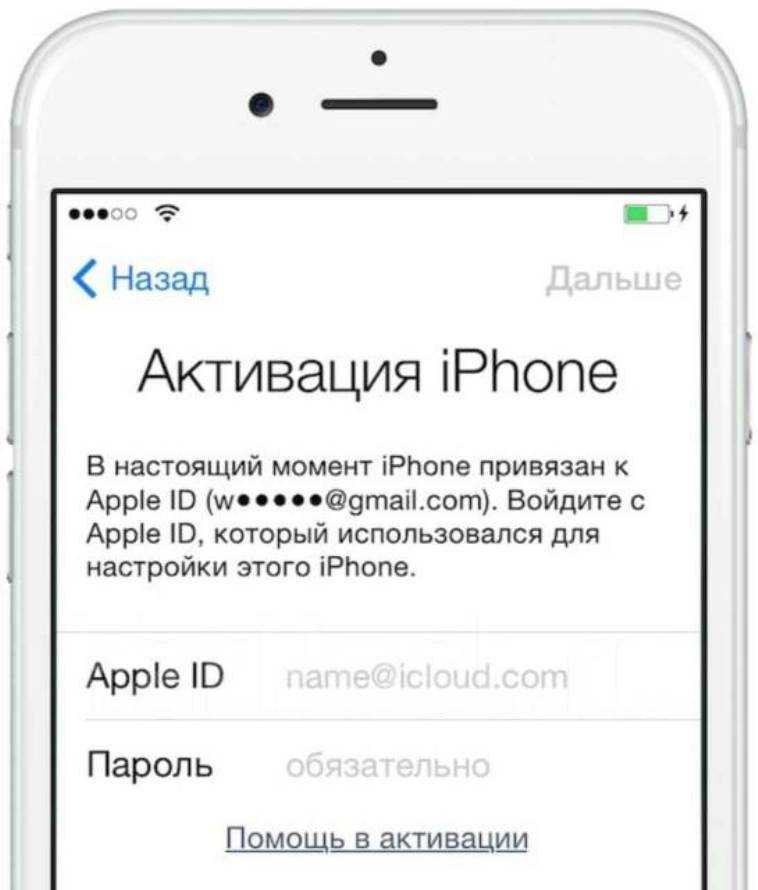 Без наценок.
Без наценок.
Приезжаем в назначенное время и место.
Ремонт на ваших глазах
за 15-30 мин. Без наценок.
Приезжаем в назначенное время и место.
Pedant.ru
г. Москва (м. Алексеевская)
1541 отзыв
Пожалуйста, звоните
перед визитом
Алексеевская
Рижская
пр-т Мира, д. 112А
Как добраться?
Pedant.ru
г. Москва (м. Алтуфьево)
437 отзывов
Пожалуйста, звоните
перед визитом
Алтуфьево
Алтуфьевское шоссе, д.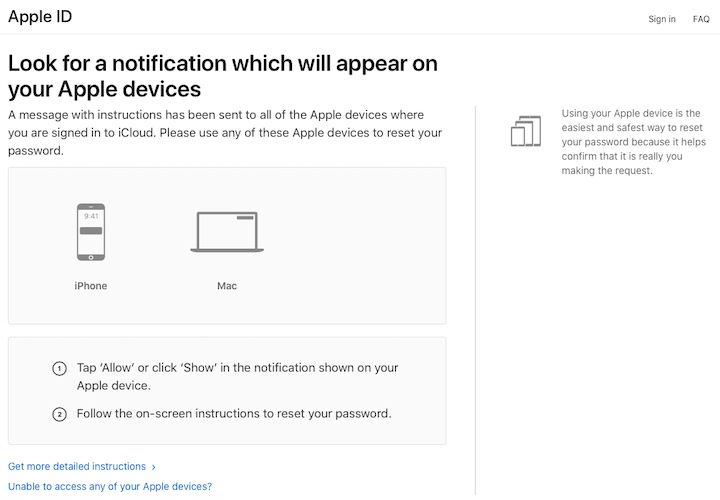 86, к. 1
86, к. 1
Как добраться?
Pedant.ru
г. Москва (м. Аннино)
289 отзывов
Пожалуйста, звоните
перед визитом
Аннино
Варшавское шоссе, д. 143А
ТЦ «Аннино»
Как добраться?
Pedant.ru
г. Москва (м. Аэропорт)
1369 отзывов
Пожалуйста, звоните
перед визитом
Аэропорт
Динамо
Ленинградский пр‑т, д. 62
62
Как добраться?
Pedant.ru
г. Москва (м. Бабушкинская)
297 отзывов
Пожалуйста, звоните
перед визитом
Бабушкинская
ул. Менжинского, д. 36, ТЦ «Камп»
Как добраться?
Pedant.ru
г. Москва (м. Бауманская)
1006 отзывов
Пожалуйста, звоните
перед визитом
Бауманская
ул. Ладожская, д. 4/6, стр. 3
4/6, стр. 3
Как добраться?
Pedant.ru
г. Москва (м. Белорусская)
371 отзыв
Пожалуйста, звоните
перед визитом
Белорусская
Белорусская
2‑я Брестская ул., д. 43
Как добраться?
Pedant.ru
г. Москва (м. Беляево)
456 отзывов
Пожалуйста, звоните
перед визитом
Беляево
ул. Миклухо-Маклая, д. 47А
Миклухо-Маклая, д. 47А
Как добраться?
Pedant.ru
г. Москва (м. Братиславская)
306 отзывов
Пожалуйста, звоните
перед визитом
Братиславская
ул. Братиславская, д. 12, стр. 1,
ТЦ «Братиславская Молл»
Как добраться?
Pedant.ru
г. Москва (м. Верхние Лихоборы)
334 отзыва
Пожалуйста, звоните
перед визитом
Верхние Лихоборы
Дмитровское шоссе, д. 73, стр. 1
73, стр. 1
Как добраться?
Pedant.ru
г. Москва (м. Водный стадион)
1205 отзывов
Пожалуйста, звоните
перед визитом
Водный стадион
Войковская
Речной вокзал
б‑р Кронштадский, д. 7
Как добраться?
Pedant.ru
г. Москва (м. Деловой центр)
353 отзыва
Пожалуйста, звоните
перед визитом
Деловой центр
Пресненская наб.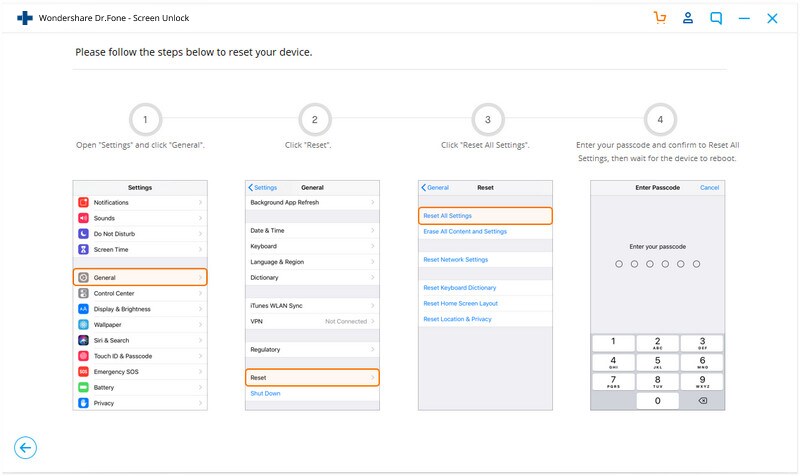 , д. 2,
, д. 2,
ТРЦ «Афимолл Сити»
Как добраться?
Pedant.ru
г. Москва (м. Дмитровская)
1377 отзывов
Пожалуйста, звоните
перед визитом
Дмитровская
Савёловская
Тимирязевская
ул. Бутырская, д. 86Б
Как добраться?
Pedant.ru
г. Москва (м. Домодедовская)
581 отзыв
Пожалуйста, звоните
перед визитом
Домодедовская
Ореховый бульвар, д.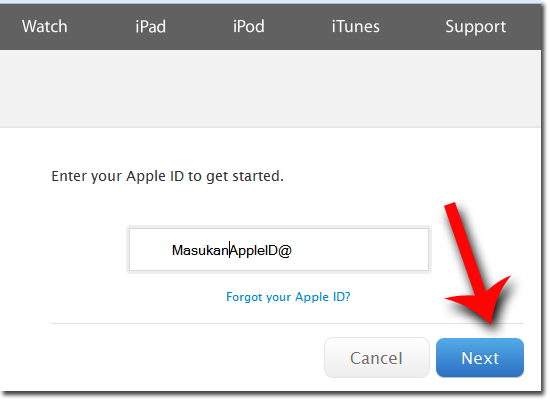 14с3А
14с3А
Как добраться?
Pedant.ru
г. Москва (м. Кантемировская)
582 отзыва
Пожалуйста, звоните
перед визитом
Кантемировская
Каширская
Царицыно
Пролетарский пр‑т, д. 23А, ТЦ «Аркада»
Как добраться?
Pedant.ru
г. Москва (м. Киевская)
206 отзывов
Пожалуйста, звоните
перед визитом
Киевская
Киевская
Киевская
ул.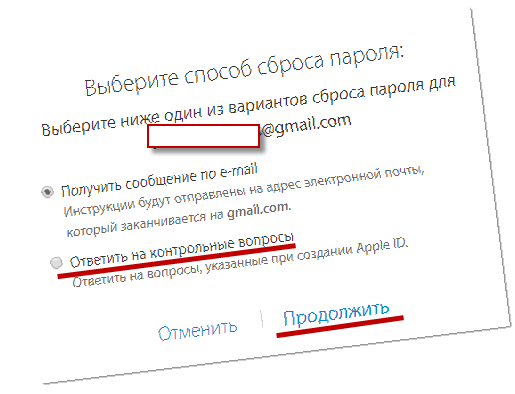 Большая Дорогомиловская, д. 1
Большая Дорогомиловская, д. 1
Как добраться?
Pedant.ru
г. Москва (м. Коломенская)
194 отзыва
Пожалуйста, звоните
перед визитом
Коломенская
ул. Новинки, д. 1
Как добраться?
Pedant.ru
г. Москва (м. Коньково)
1519 отзывов
Пожалуйста, звоните
перед визитом
Коньково
ул. Профсоюзная, д.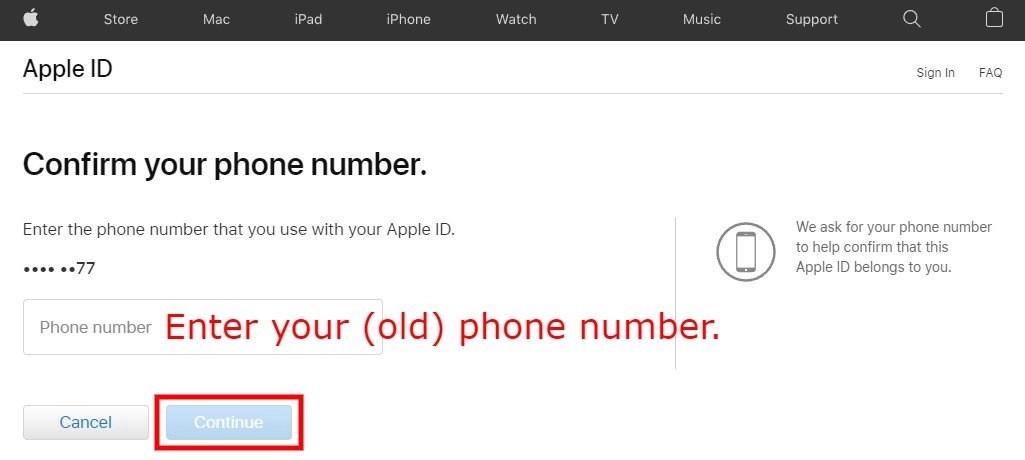 126, к. 2
126, к. 2
ТЦ «Коньково Пассаж»
Как добраться?
Pedant.ru
г. Москва (м. Красносельская)
1189 отзывов
Пожалуйста, звоните
перед визитом
Красносельская
Комсомольская
ул. Верхняя Красносельская, д. 38/19, стр. 1
Как добраться?
Pedant.ru
г. Москва (м. Кузнецкий мост)
1408 отзывов
Пожалуйста, звоните
перед визитом
Кузнецкий мост
Лубянка
Театральная
ул. Рождественка, д. 6/9/20, стр. 1
Рождественка, д. 6/9/20, стр. 1
Как добраться?
Pedant.ru
г. Москва (м. Кузьминки)
396 отзывов
Пожалуйста, звоните
перед визитом
Кузьминки
Волжская
Окская
ул. Зеленодольская, д. 35
Как добраться?
Pedant.ru
г. Москва (м. Курская)
1587 отзывов
Пожалуйста, звоните
перед визитом
Курская
Бауманская
Площадь Ильича
Римская
Чкаловская
Нижний Сусальный пер.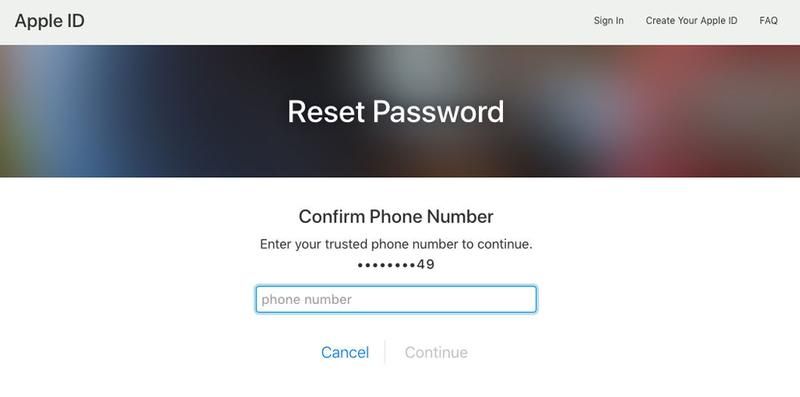 , д. 5, стр. 2
, д. 5, стр. 2
Как добраться?
Pedant.ru
г. Москва (м. Ленинский проспект)
611 отзывов
Пожалуйста, звоните
перед визитом
Ленинский проспект
Площадь Гагарина
Шаболовская
ул. Вавилова, д. 3, ТЦ «Гагаринский»
Как добраться?
Pedant.ru
г. Москва (м. Марксистская)
941 отзыв
Пожалуйста, звоните
перед визитом
Марксистская
Таганская
ул.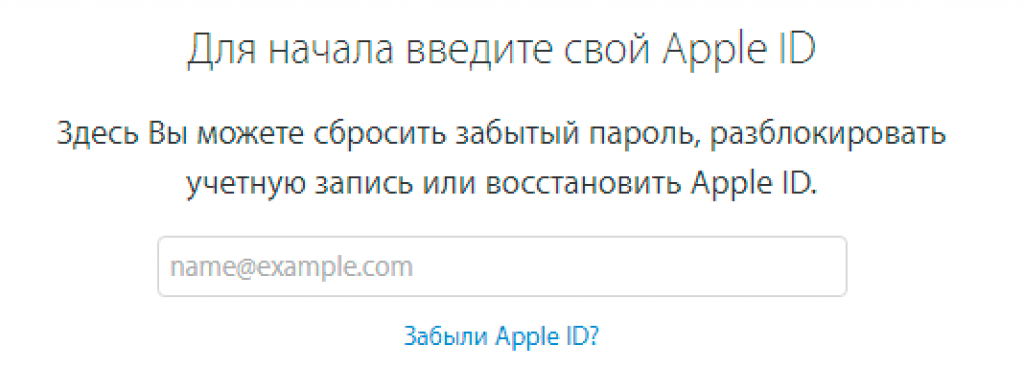 Марксистская, д. 1, стр. 1
Марксистская, д. 1, стр. 1
Как добраться?
Pedant.ru
г. Москва (м. Нижегородская)
543 отзыва
Пожалуйста, звоните
перед визитом
Нижегородская
Рязанский пр-т, д. 2, к. 2
Как добраться?
Pedant.ru
г. Москва (м. Новослободская)
309 отзывов
Пожалуйста, звоните
перед визитом
Новослободская
Достоевская
Менделеевская
Весковский переулок, д.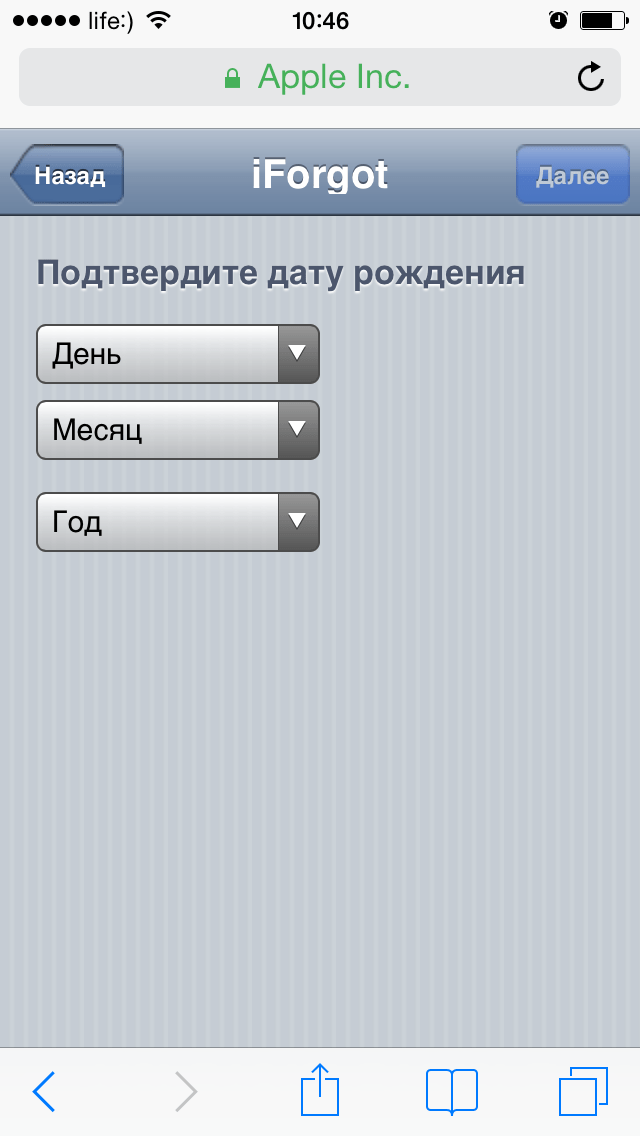 6/39
6/39
Как добраться?
Pedant.ru
г. Москва (м. Октябрьское поле)
269 отзывов
Пожалуйста, звоните
перед визитом
Октябрьское Поле
Панфиловская
ул. Маршала Бирюзова, д. 16
Как добраться?
Pedant.ru
г. Москва (м. Отрадное)
646 отзывов
Пожалуйста, звоните
перед визитом
Отрадное
ул.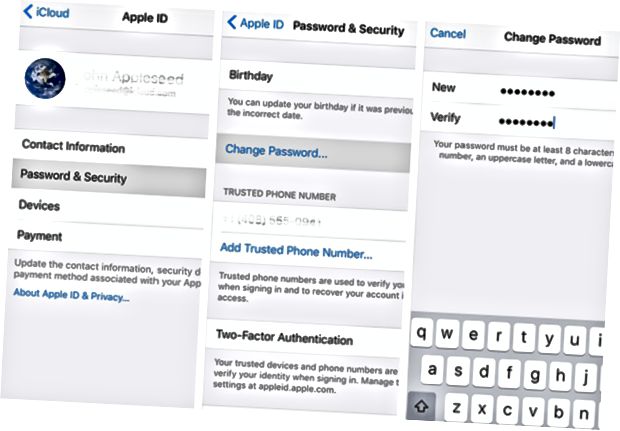 Декабристов, д. 17
Декабристов, д. 17
РЦ «Байконур»
Как добраться?
Pedant.ru
г. Москва (м. Павелецкая)
1689 отзывов
Пожалуйста, звоните
перед визитом
Добрынинская
Павелецкая
ул. Кожевническая, д. 5
Как добраться?
Pedant.ru
г. Москва (м. Парк Культуры)
493 отзыва
Пожалуйста, звоните
перед визитом
Парк Культуры
Кропоткинская
Зубовский б‑р, д. 15, корп. 1
15, корп. 1
Как добраться?
Pedant.ru
г. Москва (м. Первомайская)
245 отзывов
Пожалуйста, звоните
перед визитом
Первомайская
ул. 9‑ая Парковая, д. 27
Как добраться?
Pedant.ru
г. Москва (м. Полежаевская)
846 отзывов
Пожалуйста, звоните
перед визитом
Полежаевская
Хорошёвская
Хорошевское шоссе, д.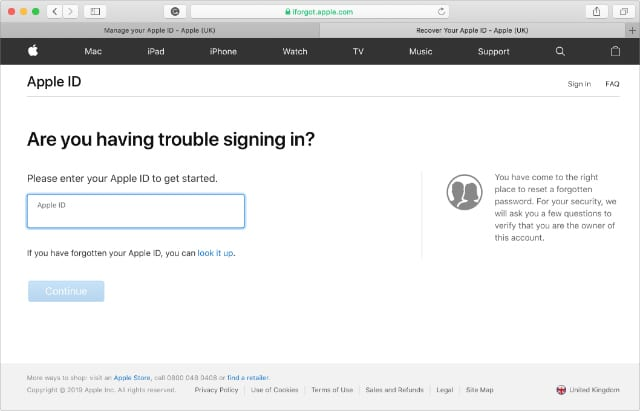 35, к. 1
35, к. 1
Как добраться?
Pedant.ru
г. Москва (м. Преображенская площадь)
368 отзывов
Пожалуйста, звоните
перед визитом
Преображенская площадь
ул. Большая Черкизовская, д. 5, к. 1
Как добраться?
Pedant.ru
г. Москва (м. Проспект Вернадского)
916 отзывов
Пожалуйста, звоните
перед визитом
Проспект Вернадского
пр-т Вернадского, д.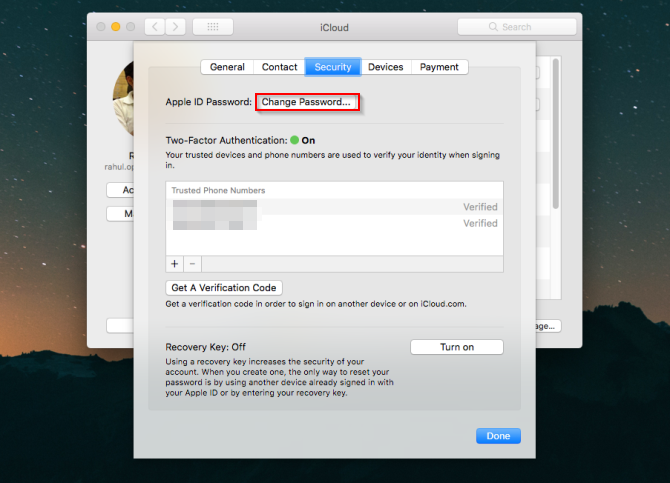 14А
14А
Как добраться?
Pedant.ru
г. Москва (м. Проспект Мира)
1689 отзывов
Пожалуйста, звоните
перед визитом
Проспект Мира
Комсомольская
Комсомольская
Менделеевская
Проспект Мира
Рижская
Сретенский бульвар
Сухаревская
Тургеневская
Чистые пруды
Проспект Мира, д.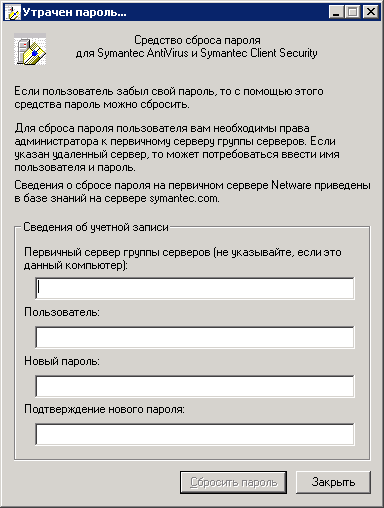 38
38
Как добраться?
Pedant.ru
г. Москва (м. Пятницкое шоссе)
405 отзывов
Пожалуйста, звоните
перед визитом
Пятницкое шоссе
ул. Пятницкое шоссе, д. 39
ТЦ «Мандарин»
Как добраться?
Pedant.ru
г. Москва (м. Рассказовка)
423 отзыва
Пожалуйста, звоните
перед визитом
Рассказовка
ул.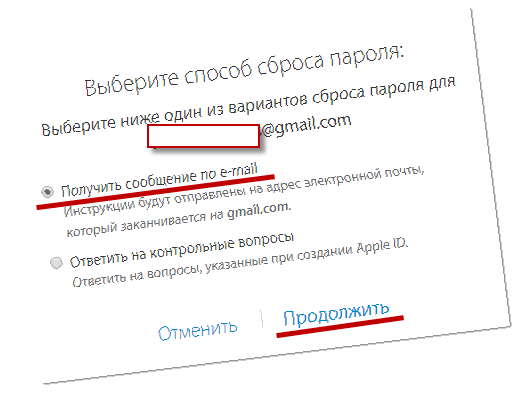 Анны Ахматовой, д. 11, к. 1
Анны Ахматовой, д. 11, к. 1
Как добраться?
Pedant.ru
г. Москва (м. Рязанский проспект)
699 отзывов
Пожалуйста, звоните
перед визитом
Рязанский проспект
Окская
Рязанский пр‑т, д. 46, ТЦ “Мебель”
Как добраться?
Pedant.ru
г. Москва (м. Саларьево)
506 отзывов
Пожалуйста, звоните
перед визитом
Саларьево
Киевское шоссе, 23-й километр, д. 1
1
ТРЦ «Саларис»
Как добраться?
Pedant.ru
г. Москва (м. Севастопольская)
867 отзывов
Пожалуйста, звоните
перед визитом
Севастопольская
Каховская
Нахимовский проспект
Чертановская
ул. Азовская, д. 24, к. 2
Как добраться?
Pedant. ru
ru
г. Москва (м. Серпуховская)
693 отзыва
Пожалуйста, звоните
перед визитом
Добрынинская
Серпуховская
ул. Б. Серпуховская, д. 8/7, стр. 2
Как добраться?
Pedant.ru
г. Москва (м. Смоленская)
408 отзывов
Пожалуйста, звоните
перед визитом
Смоленская
ул. Арбат, д.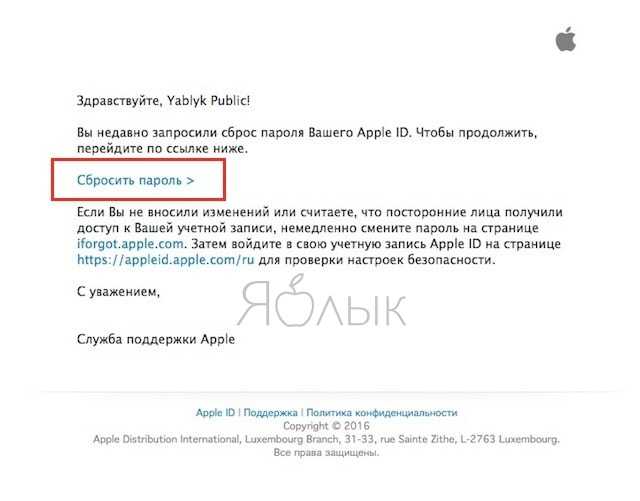 54/2
54/2
Как добраться?
Pedant.ru
г. Москва (м. Сокольники)
608 отзывов
Пожалуйста, звоните
перед визитом
Сокольники
Сокольническая площадь, д. 4А
Как добраться?
Pedant.ru
г. Москва (м. Спортивная)
194 отзыва
Пожалуйста, звоните
перед визитом
Спортивная
Лужники
ул.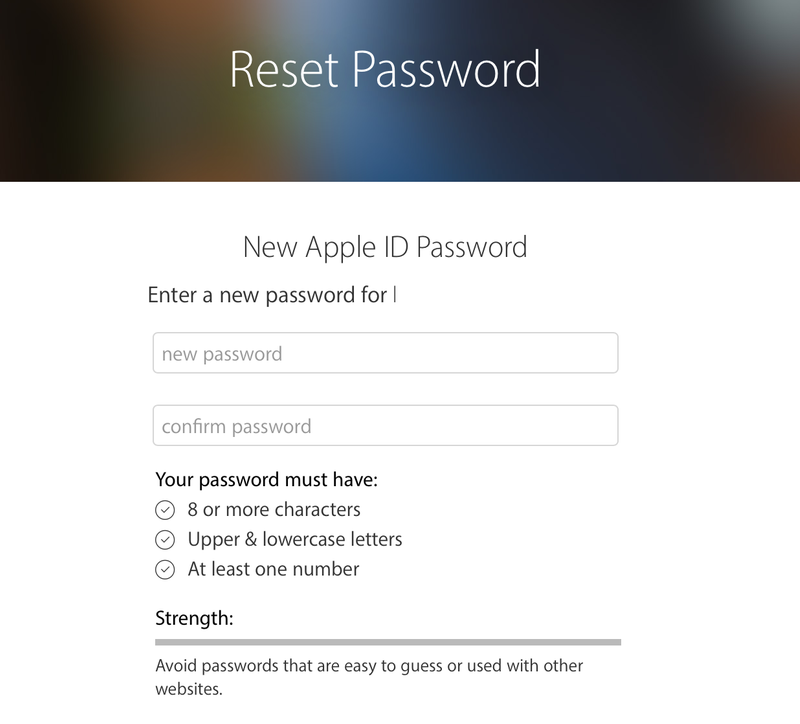 10‑летия Октября, д. 13
10‑летия Октября, д. 13
Как добраться?
Pedant.ru
г. Москва (м. Сходненская)
689 отзывов
Пожалуйста, звоните
перед визитом
Сходненская
ул. Сходненская, д. 37
Как добраться?
Pedant.ru
г. Москва (м. Теплый стан)
752 отзыва
Пожалуйста, звоните
перед визитом
Тёплый Стан
Коньково
Ясенево
ул.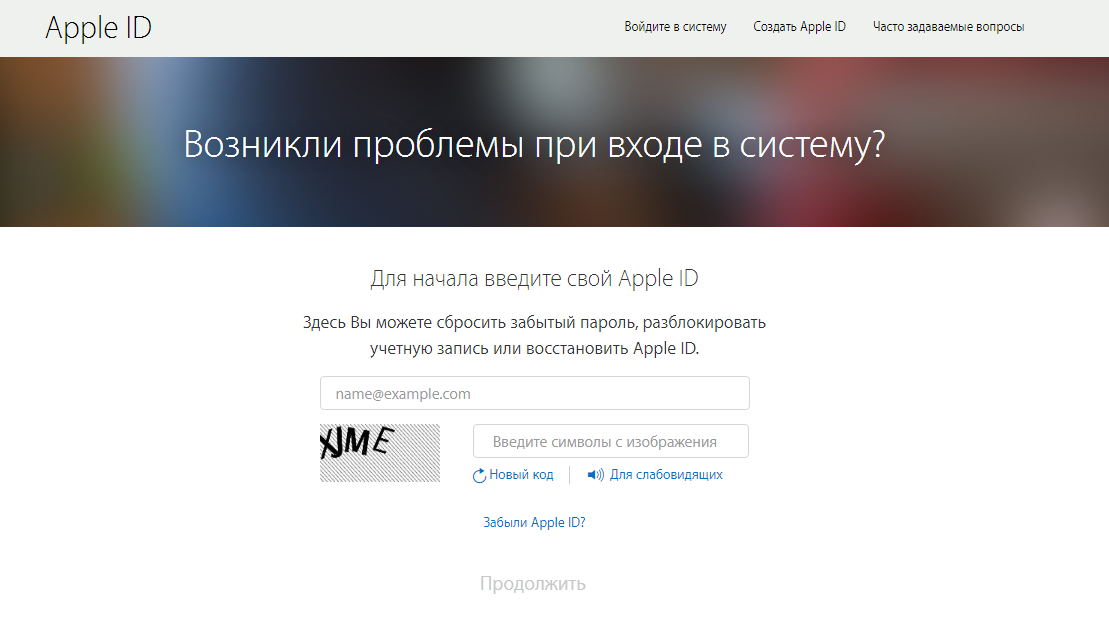 Профсоюзная, д. 129А, ТЦ «Принц Плаза»
Профсоюзная, д. 129А, ТЦ «Принц Плаза»
Как добраться?
Pedant.ru
г. Москва (м. Третьяковская)
736 отзывов
Пожалуйста, звоните
перед визитом
Третьяковская
Новокузнецкая
Климентовский пер., д. 12, стр. 1
Как добраться?
Pedant.ru
г. Москва (м. Улица Дмитриевского)
1065 отзывов
Пожалуйста, звоните
перед визитом
Улица Дмитриевского
Косино
Лухмановская
ул.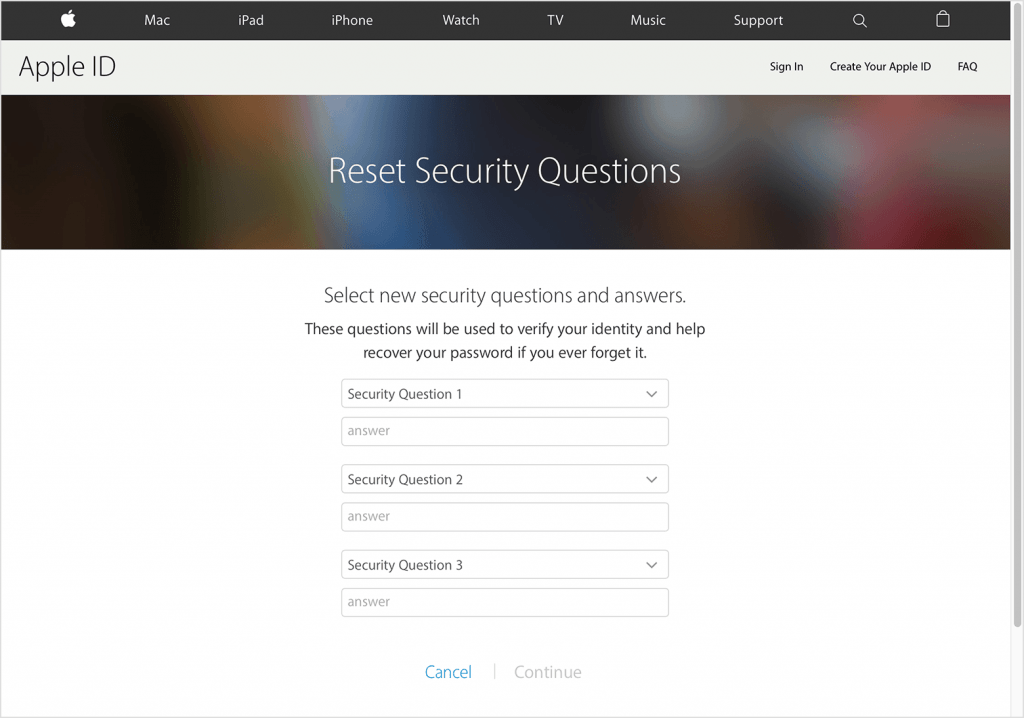 Святоозерская, д. 1А, ТЦ «Косино Парк»
Святоозерская, д. 1А, ТЦ «Косино Парк»
Как добраться?
Pedant.ru
г. Москва (м. Ховрино)
407 отзывов
Пожалуйста, звоните
перед визитом
Ховрино
ул. Дыбенко, д. 7/1
Как добраться?
Pedant.ru
г. Москва (м. Цветной бульвар)
281 отзыв
Пожалуйста, звоните
перед визитом
Цветной бульвар
Трубная
Цветной бульвар, д. 23, стр. 1
23, стр. 1
Как добраться?
Pedant.ru
г. Москва (м. ЦСКА)
456 отзывов
Пожалуйста, звоните
перед визитом
Ходынский бульвар, д. 4
ТРЦ «Авиапарк»
Как добраться?
Pedant.ru
г. Москва (м. Чеховская)
321 отзыв
Пожалуйста, звоните
перед визитом
Чеховская
Пушкинская
Тверская
Страстной бульвар, д. 4, стр. 1
4, стр. 1
Как добраться?
Pedant.ru
г. Москва (м. Чистые пруды)
863 отзыва
Пожалуйста, звоните
перед визитом
Чистые пруды
Сретенский бульвар
Тургеневская
ул. Мясницкая, д. 30/1/2с2
Как добраться?
Pedant.ru
г. Москва (м. Щелковская)
289 отзывов
Пожалуйста, звоните
перед визитом
Щёлковская
ул.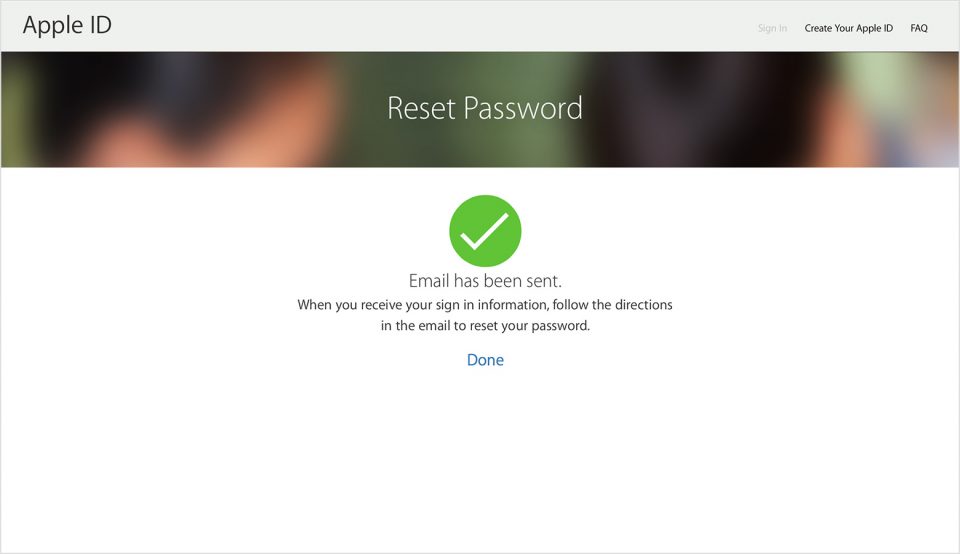 Уральская, д. 1
Уральская, д. 1
Как добраться?
Pedant.ru
г. Москва (м. Электрозаводская)
1415 отзывов
Пожалуйста, звоните
перед визитом
Электрозаводская
Бауманская
Лефортово
Семеновская
ул. Большая Семёновская, д. 17А
Как добраться?
Pedant.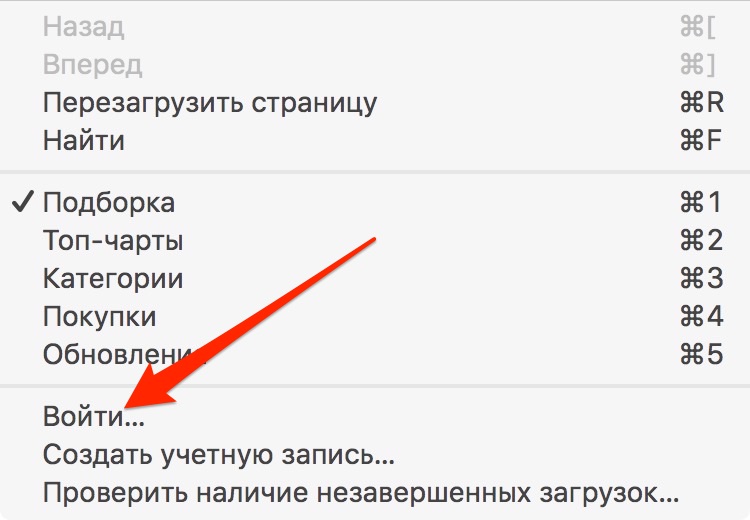 ru
ru
г. Москва (м. Юго-Западная)
182 отзыва
Пожалуйста, звоните
перед визитом
Юго-Западная
пр‑т Вернадского, д. 86А,
ТРЦ «Avenue Southwest»
Как добраться?
Pedant.ru
г. Зеленоград (ТРЦ «Zeленопарк»)
230 отзывов
Пожалуйста, звоните
перед визитом
р. п. Ржавки, 2-й мкрн, стр. 20
Как добраться?
Pedant.ru
г. Зеленоград (ТЦ «Столица»)
196 отзывов
Пожалуйста, звоните
перед визитом
корпус 2309А
Как добраться?
Pedant.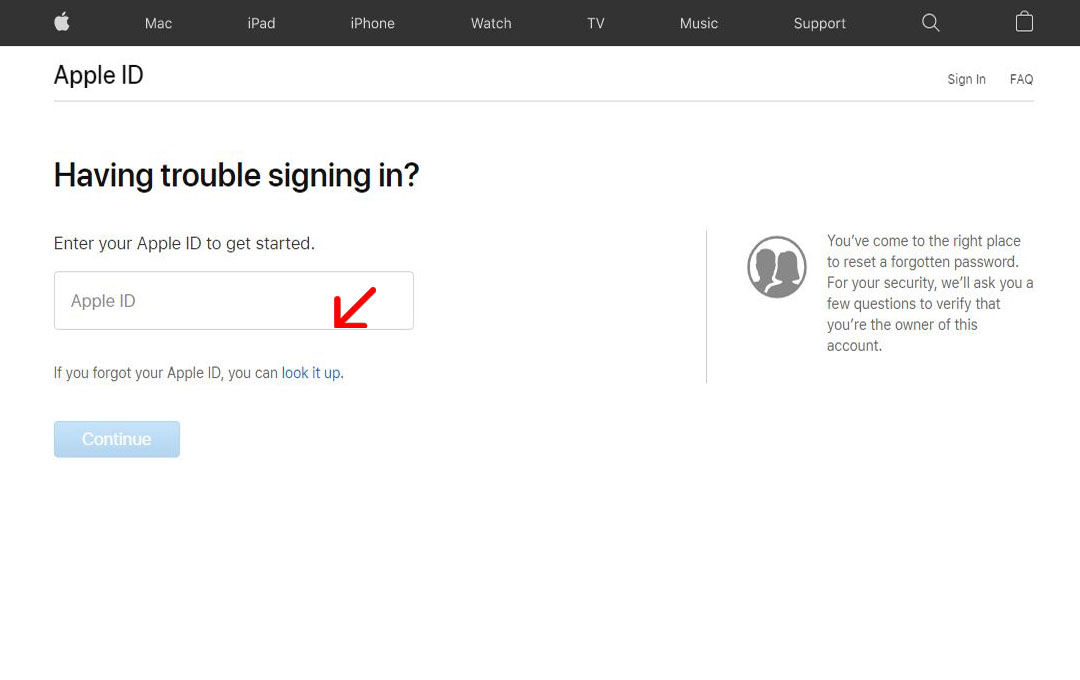 ru
ru
г. Королев (ТЦ «Ковчег»)
303 отзыва
Пожалуйста, звоните
перед визитом
пр-т Королева, д. 6Г, ТЦ «Ковчег»
Как добраться?
Pedant.ru
г. Люберцы (ТЦ «Косино-Парк»)
468 отзывов
Пожалуйста, звоните
перед визитом
ул. Святоозерская, д. 1А,
ТЦ «Косино‑Парк»
Как добраться?
Pedant.ru
г. Мытищи (ТК «Фрегат»)
223 отзыва
Пожалуйста, звоните
перед визитом
Олимпийский пр-т, д.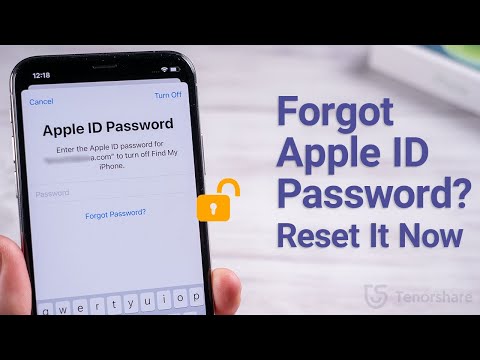 13, стр. 1
13, стр. 1
ТК «Фрегат»
Как добраться?
Проконсультируем прямо сейчас
Мы онлайн в наших сообществах
Pedant.ru
г. Пушкино (напротив ТЦ «Победа»)
142 отзыва
Пожалуйста, звоните
перед визитом
Советская пл., д. 4/12
Как добраться?
Pedant.ru
г. Реутов (м. Новокосино)
714 отзывов
Пожалуйста, звоните
перед визитом
Новокосино
Новогиреево
Перово
ул.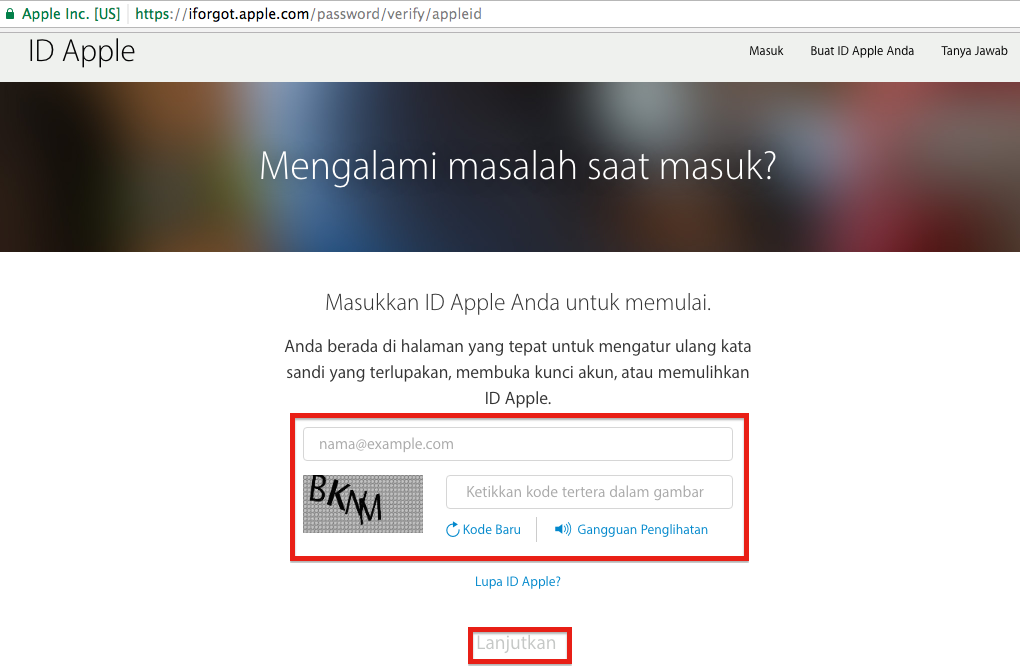 Октября вл. 10
Октября вл. 10
Как добраться?
Pedant.ru
г. Щелково («Китайская стена»)
336 отзывов
Пожалуйста, звоните
перед визитом
ул. Талсинская, д. 2
Как добраться?
Все, что вы должны знать об изменении пароля iTunes 2022
Независимо от того, хотите ли вы восстановить резервную копию iTunes или загрузить что-либо из iTunes Store, вам понадобится ваш пароль iTunes, чтобы это сделать. Если вы не можете вспомнить свой пароль, вы можете сбросить пароль iTunes используя официальный сайт на вашем iPhone или компьютере. Кроме того, в этой статье рассказывается о пароле для iTunes и резервной копии iTunes. Внимательно прочитайте его, чтобы сохранить все свои данные в безопасности.
- Часть 1.
 Как сбросить пароль iTunes
Как сбросить пароль iTunes - Часть 2. Восстановление данных, когда забыли пароль для резервного копирования iTunes
- Часть 3: Лучший способ синхронизировать данные iPhone с iTunes
- Часть 4. Часто задаваемые вопросы об изменении пароля iTunes
Часть 1. Как сбросить пароль iTunes
Перед сбросом пароля iTunes вы должны понимать, что пароль iTunes совпадает с паролем Apple ID и паролем iCloud. Один из них изменен, другие будут изменены одновременно.
Шаг 1: Скопировать и вставить https://iforgot.apple.com/password/verify/appleid в адресную строку вашего браузера и нажмите Enter ключ на клавиатуре, чтобы открыть сайт.
Шаг 2: Введите Apple ID, связанный с вашей учетной записью iTunes, который обычно является адресом электронной почты. щелчок Продолжить и затем выберите Мне нужно сбросить пароль.
Шаг 3: Удар Продолжить и решить сбросить пароль iTunes по электронной почте или по секретным вопросам. Если вы все еще помните свои секретные вопросы, выберите Ответить на вопросы безопасностии следуйте инструкциям на экране, чтобы сделать это.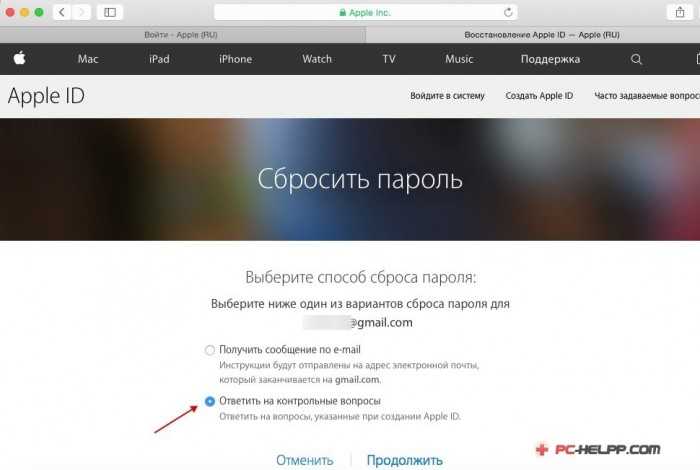
В противном случае выберите Получить по электронной почте, В этом примере мы выбираем электронную почту. щелчок Продолжить и нажмите Готово получить письмо от Apple. щелчок Сбросить сейчас ссылку в электронном письме.
Шаг 4: Тогда вы попадете на страницу нового пароля. Введите новый пароль для iTunes и введите его заново. Наконец, нажмите Сброс пароля кнопку.
Внимание: После изменения адреса электронной почты или пароля iTunes лучше сразу же заново зарегистрировать свой Apple ID и iCloud на всех своих устройствах Apple.
После этого вы можете передавать музыку с iPhone на iTunes.
Часть 2. Восстановление данных, когда забыли пароль для резервного копирования iTunes
В дополнение к паролю iTunes, некоторые пользователи предпочитают устанавливать пароль для резервного копирования iTunes. После того, как вы забыли пароль, вы не сможете получить доступ к зашифрованным резервным копиям iTunes. AnyMP4 iPhone Восстановление данных может помочь вам получить доступ к резервной копии iTunes без пароля.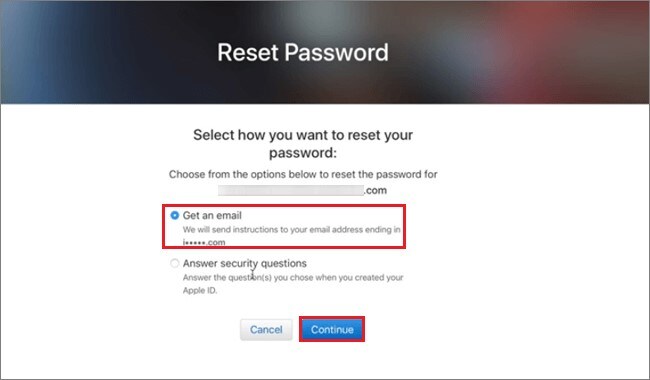
Восстановление данных iPhoneWindowsМак
- Восстановление данных и файлов из резервной копии iTunes быстро.
- Поддержка широкого спектра типов данных, таких как фотографии, видео и т. Д.
- Предварительный просмотр резервной копии iTunes для выборочного восстановления.
- Сохраняйте исходное состояние ваших файлов во время восстановления.
- Доступно для всех iPhone под управлением iOS 16/15/14/13/12 или более ранних версий.
Как восстановить данные, когда забыли пароль для резервного копирования iTunes
Шаг 1: Установить iPhone восстановления данных
Запустите средство восстановления резервной копии iTunes, как только вы установите его на свой компьютер. Затем подключите ваш iPhone к машине с помощью кабеля Lightning. Инструмент сразу обнаружит ваше устройство.
Функции: Для iOS 13 и более поздних версий необходимо ввести пароль, чтобы разрешить соединение.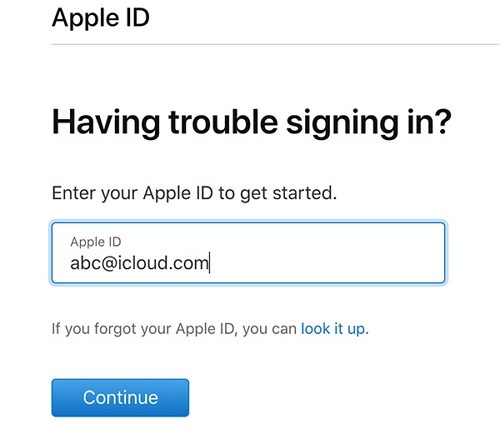
Шаг 2: Предварительный просмотр резервной копии iTunes
Выберите Восстановление из файла резервной копии iTunes из левой колонки. Он используется для восстановления данных из iTunes без сброса пароля. Дождитесь появления файлов резервных копий iTunes, выберите резервную копию, содержащую данные, которые вы хотите восстановить, и нажмите кнопку Начать сканирование кнопка. Когда это будет сделано, все данные в резервной копии будут отображаться по категориям, таким как Контакты.
Шаг 3: Восстановить данные без пароля iTunes
После предварительного просмотра выберите нужные данные и нажмите кнопку Recover Кнопка внизу справа. При появлении запроса установите конкретную папку для сохранения ваших данных. щелчок Recover снова, чтобы получить ваши данные.
Кроме того, это программное обеспечение также поддерживает восстановление данных из iCloud без iTunes.
Часть 3: Лучший способ синхронизировать данные iPhone с iTunes
Apple отказалась от iTunes на Mac.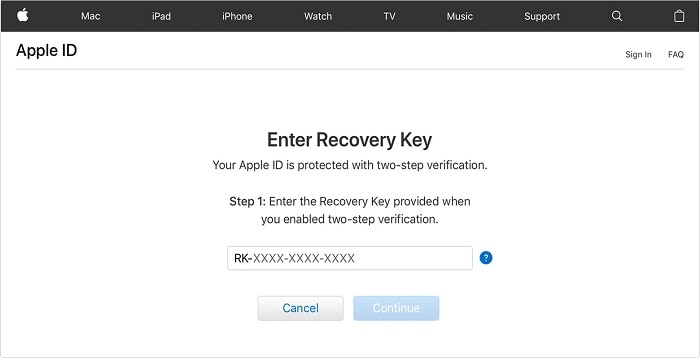 Это имеет смысл, если учесть, что в iTunes много ошибок. Некоторые пользователи жаловались, что не могут синхронизировать данные в iTunes после сброса пароля. С этого момента мы рекомендуем AnyMP4 iPhone Transfer Pro.
Это имеет смысл, если учесть, что в iTunes много ошибок. Некоторые пользователи жаловались, что не могут синхронизировать данные в iTunes после сброса пароля. С этого момента мы рекомендуем AnyMP4 iPhone Transfer Pro.
- 1. Синхронизируйте данные с iPhone в медиатеку iTunes без пароля.
- 2. Просмотрите все данные на iPhone и выберите конкретные файлы для резервного копирования.
- 3. Работайте практически со всеми данными iPhone, такими как фотографии, видео и т. Д.
- 4. Не прерывать существующие данные в библиотеке iTunes или iPhone.
Мы используем синхронизацию фотографий в качестве примера, чтобы показать вам, как это сделать ниже.
Как синхронизировать данные iPhone в iTunes без пароля
Шаг 1: Подключите iPhone к компьютеру
Подключите свой iPhone к компьютеру с помощью USB-кабеля. Установите альтернативу iTunes на тот же компьютер и запустите ее. Если вы используете iOS 13 или новее, введите свой пароль.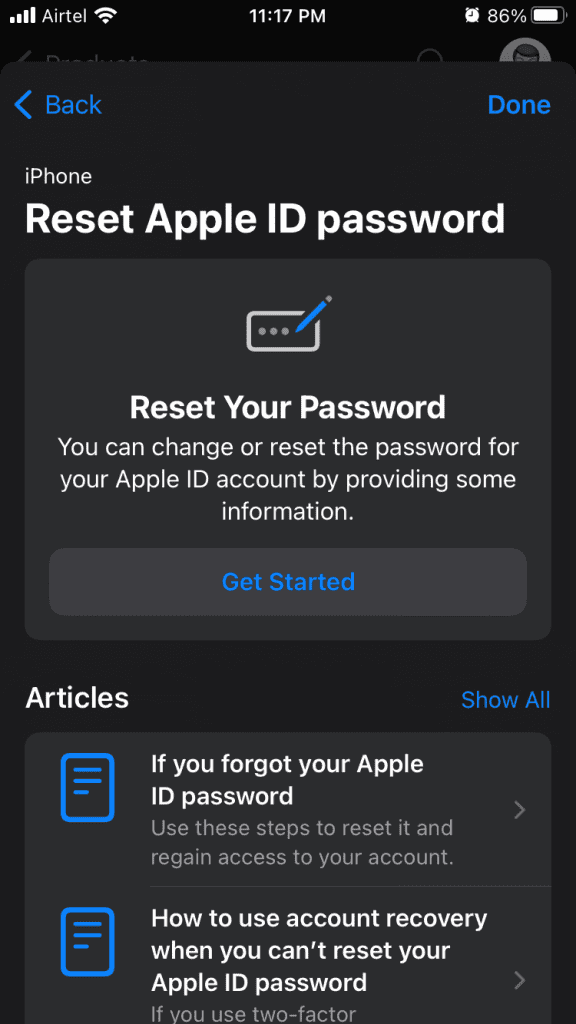
Шаг 2: Просмотр фотографий iPhone перед синхронизацией
Как только соединение установлено, все данные на iPhone будут отображаться. Здесь вы можете просмотреть ваши данные, упорядоченные по типам, таким как Музыка.
Шаг 3: Синхронизировать музыку с iTunes без пароля
Проверьте песни, которые вы хотите синхронизировать с iTunes без пароля. Нажмите и раскройте PC значок в верхней строке меню и выберите Экспорт в iTunes, Выбранная музыка iPhone попадет в вашу медиатеку iTunes через несколько секунд.
Часть 4. Часто задаваемые вопросы об изменении пароля iTunes
1. Как мне восстановить мой пароль iTunes?
Согласно Apple, он не сообщит никому ваш пароль iTunes, включая вас самих. В результате вам некуда восстановить пароль iTunes, если вы его не записали. Кроме того, вы можете изменить и сбросить пароль iTunes с вашими вопросами безопасности или адресом электронной почты.
2. Ваш пароль Apple ID совпадает с вашим паролем iTunes?
Apple ID, iTunes и iCloud — три важных элемента для пользователей iDevice.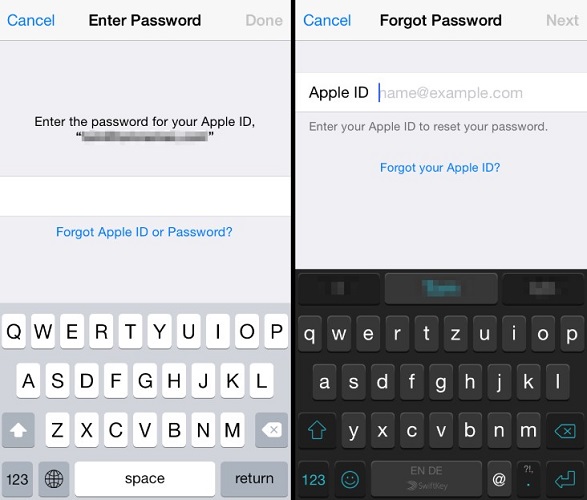 На самом деле они используют одно и то же имя пользователя и пароль. Так что, да, ваш пароль Apple ID совпадает с вашим паролем iTunes.
На самом деле они используют одно и то же имя пользователя и пароль. Так что, да, ваш пароль Apple ID совпадает с вашим паролем iTunes.
3. Как мне узнать, какой у меня пароль Apple ID?
Если вы помните свой пароль iTunes или пароль iCloud, это ваш пароль Apple ID. Если нет, вы должны сбросить его на iforgot.apple.com.
Заключение
Теперь вы должны понимать, как сбросить пароль iTunes, если вы забыли старый. Apple позволяет вам сделать это через ваши вопросы безопасности или адрес электронной почты. Даже если вы забыли свой пароль, вы можете синхронизировать данные в медиатеку iTunes с AnyMP4 iPhone Transfer Pro. Более того, AnyMP4 iPhone Data Recovery может быстро восстановить ваши данные из резервной копии iTunes. Другие вопросы? Пожалуйста, запишите их ниже.
Как изменить/сбросить пароль iCloud на iPhone/iPad
• Подано в: Восстановление iPhone • Проверенные решения
«Что делать, если я забыл пароль iCloud?»
В современном мире каждый из нас имеет миллионы учетных записей, и из соображений безопасности мы обычно используем разные пароли для каждой из них.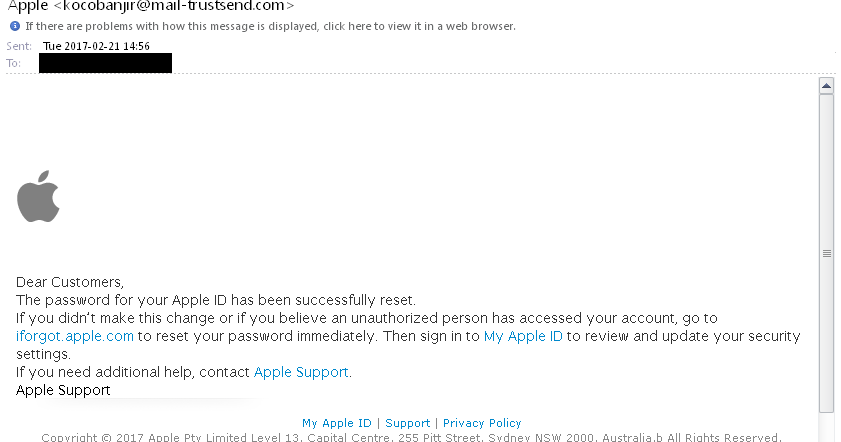 Поэтому довольно часто можно забыть пароль в одной из этих учетных записей. Что делать, если вы забыли пароль от своей учетной записи iCloud?
Поэтому довольно часто можно забыть пароль в одной из этих учетных записей. Что делать, если вы забыли пароль от своей учетной записи iCloud?
Вам не нужно беспокоиться; есть множество способов, как вы можете восстановить свою учетную запись. Один из них включает в себя отправку электронного письма для восстановления на вашу учетную запись Apple с вашим паролем, а другой — восстановление с использованием секретных вопросов. Существует также еще один метод, который включает в себя двухэтапный процесс проверки.
Если все эти три шага не увенчались успехом, вам придется перейти на новую учетную запись iCloud. Но прежде чем вы это сделаете, давайте рассмотрим эти процедуры восстановления одну за другой.
- Часть 1: Как сбросить пароль iCloud с помощью резервного адреса электронной почты
- Часть 2: Как сбросить пароль iCloud с помощью секретных вопросов
- Часть 3. Как сбросить пароль iCloud с помощью двухэтапной проверки
- Часть 4: Как создать новую учетную запись iCloud
- Часть 5: Как восстановить данные из iCloud
Часть 1: Как сбросить пароль iCloud с помощью резервного адреса электронной почты
Первый шаг, если вы забыли свой пароль iCloud, — сбросить пароль iCloud по электронной почте для восстановления. Это включает в себя отправку письма для восстановления на ваш Apple ID вместе с программным обеспечением вашей учетной записи iCloud. Это довольно просто, вам просто нужно выполнить шаги, описанные ниже.
Это включает в себя отправку письма для восстановления на ваш Apple ID вместе с программным обеспечением вашей учетной записи iCloud. Это довольно просто, вам просто нужно выполнить шаги, описанные ниже.
Шаг 1. Вам необходимо запустить веб-браузер Safari на вашем iPhone и ввести iforgot.apple.com в адресной строке.
Шаг 2. Там вы найдете параметры восстановления пароля «Введите свой Apple ID» и «Забыли Apple ID». Выберите «Введите свой Apple ID».
Шаг 3. После того, как вы ввели свой идентификатор электронной почты Apple, выберите опцию «Сбросить по почте» в появившихся «Параметры сброса пароля».
Шаг 4. Вы найдете вкладку Электронная почта отправлена. Проверьте почту для восстановления, отправленную на ваш Apple ID, и следуйте инструкциям, указанным там, чтобы сбросить пароль iCloud.
Часть 2: Как сбросить пароль iCloud с помощью секретных вопросов
Хорошо, это только в том случае, если вы помните свой пароль Apple ID.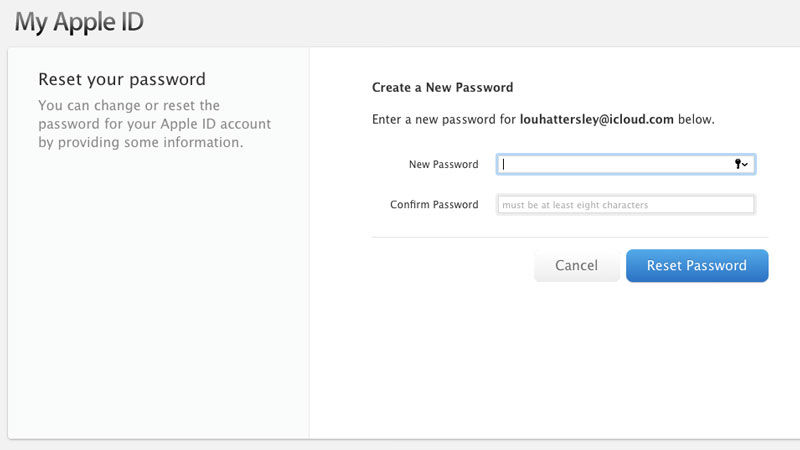 Что, если вы забыли и это? Есть ли другой способ восстановить свой Apple iCloud ID? Ну да, его можно восстановить, как только вы ответите на секретные вопросы, которые вы изначально упомянули как часть своей учетной записи. Давайте рассмотрим второй способ, когда вы забыли пароль iCloud.
Что, если вы забыли и это? Есть ли другой способ восстановить свой Apple iCloud ID? Ну да, его можно восстановить, как только вы ответите на секретные вопросы, которые вы изначально упомянули как часть своей учетной записи. Давайте рассмотрим второй способ, когда вы забыли пароль iCloud.
Шаг 1. Вам необходимо запустить веб-браузер Safari на вашем iPhone и ввести iforgot.apple.com в адресной строке.
Шаг 2. Там вы найдете параметры восстановления пароля «Введите свой Apple ID» и «Забыли Apple ID». Выберите «Введите свой Apple ID».
Шаг 3. После того, как вы ввели свой идентификатор электронной почты, нажмите «Далее» в правом верхнем углу.
Шаг 4. Если вы не можете получить доступ к электронному письму, отправленному на ваш идентификатор электронной почты Apple, единственный другой вариант, который у вас есть, — это выбрать «Ответить на контрольные вопросы».
Шаг 5.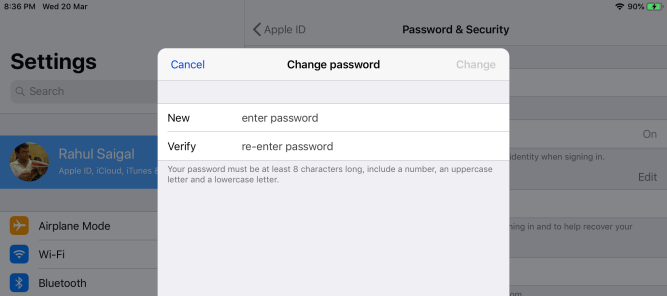 Вам также необходимо подтвердить свою дату рождения, чтобы продолжить
Вам также необходимо подтвердить свою дату рождения, чтобы продолжить
Шаг 6. После того, как вы ввели ответы на все вопросы, нажмите «Далее».
Шаг 7. Введите новый пароль и подтвердите его.
Часть 3. Как сбросить пароль iCloud с помощью двухэтапной проверки
Если вы включили двухэтапный процесс проверки для своего iPhone, процедура восстановления будет для вас совершенно другой. Однако в этом случае вам необходимо запомнить ключ восстановления, предоставленный вам Apple в процессе проверки вашего устройства Apple, чтобы восстановить пароль учетной записи iCloud. Некоторые люди прибегают к этому типу процедуры восстановления, чтобы повысить безопасность своих учетных записей и свести к минимуму вероятность взлома их учетных записей. Самое главное, вам понадобится ваше самое надежное устройство Apple, чтобы сотрудничать с вами. Это должен быть либо iPhone, либо iPad. Теперь третий способ, когда вы забыли пароль iCloud, следующий.
Шаг 1. Вам необходимо запустить веб-браузер Safari на вашем iPhone и ввести iforgot.apple.com в адресной строке.
Шаг 2. Там вы найдете параметры восстановления пароля «Введите свой Apple ID» и «Забыли Apple ID». Выберите «Введите свой Apple ID».
Шаг 3. После того, как вы ввели свой идентификатор электронной почты, нажмите «Далее» в правом верхнем углу.
Шаг 4. Введите предоставленный вам ключ восстановления и нажмите «Далее» в правом верхнем углу. Они были предоставлены вам Apple Inc, когда вы включали этот двухэтапный процесс проверки во время проверки вашего телефона. Если вы этого не помните, вы не можете идти дальше.
Шаг 5. Помните, мы рассказывали вам о доверенном устройстве Apple? Ну, вам нужно это, чтобы подтвердить свою личность и нажать кнопку «Далее» в правом верхнем углу экрана. Устройство должно быть предпочтительно тем, на котором вы сейчас находитесь.
Шаг 6. Теперь нужно ввести проверочный код и снова нажать «Далее».
Шаг 7. Теперь, наконец, вы можете изменить свой пароль. Вы можете ввести новый пароль и нажать «Далее».
Шаг 8. Скорее, чем вы думаете, вы получите подтверждение от Apple inc относительно смены пароля и готовности вашей учетной записи к доступу с его помощью.
Часть 4: Как создать новую учетную запись iCloud (когда все вышеперечисленные способы не работают)
Когда вы забыли пароль iCloud и не можете получить к нему доступ, вы должны подумать, что вы можете сделать, если вы:
• Забудьте пароль Apple ID.
• Также забудьте ответы на свои секретные вопросы или по какой-либо причине не помните ответ, который вы ввели на каждый из этих вопросов при настройке вашей учетной записи.
• Также забудьте код восстановления вашего Apple ID, иначе вы просто не активировали двухэтапный процесс проверки.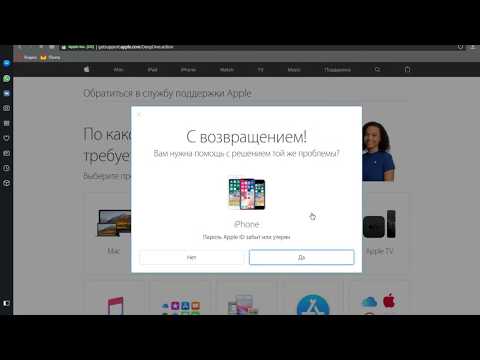
Что ж, в таком случае, боюсь, у вас не останется другого выбора, кроме как создать новую учетную запись iCloud. Ну, чтобы иметь учетную запись iCloud, вам нужно иметь Apple ID. Шаги по созданию учетной записи Apple указаны ниже:
Шаг 1. Перейдите в приложение «Настройки» на своем устройстве Apple, будь то iPhone или iPad. Затем выберите iCloud.
Шаг 2. Когда вы там, выберите «Получить бесплатный Apple ID».
Шаг 3. Введите данные своего дня рождения и нажмите кнопку «Далее» в правом верхнем углу.
Шаг 4. Теперь вы выбираете, хотите ли вы создать новую электронную почту iCloud или хотите использовать существующую электронную почту. После того, как вы решили и выбрали это, нажмите «Далее».
Шаг 5. Если вы решили создать новую электронную почту iCloud, вы можете выбрать детали на этой странице, а затем нажать «Далее».
Шаг 6.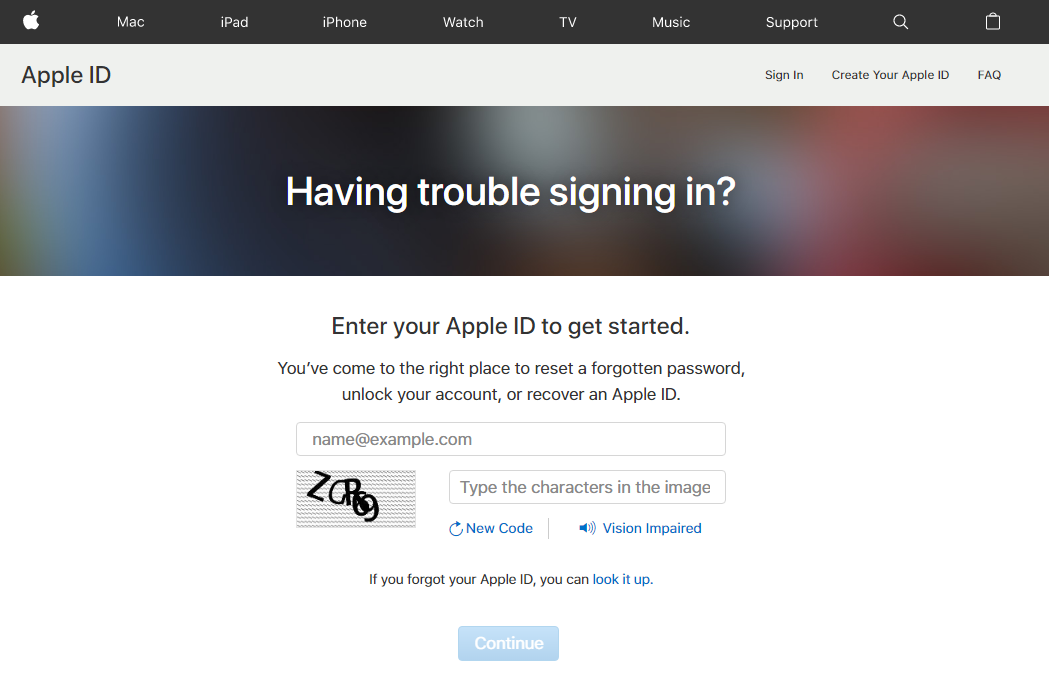 Выберите Создать на следующей странице.
Выберите Создать на следующей странице.
Шаг 7. Если вы решите использовать существующий идентификатор электронной почты, вам необходимо проверить свою электронную почту и нажать на ссылку, чтобы подтвердить, что это действительно ваш идентификатор электронной почты. После того, как вы это сделали, вы можете перейти к следующему шагу.
Шаг 8. В любом из способов вам потребуется выбрать пароль. Рекомендуется использовать буквенно-цифровой пароль, так как его трудно взломать хакерам.
Часть 5: Как восстановить данные из iCloud
iCloud имеет множество мощных функций, которые делают его более удобным при использовании iPhone/iPad. В некотором роде он был разработан для резервного копирования фотографий, видео, документов, музыки, приложений и т. д. Таким образом, вы можете получить к ним доступ, когда захотите. Кроме того, из iCloud, dr.fone — iOS Data Recovery может помочь вам восстановить недостающие данные.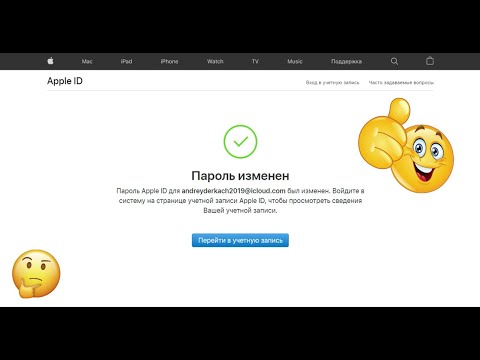 Это сделано для того, чтобы помочь людям, которые не могут найти потерянные данные на iPhone/iPad/iPod touch. Так что есть еще один вариант — восстановить данные из iCloud.
Это сделано для того, чтобы помочь людям, которые не могут найти потерянные данные на iPhone/iPad/iPod touch. Так что есть еще один вариант — восстановить данные из iCloud.
- dr.fone — iOS Data Recovery позволяет восстанавливать данные 3-мя способами: из iCloud, iTunes и с самого устройства.
- Он может восстановить до 20+ типов файлов, таких как фотографии, контакты, сообщения, история звонков, документы приложений и т. д.
- Он полностью поддерживает все устройства iOS, включая iPhone X/8/8 Plus/7/7 plus/6/6s/5 и другие прежние режимы.
- Данные можно предварительно просмотреть, прежде чем вы решите их восстановить.
- Это инструмент данных только для чтения, никогда не беспокоящийся об утечке данных.
Бесплатная загрузка Бесплатная загрузка
Пошаговое руководство по восстановлению данных из iCloud
Шаг 1: Самый первый шаг — загрузить и установить dr.fone на свой компьютер. Откройте его и нажмите «Восстановление данных» в главном интерфейсе. Затем выберите «Восстановить из файла резервной копии iCloud» в меню слева. Вы получите окно, как на этой картинке. Войдите в свою учетную запись iCloud.
Откройте его и нажмите «Восстановление данных» в главном интерфейсе. Затем выберите «Восстановить из файла резервной копии iCloud» в меню слева. Вы получите окно, как на этой картинке. Войдите в свою учетную запись iCloud.
Шаг 2: Теперь вы можете видеть все файлы резервных копий iCloud, обнаруженные программой. Таким образом, вы можете восстановить только те данные, резервная копия которых была создана в iCloud. Выберите целевой файл резервной копии и нажмите кнопку «Загрузить».
Шаг 3: Появится всплывающее окно, в котором вам нужно выбрать типы файлов, которые вы хотите восстановить. Проверьте, затем нажмите «Далее».
Шаг 4: Запускает процесс сканирования. Когда он завершится, вы увидите, что все данные показаны. Теперь вы можете просмотреть данные и найти потерянные данные, которые вам нужны. Наконец, проверьте их и восстановите с устройств iOS (с поддержкой iOS 11). Сделанный!
Бесплатная загрузка Бесплатная загрузка
Как сбросить пароль Apple ID | Изменить Apple ID
Как сбросить пароль Apple ID
Ваш Apple ID позволяет использовать несколько сервисов Apple, таких как App Store, Apple Music, iCloud, iMessage, FaceTime и другие. Поэтому важно, чтобы ваш пароль Apple Id был безопасным и надежным. Если вы считаете, что ваш пароль Apple ID находится в опасности, лучше либо изменить его, либо сбросить.
Поэтому важно, чтобы ваш пароль Apple Id был безопасным и надежным. Если вы считаете, что ваш пароль Apple ID находится в опасности, лучше либо изменить его, либо сбросить.
Независимо от того, изменяете ли вы, сбрасываете или создаете новый пароль Apple ID, убедитесь, что пароль Apple ID должен содержать не менее восьми символов, цифру, заглавную и строчную буквы.
Как сбросить пароль Apple ID в Интернете
Если вы пытаетесь сбросить пароль Apple Id, но не знаете, как сбросить пароль Apple Id, обязательно выполните правильные действия. Вы можете сбросить пароль Apple id, используя веб-сайт Apple.
1. Нажмите Сбросить пароль Apple ID и введите имя пользователя Apple ID, а затем нажмите «Продолжить».
2. После того, как вы вошли, вы можете найти два способа сбросить пароль ; используя резервный адрес электронной почты, указанный в файле вашей учетной записи, или отвечая на контрольные вопросы. Сделайте свой выбор и нажмите «Продолжить».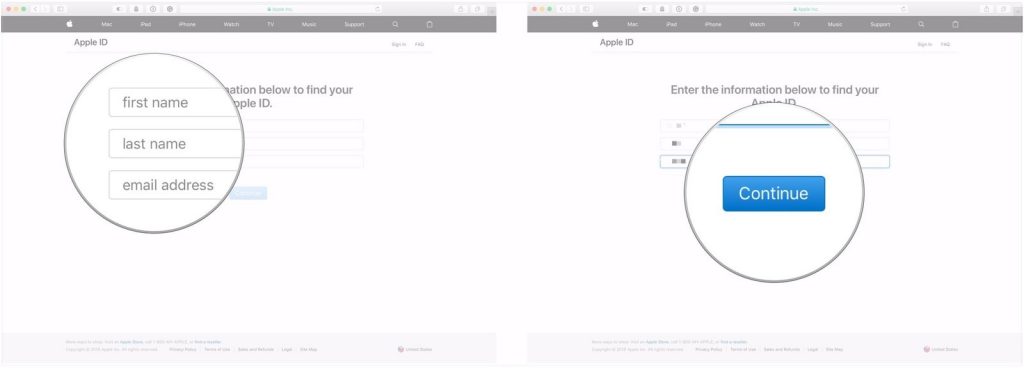
3. Если вы выбрали «Получить электронное письмо», проверьте учетную запись электронной почты, показанную на экране, затем введите проверочный код из электронного письма и нажмите «Продолжить». Теперь обязательно пропустите шаг
4. Если вы выбрали ответ на контрольные вопросы, вам необходимо ввести дату своего рождения, затем ответить на два контрольных вопроса и нажать «Продолжить».
5. Теперь вам нужно ввести новый пароль Apple id . Пароль должен состоять из 8 или более символов, включая прописные и строчные буквы, и содержать хотя бы одну цифру. Убедитесь, что вы выбрали надежный пароль.
6. Когда вы закончите, нажмите «Сбросить пароль», чтобы сохранить изменения.
Примечание. Если вы настроили двухфакторную аутентификацию в своем Apple ID, пропустите эти инструкции и следуйте приведенным ниже инструкциям в следующем разделе.
Как сбросить пароль Apple ID с помощью двухфакторной аутентификации
Если вы используете двухфакторную аутентификацию в своем Apple ID, вам необходимо выполнить дополнительные действия для сброса пароля Apple ID.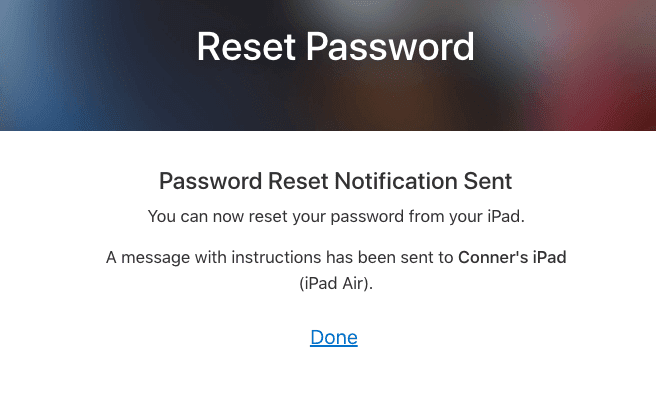 Двухфакторная аутентификация обеспечивает дополнительный уровень безопасности вашего устройства iOS. Вот как это сделать:
Двухфакторная аутентификация обеспечивает дополнительный уровень безопасности вашего устройства iOS. Вот как это сделать:
1. Нажмите Сбросить пароль Apple ID и введите имя пользователя Apple ID, а затем нажмите «Продолжить».
2. Теперь введите номер телефона, который вы используете, и нажмите «Продолжить», чтобы продолжить. Теперь вам будет предложено проверить доверенное устройство.
3. На одном из ваших устройств появится всплывающее окно Сброс пароля , а затем нажмите или коснитесь Разрешить.
4. Теперь вам нужно ввести пароль устройства. Затем вам нужно ввести новый пароль Apple ID. Введите его еще раз для проверки и нажмите «Далее», чтобы изменить пароль.
Как сбросить пароль Apple ID на Mac
Вы также можете сбросить пароль Apple ID на Mac через iTunes. Вот как это сделать:
1. Откройте iTunes на своем Mac и нажмите «9».0236 Счет » меню. Вы можете найти опцию «Учетная запись» вверху под 6-м номером.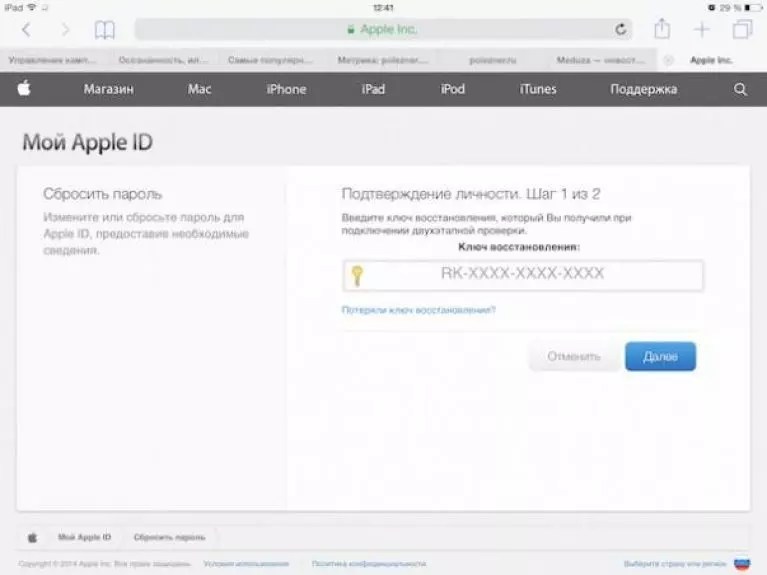
2. Нажмите « Войти ». Это откроет всплывающие окна. Во всплывающем окне Windows нужно нажать « Забыли Apple ID или пароль ?». (это небольшая ссылка чуть ниже поля пароля)
3. В следующем всплывающем окне введите свой Apple ID.
4. Увидите другое всплывающее окно, в котором вам будет предложено ввести пароль, который вы обычно используете для учетной записи пользователя вашего компьютера. Это пароль, который вы используете для входа в компьютер.
5. Теперь вы можете ввести новый пароль, не забудьте ввести его дважды, чтобы подтвердить правильность, а затем нажмите «Продолжить».
6. Вам будет предложено ввести свой личный номер телефона, если вы включили двухфакторную аутентификацию.
Теперь вам нужно выбрать один из вариантов, показанных ниже.
- Используйте доверенный номер телефона или
- Используйте другое устройство.
7. Теперь введите номер телефона, который вы используете, и нажмите «Продолжить», чтобы продолжить. Теперь вам будет предложено проверить доверенное устройство.
Теперь вам будет предложено проверить доверенное устройство.
8. На одном из ваших устройств появится всплывающее окно «Сброс пароля», а затем нажмите или коснитесь «Разрешить».
9. Теперь вам нужно ввести пароль устройства. Затем вам нужно ввести новый пароль Apple ID. Введите его еще раз для проверки и нажмите «Далее», чтобы изменить пароль.
Параметры восстановления учетной записи
Параметры восстановления учетной записи — это еще один способ сбросить или восстановить пароль Apple ID. Этот метод работает особенно для потерянного или украденного телефона. Это также защитит ваше устройство от любого, кто получит к нему доступ и может выдать себя за вас или использовать ваши данные. Вот как сбросить пароль с помощью параметров восстановления учетной записи.
1. При предыдущем сбросе пароля Apple ID через iForgot вы увидите опцию « Запросить восстановление учетной записи ». Выберите его.
2. Теперь вам нужно ввести здесь свой личный номер телефона, чтобы Apple могла связаться с вами, когда ваша учетная запись будет готова для доступа.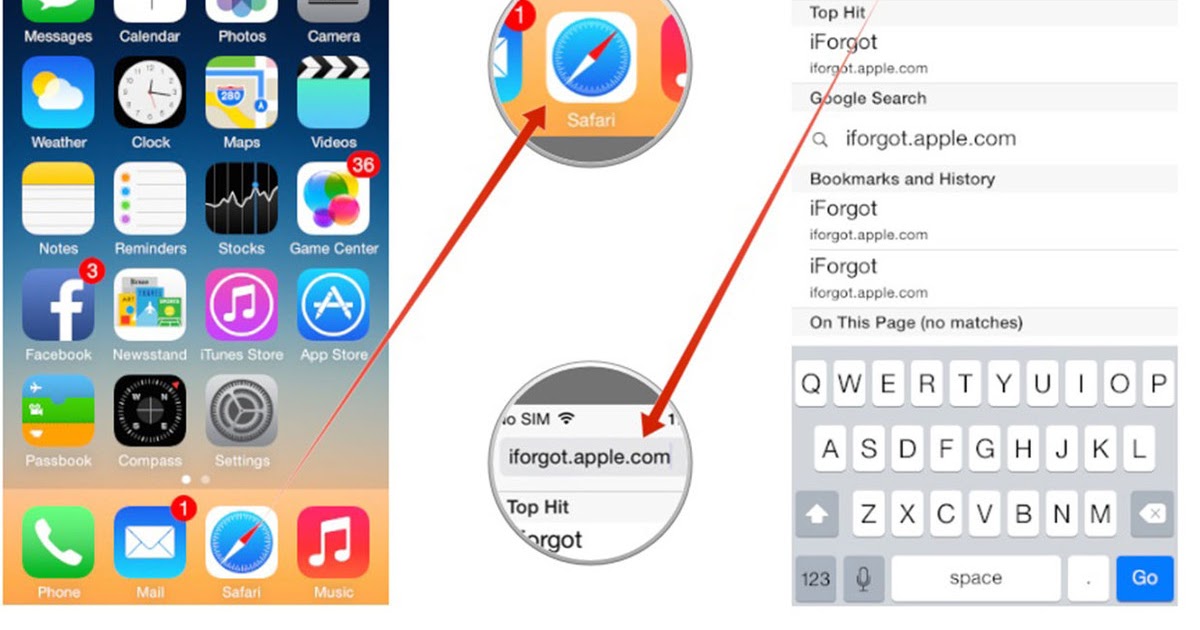
3. Как только Apple обнаружит ваш запрос, она отправит код подтверждения для подтверждения этого номера телефона, поэтому обязательно введите этот код, чтобы подтвердить свою личную информацию. После того, как вы закончите это, Apple отправит подтверждение вашего запроса на восстановление учетной записи и сообщит вам, чтобы вы были готовы к звонку или тексту относительно вашей учетной записи.
4. Будьте терпеливы, так как этот процесс требует некоторого ожидания. Но Apple позвонит или напишет вам, когда ваша учетная запись будет готова.
5. Посетите iforgot.apple.com в своем веб-браузере и, оказавшись там, введите свой Apple ID и номер телефона, которые вы использовали на втором шаге, в систему.
6. Теперь вы получите еще один звонок или текстовое сообщение с определенным кодом восстановления учетной записи. Вернитесь на веб-сайт iForgot и введите этот код.
7. Теперь нажмите «Продолжить», чтобы завершить сброс пароля. Мы также рекомендуем войти в свою учетную запись и подтвердить доверенный номер телефона.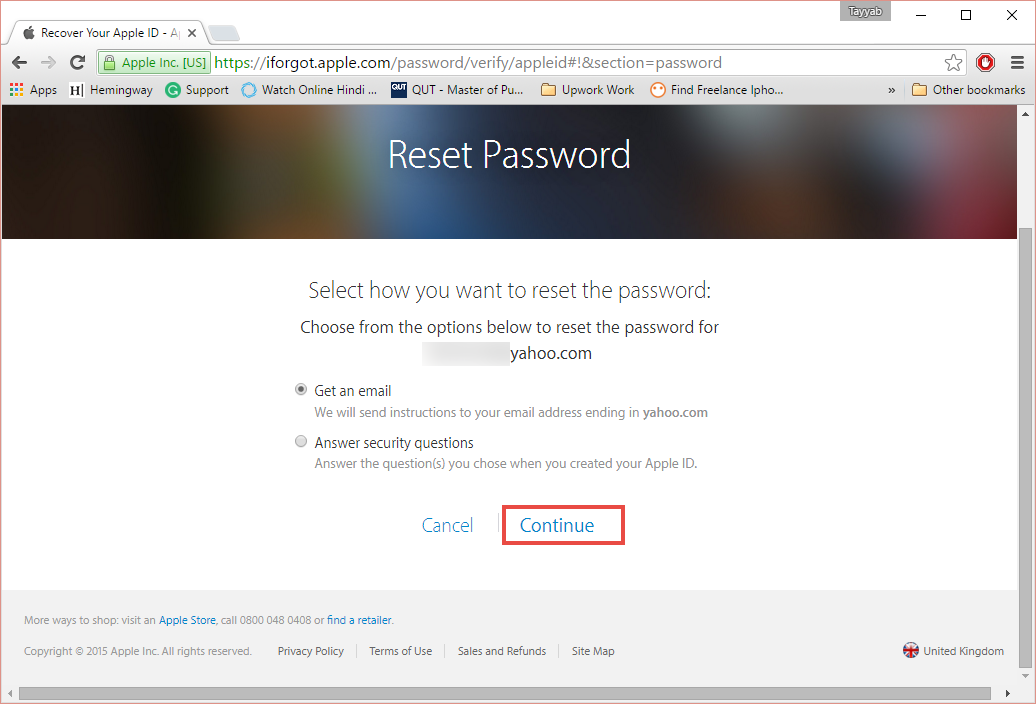
Прежде всего, откройте настройки вашего iPhone, iPad или iPod touch. В разделе «Настройки» нажмите на наше имя, и вы перейдете к следующему экрану.
1. На следующем экране вверху экрана; нажмите « Password & Security ».
2. Теперь нажмите « Изменить пароль », и здесь вам нужно будет ввести свой текущий пароль, чтобы подтвердить, что это только вы.
3. Теперь вы можете ввести желаемый новый пароль и подтвердить новый пароль. После того, как вы ввели пароль, нажмите « Изменить » или « Изменить пароль », чтобы сохранить изменения.
4. Выйдите из всех других устройств с вашим Apple ID и войдите в систему с вашим новым паролем Apple ID для доступа к функциям и услугам Apple.
1. Посетите https://appleid.apple.com/ в веб-браузере и войдите в свою учетную запись Apple. Если вы не вошли в систему, используйте свое имя пользователя и пароль для входа. После входа вы можете продолжить.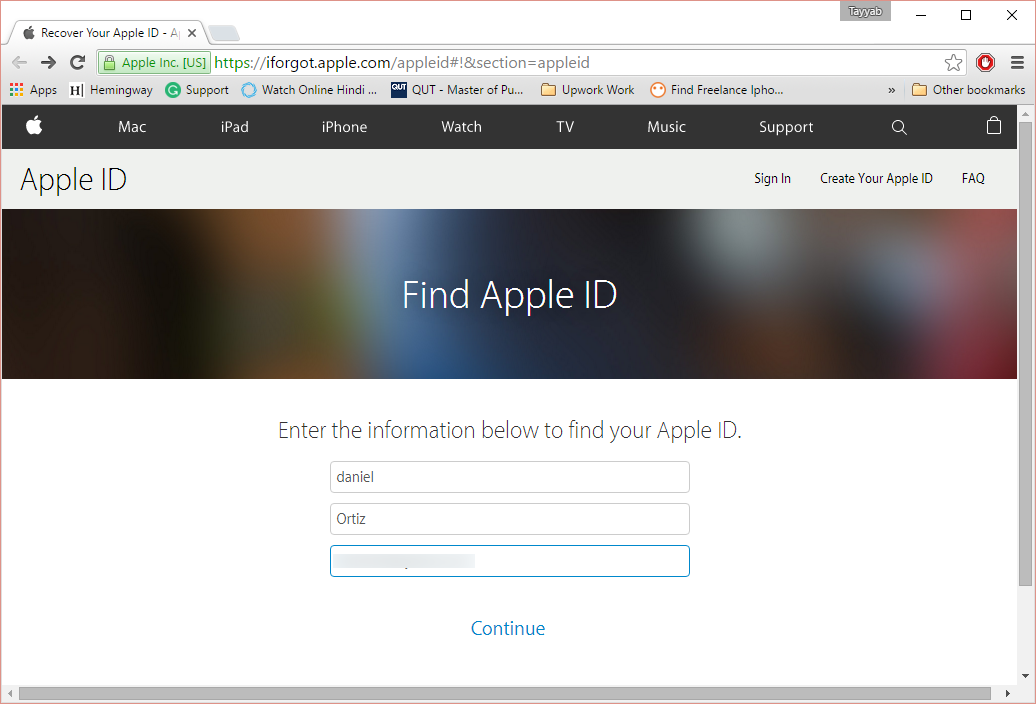
2. Перейдите на вкладку «Безопасность» и нажмите на нее. На вкладке «Безопасность»; нажмите «Изменить пароль».
3. Теперь вам нужно ввести свой текущий пароль, чтобы подтвердить, что это только вы.
4. Теперь вы можете ввести желаемый новый пароль и подтвердить новый пароль. После того, как вы ввели пароль, нажмите « Изменить » или « Изменить пароль », чтобы сохранить изменения.
5. Выйдите из всех других устройств со своим идентификатором Apple и войдите в систему, используя новый пароль идентификатора Apple, чтобы получить доступ к функциям и услугам Apple.
Что делать, если вы забыли ответ на контрольные вопросы?
Контрольные вопросы всегда задаются вами, и если вы забыли свой пароль при внесении изменений или сбросе пароля Apple id, ответ на контрольные вопросы — один из лучших способов вернуться в свою учетную запись для внесения изменений.
Эти вопросы похожи на «Как звали твоего питомца?» Но что, если вы забыли ответ на свои контрольные вопросы? К счастью, вы также можете легко изменить его, но вам потребуется доступ к вашему паролю, чтобы изменить их.
Посетите iforgot.apple.com в веб-браузере вашего компьютера и введите свой идентификатор Apple. Когда вы войдете, выберите «Мне нужно сбросить контрольные вопросы» и «Продолжить».
Теперь введите свой пароль и нажмите «Продолжить», чтобы продолжить. Вы можете выбрать три вопроса из раскрывающихся меню и дать соответствующие ответы. Вот и все
Подсказка
После любого изменения пароля обязательно войдите в свою учетную запись Apple вскоре после ввода нового пароля. Вы должны проверить в меню «Настройки», что пароль обновлен на всех ваших устройствах. Проверяя все дважды, вы гарантируете, что у вас будет постоянный доступ к вашей учетной записи Apple.
Резюме
Привет, ребята! Это было руководство о том, «как сбросить пароль Apple ID». Мы обсудили лучшие способы сброса пароля Apple ID. Независимо от того, есть ли у вас какие-либо мотивы для сброса или изменения пароля Apple ID, важно убедиться, что вы делаете правильные шаги для этого.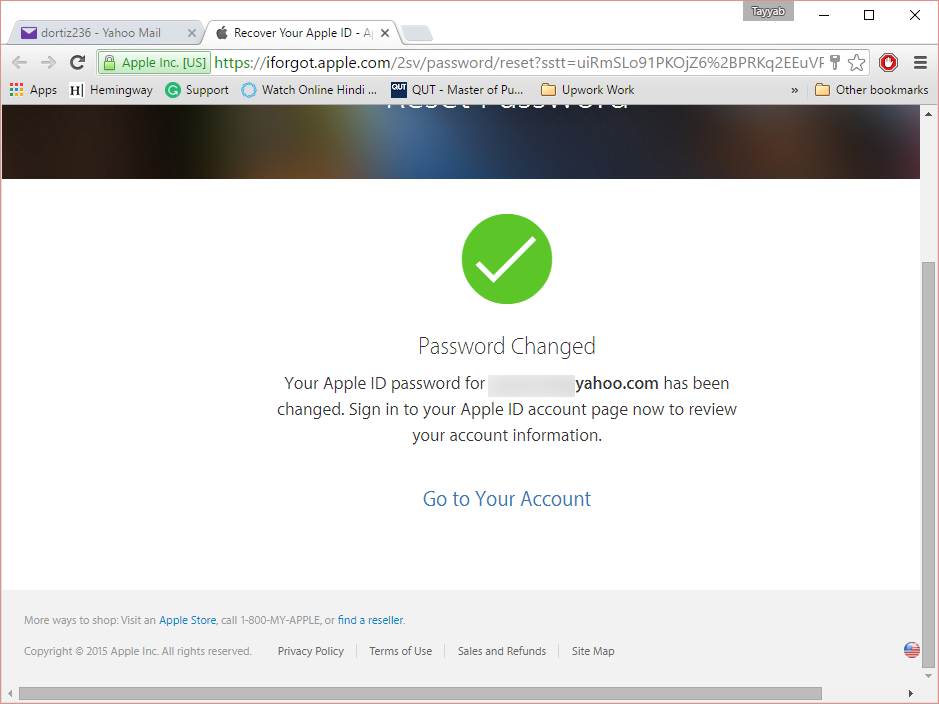 Это руководство поможет вам правильно сбросить пароль Apple ID, чтобы вы могли расслабиться и легко понять каждый шаг.
Это руководство поможет вам правильно сбросить пароль Apple ID, чтобы вы могли расслабиться и легко понять каждый шаг.
Надеюсь, эта статья окажется для вас полезной и информативной. И если у вас есть какие-либо вопросы относительно этой статьи, сообщите нам об этом в разделе комментариев ниже. Мы будем рады ответить вам!
Лучшие способы сброса пароля iTunes, когда вы забыли пароль iTunes
Пароли — это ключи, которые являются единственным способом открыть дверь. Если вы забыли пароль iTunes, вы не сможете открыть купленные аудиофайлы. Поскольку многие люди предпочитают использовать свой Apple ID в качестве имени пользователя iTunes, все будет еще хуже. Вы не можете подключиться к APP Store, FaceTime, iCloud и всем продуктам Apple. В результате возникает необходимость восстановить пароль iTunes. Или, если быть более серьезным, вам нужно сбросить новый пароль iTunes, который можно легко запомнить. После того, как вы восстановили пароль iTunes или Apple ID, необходимо записать их на бумагу. На случай, если вы снова потеряете Apple ID.
На случай, если вы снова потеряете Apple ID.
- Часть 1. Получить пароль iTunes по электронной почте/ответить на контрольные вопросы
- Часть 2. Сброс пароля iTunes с помощью двухфакторной аутентификации
- Часть 3. Повторное открытие пароля iTunes с помощью двухэтапной проверки
- Часть 4. Изменить пароль Apple ID/найти учетную запись Apple ID
- Часть 5. Родительский контроль для блокировки магазина приложений с помощью пароля на iPhone и iPad
Получить пароль iTunes по электронной почте/ответить на контрольные вопросы
Есть несколько способов узнать пароль Apple ID, даже если вы об этом не знаете. Если вы хотите узнать пароль iTunes напрямую на ПК или компьютере Mac, отправка электронной почты — лучший выбор. Или вы можете ответить на контрольные вопросы, чтобы восстановить учетную запись Apple. Что касается меня, то, когда я заполняю пропуски контрольных вопросов, я всегда буду писать какие-то странные ответы. Таким образом, отправка электронной почты для получения пароля Apple ID будет лучше.
Таким образом, отправка электронной почты для получения пароля Apple ID будет лучше.
Шаг 1
Откройте страницу Apple ID и выберите «Забыть Apple ID или пароль».
Шаг 2
Введите адрес электронной почты, связанный с Apple ID. (Если вы забыли учетную запись Apple ID, вам нужно сначала щелкнуть синее предложение)
Шаг 3
У вас будет два варианта: получить электронное письмо или ответить на контрольные вопросы. Это зависит от вас. Нажмите Продолжить, чтобы двигаться дальше.
Шаг 4
Если вы выбрали подтверждение по электронной почте, вам нужно обратиться к своему почтовому ящику. Или вам нужно сначала выбрать день рождения, а затем ответить на следующие два вопроса.
После сброса пароля iTunes лучше снова войти в Apple ID. Настройте запоминание нового пароля Apple ID, если уверены, что никто не будет пользоваться вашими компьютерами и мобильными телефонами.
Сброс пароля iTunes с помощью двухфакторной аутентификации
Если вы ранее включали двухфакторную аутентификацию, вы можете попробовать новый способ поиска паролей iTunes.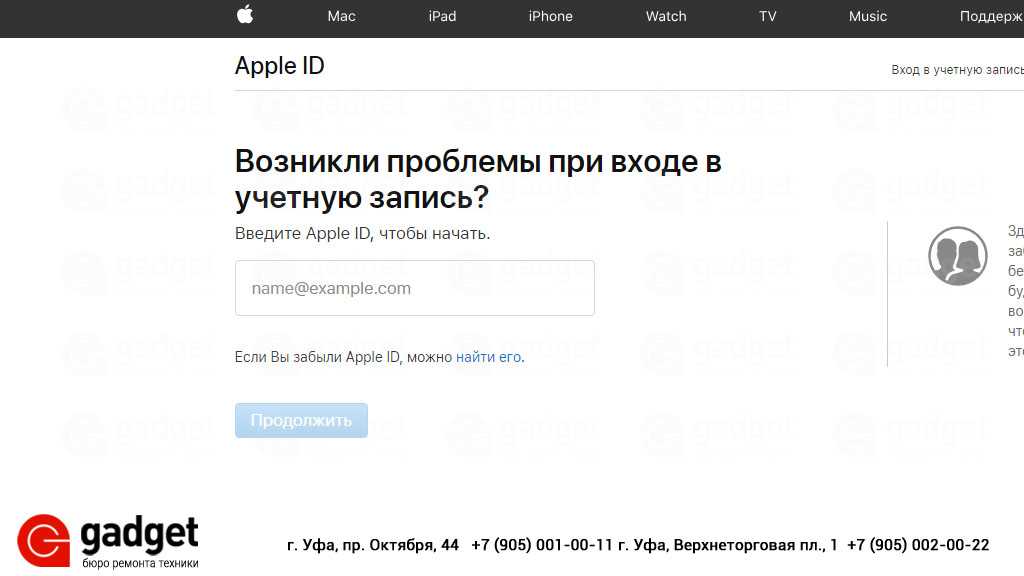 В настоящее время у вас есть больше устройств для работы. Вы можете настаивать на работе на веб-сайте или использовать iPhone или iPad. Хотя это может немного отличаться при смене пароля iTunes.
В настоящее время у вас есть больше устройств для работы. Вы можете настаивать на работе на веб-сайте или использовать iPhone или iPad. Хотя это может немного отличаться при смене пароля iTunes.
Шаг 1
Перейдите на страницу Apple ID, если вы забыли, введите свое имя пользователя Apple ID (обычно это адрес электронной почты), чтобы сбросить пароль Apple ID.
Шаг 2
Нажмите Сбросить с другого устройства или Использовать доверенный номер телефона.
Шаг 3
Выберите «Разрешить» независимо от того, какой метод восстановления пароля iTunes вы предпочитаете.
Шаг 4
Нажмите «Начать восстановление учетной записи», чтобы выполнить пошаговое руководство по сбросу пароля Apple и изменить его вручную.
Что касается сброса пароля iTunes на ваших доверенных устройствах iOS, вы можете получить два способа. Обычный процесс — перейти в «Настройки», чтобы найти iCloud. Заявление. Нажмите «Забыли Apple ID и пароль», чтобы следовать инструкциям.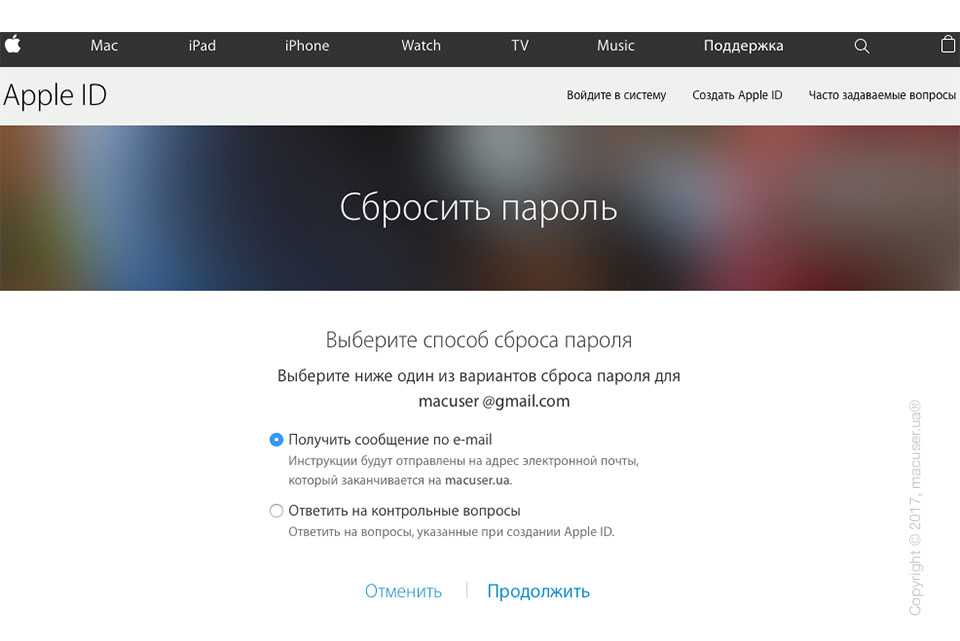 Или вы можете ввести свое имя пользователя Apple, выбрать «Пароль и безопасность», а затем нажать «Изменить пароль», чтобы создать новый пароль Apple.
Или вы можете ввести свое имя пользователя Apple, выбрать «Пароль и безопасность», а затем нажать «Изменить пароль», чтобы создать новый пароль Apple.
Повторное открытие пароля iTunes с помощью двухэтапной проверки
Если вы установили двухэтапную проверку для защиты своего Apple ID, вы можете сбросить пароль iTunes другим способом. Есть два шага, которые вам нужно сделать во время его изменения. Первый — выбрать доверенные устройства, а затем сбросить новый пароль. Единственная ситуация, в которой вы потерпите неудачу, заключается в том, что вы не можете войти в доверенное устройство. Независимо от того, потеряли ли вы ключ восстановления или доступ, это означает, что вам отказывают в обновлении пароля на устройствах Apple.
Шаг 1
Найдите ключ восстановления на веб-сайте Apple ID, сначала введите свою учетную запись Apple ID.
Шаг 2
Выберите одно доверенное устройство для получения кода подтверждения, нажмите Далее, чтобы продолжить.
Шаг 3
Введите код подтверждения, затем выберите «Сбросить пароль», чтобы изменить новый.
Вы можете сохранить измененный пароль iTunes с помощью диспетчера паролей или записать его в блокнот для сохранения. Чтобы убедиться, что новый пароль iTunes работает, вам нужно войти в iTunes, чтобы проверить.
Изменить пароль Apple ID/ Найти учетную запись Apple ID
Для людей, которые хотят изменить пароль Apple ID, есть несколько способов на выбор. Но если вы просто хотите выяснить забытый пароль Apple ID, подумайте дважды, прежде чем обновлять пароль. Чтобы избежать того, кто давно зарегистрирует пароль Apple ID, необходимо указать несколько советов.
◆ Новый пароль Apple ID должен содержать не менее восьми символов, одну цифру, одну заглавную и одну строчную букву.
◆ Не используйте пробел и не повторяйте один и тот же символ три раза.
Узнав об этом, если вы все еще настаиваете на смене пароля Apple ID, просто следуйте инструкциям ниже.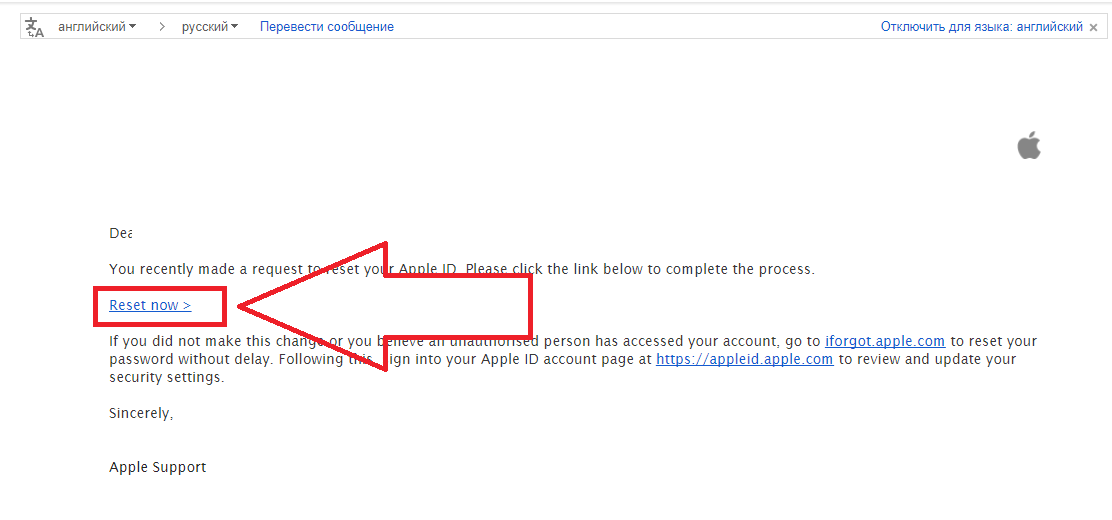 Выйдите из всех продуктов Apple, чтобы обновить и проверить их правильность.
Выйдите из всех продуктов Apple, чтобы обновить и проверить их правильность.
Шаг 1
Найдите страницу учетной записи Apple ID для входа. Этот процесс основан на том, что вы получили свой пароль Apple ID.
Шаг 2
Нажмите «Изменить пароль» в разделе «Безопасность».
Шаг 3
Введите исходный пароль Apple ID и введите новый пароль, не забудьте подтвердить.
Шаг 4
Для завершения выберите Изменить пароль.
Найти учетную запись Apple ID
Кажется, все решается. Не нужно беспокоиться о пароле Apple ID. Но как насчет учетной записи Apple ID? Если кто-то навсегда забыл учетную запись Apple ID и пароль, значит ли это, что он или она не может быть пользователем Apple? Будьте терпеливы и повторите руководство, вы также можете восстановить свою учетную запись Apple ID, так же просто, как сбросить пароль iTunes.
Шаг 1
Найдите веб-сайт своей учетной записи Apple ID.
Шаг 2
Выберите вариант «Забыли Apple ID или пароль» ниже.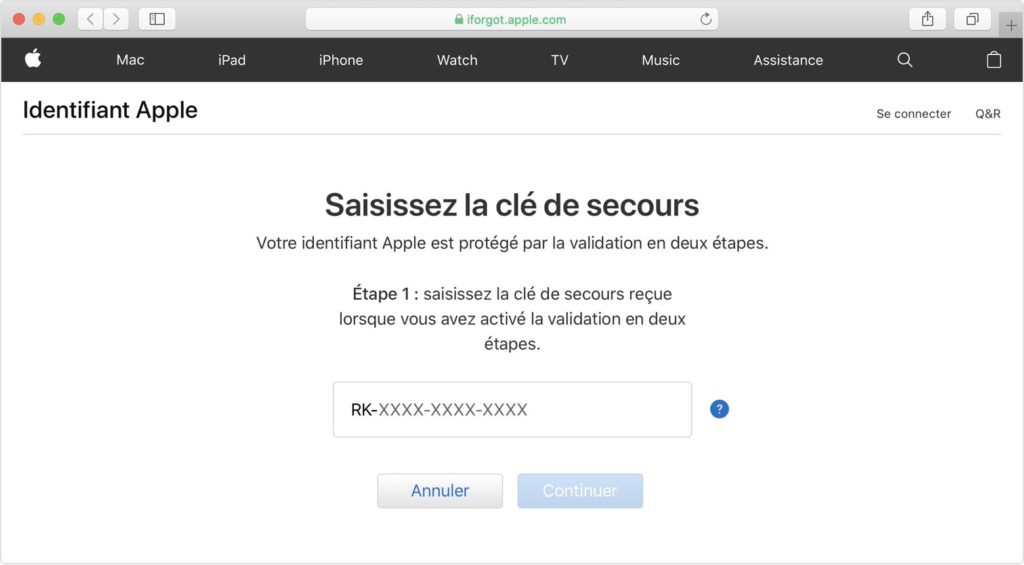
Шаг 3
Выберите значок «Забыли Apple ID».
Шаг 4
Введите свое имя, фамилию и адрес электронной почты, чтобы восстановить учетную запись Apple ID.
На самом деле, вы можете открыть все приложения Apple, чтобы посмотреть, подписаны ли вы. Перейдите в «Настройки» на iPhone, iPad и iPod touch или найдите меню Apple на компьютерах Mac. Выберите «Просмотреть Apple ID», чтобы узнать. Более того, если вы ранее покупали аудиозаписи в iTunes, вы можете получить информацию об учетной записи Apple ID при покупках.
Родительский контроль для блокировки магазина приложений с помощью пароля на iPhone и iPad
Это способ предотвратить просмотр или покупку вашими детьми чего-то неподобающего или ненужного. Если вы не наберете пароль, или они не смогут прикрепить ничего, что вы запрещаете. Таким образом, вы можете смело оставлять свой iPhone детям, ничего не опасаясь. Теперь пришло время использовать ограничения для установки пароля для iTunes и других приложений в APP Store.

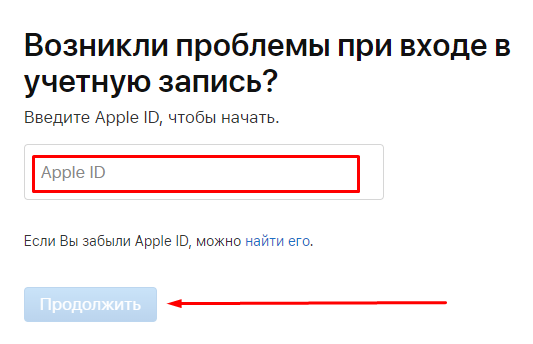
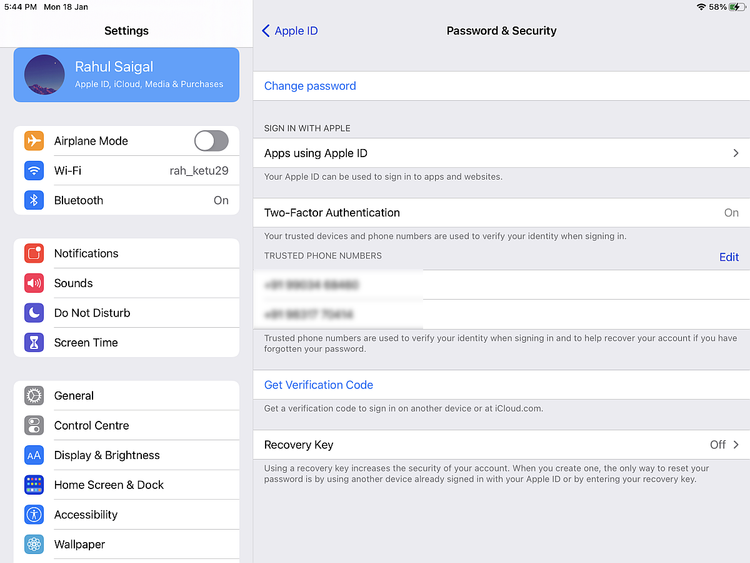
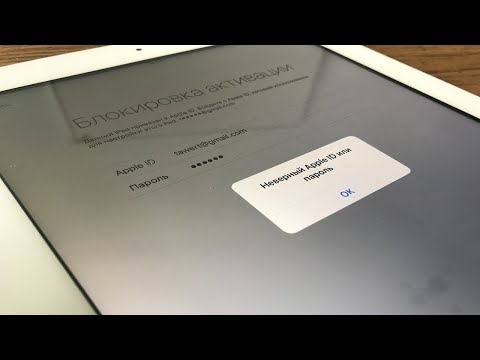
 Как сбросить пароль iTunes
Как сбросить пароль iTunes