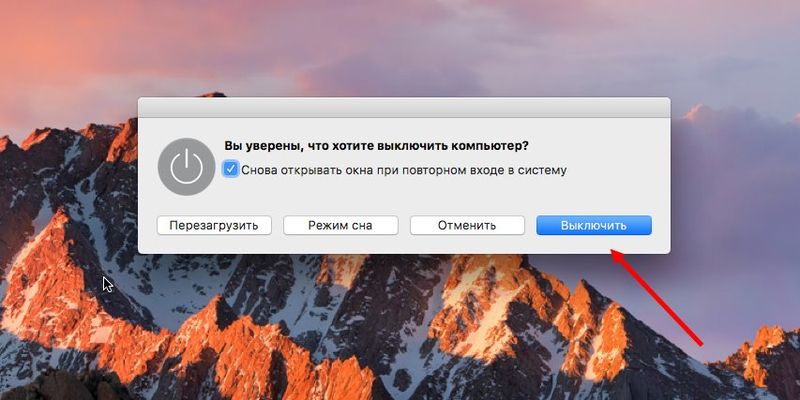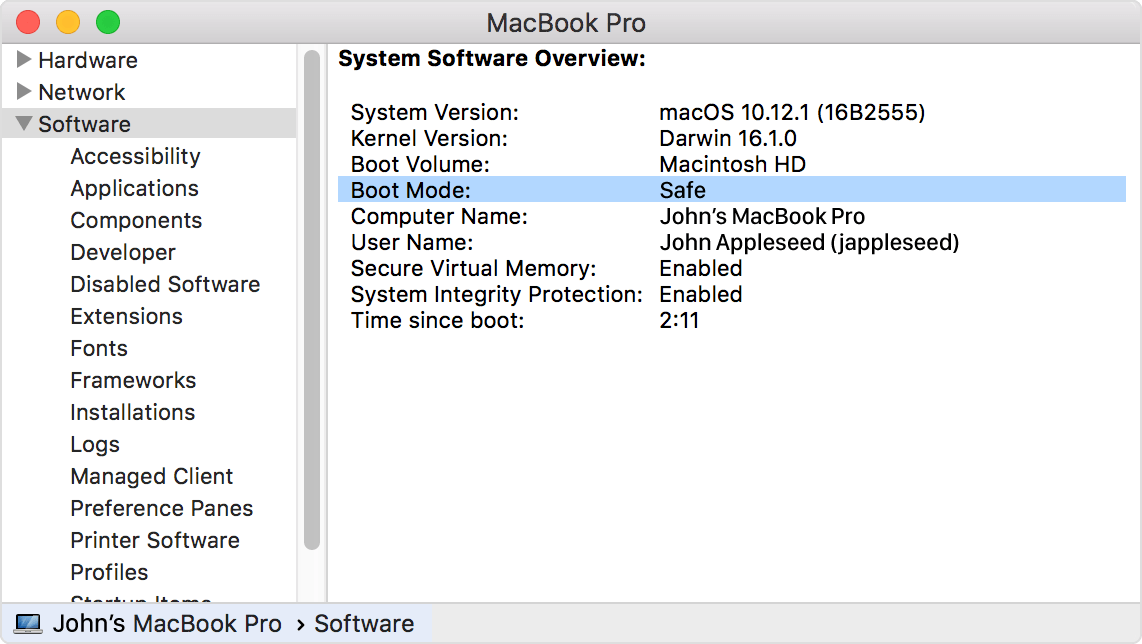Содержание
Самопроизвольно выключается MacBook
Часть проблем с включение и выключение макбука вполне можно решить самостоятельно на основе нашего материала из этой статьи. Если же проблема окажется сложнее, наши инженеры оперативно помогут ее решить. Телефоны мастерской +7 727 328 92 74
Консультацию по данной неисправности можно получить по телефону или посмотреть подробнее страницу Ремонт MacBook всех моделей.
Сервис Apple в Алматы
☎ 8 727 328 92 74 | ☎ 8 701 794 71 67
Согласно статистике нашего сервисного центра, немалое количество поломок MacBook сопровождается самопроизвольным выключением устройства — в процессе работы или при запуске.
С чем связан самопроизвольный перезапуск компьютера?
Поскольку самопроизвольные перезапуск системы в момент загрузки является общим симптомом для целого ряда дефектов, нам следует осветить наиболее распространенные неисправности. Обратите внимание, что самостоятельная диагностика (без применения специальных инструментов) может пустить Вас по ложному следу, что только усложнит дальнейший ремонт.
Проблемы с питанием макбук
Что можно сделать самостоятельно:
- Почистить разъем MagSafe
- Проверить шлейф коннектора
- Для работы со шлейфом Вам потребуется снять крышку MacBook. На некоторых моделях доступ к шлейфу коннектора может потребовать разборки ноутбука.
Когда требуется сервисный ремонт:
- Неисправность MagSafe или платы коннектора
- Неисправность цепей питания
В этом случае диагностика неисправности потребует прозвонки основных элементов цепи питания, а также точечной пайки на специализированной станции.
Питание большинства ноутбуков Apple осуществляется при помощи магнитного разъема MagSafe. Последние модели MacBook, а именно MacBook Pro 2016 и MacBook Retina, получили новый интерфейс для подключения зарядки — USB C — что позволило унифицировать набор доступных портов и, что немаловажно, увеличить надежность коннектора.
Как показывает практика, немалое количество проблем с питанием приходится именно на MagSafe, поскольку разъем этого интерфейса чрезвычайно чувствителен к загрязнению.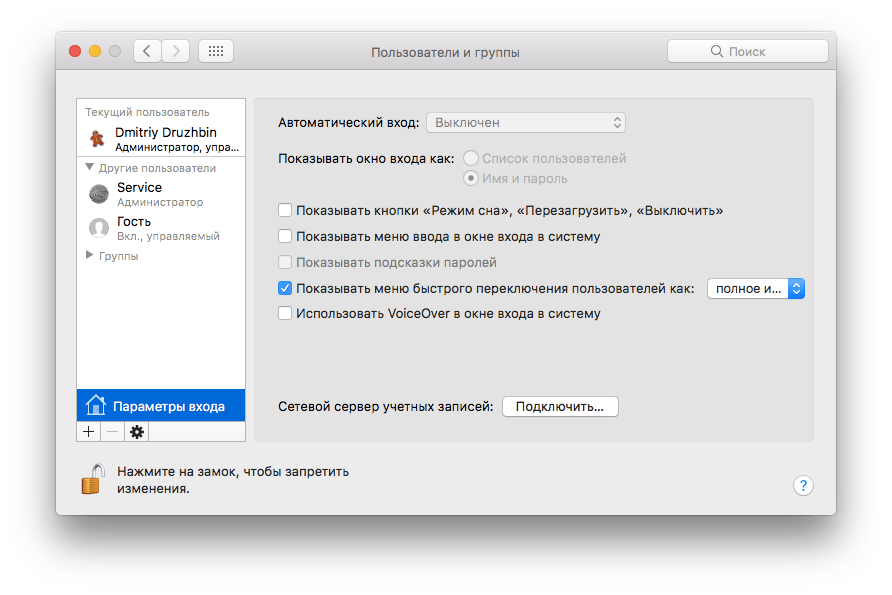 Эта проблема актуальна как для разъема на корпусе устройства, так и для штекера кабеля питания. Таким образом, если у Вас включается и выключается MacBook — проблема может быть именно в этом.
Эта проблема актуальна как для разъема на корпусе устройства, так и для штекера кабеля питания. Таким образом, если у Вас включается и выключается MacBook — проблема может быть именно в этом.
Установить эту причину самостоятельно довольно просто, поскольку при неисправности разъема питания компьютер какое-то время сможет проработать от аккумулятора. Гораздо сложнее дела обстоят в том случае, когда батарея изношена и компьютер может работать только от сети питания.
Проблемы с клавиатурой macbook pro и air
- Заменить клавиатуру
- Выполнить эту работу можно и в домашних условиях, однако операция подобного характера требует полной разборки устройства, а также прогрева и удаления аккумуляторной батареи.
- Очистить клавиатуру от окислов
- Заменить клавиатуру ( это в большинстве случаев )
Если повреждения минимальны, клавиатуру можно спасти без полной замены, что несколько сократит расходы.
В некоторых случаях неисправность клавиатуры может привести к цикличному “заеданию” клавиши питания, в связи с чем компьютер перезагружается при попытке включения. Чаще всего неисправность подобного рода связана с пагубным воздействием влаги: попадая на клавиатуру, жидкость образует окислы, которые и приводят к замыканию.
Чаще всего неисправность подобного рода связана с пагубным воздействием влаги: попадая на клавиатуру, жидкость образует окислы, которые и приводят к замыканию.
Неисправность накопителя
Что можно сделать самостоятельно:
- Проверить работоспособность системы через безопасный режим
- Воспользоваться тестом AHT
- Заменить HDD/SSD диск
На многих моделях MacBook замена жесткого диска представляет собой базовую операцию, которую может выполнить непосредственный пользователь устройства. Тем не менее если замыкание произошло по вине окислов, проблема может распространиться и на другие элементы системы, что грозит неисправностью материнской платы.
Когда требуется сервисный ремонт:
- Неисправность накопителя вызвана попаданием жидкости
Любая проблема с накопителем, включая программные сбои, нередко ведет к повреждению загрузочного тома; при этом в некоторых случаях MacBook включается и выключается при попытке запуска.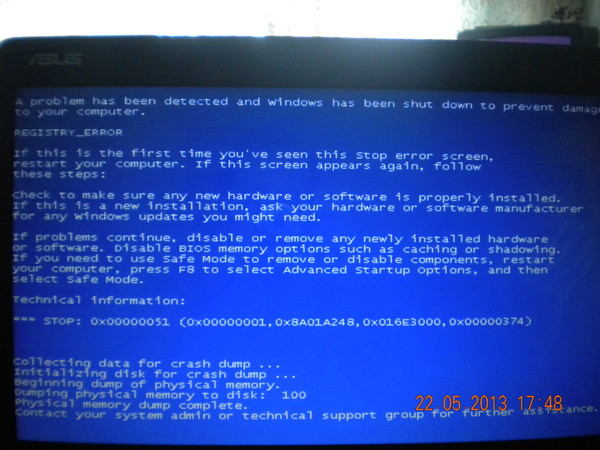 Если нет возможности восстановить диск программно, может потребоваться его полная замена.
Если нет возможности восстановить диск программно, может потребоваться его полная замена.
Если Ваш компьютер оборудован диском стандарта HDD, Вы можете диагностировать неисправность самостоятельно, поскольку любые дефекты жесткого диска сопровождаются необычными (часто, громкими) звуками в его работе.
Неисправность материнской платы
Если плата Вашего ноутбука все же пострадала от окислов (или короткого замыкания), устранить проблему окажется несколько сложнее. В таком случае инженерам сервисного центра предстоит обнаружить следы окислов, после чего провести очистку и ремонт материнской платы. Сложность ремонта при этом напрямую зависит от количества окислов и состояния элементов платы, а успех ремонт — от действий владельца MacBook. Если вы успели принять меры до того, как окислы распространились по материнской плате, существует возможность отделаться простой очисткой; в противном случае, ремонт может потребовать более существенных и дорогих мер, вплоть до полной замены платы. К счастью, подобное случается не так часто.
К счастью, подобное случается не так часто.
Ваш MacBook внезапно выключился. Без паники, это можно исправить
Ваш MacBook внезапно выключился. Без паники, это можно исправитьДавайте не будем про надёжность Apple в 100-й раз. Всё ломается.
Фото: iPhones.ruiPhones.ru
Но вот этот случай странный, почти паранормальный – по крайней мере, он таким кажется, когда случается с вами.
Видео дня
Дано: новый MacBook в отличном состоянии и без ремонта. Сидите, работаете за ним. Вдруг раз – он выключился. Без предупреждения погас экран и вырубилось питание.
Вы пытаетесь включить его, но он вообще не реагирует. Никак. Длинное нажатие на кнопку питания, подключение кабеля зарядки, смена зарядного устройства. Просто ноль реакции.
Пока не спешите идти в сервис. Да и вообще не спешите. Возможно, эту проблему получится решить прямо сейчас.
Я столкнулся с внезапным выключением Mac 2 раза за 1 неделю
Я верю в случайности, поэтому считаю, что мне лишь «повезло».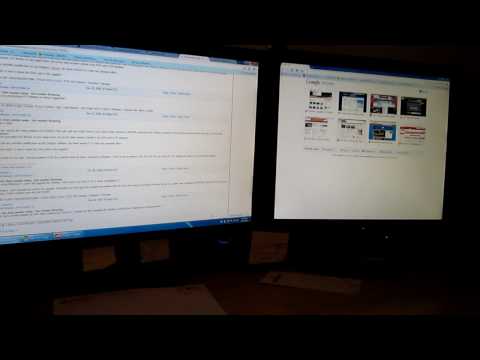 Но на этом месте может оказаться любой из вас.
Но на этом месте может оказаться любой из вас.
Неделю назад мой коллега испытал вышеописанную проблему на своём MacBook Pro. Комп просто выключился на ровном месте и больше не подавал никаких признаков жизни. Пробовал разные зарядки, кабели, открывать-закрывать крышку. Бесполезно.
Спустя несколько дней ситуация повторилась уже со мной и 12-дюймовым MacBook. Только обстоятельства другие.
У меня не было внезапного отключения. У MacBook оставалось 2% заряда, когда он погас. Ничего плохого не подумал, убрал его в сумку и забыл. Вечером поставил на зарядку.
Открываю с утра, пытаюсь включить – ноль реакции.
Дальше оба случая похожи как две капли воды. Наши MacBook не реагировали:
на подключение зарядных устройств
на нажатие кнопки включения
на удержание кнопки включения
на попытки загрузиться в режиме восстановления (Power + CMD + R)
Ноутбук просто казался полностью мёртвым. Это странное чувство – только что был компьютер, а теперь кусок металла с кнопочками.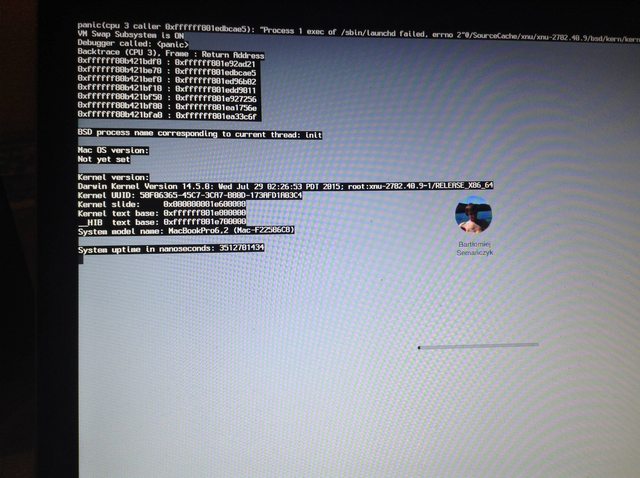 И вроде ты не виноват.
И вроде ты не виноват.
Если у вас происходит что-то подобное, не отчаивайтесь: скорее всего, дело в сбое контроллера SMC.
Что такое контроллер SMC, зачем он нужен?
Дословно, SMC расшифровывается как System Management Controller, то есть контроллер управления системой.
Это чип на материнской плате, который решает несколько специфических задач. Цитируя официальный сайт Apple , SMC отвечает за:
реакцию на нажатие кнопки питания
реакцию на открытие и закрытие крышки дисплея на ноутбуках Mac
управление ресурсами аккумулятора
управление температурой
работу датчика внезапного движения (SMS)
работу датчика внешней освещенности
подсветку клавиатуры
управление индикатором состояния
индикаторы состояния аккумулятора
выбор внешнего (вместо внутреннего) видеоисточника для отдельных дисплеев iMac.
Контроллеры SMC стоят на всех MacBook с процессорами Intel. В идеальных условиях эксплуатации они функционируют без проблем.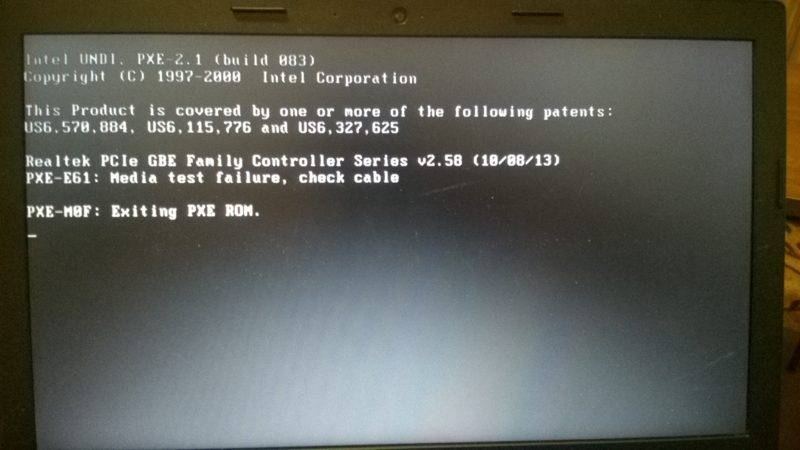
Но у некоторых SMC может начать тупить. Причину не угадать и не продиагностировать в домашних условиях. Это могут быть проблемы после неудачного обновления или восстановления системы из резервной копии, или же скачки напряжения в электросети при подзарядке аккумулятора. Или ещё что-нибудь.
Если причину сбоя контроллера SMC установить крайне сложно, то сами неполадки вы заметите почти сразу.
Снова обращаемся к официальному сайту Apple за списком ситуаций, требующих сброса настроек контроллера SMC:
Вентиляторы компьютера вращаются с высокой скоростью, хотя компьютер не сильно загружен и вентилируется должным образом.
Подсветка клавиатуры работает неправильно.
Индикатор состояния (при наличии) горит неправильно.
Индикаторы аккумулятора (при наличии) работают неправильно на ноутбуках Mac с несъемным аккумулятором.
Подсветка дисплея неправильно реагирует на изменения внешней освещенности.
Компьютер Mac не реагирует на нажатие кнопки питания.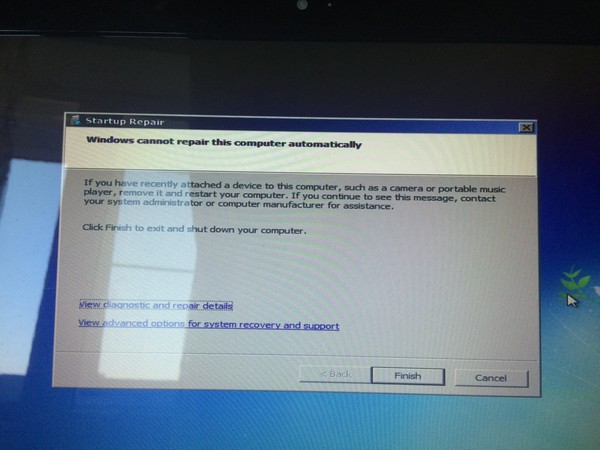
Ноутбук Mac неправильно реагирует на закрывание или открывание крышки.
Компьютер Mac внезапно переходит в режим сна или выключается, после чего его не удается включить.
Аккумулятор не заряжается должным образом.
Компьютер MacBook или MacBook Pro не заряжается через встроенный порт USB-C.
Компьютер MacBook или MacBook Pro не распознает внешние устройства, подключенные к его встроенному порту USB-C.
Светодиодный индикатор адаптера питания MagSafe (при наличии) неправильно отображает текущее состояние зарядки.
Компьютер Mac работает необычно медленно, несмотря на отсутствие чрезмерно интенсивной загрузки ЦП.
Компьютер Mac с поддержкой режима внешнего дисплея не переключается в режим внешнего дисплея или обратно ожидаемым образом либо переключается неожиданно.
Подсветка вокруг портов ввода-вывода на компьютере Mac Pro (конец 2013 г.) не активируется при перемещении компьютера.
Нормально, да? Чтение этого списка целиком вызывает желание немедленно сбросить настройки SMC на своём Маке, независимо от того, как он работает.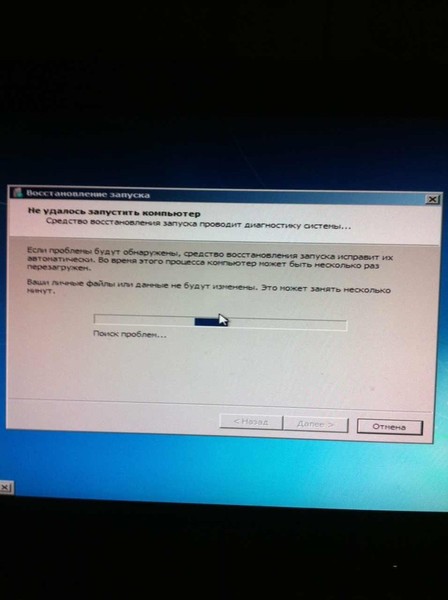 Вдруг станет лучше.
Вдруг станет лучше.
К счастью, процедура сброса SMC безопасна, не приводит к негативным последствиям и часто применяется в сервисных центрах Apple в качестве первого шага устранения жалоб владельцев. Не пропадут никакие данные или настройки. Все файлы будут на месте.
Как вы уже догадываетесь, именно сброс SMC помог мне и коллеге оживить наши MacBook. Только процедура оказалась не настолько простой, как её описали на сайте Apple.
Как сбросить SMC на моём маке?
Если у вас макбук с несъёмным аккумулятором: выключите MacBook (если он включён), зажмите на левой стороне клавиатуры клавиши CMD (command) + Option (alt) + Shift, а второй рукой – кнопку включения. Держите всё это нажатым 10 секунд, затем отпустите. Включите Mac как обычно.
Если ваш MacBook имеет съёмный аккумулятор: выкиньте его, пора обновиться. Ладно, если серьезно, надо выключить бук, достать из него аккум, зажать кнопку включения на пять секунд, затем отпустить, вставить батарейный блок обратно и включить ноут по-нормальному.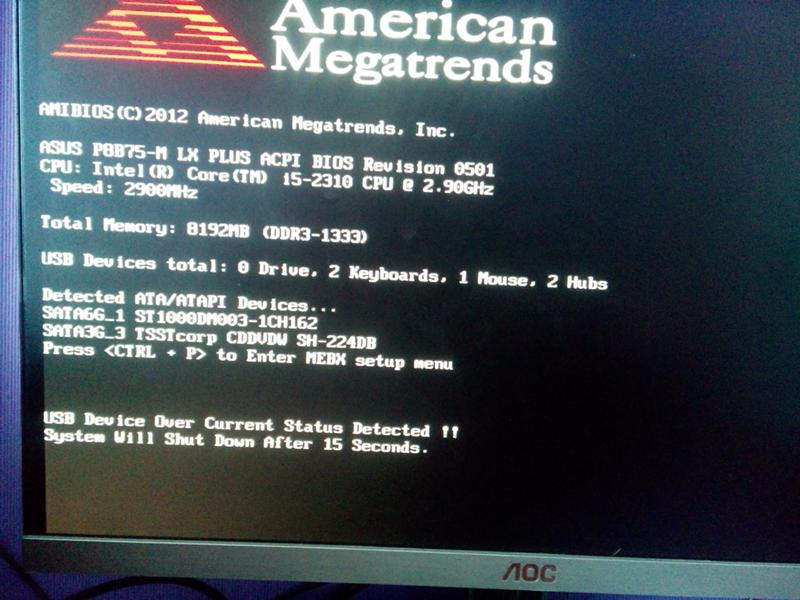
Если у вас настольный Mac, iMac и Mac mini: выключаете его, вынимаете кабель питания, ждёте 15 секунд. Вставляете кабель обратно. Ждёте ещё 5 секунд, включаете как обычно.
Если у вас iMac Pro: выключите, зажмите кнопку включения на 8 секунд, отпустите её на 2 секунды и затем просто нажмите.
Компьютеры Mac никак не сообщают о том, что настройки SMC были действительно сброшены. Если ваша проблема не решилась, хотя упоминается в причинах делать сброс, попробуйте ещё раз. И ещё раз.
Черт подери, пробуйте раз десять. Потому что по какой-то неведомой причине это очень редко получается с первого раза.
Лично мне принесла успех примерно шестая попытка. Mac внезапно включился, начал заряжаться и вообще вести себя, будто ничего страшного не произошло.
А если сброс SMC не помог, и Mac всё равно не включается?
Я настоятельно рекомендую пробовать сбросить SMC минимум раз пять. Это наблюдение подтверждают многочисленные темы на западных форумах. По какой-то причине «окно» срабатывания комбинации клавиш очень маленькое в новых моделях MacBook.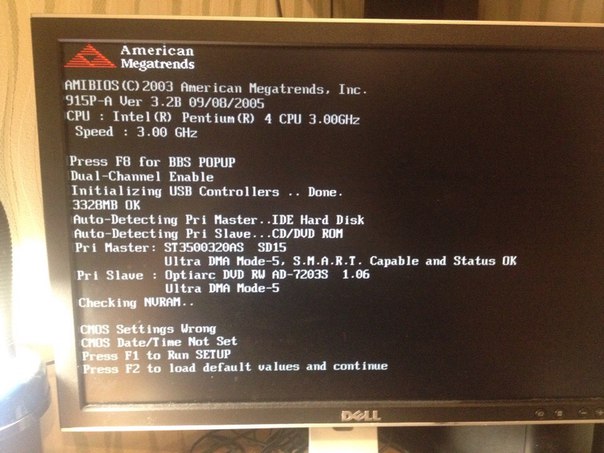
Но если вы ковыряли клавиатуру весь вечер, а макбук так и не включился – сочувствую.
На крайний случай попробуйте ещё сбросить PRAM и NVRAM.
Макбук выключается сам по себе. Macbook выключается Macbook pro выключается паника ядра
Макбук может самостоятельно завершить работу по разным причинам — к примеру, из-за скачка напряжения или программного сбоя. Единичное выключение — не повод беспокоиться; однако если Macbook выключается при каждом включении, нужно срочно нести его в ремонт. Неопытный пользователь только ухудшит положение, пытаясь исправить неполадку — мастера сервисного центра Macrepublic определят и починят ноутбук, используя специальное оборудование, недоступное обычным пользователям.
Наши преимущества
Почему Macbook выключается?
Чаще всего ноутбук отключается при повышенной нагрузке на процессор и видеочип — например, при запуске современных игр или во время просмотра фильмов в высоком качестве. Причины такого поведения Macbook Pro или Air:
- Недостаток питания.
 Из-за износа батареи или повреждения разъема для подключения устройства к сети зарядка может происходить не полностью — как следствие, после начала работы Макбук выключается. В сервисном центре разъем поменяют.
Из-за износа батареи или повреждения разъема для подключения устройства к сети зарядка может происходить не полностью — как следствие, после начала работы Макбук выключается. В сервисном центре разъем поменяют. - Загрязнение пылью. Из-за большого количества пыли на деталях MacBook процессор и другие части ноутбука перегреваются, что приводит к выключению для защиты от поломки. Схожая причина отключений — поломка системы охлаждения.
Изредка MacBook выключается при загрузке, даже не начав полноценную работу. Причины этого серьезнее:
- Питание не поступает. Если аккумулятор полностью вышел из строя, ноутбук будет отключаться сразу после запуска. Исправить это можно только заменой батарейного блока. Кроме того, проблема может заключаться в поломке контроллера зарядки аккумулятора — в таком случае устройство нормально работает от сети, но выключается при попытке работы от батареи.
- Поломка основных деталей MacBook — видеокарты или южного моста материнской платы.
 Проблема решается заменой сломанных частей — в сервисном центре Macrepublic эта процедура производится быстро и профессионально.
Проблема решается заменой сломанных частей — в сервисном центре Macrepublic эта процедура производится быстро и профессионально.
Наиболее распространенной причиной отключения MacBook сразу после включения, является поломка аккумулятора. Если MacBook включается и сразу выключается из-за этого, потребуется только замена батареи. Точному определению причины неисправности поможет бесплатная диагностика.
Как избежать поломки?
Чтобы не столкнуться отключением MacBook при загрузке или в процессе работы, обязательно соблюдайте все правила эксплуатации Макбука и бережно обращаться с техникой. Используйте ноутбук, только поставив его на твердую поверхность, чтобы обеспечить хорошее охлаждение. Аккуратно подключайте устройство к сети и избегайте сильных скачков напряжения, чтобы сохранить работоспособность аккумулятора MacBook.
Если проблема возникла, не пытайтесь ремонтировать MacBook самостоятельно. Обратитесь в наш сервисный центр — мы гарантированно вернем ноутбуку работоспособность в короткие сроки!
Справедливые, не завышенные и не заниженные. На сайте Сервиса должны быть цены. Обязательно! без «звездочек», понятно и подробно, где это технически возможно — максимально точные, итоговые.
На сайте Сервиса должны быть цены. Обязательно! без «звездочек», понятно и подробно, где это технически возможно — максимально точные, итоговые.
При наличии запчастей до 85% процентов сложных ремонтов можно завершить за 1-2 дня. На модульный ремонт нужно намного меньше времени. На сайте указана примерная продолжительность любого ремонта.
Гарантия и ответственность
Гарантию должны давать на любой ремонт. На сайте и в документах все описано. Гарантия это уверенность в своих силах и уважение к вам. Гарантия в 3-6 месяцев — это хорошо и достаточно. Она нужна для проверки качества и скрытых дефектов, которые нельзя обнаружить сразу. Видите честные и реальные сроки (не 3 года), вы можете быть уверены, что вам помогут.
Половина успеха в ремонте Apple — это качество и надежность запчастей, поэтому хороший сервис работает с поставщиками на прямую, всегда есть несколько надежных каналов и свой склад с проверенными запчастями актуальных моделей, чтобы вам не пришлось тратить лишнее время.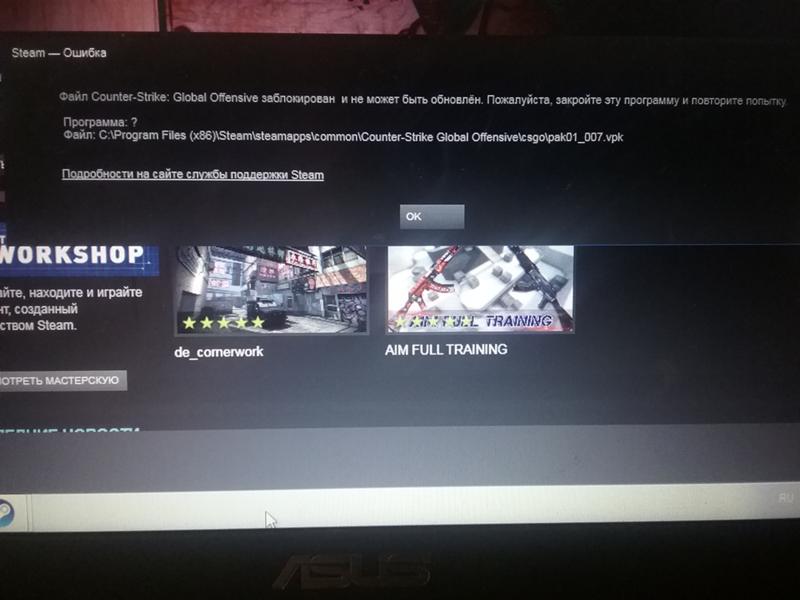
Бесплатная диагностика
Это очень важно и уже стало правилом хорошего тона для сервисного центра. Диагностика — самая сложная и важная часть ремонта, но вы не должны платить за нее ни копейки, даже если вы не ремонтируете устройство по ее итогам.
Ремонт в сервисе и доставка
Хороший сервис ценит ваше время, поэтому предлагает бесплатную доставку. И по этой же причине ремонт выполняется только в мастерской сервисного центра: правильно и по технологии можно сделать только на подготовленном месте.
Удобный график
Если Сервис работает для вас, а не для себя, то он открыт всегда! абсолютно. График должен быть удобным, чтобы успеть до и после работы. Хороший сервис работает и в выходные, и в праздники. Мы ждем вас и работаем над вашими устройствами каждый день: 9:00 — 21:00
Репутация профессионалов складывается из нескольких пунктов
Возраст и опыт компании
Надежный и опытный сервис знают давно.
Если компания на рынке уже много лет, и она успела зарекомендовать себя как эксперта, к ней обращаются, о ней пишут, ее рекомендуют. Мы знаем о чем говорим, так как 98% поступающих устройств в СЦ восстанавливется.
Мы знаем о чем говорим, так как 98% поступающих устройств в СЦ восстанавливется.
Нам доверяют и передают сложные случаи другие сервисные центры.
Сколько мастеров по направлениям
Если вас всегда ждет несколько инженеров по каждому виду техники, можете быть уверены:
1. очереди не будет (или она будет минимальной) — вашим устройством займутся сразу.
2. вы отдаете в ремонт Macbook эксперту именно в области ремонтов Mac. Он знает все секреты этих устройств
Техническая грамотность
Если вы задаете вопрос, специалист должен на него ответить максимально точно.
Чтобы вы представляли, что именно вам нужно.
Проблему постараются решить. В большинстве случаев по описанию можно понять, что случилось и как устранить неисправность.
Многие пользователи, приобретя компьютер Мас, задают самый простой вопрос: «Как выключается и включается Мас?» Чтобы запустить Мас, необходимо активировать кнопку запуска. Например, Мас ноутбуки запускаются, как только откроешь крышку или включишь его в сеть.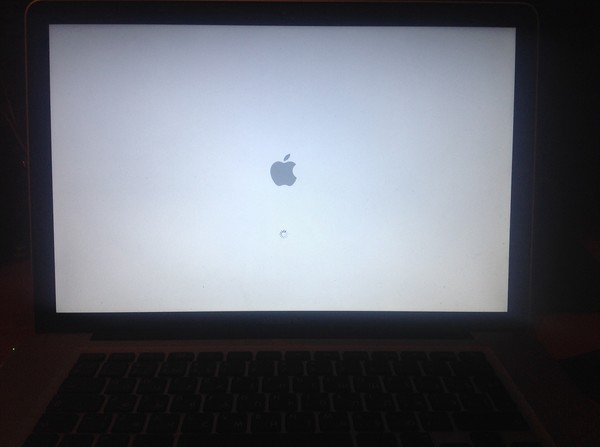 Однако, чтобы отключить компьютер Мас, нужно нажать функцию «Вкл», которая расположена в главном меню.
Однако, чтобы отключить компьютер Мас, нужно нажать функцию «Вкл», которая расположена в главном меню.
Запустите главную кнопку включения. Как правило, в 15-дюймовом или 13-дюймовом MacBook Pro кнопку включения можно отыскать возле Touch Bar, где она соединена с датчиком тачпада. Поэтому достаточно нажать на Touch ID, чтобы запустить компьютер Мас.
Остальные Мас ноутбуки активируются от расположенной слева вверху кнопки питания округлой формы. Для стационарных компов кнопка активации расположена сзади на панельной части ПК.
Например, более поздние, выпущенные в 2016 и 2017 годах, MacBook Pro и 12-дюймовый MacBook запускаются сразу при открывании или, когда он разряжен, подключаешь его к электричеству. Когда Мас включился, то активируются в нем программы и появляется приветствие.
Как же выключить Макбук?
Наиболее естественным является путь выхода через Меню компьютера, которое находится слева в углу. Для его появления нужно нажать на расположенный значок меню. При этом н
При этом н
е нужно спешить, так как компьютер выключается не быстро: завершается открытая работа, закрываются окна и запущенные программы, осуществляется выход из пользовательской записи учета.
Когда ноутбук почему-то не отключается, а все действия по выключению остались безрезультатны, можно в исключительном случае нестандартно завершить его работу: не иначе, как принудительно выключить его. Для этого зажмите кнопку включения до того момента, когда Мас не потухнет совсем. Не используйте принудительный способ часто или как правило, так как все не сохраненные документы, закладки и прочая информация удалится.
Некоторые особенности включенного спящего режима Мас
Когда Мас находится в спящем режиме, то выйти из него можно, если один раз легко нажать на кнопку включения. Аналогичным путем можно поставить компьютер Мас в спящий режим.
При режиме сна не будет подаваться специальный звук включения, если у вас включена функция VoiceOver.
Почему компьютер Мас завис?
Во-первых, не пугайтесь, ничего страшно не произошло, мы расскажем как просто решить эту проблему без неприятных последствий и как выключить Макбук.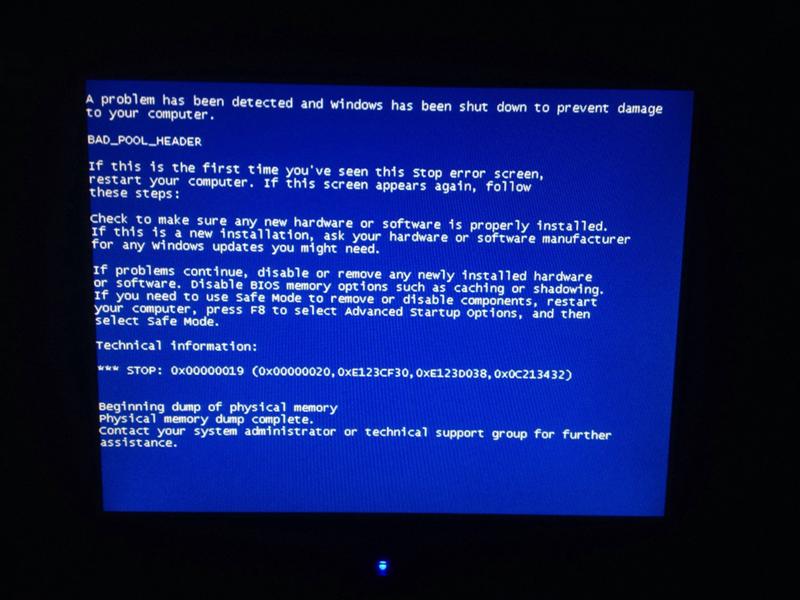
Компьютер Мас, как мы описывали ранее, можно просто принудительно выключить, зажав кнопку питания. Однако, это крайний случай. Например, сбой произошел во время работы с программой или текстом и терять сделанную работу совсем не хочется. Поэтому в данном случае можно прибегнуть к нехитрому способу: зажмите одновременно клавиши на компьютере: Command и Q. Данная операция закроет текущее окно насовсем. Однако, не спешите сразу закрывать его, бывает так, что через 5 минут незадолго перед выключением окно само восстановится. Это бывает часто, если вы нажали команду несколько раз подряд и процесс обработки завис.
Если внизу справа на панели компьютера кнопка Меню функционирует, то можно направить стрелочку мышкой на действие «Перезагрузить» ноутбук, тогда компьютер сам постепенно закроет все окна, завершит работу и станет выключаться, а через несколько секунд снова сам запустится. Теперь вы снова сможете включить программу, в которой вы работали, при этом набранный текст может быть восстановлен.
Как не следует восстанавливать работу Мас
Во-первых, не нужно и даже опасно просто ожидать, что ноутбук сам разрядится и выключится, а потом пробовать включить его, можно вообще этого не суметь сделать, а потом придется идти в сервисный центр.
Нельзя отсоединять аккумулятор у ноутбука, чтобы выключить компьютер, это очень опасно, так как может произойти программный сбой и понадобится переустанавливать iOS.
Не нужно стучать по корпусу, переворачивать компьютер или трясти его, открывать и закрывать крышку, давить на все кнопку сразу или бить по тач-паду. Техника, даже такая как компьютер Мас, может очень плохо отреагировать на подобное обращение и выйти из строя. Тогда уж без вскрытия специалистом гарантийного ноутбука не обойтись.
Потому что услуга по ремонту — не товар.
Цена формируется из стоимости запчастей Макбуков и из стоимости работ мастеров.
Чем опытнее мастера, тем точнее они могут определить реальную стоимость работ.
Многие сервисные центры пользуются таким трюком:
- сначала называют клиентам очень низкие цены;
- и потом, в процессе ремонта, повышают цену, объясняя это дополнительными затратами и прочими причинами.

Наш сервисный центр FastRestore ценит доверие клиентов, поэтому мы так никогда не делаем. Вместо этого мы проведем бесплатную диагностику и установим цену ремонта заранее. Эта цена не будет меняться по ходу ремонта.
Чтобы узнать стоимость ремонта Вашего Macbook, позвоните нам прямо сейчас и наши опытные эксперты будут рады помочь!
Если я сегодня приеду к Вам в сервис, сможете ли провести ремонт Макбука в моём присутствии?
Все зависит от того, какой тип ремонта MacBook требуется в Вашей ситуации:
- Если речь идет о простых поломках, чистке или профилактике, то да, мы можем устранить проблему в работе Вашего MacBook прямо в Вашем присутствии.
- Если же поломка имеет более серьезный характер и требует подбора запчастей для замены и устранения неисправности, в этом случае мы не сможем выполнить ремонт в Вашем присутствии. На это уйдет от 1 до 2 рабочих дней. Мы сможем доставить отремонтированный MacBook Вам домой или в офис после устранения неполадки.

Нужно помнить, что одинаковые поломки могут иметь разные сроки ремонта у разных моделей, например у Macbook Air — свои особенности. А у ремонта MacBook Pro — свои особенности. Поэтому предлагаем прямо сейчас связаться с нашим мастером и узнать, как срочно мы можем починить возникшую неисправность.
Как быстро можно сдать в ремонт MacBook?
Самый быстрый вариант — вызвать молниеносного курьера, чтобы он смог приехать к Вам в ближайший час и отвезти Macbook в лабораторию на диагностику.
Наши курьеры каждый день собирают и развозят порядка 30 Макбуков по Москве и области. Они быстрые, надежные и бережливые!
Если Макбук самопроизвольно выключается, почему эту проблему должны устранять профессионалы?
Потому, что у них есть для это все необходимое:
- многолетний опыт и знания по восстановлению выключающихся MacBook;
- специальное ПО от разработчиков Apple;
- инструкции и стандарты по ремонту техники Apple.
А Вы можете сильно навредить вашему MacBook, потратить много времени и эмоциональных сил.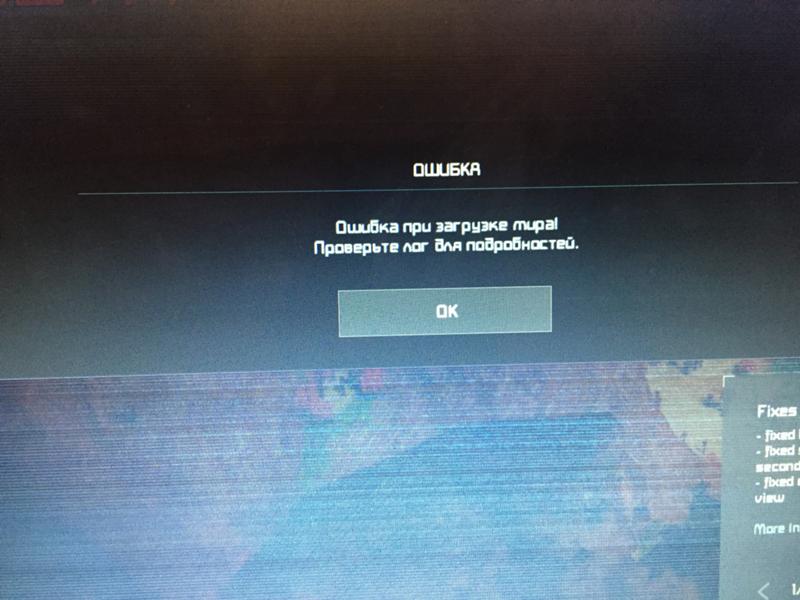 Лучше займитесь чем-то полезным и приятным!
Лучше займитесь чем-то полезным и приятным!
Проблемы с MacBook Pro 2016 продолжают волновать «яблочных» пользователей. Казалось бы, за такую сумму американский производитель должен гарантировать совершенное качество своего продукта. Но не тут-то было… То (на экране появляются визуальные эффекты), то (вместо положенных 10 часов ноутбук работает около 6). Теперь еще и появились жалобы на неожиданные выключения.
MacBook Pro неожиданно выключился!
О новом баге сообщает не один владелец, а сразу несколько. Со слов пользователей новый с сенсорной панелью неоднократно самопроизвольно выключался. Проблема может быть связана с использованием внешних жестких дисков, подключенных к ноутбуку через порт Thunderbolt 3/USB-C.
Так один из владельцев свежей версии ноутбука пишет, что не смог скопировать большое количество файлов с одного внешнего USB-диска на другой из-за того, что MacBook Pro неожиданно выключился. Позже он решил проанализировать стабильность работы системы на предмет возможных ошибок, выяснив, что ноутбук дал сбой в то время, когда было подключено несколько накопительных дисков.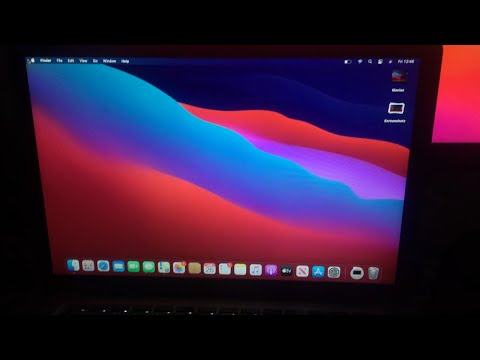 «Юзер» решил повторить ситуацию: всякий раз, когда он подключал USB-диски и пытался с ними взаимодействовать, устройство выключалось. Другие пользователи утверждают, что причиной может быть Time Machine, а именно фоновое резервное копирование на внешний жесткий USB-диск.
«Юзер» решил повторить ситуацию: всякий раз, когда он подключал USB-диски и пытался с ними взаимодействовать, устройство выключалось. Другие пользователи утверждают, что причиной может быть Time Machine, а именно фоновое резервное копирование на внешний жесткий USB-диск.
Mac/MacBook/iMac продолжает выключаться (почему и как это исправить)
Резюме: В этом посте объясняется, почему ваш Mac продолжает выключаться, и способы решения этой проблемы. В нем рассказывается, что делать, если iMac продолжает выключаться, что также относится к MacBook, MacBook Pro и MacBook Air.
Ваш iMac выключается случайным образом? Если это происходит один или два раза, скорее всего, это небольшая ошибка программного обеспечения. Однако, если ваш iMac продолжает неожиданно выключать , у него могут быть более сложные проблемы, о которых необходимо позаботиться. О подобных случайных отключениях также сообщают на других моделях Mac, таких как MacBook, MacBook Pro и MacBook Air.
Возможно, вы спрашиваете себя: почему мой Mac продолжает выключаться ? Давайте рассмотрим причины, прежде чем переходить к решениям, чтобы получить более полную информацию.
Руководство по решению проблемы «Mac продолжает выключаться»:
- 1. Почему мой Mac продолжает выключаться?
- 2. Что делать, если MacBook/iMac продолжает выключаться?
Почему мой Mac постоянно выключается?
В некоторых случаях Mac выключается случайным образом, что затрудняет определение точной причины. Вот самые распространенные из них, которые могут отображать ваш MacBook/9.0007 IMAC Стоп случайным образом:
- Программные ошибки или ошибки
- Устаревшие MacOS
- Изучение источника питания
- MAC Overheating
- Virus Infection
- Вопросы
- Повреждения жидкости
- Conniteed Devices Devices Deavicsing
- . легче. Если ваш MacBook Pro случайно выключается после обновления macOS (например, Monterey или Big Sur 10.
 15.4), вы знаете, что это, скорее всего, программный сбой, относящийся к текущей версии macOS.
15.4), вы знаете, что это, скорее всего, программный сбой, относящийся к текущей версии macOS.Если ваш iMac продолжает выключаться, когда он находится в спящем режиме или при запуске, скорее всего, подозреваются настройки спящего режима или подключение аккумулятора.
Если ваш MacBook выключается при отключении от сети, вероятно, у него неисправна батарея или проблемы с зарядкой.
Если вы хотите узнать больше об этой проблеме, вы можете просмотреть отчеты о сбоях в консоли Mac или получить информацию из Терминала, выполнив следующие действия:
Шаг 1. Откройте приложение Терминал из Finder > Приложения > Утилиты.
Шаг 2: Вставьте эту команду, чтобы просмотреть сообщения о завершении работы за последние 24 часа: log show —predicate’ eventMessage содержит «Предыдущая причина отключения»’ —last 24h
Вы можете заменить число 24 для отслеживания назад, когда произошло отключение. Это может занять некоторое время, так как Mac пропускает информацию, чтобы найти сообщения, содержащие «Предыдущая причина отключения».
 По завершении запишите причину и проверьте, соответствует ли она одной из следующих:
По завершении запишите причину и проверьте, соответствует ли она одной из следующих:Предыдущий код завершения работы 0: питание отключено (питание отключено/проблема с аккумулятором)
Обходной путь: сброс SMC/замена батареи
Предыдущий код выключения -3: Несколько датчиков температуры превышают предел.
Обходной путь: запустите программу диагностики Apple, чтобы проверить проблемы с оборудованием или проверить вентиляцию Mac.
Решения: Перезагрузитесь в безопасном режиме/используйте другую учетную запись пользователя
Предыдущий код завершения работы -128: Возможно, из-за проблем с памятью.
Обходной путь: нажмите Alt+Cmd+Shift+Esc, чтобы закрыть все процессы и перезапустить.
Более полный список причин выключения можно найти в этом посте. Какой бы ни была причина, вы можете следовать этому полному руководству о том, что делать, если ноутбук Mac/iMac продолжает выключаться.
Что делать, если MacBook/iMac продолжает выключаться?
Вот полные исправления, которые можно попробовать, когда Mac продолжает выключаться :
- 1.
 Проверьте подключение питания
Проверьте подключение питания - 2. Перезагрузите Mac
- 3. Загрузитесь в безопасном режиме
- 4. Проверьте состояние батареи ( только блокнот)
- 5. Сбросьте SMC
- 6. Откалибруйте аккумулятор Mac (только для ноутбука)
- 7. Сбросьте NVRAM
- 8. Используйте Дисковую утилиту
- 9. Переустановите macOS
- 10. Удалите приложения Mac вентиляция
- 12. Обновление/понижение версии macOS
- 13. Изменение настроек сна Mac
- 14. Повторное подключение аккумулятора
- 15. Позвоните в службу поддержки Apple
Что делать, если 13-дюймовый MacBook Pro 2019 г. случайно выключается?
Если ваш MacBook продолжает выключаться с оставшимся зарядом батареи и не позволяет вам использовать его, пока он не будет подключен к сети, вы не одиноки. Apple признала проблему отключения некоторых 13-дюймовых моделей начального уровня, выпущенных в 2019 году, с сенсорной панелью и двумя портами Thunderbolt 3/USB C.

Если ваш Mac попадает в эту категорию, вы можете устранить сбой, выполнив следующие действия, предоставленные Apple:
- Используйте аккумулятор, пока он не упадет до 90 % или ниже.
- Закройте все работающие приложения.
- Подключите его к адаптеру питания.
- Закройте крышку, чтобы активировать спящий режим.
- Пусть ваш Mac непрерывно заряжается в течение 8 часов и более.
- Обновление до последней версии macOS.
Эти шаги оказались успешными для многих пользователей, у которых MacBook Pro случайно выключается, и, надеюсь, вы один из них. Тем не менее, если ваш MacBook Pro продолжает выключаться, ознакомьтесь с приведенными ниже решениями.
Проверьте подключение к источнику питания
Во-первых, вам нужно убедиться, что ваш Mac включен правильно для правильной работы. Поэтому проверьте розетку и убедитесь, что она работает. То же самое относится и к зарядному кабелю, который должен быть надежно подключен.

Если вы видите какие-либо видимые повреждения на кабеле, замените его на исправный и посмотрите, не предотвратит ли он самопроизвольное выключение вашего iMac.
Перезагрузите Mac
Случайное, неожиданное завершение работы не закрывает все фоновые процессы и программы безопасно, как при правильном выполнении, что может привести к отключению в будущем. Рекомендуется выполнить полное отключение после случайного выключения ноутбука Mac/iMac.
- Нажмите кнопку питания, чтобы включить Mac.
- Нажмите Command + Option + Esc, чтобы принудительно закрыть все зависшие приложения.
- Перейдите в меню Apple и нажмите «Перезагрузить».
Если перезапуск не помог избежать случайного выключения iMac, проверьте, повторяется ли проблема в безопасном режиме.
Загрузка в безопасном режиме
Перезапуск Mac в безопасном режиме изолирует загрузку стороннего программного обеспечения при запуске и очищает поврежденные файлы кэша, которые могут привести к случайному выключению iMac.

Загрузите Intel Mac в безопасном режиме:
- Включите или перезагрузите компьютер Mac.
- Немедленно нажмите и удерживайте клавишу Shift.
- Отпустите клавишу, когда появится окно входа в систему.
- Войдите в свою учетную запись.
- Продолжайте использовать Mac столько же времени, прежде чем ваш Mac выключится случайным образом.
Если ваш iMac не выключился неожиданно, элементы входа вызывают проблемы. Вы можете перезагрузить свой Mac в обычном режиме и удалить элементы входа один за другим, чтобы исключить виновника.
Если iMac продолжает выключаться в безопасном режиме, возможно, у него проблемы с аккумулятором.
Следите за состоянием батареи (только для ноутбуков)
Если ваш Mac использовался в течение нескольких лет, возможно, он достиг своего предела количества циклов зарядки батареи. Выполните следующие действия, чтобы проверить, продолжает ли ваш Mac выключаться без предупреждения из-за сбоя аккумулятора:
- Щелкните логотип Apple > «Об этом Mac».

- Щелкните Системный отчет.
- Выберите «Питание» в разделе «Оборудование».
- Найдите медицинскую информацию.
Большинство компьютеров Mac имеют до 1000 циклов зарядки аккумулятора, которых хватает не менее чем на три года. Но некоторые ранние модели Mac имеют только 300 циклов. Если в ближайшее время вам предложат обратиться в сервис или заменить батарею, следуйте этому совету.
Если состояние батареи нормальное, но ваш Mac продолжает выключаться из-за заряда батареи, следующим шагом будет сброс настроек контроллера управления системой.
Сброс SMC
SMC (контроллер управления системой) управляет низкоуровневыми настройками компьютеров Mac на базе процессоров Intel, включая управление температурой и питанием, зарядку аккумулятора, спящий режим и пробуждение, гибернацию и т. д. Часто SMC работает неправильно. является одной из причин, по которой ваш ноутбук Mac/iMac продолжает выключаться.
К счастью, вы можете остановить случайные отключения, восстановив настройки по умолчанию, связанные с питанием, батареей и вентиляторами вашего Mac.

Обратите внимание, что функции SMC встроены в чип M1, поэтому вам нужно только перезагрузить M1 Mac, когда он подключен, чтобы сбросить SMC на Apple Silicon Mac. Кроме того, способ сброса SMC на компьютерах Mac с процессором Intel отличается для настольных компьютеров и ноутбуков.
Сброс SMC на iMac, Mac mini, Mac Pro:
- Выключите Mac и отсоедините кабель питания.
- Подсоедините шнур обратно через 15 секунд.
- Нажмите кнопку питания еще через 5 секунд.
Сброс SMC на MacBook, MacBook Pro/Air с чипами T2:
Перед сбросом SMC выполните следующие действия:
- Выключите Mac.
- Нажмите и удерживайте кнопку питания в течение 10 секунд.
- Подождите несколько секунд, включите Mac.
Если ваш Mac продолжает выключаться, вот как сбросить SMC:
- Выключите Mac.
- Нажмите и удерживайте левые клавиши Control + Option и правую клавишу Shift в течение 7 секунд.
- Продолжайте нажимать три клавиши, удерживая кнопку питания еще 7 секунд.

- Подождите несколько секунд и включите Mac.
Примечание. Вы можете проверить, использует ли ваш Mac чипы T2, в меню Apple > Об этом Mac > Системный отчет > Контроллер.
Сброс SMC на MacBook, MacBook Pro/Air без чипов T2 (несъемные батареи):
- Выключите свой Mac.
- Нажмите и удерживайте левые клавиши Control + Option + Shift и кнопку питания.
- Отпустите все кнопки через 10 секунд.
- Нажмите кнопку питания, чтобы включить Mac.
Сброс SMC также работает, когда MacBook самопроизвольно выключается с оставшимся зарядом батареи или когда MacBook внезапно выключается и не включается.
Если это исправление не помогло, продолжайте использовать приведенные ниже решения.
Калибровка аккумулятора (только для ноутбука)
Если ваш MacBook случайно выключается при подключении к сети, возможно, ему не удалось точно определить уровень заряда аккумулятора. Чтобы исправить показания батареи, выполните следующие действия:
Калибровка батареи на новых моделях Mac:
- Полностью разрядите компьютер Mac, пока он не выключится.

- Подключите кабель питания и зарядите его до 100%.
Калибровка аккумулятора на старых моделях Mac:
- Полностью зарядите свой Mac. (См. зеленый индикатор на адаптере)
- Продолжайте использовать Mac с подключенным кабелем питания.
- Отключите адаптер переменного тока через 2 часа.
- Подождите, пока ваш Mac не израсходует заряд батареи и не перейдет в спящий режим.
- Выключите свой Mac.
- Подождите 5 или более часов, затем полностью зарядите Mac.
Вы можете повторить процесс калибровки дважды и посмотреть, продолжает ли ваш MacBook выключаться. Надеюсь, вы уже предотвратили неожиданное выключение вашего Mac. Если нет, попробуйте сбросить NVRAM.
Примечание. Калибровка батареи не повредит вашему Mac, но не запускайте в процессе важные задачи на случай, если Mac случайно выключится, что приведет к потере данных.
Сброс NVRAM
NVRAM (энергонезависимая оперативная память) хранит настройки громкости, яркости дисплея, выбора загрузочного диска и т.
 д. Сброс NVRAM может быть полезен, если ваш Mac постоянно выключается.
д. Сброс NVRAM может быть полезен, если ваш Mac постоянно выключается.Сброс NVRAM на Mac:
- Выключите Mac.
- Нажмите кнопку питания, чтобы включить Mac.
- Немедленно нажмите и удерживайте Option + Command + P + R.
- Отпустите клавиши через 20 секунд.
Используйте Дисковую утилиту
Если ваш iMac продолжает выключаться при включении, а сброс SMC и NVRAM не помогает, это может свидетельствовать о сбое жесткого диска или повреждении операционной системы. Чтобы устранить эту проблему, вам нужно проверить, может ли ваш диск Mac выйти из строя, выполнив следующие действия:
- Откройте Дисковую утилиту. (Finder > Приложения > Утилиты)
- Выберите основной диск Mac.
- Нажмите кнопку «Информация» в правом углу.
Если отображается сообщение о неисправимой аппаратной ошибке диска, замените диск, если это возможно.
Если аппаратной ошибки нет, а в статусе S.M.A.R.T указано «Проверено», запустите «Первая помощь» Дисковой утилиты, чтобы проверить и восстановить жесткий диск Mac в режиме восстановления.

Переустановите macOS
Если Дисковая утилита сообщит об ошибках, которые не может исправить, она предложит удалить все данные и переустановить macOS. Перед переустановкой обязательно сделайте резервную копию данных с помощью Time Machine.
Удаление приложений
Вы устанавливали какие-либо приложения до того, как ваш iMac начал работать? Если вы заметили, что ваш iMac продолжает выключаться при запуске Final Cut Pro или других приложений, попробуйте удалить его и проверьте, не возникает ли проблема снова.
Осмотрите вентиляцию Mac
Если ваш iMac перегревается, он может отключиться, чтобы предотвратить повреждение его внутренних компонентов. Неправильное размещение вашего iMac также приведет к случайным отключениям.
Следовательно, вам следует проверить, правильно ли работает вентиляция вашего iMac. Чтобы пыль не блокировала вентиляционное отверстие, вы можете использовать сжатый воздух для очистки вентиляционного отверстия.
Обновление/понижение версии macOS
Если ваш iMac продолжает выключаться без предупреждения после обновления до определенной версии macOS, вы можете либо понизить версию macOS до предыдущей версии, с которой у вас не было проблем, либо выполнить обновление до более новой версии в надежде, что что в нем исправлена ошибка.

Обновление macOS также рекомендуется, если вы используете старую macOS, для которой Apple прекратила выпуск исправлений безопасности.
Советы. Некоторые пользователи исправили случайные отключения в спящем режиме, отключив FileVault в Системных настройках > Безопасность и конфиденциальность > FileVault. Вы также можете попробовать.
Изменение настроек спящего режима Mac
Если ваш ноутбук Mac/iMac продолжает выключаться во время сна, проверьте настройки спящего режима.
Вот как изменить настройки сна, когда ваш iMac продолжает выключаться без предупреждения :
- Откройте меню Apple > «Системные настройки» > «Экономия энергии».
- Снимите флажок «Предотвратить автоматический переход компьютера в спящий режим при выключенном дисплее».
- Снимите флажок «По возможности переводить жесткий диск в спящий режим».
- Отключить «Включить Power Nap».
Вот как изменить настройки спящего режима, когда подключенный к сети MacBook продолжает выключаться после того, как вы перевели его в спящий режим:
- Откройте меню Apple > Системные настройки > Аккумулятор.

- Перейдите на вкладку «Аккумулятор».
- Снимите флажок «Включить Power Nap при питании от батареи».
- Перейдите на вкладку «Адаптер питания».
- Отключить «Предотвратить автоматический переход компьютера в спящий режим при выключенном дисплее».
- Снимите флажок «Включить Power Nap при подключении к адаптеру питания».
Проверьте, продолжает ли ваш ноутбук или настольный компьютер Mac неожиданно выключаться после изменения настроек.
Примечание. Стоит отметить, что на ноутбуках Mac под управлением macOS 10.14 и более ранних версий нет панели настроек батареи, но есть панель под названием «Экономия энергии», как на настольных компьютерах Mac.
Повторно подключите аккумулятор
Если ваш iMac/MacBook внезапно выключается и не включается, велика вероятность того, что аккумулятор плохо подключен. Если вы хотите открыть Mac, возможное решение — снова подключить аккумулятор.
- Отключите все периферийные устройства.

- Снять днище.
- Осторожно отсоедините аккумулятор от материнской платы.
- Подождите 10 секунд.
- Вставьте аккумулятор обратно.
- Установите нижнюю крышку на место.
- Перезагрузите Mac, удерживая клавишу Option.
Позвоните в службу поддержки Apple
Если вы испробовали все решения, описанные в этом посте, но ваш ноутбук Mac/iMac по-прежнему выключается, пора обратиться за помощью в службу поддержки Apple или отнести свой Mac в ближайший авторизованный магазин Apple.
Ваш Mac продолжает самопроизвольно выключаться? Вот что вы можете сделать
Вы работаете над заданием, просматриваете веб-страницы или выполняете какую-то другую важную задачу. Внезапно ваш Mac выключается случайным образом и, видимо, без причины. Обычно это единичный случай и больше не повторяется. Но если вы имеете дело с Mac, который обычно выключается без предупреждения, у вас могут быть более серьезные проблемы.
Вот несколько советов и инструментов по устранению неполадок, которые помогут починить ваш Mac.

Что делать, если ваш Mac продолжает выключаться
При случайном выключении Mac первым и самым важным шагом является выполнение правильной процедуры выключения. Это необходимо? Да потому, что фоновые процессы и программы не всегда корректно закрываются при случайном завершении работы. Так что загрузите свой Mac, а затем перезапустите его снова.
Причиной неожиданного завершения работы могут быть проблемы аппаратного или программного обеспечения. Какой бы ни была причина, эти события фиксируются в журнале ( Утилиты > Консоль ). В macOS Sierra или более поздней версии консоль не предоставляет вам доступ к более старым записям журнала, и в результате вы можете не увидеть их в файле «system.log». Но есть способ получить информацию от Terminal .
Просто запустите следующую команду:
log show --predicate 'eventMessage содержит "Предыдущая причина выключения" --last 24hrЭта команда просто извлекает сообщение о завершении работы, которое произошло за последние 24 часа. Если ваш Mac выключился случайно, вы увидите информацию о метке времени вместе с «кодом ошибки». В этом обсуждении StackExchange причин выключения и в этом архивном документе AppleCare перечислены некоторые распространенные коды ошибок:
Если ваш Mac выключился случайно, вы увидите информацию о метке времени вместе с «кодом ошибки». В этом обсуждении StackExchange причин выключения и в этом архивном документе AppleCare перечислены некоторые распространенные коды ошибок:- –3: слишком высокая температура нескольких датчиков
- –60: неверный блок главного каталога, серьезная ошибка диска Паника ядра, вероятно, из-за проблемы с прошивкой
- –74: батарея слишком горячая
- –86, –95: слишком высокая температура близости
- –104: неизвестная неисправность батареи
- 3: принудительное отключение
- 5: чистое отключение
Отрицательные коды ошибок относятся к аппаратному обеспечению, в основном связанному с контроллером управления системой (SMC), а положительные относятся к программному обеспечению. Если вы видите отрицательный «код ошибки» и перезагрузка не решает проблему, Apple рекомендует сбросить SMC Mac.

Как сбросить SMC
SMC — это микросхема компьютеров Mac на базе Intel. Он управляет многими важными компонентами, такими как светодиодные индикаторы, датчики, охлаждающие вентиляторы и кнопки питания. В то же время он играет роль в поведении вашего жесткого диска, в том, как ваш Mac ведет себя в спящем режиме, и в блоке питания.
Прежде чем начать, Apple рекомендует выполнить следующие действия:
- Выключите свой Mac.
- Нажмите и удерживайте кнопку питания в течение 10 секунд, затем отпустите кнопку.
- Подождите несколько секунд, затем снова нажмите кнопку питания, чтобы включить Mac.
Если проблема не устранена, выполните действия, описанные в нашем руководстве, для сброса SMC. Процедура зависит от того, являетесь ли вы владельцем настольного компьютера или ноутбука Mac, является ли батарея съемной или несъемной, а также включает ли она микросхему безопасности T2 или нет.
Кредит изображения: Apple
Маки
с чипом M1 или M2 не имеют SMC, поэтому нет смысла пытаться его сбросить.
 Если вы подозреваете проблему с функциями, связанными с SMC, выполните следующие действия:
Если вы подозреваете проблему с функциями, связанными с SMC, выполните следующие действия:- Выключите свой Mac.
- Отсоедините все второстепенные периферийные устройства и главный кабель питания.
- Подождите несколько секунд и перезагрузите Mac.
Перегрев
Если внутри компьютера Mac накапливается тепло, он может отключиться, чтобы предотвратить повреждение внутренних компонентов. В большинстве случаев неправильное размещение машины может привести к случайному отключению. Мы рекомендуем вам держать ноутбук на плоской поверхности, чтобы обеспечить надлежащую циркуляцию воздуха.
Кредит изображения: Apple
Возможно, вы захотите прочистить вентиляционные отверстия сжатым воздухом, чтобы предотвратить их засорение. Также в качестве меры предосторожности советуем не использовать MacBook при температуре выше 95 градусов. Вот несколько советов и приемов, как охладить перегревающийся MacBook.
Поддержание работоспособности Mac
Маки
служат долго, но с возрастом у них могут возникнуть проблемы.
 К счастью, вы можете предпринять некоторые шаги, чтобы обеспечить бесперебойную работу вашего Mac на протяжении многих лет.
К счастью, вы можете предпринять некоторые шаги, чтобы обеспечить бесперебойную работу вашего Mac на протяжении многих лет.Следите за аккумулятором
Аккумуляторы
не вечны. Использование аккумулятора вашего MacBook накапливается в виде циклов зарядки. Каждая батарея подходит только для ограниченного количества циклов зарядки. В этот момент батарея разряжена, и вам нужно ее заменить.
Вы можете просмотреть текущее количество циклов заряда батареи вашего Mac, перейдя в меню Apple и выбрав Об этом Mac . Выберите Системный отчет и перейдите к Power подраздел под Hardware . В разделе Информация о батарее, вы увидите текущий счетчик циклов .
Цикл зарядки означает использование всей мощности аккумулятора, не обязательно одиночный заряд. Например, разрядка батареи со 100 до 50 процентов, затем зарядка до 100 процентов и повторная разрядка до 50 процентов считается за один цикл.
 Максимальное количество циклов зависит от модели.
Максимальное количество циклов зависит от модели.Некоторые ранние MacBook предлагали только 300 циклов, в то время как новые модели обычно рассчитаны на 1000 циклов. С Оптимизированная зарядка аккумулятора , выбранная в Системные настройки > Аккумулятор , macOS интеллектуально выбирает, когда заряжать выше 80 процентов, чтобы помочь сохранить аккумулятор в рабочем состоянии в течение длительного времени. Чтобы узнать больше, прочтите об оптимизированной зарядке аккумулятора на устройствах Apple и о том, как она работает.
Сторонние инструменты делают еще больше
Отличный выбор, если вы хотите узнать больше об аккумуляторе вашего Mac, — Battery Monitor (4,99 долл. США). Приложение выходит за рамки подсчета циклов и объясняет информацию менее техническими терминами, поэтому вы можете отслеживать температуру батареи, состояние, расчетную емкость и многое другое.
Помимо прочего, вы даже можете просмотреть общее количество циклов зарядки, максимальную емкость аккумуляторной батареи при поставке и текущую емкость.
 Проверка температуры вашей батареи также важна. Аккумулятор, который часто перегревается, предполагает более серьезные проблемы.
Проверка температуры вашей батареи также важна. Аккумулятор, который часто перегревается, предполагает более серьезные проблемы.Чтение журналов
Чем меньше вам нужно заряжать аккумулятор, тем дольше будет работать аккумулятор и тем здоровее будет ваш компьютер. Таким образом, приложения, постоянно потребляющие заряд батареи, могут нанести долгосрочный ущерб вашим инвестициям. Чтобы узнать, какие приложения расходуют заряд аккумулятора, щелкните значок аккумулятора в строке меню и просмотрите список приложений под номером 9.0007 Использование значительной энергии .
Мы также рекомендуем вам использовать монитор активности , чтобы показать вам приложения и службы, использующие ЦП. Обратите особое внимание на элементы, расположенные под вкладками CPU и Energy , так как большие числа здесь могут вызвать проблемы. Вот наше руководство по монитору активности, чтобы узнать, что происходит на вашем Mac.

Экономьте энергию
Вам также следует проверить настройки Energy Saver вашего компьютера, расположенные в Системные настройки . Для большинства пользователей подходят настройки по умолчанию. Нажмите Восстановить значения по умолчанию для этих настроек.
Калибровка аккумулятора MacBook
Новым ноутбукам Apple больше не нужно проходить тот же процесс калибровки. Старые модели, которые не были цельными по конструкции, со съемными батареями, действительно выигрывали от периодической калибровки.
Целью калибровки является оценка времени, оставшегося до перезарядки батареи. Чтобы продлить срок службы вашего ноутбука, ознакомьтесь с этими советами по увеличению времени автономной работы MacBook.
Что делать, если ваш Mac продолжает самопроизвольно выключаться?
Если ваш Mac продолжает самопроизвольно выключаться даже после использования упомянутых выше инструментов устранения неполадок, пришло время посетить Apple Store или поставщика услуг, утвержденного Apple.
 Вы также можете связаться с компанией через службу поддержки Apple.
Вы также можете связаться с компанией через службу поддержки Apple.Для любого Mac, на который в настоящее время не распространяется гарантия, можно рассмотреть еще один вариант — обратиться в сторонний ремонтный центр. Часто они могут решить проблему гораздо дешевле, чем напрямую через Apple.
Ваш MacBook продолжает выключаться? Вот как это остановить
Ваш MacBook случайно выключается? Это время всегда кажется таким «идеальным», как раз в тот момент, когда вы собираетесь перейти к этому важному звонку в Zoom, отправить электронное письмо или закончить последний абзац своей диссертации. Для многих пользователей Mac это раздражает регулярно, например, каждые несколько дней. В этой статье мы объясним, почему ваш Mac постоянно выключается, и расскажем, как это исправить.
Почему ваш Mac внезапно выключается?
Трудно найти и определить точную проблему, которая может привести к случайному выключению вашего Mac.
Вот некоторые известные причины:
Лучший совет — просмотреть все возможные исправления одно за другим, чтобы попытаться найти причину и решение.
 Давайте приступим к делу.
Давайте приступим к делу.Знаете ли вы? В 2019 году Apple официально признала проблему и обновила статью поддержки, которая помогает устранить проблему на MacBook Pro (13 дюймов, 2019 г., два порта Thunderbolt 3). Подробнее об этом мы поговорим позже в статье.
1. Завершите правильное отключение
Это должно быть номером 1 в списке, как бы очевидно и немного нелепо это не звучало.
Неожиданное отключение не совсем то же самое, что и правильное. Правильное завершение работы Mac из меню Apple позволяет безопасно закрыть все фоновые процессы и программы, снижая другие риски возникновения проблем.
После неожиданного случайного отключения:
Включите свой Mac еще раз.
Нажмите Command-Option-Esc, чтобы принудительно закрыть все приложения, которые не отвечают.
Затем перейдите в меню Apple, переведите Mac в спящий режим и перезагрузите Mac.
Это вряд ли полностью устранит проблему, но это базовый способ устранения неполадок и хорошая отправная точка.

2. Проверьте свой Mac на наличие вредоносного ПО
Вредоносное ПО способно нанести ущерб вашему Mac и может стать причиной его отключения. Я использую модуль CleanMyMac X Malware Removal для регулярных проверок своего Mac.
Мне нравится CleanMyMac X, потому что он защищает мой Mac от всевозможных уязвимостей в режиме реального времени и предупреждает меня всякий раз, когда я загружаю что-то подозрительное.
Вы можете скачать бесплатную версию здесь. Приложение нотариально заверено Apple, так что вы можете быть уверены в его безопасности.
Откройте приложение CleanMyMac X.
На левой боковой панели выберите Удаление вредоносных программ.
Нажмите «Сканировать» и дождитесь его завершения.
Если что-то будет найдено, CleanMyMac X удалит это за вас.
3. Сброс настроек SMC
SMC (контроллер управления системой) — это микросхема, которая управляет такими компонентами, как батарея, вентиляторы, питание и другими функциями.
 Сброс SMC может помочь вам исправить случайные отключения.
Сброс SMC может помочь вам исправить случайные отключения.Действия могут немного отличаться в зависимости от того, есть ли у вашего Mac съемный аккумулятор или нет.
MacBook с несъемным аккумулятором:
Любой MacBook Pro 2009 г.и позже
Каждый MacBook Air, MacBook (конец 2009 г.)
12-дюймовый MacBook 2015 года и позже
Если у вашего Mac несъемная батарея, вот как сбросить SMC:
Выключите свой Mac.
На встроенной клавиатуре (не съемной) нажмите Shift-Control-Option в левой части клавиатуры, одновременно нажимая кнопку питания.
Удерживайте все четыре клавиши в течение 10 секунд, а затем отпустите.
Нажмите кнопку питания еще раз, чтобы запустить Mac.
Если у вас съемный аккумулятор, вот как сбросить SMC:
Выключите компьютер Mac и отсоедините адаптер питания.

Извлеките аккумулятор, нажмите и удерживайте кнопку питания в течение пяти секунд.
Теперь снова подключите аккумулятор и адаптер питания.
Нажмите кнопку питания и снова включите Mac.
Для любого Macbook с чипом T2 (почти все Mac, выпущенные в 2018 году или позже) выполните сброс SMC следующим образом:
Выключите свой Mac.
После выключения нажмите и удерживайте клавишу Shift справа, клавишу Option слева и клавишу Control слева в течение 7 секунд; удерживая эти кнопки нажатыми, теперь удерживайте кнопку питания еще 7 секунд.
Теперь отпустите все клавиши и подождите несколько секунд.
Включите свой Mac как обычно.
Не уверены, что у вас есть чип T2? Вот как сделать быструю проверку.
Удерживая клавишу Option, выберите значок Apple в левом верхнем углу.

Нажмите «Информация о системе» и нажмите «Контроллер».
Если у вас есть чип T2, он будет указан здесь (как видите, он есть у моего Mac).
4. Следите за состоянием батареи
Батареи не вечны; предполагается, что каждая батарея рассчитана на ограниченное количество циклов зарядки, и это зависит от модели. Разряженная батарея может быть причиной случайного выключения вашего Mac. Проверить состояние батареи довольно просто, и если вы достигли максимального количества циклов, значит, пришло время для новой.
Проверьте аккумулятор:
Откройте значок Apple в левом верхнем углу и выберите «Об этом Mac».
Щелкните Системный отчет; в разделе «Оборудование» выберите «Питание».
В разделе «Информация о батарее» вы найдете текущее количество циклов.
Если ваша батарея достигает 1000 циклов, пришло время заменить ее. В разделе «Счетчик циклов» вы увидите «Условие», и когда оно будет «Нормальным», ваша батарея в порядке.

5. Обновите macOS
Когда ваш Mac обновлен, вероятность выключения, конечно, меньше, так что это еще один очевидный вопрос, но проверьте наличие обновлений; это дает вашему Mac еще один шанс на победу.
Откройте меню Apple.
Выберите «Об этом Mac» и «Обновление программного обеспечения».
Если у вас, как и у меня, есть ожидание, вы увидите его в списке.
Пока мы говорим об основных проверках, запуск некоторых простых сценариев обслуживания и восстановление прав доступа к диску — это еще один способ помочь, если ваш Mac случайно выключается.
Приложение CleanMyMac X, о котором я упоминал ранее, имеет очень простой в использовании модуль обслуживания, который может запускать эти проверки всего за несколько кликов.
Загрузите CleanMyMac X здесь.
Откройте приложение CleanMyMac X.
С левой стороны на панели выберите «Обслуживание».

- 1.
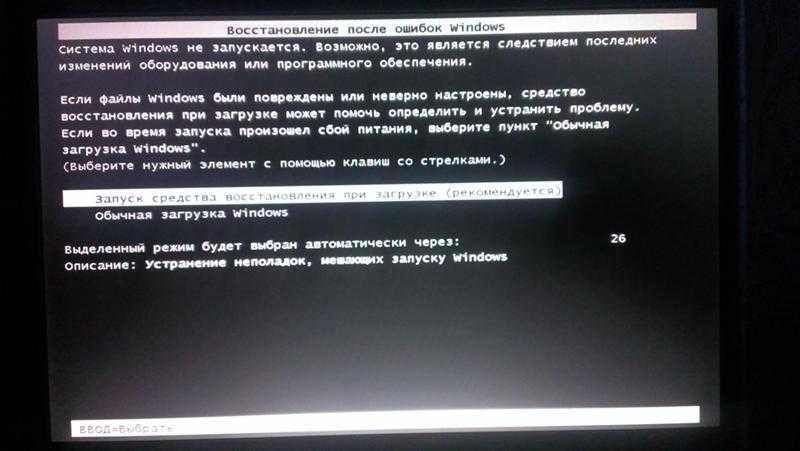 Из-за износа батареи или повреждения разъема для подключения устройства к сети зарядка может происходить не полностью — как следствие, после начала работы Макбук выключается. В сервисном центре разъем поменяют.
Из-за износа батареи или повреждения разъема для подключения устройства к сети зарядка может происходить не полностью — как следствие, после начала работы Макбук выключается. В сервисном центре разъем поменяют.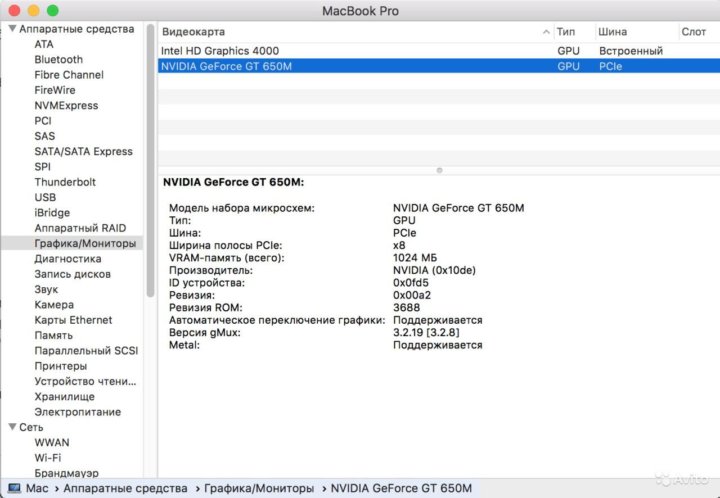 Проблема решается заменой сломанных частей — в сервисном центре Macrepublic эта процедура производится быстро и профессионально.
Проблема решается заменой сломанных частей — в сервисном центре Macrepublic эта процедура производится быстро и профессионально.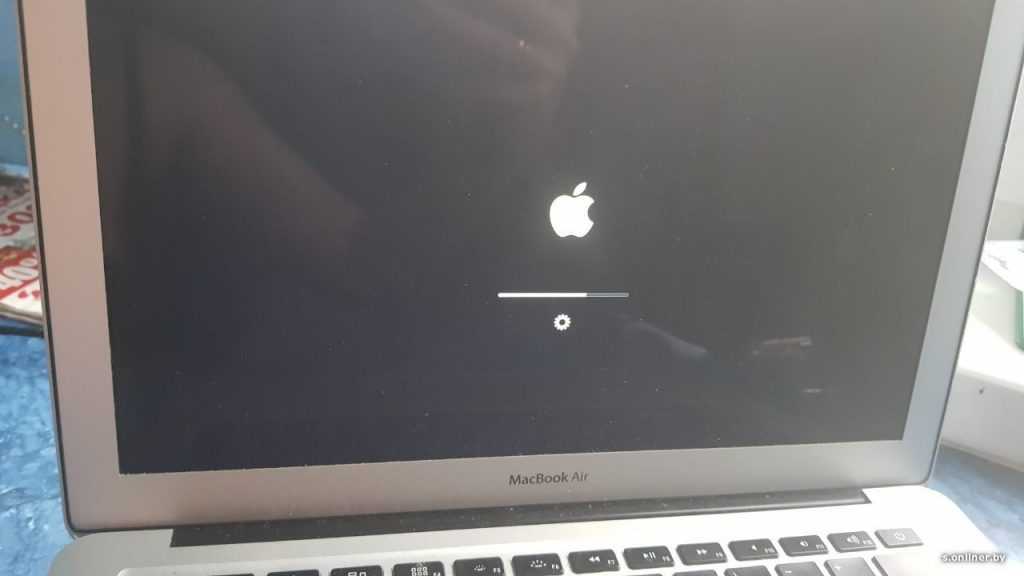

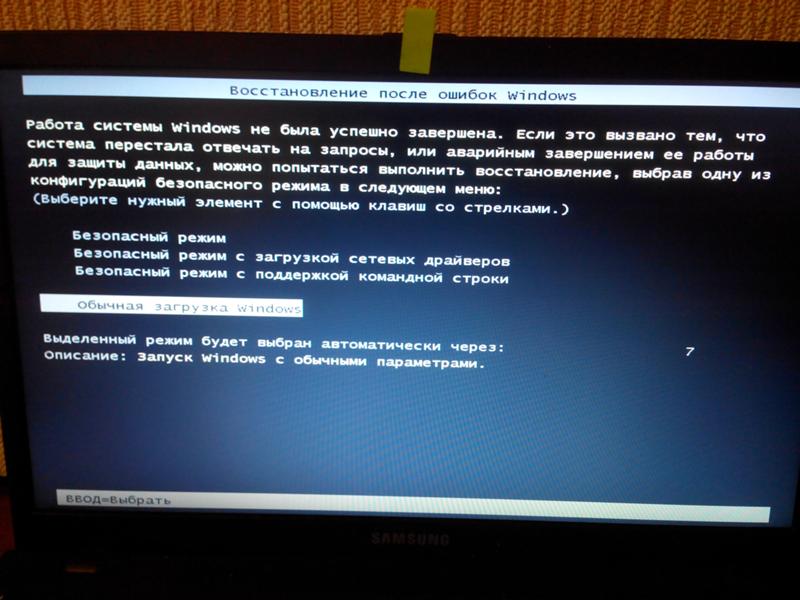 15.4), вы знаете, что это, скорее всего, программный сбой, относящийся к текущей версии macOS.
15.4), вы знаете, что это, скорее всего, программный сбой, относящийся к текущей версии macOS.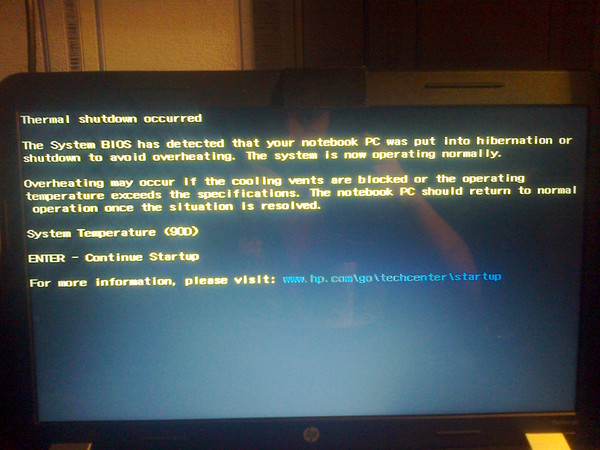 По завершении запишите причину и проверьте, соответствует ли она одной из следующих:
По завершении запишите причину и проверьте, соответствует ли она одной из следующих: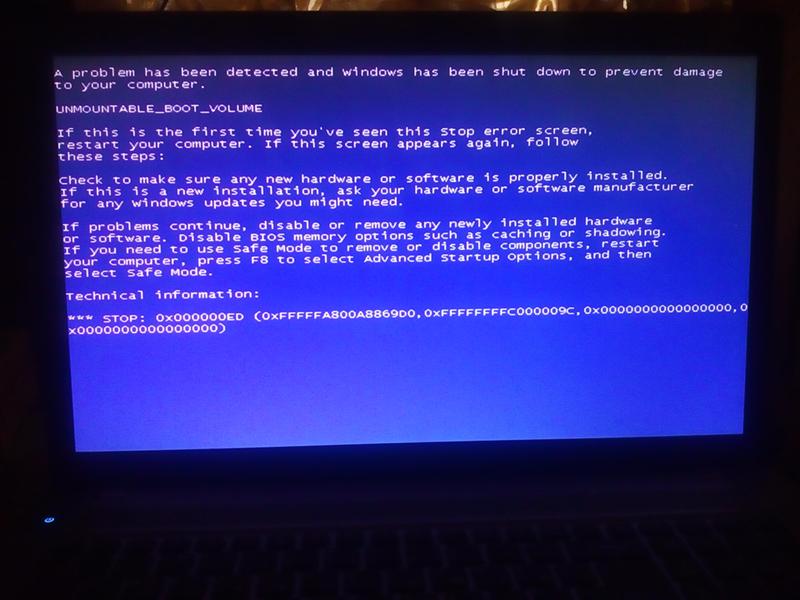 Проверьте подключение питания
Проверьте подключение питания
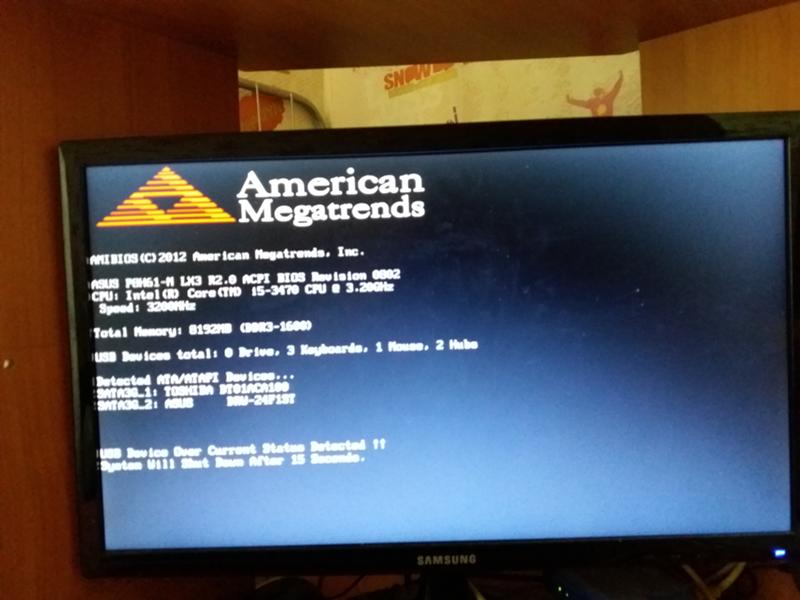
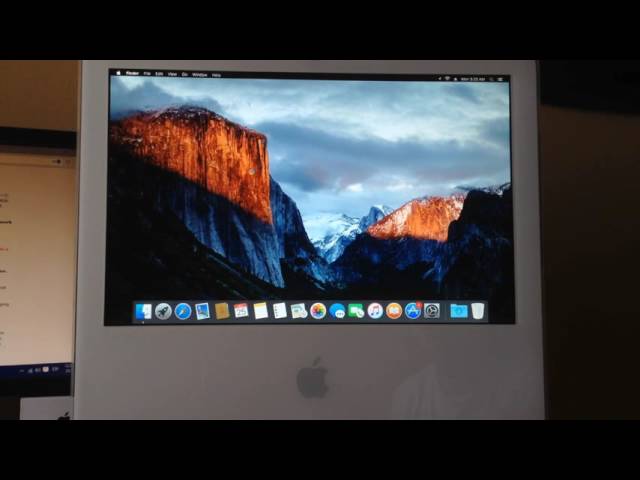



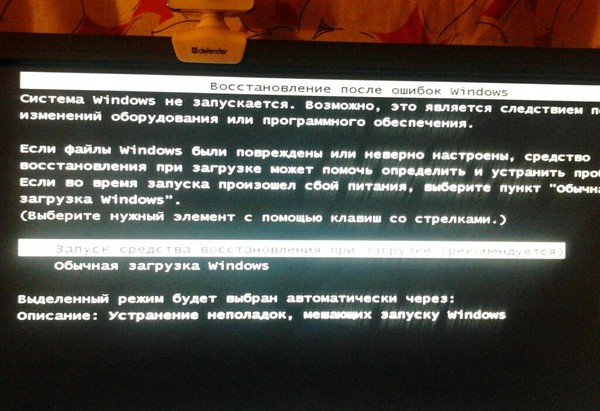
 д. Сброс NVRAM может быть полезен, если ваш Mac постоянно выключается.
д. Сброс NVRAM может быть полезен, если ваш Mac постоянно выключается.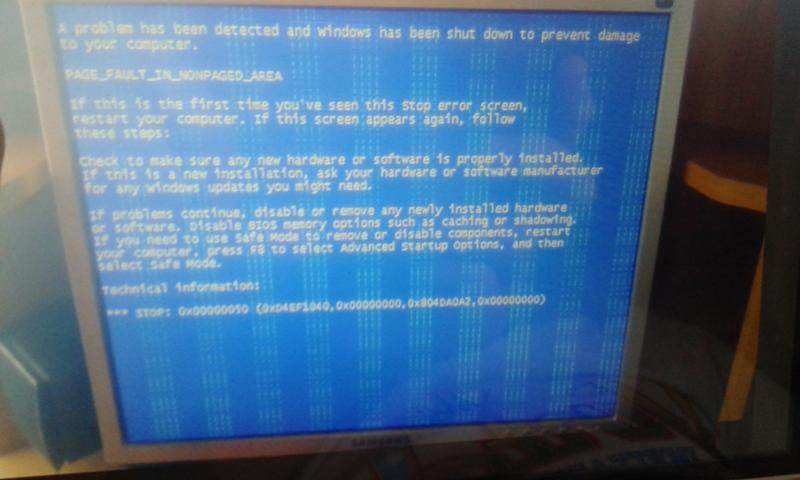

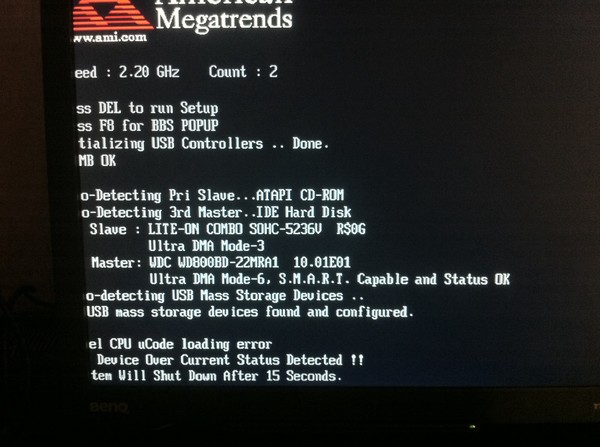
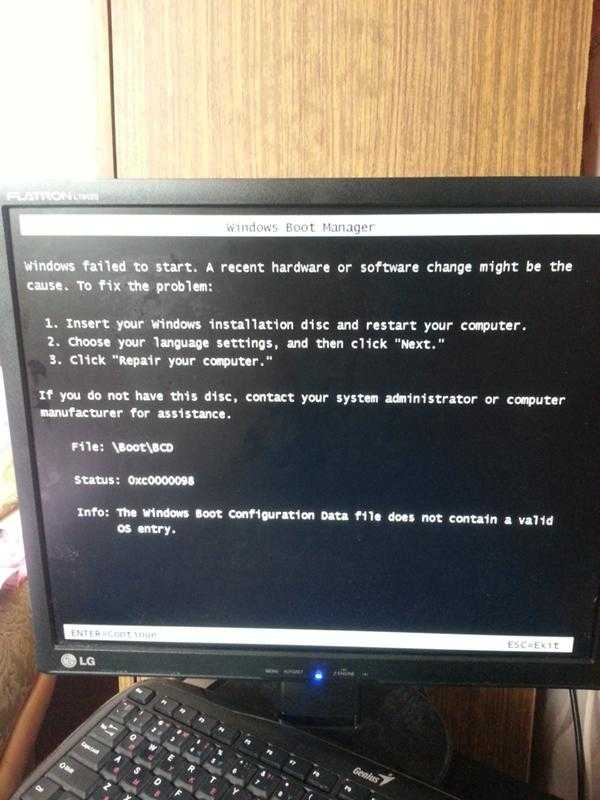

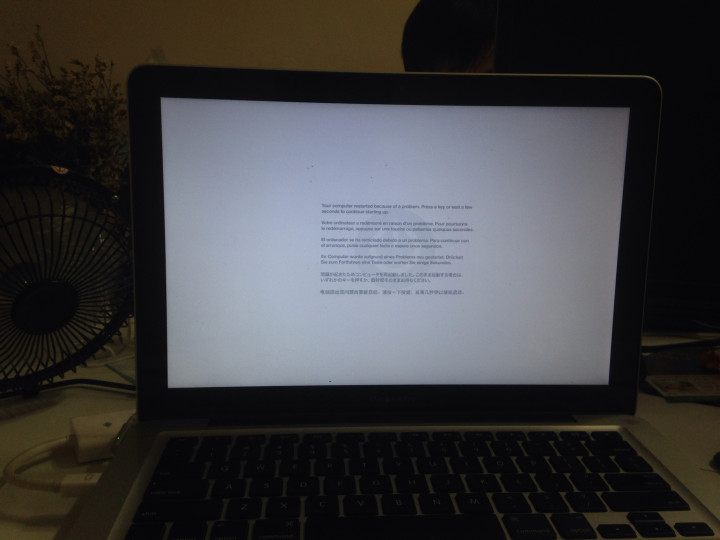 Если ваш Mac выключился случайно, вы увидите информацию о метке времени вместе с «кодом ошибки». В этом обсуждении StackExchange причин выключения и в этом архивном документе AppleCare перечислены некоторые распространенные коды ошибок:
Если ваш Mac выключился случайно, вы увидите информацию о метке времени вместе с «кодом ошибки». В этом обсуждении StackExchange причин выключения и в этом архивном документе AppleCare перечислены некоторые распространенные коды ошибок: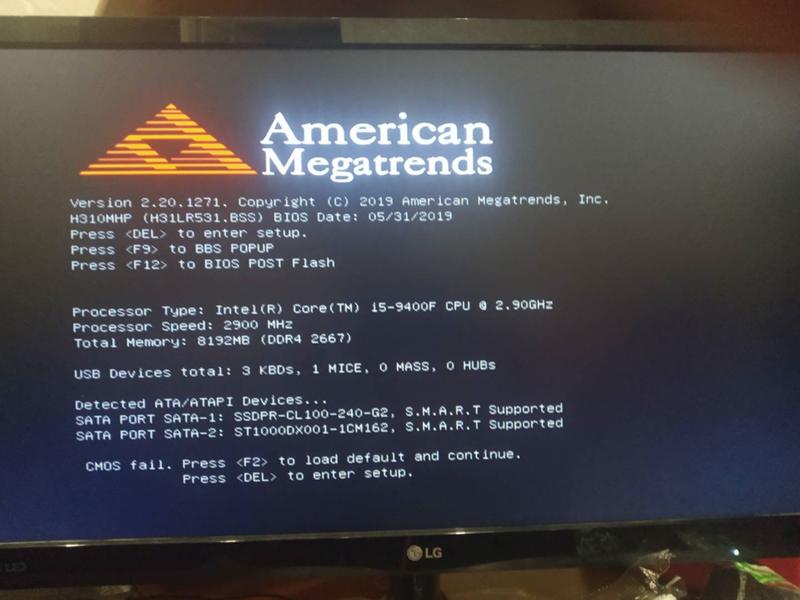
 Если вы подозреваете проблему с функциями, связанными с SMC, выполните следующие действия:
Если вы подозреваете проблему с функциями, связанными с SMC, выполните следующие действия: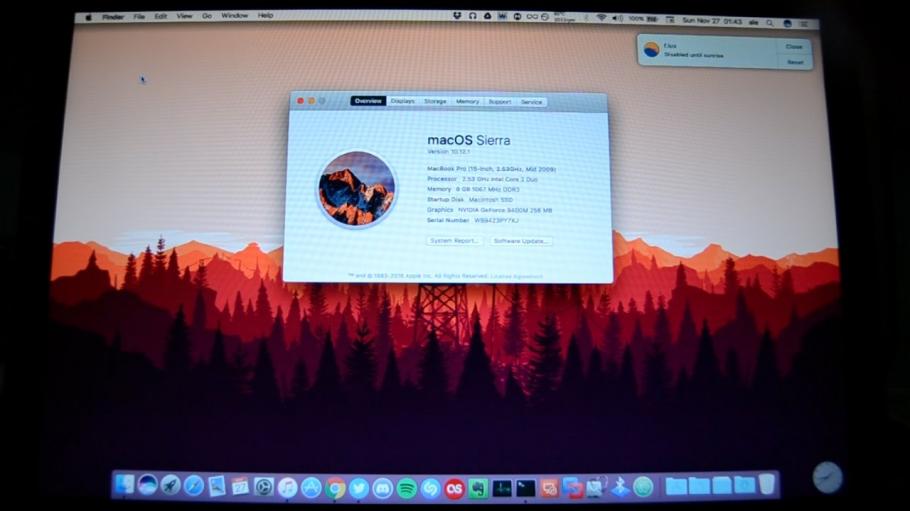 К счастью, вы можете предпринять некоторые шаги, чтобы обеспечить бесперебойную работу вашего Mac на протяжении многих лет.
К счастью, вы можете предпринять некоторые шаги, чтобы обеспечить бесперебойную работу вашего Mac на протяжении многих лет.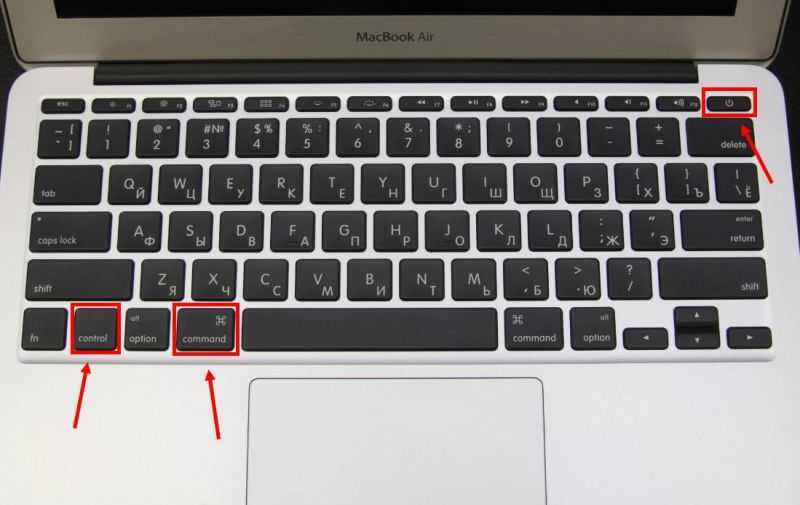 Максимальное количество циклов зависит от модели.
Максимальное количество циклов зависит от модели.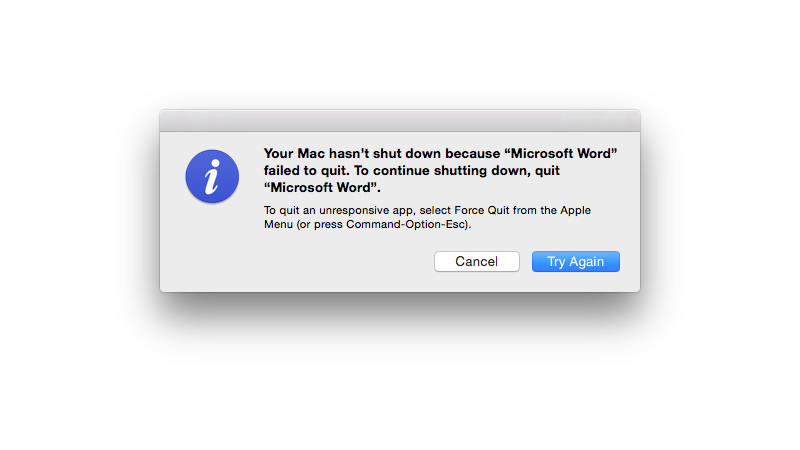 Проверка температуры вашей батареи также важна. Аккумулятор, который часто перегревается, предполагает более серьезные проблемы.
Проверка температуры вашей батареи также важна. Аккумулятор, который часто перегревается, предполагает более серьезные проблемы.
 Вы также можете связаться с компанией через службу поддержки Apple.
Вы также можете связаться с компанией через службу поддержки Apple.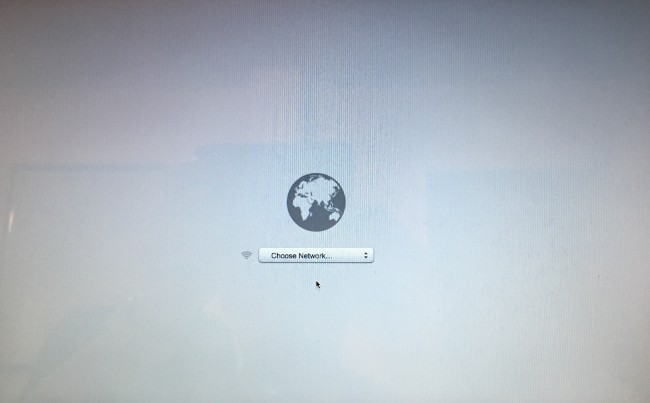 Давайте приступим к делу.
Давайте приступим к делу.
 Сброс SMC может помочь вам исправить случайные отключения.
Сброс SMC может помочь вам исправить случайные отключения.