Содержание
Пошаговое руководство по переустановке macOS на MacBook Pro/iMac
Есть несколько причин, почему вам нужно переустановить macOS на MacBook Pro/Air или iMac. Например, если вы собираетесь отдать свой Mac, простой способ очистить свое устройство и защитить вашу конфиденциальность — переустановить его. Более того, некоторые пользователи столкнулись с программными проблемами, которые можно решить только путем переустановки. К счастью, процедура не сложная, если вы будете следовать этому руководству шаг за шагом.
Resinall Mac OS
- Часть 1. Сделайте резервную копию Mac перед переустановкой
- Часть 2: Как переустановить macOS
- Часть 3. Часто задаваемые вопросы о переустановке macOS
Часть 1. Сделайте резервную копию Mac перед переустановкой
Резервное копирование — это первый и важный шаг при удалении и переустановке macOS, поскольку можно столкнуться с повреждением данных и другими проблемами. Конечно, вы можете сделать резервную копию с помощью стороннего инструмента. Здесь мы демонстрируем официальный метод резервного копирования Mac с помощью Time Machine.
Конечно, вы можете сделать резервную копию с помощью стороннего инструмента. Здесь мы демонстрируем официальный метод резервного копирования Mac с помощью Time Machine.
Шаг 1 Подключите внешний диск к вашему Mac, на котором должно быть достаточно места.
Шаг 2 Нажмите Apple Переход меню, выберите Системные настройки, а затем Time Machine.
Шаг 3 Нажмите Выберите диск Кнопка на Time Machine окно, выберите внешний диск и нажмите кнопку Использовать диск кнопку.
Шаг 4 Тогда у вас есть два варианта:
Чтобы создать резервную копию всего Mac, проверьте Автоматическое резервное копирование возможность запуска процесса.
Если вы хотите создать резервную копию определенных файлов или папок, щелкните значок Доступные опции кнопку, выберите их, а затем сделайте резервную копию.
Часть 2: Как переустановить macOS
Способ 1: как переустановить macOS без диска
Можно ли переустановить macOS без диска? Ответ положительный.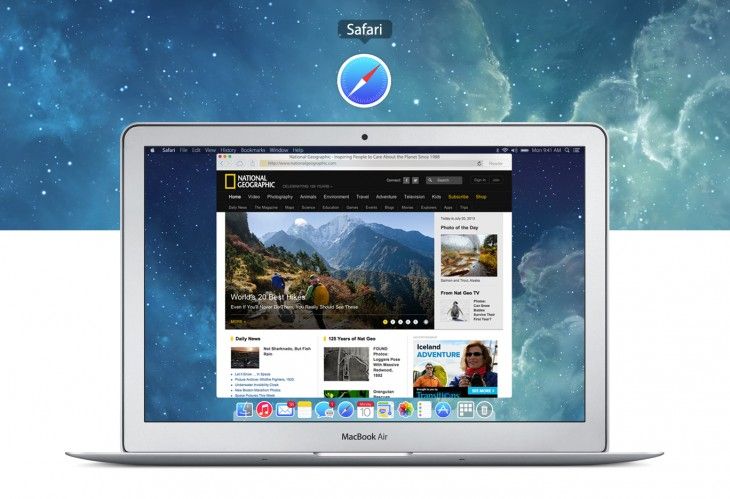 Существует специальная среда восстановления под названием macOS Recovery. Это позволяет переустановить операционную систему без потери данных.
Существует специальная среда восстановления под названием macOS Recovery. Это позволяет переустановить операционную систему без потери данных.
Шаг 1 Перезагрузите машину и удерживайте кнопку Cmd + R клавиши на клавиатуре во время запуска, пока на устройстве с процессором Intel не появится логотип Apple.
Для Apple Silicon Mac нажмите и удерживайте кнопку Питания кнопку при включении, затем выберите Доступные опции и Продолжить на стартовом экране.
Шаг 2 Выберите учетную запись администратора и введите пароль для загрузки в режиме восстановления macOS.
Шаг 3 Чтобы стереть и переустановить macOS, выберите Дисковая утилита и нажмите Продолжить. Если вы просто хотите переустановить macOS, перейдите к следующему шагу. Выберите загрузочный том на Дисковая утилита окно и щелкните Стереть кнопка. Затем дайте имя тому и выберите Mac OS Extended как Формат для macOS 10.12 или более ранней версии или НПФ для других, таких как macOS Mojave. Ударь Стереть кнопку для подтверждения и закройте Дисковая утилита окно.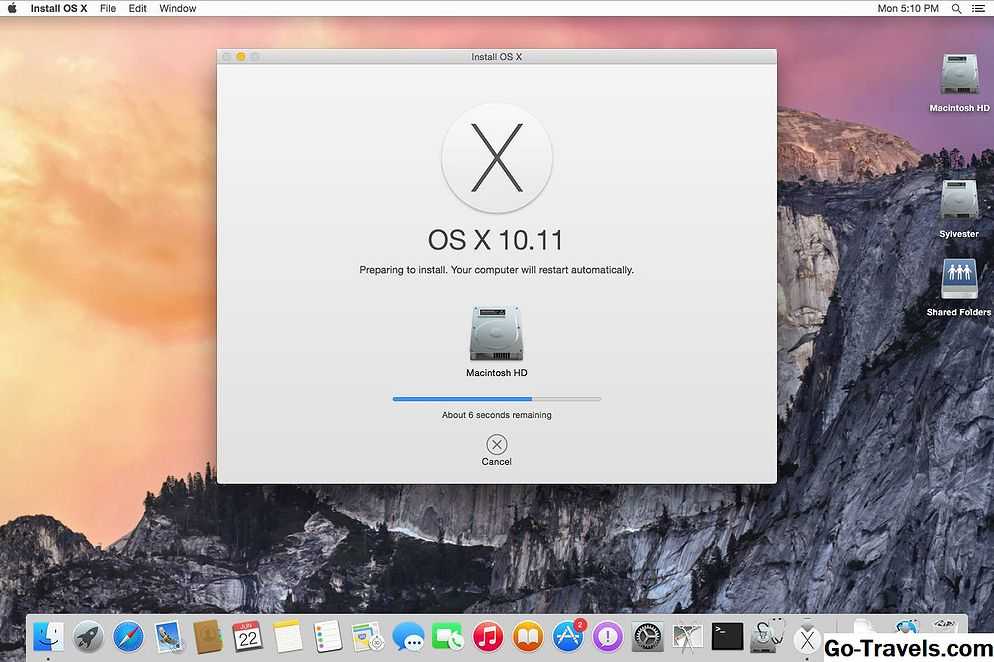
Шаг 4 Затем выберите Переустановите macOS [версия] на экране восстановления и нажмите кнопку Продолжить кнопку.
Шаг 5 После входа на экран установщика macOS нажмите Продолжить и согласитесь с условиями лицензии на программное обеспечение Apple. Затем выберите загрузочный диск и нажмите Продолжить.
Шаг 6 Дождитесь завершения переустановки macOS, и ваш Mac перезагрузится. Это может занять час или больше.
Способ 2: как переустановить macOS с помощью загрузочного установщика
Режим восстановления macOS переустановит текущую версию операционной системы. Если вы собираетесь переустановить старую версию или последнюю совместимую macOS, вам понадобится загрузочный установщик, например USB-накопитель объемом не менее 12 ГБ. Этот способ переустановки macOS также требует команд терминала.
Шаг 1 Отформатируйте USB-накопитель с помощью Дисковой утилиты. Затем загрузите соответствующий установщик macOS из Mac App Store, например macOS Catalina, macOS Mojave и т.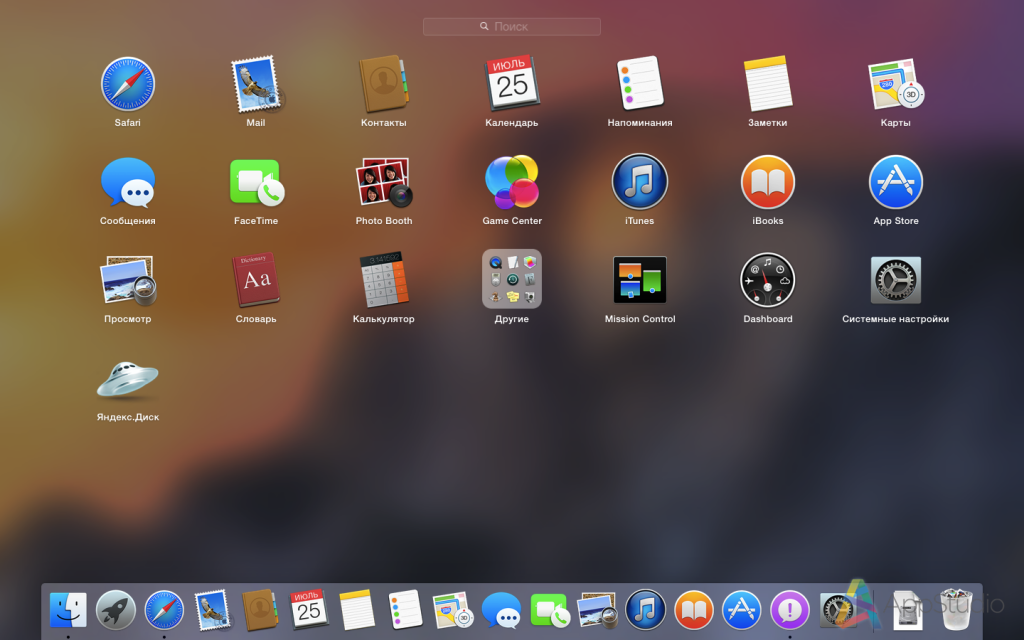 д.
д.
Шаг 2 После загрузки установщик запустится автоматически. Выйдите из программы установки из меню или нажмите кнопку Command + Q клавиши, чтобы выйти из него.
Шаг 3 Откройте приложение «Терминал», введите команду sudo /Applications/Install\ macOS\ Mojave.app/Contents/Resources/createinstallmedia —volume /Volumes/USB, и нажмите Return ключ. При появлении запроса введите свой пароль.
Наконечник : Заменить USB в команде с именем вашего USB-накопителя и Мохаве.приложение с вашей системой.
Шаг 4 Далее введите Y и нажмите Return ключ для создания загрузочного установщика USB и записи образа установщика на диск.
Шаг 5Дождитесь окончания процесса, перезагрузите машину и удерживайте Опция клавишу для доступа к меню выбора загрузки.
Шаг 6 Выберите в меню установщик USB и следуйте инструкциям на экране, чтобы стереть и переустановить macOS на жестком диске.
Дальнейшее чтение
Tenorshare ReiBoot Обзор
Как удалить Boot Camp и Windows с Mac
Рекомендовать: Лучший очиститель Mac
Apeaksoft Mac Cleaner — одна из лучших утилит, которая поможет вам очистить жесткий диск на вашем Mac. Если ваш Mac тормозит, утилита может помочь вам повысить производительность без переустановки macOS. Кроме того, он поставляется с широким спектром бонусных инструментов для защиты вашего компьютера и устранения проблем с программным обеспечением.
Если ваш Mac тормозит, утилита может помочь вам повысить производительность без переустановки macOS. Кроме того, он поставляется с широким спектром бонусных инструментов для защиты вашего компьютера и устранения проблем с программным обеспечением.
Apeaksoft Mac Cleaner — лучший очиститель Mac
4,000,000+ Загрузки
Следите за состоянием процессора, памяти и хранилища.
Удалите мусор, кеши, старые файлы, дубликаты и многое другое.
Удалите бесполезные приложения и удалите вредоносные программы.
Защитите свои файлы и браузеры от угроз.
Free Download
Часть 3. Часто задаваемые вопросы о переустановке macOS
Переустановка macOS стирает все?
Нет. Переустановка macOS с экрана восстановления не удаляет ваши данные. Однако, если есть проблема с повреждением, ваши данные могут быть повреждены. Трудно сказать, поэтому лучше сделать резервную копию.
Что делать, если я не могу переустановить macOS?
Во-первых, проверьте ваше интернет-соединение.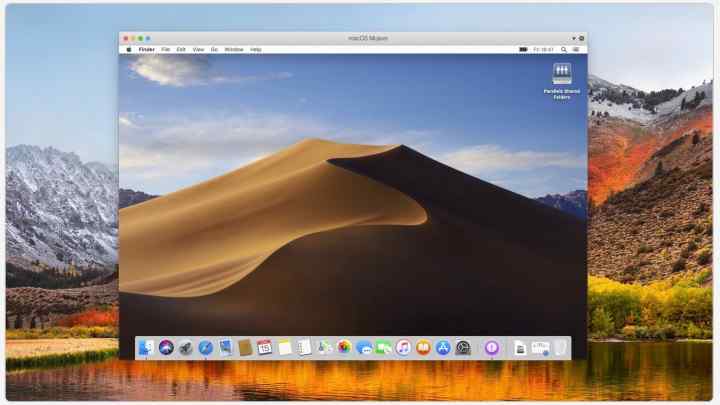 Если вы переустанавливаете macOS в режиме восстановления, для загрузки установщика требуется сеть. Кроме того, вы можете попробовать работу в безопасном режиме.
Если вы переустанавливаете macOS в режиме восстановления, для загрузки установщика требуется сеть. Кроме того, вы можете попробовать работу в безопасном режиме.
Сколько времени нужно, чтобы переустановить macOS?
Согласно нашим исследованиям, установка macOS обычно занимает от 30 до 45 минут. Однако это зависит от скорости диска, типа установки и других факторов. Иногда на это может уйти больше часа.
Заключение
Теперь вы должны понять, как переустановить macOS с режимом восстановления и загрузочным установщиком. Это важный навык для каждого пользователя Mac, чтобы обновить свою систему, устранить неполадки и многое другое. С нашим руководством вы обнаружите, что процесс не очень сложный. С другой стороны, Apeaksoft Mac Cleaner может помочь вам легко и быстро защитить ваш Mac. Больше вопросов? Пожалуйста, не стесняйтесь оставлять свое сообщение под этим постом.
Лучший подход к переустановке macOS для обновления вашего Mac
Обновлено Сомей Лиам / 09 сентября 2022 г. 07:40
07:40
Что дает переустановка macOS? Ответ заключается в том, что он восстанавливает настройки вашего Mac по умолчанию. А зачем тебе это? Могут быть разные причины переустановки macOS, которые будут обсуждаться ниже. Но почему бы нам сначала не ознакомиться с ним?
Итак, что такое macOS и для чего она нужна? Основная операционная система для компьютеров Apple Mac называется macOS. Это эквивалентно Microsoft Windows и ChromeOS. И во всех операционных системах macOS является второй по популярности настольной ОС. Он специально создан для оборудования, созданного для него, поэтому у него есть определенные функции, которых нет в других операционных системах.
Итак, зачем вам переустанавливать macOS? И как бы вы его переустановили? В этой статье мы дадим вам отличное руководство, в котором вы найдете ответы и решения ваших проблем с переустановкой macOS.
Список руководств
- Часть 1. Зачем переустанавливать macOS
- Часть 2. Как правильно переустановить macOS
- Часть 3.
 Как восстановить данные после переустановки macOS с помощью FoneLab Data Retriever
Как восстановить данные после переустановки macOS с помощью FoneLab Data Retriever - Часть 4. Часто задаваемые вопросы о переустановке macOS
Часть 1. Зачем переустанавливать macOS
Одной из основных причин, по которой вы, вероятно, захотите переустановить macOS, являются системные проблемы. Это программа работает неправильно? Или где-то ошибка? Эти проблемы, безусловно, мешают вашей работе, учебе, игре или тому, что вы делаете на своем Mac. Точно так же, когда он работает очень медленно, что является еще одной причиной, по которой вы захотите переустановить macOS. Возможно, ваше устройство засорилось и его необходимо очистить, чтобы начать заново. Переустановка macOS восстанавливает исходные настройки, делая ее такой, какой она была при первой покупке.
С другой стороны, возможно, это не из-за проблем с устройством или системой. Возможно, вы захотите переустановить macOS, потому что хотите продать или подарить ее. В любом случае, передача вашего Mac другому лицу может привести к утечке ваших данных.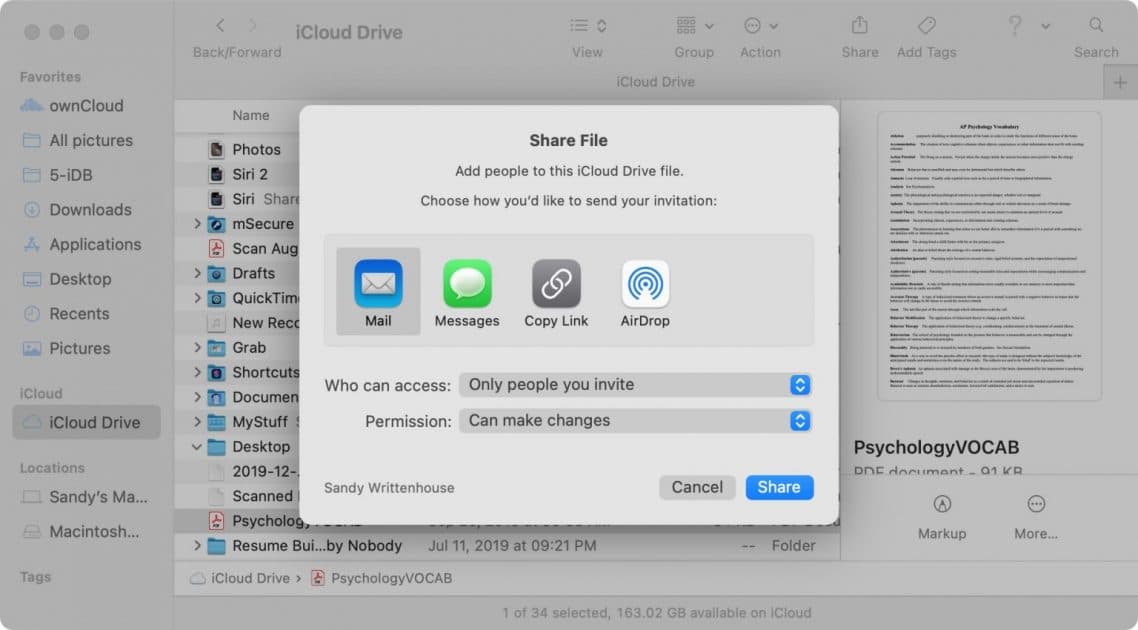 Чтобы избежать этого, переустановка может быть лучшим способом обновить ваш Mac и исключить любой доступ к вашим файлам и другим данным.
Чтобы избежать этого, переустановка может быть лучшим способом обновить ваш Mac и исключить любой доступ к вашим файлам и другим данным.
Последняя причина заключается в том, что вы, возможно, обновили свой Mac до последней версии macOS, но вдруг понимаете, что исходная версия, которая у вас есть, вам больше нравится. Возможно, вам не понравились изменения, внесенные в последнюю версию, и вы предпочитаете более старую версию. Или это потому, что обновленная версия не так эффективна на вашем устройстве.
Какой бы ни была ваша причина, приведенное ниже руководство обязательно поможет вам переустановить macOS. И это также сотрет проблемы, которые у вас есть в данный момент.
FoneLab Data Retriever
FoneLab Data Retriever — восстанавливайте потерянные / удаленные данные с компьютера, жесткого диска, флэш-накопителя, карты памяти, цифровой камеры и многого другого.
Восстановление фотографий, видео, документов и других данных с легкостью.

Предварительный просмотр данных перед восстановлением.
Бесплатная загрузка Бесплатная загрузка Узнать больше
Часть 2. Как правильно переустановить macOS
Раздел 1. Как переустановить macOS с комбинацией клавиш
Вы можете использовать комбинацию клавиш для переустановки macOS простым щелчком мыши.
Шаг 1Подключите ваш Mac к Интернету. Подключите его к источнику питания и выключите. Прежде чем начать процесс, сначала выберите желаемый результат. Если вы хотите переустановить последнюю версию macOS, установленную на вашем Mac, нажмите комбинацию клавиш команда+R. И если вы хотите переустановить версию вашего Mac по умолчанию, нажмите Shift+опция+команда+R.
Шаг 2Нажмите предпочитаемую комбинацию клавиш и удерживайте их, пока не появится логотип Apple. Через несколько секунд вы увидите свой идентификатор пользователя. Нажмите на нее, затем введите свой пароль. На macOS Утилиты окно, выберите Переустановить macOS, и нажмите Продолжить.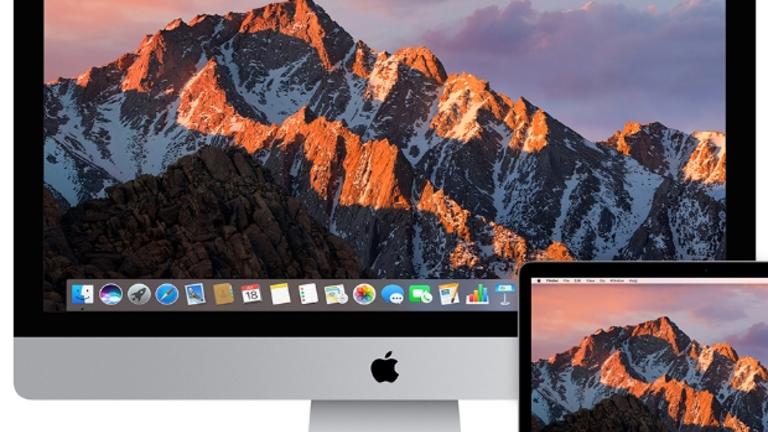
Шаг 3Следуйте инструкциям по запуску после. Затем выберите диск, на который вы хотите переустановить macOS. Процесс установки, наконец, начнется. Ожидайте, что это может занять некоторое время, но никогда не переводите свой Mac в спящий режим, не закрывайте крышку и не выключайте его, так как это испортит процесс.
Раздел 2. Как переустановить macOS из App Store
Вы также можете устанавливать и переустанавливать разные версии macOS в App Store. Для этого выполните следующие действия.
Шаг 1Откройте App Store на вашем Mac. Затем введите версию macOS, которую вы хотите переустановить, в строке поиска в верхней части интерфейса.
Шаг 2Появится список опций. Выберите нужную версию, чтобы просмотреть информацию о ней. Также есть возможность просмотреть превью версии для macOS.
Шаг 3Нажмите модернизация теперь, чтобы переустановить macOS на вашем Mac.
Часть 3. Как восстановить данные после переустановки macOS с помощью FoneLab Data Retriever
При переустановке macOS вас, должно быть, беспокоил вопрос, не стирает ли это ваши данные. Есть небольшой шанс, что вы это сделаете, если не будете осторожны с процессом. Но не волнуйся, FoneLab Mac Data Retriever попался. Это программное обеспечение поможет вам защитить ваши файлы и все другие данные на вашем устройстве. Избавьте себя от проблем, поскольку FoneLab Data Retriever восстанавливает ваши потерянные файлы.
Есть небольшой шанс, что вы это сделаете, если не будете осторожны с процессом. Но не волнуйся, FoneLab Mac Data Retriever попался. Это программное обеспечение поможет вам защитить ваши файлы и все другие данные на вашем устройстве. Избавьте себя от проблем, поскольку FoneLab Data Retriever восстанавливает ваши потерянные файлы.
FoneLab Data Retriever
FoneLab Data Retriever — восстанавливайте потерянные / удаленные данные с компьютера, жесткого диска, флэш-накопителя, карты памяти, цифровой камеры и многого другого.
Восстановление фотографий, видео, документов и других данных с легкостью.
Предварительный просмотр данных перед восстановлением.
Бесплатная загрузка Бесплатная загрузка Узнать больше
Следуйте этим простым шагам, чтобы сохранить ваши данные:
Шаг 1После завершения переустановки macOS загрузите FoneLab Data Retriever на свой Mac. Откройте файл, чтобы следить за процессом установки, затем запустите программу.
Откройте файл, чтобы следить за процессом установки, затем запустите программу.
Шаг 2Проверьте тип и расположение данных, которые вы хотите восстановить. Вы также можете получить данные со съемных носителей, таких как карта памяти, флэш-накопитель, жесткий диск, цифровая камера и многое другое. Затем нажмите Scan.
Шаг 3Выберите все нужные файлы. Когда вы закончите выбирать все, что хотите вернуть, нажмите Recover. Он автоматически восстановит данные на вашем устройстве и других ваших дисках, которые были потеряны.
FoneLab Data Retriever
FoneLab Data Retriever — восстанавливайте потерянные / удаленные данные с компьютера, жесткого диска, флэш-накопителя, карты памяти, цифровой камеры и многого другого.
Восстановление фотографий, видео, документов и других данных с легкостью.
Предварительный просмотр данных перед восстановлением.

Бесплатная загрузка Бесплатная загрузка Узнать больше
Часть 4. Часто задаваемые вопросы о переустановке macOS
1. Сколько времени занимает переустановка macOS?
Это зависит от вашего Mac. На время, необходимое для переустановки macOS, влияют такие факторы, как подключение к Интернету или скорость работы устройства. Но в основном это занимает примерно 30 минут или даже несколько часов. И во время переустановки вы не сможете использовать свой Mac.
2. При переустановке macOS мои файлы будут удалены?
Ответ — нет. Переустановка macOS не удалит данные с вашего устройства. Вы потеряете свои файлы только в том случае, если удалите основной диск, но если нет, ваши файлы в безопасности. Переустановка вернет Mac только к исходным системным файлам и настройкам. Это эффективный способ ускорить работу устройства, если оно начинает тормозить. Это очистит систему устройства, благодаря чему Mac будет работать без сбоев.
3. Нужно ли мне регулярно переустанавливать macOS?
Нет.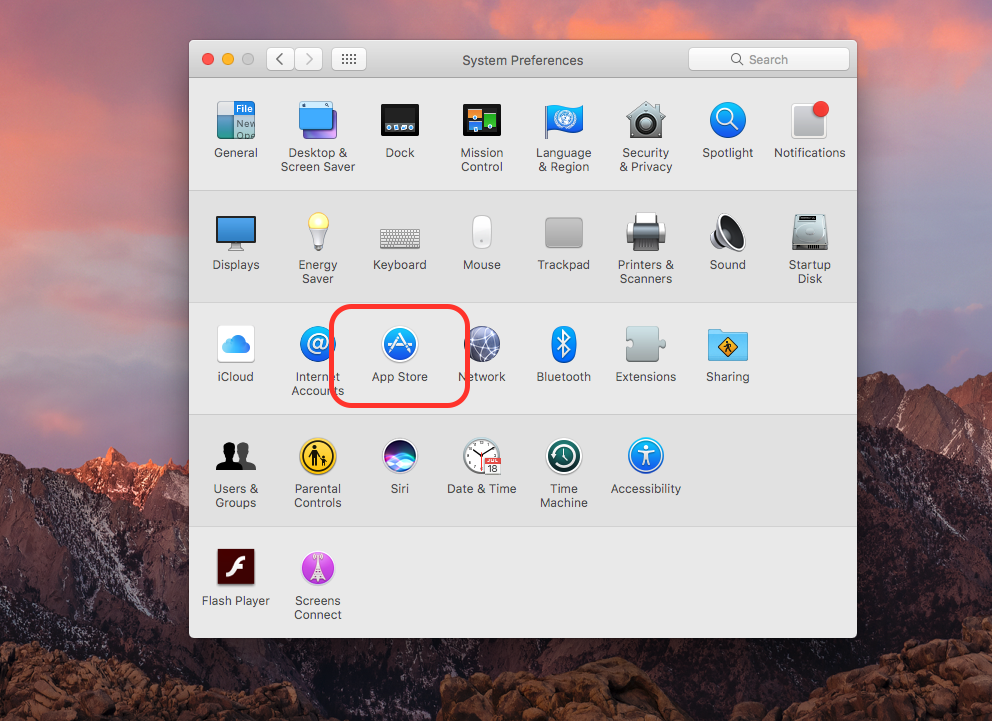 Регулярно переустанавливать macOS не требуется. Возможно, вам придется делать это время от времени, когда вы чувствуете, что устройство требует этого. Но переустанавливать macOS несколько раз действительно не обязательно. Это действительно улучшает производительность устройства. Это определенно сделает ваш Mac более плавным. Тем не менее, было бы лучше, если бы вы делали это только тогда, когда у вас есть соответствующая причина для этого. Сродни обстоятельствам, упомянутым в статье о том, зачем переустанавливать macOS.
Регулярно переустанавливать macOS не требуется. Возможно, вам придется делать это время от времени, когда вы чувствуете, что устройство требует этого. Но переустанавливать macOS несколько раз действительно не обязательно. Это действительно улучшает производительность устройства. Это определенно сделает ваш Mac более плавным. Тем не менее, было бы лучше, если бы вы делали это только тогда, когда у вас есть соответствующая причина для этого. Сродни обстоятельствам, упомянутым в статье о том, зачем переустанавливать macOS.
Случайная потеря данных при переустановке macOS может доставить вам слишком много неприятностей. Из ваших рабочих файлов, учебных файлов и даже фотографий, видео и других файлов, которые вам больше всего дороги. Все они могут исчезнуть одним щелчком мыши. Решение, которое мы предоставили выше, наверняка избавит вас от всех проблем и беспокойства, которые вызывает у вас процесс переустановки. С FoneLab Mac Data Retriever, вы можете освободить свой разум от забот, так как это программное обеспечение сохранит ваши данные в безопасности.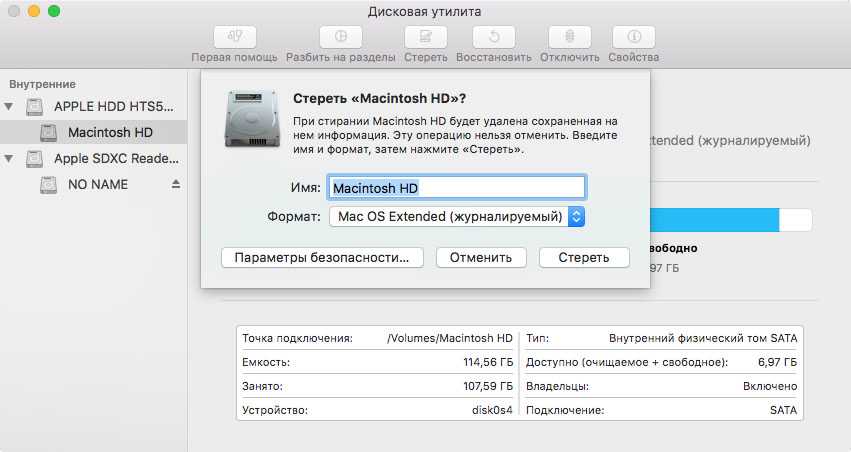 Не стесняйтесь установить его сейчас.
Не стесняйтесь установить его сейчас.
FoneLab Data Retriever
FoneLab Data Retriever — восстанавливайте потерянные / удаленные данные с компьютера, жесткого диска, флэш-накопителя, карты памяти, цифровой камеры и многого другого.
Восстановление фотографий, видео, документов и других данных с легкостью.
Предварительный просмотр данных перед восстановлением.
Бесплатная загрузка Бесплатная загрузка Узнать больше
Топ 17 проблем обновления MacOS Catalina и пути их решения
Новое обновление MacOS Catalina очень хорошо и было хорошо принято многими разработчиками и даже пользователями. Для этого есть много причин: во-первых, новая MacOS Catalina выглядит великолепно и имеет любимые функции многих пользователей.
Во-первых, нет iTunes. Его заменяют музыка, подкасты и телевидение. Функция Sidecar делает MacOS вторым дисплеем. Есть «Найди мой Mac». Экранное время также объединено, что позволяет пользователям контролировать их экранное время, аналогично iOS. Несмотря на это, недавно выпущенные пользователи функции все еще обнаружили некоторые проблемы. В этой статье собраны некоторые вопросы и предложены решения.
Есть «Найди мой Mac». Экранное время также объединено, что позволяет пользователям контролировать их экранное время, аналогично iOS. Несмотря на это, недавно выпущенные пользователи функции все еще обнаружили некоторые проблемы. В этой статье собраны некоторые вопросы и предложены решения.
Проблема 1: Аккумулятор не заряжается после обновления MacOS Catalina
Проблема 2: Он не мог нормально запустить IntelliJ
Проблема 3: Mac застрял в обновлениях Mojave
Проблема 4: Все мои напоминания ушли
Проблема 5: Не удалось установить соединение с сервером
Проблема 6: : Просит у меня Apple ID для загрузки из App Store
Проблема 7: Проблемы ExpressVPN
Проблема 8: iTunes будет прекращен
Проблема 9: Проблемы с синхронизацией рингтонов iPhone
Проблема 10: Код ошибки Mac -1008F
Проблема 11: Не удается поделиться экраном через Skype
Проблема 12: Невозможно синхронизировать iPhone после обновления до macOS Catalina
Проблема 13: Что такое AMPDevicesAgent в macOS Catalina
Проблема 14: Wi-Fi не работает — не открывается экран входа в портал
Проблема 15: Mac не может обновиться до Catalina
Проблема 16: Произошла ошибка при установке выбранных обновлений
Проблема 17: Как восстановить удаленные данные / файлы из MacOS Catalina
Проблема 1: Аккумулятор не заряжается после обновления MacOS Catalina
Решение 1:Замените USB-кабель для передачи данных или замените гнездо
- Когда Macbook не заряжается, люди обычно задаются вопросом, есть ли проблема с USB-кабелем для передачи данных.
 Поэтому, когда ваш Mac не может заряжаться, вы можете заменить USB-кабель для передачи данных, чтобы определить, является ли он USB-кабелем.
Поэтому, когда ваш Mac не может заряжаться, вы можете заменить USB-кабель для передачи данных, чтобы определить, является ли он USB-кабелем. - Помимо замены USB-кабеля для передачи данных, вы также можете заменить передачи данных интерфейсом, чтобы проверить, есть ли проблемы с интерфейсом устройства.
Решение 2. Переустановите систему MacOS Catalina
Система macOS очень проста в использовании и, как правило, не требует переустановки системы. Но когда вам необходимо переустановить систему или продать свой MacBook, важно знать, как переустановить систему MacOS.
Пожалуйста, следуйте инструкциям ниже:
Пожалуйста, сначала подключите шнур питания, убедитесь, что ваш Mac может подключиться к сети, потому что вам нужно будет загрузить новую систему позже.
Выключите Мac, затем нажмите и удерживайте комбинацию клавиш «Command (⌘) -R», включите Mac.
Когда вы увидите логотип Apple, вращающийся глобус или приглашение ввести пароль прошивки, отпустите эти кнопки.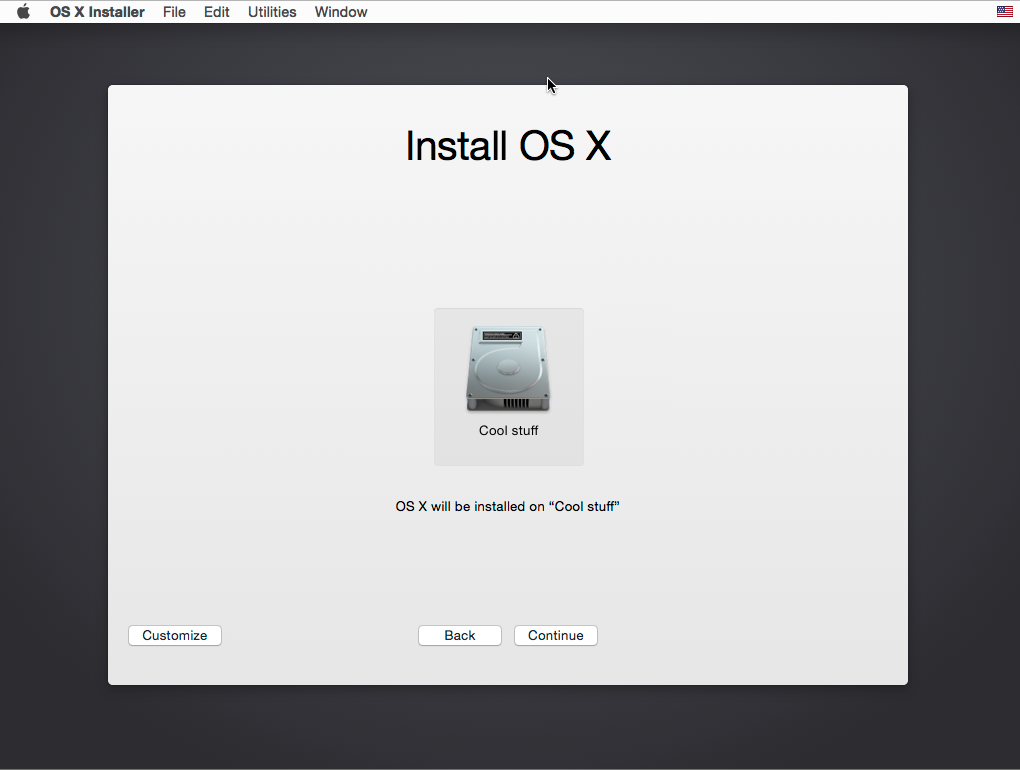
Внимание:
Затем системе необходимо подключиться к сети, чтобы загрузить новую систему.Если предупреждение, например, -2003f, должно быть вашей сетевой проблемой, вы можете попробовать еще раз или отключить текущую сеть WiFi и повторить вышеуказанные шаги. Система Mac будет искать ближайший Wi-Fi.Если есть значение по умолчанию, он будет автоматически подключаться. Если нет, он напомнит вам подключиться вручную.
Когда вы видите окно Утилиты, вы начинаете с функцией восстановления macOS.
Определите, хотите ли вы стереть (отформатировать) свой диск
Если вам нужно стереть диск перед установкой macOS, выберите Disk Utility в окне Utilities и нажмите Continue. Вам не нужно стирать диск, если вы не хотите продавать или отдавать свой Mac, или если у вас есть проблема, которая требует, чтобы вы стерли диск.
Выберите «Переустановить macOS» (или «Переустановить OS X») в окне «Утилиты».Нажмите «Продолжить», затем следуйте инструкциям на экране, чтобы выбрать диск и начать установку.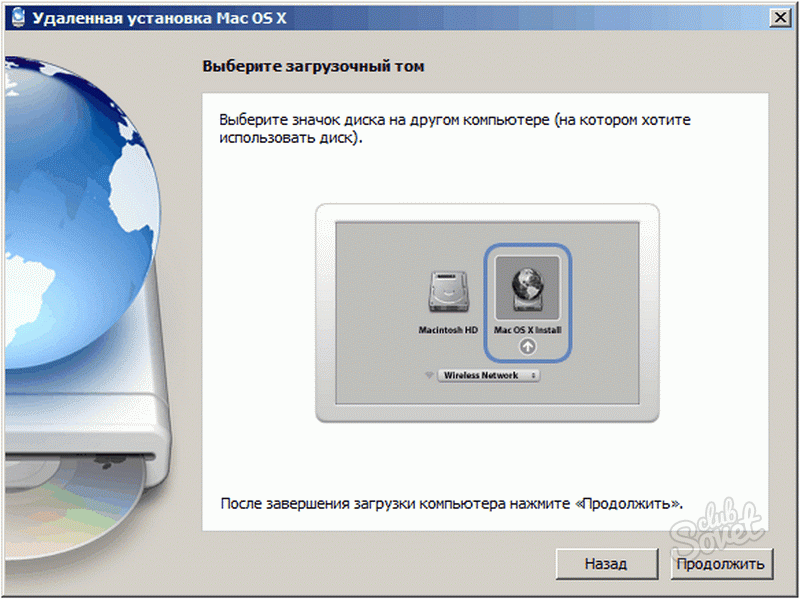
Если установщик просит разблокировать ваш диск, введите пароль, который вы использовали для входа на свой Mac. Если установщик не распознает ваш диск или указывает, что его невозможно установить на ваш компьютер или том, вам может потребоваться стереть диск.
Не кладите ваш Mac в спящий режим и не закрывайте крышку для завершения установки. В процессе установки Mac может перезагружаться и отображать индикатор выполнения несколько раз, и каждый раз экран может быть пустым в течение нескольких минут.
Выше приведено общее решение для решения проблемы невозможности зарядки батареи. Если вы все еще не можете решить проблему или проблемы аппаратного обеспечения, обратитесь в центр поддержки как можно скорее.
Проблема 2: Он не мог нормально запустить IntelliJ
Многие пользователи заявили, что InstalliJ не работает должным образом на MacOS Catalina. Причин может быть много, но вот решение.
Решение 1. Переустановите систему
Вы можете переустановить ОС, что может решить проблему. Но это очень системная процедура. Если вы не хотите потерять все данные с вашего Mac, сначала нужно сделать резервную копию устройства. Затем вы должны следовать 2 различным методам, чтобы завершить установку правильно. Способ переустановки системы MacOS уже упоминался выше, поэтому я не буду вдаваться в подробности.
Но это очень системная процедура. Если вы не хотите потерять все данные с вашего Mac, сначала нужно сделать резервную копию устройства. Затем вы должны следовать 2 различным методам, чтобы завершить установку правильно. Способ переустановки системы MacOS уже упоминался выше, поэтому я не буду вдаваться в подробности.
Решение 2. Переустановите MacOS Mojave(10.14)
Теперь, когда вы удалили MacOS Catalina с вашего Mac, вам придется установить версию MacOS Mojave. Давайте посмотрим на эти шаги, это очень просто:
- Шаг 1Повторно подключите ваш Mac к Интернету.
- Шаг 2У вас явно есть загрузочный жесткий диск, созданный для установки Mojave на Mac.
- Шаг 3Нажмите значок Apple в верхнем левом углу и выберите «Перезагрузка» из выпадающего меню.
- Шаг 4После перезагрузки Mac вы должны нажать и удерживать клавишу «Option»; После этого будет запущен загрузочный диск.
- Шаг 5Теперь вам нужно выбрать «загрузочный диск с MacOS Mojave» из списка загрузочных дисков.

- Шаг 6Установка начнется после того, как вы нажмете «Продолжить» в окне MacOS Mojave.
Проблема 3: Mac застрял в обновлениях Mojave
Многие пользователи жаловались, что, когда они пытались перейти на Mojave, Mac застрял на обновлении Mojave.
Решение 1. Перезагрузите Mac
При таком сценарии нашим первым решением будет перезагрузка Mac. Шаги очень просты
- Шаг 1Откройте ваш Mac и нажмите на логотип Apple в верхнем левом углу окна.
- Шаг 2Появится раскрывающееся меню и нажмите кнопку «Перезагрузить».
После успешного перезапуска Mac вы можете попробовать снова установить MacOS Mojave. Вы можете посмотреть процедуру установки MacOS Mojave в приведенных выше решениях.
Решение 2. Проверьте хранилище
Также возможно, что из-за недостатка памяти вы столкнулись с этой проблемой. Обновления MacOS очень большие; поэтому еще до начала установки проверьте хранилище.
- Шаг 1Зайдите в меню Apple и нажмите «Об этом Mac».

- Шаг 2Внутри этого раздела вы сможете проверить «Используется» и «Доступно» хранилище.
Проблема 4: Все мои напоминания ушли
Иногда после обновления до новой MacOS Catalina все сохраненные напоминания стираются. И это довольно распространенная проблема в последнее время.
Решение: восстановить напоминания на Mac
- Шаг 1Откройте официальный сайт iCloud. Войдите в свою учетную запись iCloud и перейдите в настройки.
- Шаг 2В настройках вы найдете опцию «Восстановить календари и напоминания» в левой нижней части экрана. Нажмите на эту опцию, чтобы восстановить их, и она работает. Но вы не сможете получить к ним доступ в iCloud.
Проблема 5: Не удалось установить соединение с сервером
При обновлении до бета-версии MacOS пользователи Catalina не могут подключиться к серверу и получают сообщение «Произошла ошибка при установке выбранных обновлений».
Решение: попробуйте обновить снова
Возможно, сервер не работает, и вы можете попытаться обновить его снова.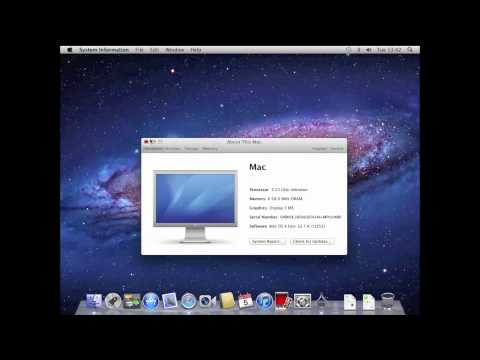 Просто перейдите в меню Apple в левом верхнем углу экрана Mac. Нажмите на логотип «Apple». Затем выберите «об этом компьютере». Затем, Вы увидите всплывающие окна ниже, нажмите «Обновление программного обеспечения».
Просто перейдите в меню Apple в левом верхнем углу экрана Mac. Нажмите на логотип «Apple». Затем выберите «об этом компьютере». Затем, Вы увидите всплывающие окна ниже, нажмите «Обновление программного обеспечения».
Проблема 6: : Просит у меня Apple ID для загрузки из App Store
После переустановки MacOS на моем компьютере меня попросили загрузить Apple ID из App Store, что очень беспокоит, потому что я планирую продать устройство.
Решение: очистить данные iPhone
Мы не знаем, есть ли Apple ID на вашем устройстве, но вы можете выполнить эти 6 шагов, чтобы убедиться, что он окончательно удален.
Во-первых, вам нужно создать резервную копию вашего устройства.Все важные файлы и данные должны быть сохранены.
После резервного копирования всего устройства выйдите из iTunes.
Шаг 1. Запустите iTunes, затем в верхней части панели нажмите «Аккаунты»
Шаг 2. Затем перейдите в раздел «Авторизация» и, наконец, нажмите «Деавторизовать этот компьютер». Вам будет предложено указать свой Apple ID и пароль.
Вам будет предложено указать свой Apple ID и пароль.
После этого выйдите из iCloud;
Шаг 1. Зайдите в Apple Menu и нажмите «Системные настройки».
Шаг 2. Нажмите на iCloud, а затем нажмите «Выйти».
Вам будет задан вопрос, хотите ли вы сохранить копию своих данных iCloud на Mac; поэтому просто нажмите «Сохранить копию, чтобы продолжить».
Теперь вы должны выйти из iMessage.
Шаг 1. Перейдите в приложение «Сообщения» и нажмите «Сообщения».
Шаг 2. Затем перейдите в «Настройки» и нажмите «Аккаунты».
Этот шаг не является обязательным, но если вы связали какие-либо Bluetooth-устройства с Mac, вам необходимо отсоединить их.
Наконец, сотрите жесткий диск в чистоте. Лучший вариант — восстановить устройство до заводских настроек. Это шаги, после завершения которых вы будете готовы продать ваше устройство.
Проблема 7: Проблемы ExpressVPN
EpressVPN не будет работать на новой MacOS Catalina, он просто не запустится, и некоторые пользователи жалуются, что он даже не принимает код активации.
Решение: удалите все приложения, связанные с ExpressVPN
Поэтому, если у вас есть проблемы с ExpressVPN на MacOS Catalina Beta, вам нужно будет выполнить следующие шаги, чтобы исправить это.
Эта процедура должна работать и избавиться от указанной проблемы.
Проблема 8: iTunes будет прекращен
Apple исключила iTunes из новой MacOS Catalina и разделила его функции на три части: Apple TV, Apple Podcast и Apple Music. Но пользователи обеспокоены тем, что происходит с музыкальными файлами, которые они покупают на протяжении десятилетий.
Решение: перейдите на 3 части iTunes
Согласно Apple, они разделили функцию iTunes на три части в новой MacOS Catalina. Он был разделен на Apple Music, Apple TV и Apple Podcast. Все приобретенные фильмы будут переданы на Apple TV, приобретенная музыка будет передана на Apple Music, а подкасты — на Apple Podcast.
Проблема 9: Проблемы с синхронизацией рингтонов iPhone
Вы попытались перенести музыку на новый iPhone после обновления до Mac Cantina, но устройство не синхронизируется.
Решение: подключите iPhone к MacBook
- Шаг 1Сначала выберите свой iPhone, который вы можете найти в списке устройств прямо под разделом местоположения в Finder.
- Шаг 2Теперь подключите ваш iPhone к вашему MacBook.
- Шаг 3На вашем iPhone появится сообщение «Доверяйте этому компьютеру» и нажмите «Доверять».
- Шаг 4Вам будет предложено ввести пароль. Информация о подключенном устройстве будет отображаться на экране MacBook только после ввода пароля.
- Шаг 5Наконец, нажмите «Синхронизировать», чтобы начать процесс.
Проблема 10: Код ошибки Mac -1008F
После запуска Catalina код ошибки Mac — 1008F возникает очень часто при попытке переустановить Mojave. Обычно это означает, что процесс восстановления в Интернете не может быть завершен.
Решение 1. Обновление программного обеспечения
Перейдите в меню Apple> щелкните значок Apple> выберите «Обновление программного обеспечения». После обновления поверните, чтобы увидеть, по-прежнему ли возникает код ошибки-1008F.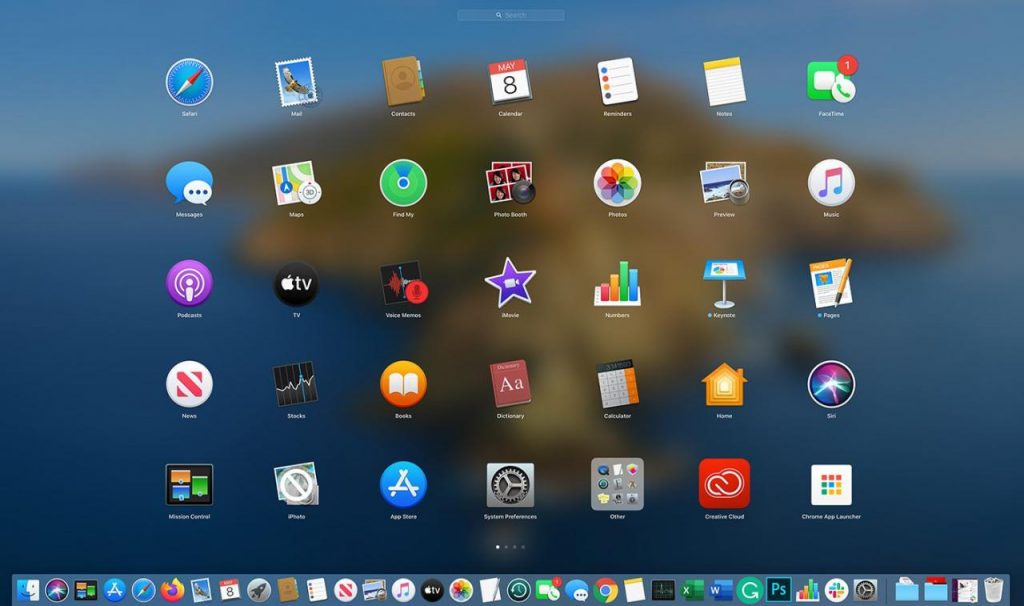
Решение 2. Сброс NVRAM
- Выключите ваш Mac и включите его снова.
- Когда вы услышите звук запуска, быстро нажмите и удерживайте следующие четыре клавиши вместе: Option + Command + P + R. Продолжайте нажимать эти четыре клавиши, пока ваш Mac не перезагрузится. Вы услышите звук запуска снова.
Решение 3. Устранение неполадок с помощью утилиты диск на Mac
- Перезагрузите Mac, нажав меню Apple> «Перезагрузить».
- Удерживайте одновременно клавиши «Command» и «R», пока не появится логотип Apple.
- Нажмите «Дисковые инструменты»> «Просмотр»> «Показать все устройства», затем выберите диск, который хотите устранить неполадки> нажмите кнопку «Первая помощь»> нажмите «Выполнить».
Решение 4. Обратитесь за помощью в ремонтные центры Apple
Если все решения, упомянутые выше, дают сбой, возможно, что с аппаратным обеспечением что-то не так. Рекомендуется посетить ремонтную клинику Apple и проверить ее.
Проблема 11: Не удается поделиться экраном через Skype
У пользователей возникают проблемы при запуске функции совместного использования экрана Skype после обновления до новой MacOS Catalina.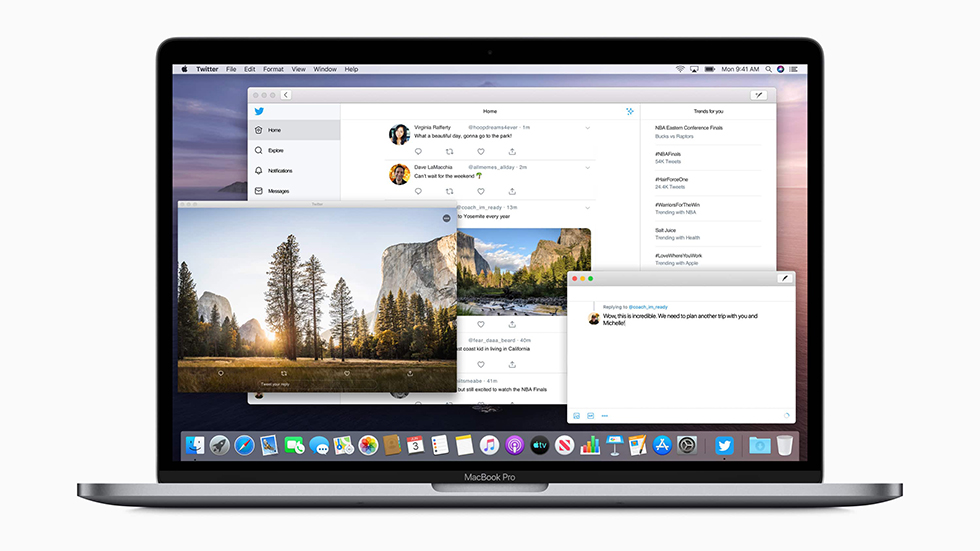 Вы можете попробовать 2 вещи, чтобы исправить это.
Вы можете попробовать 2 вещи, чтобы исправить это.
Решение 1. очистить кэш Skype
- Шаг 1Выйдите из системы и выйдите из Skype и перейдите в «Finder».
- Шаг 2Нажмите Ctrl + Shift + G и введите «/полтзаватели// библиотеки»
После этого удалите следующее:
1.Контейнеры> com.microsoft.SkypeForBusiness
2.Internet Plug-Ins > MeetingJoinPlugin.plugin
3.Logs > LwaTracing
4.Сохраненное состояние приложения> com.microsoft.SkypeForBusiness.savedState
5.Предпочтения> com.microsoft.skypeforbusiness.plugin.plist
Решение 2. Очистить доступ к связке ключей
Вы также можете попытаться очистить доступ к связке ключей. Просто зайдите в папку KeyChain и удалите все.
Проблема 12: Невозможно синхронизировать iPhone после обновления до macOS Catalina
Согласно отчету некоторых пользователей, их macBook не синхронизируются с iPhone / iPad после обновления до macOS Catalina. Похоже, что приложение Finder на Mac не может распознать подключенные устройства iOS. Если вы столкнулись с той же проблемой, вы можете попытаться использовать следующие советы для решения этой проблемы синхронизации на вашем MacBook MacOS Catalina.
Если вы столкнулись с той же проблемой, вы можете попытаться использовать следующие советы для решения этой проблемы синхронизации на вашем MacBook MacOS Catalina.
1. Включенные устройства iOS в настройках Finder
- Перейдите в верхнее меню и нажмите Finder, выберите «Настройки».
- Переключитесь на опцию «SideBar», отметьте «CD, DVD и устройства iOS». (Если вы не включите его, ваш iPhone / iPad не будет найден.)
2. Перезагрузите приложение Finder
- Сначала отключите ваш iPhone от вашего Mac.
- Нажмите клавишу «Option» на клавиатуре, затем щелкните правой кнопкой мыши Finder на док-станции и нажмите «Перезапустить».
- Подключите ваш iPhone / iPad снова, чтобы увидеть, если Finder успешно обнаружит ваше устройство.
3. Перезагрузите ваш Mac, а затем снова откройте приложение Finder, чтобы увидеть, обнаружит ли он ваш iPhone.
Проблема 13: Что такое AMPDevicesAgent в macOS Catalina
После обновления до macOS Catalina вы можете получить всплывающее окно с сообщением «AMPDevicesAgent хочет использовать вашу конфиденциальную информацию, хранящуюся в резервной копии iOS в вашей цепочке для ключей», когда вы создаете резервную копию своего iPhone или iPad.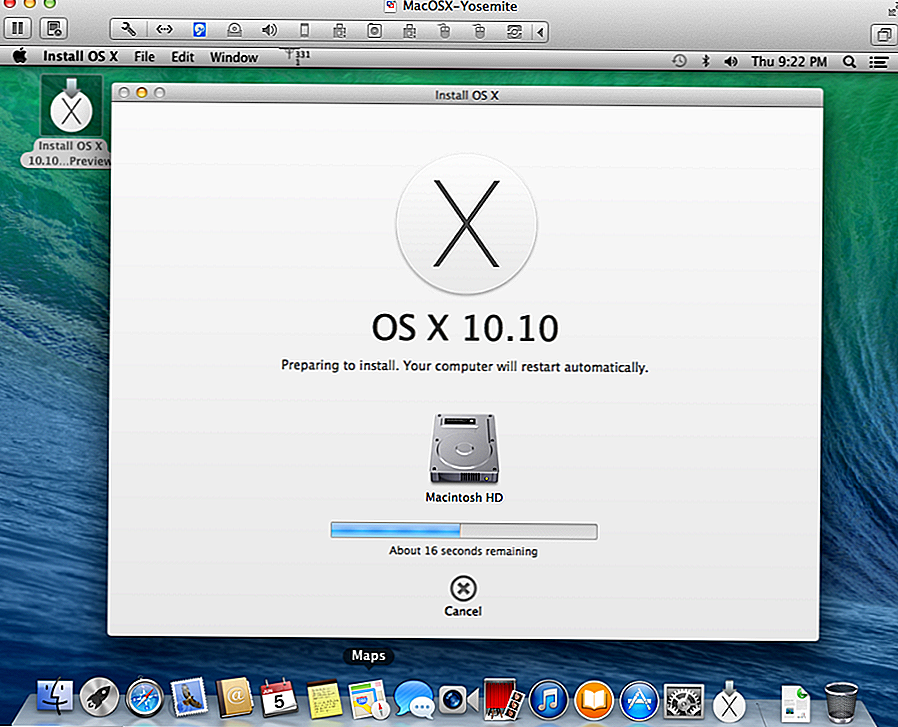 Так что же такое AMPDevicesAgent? Это что-то новое в MacOS Catalina? Здесь мы собираем несколько наиболее часто задаваемых вопросов и предоставляем ответ для вас.
Так что же такое AMPDevicesAgent? Это что-то новое в MacOS Catalina? Здесь мы собираем несколько наиболее часто задаваемых вопросов и предоставляем ответ для вас.
Общие вопросы о AMPDevicesAgent и ответы
1.Что такое AMPDevicesAgent?
Это пакет с именем «AMPDevicesAgent». Это из / системы/ библиотеки / который должен быть только для чтения.
2. Когда появляется окно уведомлений?
Обычно он появляется при синхронизации вашего iPhone или iPad через WiFi.
3. Является ли AMPDevicesAgent от Apple или третьим лицом?
Это часть ОС, которая основана на частной платформе iOS, а не на стороннем запросе.
4. Безопасно ли разрешать?
Да, вы можете ввести пароль брелка и нажать «Всегда разрешать», если Mac доверяет.
Проблема 14: Wi-Fi не работает — не открывается экран входа в портал
«При обновлении до Catalina страница входа в Wi-Fi на неактивном портале больше не отображается. Из-за этого я больше не могу подключаться к публичным wifi порталам.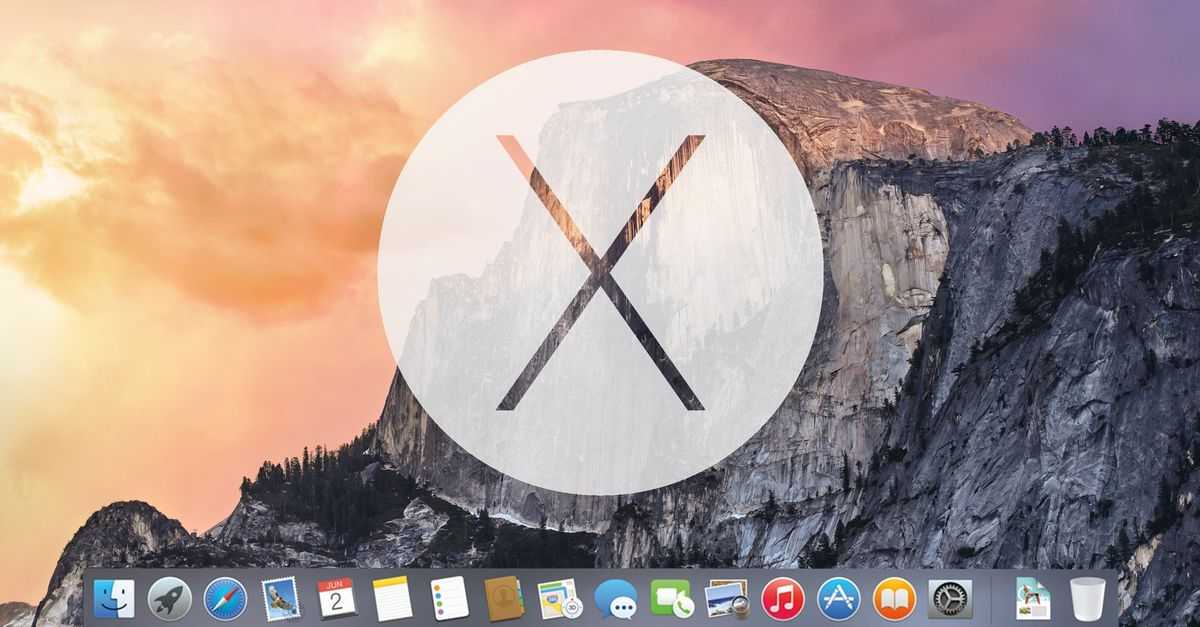 «
«
способ
Удалите все содержимое в / библиотеки / LaunchDaemons и / библиотеки / LaunchAgents, затем перезагрузка и Wi-Fi могут работать.
Проблема 15: Mac не может обновиться до Catalina
Некоторые пользователи, особенно для пользователей iMac в конце 2015 года, жаловались на то, что они не могут выполнить обновление до Catalina, поскольку их Mac не замечает новое обновление. Или они получают следующее сообщение. «Обновление не найдено. Запрошенная версия macOS недоступна». Итак, как получить Каталину и обновить ее?
Решение
Выберите меню Apple> Проверить системные настройки> Обновление программного обеспечения> Обновить сейчас.
Зайдите в App Store и найдите Каталину для загрузки.
Проверьте место для хранения
Для установки Catalina требуется, чтобы ваш Mac имел как минимум 12,5 ГБ свободного места на диске и 4 ГБ памяти. Поэтому, если на вашем Mac недостаточно места для хранения, вам необходимо освободить место для хранения, удалив неважные файлы или программное обеспечение.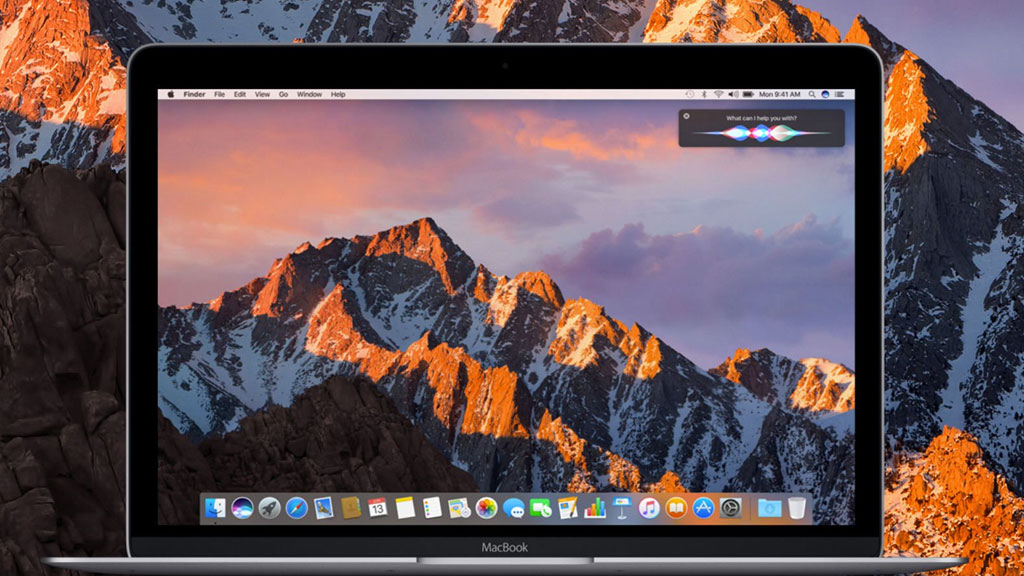
Проблема 16: Произошла ошибка при установке выбранных обновленийa
Эта проблема возникает, когда вы пытаетесь установить последнюю версию MacOS Catalina в настройках системы. Когда вы нажимаете кнопку «Обновить сейчас» и заходите в интерфейс загрузки, появляются окна с сообщением «Пакет обновления был удален с момента загрузки с сервера обновления программного обеспечения Apple». Это указывает на то, что с обновлением произошла ошибка. Так как исправить эти ошибки? Вот решение.
- Шаг 1Отключите службу кэширования контента
- перейдите в Системные настройки> Расширения > Снятие отметки с опции «Кэширование контента»
- После этого перезагрузите ваш Mac.
- Шаг 2Освободите место для хранения
- Шаг 3Перейдите в «Системные настройки» и снова обновите. (Нажмите «Command – R», чтобы обновить список доступных обновлений, если вы не видите обновления.)
Проблема 17: Как восстановить удаленные данные / файлы из MacOS Catalina
Если некоторые из ваших ценных данных или отдельных файлов были удалены во время устранения проблем MacOS Catalina, не расстраивайтесь.
Доступны экстраординарные приложения, способные восстанавливать данные даже из самых глубоких разломов вашего жесткого диска. Решение этих проблем MacOS действительно эффективно, но оно может стереть или удалить файлы с вашего жесткого диска. Таким образом, вам будет лучше быть готовым.
Программное обеспечение для восстановления данных, которое мы собираемся обсудить, называется Tenorshare 4DDiG — Восстановления Данных Mac. Программное обеспечение действительно эффективно для восстановления потерянных файлов. Помимо всего прочего, установка и даже работа программы очень просты. Давайте посмотрим, как работает программа;
- Шаг 1Загрузите и установите UltData — Mac Data Recovery на ваш Mac.
- Шаг 2После завершения установки выберите место на жестком диске. Нажмите «Сканировать», и программа начнет сканирование потерянных файлов на вашем Mac.

- Шаг 3Программе потребуется значительное время для сканирования жесткого диска на наличие удаленных файлов. После этого вы сможете просмотреть сгенерированные результаты, все восстанавливаемые файлы будут перечислены и классифицированы. Вы можете нажать на определенные файлы, чтобы просмотреть более подробную информацию.
- Шаг 4осле выбора файлов из списка предварительного просмотра нажмите кнопку «Восстановить» ниже, и вам также необходимо указать путь для сохранения их на жестком диске.
Скачать бесплатно
Для ПК
Безопасная загрузка
Скачать бесплатно
Для Mac
Безопасная загрузка
Внимание:
Вы можете ясно увидеть, насколько просто было восстановить удаленные файлы с помощью UltData, здесь просто нет никаких сложностей. Но вы должны помнить, что не следует сохранять восстановленные файлы в том же разделе, где вы их потеряли, так как это может привести к необратимой потере данных. Вот видео о том, как восстановить удаленные данные / файлы с Mac.
Заключение
MacOS Catalina — последняя версия линейки MacOS, и каждый год компания выпускает бета-версию для пользователей, надеющихся поработать со своими ответами.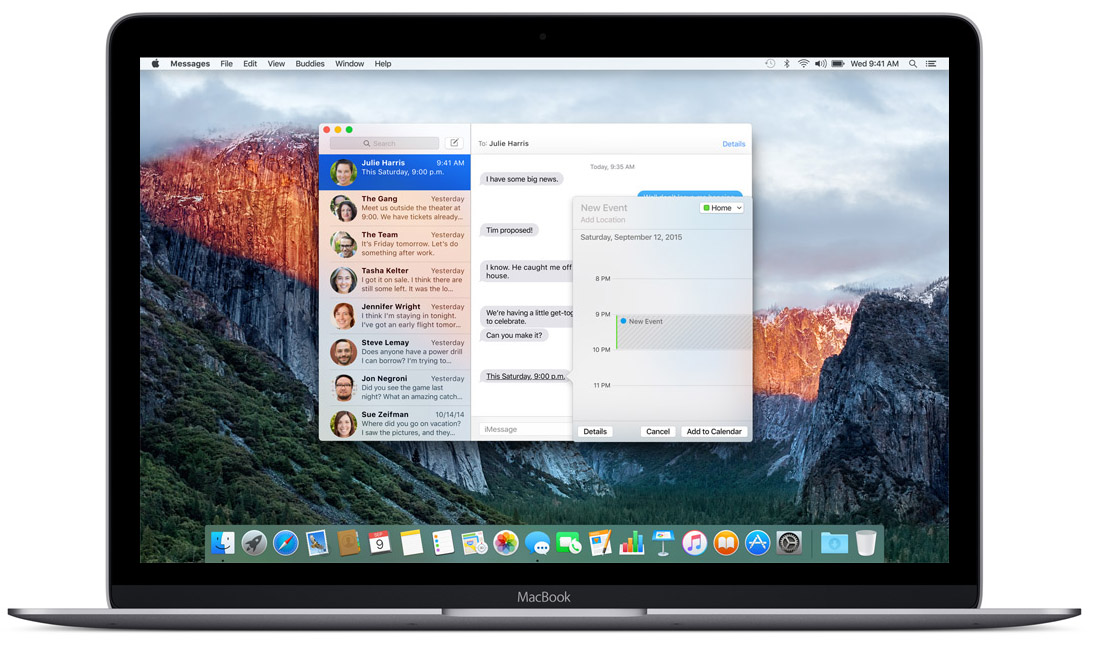 Таким образом, предоставленные нами решения могут быть интегрированы в конкретные проблемы обновления MacOS Catalina, и они эффективны. Если некоторые важные файлы были потеряны, Вы сможете восстановить их немедленно.
Таким образом, предоставленные нами решения могут быть интегрированы в конкретные проблемы обновления MacOS Catalina, и они эффективны. Если некоторые важные файлы были потеряны, Вы сможете восстановить их немедленно.
Скачать бесплатно
Для ПК
Безопасная загрузка
Скачать бесплатно
Для Mac
Безопасная загрузка
Александр Кокин
Home>>
- Проблемы с Mac >>
- Топ 17 проблем обновления MacOS Catalina и пути их решения
- Избранное: 28
- Завершено: 167
- Как запустить Mac в режиме восстановления через Интернет
5 шагов - Как использовать Internet Recovery для установки macOS на новый SSD
3 шага БэкМак
Полный экран
Опции
История
Скачать PDF
Править
Перевести
Встроить это руководство
Редактировать
Редактировать
Когда появится анимация вращающегося глобуса, вы можете отпустить клавиши.
Во время запуска Internet Recovery глобус будет вращаться.
 Если вы не используете проводное подключение к Интернету, появится запрос выберите сеть . Используйте это меню для подключения компьютера к сети Wi-Fi.
Если вы не используете проводное подключение к Интернету, появится запрос выберите сеть . Используйте это меню для подключения компьютера к сети Wi-Fi.
Редактировать
Редактировать
Редактировать
Прежде чем вы сможете установить macOS на новый диск, вам необходимо отформатировать диск, чтобы программа установки могла его распознать.
- org/HowToDirection»>
Откройте Дисковую утилиту из меню восстановления, выберите свой диск и нажмите значок 9.0119 Стереть кнопку в верхней части окна Дисковой утилиты.
Придумайте имя для своего диска и убедитесь, что установлен формат Mac OS Extended (Journaled) или APFS . Если есть параметр «Схема», установите для него значение Карта разделов GUID .
Если вы не видите свой диск в списке Дисковой утилиты, выберите Показать все устройства из Просмотр раздела строки меню.
После форматирования нового диска нажмите Command + Q, чтобы выйти из Дисковой утилиты и вернуться в меню восстановления.

Редактировать
Редактировать
- Как оживить и восстановить компьютеры Mac M1 — MacBook Air, Pro и Mac mini
- Что такое возрождение M1 Mac?
- Что такое восстановление M1 Mac?
- Уже пытались переустановить macOS?
- Что нужно для оживления или восстановления M1 Mac
- Как оживить или восстановить
- На дополнительном (рабочем) Mac
- Подготовка нерабочего M1 MacBook Air или Pro
- Подготовка нерабочего M1 Mac mini
- Восстановление со вторичного (рабочего) Mac
- Восстановление со вторичного (рабочего) Mac
- Когда ваш Mac выключен, нажмите и удерживайте кнопку питания, пока не появится надпись «Загрузка параметров запуска»
- Выберите «Параметры» и нажмите «Продолжить».

- При необходимости введите свой пароль
- Теперь выберите «Переустановить macOS», нажмите «Продолжить» и следуйте инструкциям
- Второй Mac с последней версией Apple Конфигуратор 2 установлен (и доступ в интернет)
- Apple отмечает: «Возможно, вам потребуется настроить порты веб-прокси или брандмауэра, чтобы разрешить весь сетевой трафик с устройств Apple в сеть Apple 17.0.0.0/8». Подробнее об этом читайте здесь.
- Кабель USB-C — USB-C (или кабель USB-A — C) Apple отмечает, что он должен поддерживать питание и передачу данных, а кабели Thunderbolt 3 не подходят для этого процесса
- Запустите Apple Configurator 2 на дополнительном Mac и подключите его к своему Mac, на котором возникли проблемы
- Перезагрузите M1 Mac, который не отвечает, с помощью специальной последовательности
- Используйте Apple Configurator 2 на дополнительном Mac, чтобы оживить или восстановить
- Убедитесь, что у вас установлена последняя версия Apple Configurator 2
- Подключено к источнику питания и подключено к Интернету
- Подключите кабель USB-C
- Запустить Apple Configurator 2
- Нажмите кнопку питания
- Удерживая кнопку питания, одновременно нажмите все эти клавиши и удерживайте их примерно 10 секунд.
- Правая клавиша Shift
- Левый дополнительный ключ
- Левая клавиша управления
- Через 10 секунд отпустите все клавиши, кроме кнопки питания, пока Mac не появится в Apple Configurator 2 на дополнительном Mac 9.
 0008
0008 - Подключить его к монитору, чтобы увидеть, когда процесс завершится
- Отключите кабель питания Mac mini не менее чем на 10 секунд
- Нажмите и удерживайте кнопку питания
- Удерживая нажатой кнопку питания, снова подключите кабель питания
- Отпустите кнопку питания
- Вы должны увидеть, как индикатор состояния загорится красным (желтым), но на данный момент вы не увидите никаких действий на экране
- В Apple Configurator 2 выберите Mac M1, который необходимо оживить/восстановить
- В верхней строке меню выберите «Действия» > «Дополнительно».
- Или щелкните устройство, удерживая нажатой клавишу Control, > Дополнительно
- Выберите Оживить устройство
- Apple отмечает, что «когда вы восстанавливаете прошивку, вы должны убедиться, что процесс прошел успешно, потому что Apple Configurator 2 может не предупредить вас».

- Теперь вы можете выйти из Apple Configurator 2 и отключить USB-кабель
- В Apple Configurator 2 выберите Mac M1, который хотите восстановить
- В верхней строке меню выберите «Действия» > «Восстановить».
- Или щелкните M1 Mac, удерживая нажатой клавишу Control, > Восстановить
- Выберите «Восстановить» в диалоговом окне, чтобы подтвердить процесс.
- Процесс может занять некоторое время, во время которого логотип Apple будет появляться и исчезать
- Ваш Mac перезагрузится после завершения процесса
- Как и при возрождении: «Когда вы восстанавливаете Mac, вы должны убедиться, что процесс прошел успешно, потому что Apple Configurator 2 может не предупредить вас».
- Apple подчеркивает, что при успешном восстановлении M1 Mac появится помощник по настройке macOS
- Вы можете закрыть Apple Configurator 2 на дополнительном Mac и отключить USB-кабель
- Выберите «Дисковую утилиту».
 0008
0008 - Выберите том, который вы хотите стереть.
- Нажмите «Стереть».
- Теперь Дисковая утилита сотрет ваш жесткий диск. После завершения процесса выберите «Выйти из Дисковой утилиты», чтобы вернуться в главное окно «Утилиты macOS».
- Перезагрузите Mac, удерживая нажатыми кнопки «Command+R».
- Отпустите эти кнопки, как только увидите логотип Apple. Теперь ваш Mac должен загрузиться в режиме восстановления.
- Выберите «Переустановить macOS» и нажмите «Продолжить».
- При появлении запроса введите свой Apple ID.
- Откройте новое окно «Finder».
- Перейдите в «Приложения > Утилиты» и запустите приложение «Терминал».
- Введите в терминал следующее: diskutil list.
- Нажмите клавишу «Ввод» на клавиатуре.
- Терминал теперь будет отображать список всех ваших дисков и разделов.
 Если в этом списке нет ни Apple_Boot Recovery HD, ни APFS Volume Recovery, значит, на вашем Mac нет раздела восстановления.
Если в этом списке нет ни Apple_Boot Recovery HD, ни APFS Volume Recovery, значит, на вашем Mac нет раздела восстановления. - Выберите логотип «Apple» в строке меню вашего Mac.

- Перейдите к «Системные настройки… > Сеть».
- В меню слева выберите сеть, которую вы используете в данный момент.
- Нажмите кнопку «Дополнительно…».
- Убедитесь, что выбрана вкладка «Wi-Fi».
- Найдите свою сеть в списке «Предпочитаемые сети». Протокол безопасности сети должен быть указан рядом с ним в столбце «Безопасность».
- Перезагрузите Mac, удерживая нажатыми клавиши «Option+Command+R».
- Отпустите эти клавиши, как только увидите логотип Apple.
- После загрузки Mac вы должны увидеть вращающийся глобус и сообщение «Начало восстановления через Интернет». В конце концов оно будет заменено индикатором выполнения и, наконец, стандартным окном утилит macOS.
- Выберите «Переустановить macOS», после чего Internet Recovery загрузит и установит новую копию macOS.
(Нажмите, чтобы оценить этот пост)
Вы оценили 4.5 ( участвовали)
Вам Также Может Понравиться
Как использовать Internet Recovery для установки macOS на новый SSD
Автор: Тейлор Диксон
(и 3 других участника)
Сложность
Очень просто
Шаги
8
Необходимое время
30 минут — 1 час
Секции
2
Флаги
0
Введение
Internet Recovery имеет ряд полезных приложений.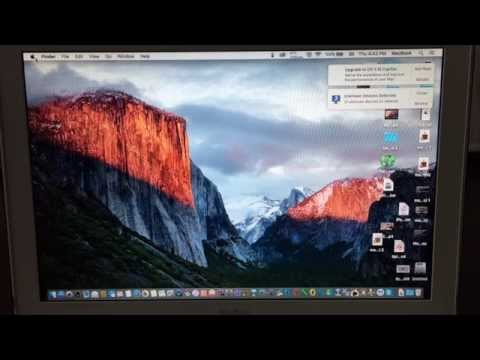 Это руководство покажет вам, как использовать Internet Recovery для установки новой копии macOS на пустой или поврежденный SSD.
Это руководство покажет вам, как использовать Internet Recovery для установки новой копии macOS на пустой или поврежденный SSD.
Интернет-восстановление доступно только на компьютерах Apple, выпущенных после 2009 г.. Если ваш компьютер был выпущен в 2010 или 2011 году, вам может потребоваться обновить macOS до последней версии, чтобы включить восстановление через Интернет.
Почти готово!
Ваш компьютер может перезагружаться несколько раз во время установки macOS. После завершения установки вы можете использовать Ассистент миграции для переноса данных со старого диска на новый.
Заключение
Ваш компьютер может перезагрузиться несколько раз во время установки macOS. После завершения установки вы можете использовать Ассистент миграции для переноса данных со старого диска на новый.
Отменить: я не завершил это руководство.
Это руководство заполнили еще 167 человек.
Автор
с 3 другими участниками
Значки:
40
+37 еще значков
Команда
Как восстановить компьютеры Mac M1 и переустановить macOS
Наряду с переходом на Apple Silicon выполнение таких операций, как восстановление, на компьютерах Mac M1 отличается от их предшественников Intel.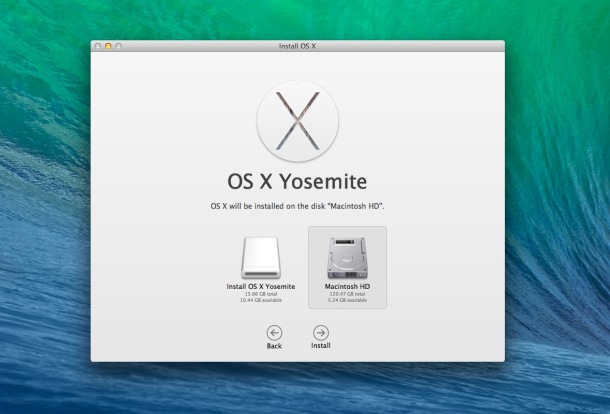 Следуйте инструкциям, чтобы узнать, как оживить и восстановить M1 Mac, в чем разница, когда их использовать и что попробовать, прежде чем предпринимать эти шаги.
Следуйте инструкциям, чтобы узнать, как оживить и восстановить M1 Mac, в чем разница, когда их использовать и что попробовать, прежде чем предпринимать эти шаги.
При выполнении восстановления (сброса настроек) на компьютерах Intel Mac используется восстановление macOS. Хотя это все еще вариант для таких вещей, как переустановка macOS на M1 Mac, существует другой процесс для полного восстановления M1 Mac или, в некоторых случаях, необходимости восстановления M1 Mac.
Содержание
Как оживить и восстановить M1 Mac — MacBook Air, Pro и Mac mini
Что такое оживление M1 Mac?
Вот как Apple описывает, когда вам нужно «оживить» M1 Mac и что он делает:
В очень редких случаях, например, при сбое питания во время обновления macOS, Mac может перестать отвечать на запросы, и поэтому необходимо восстановить прошивку.
Оживление обновляет прошивку и обновляет recoveryOS до последней версии. Оживление предназначено для того, чтобы не вносить никаких изменений в загрузочный том, том данных пользователя или любые другие тома.
Однако имейте в виду, что если вам потребуется переустановить macOS после восстановления, это сотрет ваш диск.
Что такое восстановление M1 Mac?
Восстановление сотрет диск вашего Mac, но также восстановит прошивку, обновит recoveryOS до самой последней версии и переустановит последнюю версию macOS. Таким образом, вы захотите сделать резервную копию своих данных.
Уже пытались переустановить macOS?
Если вы можете загрузить свой M1 Mac для восстановления macOS, вы сможете переустановить macOS без необходимости восстановления или полного восстановления, для которого требуется второй Mac и Apple Configurator 2. Это сотрет ваш диск.
.
Что вам нужно, чтобы оживить или восстановить M1 Mac
Если вы не можете сделать это или знаете, что хотите полностью восстановить свой M1 Mac, вот что вам понадобится:
Как оживить или восстановить
Если ваш M1 Mac не отвечает, вы можете сначала попробовать оживить, что не сотрет ваши данные. Если это не сработает или вы знаете, что хотите стереть M1 Mac, вы можете выполнить восстановление. Вот основные шаги:
Вот основные шаги:
На вторичном (рабочем) Mac
Подготовка нерабочего M1 MacBook Air или Pro
Apple отмечает, что «Вы не увидите никакой активности на экране» на Mac, который вы пытаетесь оживить/восстановить.
Подготовка неработающего M1 Mac mini
Восстановление из вторичного (рабочего) Mac
Восстановление со вторичного (рабочего) Mac
Для получения дополнительной информации о возрождении и восстановлении M1 Mac вы можете найти документ поддержки Apple здесь.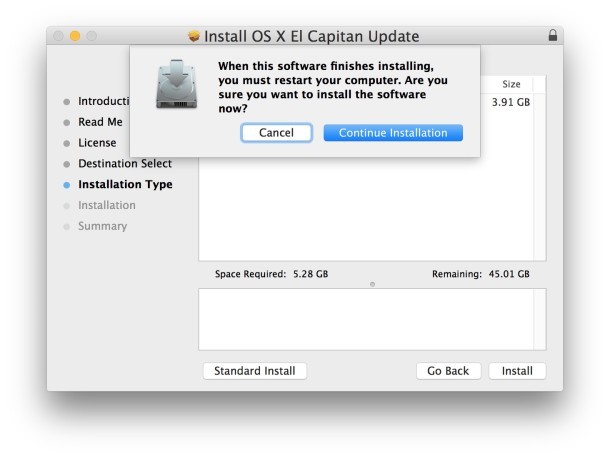 А вот документ поддержки по использованию macOS Recovery с M1 Mac, включая переустановку macOS.
А вот документ поддержки по использованию macOS Recovery с M1 Mac, включая переустановку macOS.
FTC: Мы используем автоматические партнерские ссылки, приносящие доход. Подробнее.
Посетите 9to5Mac на YouTube, чтобы узнать больше новостей Apple:
Вы читаете 9to5Mac — экспертов, которые день за днем сообщают новости об Apple и окружающей ее экосистеме. Обязательно заходите на нашу домашнюю страницу, чтобы быть в курсе всех последних новостей, и следите за новостями 9to5Mac в Twitter, Facebook и LinkedIn, чтобы оставаться в курсе событий. Не знаете, с чего начать? Ознакомьтесь с нашими эксклюзивными историями, обзорами, практическими рекомендациями и подпишитесь на наш канал YouTube
Как переустановить macOS даже без режима восстановления
Вам нужно переустановить macOS? Может быть, ваш Mac тормозит, и вы хотите узнать, решит ли проблему установка чистой копии macOS? Или, может быть, вы собираетесь выставить свой Mac на eBay и вам нужно восстановить заводские настройки, прежде чем отправить свой Mac его новому владельцу?
Какими бы ни были ваши мотивы, есть несколько способов установить чистую копию macOS, включая способ переустановки macOS без раздел восстановления.
Прежде чем мы начнем
Перед переустановкой операционной системы убедитесь, что вы сделали резервную копию всех файлов или данных, которые хотите сохранить. Переустановка macOS не должна удалять ваши данные, но всегда лучше перестраховаться!
Вы даже можете подумать об активной очистке данных перед переустановкой macOS, особенно если вы планируете продать свой Mac или подарить его счастливому другу или родственнику.
В этой статье я покажу вам, как переустановить macOS через режим восстановления, и через Internet Recovery — на тот случай, если на вашем Mac отсутствует раздел восстановления! Однако, независимо от того, выполняете ли вы переустановку через Recovery или Internet Recovery, в какой-то момент у вас будет доступ к меню «Утилиты macOS», которое содержит параметр «Дисковая утилита», который вы можете использовать для очистки жесткого диска.
Если вы делаете решите стереть все с доски, то, как только вы увидите окно утилит macOS, убедитесь, что вы:
Установка новой копии macOS в режиме восстановления
Для большинства пользователей Mac переустановка macOS означает загрузку в режиме восстановления:
Теперь ваш Mac переустановит macOS. После завершения установки откроется мастер установки, и вы сможете настроить свой «новый» Mac. Если вы планируете продать свой MacBook или передать его кому-то другому, вам следует выйти из этого мастера, чтобы новый владелец мог ввести свои данные.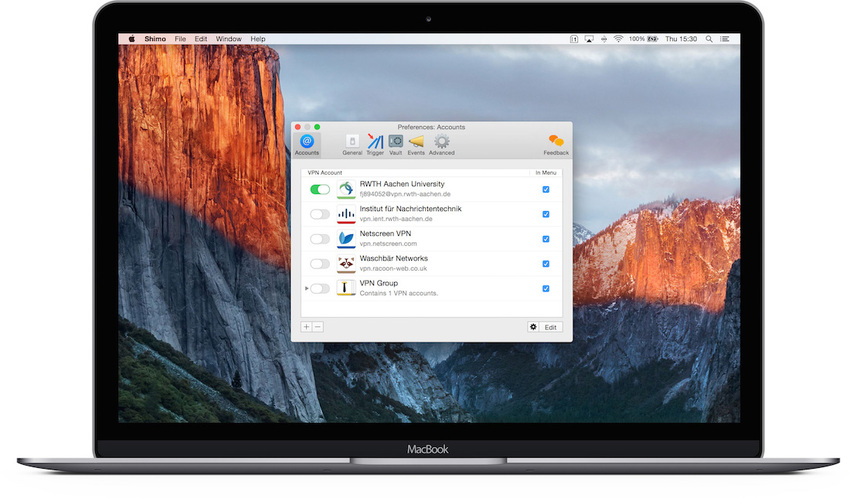
Ваш Mac отказывается загружаться в Recovery?
Иногда может быть невозможно загрузиться в режиме восстановления, например, ваш раздел восстановления поврежден, загрузочный том стерт или вы переустанавливаете macOS из-за полного отказа жесткого диска.
Если вы попробовали сочетание клавиш «Command + R» и ваш Mac либо запускается как обычно, либо отображает пустой экран, возможно, вам не хватает раздела восстановления, необходимого для загрузки в режиме восстановления.
Если вам нужно дополнительное подтверждение того, что режим восстановления действительно отсутствует в действии, вы можете просмотреть список всех подключенных дисков и разделов вашего Mac с помощью терминала:
Иногда можно восстановить отсутствующий раздел восстановления, сбросив RAM параметров (PRAM). Чтобы сбросить PRAM, перезагрузите Mac, удерживая нажатыми клавиши «Command + Option + P + R», пока не услышите сигнал запуска во второй раз. После того, как ваш Mac загрузится, попробуйте повторно запустить команду терминала «diskutil list», чтобы увидеть, решило ли это проблему.
Установка macOS через Интернет Recovery
Даже если вы не можете восстановить раздел восстановления вашего Mac, не паникуйте! Если у вас есть активное подключение к Интернету, вы можете переустановить macOS через Internet Recovery.
Для использования Internet Recovery вам потребуется сеть с защитой WPA (беспроводной защищенный доступ), WPA2 или WEP (проводная эквивалентная конфиденциальность). Большинство домашних или офисных сетей должны быть защищены одним из этих стандартов безопасности, но если вы хотите перепроверить, то:
Убедившись, что вы находитесь в защищенной сети, вы готовы загрузиться в Internet Recovery:
Перед тем, как уйти
После более чем 20 лет работы с компьютерами Mac, как старыми, так и новыми, я думаю, что есть инструмент, который будет полезен каждому владельцу Mac, испытывающему проблемы с производительностью.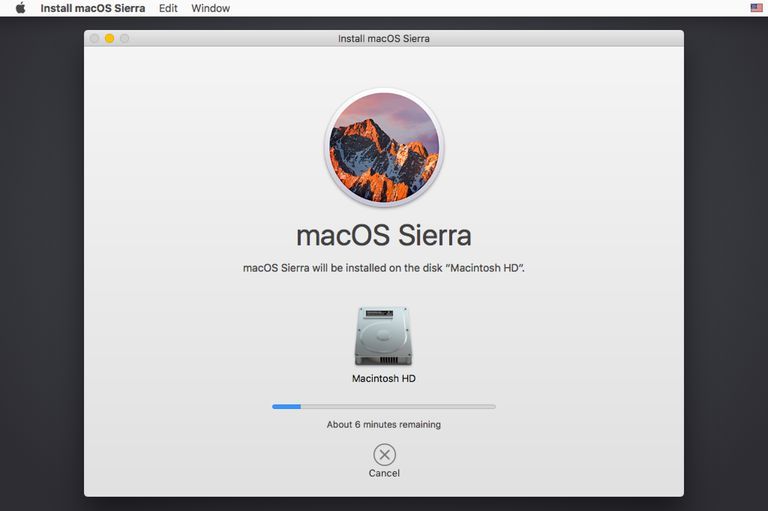
CleanMyMac — это универсальное приложение для очистки Mac с самым высоким рейтингом. Оно может быстро диагностировать и решать множество распространенных (но иногда утомительных) проблем одним нажатием кнопки. Это также решает многие проблемы, описанные в разделе об ускорении на этом сайте, поэтому загрузите CleanMyMac, чтобы восстановить скорость своего Mac уже сегодня.
ТегиAPFS boot recovery disk утилита diskutil list install OS x установка macos интернет параметр восстановления ram pram переустановка режима восстановления macos переустановка macos переустановка macos восстановление тома терминала
Крис
Я был страстным евангелистом Apple и Macintosh На протяжении всей моей трудовой жизни моей первой любовью была Quadra 605, работавшая с небольшим креативным агентством на юге Норфолка, Великобритания, в середине 1990-х годов. полиграфической компании, а затем менеджером по производству в Guardian Media Group. По мере того, как издательский и полиграфический сектор пришел в упадок, я перешел в интернет-маркетинг и в 2006 году стал соучредителем Blurtit.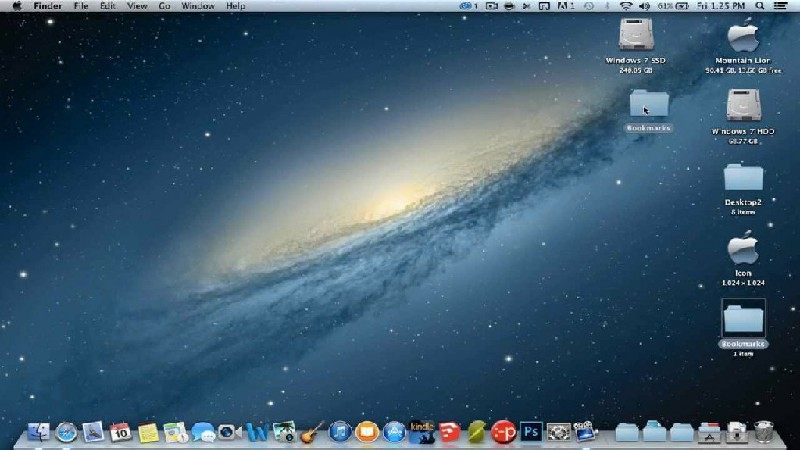
 Как восстановить данные после переустановки macOS с помощью FoneLab Data Retriever
Как восстановить данные после переустановки macOS с помощью FoneLab Data Retriever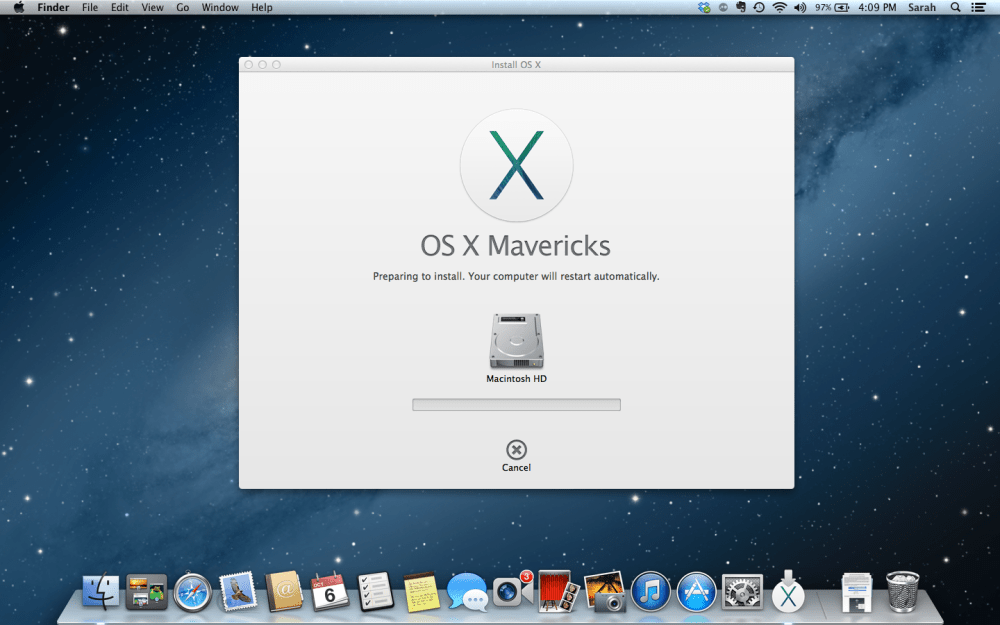
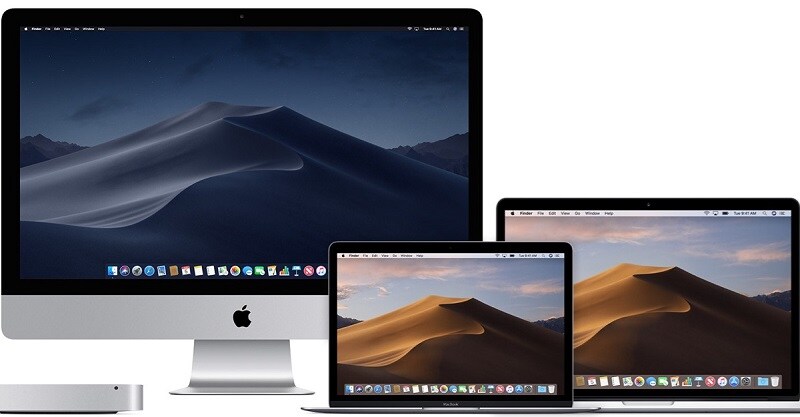
 Поэтому, когда ваш Mac не может заряжаться, вы можете заменить USB-кабель для передачи данных, чтобы определить, является ли он USB-кабелем.
Поэтому, когда ваш Mac не может заряжаться, вы можете заменить USB-кабель для передачи данных, чтобы определить, является ли он USB-кабелем.
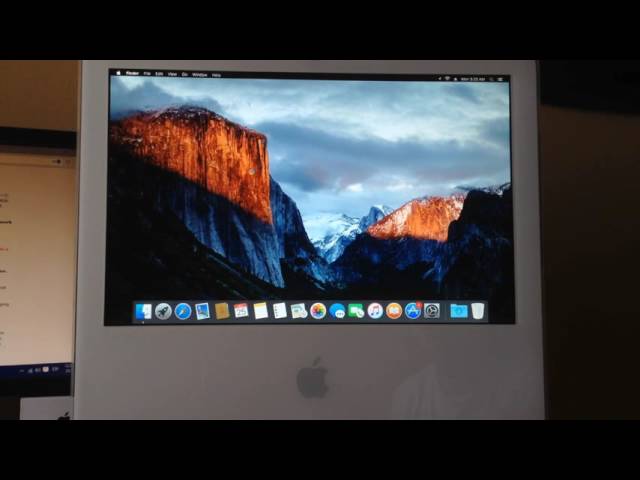
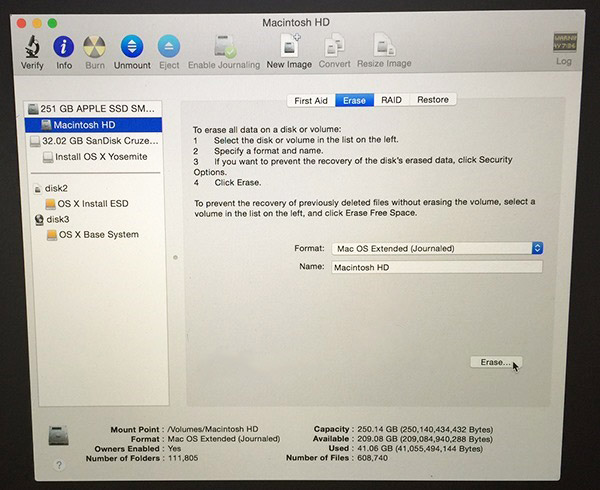
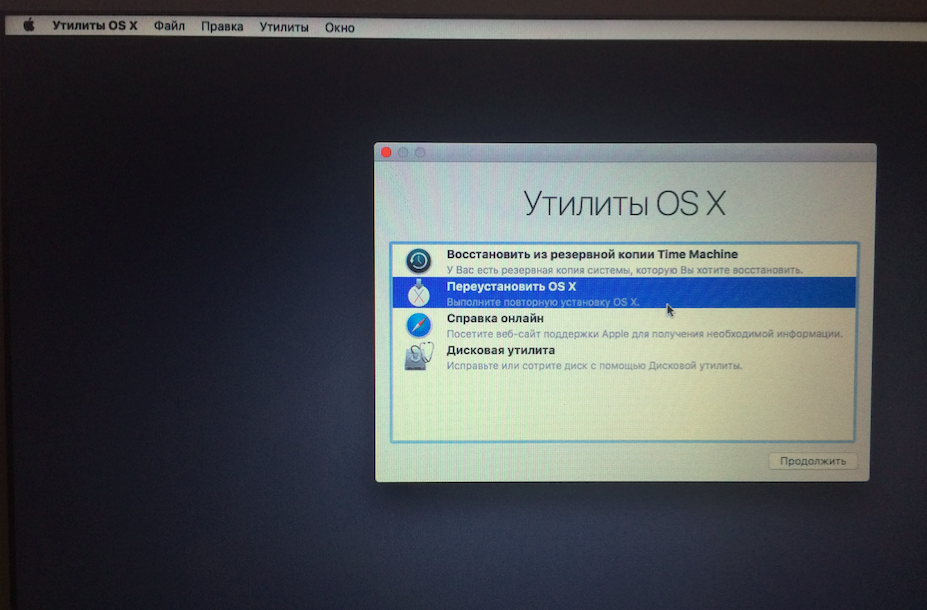 Если вы не используете проводное подключение к Интернету, появится запрос выберите сеть . Используйте это меню для подключения компьютера к сети Wi-Fi.
Если вы не используете проводное подключение к Интернету, появится запрос выберите сеть . Используйте это меню для подключения компьютера к сети Wi-Fi.
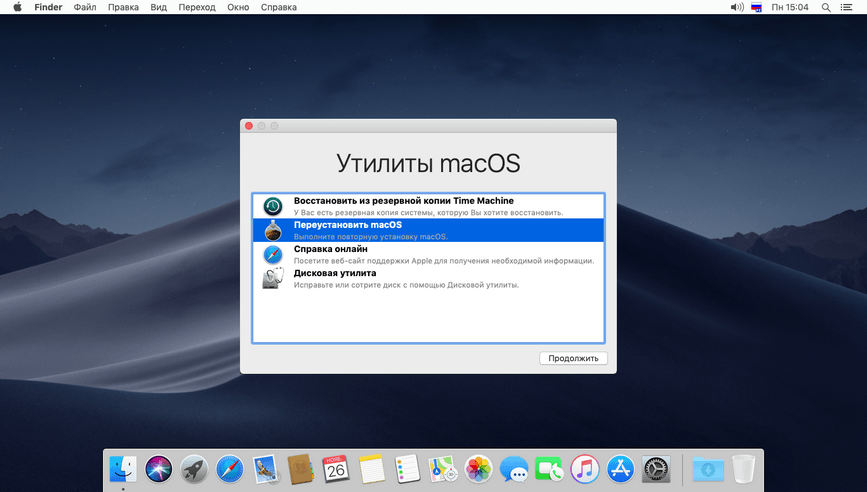 Оживление обновляет прошивку и обновляет recoveryOS до последней версии. Оживление предназначено для того, чтобы не вносить никаких изменений в загрузочный том, том данных пользователя или любые другие тома.
Оживление обновляет прошивку и обновляет recoveryOS до последней версии. Оживление предназначено для того, чтобы не вносить никаких изменений в загрузочный том, том данных пользователя или любые другие тома.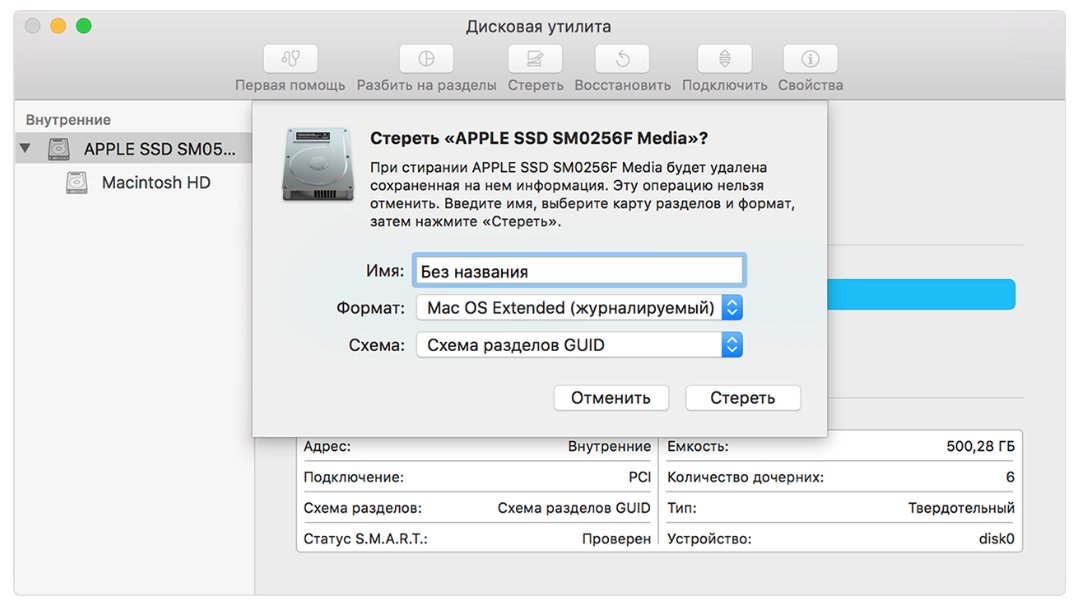
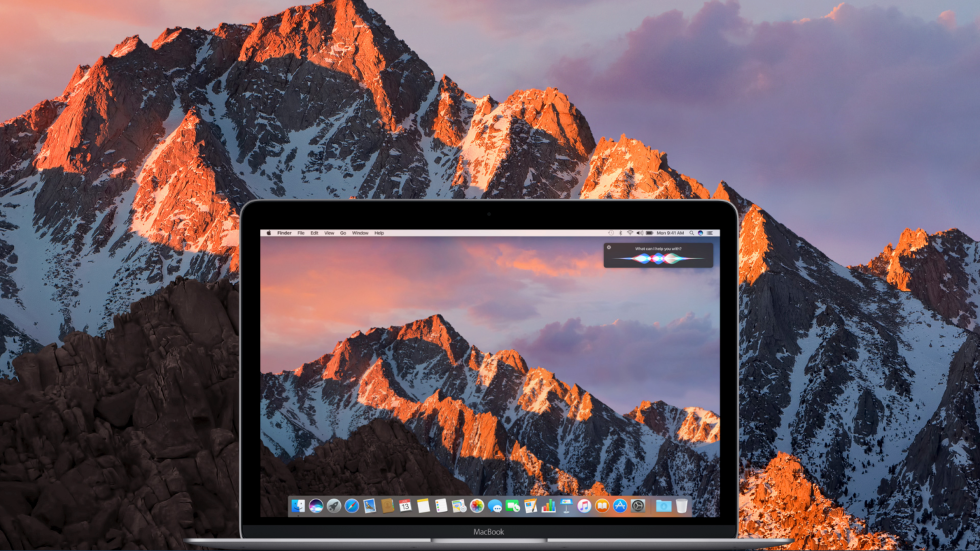 0008
0008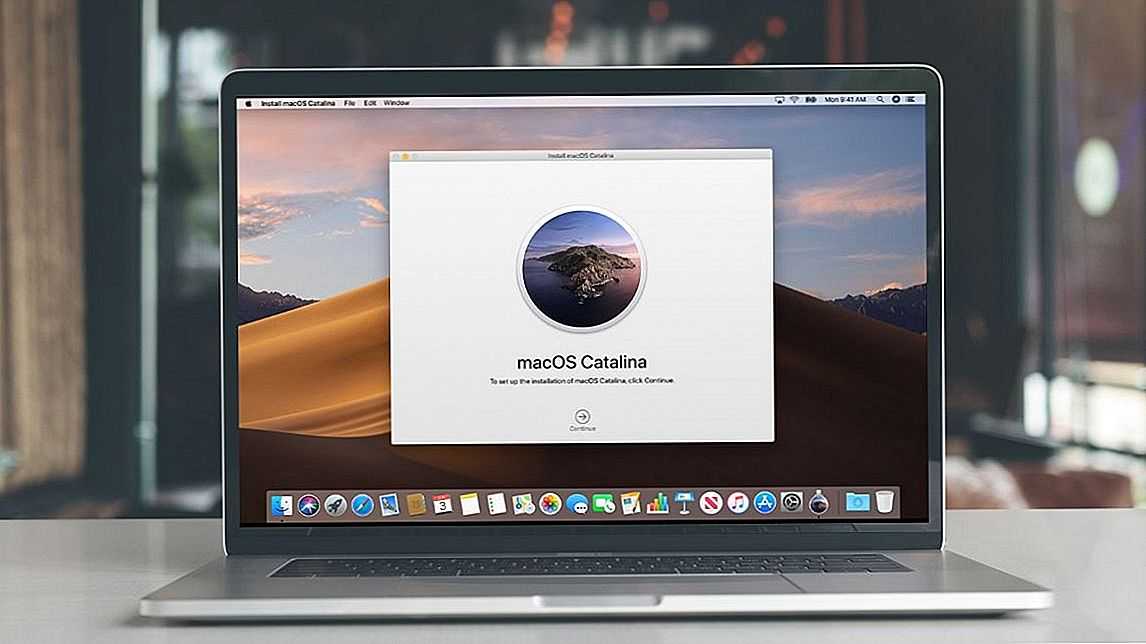
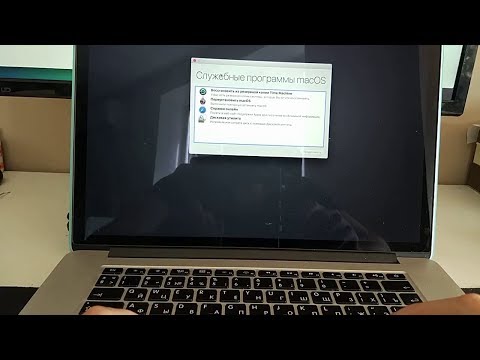 0008
0008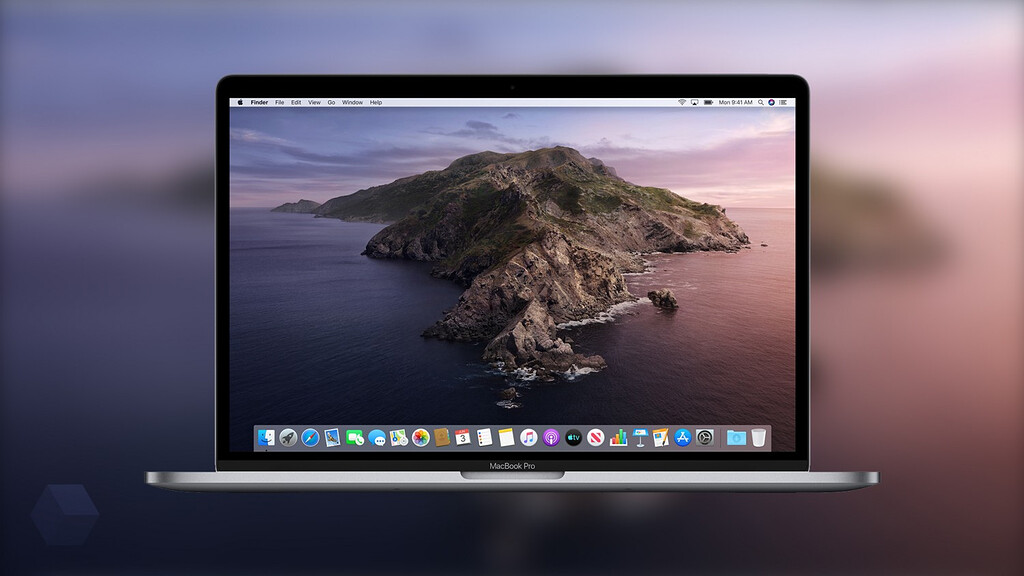 Если в этом списке нет ни Apple_Boot Recovery HD, ни APFS Volume Recovery, значит, на вашем Mac нет раздела восстановления.
Если в этом списке нет ни Apple_Boot Recovery HD, ни APFS Volume Recovery, значит, на вашем Mac нет раздела восстановления.