Содержание
Лучшие способы управления Mac с iPhone
Иногда вам нужно выйти из дома или офиса, но на вашем Mac все еще есть какие-то работы, например, вы хотите узнать, завершена ли загрузка на ваш Mac, или вам нужно включить определенное приложение на Mac. В такой ситуации для вас очень важно управлять своим Mac с iPhone удаленно.
К счастью, на вашем устройстве iOS есть несколько приложений, чтобы это произошло. Если вы не знаете способ достижения цели, вы попали в нужное место. В этом уроке мы познакомим вас с лучшим способом просмотра экрана Mac и управления им с вашего iPhone. Пожалуйста, продолжайте читать и узнайте, как сделать это волшебство.
- Часть 1: Как управлять Mac с iPhone
- Часть 2: Как записать iPhone на компьютер
Часть 1: Как управлять Mac с iPhone
Существует множество приложений удаленного доступа, доступных для вашего устройства iOS и Mac. Но здесь мы представим Remoter VNC, чтобы управлять тем, как управлять Mac с iPhone. Это замечательное программное обеспечение для удаленного доступа простое в использовании, и в нем не так много настроек для ввода, даже если вам разрешено использовать один логин для доступа ко всем вашим компьютерам Mac, что является основной причиной, по которой мы рекомендуем его вам.
Это замечательное программное обеспечение для удаленного доступа простое в использовании, и в нем не так много настроек для ввода, даже если вам разрешено использовать один логин для доступа ко всем вашим компьютерам Mac, что является основной причиной, по которой мы рекомендуем его вам.
Шаг 1, Включить общий доступ к экрану
Чтобы управлять Mac с iPhone, сначала запустите Mac, щелкните значок Apple в верхнем левом углу и выберите «Системные настройки» из списков. Затем вы увидите всплывающее окно на главном экране, нажмите на опцию общего доступа. Затем отметьте «Общий доступ к экрану» и нажмите «Настройки компьютера».
На открывшейся панели установите флажок «Зрители VNC могут управлять экраном с паролем», а затем введите пароль в соседнее текстовое поле. Это сделано для того, чтобы вашим Mac можно было управлять только с вашего iPhone. Если вы собираетесь передать пароль кому-то другому, убедитесь, что он отличается от того, который вы используете для входа в свою учетную запись.
Шаг 2, Установите Remoter VNC
Затем загрузите и установите приложение Remoter VNC из APP Store на устройстве iOS, а затем откройте его. И убедитесь, что ваш iPhone и Mac подключены к одной сети Wi-Fi. Если нет, это приложение не обнаружит ваш Mac, и вы не сможете управлять своим Mac через iPhone.
В Remoter VNC щелкните значок + в верхнем левом углу, чтобы просмотреть список компьютеров, подключенных к вашей беспроводной сети. Когда вы видите, что ваш Mac отображается в списке, проверьте его имя, установленное в верхней части панели настроек общего доступа, чтобы узнать, есть ли у него значок VNC. Затем нажмите на имя вашего Mac, нажмите «Добавить», чтобы задать для него настройки.
Шаг 3, Предложить информацию для входа
Теперь Remoter должен был обнаружить, что вы хотите использовать VNC для управления Mac с iPhone. Если нет, вам нужно нажать на элемент «Тип сервера» и выбрать «Общий доступ к экрану VNC», чтобы исправить его, пока это приложение не сможет обнаружить его.
Затем прокрутите вниз до имени пользователя VNC, введите имя своей учетной записи администратора на MAC и введите соответствующий пароль, необходимый для подключения к вашему Mac. Просто нажмите кнопку Сохранить, и вы вернетесь к основному интерфейсу.
Шаг 4, Управление Mac с iPhone
Выберите свой Mac на главном экране Remoter VNC и нажмите «Пуск». Это программное обеспечение автоматически подключится к вашему Mac через беспроводную сеть. После подключения вы можете начать управлять своим Mac с iPhone удаленно!
Теперь вы можете увеличить рабочий стол Mac, просто разводя два пальца на экране iPhone, и уменьшить масштаб, сведя их вместе. Вы можете перемещать указатель Mac туда, куда вы нажимали, касаясь экрана iPhone, что похоже на щелчок мышью. Более того, вы можете перейти в полноэкранный режим, нажав на значок полноэкранного режима в верхнем левом углу.
Шаг 5, Используйте больше возможностей
Вы также можете нажать на иконку трекпада в правом нижнем углу, чтобы запустить виртуальный трекпад, или же можно вызвать виртуальную клавиатуру, чтобы помочь вам набирать текст. Подводя итог, можно сказать, что есть более удивительные функции, которые помогут вам лучше контролировать Mac с iPhone.
Подводя итог, можно сказать, что есть более удивительные функции, которые помогут вам лучше контролировать Mac с iPhone.
Часть 2: Как записать iPhone на компьютер
Apeaksoft Screen Recorder это мощная и профессиональная программа для записи и создания снимков экрана с высоким разрешением, которая настоятельно рекомендуется для вас. Вам даны варианты захватить игровое видео, запись ТВ, записывать видео с веб-камеры или сделайте скриншоты на ваших окнах. И вы можете легко записывать видео в полноэкранном режиме или в желаемой области экрана. В общем, Apeaksoft Screen Recorder, как бесплатная программа записи экрана, заслуживает того, чтобы вы ее скачали и попробовали.
Screen Recorder
- Apeaksoft Screen Recorder может помочь вам записать практически все видео на экране, которые вы хотите записать, включая онлайн-игры, учебный курс, звонки по Skype и так далее.
- Вам предлагается выделить движение курсора мыши, чтобы упростить отслеживание при захвате видео с экрана.

- Этот экран рекордер также может сохранять видео с веб-камеры прямо на вашем компьютере, даже позволяет вам общаться с друзьями во время записи видео.
- После того как вы закончили с видео, вы можете экспортировать его в MP4 или WMF и поделиться в Интернете или легко воспроизвести его на большинстве игроков.
Скачать для WinСкачать для Mac
Вывод:
Возможность видеть экран вашего Mac и удаленно управлять Mac с вашего iPhone дает вам больше возможностей для баланса между работой и жизнью. Теперь вы узнали, как управлять Mac с iPhone, просто скачайте Remoter VNC и следуйте инструкциям, чтобы сделать это!
Если у вас есть другие мысли и вопросы по поводу этой статьи, пожалуйста, поделитесь ими в комментариях ниже. И не забудьте поделиться этим отрывком с друзьями, если он поможет вам в какой-то степени!
Доступ к вашему Mac удаленно
Содержание:
Вы можете получить доступ к своему MacBook удаленно с других устройств Mac.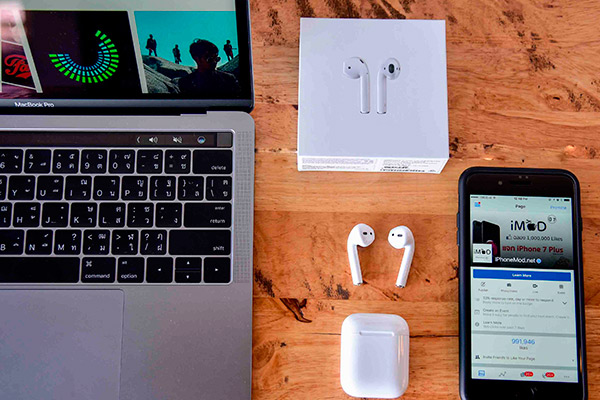 У Apple есть эта удивительная прогрессивная функция, которая позволяет пользователю получать доступ к своему MacBook с других ноутбуков или iPhone.
У Apple есть эта удивительная прогрессивная функция, которая позволяет пользователю получать доступ к своему MacBook с других ноутбуков или iPhone.
Чтобы получить удаленный доступ к любому MacBook или iMac, у него есть основной вариант удаленного управления MacBook. В качестве альтернативы, вам необходимо сначала настроить MacBook для этого, загрузив Anydesk на свой MacBook и настроив его со всеми необходимыми шагами и информацией, которые помогут вашему MacBook быть доступным с других устройств.
Вы также можете получить удаленный доступ к MacBook с помощью сторонних приложений со своего iPhone.
Вы даже можете получить к нему доступ с другого MacBook к вашим общим файлам или папкам с ним. Вы можете войти в свой Mac со своего MacBook, чтобы поделиться экраном.
В этой статье есть вся информация об удаленном доступе к MacBook.
Здесь вы узнаете обо всех способах доступа к MacBook с других устройств. Вся информация представлена в виде подробных инструкций, чтобы вам было проще следить за ней и действовать соответствующим образом.
Что такое Apple Remote Management?
Удаленное управление Apple — это внутренняя настройка, которая помогает пользователям удаленно управлять задачами или получать доступ к файлам на Mac с помощью других macOS. Это технология Apple, которая позволяет пользователю войти в свой MacBook с любого устройства MacOS и управлять им оттуда.
Вы можете получить удаленный доступ к своему Mac с других ноутбуков, iPhone или MacBook. Вам необходимо настроить удаленный вход, чтобы иметь доступ или управлять своим Mac удаленно.
Для этого вам необходимо настроить удаленный вход, перейдя в раздел «Системные настройки» в настройках, а затем нажав «Общий доступ», чтобы выбрать устройство, с которого вы хотите управлять своим Mac.
Вам необходимо знать имя пользователя и IP-адрес вашего Mac, чтобы получить к нему удаленный доступ с других устройств Mac.
Удаленный доступ к MacBook с любого другого устройства
Вы можете получить доступ к своему MacBook удаленно с любого другого устройства. Чтобы включить эту функцию для удаленного доступа к вашему Mac, вам необходимо загрузить приложение AnyDesk для MacOS.
Чтобы включить эту функцию для удаленного доступа к вашему Mac, вам необходимо загрузить приложение AnyDesk для MacOS.
Anydesk позволяет пользователям Mac получать удаленный доступ к своему MacBook с любого другого устройства.
Чтобы получить удаленный доступ к Mac с любого устройства и установить AnyDesk на macOS,
- Прежде всего, скачайте приложение AnyDesk и нажмите «Установить» на свой MacBook.
- Для настройки после завершения загрузки щелкните значок стрелки загрузки в правом верхнем углу, чтобы найти его, а затем щелкните AnyDesk.
- После его открытия дважды щелкните значок AnyDesk, чтобы начать процесс установки, затем нажмите « Открыть» , затем нажмите « Принять» в поле продвижения.
- Теперь перейдите к параметру « Системные настройки», который вы найдете на нижней панели. Выберите опцию Безопасность и конфиденциальность.
- Затем нажмите на опцию « Доступность» в левом разделе опций и укажите правильное имя пользователя и пароль для входа, нажав « Разблокировать» .

- Затем установите флажок AnyDesk. Идите и выберите опцию Screen Recording и установите флажок AnyDesk .
- Щелкните значок замка внизу страницы, чтобы сохранить его, чтобы избежать изменений.
- Вернувшись в AnyDesk , нажмите « Принять» в поле запроса, и все готово .
Теперь вы сможете подключиться к своему MacBook и получить к нему доступ с любого устройства.
Как получить удаленный доступ к MacBook с iPhone?
Вы можете получить доступ к MacBook удаленно с помощью iPhone. Чтобы применить и использовать этот умный метод, вам потребуется загрузить и установить некоторые сторонние приложения.
Ниже перечислены приложения, которые рекомендуется использовать для удаленного доступа к MacBook с iPhone:
1. Удаленная мышь
Эти инструменты имеют расширенные функции и простой дизайн, чтобы предоставить пользователю лучший опыт. Он превращает ваш iPhone в пульт дистанционного управления для доступа к MacBook и управления им.
- Он имеет небольшие функции, которые предназначены для использования одной рукой.

- Он полностью стимулировал функцию мыши.
- Доступна такая функция, как распознавание голоса и набор текста с помощью голоса.
- Он отображает разные клавиши для Mac, поддерживает жест мультитач.
- У него есть варианты питания для удаленного выключения, сна или перезапуска.
- Доступна защита паролем.
- Он имеет разные методы подключения, такие как подключение с использованием IP-адреса, QR-кода и т. Д.
Шаги по использованию удаленной мыши:
Вы можете использовать инструмент Remote Mouse для управления Mac, выполнив следующие действия:
- Загрузите и установите приложение на свой компьютер и iPhone.
- Откройте его на своем MacBook после загрузки для настройки.
- Предоставьте все разрешения, отображаемые во всплывающих окнах, для завершения пошагового процесса на компьютере.
- Теперь откройте приложение на своем iPhone.
- Проведите влево по руководству, и все готово.
- Теперь вы можете использовать свой iPhone для доступа к MacBook с помощью жестов и кнопок регулировки громкости вашего iPhone.
 Вы можете изменить интерфейс по своему усмотрению.
Вы можете изменить интерфейс по своему усмотрению.
2. Удаленный рабочий стол Chrome
Chrome Remote Desktop имеет различные расширенные функции, которые помогают пользователю использовать свой iPhone для управления MacBook.
- Имеет простой интерфейс, возможность использования одной рукой.
- Ключи для поддержки Mac и Windows.
- Легко подключаемый метод. Он защищен булавкой.
Шаги по использованию Удаленного рабочего стола Chrome :
- Загрузите и установите приложение на Mac и iPhone.
- На свой MacBook установите приложение и укажите имя для своего устройства.
- Затем установите штифт.
- Предоставьте приложению разрешение на доступ к вашим настройкам специальных возможностей.
- На своем iPhone откройте приложение « Удаленный рабочий стол Chrome» и войдите в систему, используя те же данные.
Вы сможете увидеть тот же экран, что и ваш MacBook, на своем iPhone. Теперь вы сможете управлять им с помощью iPhone.
Теперь вы сможете управлять им с помощью iPhone.
Как получить удаленный доступ к iMac с MacBook?
Выполните следующие действия для управления iMac и доступа к нему с MacBook:
- На iMac щелкните значок маленького яблока в верхнем левом углу экрана, а затем выберите параметр « Системные настройки» .
- Теперь вы увидите окно с подсказками на вашем экране. Выберите опцию Совместное использование.
- Вы увидите белое поле с мигающими параметрами на вашем экране.
- В наборе параметров в левой части поля под списком служб установите флажки рядом с разделом « Общий доступ к экрану», «Общий доступ к файлам», «Удаленный вход» и «Удаленное управление».
- Теперь вам нужно добавить пользователей, которые могут получить доступ к вашему iMac с помощью MacBook.
- Нажмите на знак +, чтобы добавить свой MacBook в качестве пользователя, которому вы можете получить к нему доступ, и убедитесь, что вы включили опцию « Чтение и запись».

- Затем нажмите на опцию удаленного входа и выберите опцию Только эти пользователи.
- Теперь на вашем MacBook откройте страницу окна файла.
Обратите внимание, что ваш MacBook подключен к той же сети Wi-Fi, что и iMac.
- Затем вы найдете свое имя iMac в левой части окна. Щелкните по нему, чтобы продолжить.
- Щелкните « Подключить как» и войдите в систему, указав правильную информацию.
- Затем нажмите « Подключиться».
Теперь у вас будет доступ ко всем вашим файлам iMac с вашего MacBook.
Обратите внимание, что оба устройства должны быть подключены к работающему Wi-Fi. Если вам нужен доступ из другого Интернета, попробуйте метод AnyDesk, как в первом методе.
Итоги:
Доступ к MacBook или управление им удаленно с других устройств возможно, если вы выполняете его, используя правильные шаги. Вы узнаете всю информацию о том, как получить удаленный доступ к своему Mac с других устройств, из этой статьи. В нем есть все подробные шаги ясно и всесторонне, чтобы вам было легче следовать.
В нем есть все подробные шаги ясно и всесторонне, чтобы вам было легче следовать.
ios — Управляйте и смотрите iPhone с Mac с разбитым экраном iPhone
Пока никто не ответил полностью на исходный вопрос.
Есть ли инструмент, который я могу использовать, чтобы увидеть мой экран на Mac, управлять им и т.д. ?
Вы можете управлять своим устройством (а не только просматривать его экран), если у вас есть Mac / ПК в паре с ним (то есть вы подключали их в прошлом с помощью USB-кабеля и нажимали кнопку «Доверие» на оповещение на экране iPhone).
Есть несколько инструментов автоматизации пользовательского интерфейса, способных это сделать. Попробуйте, например, ознакомительную версию SeeTest Automation.
Вам потребуется создать уникальный профиль Apple для вашего iPhone (в автоматическом бесплатном процессе), который позволит просматривать и контролировать ваш телефон, управлять приложениями и т. д.
д.
РЕДАКТИРОВАТЬ (или Как доверять устройству с разбитым экраном)
Что вам понадобится:
- Включение Siri / тройное нажатие на дом для активации VoiceOver
- Bluetooth-клавиатура.
- a
Адаптер Lightning/USB. - простая USB-клавиатура.
Если вашему устройству ранее не доверял ни один компьютер, и вы не можете нажать «Доверять этому компьютеру» на сломанном экране, вы можете использовать VoiceOver с клавиатурой USB и Bluetooth, чтобы виртуально установить доверие (и в целом управлять устройство) даже с разбитым экраном.
Хитрость заключается в том, чтобы вызвать предупреждение о доверии, подключив порт Lightning к компьютеру с запущенным iTunes (или Xcode), а затем нажмите кнопку «Доверие» с помощью клавиши «Пробел» / «Ввод» на VoiceOver и клавиатуре Bluetooth (это должно быть Bluetooth-клавиатура, так как соединение USB нельзя использовать для связи с компьютером и одновременно с клавиатурой).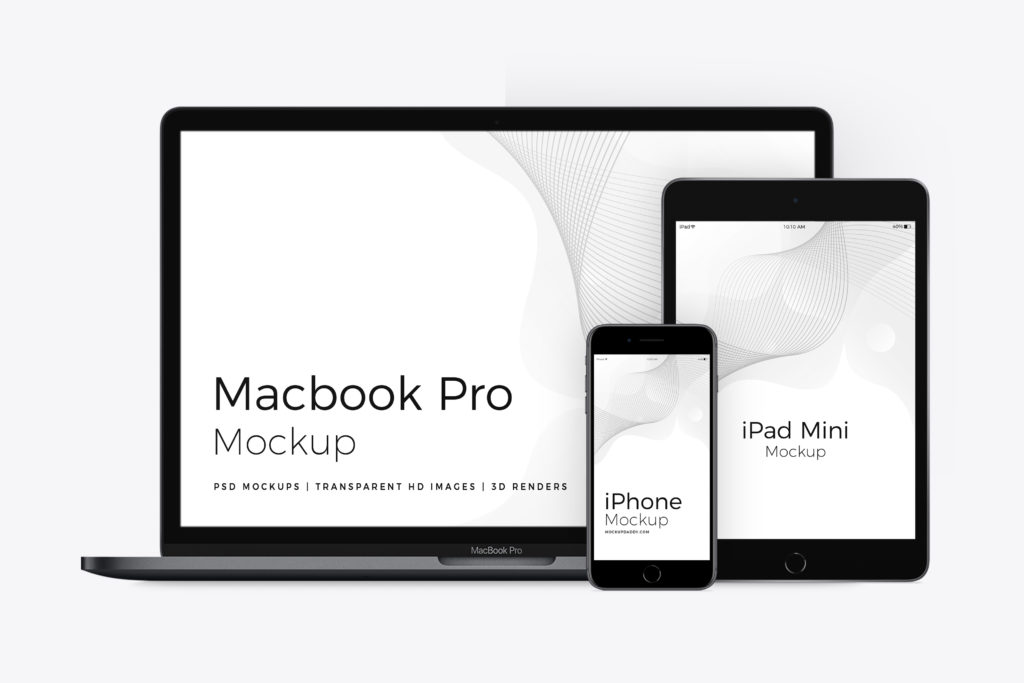
Если к вашему устройству Apple подключена Bluetooth-клавиатура,
Отлично. Просто подключите устройство к компьютеру, откройте iTunes и нажмите пробел (сейчас не уверен, может быть, это был Enter…). Если у вас с этим проблемы или вы не уверены, отображается ли оповещение, читайте дальше и включите VoiceOver.Включить VoiceOver:
- Для этого используйте Siri (при условии, что она настроена). Просто скажите: «Привет, Siri,
включить VoiceOver». - Если Siri отключена, некоторые версии iOS по умолчанию настроены на включение и выключение VoiceOver тройным нажатием кнопки «Домой».
- Для этого используйте Siri (при условии, что она настроена). Просто скажите: «Привет, Siri,
- Если у вас есть сопряженная Bluetooth-клавиатура, перейдите к шагу 6. Теперь, когда функция VoiceOver включена, вам потребуется USB-клавиатура для перехода к настройкам Bluetooth (конечно, если экран по-прежнему реагирует на прикосновения, клавиатура вам не понадобится). , просто прослушайте инструкции и коснитесь):
- Подключите USB-клавиатуру к устройству с помощью адаптера Lightning-USB (предназначен для камеры, но будет работать и со стандартными клавиатурами).

- Подключите USB-клавиатуру к устройству с помощью адаптера Lightning-USB (предназначен для камеры, но будет работать и со стандартными клавиатурами).
- Перейдите к приложению «Настройки» с помощью VoiceOver (это сложная часть, управление VoiceOver требует мастерства…). В основном клавиши со стрелками влево / вправо используются для навигации по элементам пользовательского интерфейса, клавиши влево + вправо для «быстрой навигации» и клавиши вверх + вниз для активации элемента.
- В приложении «Настройки» перейдите к настройкам Bluetooth и подключите клавиатуру.
- После сопряжения Bluetooth-клавиатуры подключите устройство к компьютеру и управляйте VoiceOver с помощью клавиатуры, чтобы доверять ему. Теперь можно переходить к использованию любого понравившегося инструмента просмотра.
П.С. Вы также можете увидеть свой экран, не доверяя устройству (и используя Quicktime), используя адаптер Lightning AV. Но я никогда не пробовал…
Как управлять своим iPhone с помощью Apple Watch
В watchOS 9 Apple включает функцию, позволяющую управлять iPhone с помощью Apple Watch.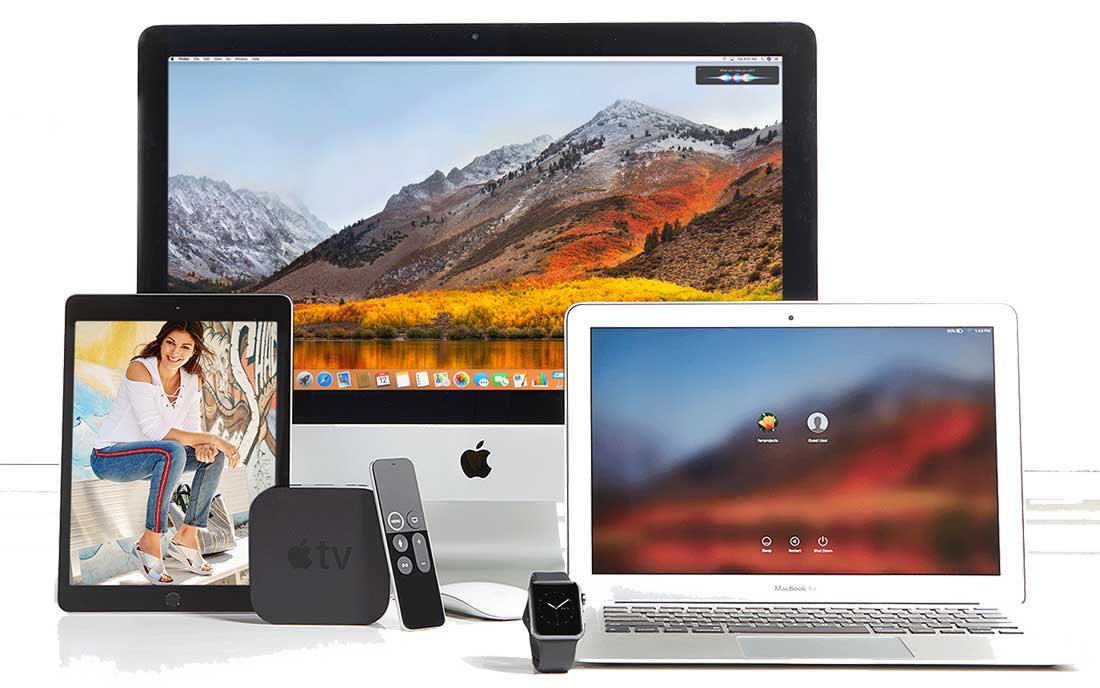 Продолжайте читать, чтобы узнать, как это работает.
Продолжайте читать, чтобы узнать, как это работает.
С выпуском iOS 16 и watchOS 9 Apple представила новые специальные возможности, включая возможность управлять Apple Watch с помощью iPhone и наоборот.
Обе функции предназначены для того, чтобы сделать Apple Watch и iPhone более доступными для людей с физическими и двигательными нарушениями, но они также могут быть полезны, если, например, экран вашего iPhone треснул или не отвечает, или устройство просто не работает. достигать.
Следующие шаги показывают, как управлять вашим iPhone с помощью Apple Watch. Имейте в виду, что часы должны быть сопряжены с iPhone, которым вы хотите управлять, а часы и телефон должны работать под управлением watchOS 9 и iOS 16 соответственно.
- На Apple Watch откройте Настройки приложение.
- Прокрутите вниз и коснитесь Специальные возможности .
- Выберите Управление ближайшими устройствами .

- Выберите свой iPhone (или iPad) из списка.
После подключения вы увидите ряд кнопок управления, позволяющих выполнять различные действия на вашем iPhone, в том числе Перейти на главный экран , Открыть переключатель приложений , Открыть центр уведомлений , Открыть Центр управления и Активируйте Siri . Нажатие кнопки Еще также предоставит вам элементы управления воспроизведением мультимедиа.
Обратите внимание: если на Apple Watch включена функция VoiceOver и вы управляете находящимся поблизости устройством, функция VoiceOver также будет включена на этом устройстве, и жесты VoiceOver, которые вы используете на Apple Watch, выполняются на устройстве.
Похожие статьи
Как управлять Apple Watch с помощью iPhone
вторник, 4 октября 2022 г., 13:14 по тихоокеанскому времени, Тим Хардвик
В iOS 16 Apple представила новую функцию Apple Watch Mirroring, которая позволяет вам видеть и управляйте экраном Apple Watch с сопряженного iPhone.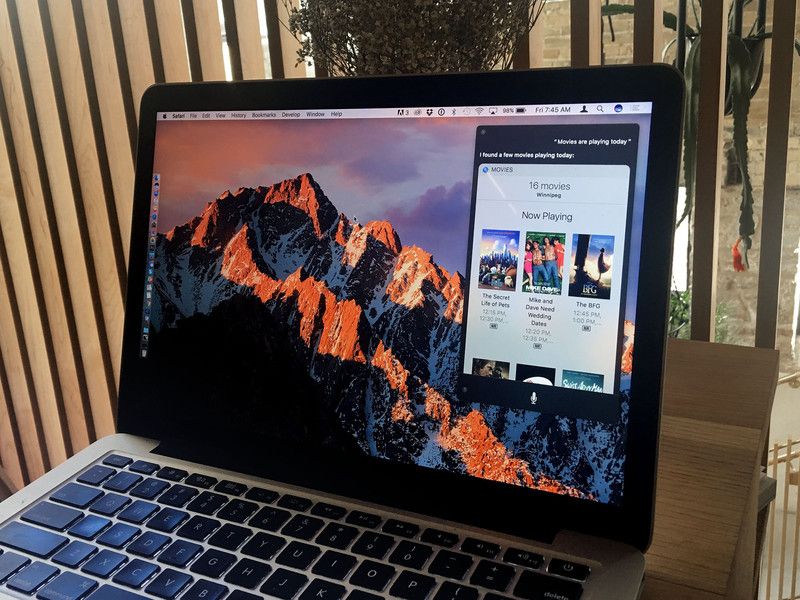 Зеркальное отображение Apple Watch предназначено для того, чтобы сделать использование часов более доступным для людей с ограниченными физическими и двигательными возможностями, но оно может быть полезным для всех. Продолжайте читать, чтобы узнать, как его использовать.
Зеркальное отображение Apple Watch предназначено для того, чтобы сделать использование часов более доступным для людей с ограниченными физическими и двигательными возможностями, но оно может быть полезным для всех. Продолжайте читать, чтобы узнать, как его использовать.
Apple Watch Mirroring в iOS 16 использует…
Уведомления Apple Watch или Центр управления не работают? Как исправить
Среда, 29 июня 2022 г., 13:29 по тихоокеанскому времени, Тим Хардвик
Предполагается, что каждый циферблат на Apple Watch должен включать действие смахивания вверх, чтобы открыть Центр управления и его меню кнопок, а также взаимодействие с движением вниз для отображения уведомлений. Единственная проблема заключается в том, что из-за нераскрытой и периодической ошибки иногда эти взаимодействия просто не будут работать, когда вы их попробуете. В этой статье рассматриваются некоторые возможные решения.
После обновления до watchOS…
iPhone не разблокирует Apple Watch? Вот как можно решить проблему
Четверг, 15 сентября 2022 г.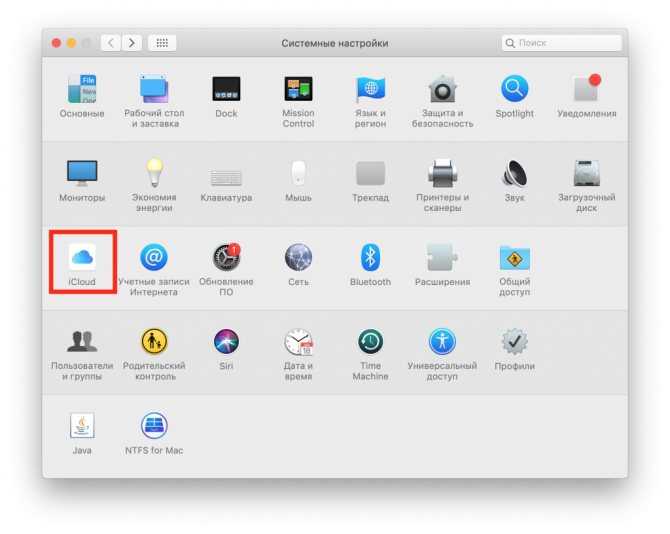 , 4:36 по тихоокеанскому времени, Тим Хардвик. Пароль -> Разблокировать с помощью iPhone). Включение этой опции означает, что вам не нужно дважды вводить пароль утром — один раз на Apple Watch, когда вы надеваете их на запястье, и один раз на iPhone, когда вы впервые разблокируете его. Однако мы слышали…
, 4:36 по тихоокеанскому времени, Тим Хардвик. Пароль -> Разблокировать с помощью iPhone). Включение этой опции означает, что вам не нужно дважды вводить пароль утром — один раз на Apple Watch, когда вы надеваете их на запястье, и один раз на iPhone, когда вы впервые разблокируете его. Однако мы слышали…
Потерялся? Как использовать Backtrack на Apple Watch для повторного отслеживания шагов
Четверг, 6 октября 2022 г., 4:00 по тихоокеанскому времени, Тим Хардвик
Вы можете использовать функцию Backtrack в переработанном приложении Compass, чтобы отслеживать свой маршрут, а затем помогать вам повторять свои шаги, если вы заблудились. Backtrack использует GPS на Apple Watch для создания виртуальной навигационной цепочки вашего маршрута, поэтому вам не нужно беспокоиться о том, где вы находитесь …
Как использовать жесты рук для управления Apple Watch
Пятница, 7 октября 2022 г., 7:06 по тихоокеанскому времени, Тим Хардвик. Apple Watch оповещают жестами рук. В этой статье объясняется, как их использовать.
В этой статье объясняется, как их использовать.
В watchOS 8 Apple представила новую функцию специальных возможностей под названием Assistive Touch, которая позволяет пользователям управлять своими Apple Watch с помощью жестов и движений рук. С watchOS 9, Apple создала …
Как подключить контроллеры Nintendo Joy-Con к iPhone, iPad и Apple TV
Среда, 2 ноября 2022 г., 9:49 по тихоокеанскому времени, Тим Хардвик iPadOS 16 и tvOS 16, iPhone, iPad и Apple TV теперь включают поддержку сопряжения контроллеров Nintendo Switch Joy-Con и Pro. Продолжайте читать, чтобы узнать, как это делается.
Как известно многим энтузиастам игр Apple Arcade, мобильные устройства Apple и приставка Apple TV поддерживают некоторые популярные игровые контроллеры прямо из коробки. Например, эти устройства имеют…
Как включить режим энергосбережения на Apple Watch
Среда, 14 сентября 2022 г., 15:19 по тихоокеанскому времени, Тим Хардвик
В watchOS 9 Apple добавила новый режим энергосбережения для Apple Watch Series 4 и более поздних версий, разработанный чтобы продлить срок службы батареи вашего устройства сверх обычного «до 18 часов» жизни без подзарядки при обычном использовании, которое рекламирует Apple. Продолжайте читать, чтобы узнать, как работает эта функция и как ее включить.
Продолжайте читать, чтобы узнать, как работает эта функция и как ее включить.
Вот уже несколько лет многие поклонники Apple Watch требуют новую модель, которая…
Как включить закадровый голос при записи экрана на iPhone и iPad
Четверг, 17 ноября 2022 г., 11:16 по тихоокеанскому стандартному времени, Тим Хардвик
На iPhone и iPad функция записи экрана Apple записывает видео того, что вы делаете на ваш экран, что очень удобно, если вы хотите запечатлеть игровой процесс, провести кого-то через учебник в приложении, продемонстрировать ошибку или что-то еще. Вы также можете включить закадровый голос в записи экрана. Продолжайте читать, чтобы узнать, как это сделать.
Если вы делаете запись экрана, чтобы продемонстрировать что-то в iOS, шансы…
Popular Stories
Экстренная служба Apple iPhone 14 через спутник спасает человека, оказавшегося в затруднительном положении на Аляске SOS через спутник, который позволяет владельцам iPhone 14 связываться со службами экстренной помощи, используя спутниковое соединение, когда сотовая связь или соединение Wi-Fi недоступны.
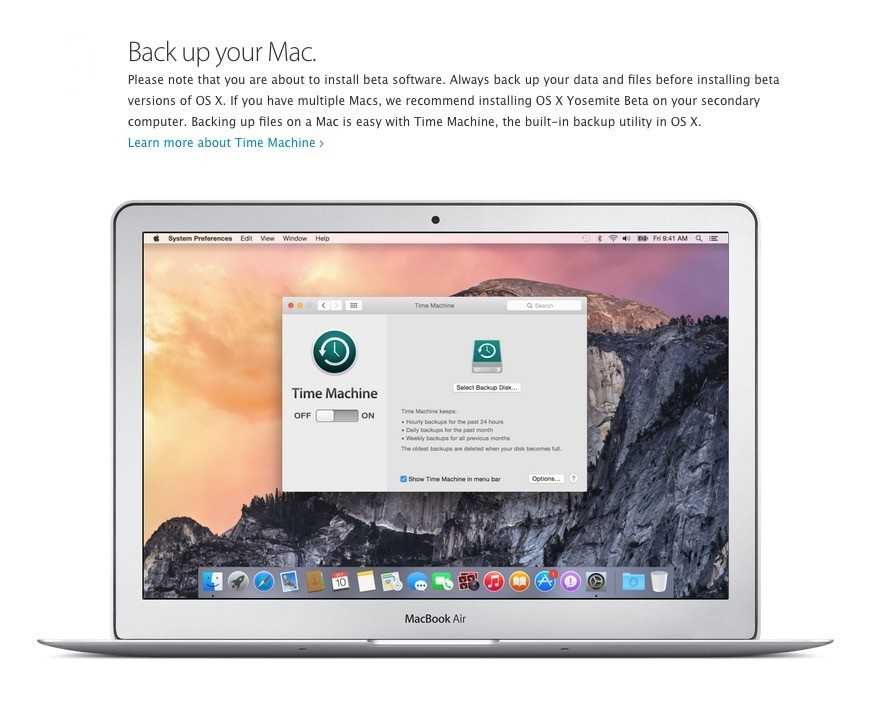 Эта функция была проверена сегодня на Аляске, когда мужчина застрял в сельской местности. Рано утром 1 декабря солдаты штата Аляска …
Эта функция была проверена сегодня на Аляске, когда мужчина застрял в сельской местности. Рано утром 1 декабря солдаты штата Аляска …
iOS 16.2 для iPhone запускается в этом месяце с этими 8 новыми функциями Гурман. Обновление пока находится в стадии бета-тестирования, и на данный момент уже раскрыто как минимум восемь новых функций и изменений.
iOS 16.2 представляет ряд новых функций, в том числе новое приложение для белой доски Freeform от Apple, два новых виджета блокировки экрана для сна и лекарств, возможность скрывать…
Apple выпускает iOS 16.1.2 с улучшениями оператора связи и оптимизацией обнаружения сбоев
среда, 30 ноября 2022 г., 10:09 по тихоокеанскому стандартному времени, Джули Кловер. выпуск iOS 16.1.1 и через три недели после запуска iOS 16.1, обновление, которое добавило поддержку общей библиотеки фотографий iCloud, Matter, Live Activity и многого другого.
Обновление iOS 16.1.2 можно загрузить на подходящие iPhone по беспроводной сети, выбрав «Настройки» > «Основные» > «Обновление ПО».
По…
Разборка iPad 10 показывает, почему устройство несовместимо с Apple Pencil 2 iPad 2-го поколения, в котором подробно рассказывается о внутренней части планшета и раскрывается, почему в устройстве отсутствует поддержка Apple Pencil второго поколения.
Разборка показывает внутреннюю компоновку iPad, включая его двухэлементную батарею емкостью 7606 мАч, логическую плату с чипом A14 Bionic и многое другое.
Как и предполагалось,…
Когда выйдет iOS 16.2?
Пятница, 2 декабря 2022 г., 14:13 по тихоокеанскому времени, автор Juli Clover
В конце октября Apple начала тестирование обновлений iOS 16.2 и iPadOS 16.2, предоставляя бета-версии как разработчикам, так и публичным бета-тестерам. На данный момент у нас есть четыре бета-версии, четвертая бета-версия была выпущена ранее на этой неделе. iOS 16.2 и iPadOS 16.2 ожидаются до конца года, и мы решили попытаться сократить сроки запуска.
С тех пор, как было выпущено всего четыре бета-версии…
Крупное обновление оперативной памяти для MacBook Pro следующего поколения
Пятница, 2 декабря 2022 г. , 2:03 по тихоокеанскому стандартному времени, автор Hartley Charlton
, 2:03 по тихоокеанскому стандартному времени, автор Hartley Charlton
Модели MacBook Pro следующего поколения могут иметь более быструю оперативную память, согласно недавнему отчету из надежного источника .
Участник форума MacRumors «Amethyst», который точно раскрыл подробности о Mac Studio и Studio Display до того, как эти продукты были анонсированы, недавно предоставил информацию о будущих 14- и 16-дюймовых моделях Apple MacBook Pro. Ожидается, что новые машины будут оснащены…
У Apple все еще есть эти 5 вещей, которые нужно выпустить в 2023 году
Четверг, 1 декабря 2022 года, 7:12 утра по тихоокеанскому стандартному времени, Джо Россиньол. выпуск приложения Apple Music Classical и расширение программы самообслуживания на Европу до конца 2022 года. Конечно, всегда возможны задержки, поэтому планы можно перенести на 2023 год. В любом случае, мы составили список из пяти вещей, которые Apple еще предстоит выпустить…
Apple выпустила четвертые бета-версии iOS 16.
 2 и iPadOS 16.2 [обновление: общедоступная бета-версия доступна] разработчикам для целей тестирования, а бета-версии появятся через две недели после того, как Apple выпустила третьи бета-версии iOS 16.2 и iPadOS 16.2.
2 и iPadOS 16.2 [обновление: общедоступная бета-версия доступна] разработчикам для целей тестирования, а бета-версии появятся через две недели после того, как Apple выпустила третьи бета-версии iOS 16.2 и iPadOS 16.2.
Зарегистрированные разработчики могут загружать профили iOS 16.2 и iPadOS 16.2 из Центра разработчиков Apple, и после установки бета-версия доступна по беспроводной сети.
iOS…
Новые модели iPhone позволяют мгновенно измерить чей-то рост — вот как это сделать Модели Pro Max оснащены сканером LiDAR рядом с задней камерой, который можно использовать для мгновенного измерения роста человека в предустановленном приложении Apple Measure.
Чтобы измерить рост человека, просто откройте приложение «Измерение», наведите iPhone на человека, которого хотите измерить, и убедитесь, что он виден на экране с…
Apple теперь называет операционную систему гарнитуры AR/VR «xrOS» ,» обновление оригинального названия «RealityOS или «rOS», которое компания планировала, согласно Bloomberg.




 Вы можете изменить интерфейс по своему усмотрению.
Вы можете изменить интерфейс по своему усмотрению.

