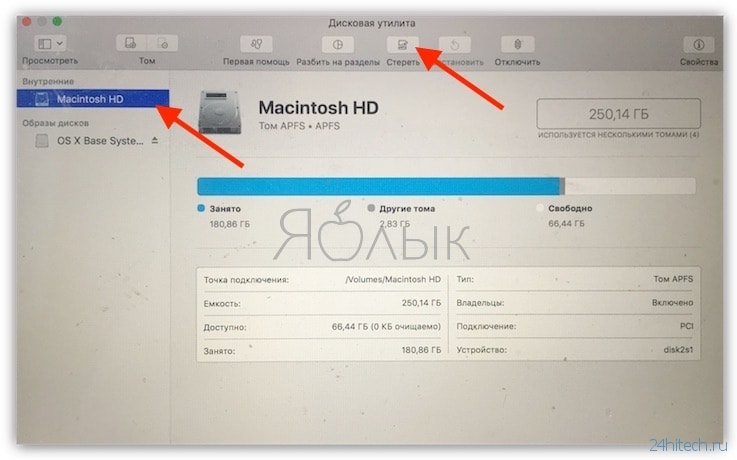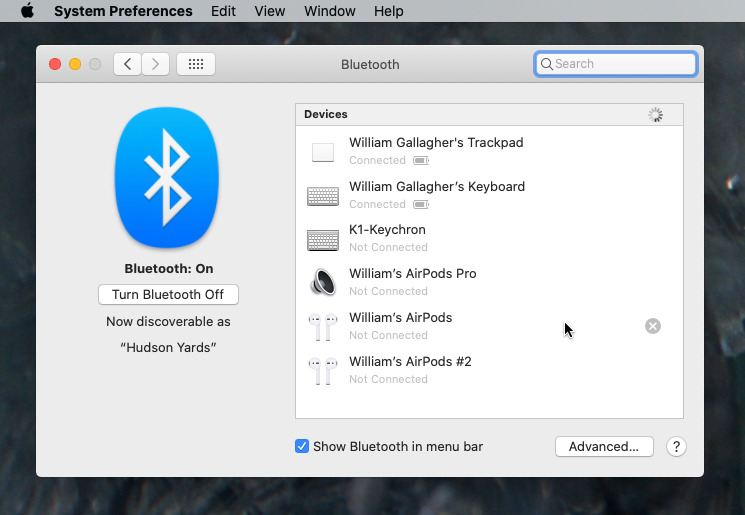Содержание
Как восстановить заводские настройки MacBook Pro [Пошаговое руководство]
Когда люди планируют продать старый MacBook Pro или пытаются исправить проблемы на MacBook Pro, выполнив чистую установку программного обеспечения, им сначала необходимо восстановить заводские настройки компьютера. Это лучший способ стереть Mac и стереть все данные и контент с Mac. Легко сказать, чем сделать. MacBook Pro обычно подключается к iCloud, iTunes и другим сервисам Apple. Чтобы восстановить заводские настройки MacBook Pro, вам нужно сделать больше, чем просто сбросить настройки смартфона. Не волнуйтесь! Это руководство позволит вам безупречно возврат к заводским настройкам MacBook Pro.
- Часть 1: Что такое сброс настроек к заводским настройкам MacBook Pro?
- Часть 2: подготовка к заводским настройкам MacBook Pro
- Часть 3: Начните заводской сброс MacBook Pro
- Часть 4: лучший способ безопасно и навсегда очистить ваш Mac
- Часть 5. Часто задаваемые вопросы о сбросе настроек MacBook Pro
Часть 1: Что такое сброс настроек к заводским настройкам MacBook Pro?
Перед восстановлением заводских настроек MacBook Pro вы все еще не можете понять, что такое сброс настроек к заводским настройкам и почему. Вкратце, сброс настроек к заводским установкам заключается в постоянном удалении всех персональных данных и содержимого с устройства и их восстановлении до заводских условий в коробке.
Вкратце, сброс настроек к заводским установкам заключается в постоянном удалении всех персональных данных и содержимого с устройства и их восстановлении до заводских условий в коробке.
Люди предпочитают хранить фотографии, документы, учетную запись iTunes и другую информацию на компьютерах Mac. Восстановление заводских настроек — лучший способ защитить вашу конфиденциальность и информацию, когда вы хотите продать свой MacBook Pro или передать его в руки другого человека.
С другой стороны, возврат к заводским настройкам MacBook Pro является оптимальным решением для решения различных проблем. С момента запуска MacBook Pro постоянно возникают проблемы и жалобы, такие как синий экран, неправильный ответ и многое другое. Сброс к заводским настройкам — это последнее средство для исправления MacBook Pro, прежде чем полностью отказаться от него.
Часть 2: подготовка к заводским настройкам MacBook Pro
Как уже было сказано, сброс настроек MacBook Pro до заводских настроек немного сложнее, чем у других устройств, отчасти потому, что над подготовкой требуется больше работы, включая резервное копирование, выход из iTunes, iCloud и другие учетные записи.
Шаг 1, Создайте резервную копию для вашего MacBook Pro
Чтобы избежать потери данных, сделайте резервную копию всего на вашем Mac необходимо перед заводской настройкой MacBook Pro. Существует два способа создания резервной копии для MacBook Pro.
Чтобы выполнить резервное копирование устройства, подключите достаточно большой USB-накопитель или внешний накопитель, перейдите в «Системные настройки» -> «Time Machine», выберите «Резервный диск», затем следуйте инструкциям на экране, чтобы отформатировать накопитель и передать все файлы, для которых требуется создать резервную копию.
Другой способ — клонировать весь жесткий диск. Такие программы, как Carbon Copy Cloner и SuperDuper, могут копировать все данные и информацию с вашего жесткого диска на внешний жесткий диск.
Разница между резервным копированием с помощью Time Machine и клонированием заключается в том, что первый поддерживает выборочное копирование. Клонирование жесткого диска означает копирование всей информации, включая ошибки, сбои в работе, проблемы конфигурации и даже вирусы.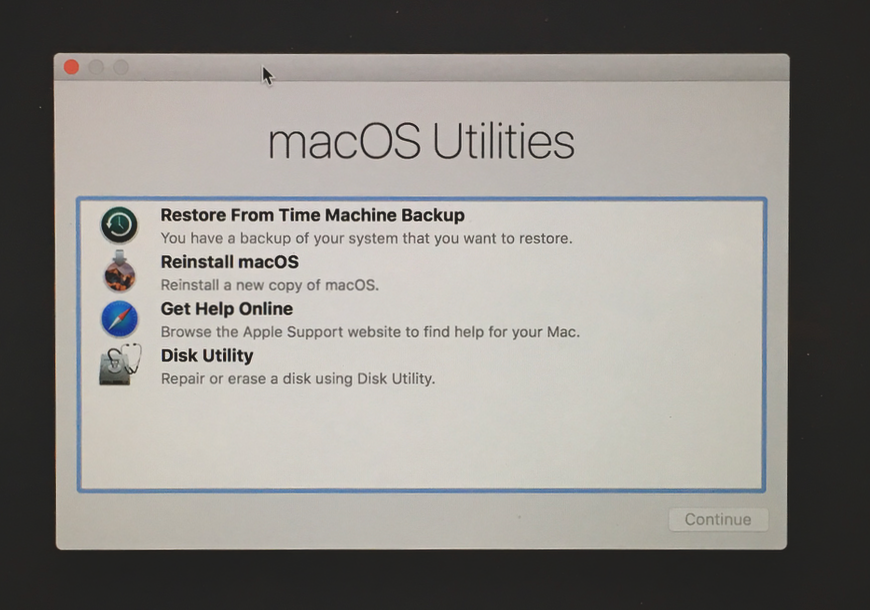
Шаг 2, Выйти из всех учетных записей и служб на вашем Mac
Этот шаг включает в себя отключение iTunes, iCloud, FileVault и других приложений, ссылающихся на ваше оборудование. iTunes поддерживает настройку до пяти устройств Mac с одной учетной записью. Отключение iCloud может удалить часть личного контента с Mac. А FineVault предназначен для шифрования ваших файлов на жестком диске. Так что лучше отключить эти сервисы до перезагрузки MacBook Pro.
- 1. Отменить авторизацию iTunes. Запустите iTunes, нажмите «Магазин», а затем «Деавторизовать этот компьютер», введите свой Apple ID и пароль и нажмите «Деавторизовать», чтобы подтвердить его. Если вы используете старую версию iTunes, Деавторизовать этот компьютер можно в Учетная запись> Авторизация.
- 2. Выключите iCloud. Откройте iCloud в Системных настройках, нажмите «Выйти сейчас», а затем нажмите «Удалить с Mac» в каждом всплывающем диалоговом окне.
- 3. Выйдите из FileVault. Перейдите в Системные настройки-> Безопасность и конфиденциальность-> FileVault и выключите File Vault.
 Вам будет предложено ввести пароль для подтверждения.
Вам будет предложено ввести пароль для подтверждения.
Помимо трех вышеперечисленных служб, вам может потребоваться выйти из других приложений, таких как Adobe Photoshop, Facebook и других. А если на вашем MacBook Pro есть Touch Bar, вам также необходимо удалить любую информацию о карте Apple Pay.
Часть 3: Начните заводской сброс MacBook Pro
После резервного копирования и выхода из различных служб вы можете начать сброс настроек MacBook Pro до заводских настроек.
Шаг 1, Загрузите MacBook Pro в режиме восстановления
Нажмите логотип Apple в верхнем левом углу экрана и выберите «Перезагрузить», затем нажмите и удерживайте клавиши «Command» и «R», пока логотип Apple не появится на экране.
Существует три ключевых комбинации Mac OS Recovery, Command + R, Option + Command + Rи Shift + Option + Command + R, Первый установит последнюю версию Mac OS без обновления. Второй обновится до последней версии Mac OS. И последний установит Mac OS, поставляемую с MacBook Pro.
И последний установит Mac OS, поставляемую с MacBook Pro.
Шаг 2. Очистите жесткий диск вашего MacBook Pro
Когда Утилиты режима восстановления окно появляется вверх, выбрать Дисковая утилита и нажмите Продолжить, Выберите основной жесткий диск, который обычно называется Macintosh HD.
Нажмите Стереть Кнопка на верхней ленте Дисковой утилиты, чтобы начать стирание жесткого диска для возврата к заводским настройкам MacBook Pro. Когда это будет сделано, закройте приложение, нажав Дисковая утилита , а затем Выйти из утилиты.
При выборе жесткого диска вы должны искать имя диска, но не имя тома.
Шаг 3, Переустановите Mac на MacBook Pro
После закрытия Дисковой утилиты появится окно переустановки Mac OS. Выбирать Переустановите MacOS or Установите OS XMacBook Pro начнет подключаться к серверам Apple и автоматически загружать Mac OS через сеть Wi-Fi или Ethernet.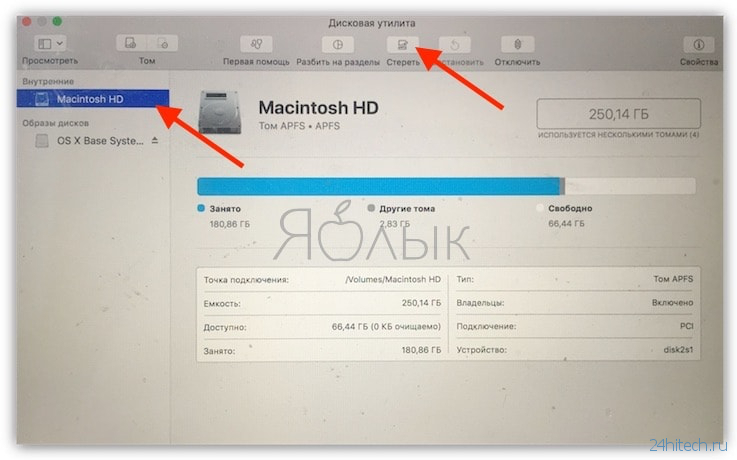 Переустановленная версия Mac OS зависит от комбинации клавиш, использованной на шаге 1. После завершения переустановки MacBook Pro перезагрузится. Если вы хотите постоянно использовать компьютер, войдите в систему, используя свой Apple ID и пароль. В противном случае, удерживайте Ctrl + Q, чтобы пропустить процесс установки.
Переустановленная версия Mac OS зависит от комбинации клавиш, использованной на шаге 1. После завершения переустановки MacBook Pro перезагрузится. Если вы хотите постоянно использовать компьютер, войдите в систему, используя свой Apple ID и пароль. В противном случае, удерживайте Ctrl + Q, чтобы пропустить процесс установки.
Приведенные выше руководства представляют собой универсальный процесс восстановления заводских настроек MacBook Pro. Подробные меню могут немного отличаться в зависимости от версии iTunes, Mac OS и MacBook Pro, которые вы используете. Даже если это может не совпадать точно, это нормально, поскольку значение то же самое.
Вы можете быть заинтересованы:
10 лучших программ для восстановления данных для Mac
Как перенести файлы с Mac на Mac
Часть 4: лучший способ безопасно и навсегда очистить ваш Mac
До сих пор мы показали вам, как сбросить Mac до заводских настроек. Но что, если вам не нужно удалять все настройки и содержимое? Возможно, вам просто нужно удалить определенные данные на вашем Mac.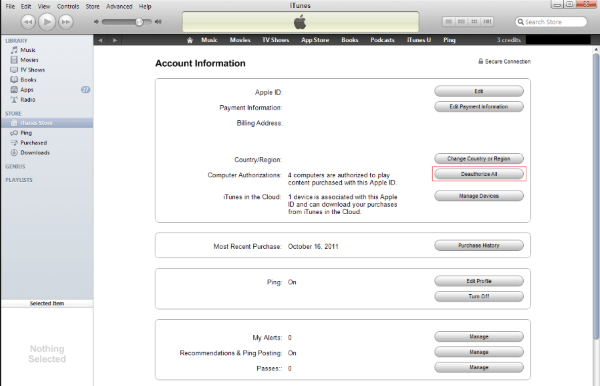 В этом случае вам не нужно сбрасывать Mac до заводских настроек. Вы можете просто использовать профессиональный очиститель Mac, который сделает эту работу за вас.
В этом случае вам не нужно сбрасывать Mac до заводских настроек. Вы можете просто использовать профессиональный очиститель Mac, который сделает эту работу за вас.
Apeaksoft Mac Cleaner, лучший инструмент для очистки ненужных данных на вашем Mac, может помочь вам удалить системный мусор, фотографии, электронные письма, большие файлы, дубликаты и многое другое. Вы также можете использовать его, чтобы очистить корзину для мусора. И лучшая часть этого заключается в том, что вам не нужно беспокоиться о потере ваших личных данных, поскольку все удаленные данные не могут быть восстановлены другими.
Mac Cleaner — лучший менеджер стирания для Mac
4,000,000+ Загрузки
Один щелчок, чтобы отсканировать все ненужные файлы, ненужные/большие/старые/ненужные файлы на вашем Mac.
Удалить кеши, ненужные файлы, системные журналы, почтовые вложения, резервные копии iTunes и т. д.
Мониторинг производительности системы, такой как использование диска, состояние батареи и использование ЦП.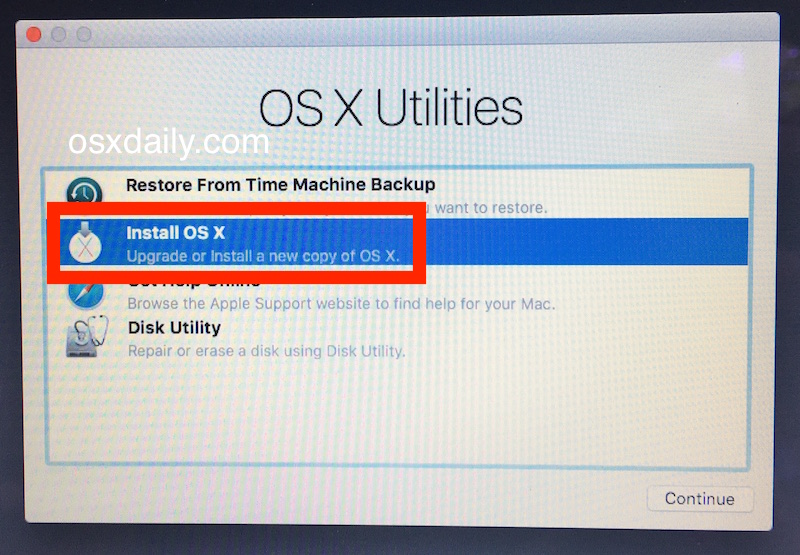
Работа для iMac, iMac Pro, MacBook, MacBook Air / Pro, Mac mini и т. Д.
Free Download
Часть 5. Часто задаваемые вопросы о сбросе настроек MacBook Pro
Что происходит, когда вы сбрасываете свой Mac до заводских настроек?
Он удалит всю информацию с вашего Mac и вернет его в заводской режим, что означает, что ваш Mac будет настроен так же, как и при покупке.
Как очистить корзину на MacBook Pro?
Если ты хочешь очистить мусор на вашем Mac, вы можете просто использовать Apeaksoft Mac Cleaner для выполнения этой работы. Это быстро, просто и безопасно.
Очистка Mac делает его быстрее?
Удаление ненужных данных с вашего Mac регулярно помогает поддерживать здоровье вашего Mac. Скорость должна стать быстрее, чем раньше.
Заключение
В этом уроке мы рассказали вам как сбросить макбук до заводских Про. Существует ряд причин, по которым вам необходимо сбросить настройки MacBook Pro до заводских. Возможно, вы продадите его и сотрете с него свои данные.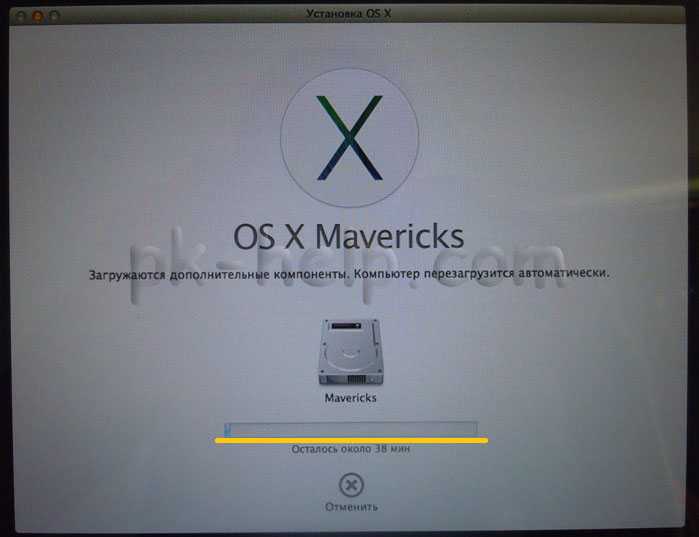 Возможно, он не работает должным образом или заражен вирусом. В любом случае, вы обнаружите, что сброс настроек MacBook Pro к заводским настройкам не так сложен, как вы думали, если будете следовать нашим инструкциям выше. Чтобы вернуть MacBook Pro к заводскому состоянию, лучше сначала создать его резервную копию. И последний шаг, переустановка Mac OS, требует подключения к Интернету. Если у вас есть какие-либо вопросы о сбросе настроек MacBook Pro до заводских, оставьте сообщение под этим сообщением.
Возможно, он не работает должным образом или заражен вирусом. В любом случае, вы обнаружите, что сброс настроек MacBook Pro к заводским настройкам не так сложен, как вы думали, если будете следовать нашим инструкциям выше. Чтобы вернуть MacBook Pro к заводскому состоянию, лучше сначала создать его резервную копию. И последний шаг, переустановка Mac OS, требует подключения к Интернету. Если у вас есть какие-либо вопросы о сбросе настроек MacBook Pro до заводских, оставьте сообщение под этим сообщением.
Как обнулить Макбук до заводских настроек
8 (917) 572-98-10
mak-win@mail.ru
м.Тульская, Холодильный переулок д.4.
пн-вс 10.00-21.00
(0) Сумма покупок: 0 ₽
- administrator
- Статьи
Иногда случаются такие ситуации, когда необходимо продать, подарить или передать свой Macbook другому человеку, но не хочется оставлять на нем свои личные данные, файлы и другую информацию. В этом случае поможет такое действие, как сброс памяти оперативной системы до заводских настроек. В результате этой операции удалится вся информация личного характера, а устройство останется в рабочем состоянии.
В этом случае поможет такое действие, как сброс памяти оперативной системы до заводских настроек. В результате этой операции удалится вся информация личного характера, а устройство останется в рабочем состоянии.
Есть два способа возвращения ОС MacBook к заводским настройкам.
1. Возвращение к заводским настройкам без потери данных
Этот способ подходит для решения несложных проблем, возникших при использовании устройства, таких как: слишком долгая загрузка системы или отдельных приложений, зависание и так далее. Для выполнения подобной операции следует отключить устройство, а затем снова включить одновременным нажатием клавиш Command + Option + P + R + кнопка включения. В этом случае настройка MacBook вернется к заводским параметрам, а все данные будут сохранены.
2. Переустановка Mac OC
Для начала нужно сохранить информацию (если необходимо), которая будет безвозвратно удалена при сбросе системы до заводских настроек. Можно сделать бэкап системы или ее копию (как альтернатива) в облачное хранилище или на внешний диск, кому как удобнее. Далее следует включить Macbook, удерживая одновременно клавиши command и R. После появления логотипа Apple, не отпускайте клавиши сразу, необходимо дождаться появления на экране списка утилит с OC X. Для этого может потребоваться некоторое время, в зависимости от состояния устройства и скорости интернет-подключения.
Далее следует включить Macbook, удерживая одновременно клавиши command и R. После появления логотипа Apple, не отпускайте клавиши сразу, необходимо дождаться появления на экране списка утилит с OC X. Для этого может потребоваться некоторое время, в зависимости от состояния устройства и скорости интернет-подключения.
Следует отметить, что для возвращения к заводским настройкам с одновременной, полной очисткой системы, лучше выбрать именно способ переустановки всей системы. Это позволит не забыть, случайно, какой-либо значимой информации. Сама операционная система будет иметь вид « как из коробки».
После появления ОС X следует выбрать из списка дисковую утилиту и открыть ее. В левом столбце нужно выбрать загрузочный диск. Вероятнее всего он будет обозначен как «mac». Дальше выбираем вкладку «стереть» и ниже нажимаем кнопку «стереть». Необходимо понимать, что нажимая данную кнопку, обратного пути уже не будет, восстановить данные будет невозможно.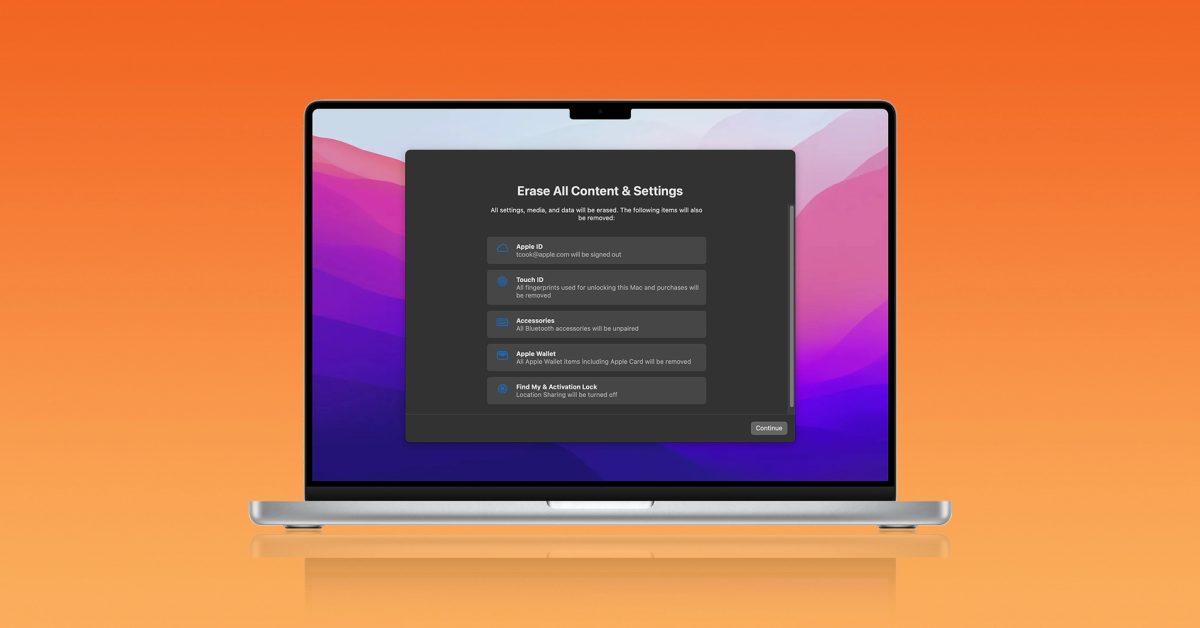 После окончания действия на устройстве не останется ни файлов, ни самой ОС.
После окончания действия на устройстве не останется ни файлов, ни самой ОС.
Не выходя из списка утилит, убедиться, что устройство подключено к сети Интернет. Также необходимо подключить MacBook к сети. Это нужно для того, чтобы питание Macbook при установке оставалось стабильным. Из списка утилит выбрать «переустановить ОС», нажать кнопку «продолжить». Прочитать предлагаемые документы (желательно) и подтвердить.
administrator
- previous post: Как сделать резервную копию на Макбуке
- next post: Как сделать скриншот на MacBook: 2 лучших способа выполнить снимок экрана
Как полностью восстановить заводские настройки MacBook Pro/Air
Резюме: Пошаговое руководство о том, как полностью восстановить заводские настройки MacBook Pro/Air без потери данных, включая отключение устройств/учетных записей, форматирование жесткого диска Mac и переустановка ОС.
Содержание:
- 1.
 Как стереть данные с MacBook?
Как стереть данные с MacBook? - 2. Как восстановить заводские настройки MacBook Pro/Air
- 3. Переустановить macOS
- 4. FAQ
На сброс до заводских настроек MacBook или Mac — это большой шаг, но он необходим, особенно когда вы готовите Mac к продаже, обмену или дарению этого компьютера. Тогда человек, к которому в конечном итоге перейдет компьютер, не будет иметь доступа к вашей учетной записи и вашим личным данным.
Восстановите MacBook Pro или MacBook Air до заводских настроек. также может помочь решить проблемы сбоя Mac и другие проблемы с производительностью из-за переполненного хранилища, неисправного программного обеспечения, липких вирусов или сбоя операционной системы. Затем вы можете настроить Mac как новый.
Как работает сброс настроек Mac:
- Стереть все данные и настройки с Mac
- Восстановить Mac до заводских настроек
- Переустановить macOS
Как стереть данные с MacBook?
В отличие от iPhone или iPad, на вашем Mac нет кнопки сброса, что позволяет стереть его и восстановить заводские настройки одним щелчком мыши.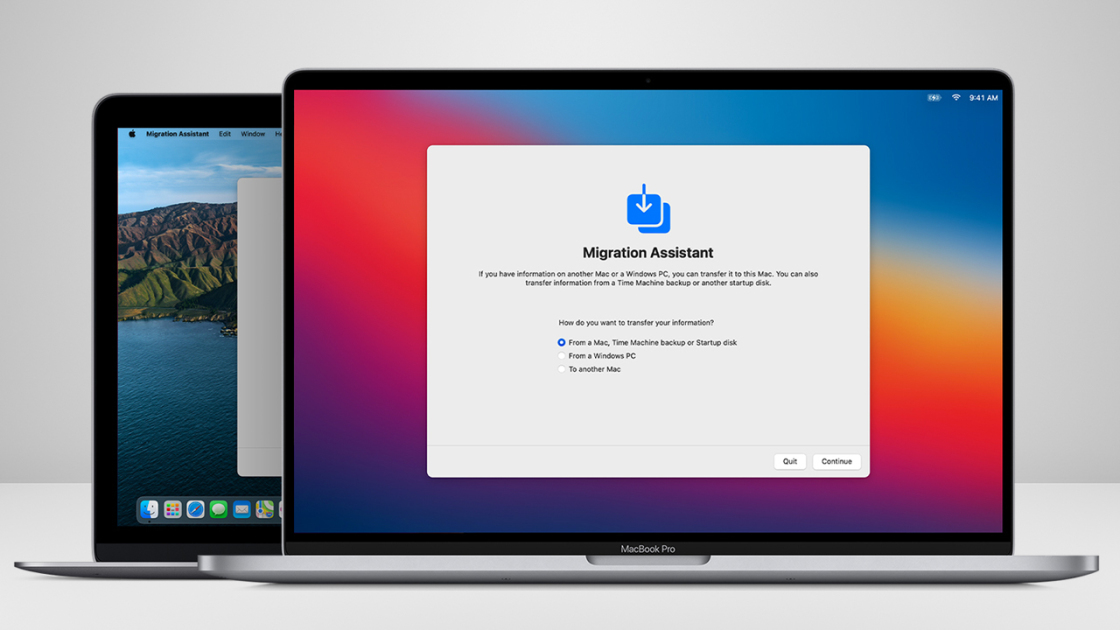 Очистка MacBook включает удаление всех сохраненных файлов на внутреннем жестком диске Mac, удаление персональных настроек и отключение MacBook от служб и программного обеспечения во избежание конфликтов.
Очистка MacBook включает удаление всех сохраненных файлов на внутреннем жестком диске Mac, удаление персональных настроек и отключение MacBook от служб и программного обеспечения во избежание конфликтов.
Но вы можете быть смущены тем, как стереть MacBook и как удалить подключения к программному обеспечению и службам.
Мы расскажем вам, как стереть все содержимое и настройки.
Шаг 1. Создайте резервную копию вашего Mac
Сброс MacBook Pro до заводских настроек заставит ваш Mac вернуться в состояние, когда он покидает завод-изготовитель. Все ваши пользовательские настройки и сохраненные файлы с момента первого включения компьютера будут полностью удалены. Поэтому настоятельно рекомендуется сделать полную резервную копию данных, прежде чем приступать к сбросу настроек Mac.
Вам необходимо внешнее запоминающее устройство с Mac OS Extended для резервного копирования вашего Mac с помощью Time Machine. Программное обеспечение Mac Time Machine может создавать резервные копии текущей операционной системы, приложений, настроек и пользовательских файлов.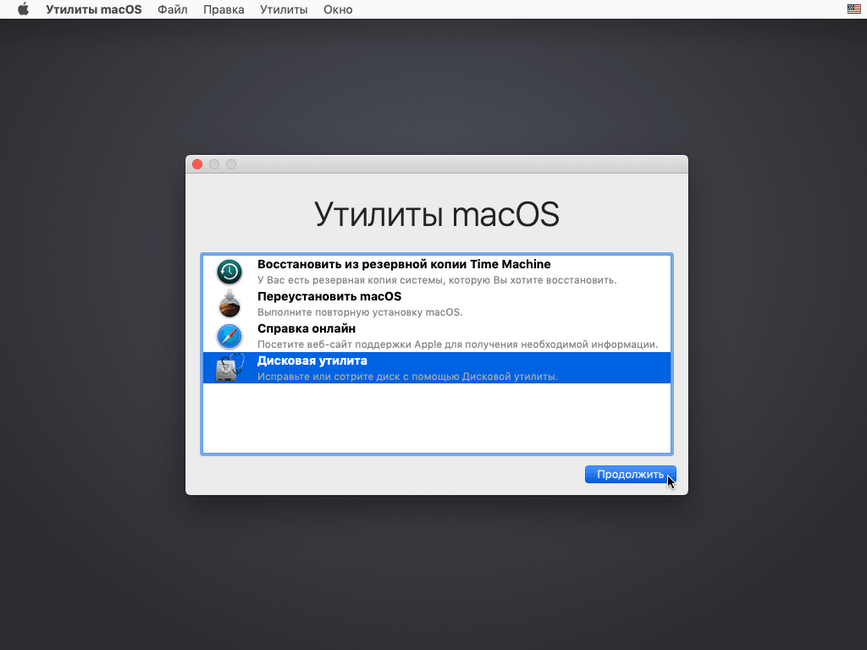 Прочтите, чтобы узнать, как настроить Mac и выполнить резервное копирование с помощью Time Machine.
Прочтите, чтобы узнать, как настроить Mac и выполнить резервное копирование с помощью Time Machine.
Еще одно преимущество использования резервного копирования Time Machine заключается в том, что впоследствии вы можете легко перенести данные на новый Mac с помощью Ассистента миграции.
Шаг 2. Удалите компьютер из связанных устройств
В настоящее время Apple позволяет пользователям связывать и авторизовать до 10 устройств Apple (не более 5 компьютеров) с одной и той же учетной записью электронной почты Apple. На этих связанных устройствах можно загружать и воспроизводить весь приобретенный контент, включая игры, программное обеспечение и музыку.
Важно удалить связанный Mac, чтобы избежать ограничения ассоциации. Если вы собираетесь восстановить заводские настройки на MacBook Pro 2012 или более ранних моделях, вам следует принять это в качестве приоритета, поскольку учетную запись iTunes Store можно использовать только на 5 устройствах в macOS Mojave или более ранних версиях.
Как удалить Mac со связанных устройств:
1. Откройте приложение Apple Music на своем Mac.
2. Перейдите в строку меню Apple, где логотип Apple находится в верхнем левом углу, и выберите «Учетная запись» > «Авторизация» > «Деавторизовать этот компьютер».
3. Введите адрес электронной почты и пароль Apple ID во всплывающем окне. Забыли пароль Apple ID?
4. Нажмите Деавторизовать для подтверждения.
Если эта статья была вам полезна, поделитесь ею.
Шаг 3. Выйдите из Apple ID
Любые службы, с которыми связана ваша электронная почта Apple, должны быть отключены, особенно службы и приложения, связанные с конфиденциальностью, такие как iCloud, iMessages и Find My.
Если вы не выйдете из системы, иногда у новых пользователей могут возникнуть проблемы со входом в свою учетную запись Apple.
Вы можете либо открыть каждое программное обеспечение или службу, чтобы выйти из системы, либо полностью удалить компьютер из своей учетной записи Apple.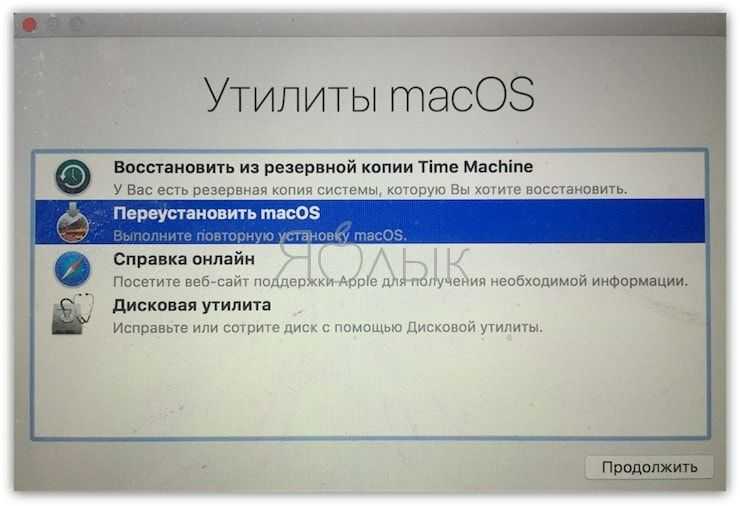
1. Перейдите на веб-сайт Apple ID и войдите в систему, используя свой адрес электронной почты и пароль, чтобы управлять своей учетной записью Apple.
2. Прокрутите вниз до раздела «Устройство» и найдите компьютер Mac, для которого будут восстановлены заводские настройки по умолчанию.
3. Выберите его и нажмите «Удалить из аккаунта».
Шаг 4. Отключите Bluetooth-устройства (необязательно, если вы сохраните этот Mac)
Если у вас есть какие-либо устройства, включая клавиатуру, мышь, музыкальные плееры, динамики и наушники, когда-то сопряженные с MacBook Pro, вам лучше разорвать их пару, если вы собираетесь оставить эти устройства, но отослать свой Mac.
В противном случае будет неприятно, что ваши устройства снова подключаются к MacBook Pro после того, как вы передадите его кому-то в офисе или по соседству.
1. Перейдите в меню Apple > Значок Apple > Системные настройки… в меню Apple > Bluetooth.
2. Нажмите «Отключить Bluetooth» или нажмите кнопку «X» рядом с сопряженным устройством, чтобы удалить его.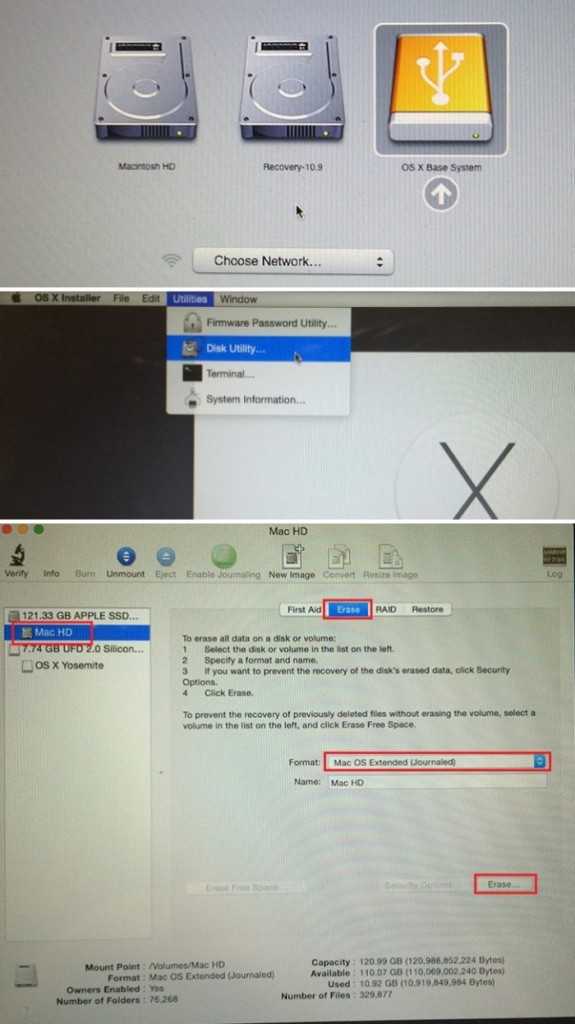
3. Нажмите «Удалить», когда появится диалоговое окно.
Поделитесь статьей, чтобы другие узнали, как безопасно и четко стереть данные с Mac.
Шаг 5. Сброс NVRAM
NVRAM хранит определенные настройки, необходимые для загрузки macOS, такие как разрешение экрана, уровень громкости и выбор загрузочного диска. Эти файлы могут быть повреждены или не могут быть полностью удалены при сбросе настроек Mac, поэтому сброс NVRAM необходим, если вы или новый пользователь хотите полностью обновить Mac.
Для этого нажмите Apple lo и выключите Mac. Затем включите его, нажав кнопку питания, и сразу же нажмите и удерживайте клавиши Option, Command, P и R вместе. Отпустите клавиши примерно через 20 секунд.
Шаг 6. Сотрите данные Touch Bar
OLED-полоса Touch Bar установлена на некоторых моделях MacBook Pro 2016 года и позже (Apple удалила ее из MacBook Pro 2021 года с чипами M1 Pro и M1 Max). Он восстанавливает дополнительные данные для Touch Bar и сенсора Touch ID. Данные не удаляются по умолчанию, если вы перезагрузите MacBook Pro, отформатировав жесткий диск и переустановив ОС.
Данные не удаляются по умолчанию, если вы перезагрузите MacBook Pro, отформатировав жесткий диск и переустановив ОС.
Предупреждение. Попытка стереть данные Touch ID на MacBook Pro с сенсорной панелью может привести к необратимой потере данных или непредвиденным проблемам, особенно на MacBook Pro с чипом безопасности Apple T2. Очистка данных сенсорной панели также удаляет сохраненные учетные данные из чипа T2 для аутентификации администратора. Это действие выполняется на ваш страх и риск, если вы собираетесь выполнить сброс настроек MacBook Pro 2020 и других моделей с чипом T2.
Если право собственности на этот MacBook Pro не будет передано, нет необходимости стирать данные сенсорной панели. Если вы хотите удалить всю информацию Touch ID и данные конфигурации Touch Bar из Touch Bar, вот как это сделать:
1. Щелкните значок Apple в верхнем левом углу строки меню, выберите «Перезагрузить» и сразу же нажмите и удерживайте клавиши Command + R .
2. Отпустите клавиши, пока не увидите логотип Apple, и подождите, пока ваш Mac загрузится в режиме восстановления Mac.
Отпустите клавиши, пока не увидите логотип Apple, и подождите, пока ваш Mac загрузится в режиме восстановления Mac.
3. Нажмите «Утилиты» в верхней строке меню и выберите «Терминал».
4. Введите «xartutil —erase-all» и нажмите «Return».
5. Введите «yes», чтобы стереть данные сенсорной панели, и нажмите «Return» для подтверждения.
6. Нажмите «Терминал» в верхней строке меню и выйдите.
Как восстановить заводские настройки MacBook Pro/Air
После того, как вы деавторизовали учетные записи и очистили данные, которые нельзя стереть с помощью сброса настроек Mac, теперь вы можете стереть свой Mac, чтобы сбросить его.
Инструкции немного отличаются в зависимости от используемой версии macOS.
Как стереть информацию с MacBook в macOS Catalina, macOS Big Sur и macOS Monterey:
1. Нажмите кнопку питания, чтобы запустить Mac, и сразу же одновременно нажмите клавиши Command, Option, Shift и R до того, как Mac зазвонит.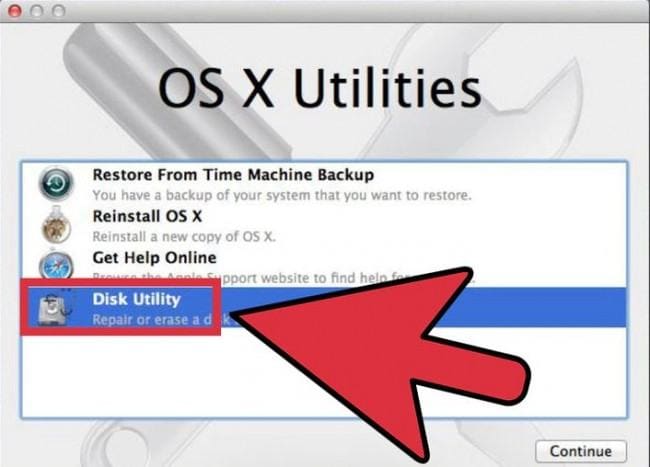
Эти четыре ключа загрузят версию macOS, которая была поставлена (или ближайшую совместимую версию) с вашим Mac позже для переустановки ОС.
2. Отпустите клавиши, пока не увидите вращающийся глобус, и подключите Mac к сети, если он не подключается к известной сети автоматически.
3. Выберите «Дисковая утилита» и нажмите «Продолжить» в окне «Утилиты macOS».
4. В Дисковой утилите выберите Macintosh HD или любой другой том, который вы назвали жестким диском вашего Mac и который содержит вашу операционную систему.
5. Щелкните Стереть на панели инструментов Дисковой утилиты.
6. Назовите том и оставьте формат APFS. Используйте карту разделов GUID в качестве схемы.
7. Щелкните Удалить группу томов, чтобы удалить Macintosh HD, Macintosh Hd Data и любые другие созданные вами тома.
Примечание. На компьютерах Mac под управлением macOS Catalina, macOS Big Sur и macOS Monterey жесткий диск содержит два тома: Macintosh HD, доступный только для чтения том, на котором находится операционная система Mac, и Macintosh HD, том данных, на котором хранятся пользовательские данные.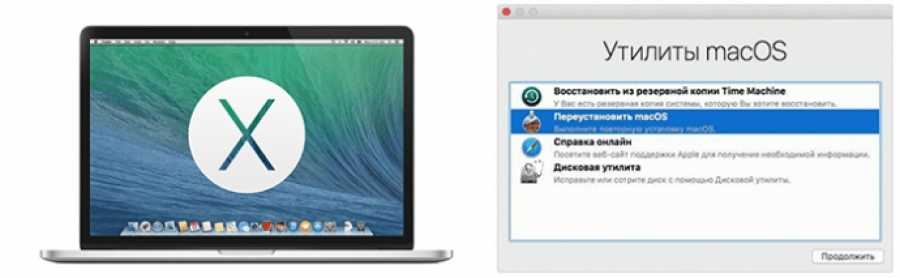 Вам нужно удалить оба, когда вам нужно восстановить заводские настройки Mac.
Вам нужно удалить оба, когда вам нужно восстановить заводские настройки Mac.
8. Нажмите Стереть для подтверждения.
Как стереть информацию с MacBook в macOS Mojave или более ранней версии:
Процесс форматирования загрузочного диска Mac проще в macOS Mojave или более ранних версиях macOS.
1. Запустите Mac в режиме восстановления, как указано выше, и выберите «Дисковая утилита» в окне «Утилиты macOS». Если ваш MacBook завис в режиме восстановления, прочтите полное руководство, чтобы исправить это, в Apple Report.
2. Нажмите на жесткий диск Mac, обычно обозначаемый как Macintosh HD или Apple SSD. Это имя диска, а не имя тома. На этот раз вы собираетесь отформатировать весь жесткий диск, а не том.
Если вы не видите загрузочный диск в Дисковой утилите, нажмите «Просмотр» в верхнем меню и выберите «Показать все устройства».
3. Нажмите «Стереть» на панели инструментов в окне Дисковой утилиты.
4.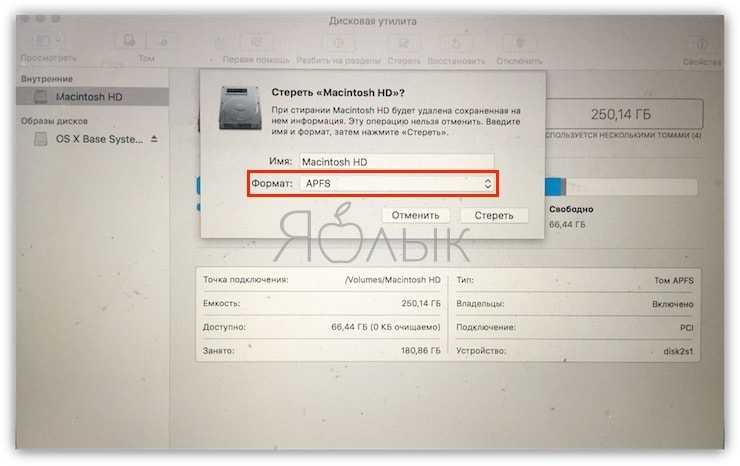 Дайте имя загрузочному диску и отформатируйте его.
Дайте имя загрузочному диску и отформатируйте его.
Вы увидите APFS или Mac OS Extended в качестве формата и карту разделов GUID в качестве схемы. Оставьте их как есть.
Вы можете перейти в верхнее меню Apple, нажать «Дисковая утилита» и нажать «Выход из Дисковой утилиты», но пока не перезагружайте Mac, потому что вам нужно переустановить macOS в окне «Утилиты macOS».
Восстановить заводские настройки Mac проще, чем стереть Mac, расскажите другим людям о своих хитростях.
Переустановите macOS
После удаления всего содержимого и настроек вы не сможете просто продать, сдать или подарить свой ноутбук Mac с пустым жестким диском. Новый пользователь может столкнуться с мигающей папкой Mac со знаком вопроса на экране, когда он или она запускает Mac, потому что для загрузки не установлена операционная система.
Чтобы переустановить macOS, выберите «Переустановить macOS» в окне «Утилиты macOS» в режиме восстановления, а затем следуйте инструкциям на экране, чтобы установить новую копию macOS на свой Mac.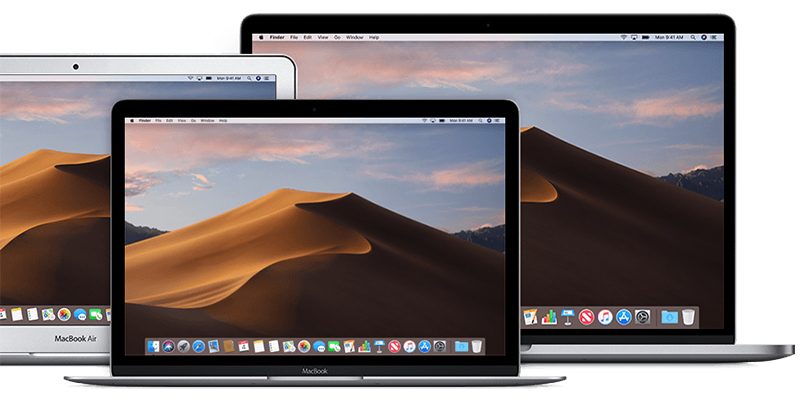
Прочтите, чтобы узнать, как выполнить чистую переустановку macOS из режима восстановления, включая чистую переустановку исходной версии, текущей версии или последней совместимой версии macOS.
Переустановка macOS обычно занимает от получаса до часа, и на экране отображается несколько полос процесса или другие индикаторы. После перезагрузки ваш Mac загрузится в помощнике по настройке с экраном приветствия.
Если вы собираетесь передать Mac другому владельцу после сброса настроек Mac, вы можете выключить его на этом этапе. Если вы сохраните этот Mac, следуйте указаниям помощника по настройке, чтобы настроить Mac.
Вердикт
Некоторые руководства советуют вам немедленно приступить к очистке и восстановлению вашего Mac, если вы хотите восстановить заводские настройки Mac, например MacBook Pro или MacBook Air, но это может привести к проблемам с вашими данными, связанными устройствами и электронной почтой Apple. после отправки компьютера.
Таким образом, для полного сброса настроек без потери данных необходимо создать резервную копию файлов, отключить компьютер Mac от учетных записей, в которые выполнен вход, и очистить данные, которые не будут восстановлены до значений по умолчанию.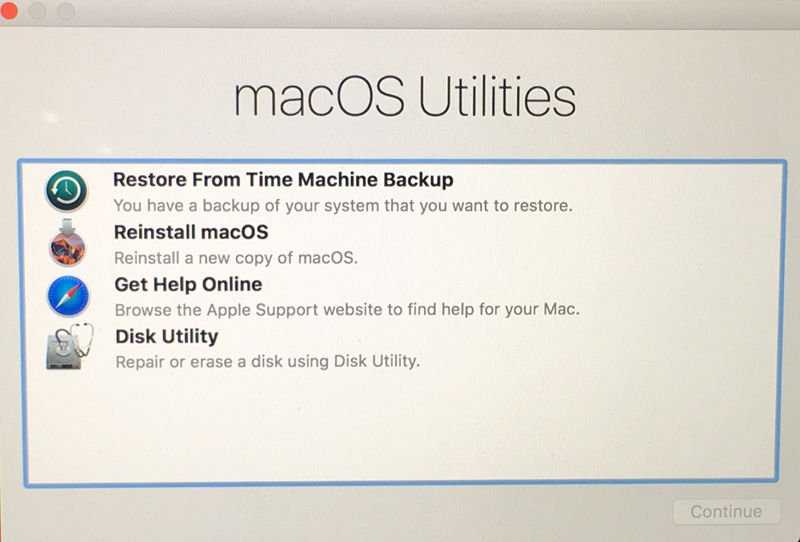
Эта статья также полезна, когда вам нужно восстановить заводские настройки iMac, Mac mini и Mac Pro.
Вам нравится эта статья? Пожалуйста, помогите нам, поделившись им.
Часто задаваемые вопросы
А
Учетная запись Apple не нужна для восстановления заводских настроек MacBook Pro, если только он не оснащен микросхемой Apple Silicon или T2 Security. Если MacBook Pro с T2 или M1 включает приложение «Найти», одновременно активируется блокировка активации. Ваша учетная запись Apple необходима, прежде чем кто-либо сможет отключить функцию «Локатор», стереть ваш Mac или повторно активировать ваш Mac. В результате, если вы хотите восстановить заводские настройки MacBook Pro 2020 (с T2 или M1), вы не сможете сделать это без Apple ID. Но вы можете получить его или запросить доступ к Apple ID, ранее зарегистрированному на этом компьютере, в службе поддержки Apple. Затем сотрите содержимое и настройки Mac и переустановите macOS.
Затем сотрите содержимое и настройки Mac и переустановите macOS.
А
Вы не можете напрямую восстановить заводские настройки MacBook Pro без правильного пароля администратора, когда вам нужно отформатировать загрузочный диск Mac. Вам следует сначала восстановить свой пароль, если вы забыли свой пароль Mac. Вы можете сбросить системный пароль либо в режиме восстановления с помощью терминала, либо позвонить в службу поддержки Apple, чтобы получить его для вас. Затем выйдите из своих учетных записей iCloud, iTunes Store и других учетных записей, отформатируйте MacBook Pro и переустановите macOS.
Как сбросить настройки Mac перед продажей или подарком : HelloTech How
Содержание
Существует множество причин, по которым вам может потребоваться восстановить заводские настройки компьютера Mac. Возможно, вы хотите продать, обменять, переработать или отдать его и не хотите, чтобы ваша личная информация попала в чужие руки. Или, может быть, ваш Mac в последнее время стал работать вяло, и вы хотите, чтобы он работал как новый. Вот как восстановить заводские настройки компьютера Mac двумя способами и что следует сделать, прежде чем перевести Mac в режим отдыха.
Возможно, вы хотите продать, обменять, переработать или отдать его и не хотите, чтобы ваша личная информация попала в чужие руки. Или, может быть, ваш Mac в последнее время стал работать вяло, и вы хотите, чтобы он работал как новый. Вот как восстановить заводские настройки компьютера Mac двумя способами и что следует сделать, прежде чем перевести Mac в режим отдыха.
Что нужно сделать перед перезагрузкой компьютера Mac
Перед перезагрузкой компьютера Mac необходимо создать резервную копию всех важных файлов. Затем вам следует деавторизовать iTunes или Music и выйти из iCloud, Messages и FaceTime. Также рекомендуется сбросить настройки P-RAM (или NVRAM) и разорвать пару с Bluetooth-устройствами.
- При сбросе Mac до заводских настроек все ваши файлы, приложения, настройки, профили и другая информация будут удалены. Поэтому важно сначала создать резервную копию любых важных данных на внешнем жестком диске. Ознакомьтесь с нашим пошаговым руководством о том, как сделать резервную копию вашего Mac с помощью Time Machine, чтобы узнать больше.

- Чтобы деавторизовать iTunes или Music, откройте приложение iTunes или Music. В строке меню в верхней части экрана выберите «Учетная запись » > «Авторизация» > «Деавторизовать этот компьютер» . Затем введите свой Apple ID и выберите Деавторизовать .
- Чтобы выйти из iCloud, щелкните логотип Apple в верхнем левом углу экрана и выберите Системные настройки . Затем нажмите Apple ID (если вы этого не видите, щелкните красный кружок в верхнем левом углу окна и снова откройте приложение). Наконец, выберите Обзор на левой боковой панели и выберите Выйти .
- Чтобы выйти из Сообщений, откройте приложение и нажмите Сообщения в строке меню в верхней части экрана. Затем выберите Настройки и щелкните вкладку iMessage в верхней части окна. Затем выберите учетную запись, из которой хотите выйти, и нажмите Выйти . Наконец, снова выберите Выход в появившемся диалоговом окне.
 Процесс аналогичен выходу из Facetime.
Процесс аналогичен выходу из Facetime. - Чтобы разорвать пару с Bluetooth-устройствами, выберите «Системные настройки» > «Bluetooth ». Затем щелкните правой кнопкой мыши или щелкните, удерживая клавишу Control, на устройстве, сопряжение с которым нужно разорвать, и выберите Удалить в появившемся всплывающем меню.
- Сброс оперативной памяти параметров (P-RAM) или энергонезависимой оперативной памяти (NVRAM) для более новых компьютеров Mac стирает пользовательские настройки и восстанавливает настройки безопасности по умолчанию. Чтобы сбросить настройки PRAM/NVRAM, выключите компьютер. При включении зажмите Command + Option + P + R клавиш на клавиатуре одновременно. Отпустите примерно через 20 секунд. Если на вашем Mac есть звуки запуска, отпустите клавиши, как только вы услышите этот звук. Если у вас Mac с чипом безопасности Apple T2, отпустите клавиши после того, как логотип Apple появится и дважды исчезнет.
Как восстановить заводские настройки Mac в режиме восстановления
Чтобы сбросить настройки Mac, сначала перезагрузите компьютер.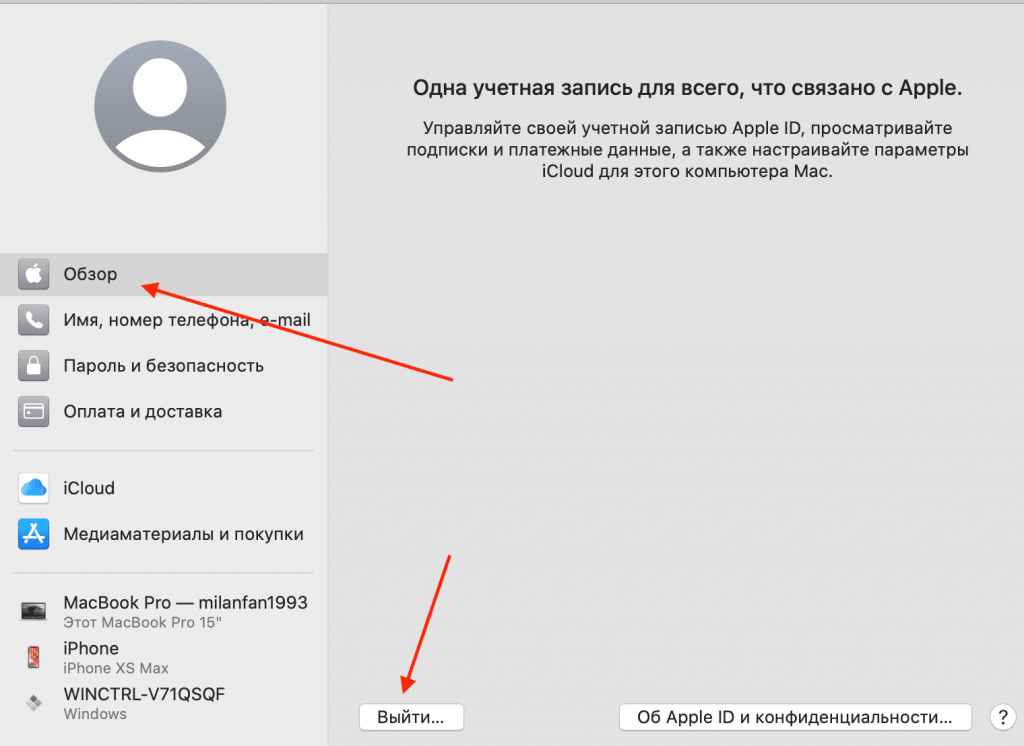 Затем нажмите и удерживайте Command + R , пока не появится логотип Apple. Затем перейдите к Дисковой утилите > 9.0259 Просмотр > Просмотр всех устройств и выбор верхнего диска. Затем нажмите Erase , заполните необходимые данные и снова нажмите Erase . Наконец, выйдите из Дисковой утилиты, затем переустановите macOS.
Затем нажмите и удерживайте Command + R , пока не появится логотип Apple. Затем перейдите к Дисковой утилите > 9.0259 Просмотр > Просмотр всех устройств и выбор верхнего диска. Затем нажмите Erase , заполните необходимые данные и снова нажмите Erase . Наконец, выйдите из Дисковой утилиты, затем переустановите macOS.
- Перезагрузите Mac. Вы можете сделать это, щелкнув значок Apple в верхнем левом углу экрана и выбрав Перезагрузить . Если вы перезагружаете MacBook, убедитесь, что он подключен к надежному источнику питания. Вы также должны отключить все свои устройства, кроме мыши и клавиатуры, чтобы случайно не стереть внешний жесткий диск.
Примечание. Если ваш компьютер завис, нажмите Control + Command + Eject (или кнопку питания), чтобы принудительно перезагрузить компьютер.
- Затем нажмите и удерживайте клавиши Command + R , пока не появится логотип Apple.

Вы можете отпустить клавиши, когда увидите логотип Apple на экране. Когда индикатор выполнения под логотипом Apple будет заполнен, вы войдете в режим восстановления. Отсюда вы сотрете свой жесткий диск и переустановите macOS, которая была установлена на вашем компьютере, когда вы его приобрели. - Далее выберите Дисковая утилита .
- Затем выберите Продолжить .
- В окне Дисковой утилиты щелкните Просмотр .
- Затем выберите Показать все устройства . Вы увидите кнопку Просмотр в верхнем левом углу окна. После того, как вы нажмете на нее, появится раскрывающееся меню.
- Выберите диск, который вы хотите стереть. В большинстве случаев вы хотите удалить весь диск, что является самой высокой опцией в списке внутренних.
 Это гарантирует, что вы удалите все свои старые данные, чтобы вы могли установить операционную систему Mac (macOS) на чистый диск.
Это гарантирует, что вы удалите все свои старые данные, чтобы вы могли установить операционную систему Mac (macOS) на чистый диск. - Затем нажмите Стереть . Это кнопка, расположенная в верхней части окна Дисковой утилиты.
Примечание. На вашем Mac копия macOS, поставляемая вместе с ним, хранится в разделе вашего основного жесткого диска. Таким образом, даже если вы сотрете свой жесткий диск, вы сможете переустановить macOS позже.
- Затем введите имя для вашего Mac и выберите формат и схему.
Имя: Вы можете выбрать любое имя, которое хотите, но рекомендуется не использовать личную информацию, потому что есть шанс, что другие люди смогут увидеть имя вашего диска, когда вы подключены в ту же сеть.
Формат: Вы можете выбрать либо APFS (файловая система Apple), либо macOS Extended (в журнале).
 Дисковая утилита по умолчанию покажет совместимый формат. Однако, если вы хотите перепроверить текущий формат тома, щелкните самый нижний вариант во внутреннем дереве (обычно называется Mac HD). Справа вы должны увидеть «Тип». Если встроенный диск был отформатирован в формате APFS, его не следует переформатировать как журнальный. Большинство старых компьютеров будут вести журнал, а большинство современных ноутбуков с твердотельными накопителями (SSD) имеют формат APFS.
Дисковая утилита по умолчанию покажет совместимый формат. Однако, если вы хотите перепроверить текущий формат тома, щелкните самый нижний вариант во внутреннем дереве (обычно называется Mac HD). Справа вы должны увидеть «Тип». Если встроенный диск был отформатирован в формате APFS, его не следует переформатировать как журнальный. Большинство старых компьютеров будут вести журнал, а большинство современных ноутбуков с твердотельными накопителями (SSD) имеют формат APFS.Схема: При появлении запроса выберите Карта разделов GUID.
Примечание. Это последний шаг перед удалением всех ваших данных. Если вам нужно создать резервную копию каких-либо данных, щелкните логотип Apple в правом верхнем углу экрана и выберите «Перезагрузить», чтобы вернуться на рабочий стол.
- Затем нажмите Стереть . Вы увидите это в правом нижнем углу всплывающего окна. Если вы видите Erase Volume Group , вместо этого щелкните его.
 Обратите внимание, что это отличается от Опция Удалить группу томов , которую не следует нажимать.
Обратите внимание, что это отличается от Опция Удалить группу томов , которую не следует нажимать. - Дождитесь очистки диска и нажмите Готово . Это займет не более нескольких минут.
- Затем нажмите Дисковая утилита .
- Далее нажмите Выйти из Дисковой утилиты . Вы также можете закрыть Дисковую утилиту, нажав красную кнопку в верхнем левом углу окна.
- Затем выберите Переустановите macOS и нажмите Продолжить .
Примечание. Если вы остановите процесс сейчас, ваши данные будут стерты, но следующему человеку, который будет работать с компьютером, будет трудно запуститься. Итак, если вы хотите облегчить жизнь тем, кому вы отдаете или продаете свой компьютер Mac, вам следует переустановить macOS на своем компьютере.
- Далее нажмите Продолжить .

- Затем нажмите Согласен .
- Затем снова нажмите Согласен .
- Затем выберите загрузочный диск. Ваш загрузочный диск является вашим основным диском, поэтому убедитесь, что вы не выбрали внешний жесткий диск.
- Далее нажмите Продолжить .
- Дождитесь завершения процесса установки. Это может занять несколько минут, в зависимости от скорости вашего компьютера и интернет-соединения.
После окончания обратного отсчета ваш Mac перезагрузится, и начнется другой процесс установки с таймером обратного отсчета. Эта установка также займет несколько минут.
- После завершения установки одновременно нажмите клавиши Command + Q на клавиатуре. Вы узнаете, что установка завершена, когда увидите экран с надписью «Выберите страну или регион».

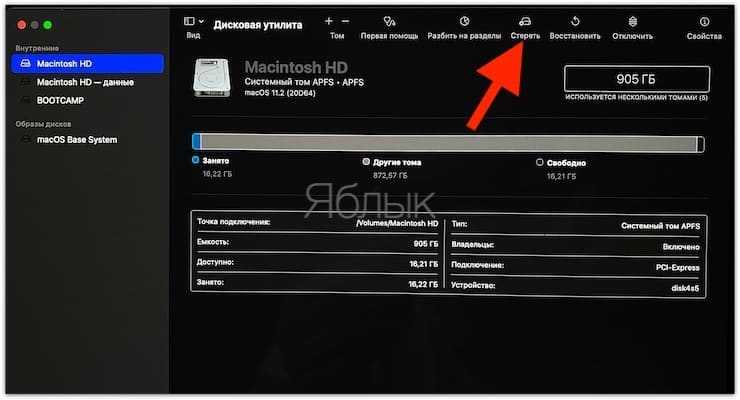 Вам будет предложено ввести пароль для подтверждения.
Вам будет предложено ввести пароль для подтверждения.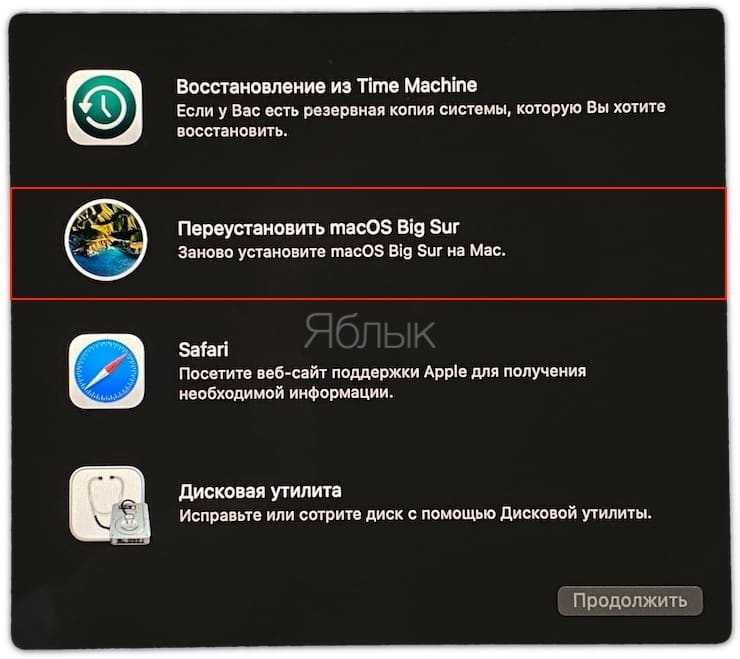 Как стереть данные с MacBook?
Как стереть данные с MacBook?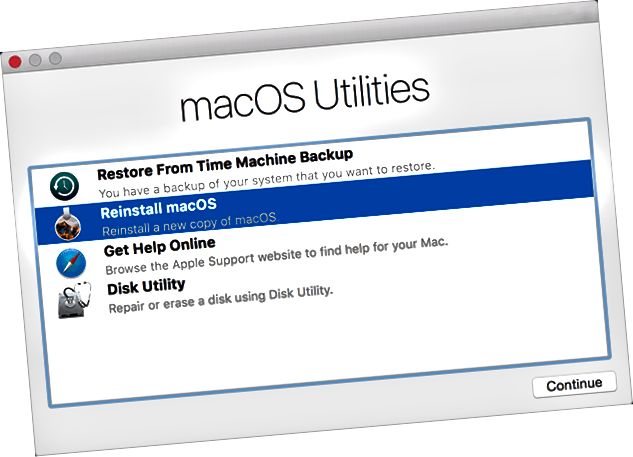
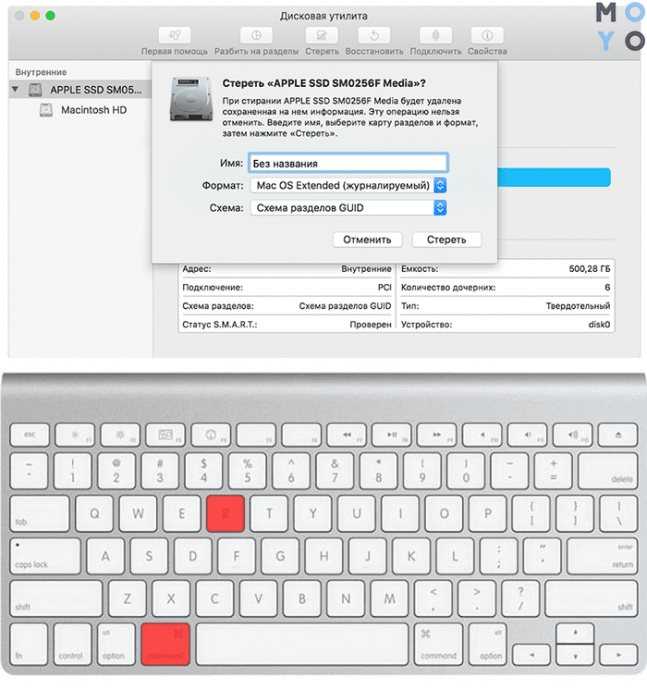 Процесс аналогичен выходу из Facetime.
Процесс аналогичен выходу из Facetime.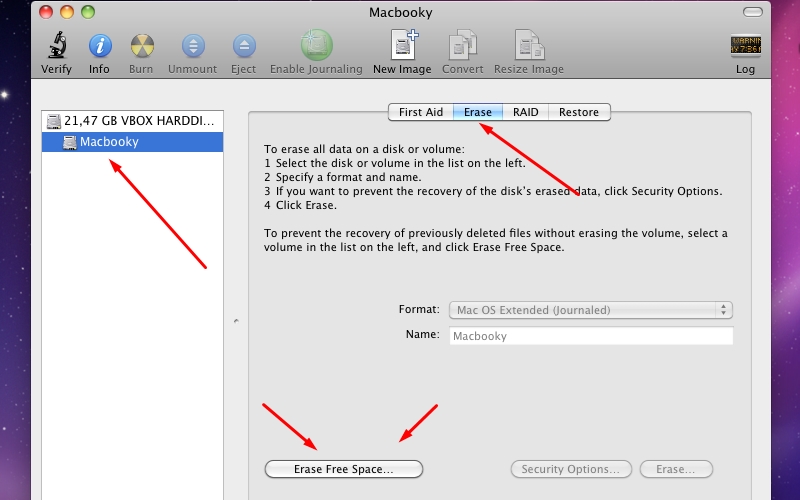
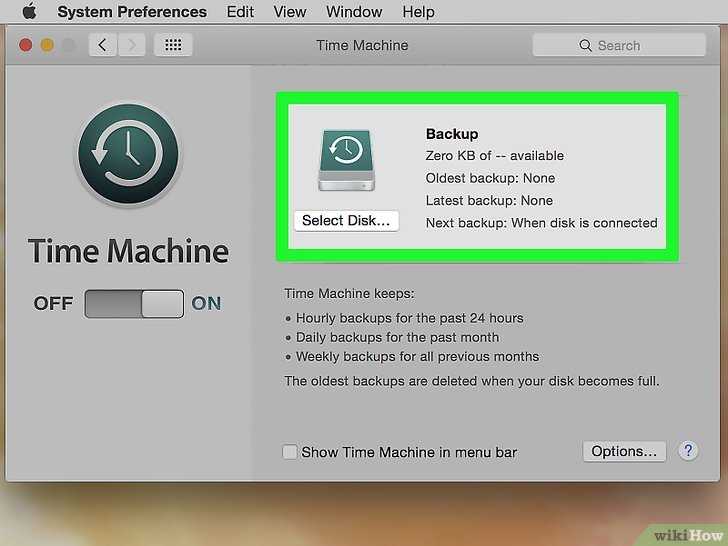 Это гарантирует, что вы удалите все свои старые данные, чтобы вы могли установить операционную систему Mac (macOS) на чистый диск.
Это гарантирует, что вы удалите все свои старые данные, чтобы вы могли установить операционную систему Mac (macOS) на чистый диск.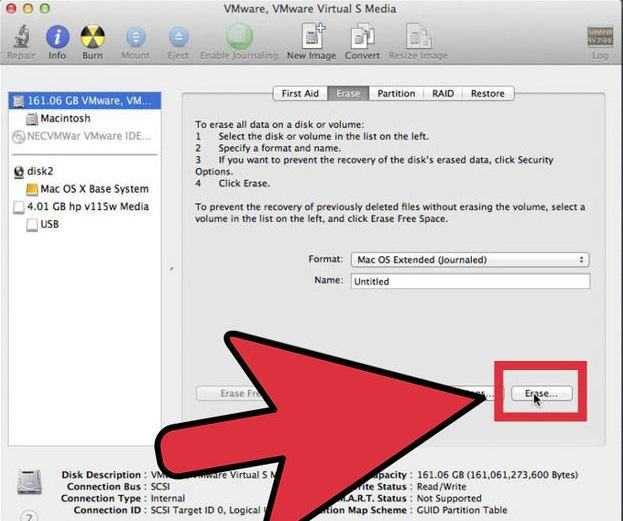 Дисковая утилита по умолчанию покажет совместимый формат. Однако, если вы хотите перепроверить текущий формат тома, щелкните самый нижний вариант во внутреннем дереве (обычно называется Mac HD). Справа вы должны увидеть «Тип». Если встроенный диск был отформатирован в формате APFS, его не следует переформатировать как журнальный. Большинство старых компьютеров будут вести журнал, а большинство современных ноутбуков с твердотельными накопителями (SSD) имеют формат APFS.
Дисковая утилита по умолчанию покажет совместимый формат. Однако, если вы хотите перепроверить текущий формат тома, щелкните самый нижний вариант во внутреннем дереве (обычно называется Mac HD). Справа вы должны увидеть «Тип». Если встроенный диск был отформатирован в формате APFS, его не следует переформатировать как журнальный. Большинство старых компьютеров будут вести журнал, а большинство современных ноутбуков с твердотельными накопителями (SSD) имеют формат APFS.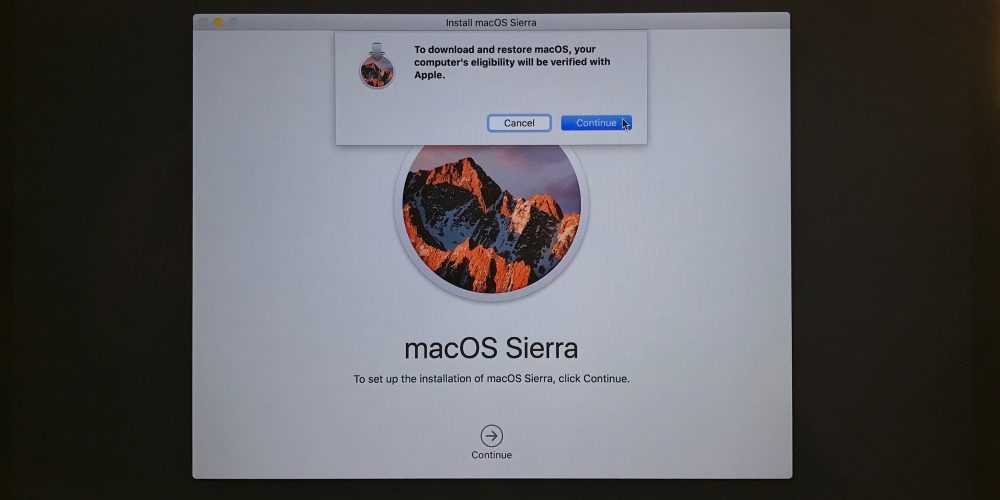 Обратите внимание, что это отличается от Опция Удалить группу томов , которую не следует нажимать.
Обратите внимание, что это отличается от Опция Удалить группу томов , которую не следует нажимать.