Boot Camp от Apple не будет поддерживать Windows 7 на некоторых компьютерах Mac 2006 года
Изображение героя статьи
AppleInsider может получать партнерскую комиссию за покупки, сделанные по ссылкам на нашем сайте.
В служебной записке для розничных партнеров Apple объявила, что к концу года предоставит поддержку Windows 7 в утилите Mac OS X Snow Leopard Boot Camp посредством обновления программного обеспечения, но исключит поддержку некоторых компьютеров Mac, проданных в 2006 году.
Boot Camp — это двухэтапная утилита, предназначенная для настройки компьютеров Intel Mac для двойной загрузки Mac OS X или Windows. Первый компонент, работающий под Mac OS X, создает разделы на жестком диске пользователя, чтобы подготовить систему к установке Windows. После завершения этого шага пользователю предлагается установить Windows с подлинной копии DVD, предоставленной пользователем (Apple не лицензирует и не продает копии Windows).
После установки Windows Boot Camp предоставляет дополнительный пакет драйверов, который пользователь должен установить из Windows. Эти драйверы обеспечивают встроенную поддержку аппаратного обеспечения Mac в Windows, такого как клавиатура с подсветкой, встроенная камера iSight, трекпад, Bluetooth, графика, сеть, аудио и т. д. Boot Camp 3.0 Snow Leopard также устанавливает поддержку HFS+ только для чтения для просмотра томов Mac под Windows.
Согласно объявлению, серия моделей Mac «не будет поддерживаться для использования с Windows 7 с использованием Boot Camp», в частности:
iMac (17 дюймов, начало 2006 г.)
iMac (17 дюймов, конец 2006 г.)
iMac (20 дюймов, начало 2006 г.)
iMac (20 дюймов, конец 2006 г.)
— MacBook Pro (15 дюймов, начало 2006 г.)
— MacBook Pro (17 дюймов, конец 2006 г.)
— MacBook Pro (15 дюймов, конец 2006 г.)
— MacBook Pro (17 дюймов, начало 2006 г.)
  â¢Â Mac Pro (середина 2006 г.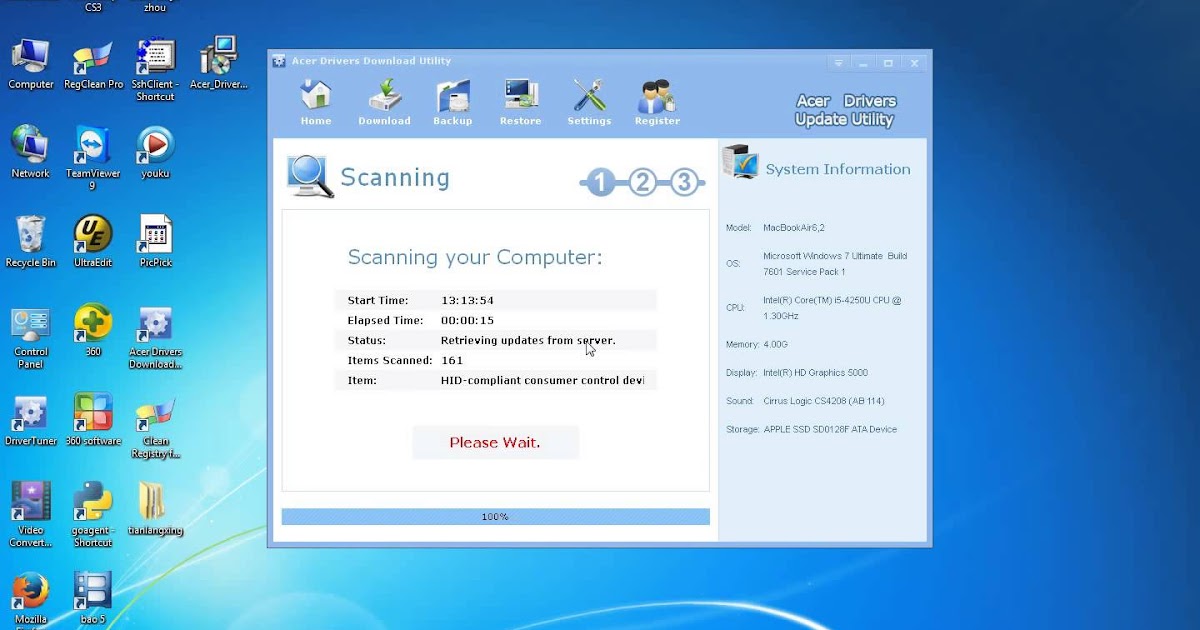 , двухъядерный процессор Intel Xeon 2,66 ГГц или 3 ГГц)
, двухъядерный процессор Intel Xeon 2,66 ГГц или 3 ГГц)
Причина отсутствия официальной поддержки этих моделей не указана. Из-за того, как работает Boot Camp, единственная причина, по которой определенные модели Mac не будут поддерживаться, заключается в том, что совместимые драйверы недоступны. Это не помешает установке Windows 7 на эти машины, но может привести к тому, что некоторые устройства не будут работать должным образом во время работы Windows.
Сторонние драйверы для неподдерживаемых устройств (если они существуют) могут решить любые проблемы, и Windows 7 может предложить установить драйверы для устройств, которые она распознает, но не имеет встроенной поддержки; он может даже автоматически идентифицировать и загружать драйверы.
Из неподдерживаемых машин в прилагаемом списке модели iMac и MacBook Pro начала 2006 г. имеют 32-разрядные процессоры Core Duo, но все остальные указанные модели используют 64-разрядные процессоры Core 2 Duos или Xeon, а не другие 32-разрядные процессоры. Компьютеры Mac (MacBook, mini) исключаются. Apple также не комментирует поддержку только 64-разрядной версии Windows 7, поэтому проблема поддержки не имеет ничего общего с процессором или прошивкой этих моделей.
Компьютеры Mac (MacBook, mini) исключаются. Apple также не комментирует поддержку только 64-разрядной версии Windows 7, поэтому проблема поддержки не имеет ничего общего с процессором или прошивкой этих моделей.
Единственная общая черта между этими машинами заключается в том, что все они изначально поставлялись либо без, либо с отключенной поддержкой беспроводной сети 802.11n. Тем не менее, MacBook конца 2006 года также поставлялись с отключенной поддержкой 802.11n, и ни один Mac mini не поддерживал 802.11n до 2009 года, так что это тоже не является фактором.
Ожидается, что Apple разъяснит проблему, когда выпустит обновление драйвера Windows 7 для пользователей Boot Camp.
Установка Windows 10 с драйверами Boot Camp на старые MacBook и MacBook Pro без Boot Camp Assistant: mac
Часть A: Создание загрузочного USB-накопителя Windows 10
Для этого шага доступно множество руководств в Интернете…
Используйте это для OS X
Вот одно для Windows: 10 ISO от Microsoft
Загрузите Rufus
Установите и используйте инструмент с ISO (довольно очевидно, да?) и используйте форматирование FAT32 с GPT для систем на основе UEFI в раскрывающемся списке.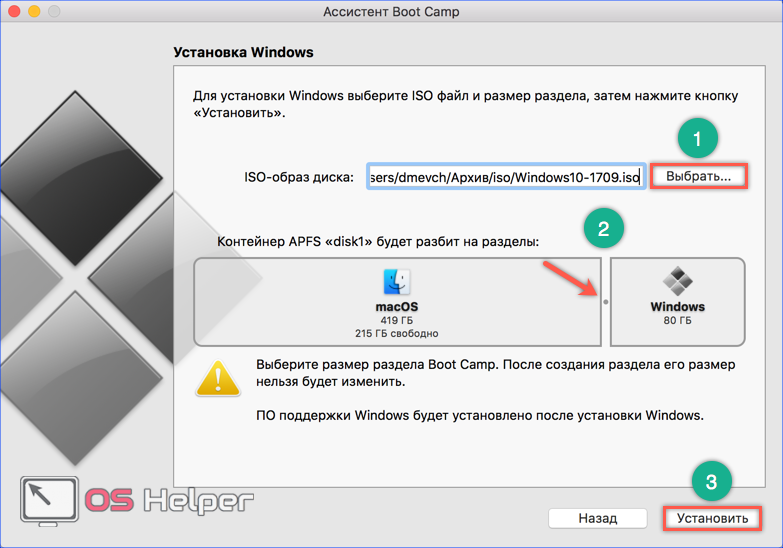
Часть B: Разделение жесткого диска/твердотельного накопителя для Windows 10 с помощью Дисковой утилиты
Откройте Дисковую утилиту и выберите диск на боковой панели (Выберите диск, а не раздел)
Щелкните вкладку «Раздел» а затем значок «+»
Создайте новый раздел с любым именем и размером (предпочтительно> 30 ГБ) и отформатируйте его в FAT32
Нажмите «Применить» и подождите, пока изменения вступят в силу
Утилита закрытия диска
Часть C: Установка Refind
Примечание. Это сделано для поддержки загрузки с USB -дисков на старом MB/MBP …
Загрузка Refind
Откройте приложение терминала
Перейдите на компакт-диск в папку с извлеченной папкой (погуглите, как использовать команды компакт-диска)
Введите «./install.sh» без кавычек
Введите пароль
Повторите команду на шаге 5!!! (Иногда это не работает с первого раза.
 ..)
..)Закройте приложение терминала и выключите ваш MB/MBP
Часть D. Установка Windows 10
При загрузке вы вместо этого появится окно rEFInd
Вам будет предложено загрузиться с USB-накопителя…
Выберите самый правый вариант! (Тот, у которого миниатюра USB! Выберите вторую, если доступны 2 варианта миниатюр USB…)
Установка Windows 10 (Так же, как установка для Windows 8/8.1)
Ваш MB/MBP перезагрузится… На этот раз выберите значок Windows с миниатюрой жесткого диска!!!
Установка будет проходить …
Часть E: Загрузка драйверов учебного лагеря
После работы Windows 10:
Boot Lam Драйверы на рабочем столе…
Запустите CMD или PowerShell от имени администратора (Используйте комбинацию Shift + fn + F10 для щелчка правой кнопкой мыши)
Запустите BootCamp5.

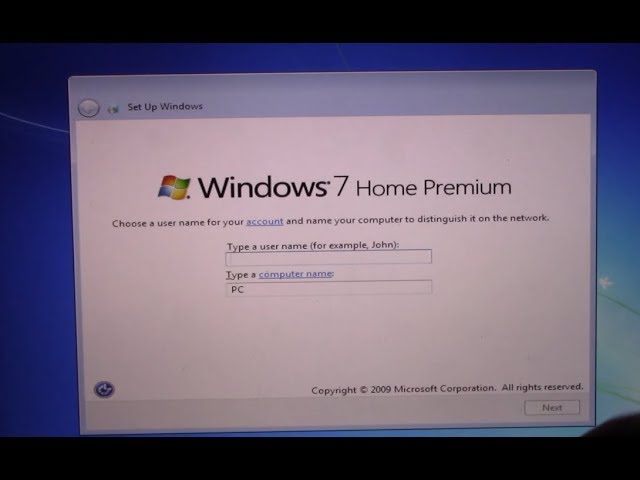 ..)
..)