Содержание
▷ Как подключить внешний дисплей к вашему MacBook, MacBook Air или MacBook Pro
Содержание статьи
Если вы не хотите приобретать отдельный настольный компьютер Mac, но хотите расширить экран своего ноутбука для воспроизведения или вам нужно больше места на экране во время работы, тогда подключение MacBook, MacBook Air или MacBook Pro к внешнему дисплею является правильным решением.
Подключение внешнего дисплея
Независимо от того, подключаете ли вы внешний монитор к портативному Mac через HDMI, Mini DisplayPort, Thunderbolt, DVI, Mini-DVI или Micro-DVI, процесс будет абсолютно одинаковым.
Просто подключите компьютер к внешнему дисплею с помощью соответствующего кабеля или кабелей (и адаптеров, если необходимо) и убедитесь, что монитор включен. Ваш Mac должен автоматически обнаружить дополнительный монитор и выступать в качестве расширенного рабочего стола по отношению к основному (также известному как экран вашего Mac).
Вы можете изменить обои в Системных настройках -> Рабочий стол и Заставка, если вы хотите другой вид.
Если по какой-либо причине модель MacBook не распознает ваш монитор, откройте Системные настройки и на панели «Параметры дисплея» нажмите Определить экраны , Если вместо этого появится окно «Собрать Windows», нажмите и удерживайте клавишу «Option», чтобы изменить ее на «Обнаружение экранов», а затем нажмите на нее. Это должно заставить ваш внешний дисплей работать правильно.
Если он по-прежнему не работает или вы не видите кнопку «Обнаружить экраны», убедитесь, что кабели правильно подключены (и что у вас правильные кабели / разъемы) и что монитор включен, попробуйте еще раз. У вас могут быть проблемы с кабелями / разъемами или портами, если они все еще не работают.
Конфигурация монитора в качестве основного рабочего стола
Теперь, когда ваш новый монитор подключен и обнаружен, вы можете настроить его в качестве основного рабочего стола. Это приведет к тому, что мужская панель, док-станция и рабочий стол (а также все на рабочем столе) будут отображаться на внешнем мониторе, а не на экране вашего Mac.
Для этого перейдите в Системные настройки -> Экраны и в подменю. аранжировка Перетащите маленькую белую рамку мужской панели над окном рабочего стола вашего Mac на миниатюру внешнего монитора большего размера. Оба экрана будут автоматически обновлены до новой конфигурации.
Регулировка разрешения экрана
Если вам не нравится разрешение вашего второго монитора, вы можете изменить его с версии по умолчанию на версию в масштабе, которая лучше всего соответствует вашим потребностям. Тем не менее, я всегда нахожу, что значение по умолчанию оказывается лучшим, поэтому, если вы не уверены, вам просто нужно продолжить. В конфигурации вашего внешнего монитора, просто убедитесь, что дисплей затем выберите «По умолчанию для отображения» на «Масштаб» и выберите разрешение, которое вы предпочитаете.
Поворот экрана
Некоторым людям, например графическим дизайнерам, нравится располагать второй монитор в вертикальном положении перед пейзажем. Если ваш монитор оборудован для вращения между вертикальной и горизонтальной ориентацией, и вы хотите получить вертикальный аспект, вы должны убедиться, что ваши настройки настроены как таковые. В конфигурации вашего внешнего монитора, просто убедитесь, что дисплей выберите, а затем измените вращение на то, что вам нужно.
Если ваш монитор оборудован для вращения между вертикальной и горизонтальной ориентацией, и вы хотите получить вертикальный аспект, вы должны убедиться, что ваши настройки настроены как таковые. В конфигурации вашего внешнего монитора, просто убедитесь, что дисплей выберите, а затем измените вращение на то, что вам нужно.
Отражать экраны на месте
Кроме того, вы можете включить Зеркальные дисплеи (Просто установите флажок рядом с ним), чтобы внешний экран отображал то же, что и на экране вашего Mac. При создании реплики видео ваш Mac будет пытаться использовать то же разрешение или самое близкое разрешение, которое он использует в его экран встроен во внешний монитор.
Использование Mac с закрытой крышкой
Если вам не нужен расширенный рабочий стол и вы не хотите отображать свои экраны, вам, вероятно, нужен только экран большего размера для вашего компьютера. Это можно сделать в режиме раскладушки.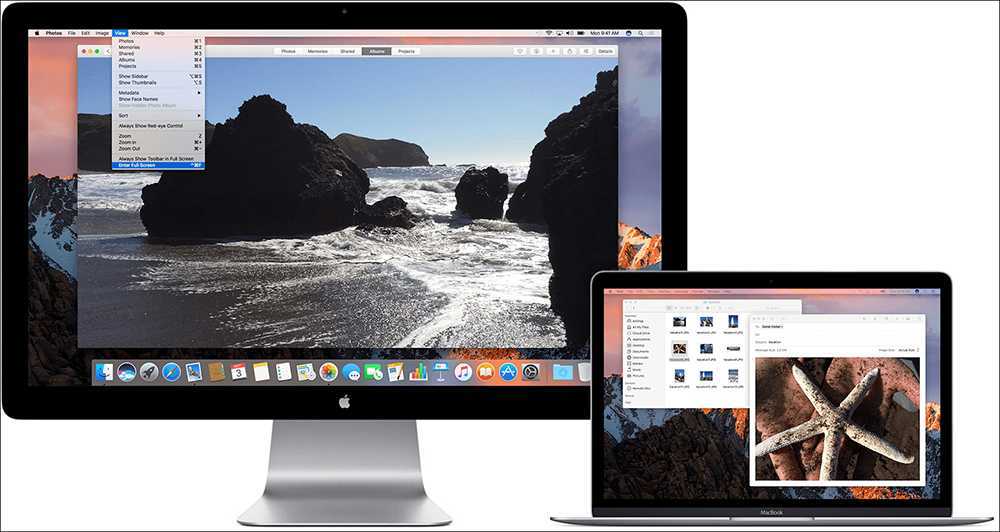 Для этого ноутбук Mac должен быть подключен к адаптеру питания, и вам потребуется внешняя клавиатура и мышь (или трекпад).
Для этого ноутбук Mac должен быть подключен к адаптеру питания, и вам потребуется внешняя клавиатура и мышь (или трекпад).
Если вы используете проводную клавиатуру и мышь, убедитесь, что они подключены, а затем просто закройте крышку вашего ноутбука Mac.Если вы используете OS X Lion или более позднюю версию, ваш рабочий стол должен автоматически появиться на мониторе после того, как во время второй. Для тех, у кого есть Snow Leopard или более ранние версии, им придется нажать клавишу или щелкнуть мышью, чтобы увидеть рабочий стол.
Если к подключенной клавиатуре и мыши подключен Bluetooth, это точно так же, за исключением того, что вам необходимо проверить правильность сопряжения устройств, а также убедиться, что опция Разрешить устройствам Bluetooth для активации этого компьютера отмечена, перейдя в «Системные настройки» -> Bluetooth -> Дополнительно.
Чтобы выйти из режима раскладушки, переведите компьютер в спящий режим, а затем отключите внешний монитор от порта экрана вашего Mac.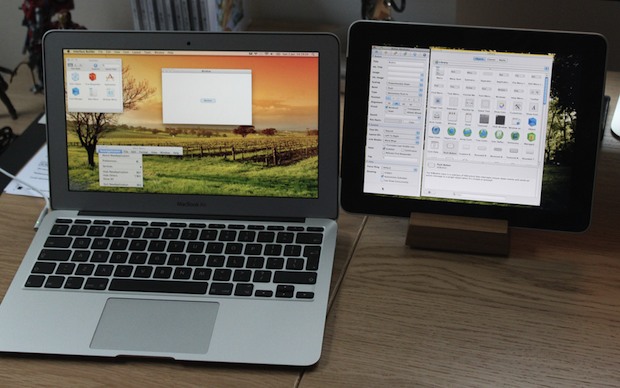
Дополнительные параметры для внешних мониторов
В конфигурации вашего внешнего монитора, в зависимости от типа вашего монитора, у вас могут быть другие параметры, которые вы можете настроить, на вкладке опции , Чтобы внести какие-либо изменения, вы должны нажать на значок замка и ввести пароль администратора.
Затем, в зависимости от монитора, вы можете включить его кнопку питания, чтобы перевести компьютер в режим сна или активации, или вообще ничего не делать. Вы также можете отключить кнопку яркости монитора.
теги
AirMacBookProвашемувнешнийдисплейилиКакподключить
Как подключить macbook air к монитору
Как подключить внешний монитор к MacBook
MacBook — отличное решение для активных людей, которым необходима мобильность. Но если вам нужно как следует поработать над текстами, таблицами или фотографиями, экрана 13- и 15-дюймового «макбука» недостаточно. Лучшее решение для таких ситуаций — подключить к ноутбуку внешний монитор.
Лучшее решение для таких ситуаций — подключить к ноутбуку внешний монитор.
Разъемы
DVI — самый популярный разъем. Он есть на 99,9% современных мониторов.
VGA — постепенно устаревающий, но ещё окончательно не потерявший своей привлекательности формат. Производители нередко комплектуют свои мониторы и DVI, и (по старой памяти) VGA.
HDMI — встречается не так часто, как два предыдущих. В основном его ставят на новые и довольно дорогие мониторы. В будущем роль этого разъема наверняка будет только возрастать.
Thunderbolt — разъем, созданный Apple специально для MacBook. У купертиновцев есть даже свой собственный 27-дюймовый Thunderbolt Display с этим разъемом. Правда, отдать за него придется приличные деньги — $999.
Подключение к MacBook
Готовы отдать тысячу долларов за монитор? Если да — берите Thunderbolt Display и больше ни о чём не думайте. Если нет — ищите дисплей со встроенным портом HDMI.
Если нет — ищите дисплей со встроенным портом HDMI.
Всё, что нужно будет сделать для подключения к MacBook — соединить монитор и ноутбук кабелем HDMI. Благодаря специфической форме HDMI-порта при всем желании не получится вставить что-то «не туда».
Если у вашего монитора вдобавок есть и встроенные колонки, через HDMI-соединение вы также сможете транслировать на них музыку. Как говорится, мелочь, а приятно.
У монитора нет подключения по HDMI — доступны только порты DVI и/или VGA? Ничего страшного. Просто приобретите переходник с Thunderbolt на DVI (ещё он называется Mini DisplayPort на DVI).
Подключение MacBook через VGA не стоит даже рассматривать — потери в качестве изображения будут очень серьезными. Если на вашем мониторе есть подключение только по VGA — ему точно больше 10 лет, так что самое время задуматься о замене. Идеальный вариант, опять-таки — купить дисплей с поддержкой HDMI (если есть деньги — то и сразу с Thunderbolt), чтобы обойтись без переходников и получить отличное качество картинки.
Использование внешнего монитора с MacBook Air
К MacBook Air можно подключить внешний монитор, проектор или HD-телевизор. Порты USB-C на MacBook Air поддерживают вывод видеосигнала.
Подключение монитора или проектора VGA. Подключите монитор или проектор к разъему Thunderbolt / USB 4 на MacBook Air, используя многопортовый адаптер USB‑C — VGA.
Подключение монитора HDMI или HD-телевизора. Подключите монитор HDMI или HD‑телевизор к разъему Thunderbolt / USB 4 на MacBook Air, используя цифровой многопортовый адаптер AV — USB‑C.
Подключение монитора USB-C. Подключите монитор к разъему Thunderbolt / USB 4 на MacBook Air.
Если разъем на кабеле монитора не подходит к порту компьютера, Вы можете использовать для подключения адаптер (они продаются отдельно). Чтобы получить дополнительную информацию или узнать о наличии продуктов в продаже, посетите сайт apple.com, ближайший магазин Apple Store или магазин другого реселлера. Во избежание ошибок при выборе продукта обратитесь к документации монитора или проконсультируйтесь у его изготовителя. См. статью Адаптеры для портов на компьютере Mac или устройстве iPad Pro.
См. статью Адаптеры для портов на компьютере Mac или устройстве iPad Pro.
Совет. Если к Apple TV подключен HD-телевизор, Вы можете использовать AirPlay для видеоповтора экрана MacBook Air на экране телевизора с разрешением до 1080p HD. Дополнительная информация приведена в разделе Использование AirPlay на Mac.
Настройка внешних мониторов. После подключения внешнего монитора или проектора Вы можете зайти в раздел «Мониторы» в Системных настройках и настроить порядок расположения мониторов, включить или выключить повтор экрана и отрегулировать другие параметры, например цвет, разрешение и так далее.
Устранение неполадок. Если Вы не знаете, сколько внешних мониторов можно подключить к Вашему MacBook Air, посмотрите сведения на вкладке «Ресурсы» в окне «Об этом Mac». Откройте меню Apple > «Об этом Mac» > «Ресурсы», нажмите «Спецификации» и найдите раздел «Поддержка видео» (возможно, нужно будет прокрутить страницу).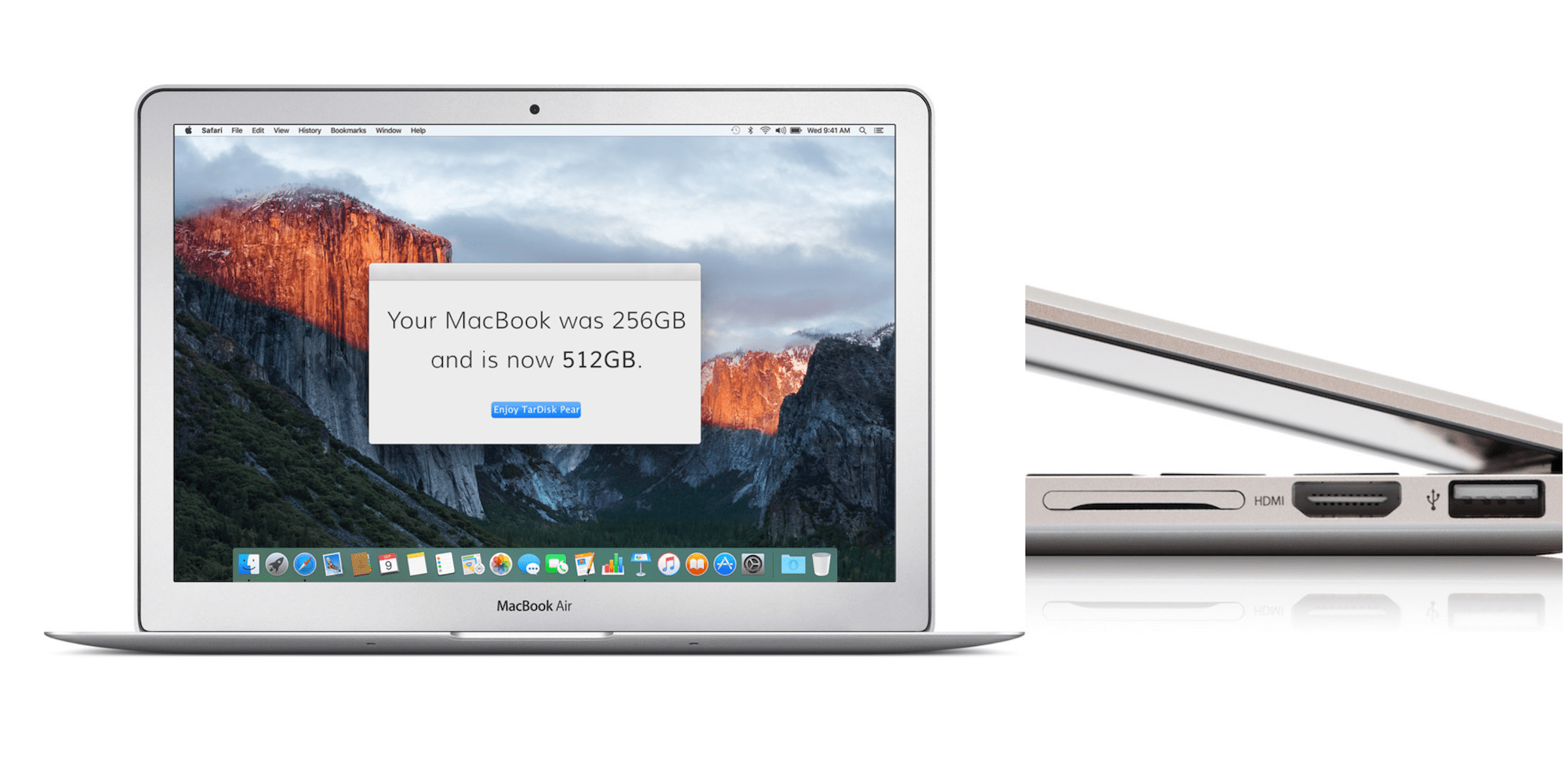 Рекомендации по устранению неполадок при использовании внешнего монитора приведены в статье Если на компьютере Mac внешний дисплей не определяется или изображение на нем выглядит размытым.
Рекомендации по устранению неполадок при использовании внешнего монитора приведены в статье Если на компьютере Mac внешний дисплей не определяется или изображение на нем выглядит размытым.
Дрессируем MacBook для работы с внешним монитором
Опции, при которой дисплей ноутбука был бы выключен, к сожалению, не предусмотрено. Узнав об этом я не расстроился. Интуиция подсказывала что должен быть какой-то workaround. Поискав информацию в сети и организовав ряд экспериментов удалось найти несколько работоспособных решений. Представляю краткий how-to.
Цель: добиться чтобы подключенный к MacBook Pro внешний монитор был единственным источником изображения. При этом необходимо иметь возможность использовать клавиатуру и тачпад ноутбука.
MacBook и внешний монитор. Подключение, настройка и использование
В закладки
Казалось бы, что может быть проще подключения MacBook к внешнему монитору? Берем ноутбук, монитор, соединяем их подходящим кабелем и наслаждаемся картинкой на большом экране. В теории оно действительно так, но на практике многие пользователи сталкиваются с многочисленными подводными камнями. В рамках данного материала мы постараемся рассмотреть основные проблемы, которые могут возникнуть у пользователя, решившего увеличить дисплейное пространство своего MacBook при помощи внешнего монитора.
В теории оно действительно так, но на практике многие пользователи сталкиваются с многочисленными подводными камнями. В рамках данного материала мы постараемся рассмотреть основные проблемы, которые могут возникнуть у пользователя, решившего увеличить дисплейное пространство своего MacBook при помощи внешнего монитора.
Рассмотрим самую распространенную ситуацию, при которой у нас имеется MacBook и любой внешний монитор или даже телевизор. Их необходимо соединить между собой подходящим кабелем. Владельцы Cinema Display и Thunderbolt Display могут смело пропускать эту часть.
Как и чем подключить внешний монитор к MacBook
Все современные компьютеры Apple оборудованы портом Thunderbolt, который обратно совместим с портом Mini DisplayPort. В свою очередь Mini DisplayPort используется на более старых моделях MacBook. Еще раньше, во времена пластиковых MacBook, в ходу был разъем Mini-DVI. Также сейчас у Apple в некоторых компьютерах встречается самый обычный разъем HDMI. Им оборудованы к примеру MacBook Pro с дисплеем Retina.
Им оборудованы к примеру MacBook Pro с дисплеем Retina.
Соответственно, первым делом необходимо точно убедиться, какими разъемами оснащен ваш монитор, к которому планируется выполнять подключение. Кроме того, важно точно знать, какой порт имеется в MacBook. В любом случае, список возможных кабелей и переходников в итоге сводится к следующему набору:
Данного перечня адаптеров и кабелей будет достаточно для подключения большинства MacBook ко всем современным мониторам. Более того, все представленные аксессуары можно приобрести прямо на сайте Apple. Более дешевые аналоги доступны в любом магазине электроники или на eBay. Важных примечаний ровно два. Во-первых, важно при покупке точно убедиться, что перед вами переходник именно для Mini DisplayPort, а не обычного DisplayPort. Также, если вы планируете передавать звук на монитор, то кабель или адаптер должен поддерживать эту возможность. Передача звука по HDMI в MacBook появилась в моделях 2011 года.
Владельцы последних поколений Apple Cinema Display и Thunderbolt Display лишены удовольствия приобретать какие-либо кабели отдельно. Cinema Display с разными вариациями названия выпускается с 1999 года и чаще всего встречается с разъемом DVI-D, а затем и Mini Display Port. Если вы счастливый обладатель старого монитора Apple и нового MacBook, то тот или иной переходник все-таки понадобится. В остальных случаях проблем возникнуть не должно. Современные мониторы Apple имеют встроенный кабель с разъемом Mini DisplayPort (в Cinema Display) или Thunderbolt (в Thunderbolt Display) сразу же имеют встроенные кабели с соответствующими разъемами, а также кабель питания MagSafe, позволяющий заряжать MacBook.
Выбираем режим работы с внешним монитором
Итак, MacBook успешно подключен к монитору. Теперь попытаемся определиться с режимом работы, которых в случае с ноутбуками Apple ровно три.
Первый и самый простой режим работы – видеоповтор мониторов. В данном режиме картинка на дисплее MacBook и мониторе полностью дублируется. В таком режиме удобно работать с проектором или в другой ситуации, когда необходимо отразить свою работу на большом экране. Разумеется, данный режим накладывает ограничение на максимальное разрешение внешнего монитора, оно не сможет превышать разрешение дисплея MacBook.
В таком режиме удобно работать с проектором или в другой ситуации, когда необходимо отразить свою работу на большом экране. Разумеется, данный режим накладывает ограничение на максимальное разрешение внешнего монитора, оно не сможет превышать разрешение дисплея MacBook.
Второй и, пожалуй, наиболее популярный режим работы – расширенный рабочий стол. В таком случае один монитор является буквально продолжением другого, а пользователь имеет возможность использовать в работе площадь сразу двух дисплеев: встроенного в MacBook и внешнего монитора. Для активации данного режима достаточно подключить монитор к работающему MacBook или подключить внешний монитор и открыть крышку ноутбука.
В системных настройках можно изменять порядок расположения мониторов, а также выбрать из них основной. Основной монитор будет демонстрировать строку меню в верхней части экрана. Кроме того, если монитору хватает высоты, то вполне возможно использовать трекпад и клавиатуру MacBook в качестве устройств ввода.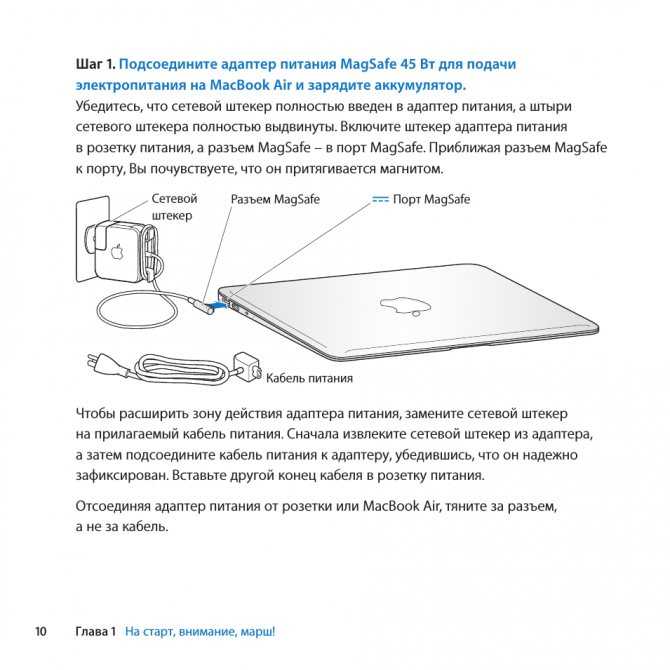 То же самое, кстати, актуально и для первого варианта.
То же самое, кстати, актуально и для первого варианта.
Наконец, третий режим предполагает использование MacBook в качестве системного блока и с закрытой крышкой. Для реализации данного варианта необходимо приобрести и подключить к своему компьютеру внешнюю клавиатуру и мышь или трекпад, поскольку доступа к устройствам ввода ноутбука не будет.
Для активации данного режима необходимо закрыть крышку MacBook и перевести его в режим сна. Затем подключается зарядное устройство и монитор. Чтобы вывести ноутбук из режима сна потребуется нажать клавишу на мышке или клавиатуре. MacBook будет использовать внешний монитор в качестве единственного и основного источника вывода изображения.
В данном случае разбудить MacBook может и не получиться. Дело в том, что в OS X по умолчанию отключена возможность вывода компьютера из сна при помощи устройств, подключенных посредством Bluetooth. Если у вас таким образом подключены клавиатура и/или мышь, то необходимо пройти в Настройки – Bluetooth – Дополнительно и активировать соответствующую опцию.
Решаем возможные проблемы
Теперь, подключив монитор и выбрав наиболее удобный режим работы, можно смело использовать MacBook с внешним монитором. Если вы периодически работаете отдельно на ноутбуке и отдельно на связке MacBook с внешним монитором, то вам наверняка будет полезно приложение Stay, управляющее размером и положением окон в зависимости от используемого дисплея.
Подключение более одного монитора к MacBook уже не такой простой процесс. Для этих целей наиболее удобно использовать Thunderbolt Display, а затем последовательно подключать к монитору Apple другие дисплеи с поддержкой Thunderbolt. В противном случае зачастую всего один или в редких случаях два разъема для вывода изображения ограничат полет фантазии. В крайнем случае, можно использовать переходник с USB на HDMI.
Многих наверняка беспокоит вопрос производительности при использовании MacBook с встроенным графическим чипом Intel и внешнего монитора с высоким разрешением. Исходя из опыта использования MacBook Air 13 (2013) и Thunderbolt Display с разрешением 2560 х 1440 пикселей могу сказать, что проблем нет никаких. В игры с таким видеоадаптером не поиграешь, но достойную производительность при работе с системой и просмотре видео он все-таки обеспечивает. Для беспокойства поводов нет.
В игры с таким видеоадаптером не поиграешь, но достойную производительность при работе с системой и просмотре видео он все-таки обеспечивает. Для беспокойства поводов нет.
Используя данный материал, можно без особого труда подключить свой MacBook к внешнему монитору и начать работу с куда большим удобством, чем на относительно небольшом экране ноутбука Apple. Если что-то все-таки не получается, то вопрос можно задать в комментариях, без ответа он не останется.
В закладки
Как подключить macbook к телевизору через wifi
Главная » Разное » Как подключить macbook к телевизору через wifi
Как подключить MacBook к телевизору через Wi-Fi или HDMI
Синхронизация лэптопа и ТВ позволит просматривать контент на большом экране. Обычный ноутбук, работающий на ОС Windows, подсоединить к телевизору не составит особого труда. Однако речь идет об устройстве от компании Apple. Поэтому процесс синхронизации будет существенно отличаться. Мало кто из пользователей знает, как подключить Макбук к телевизору.
Сейчас проанализируем специфику подсоединения лэптопов Apple к TV. Предложенные варианты подойдут для MacBook Air и устройств других моделей. Тщательно следуйте инструкциям, чтобы добиться вывода изображения на большой экран. Многие пользователи сталкиваются с определенными проблемами – проанализируем их, а также предложим эффективные способы решения.
Варианты подключения макбука к телевизору
Условно все существующие способы можно разделить на две группы – беспроводные и проводные. Необходимые шнуры и переходники в базовую комплектацию ТВ и лэптопов не входят. Поэтому их придется приобретать отдельно. Как подключить Mac к телевизору? Пользователь должен принять решение самостоятельно. Многое зависит от того, как именно и в каком режиме будет использоваться телевизор.
Отметим, что модель TV не имеет принципиального значения. Подключение Макбука к телевизору Самсунг или Сони абсолютно ничем отличаться не будет. Все доступные варианты позволяют использовать телевизор в качестве большого монитора. Это означает, что лэптоп выступает в качестве проектора.
Это означает, что лэптоп выступает в качестве проектора.
Макбуки ориентированы на синхронизацию с другой техникой Apple. Поэтому если вы не планируете использовать устройства от других производителей, тогда придется выполнить несколько дополнительных действий во избежание проблем с совместимостью. Приступим к делу. Сначала рассмотрим, как подключить MacBook к TV через HDMI интерфейс.
Через кабель HDMI
Абсолютно все современные модели ТВ оснащены интерфейсом HDMI. Поэтому данный способ синхронизации техники можно назвать приоритетным. Создание соединения не вызовет особых трудностей. Поскольку весь процесс сводится к подключению штекеров кабеля в соответствующие разъемы.
Если вы ранее никогда не подключали никаких устройств к ноутбуку, тогда начните с изучения портов для передачи видеосигнала. Расположение интерфейсов могут изменяться в соответствии с моделью MacBook. Чтобы настроить iMac через HDMI, подсоедините кабель в разъем, который находится на задней части устройства. Видеовыход на MacBook Pro расположен слева, а на MacBook Air справа. Порт Mini-Display, в который вставляется HDMI адаптер, выглядит несколько иначе.
Видеовыход на MacBook Pro расположен слева, а на MacBook Air справа. Порт Mini-Display, в который вставляется HDMI адаптер, выглядит несколько иначе.
Когда все необходимые кабели и переходники подготовлены, самое время перейти к подключению Макбука к телевизору. Чтобы сделать это, придерживайтесь простой пошаговой инструкции:
- Вставьте адаптер HDMI в разъем видеовыхода на лэптопе Мак.
- Подключите штекер кабеля HDMI к адаптеру.
- Второй конец шнура нужно вставить в соответствующий разъем телевизора, который находится сбоку или на задней панели.
- Если ноутбук был выключен, тогда включите его.
- Возьмите пульт дистанционного управления TV и выберите в качестве источника сигнала «HDMI».
Лэптоп автоматически обнаружит новое соединение. Произойдет настройка рабочего стола к демонстрации высокой четкости. Если картинка на большом экране не появилась, значит, пользователь вставил кабель не в те разъемы. Не исключено, что неправильно выбран источник сигнала.
Современные модели телевизоров оснащены 5-6 интерфейсами HDMI. Проанализируйте их. Выберите тот порт, который позволит передавать аудиосигнал и видеосигнал. Синхронизация будет считаться завершенной, когда на большом экране появится рабочий стол лэптопа. Теперь вы знаете, как подключить MacBook к телевизору.
Если настройки по умолчанию вас удовлетворяют, тогда можно перейти к воспроизведению контента. Однако учитывайте, что на данном этапе ТВ используется в качестве внешнего дисплея. Для просмотра контента через приложения, нужно выполнить несколько дополнительных действий. В результате функциональность устройства значительно возрастет.
Отдельно стоит поговорить о воспроизведении звука. По умолчанию аудиосигнал не передается на ТВ. Поэтому звук воспроизводится через динамики ноутбука. Это очень неудобно. Поэтому лучше провести углубленную настройку, чтобы звук проигрывался через более мощные динамики телевизора.
Как было отмечено ранее, изначально MacBook использует ТВ как внешний дисплей. Рабочий стол лэптопа на большом экране отображается. Это хороший вариант для тех пользователей, которым нужен большой внешний монитор. Однако если вы хотите смотреть сериалы, различные ролики и фильмы, запускать видеоигры, тогда есть смысл задуматься над настройкой зеркального отображения.
Рабочий стол лэптопа на большом экране отображается. Это хороший вариант для тех пользователей, которым нужен большой внешний монитор. Однако если вы хотите смотреть сериалы, различные ролики и фильмы, запускать видеоигры, тогда есть смысл задуматься над настройкой зеркального отображения.
Инструкция по настройке зеркального отображения:
- Откройте раздел с системными параметрами ноутбука.
- Выберите раздел «Отображение».
- Переключитесь на вкладку «Параметры».
- Поставьте галочку напротив команды «Синхронизировать мониторы».
- Сохраните внесенные изменения.
Такая настройка идеально подходит, если используется телевизор, предназначенный для воспроизведения контента в формате 720p. Для просмотра видео в формате повышенной четкости (1080p.), нужно уменьшить разрешение или использовать внешний экран как основной. В противном случае симметрия картинки будет нарушена.
Инструкция по изменению параметров основного дисплея:
- Подключите лэптоп к телевизору с помощью HDMI интерфейса.

- Откройте на ноутбуке системные настройки.
- Выберите раздел «Отображение».
- Переключитесь на вкладку «Параметры».
- Передвиньте белую линию от небольшого дисплея (лэптоп) к большому внешнему монитору (ТВ).
Именно так и превращается телевизор в основной экран.
Предложенная выше система настройки существенно видоизменит конфигурацию устройств. Экран компьютера будет использоваться как рабочий стол. Телевизор станет основным рабочим столом, на котором отображается меню и всевозможные приложения.
С настройкой видео разобрались. Самое время поговорить о звуке. Если к лэптопу не подсоединена мощная аудиосистема или колонки с превосходным звучанием, то тогда, лучше, чтобы аудиосигнал проигрывался телевизором. Встроенные в MacBook динамики не способны обеспечить чистое и естественное звучание.
Если синхронизация ТВ и ноутбука осуществляется через HDMI, тогда звук нужно настраивать вручную. Когда кабель вставлен в соответствующие разъемы, а на большом экране отображается рабочий стол лэптопа, нужно сделать следующее:
- Откройте базовые параметры операционной системы MacOS;
- Выберите раздел, который называется «Звук».

- Перейдите на вкладку «Вывод».
- В открывшемся перечне найдите пункт «Type».
- Выберите HDMI, а потом сохраните изменения.
На вкладке вывода преимущественно всегда отображается номер и серия модели ТВ. Далеко не каждый пользователь знает, как именно называется используемая им техника. Поэтому разумней ориентироваться именно на надпись «HDMI», а не на малоизвестную комбинацию латинских литер и цифр.
Как только пользователь переключит аудиовыход, он потеряет возможность изменять параметры громкости через службы операционной системы ноутбука. Чтобы увеличить или уменьшить громкость, нужно использовать пульт дистанционного управления телевизором.
Через Wi-Fi
С беспроводным подключением телевизора и ноутбука все намного сложнее. Чтобы вывести изображение на телевизор по Wi-Fi, в режиме «Screen Mirroring», нужно использовать фирменную приставку Apple TV. Инструкция:
- Подключите лэптоп и приставку к домашней беспроводной сети Wi-Fi.

- Откройте настройки операционной системы ноутбука.
- Перейдите в раздел «Дисплеи».
- В строчке «AirPlay Display», выберите «Apple TV».
- Примените и сохраните внесенные изменения.
Подключение ТВ через Apple TV позволит транслировать потоковое видео из браузера Safari и плеера Quick Time. Также можно пользоваться телевизором в качестве монитора, как и в случае с HDMI подключением. Обратите внимание, что для проведения беспроводной синхронизации, ноутбук должен быть обновлен до версии MacOS 10.8 или выше.
Что делать, если приставки Apple нет? Существуют альтернативные способы синхронизации с помощью специального программного обеспечения. Суть заключается в создании DLNA-сервера для последующей беспроводной передачи контента с ноутбука на большой экран телевизора.
Существует много различных программ. Пользователям, которые хотят не запутаться в большом количестве параметров, а просто транслировать фото и видео на экран ТВ, стоит скачать утилиту PS3 Media Server. Инструкция по созданию DLNA-сервера:
Инструкция по созданию DLNA-сервера:
- Перейдите на вкладку «Навигация/Общий доступ».
- В поле, которое находится в самом низу, укажите путь к директории, содержащей фильмы, музыку, сериалы. Можно указать несколько папок.
- Сохраните настройки, и просто запустите нужный файл.
DLNA-сервер перестанет работать, как только лэптоп перейдет в спящий режим. Откройте командную строку, а затем введите «pmset noidle». Эта команда будет препятствовать переходу лэптопа в режим сна.
Ничего сложного в такой настройке нет. Просто нужно следовать инструкциям.
Возможные проблемы
Что делать, если выведенное изображение слишком мало или появились черные полосы? Оптимальный вариант – масштабирование экрана. Далеко не весь контент растягивается на весь экран автоматически. Поэтому после настройки соединения пользователь будет сталкиваться с тем, что по бокам появляется черная рамка.
Подобные проблемы появляются в процессе потокового воспроизведения различных фильмов и сериалов. Качество изображения также будет неудовлетворительным. Это объясняется низким разрешением. Если вы пользуетесь плеерами VLC или Quick Time, то все можно решить путем проигрывания контента в разрешении 1,5х или 2х. Поэтому можно обойтись и без масштабирования экрана, если подобного рода функции вам доступны.
Качество изображения также будет неудовлетворительным. Это объясняется низким разрешением. Если вы пользуетесь плеерами VLC или Quick Time, то все можно решить путем проигрывания контента в разрешении 1,5х или 2х. Поэтому можно обойтись и без масштабирования экрана, если подобного рода функции вам доступны.
Для начала следует активировать опцию масштабирования экрана, если вы этого не сделали предварительно:
- Откройте настройки операционной системы ноутбука.
- Перейдите в раздел «Доступность».
- Переключитесь на вкладку «Zoom».
- Активируйте функции масштабирования.
- Сохраните изменения.
Обязательно поставьте галочку напротив пункта «Сглаженное изображение». Это позволяет снизить параметры пикселизации в процессе увеличения масштаба. Однако из-за этого картинка может стать чрезмерно размытой. Поэтому существенного масштабирования тоже лучше избегать. В противном случае изображение потеряет естественность.
Чтобы запустить воспроизведение контента, запустите плеер. Курсор мышки переведите в центр видео. Теперь можно использовать функцию масштабирования, чтобы минимизировать черные полосы по бокам, а также сверху и снизу. Также эту работу можно проделать жестами. Проведите по клавише «Контроль», а потом изменяйте картинку путем поднятия двух пальцев вверх или вниз – увеличение и уменьшение соответственно.
Курсор мышки переведите в центр видео. Теперь можно использовать функцию масштабирования, чтобы минимизировать черные полосы по бокам, а также сверху и снизу. Также эту работу можно проделать жестами. Проведите по клавише «Контроль», а потом изменяйте картинку путем поднятия двух пальцев вверх или вниз – увеличение и уменьшение соответственно.
Качество транслируемого изображения должно существенно возрасти. На 100% решить проблему низкого разрешения невозможно. Однако избавиться от черных полос абсолютно реально. В некоторых ситуациях изменение коэффициента масштабирования в браузере тоже может дать результат, если контент воспроизводится в режиме online.
Ничего сложного в синхронизации ноутбука Apple и телевизора нет. Чтобы настроить трансляцию изображения, нужно следовать предложенным инструкциям. С помощью дополнительных действий можно устранить проблемы, связанные с проигрыванием звука и некачественным изображением.
Как подключить Mac к телевизору
Прежде, чем мы начнем
Потратив несколько лет на программирование приложений для macOS, мы создали инструмент, который может использовать каждый. Универсальный инструмент для решения проблем для Mac.
Универсальный инструмент для решения проблем для Mac.
Итак, вот вам совет: загрузите CleanMyMac, чтобы быстро решить некоторые проблемы, упомянутые в этой статье. Но чтобы помочь вам сделать все это самостоятельно, ниже мы собрали наши лучшие идеи и решения.
Функции, описанные в этой статье, относятся к версии CleanMyMac X для MacPaw.
Есть множество причин, по которым вы хотите подключить MacBook к телевизору, и все они прекрасны. Телевизор с большим экраном — это впечатляющий внешний монитор, с которого можно смотреть Netflix или смотреть голливудские блокбастеры. Кроме того, это более удобный способ просмотра содержимого вашего Mac, вместо того, чтобы собираться вокруг небольшого дисплея. Это особенно полезно, если вы проводите какую-либо презентацию.
Подключить Mac к телевизору проще, чем вы думаете.Фактически, вы можете начать работу за пару минут. Однако есть разные способы подключения к телевизору и разные кабели для этого. Об этом и говорится в этой публикации: показано, что вам нужно и как это делается.
Прежде чем мы перейдем к выбору кабеля Mac-TV и потоковой передаче контента, необходимо позаботиться о некоторых общих действиях.
Известно, что подключение внешнего монитора к Mac вызывает проблемы, особенно с новыми компьютерами Mac.Некоторые компьютеры Mac могут перегреваться при подключении к телевизору, поэтому один из способов обеспечить максимальную производительность вашего Mac — это использовать CleanMyMac X для удаления ненужных файлов и ускорения работы устройства. Подробнее об этом в конце статьи.
Выбор подходящего кабеля для подключения MacBook к телевизору
Первое, что вам нужно сделать, это посмотреть, с какими портами вы работаете.
Что касается вашего телевизора, то HDMI является стандартом для всех телевизоров последних семи или восьми лет, так что это один конец кабеля.Пришло время взглянуть на порты на вашем Mac.
Следующие компьютеры Mac оснащены портом HDMI:
- MacBook Pro с дисплеем Retina (модели 2012-2014 гг.
 )
) - Mac Pro (модель конца 2013 г.)
- Mac mini (2010 г. и новее)
Если у вас есть какая-либо из этих систем, все, что вам нужно, — это стандартный кабель HDMI для бегите с Mac на телевизор.
Если на вашем Mac нет порта HDMI, возможно, он имеет порт Thunderbolt 2 или, если это более новая модель MacBook или MacBook Pro, порт USB 3 или Thunderbolt 3 (USB Type C).
Если ваш Mac предшествует MacBook Pro Retina Display 2013 года выпуска, вероятно, у него есть подключение DisplayPort, для которого требуется адаптер Mini DisplayPort.
Итак, если ваша система имеет соединение Thunderbolt 2 или DisplayPort, вам понадобится адаптер Mini DisplayPort-to-HDMI, а также кабель HDMI. Хотя Apple предлагает кабели HDMI-HDMI для Mac, они не производят кабели Mini DisplayPort-HDMI. Однако они широко доступны на Amazon и eBay, поэтому у вас не должно возникнуть проблем с их поиском.
Если в вашей системе есть порт Thunderbolt 3, вам понадобится переходник с USB-C на HDMI. Их можно приобрести у Apple и сторонних производителей, но для повышения производительности лучше использовать Apple.
Их можно приобрести у Apple и сторонних производителей, но для повышения производительности лучше использовать Apple.
Настройка дисплея ТВ
С кабелем Mac-TV наготове, вы почти готовы начать просмотр.
Если проложить кабель от вашего Mac к порту HDMI телевизора и выбрать правильный выход, ваш компьютер мгновенно распознает телевизор и автоматически расширит рабочий стол.При такой настройке вы можете использовать телевизор как внешний дисплей и выполнять большинство необходимых действий. Однако это не лучшее решение для просмотра фильмов или игр. Для этого вам понадобится зеркалирование. Сделать это просто:
- Перейдите в Системные настройки> Дисплеи.
- Щелкните вкладку «Расположение».
- Проверить зеркальные дисплеи.
Вы также можете установить телевизор в качестве основного дисплея.
- Перейдите в Системные настройки> Дисплеи.
- Щелкните вкладку «Расположение».
- Убедитесь, что флажок «Зеркальные дисплеи» не установлен, и перетащите белую полосу с меньшего дисплея (вашего Mac) на экран телевизора.

При использовании HDMI звук должен автоматически переключаться с вашего Mac на телевизор после подключения. Если это не так, вы можете сделать это вручную.
- Перейдите в Системные настройки> Звук.
- Щелкните вкладку «Вывод» и выберите параметр «HDMI» в разделе «Тип».
Наконец, если вы начнете потоковое видео из Интернета и заметите черные полосы по обе стороны экрана, вы можете удалить их, увеличив масштаб.
- Перейдите в Системные настройки> Специальные возможности.
- Выберите «Масштаб» и установите флажки «Использовать сочетания клавиш для масштабирования» и «Использовать жест прокрутки с клавишами-модификаторами для масштабирования».
Как подключить Mac к телевизору с Apple TV
Если у вас Apple TV, вы можете подключить Mac к телевизору без кабеля. Все, что вам нужно сделать, это найти значок AirPlay в строке меню и выбрать зеркальное отображение или расширение экрана.
Apple TV позволяет транслировать контент с рабочего стола и из Интернета.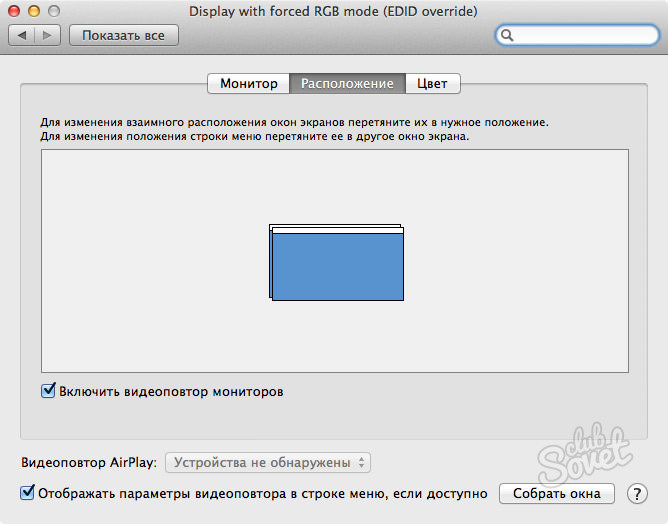
Если у вас есть правильный кабель, подключить Mac к телевизору — простая задача. HDMI гарантирует, что звук сам о себе позаботится, а настройку параметров дисплея можно выполнить несколькими щелчками мыши. Однако, когда вы ведете потоковую передачу, помните о здоровье своей системы. Внешний дисплей может вызывать работу некоторых компьютеров Mac при высоких температурах. Позаботьтесь об этом, установив CleanMyMac X, чтобы следить за здоровьем и предупреждать вас о любых опасностях.
Контроль состояния вашего Mac с помощью CleanMyMac X
Как сообщали некоторые пользователи MacBook Air и MacBook Pro версий 2016 и 2017 годов, при добавлении второго экрана системы могут перегреваться, в некоторых случаях достигая 60 градусов.Подключение Mac к телевизору увеличивает нагрузку на графический процессор, который нагревается по мере увеличения нагрузки. В свою очередь, вентиляторы должны усерднее работать, чтобы система оставалась прохладной, и производительность страдает.
Если вы планируете регулярно транслировать контент с Mac на телевизор, вам необходимо позаботиться о своей системе. Перегрев не только влияет на производительность, он может сократить срок службы Mac на годы.
Перегрев не только влияет на производительность, он может сократить срок службы Mac на годы.
По этой причине мы рекомендуем вам использовать CleanMyMac X, чтобы убедиться, что все работает плавно.
CleanMyMac X — это служебное приложение, разработанное для обеспечения оптимальной производительности Mac. Используйте его для отслеживания состояния вашей системы при запуске второго монитора и удаления любых ненужных файлов, которые оказывают ненужное давление на графический процессор.
Вы можете бесплатно скачать CleanMyMac здесь.
После установки функция оповещений о работоспособности позаботится о себе сама, работая в фоновом режиме для отслеживания использования памяти, температуры диска, срока службы твердотельного накопителя и заряда батареи. Приложение автоматически предупреждает вас о любых проблемах, и к нему можно мгновенно получить доступ из строки меню.
Нежелательные файлы не удаляются автоматически, но для поиска и удаления устаревших, поврежденных и других ненужных файлов требуется не более нескольких щелчков мышью.
- Запустите CleanMyMac X.
- Щелкните Smart Cleanup на боковой панели.
- Нажмите «Сканировать» и дождитесь, пока CleanMyMac завершит сканирование ваших системных файлов.
- Щелкните «Очистить», чтобы удалить ненужные файлы.
Делайте это регулярно, чтобы обеспечить
.
Как подключить Apple TV к Wi-Fi в отеле
Ответ ДА !
Вам необходимо знать две основные вещи:
1. Какой MAC-адрес Apple TV принадлежит вам. Хотя произносится так же, как Mac, он относится к отраслевому стандарту идентификации конкретного устройства. Это расшифровывается как Media Access Control.
2. Кто провайдер, которого использует отель.
ЧТОБЫ НАЙТИ MAC-АДРЕС:
Это можно сделать, прежде чем упаковать Apple TV и уйти из дома.
1. Подключите Apple TV к телевизору … включите оба … бла-бла-бла … Apple TV отображается на телевизоре
2. Перейдите в Настройки> Общие> Около
Перейдите в Настройки> Общие> Около
3 В этой ситуации MAC-адрес помечен как « Wi-Fi Address » (СМ. ФОТО НИЖЕ). Это будет набор из 6 пар буквенно-цифровых символов, каждая пара разделена двоеточием. Например … 00: 11: 22: cc: bb: aa (они будут выглядеть более случайными, чем это, но я не хотел рисковать, опубликовав чей-то реальный MAC-адрес)
4.Запишите этот адрес. Это НЕ ЧУВСТВИТЕЛЬНО СЛУЧАЙНО.
ОБСЛУЖИВАНИЕ ОТЕЛЯ
Информация о поставщике услуг обычно находится прямо в номере отеля, потому что у персонала отеля нет причин устранять эти неполадки для нас.
1. Позвоните по номеру службы поддержки и следуйте подсказкам, чтобы добраться до агента службы поддержки.
2. Скажите: «Здравствуйте! У меня есть Apple TV, и я понимаю, что могу подключиться к вашей службе, зарегистрировав MAC-адрес в вашей службе.«
3. Они зададут вам несколько вопросов, чтобы убедиться, что вы остановились в одном из отелей, которые они обслуживают.
4. Следуйте их инструкциям по регистрации MAC-адреса
5. На Apple TV перейдите в« Настройки » > Общие> Сеть> Wi-Fi и выберите Wi-Fi отеля
6. Вуаля! ПОДКЛЮЧЕНО и готово к работе !!!
.
Настроить Apple TV без пульта ДУ
Можно. Все, что вам нужно, это ваш iPhone / iPad.
Узнайте, как настроить Apple TV (3-го поколения) с помощью устройства iOS 7.
С программным обеспечением Apple TV 6.0 или более поздней версии вы можете настроить свой Apple TV (3-го поколения), передав следующие данные со своего устройства iOS 7:
- Сеть Wi-Fi и пароль
- Аккаунт iTunes Store
- Настройки формата языка и региона
Чтобы использовать устройство iOS для настройки Apple TV, вам потребуется следующее:
- Apple TV (3-го поколения) с программным обеспечением Apple TV 6.0 или новее
- Одно из этих устройств iOS с iOS 7 или новее
- iPhone 4s или новее
- iPad (3-го поколения или новее)
- iPad mini
- iPod touch (5-го поколения)
Выполните следующие действия, чтобы настроить Apple TV (3-го поколения) с помощью устройства iOS 7.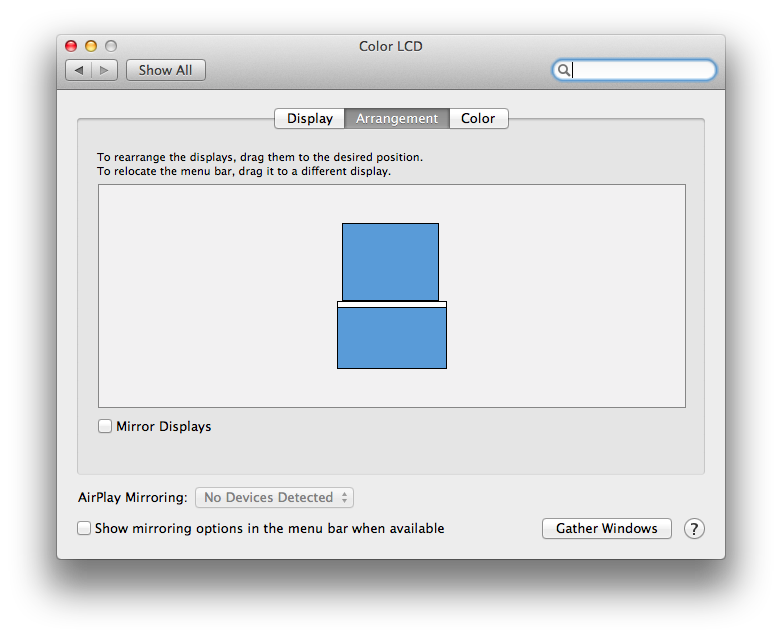
- Подключите Apple TV к телевизору, включите питание и подождите, пока на Apple TV отобразится экран настройки.
- Разблокируйте устройство iOS 7 и убедитесь, что Bluetooth включен.Также убедитесь, что вы подключены к сети Wi-Fi, которую хотите использовать с Apple TV.
- Прикоснитесь устройством iOS к Apple TV и дождитесь появления подсказок на устройстве iOS и Apple TV.
- Введите свой Apple ID и пароль на вашем устройстве iOS.
- Выберите, если вы хотите, чтобы Apple TV запомнил ваш пароль Apple ID, и если вы хотите, чтобы Apple TV отправляла данные в Apple.
Это не влияет на настройки вашего устройства iOS. - Apple TV начнет процесс настройки, включая подключение к сети Wi-Fi, активацию Apple TV и настройку вашей учетной записи iTunes Store.
- По завершении ваш Apple TV готов к работе.
Если вы столкнулись с проблемой при настройке Apple TV с помощью устройства iOS, попробуйте следующее:
Если вам по-прежнему не удается настроить Apple TV с помощью устройства iOS, вы можете настроить Apple TV с помощью прилагаемого пульта дистанционного управления.
.
Как подключить ноутбук к телевизору?
Если вы не приобрели смарт-телевизор или приставку для потоковой передачи, вы все равно можете смотреть все свои любимые шоу и видео с Netflix, Amazon Prime Video, YouTube и других каналов, подключив свой ноутбук к телевизору.
Может быть, вы хотите показать своим друзьям забавное видео, на которое вы выли прошлой ночью, или, может быть, вы хотите транслировать Суперкубок 3 февраля — но зачем сидеть, сгорбившись, вокруг своего ноутбука или смартфона, когда вы можете легко подключить его к своему Телевизор без проводов или с помощью кабеля?
У нас есть все инструкции и советы, необходимые для успешного подключения одного устройства к другому.Прочтите наше руководство, чтобы узнать все, что вам нужно знать о подключении портативного компьютера, телефона или планшета к телевизору.
Как подключить мобильный телефон или ноутбук к телевизору по беспроводной сети?
Если вам не нравится внешний вид (и неудобства) висящих кабелей, подключиться к телевизору по беспроводной сети проще и дешевле, чем когда-либо. Например, если ваш телевизор с плоским экраном представляет собой интеллектуальную модель с поддержкой потоковой передачи мультимедиа DLNA, вы можете отправлять фильмы, фотографии и другие мультимедийные файлы прямо на него без необходимости в дополнительном оборудовании — просто найдите нужное приложение на своем телевизоре. получать контент.
Например, если ваш телевизор с плоским экраном представляет собой интеллектуальную модель с поддержкой потоковой передачи мультимедиа DLNA, вы можете отправлять фильмы, фотографии и другие мультимедийные файлы прямо на него без необходимости в дополнительном оборудовании — просто найдите нужное приложение на своем телевизоре. получать контент.
Затем вам понадобится подходящее приложение для вашего ноутбука или мобильного телефона, которое позволит вам отправлять или транслировать контент с помощью DLNA. Существуют простые, относительно простые решения, такие как AllCast для iOS и Android — это позволяет отображать локально сохраненные медиафайлы, а также медиафайлы, размещенные на другом локальном сервере DLNA или в облаке с помощью поддерживаемых сервисов (включая Dropbox, Google Drive и Instagram).
Организуйте свои мультимедийные файлы в библиотеки для доступа через мультимедийное приложение DLNA Smart TV.
Если вы серьезно относитесь к потоковой передаче мультимедиа, то стоит подумать об использовании полномасштабного решения для мультимедийного сервера, такого как Kodi . Как проигрыватель с открытым исходным кодом, который предлагает базовые возможности медиа-сервера и работает на всех устройствах, кроме устройств iOS без взлома, Kodi совместим практически со всеми возможными потоковыми сервисами.
Как проигрыватель с открытым исходным кодом, который предлагает базовые возможности медиа-сервера и работает на всех устройствах, кроме устройств iOS без взлома, Kodi совместим практически со всеми возможными потоковыми сервисами.
Вы также можете использовать VPN или виртуальную частную сеть для шифрования вашего соединения и потоковой передачи контента буквально из любой точки мира. ExpressVPN , например, предлагает специальные приложения для Mac, ПК и Linux и включает более 140 различных точек VPN.
В качестве альтернативы взгляните на Plex или Emby.В то время как Kodi привязывает базовые функции сервера к своему причудливому интерфейсу, они помещают медиа-сервер в центр. Установите компонент настольного сервера для потоковой передачи контента со своего ноутбука или приобретите соответствующее мобильное приложение, если хотите использовать его на своем телефоне или планшете.
Вам не нужна модель Smart TV для зеркального отображения изображения вашего устройства на телевизоре — вам просто нужно приобрести смарт-бокс.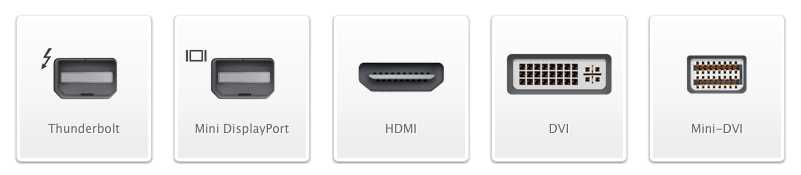 Здесь есть два основных варианта, каждый из которых подключается к телевизору через запасной порт HDMI.
Здесь есть два основных варианта, каждый из которых подключается к телевизору через запасной порт HDMI.
Во-первых, если вы исключительно привязаны к экосистеме Apple, то Apple TV 4K позволяет транслировать мультимедиа, а также отображать экран вашего MacBook или мобильного устройства iOS на большом экране.
Chromecast может полностью или частично отображать экран вашего ноутбука.
В качестве альтернативы, Chromecast от Google дешевле и работает на более широком спектре устройств — Windows, Linux и Android, а также Mac и iOS. Вы можете транслировать мультимедиа со своего мобильного телефона, используя ряд поддерживаемых приложений, и вам будет приятно узнать, что поддерживаются как Emby, так и Plex.
Chromecast работает на ноутбуках через веб-браузер Chrome и надстройку Google Cast. После установки нажмите кнопку трансляции справа от адресной строки (или выберите «Трансляция» в меню), чтобы выбрать, что и куда применять.
По умолчанию содержимое текущей вкладки будет отправлено на ваш телевизор, поэтому, если вы хотите потоковое мультимедиа, вы можете сделать это, открыв веб-интерфейс вашего сервера через эту вкладку — это 127. 0.0.1:32400/ web / в случае, например, Plex. Любые медиафайлы, которые вы впоследствии воспроизводите на этой вкладке, появятся на вашем телевизоре.
0.0.1:32400/ web / в случае, например, Plex. Любые медиафайлы, которые вы впоследствии воспроизводите на этой вкладке, появятся на вашем телевизоре.
Нажмите кнопку вниз справа от «Транслировать эту вкладку в…», и вы увидите еще два варианта: «Транслировать эту вкладку (оптимизировать для звука)» — для воспроизведения музыки через телевизор, а «Транслировать экран / окно» (экспериментальный), если вы хотите полностью или частично отразить экран вашего ноутбука.После выбора вы можете выбрать отображение окна выбранного приложения или всего рабочего стола на телевизоре.
Лучшие на сегодня Apple TV 4K, Google Chromecast и Roku Ultra предлагают
Google Chromecast в черном цвете
Roku Ultra — HD и 4K UHD …
Что мне нужно, чтобы физически подключить мой ноутбук к телевизору с плоским экраном?
Может быть, у вас нет проблем с кабелями — в таком случае все телевизоры с плоским экраном имеют хотя бы один порт HDMI, как и практически все ноутбуки сторонних производителей, выпущенные за последние восемь лет.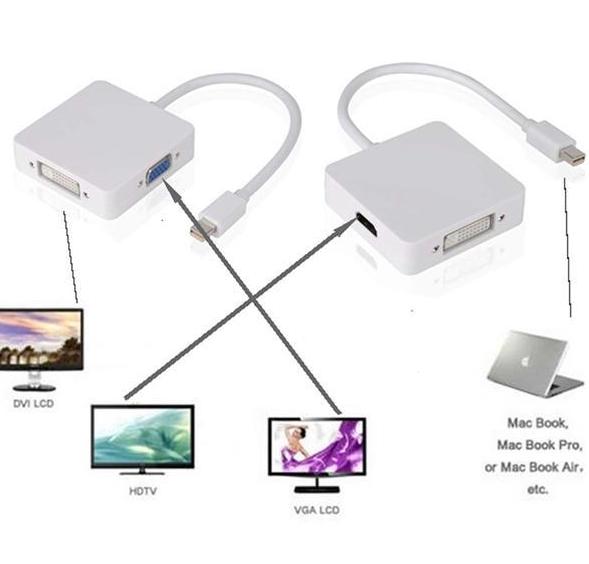 HDMI — это чуть ли не лучшее решение на данный момент, поскольку он поддерживает как аудио, так и видео (HD и выше). Поэтому все, что вам нужно, — это кабель HDMI для их соединения.
HDMI — это чуть ли не лучшее решение на данный момент, поскольку он поддерживает как аудио, так и видео (HD и выше). Поэтому все, что вам нужно, — это кабель HDMI для их соединения.
Вы можете потратить целое состояние на дорогие кабели HDMI, но правда в том, что для передачи HD-видео с вашего ноутбука подойдет любой кабель HDMI. Вы можете купить идеально работающие позолоченные кабели менее чем за 5 фунтов стерлингов (и всего за 2 фунта стерлингов) у таких компаний, как Screwfix, Amazon или многих других.
Самый простой и лучший способ физически подключить ноутбук к телевизору — через HDMI
. Как подключить MacBook к телевизору Smart TV?
Последним моделям MacBook требуется адаптер USB Type-C для подключения к телевизору.Apple предоставляет цифровой многопортовый адаптер AV, но если вам нужно простое соединение USB-C-HDMI с качеством HD, вы можете обойтись более доступным адаптером Anker USB-C-HDMI.
MacBook Air и MacBook Pro поставляются с портами Thunderbolt, которые можно использовать в качестве портов Mini DisplayPort — это позволяет пропустить переход сразу после адаптера и просто использовать кабель USB-C — DisplayPort. Просто убедитесь, что он поддерживает разрешения 4K, такие как Cable Matters USB-C to DisplayPort.
Просто убедитесь, что он поддерживает разрешения 4K, такие как Cable Matters USB-C to DisplayPort.
Лучший на сегодняшний день многопортовый цифровой AV-адаптер Apple USB C, адаптер Anker USB-C — HDMI и кабели имеют значение USB-C — DisplayPort 4K
Apple USB-C Digital AV…
Кабель имеет значение USB C к …
Какие кабели мне нужны для подключения старых ноутбуков?
Если вы не беспокоитесь о потоковой передаче в формате HD — например, при подключении к более старому телевизору с ЭЛТ — тогда лучшим вариантом является использование порта S-Video. Он не обеспечивает качество высокой четкости (HD) и передает только видеосигнал, поэтому вам также необходимо подключить отдельный аудиокабель (обычно от 3,5-мм разъема для наушников вашего ноутбука) к аудиовходам на телевизоре.
Вашему телевизору потребуется одно из двух: либо отдельные порты S-Video и phono audio, которые обычно находятся на передней панели телевизора, либо разъем SCART на задней панели.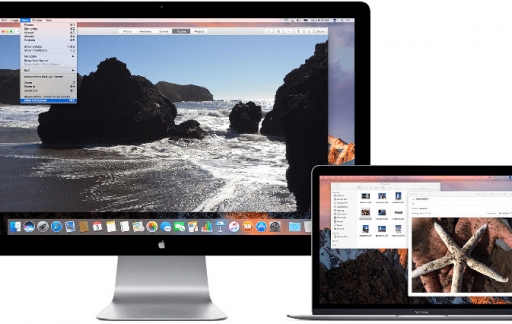 Затем вам нужно будет приобрести кабель S-Video подходящей длины вместе с отдельным аудиокабелем. При необходимости приобретите адаптер SCART для подключения обоих наборов кабелей к телевизору.
Затем вам нужно будет приобрести кабель S-Video подходящей длины вместе с отдельным аудиокабелем. При необходимости приобретите адаптер SCART для подключения обоих наборов кабелей к телевизору.
Лучший на сегодняшний день видеокабель Cmple S Video и 3,5-миллиметровый стереофонический аудиокабель AmazonBasics для подключения аудиокабеля
AmazonBasics 3,5 мм для …
Какая альтернатива S-Video?
По мере того как аналоговые технологии становятся менее востребованными, современные ноутбуки все чаще поставляются без доступного порта S-Video.В этом случае вам необходимо использовать порт VGA ноутбука. Это практичное решение, если в вашем телевизоре с плоским экраном есть порт VGA. Стандартного кабеля VGA и аудиокабеля (см. Выше) будет достаточно. Таким образом вы даже сможете просматривать HD-контент.
Однако если вы пытаетесь подключиться к старому аналоговому телевизору, это становится менее осуществимым. Вам понадобится дорогая приставка VGA to TV Converter, которая стоит почти столько же, сколько бюджетный 19-дюймовый телевизор с поддержкой HD Ready со встроенным в него необходимым портом VGA.
Лучшие на сегодняшний день кабели для монитора VGA с позолоченным покрытием и ViewTV AT-164 продают
Кабели для VGA и VGA …
Как подключить ноутбук к телевизору?
Часто подключение ноутбука к телевизору с помощью подходящего кабеля — это только половина дела. Вам также необходимо переключить телевизор на правильный вход, а также настроить ноутбук или MacBook, чтобы перенаправить его отображение через телевизор. Это может произойти автоматически, но если этого не произойдет — или вы хотите настроить отображение по-другому — читайте дальше.
Пользователи портативных ПК должны иметь возможность переключаться между доступными вариантами отображения, используя специальную функциональную клавишу в сочетании с кнопкой [Fn]. Продолжайте нажимать эту кнопку, чтобы переключаться между дисплеем ноутбука, только телевизором, ноутбуком и телевизором вместе. Либо щелкните правой кнопкой мыши рабочий стол в Windows, чтобы выбрать разрешение экрана; отсюда вы сможете вручную обнаружить и выбрать дисплей вашего телевизора.
Определите, что отображается на экране вашего телевизора, используя настройки экрана Windows.
Пользователи Mac могут настроить отображение с помощью системных настроек: выберите «Дисплеи», а затем вкладку «Расположение» (нажмите «Определить дисплеи», если ее нет).Установите флажок «Зеркальные дисплеи», чтобы ваш телевизор идеально синхронизировался с дисплеем MacBook, а не выступал в качестве его расширения.
.
Смотрите также
- Как переименовать сеть вай фай роутера
- Как узнать уровень wifi сигнала
- Как печатать с телефона на принтер через wifi canon pixma ip7240
- Как сделать раздачу вай фай с компьютера без роутера
- Как передать файл через wifi direct
- Как настроить роутер trendnet tew 652brp
- Как установить пароль на вай фай роутер йота
- Телефон как wifi роутер
- Как узнать пароль от чужой сети wifi на телефоне
- Как подключить gopro к компьютеру по wifi
- Как ускорить сигнал wifi
Узнайте о подключении двух мониторов к MacBook Air или Pro
вернуться в учебный центр
Неважно, являетесь ли вы профессиональным дизайнером, тем, кто хочет повысить производительность за клавиатурой, или компьютерщиком. Возможно, вы просто пытаетесь произвести впечатление на своих друзей. В любом из этих случаев двойные мониторы определенно полезны и определенно выглядят круто.
Возможно, вы просто пытаетесь произвести впечатление на своих друзей. В любом из этих случаев двойные мониторы определенно полезны и определенно выглядят круто.
Всего несколько лет назад подключение двух дисплеев к продуктам Apple было большой проблемой. Сегодня относительно просто установить два или более мониторов на MacBook Air или MacBook Pro.
Процесс очень прост, если вы используете второй монитор Apple, благодаря портам Mini DisplayPort, которые были стандартными для ноутбуков компании в течение многих лет, и более поздним портам Thunderbolt, которые теперь являются стандартными для большинства новых ноутбуков Mac. Но для этого требуется всего несколько дополнительных шагов, если вы используете мониторы других производителей.
Вот как это сделать.
Подключение другого монитора Apple к MacBook
Начнем с самой простой задачи: подключение второго монитора (первым считается монитор ноутбука), если вы используете дисплей Apple Cinema или Apple Thunderbolt.
Когда все выключено, найдите порт Mini DisplayPort или Thunderbolt (они выглядят одинаково) на своем MacBook; последние модели MacBook Pro будут иметь несколько портов Thunderbolt, но теперь у них есть порт USB вместо Mini DisplayPort. Затем возьмите кабель Mini DisplayPort или Thunderbolt, подключенный ко второму монитору, и подключите его к соответствующему порту на ноутбуке. Снова включите оба устройства, и ваш компьютер автоматически распознает новый монитор и отобразит ваш рабочий стол на обоих экранах. Если вы столкнулись с несоответствием версии для Thunderbolt, вы можете найти адаптеры Thunderbolt 3 — Thunderbolt 2, хотя адаптер, продаваемый Apple, не поддерживает порт MiniDisplay.
Некоторые MacBook Pro могут поддерживать два внешних монитора Apple, а некоторые Pro с шестью портами Thunderbolt могут фактически поддерживать до шести дополнительных мониторов. Однако максимум четыре могут быть моделями 4K, и Apple «официально» не предлагает поддержку для добавления такого количества мониторов. Порты Thunderbolt на некоторых Pro также поддерживают последовательное подключение (последовательное подключение до шести мониторов или других устройств), но Apple снова не поддерживает этот процесс «официально».
Порты Thunderbolt на некоторых Pro также поддерживают последовательное подключение (последовательное подключение до шести мониторов или других устройств), но Apple снова не поддерживает этот процесс «официально».
Есть и другие способы подключения мониторов Apple к MacBook, если по какой-то причине вы не хотите (или не можете) использовать Mini DisplayPort/Thunderbolt. Они идентичны методам, которые вы используете для мониторов сторонних производителей, и мы рассмотрим их далее.
Подключение монитора не Apple к MacBook
Самый простой монитор не Apple для подключения к Air или Pro — это монитор с выходом HDMI, поскольку большинство последних ноутбуков Mac имеют порт HDMI. Как только вы это сделаете, ваша машина определит и будет использовать второй монитор. Если на вашем компьютере нет порта HDMI, вы можете подключить адаптер Mini DisplayPort – HDMI к порту Mini DisplayPort или Thunderbolt на ноутбуке.
Аналогичным образом, если у вас есть старый монитор с выходом DVI или VGA, но на вашем Mac нет портов DVI или VGA, вы можете найти адаптеры Mini DisplayPort на DVI и Mini DisplayPort на VGA, а также адаптеры HDMI на DVI.
Дополнительные порты, которые вы найдете на моделях MacBook Air и MacBook Pro, зависят от размера ноутбука и года его выпуска. Но технология DisplayLink, установленная на этих компьютерах Mac, позволяет подключать внешний монитор через другие типы соединений, такие как порт USB-C, если вы используете правильный адаптер. Имейте в виду, что более новые компьютеры Mac используют USB 3.1, поэтому при покупке вам следует выбрать кабель/адаптер USB 3.1, чтобы воспользоваться преимуществами гораздо более высоких скоростей и большей мощности, которые может выдержать USB 3.1. Другим решением является приобретение многопортового цифрового AV-адаптера USB-C, который принимает подключения от устройств HDMI в дополнение к USB-A и USB-C, или многопортового адаптера USB-C VGA, который принимает подключения от устройств VGA, а также USB-A. и USB-C.
Это правда, что промежуточное использование разъемов, кабелей и адаптеров DisplayLink для настройки второго монитора может быть немного болезненным, напоминая 20-й век, когда часто приходилось последовательно соединять несколько разъемов или адаптеров для передачи видео- или аудиосигналы. Но это одноразовая задача, технология, позволяющая гибко использовать кабели DisplayLink, является мощной, а наличие нескольких мониторов стоит затраченных усилий.
Но это одноразовая задача, технология, позволяющая гибко использовать кабели DisplayLink, является мощной, а наличие нескольких мониторов стоит затраченных усилий.
Настройка мониторов
Когда вы добавляете монитор к MacBook Air или MacBook Pro, он автоматически устанавливается в качестве монитора, работающего в правой части вашей конфигурации, как расширение исходного дисплея.
Вы можете легко изменить это, открыв «дисплеи» в меню «системных настроек» ноутбука и нажав кнопку «собрать окна». На главном экране будут отображаться значки для каждого монитора, подключенного к вашей системе. Затем выберите «Настройки отображения» и выберите «Расположение», что позволит вам перетаскивать значки, чтобы они представляли их желаемые позиции в вашей конфигурации. Вы также можете перетаскивать строку главного меню между значками, что определит, какой монитор является вашим основным дисплеем, и будет отображать все новые окна.
При работе с несколькими мониторами у вас есть еще один выбор: будут ли дополнительные экраны расширением вашего исходного экрана или будут его отражать. Вы можете переключаться между двумя возможностями на панели компоновки, установив или сняв флажок «зеркальные дисплеи» для каждого добавленного вами монитора. Если у вас есть несколько дополнительных мониторов и вы хотите использовать как зеркалирование, так и расширение, это также просто. Просто снимите флажок «зеркальное отображение», а затем перетащите значки монитора на значок экрана, который вы хотите отразить. Все остальные будут действовать как расширения.
Вы можете переключаться между двумя возможностями на панели компоновки, установив или сняв флажок «зеркальные дисплеи» для каждого добавленного вами монитора. Если у вас есть несколько дополнительных мониторов и вы хотите использовать как зеркалирование, так и расширение, это также просто. Просто снимите флажок «зеркальное отображение», а затем перетащите значки монитора на значок экрана, который вы хотите отразить. Все остальные будут действовать как расширения.
Поиск подходящих адаптеров
Может быть непросто выяснить, какие именно разъемы и адаптеры DisplayLink вам нужны для подключения дополнительного монитора к вашему MacBook, особенно если монитор более старый без кабеля DisplayPort, Thunderbolt или HDMI. Еще сложнее, когда вы находитесь в магазине и смотрите на стену с рядами кабелей и адаптеров.
Cmple способен сделать процесс менее болезненным. Мы предлагаем широкий выбор адаптеров и разъемов, подходящих для использования с технологией DisplayPort и более старыми мониторами (от VGA до DVI), отличающихся высоким качеством и низкими ценами. Велика вероятность, что вы найдете именно то, что вам нужно всего за минуту или две, не вставая с дивана или кресла.
Велика вероятность, что вы найдете именно то, что вам нужно всего за минуту или две, не вставая с дивана или кресла.
Рекомендуемые продукты
Cmple — конвертер Mini DVI в DVI, переходник видеокабеля Mini-DVI «папа» на «мама» DVI (белый) — 6 дюймов
$11,78
Cmple — Mini Display Port to VGA Cable — Mini DP Male to VGA Female Video Adapter — 6 дюймов, белый
$9,99
Mini DVI Male-HDMI Female Video Adapter Cable
$7,97
Cmple — кабель монитора VGA SVGA, позолоченные разъемы, поддержка Full HD-дисплеев HDTV (мужской-мужской) со стереозвуком 3,5 мм — 3 фута
$3,96
Использование iMac в качестве монитора: 5 решений
Хотите найти способ использовать iMac в качестве монитора? Хотя целевой режим отображения Apple ограничен iMac 2009–2014 годов, к счастью, есть несколько других вариантов использования этого красивого большого экрана на вашем iMac в качестве монитора.
Целевой режим отображения — это решение Apple для использования iMac в качестве монитора с другим Mac в проводной сети. Это была очень популярная функция в течение многих лет, но когда Apple выпустила iMac Retina в конце 2014 года, поддержка была прекращена.
Хорошей новостью является то, что даже если у вас нет iMac старше 8 лет, поддерживающего режим целевого дисплея, вы все равно можете использовать iMac в качестве монитора с различными параметрами. Давайте рассмотрим ваши 5 вариантов…
Использование iMac в качестве монитора: 5 решений
Содержание
- Дисплей Luna или дисплей Duet
- Использование iMac в качестве монитора с коляской
- AirPlay для Mac
- Сопряжение iMac с внешним монитором
- Целевой режим отображения
Дисплей Luna или дисплей Duet
Чтобы получить ту же функциональность, которую предлагает режим целевого дисплея с поддержкой Mac на Mac (и даже с PC на Mac и iPad на Mac), Luna Display и Duet Display являются двумя лучшими вариантами.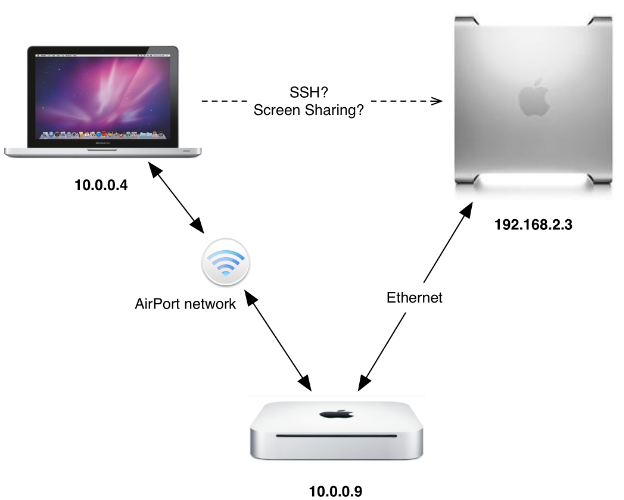
Luna Display требует $119USB-C ключ Luna Display, но без подписки.
Duet Display не требует какого-либо оборудования, но стоит 25 долларов в год за Duet Air (чтобы обеспечить поддержку Mac для Mac, ПК для Mac и iPad для Mac). Одним из преимуществ здесь является то, что Duet Display предлагает бесплатную пробную версию.
Мы использовали оба здесь, в 9to5Mac, и обнаружили, что это отличные продукты, которые регулярно обновляются.
Использование iMac в качестве монитора с Sidecar
Это, конечно, не предлагает поддержку Mac для Mac, но если вы хотите использовать iMac в качестве монитора с iPad, Sidecar — отличное бесплатное решение. И он работает проводным или беспроводным способом.
- В macOS Monterey или Ventura нажмите Центр управления (значок с двумя таблетками) в строке меню > Дублирование экрана > выберите свой iPad .
- После подключения в разделе «Системные настройки/Настройки» вы можете выбрать Mac или iPad в качестве основного дисплея
Sidecar встроен в Mac и iPad, начиная с macOS Catalina и iPadOS 13. Если вы еще не пробовали Sidecar, ознакомьтесь с нашим полным руководством здесь:
Если вы еще не пробовали Sidecar, ознакомьтесь с нашим полным руководством здесь:
- macOS: как превратить iPad во второй дисплей с помощью Sidecar
AirPlay для Mac
Эта функция не работает, если вы хотите расширить пространство рабочего стола iMac или iPad, но вы можете зеркально отразить данные с iPhone, iPad или iPod touch непосредственно на iMac или любой другой совместимый Mac.
Однако для этого требуется Mac более новой версии. Узнайте больше в нашем полном руководстве:
Сопряжение iMac с внешним монитором
Это может показаться очевидным, но другой вариант — спарить iMac с внешним монитором и выбрать, какой из них будет основным, а какой дополнительным.
Для более подробного ознакомления с некоторыми из лучших мониторов на рынке ознакомьтесь с нашими руководствами:
- Лучшие мониторы Thunderbolt для Mac
- Лучшие мониторы USB-C для Mac
Доступный 32-дюймовый 4K-монитор, соответствующий эстетике M1 iMac, — это интеллектуальный монитор Samsung M8.
Целевой режим отображения
Если у вас есть старый iMac, вы можете использовать целевой режим отображения, но он также должен работать под управлением macOS Catalina или более ранней версии — то же самое для дополнительного Mac. Вот что вам нужно, чтобы использовать iMac в качестве монитора с оригинальным решением.
Требования Apple для iMac 2011–середины 2014 года:
- На iMac, используемом в качестве дисплея, должна быть установлена macOS High Sierra или более ранней версии.
- Другой компьютер Mac, к которому вы его подключаете, должен быть выпущен в 2019 году или ранее и на нем должна быть установлена macOS Catalina или более ранней версии.
- Кабель, соединяющий два компьютера Mac, должен быть кабелем Thunderbolt или Thunderbolt 2 .
Требования к моделям 2009–2010 гг. для использования iMac в качестве монитора:
- На iMac, используемом в качестве дисплея, должна быть установлена macOS High Sierra или более ранней версии.

- Другой Mac, к которому вы его подключаете, должен быть выпущен в 2019 году или ранее, и на нем должна быть установлена macOS Catalina или более ранней версии.
- Кабель, соединяющий два компьютера Mac, должен быть кабелем Mini DisplayPort.
Если у вас есть два компьютера Mac, которые соответствуют этим требованиям, Apple сообщает:
- Убедитесь, что ваш iMac включен.
- Убедитесь, что другой Mac запущен и выполнен вход в учетную запись пользователя macOS.
- Соедините два компьютера с помощью соответствующего кабеля Mini DisplayPort или Thunderbolt.
Вы можете использовать более одного iMac в качестве дисплея, если каждый iMac использует кабель Thunderbolt для прямого подключения к порту Thunderbolt на другом Mac (но не к другому iMac). - Нажмите Command-F2 на клавиатуре iMac. Теперь вы должны увидеть рабочий стол другого Mac.
- Чтобы выйти из режима отображения цели, снова нажмите Command-F2.
 Либо отсоедините кабель, либо перезагрузите Mac.
Либо отсоедините кабель, либо перезагрузите Mac.
Спасибо, что прочитали наше руководство по использованию iMac в качестве монитора!
Подробнее Учебники 9to5Mac:
- Разница между MacBook Air и Pro: чем отличается обновленный легкий MacBook
- iPhone в качестве веб-камеры Mac: как использовать камеру непрерывности в iOS 16 и macOS Ventura [видео]
- Stage Manager на Mac: практические занятия с новым многозадачным пользовательским интерфейсом в macOS Ventura [видео]
- Лучшая стоимость MacBook Air для обмена после дебюта нового MacBook Air
Верхнее изображение через AstroPad
FTC: Мы используем автоматические партнерские ссылки, приносящие доход. Подробнее.
Посетите 9to5Mac на YouTube, чтобы узнать больше новостей Apple:
Вы читаете 9to5Mac — экспертов, которые день за днем сообщают новости об Apple и окружающей ее экосистеме. Обязательно заходите на нашу домашнюю страницу, чтобы быть в курсе всех последних новостей, и следите за новостями 9to5Mac в Twitter, Facebook и LinkedIn, чтобы оставаться в курсе событий. Не знаете, с чего начать? Ознакомьтесь с нашими эксклюзивными историями, обзорами, практическими рекомендациями и подпишитесь на наш канал YouTube
Обязательно заходите на нашу домашнюю страницу, чтобы быть в курсе всех последних новостей, и следите за новостями 9to5Mac в Twitter, Facebook и LinkedIn, чтобы оставаться в курсе событий. Не знаете, с чего начать? Ознакомьтесь с нашими эксклюзивными историями, обзорами, практическими рекомендациями и подпишитесь на наш канал YouTube
Экспертное руководство по подключению MacBook к внешним дисплеям
– HyperShop.com
Теперь, когда Apple, наконец, представила миру новые M1 Pro и M1 Max MacBook, мы можем немного порадоваться тому факту, что теперь они включили возможность подключения M1 Pro из коробки к до двух внешних дисплеев и до четырех внешних дисплеев с M1 Max.
Но это по-прежнему оставляет многих творческих людей и работающих профессионалов с вопросами «как мне подключить мой MacBook на внешние дисплеи?» Или «на сколько дисплеев я могу расширить?»
Ну, это то, что мы здесь, чтобы ответить.
Итак, независимо от того, есть ли у вас Intel MacBook, MacBook с чипом M1 или вы планируете приобрести M1 Pro или M1 Max, в этом блоге есть все, что вам нужно знать о том, как подключить MacBook к внешнему дисплеев, количество дисплеев, к которым вы можете подключиться, а также некоторые концентраторы или адаптеры Hyper USB-C, которые могут немного облегчить вашу жизнь.
На самом деле все намного проще.
ЕСЛИ ВЫ ПОДКЛЮЧАЕТЕ MACBOOK M1 PRO ИЛИ M1 MAX CHIP К ВНЕШНИМ ДИСПЛЕЯМ
Как уже говорилось ранее, M1 Pro и M1 Max поставляются с готовыми возможностями для поддержки внешних дисплеев. С M1 Pro вы можете поддерживать до двух внешних дисплеев с разрешением до 6K при частоте 60 Гц и более миллиарда цветов. С M1 Max вы получаете до трех внешних дисплеев с разрешением до 6K и один внешний дисплей с разрешением до 4K 60 Гц и более чем миллиардом цветов.
Однако, какими бы удивительными ни были эти два новых чипа, в MacBook Pro и Max по-прежнему отсутствуют важные функции, такие как Gigabit Ethernet, порты USB-A, а также высокоскоростные SD и MicroSD.
Оба указанных ниже продукта Hyper оснащены необходимыми портами для большего количества подключений к M1 Pro или M1 Max.
РЕШЕНИЯ ДЛЯ ПОДКЛЮЧЕНИЯ M1 PRO И M1 MAX MACBOOK
HyperDrive VIPER 10-in-2 USB-C Hub
- Расширение на 2 дисплея 4K
- Наслаждайтесь 10 основными портами подключения
- Быстрая зарядка USB-C 60 Вт PD
Многоэкранная док-станция HyperDrive
- Расширение до 3 дисплеев 4K
- Простая настройка без драйверов
- До 15 основных портов подключения
ЕСЛИ ВЫ ПОДКЛЮЧАЕТЕ MACBOOK С ЧИПОМ M1 К ВНЕШНИМ ДИСПЛЕЯМ
Если вы используете MacBook Pro 2020 года или MacBook Air 2020 года, здесь вам нужно сосредоточиться на том, как подключиться к внешним дисплеям.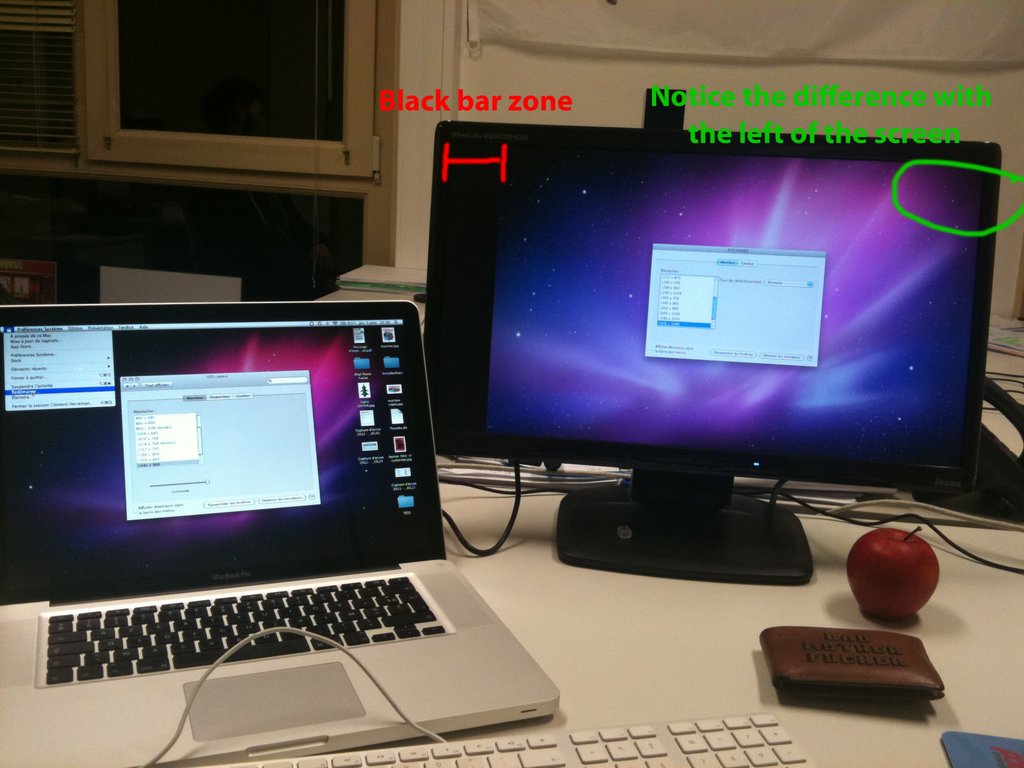
Ниже мы перечислили три основных способа настройки:
- Подключение дисплея VGA или проектора: Используйте многопортовый концентратор или адаптер USB-C VGA для подключения дисплея или проектора к порту Thunderbolt 3 (USB-C) на MacBook.
- Подключение дисплея HDMI или HDTV: Используйте многопортовый концентратор или адаптер USB-C Digital AV для подключения дисплея HDMI или HDTV к порту Thunderbolt 3 (USB-C) на MacBook.
- Подключение дисплея USB-C: Подключите дисплей к порту Thunderbolt 3 (USB-C) на MacBook.
- Подключение к (1) внешнему дисплею с разрешением до 6K
- Подключение к (1) внешнему дисплею с разрешением до 6K
- Подключение к (1) внешнему дисплею с разрешением до 6K
- Подключение к (1) внешнему дисплею с разрешением до 6K через USB-C и (1) с разрешением до 4K через HDMI 2.0
- Расширение на 2 дисплея 4K
- Простая настройка без драйверов
- Наслаждайтесь 10 основными портами подключения
- Extend 2 4K Displays
- Простая настройка без драйверов
- Быстрая зарядка USB-C 100 Вт PD
- Подключите дисплей к порту USB-C: Используйте кабель Thunderbolt™ 3 (USB-C) для подключения дисплея к порту USB-C на вашем Mac.

- Подключите дисплей, телевизор или проектор с разъемом HDMI: Подключите кабель HDMI устройства непосредственно к порту HDMI на MacBook.
- Подключите дисплей или проектор с разъемом VGA: Используйте концентратор или адаптер Mini DisplayPort-VGA для подключения дисплея к порту Thunderbolt на MacBook.
- Подключение дисплея к порту Mini DisplayPort: Подсоедините кабель дисплея напрямую к порту Mini DisplayPort на MacBook.
- Подключение дисплея Apple Pro Display XDR: Подключите кабель Thunderbolt 3 Pro дисплея напрямую к порту Thunderbolt 3 (USB-C) или Thunderbolt/USB 4 на MacBook.
- Подключение дисплея Apple Thunderbolt: Подключите кабель дисплея напрямую к порту Thunderbolt на MacBook.
- Подключение дисплея Apple LED Cinema Display: Подключите кабель дисплея напрямую к порту Mini DisplayPort или Thunderbolt 2 на вашем Mac.

- Подключение к (1) дисплею 5K
- Подключение к (2) дисплеям 4K UHD или 4K
- Подключение к (1) дисплею 5K или 6K
- Подключение к (2) дисплеям 4K UHD или 4K
- Подключение к (1) дисплею 5K или 6K
- Подключение к (2) дисплеям 4K UHD или 4K
- Подключение к (2) дисплеям 4K UHD, 4K, 5K или 6K
- Подключение к (2) дисплеям 5K или 6K
- Подключение до (4) дисплеев 4K UHD или 4K
- Подключение к (1) дисплею 5K через USB-C
- Подключение до (3) дисплеев 4K с помощью комбинации портов USB-C и HDMI 2.
 0
0 - Подключение к (1) дисплею 4K
- Расширение на 2 дисплея 4K
- Простая настройка без драйверов
- Наслаждайтесь 10 основными портами подключения
- Расширение на 2 дисплея 4K
- Простая настройка без драйверов
- Быстрая зарядка USB-C 100 Вт PD
- Расширение на 2 дисплея 4K
- Наслаждайтесь 10 основными портами подключения
- Быстрая зарядка USB-C 60 Вт PD
- Расширение до 3 дисплеев 4K
- Простая настройка без драйверов
- До 15 основных портов подключения
Все, что вам нужно сделать, это выбрать меню Apple, щелкнуть системные настройки, затем отобразить и, наконец, щелкнуть расположение. Затем следуйте инструкциям.
РУКОВОДСТВО ПО ПОДКЛЮЧЕНИЮ ДИСПЛЕЯ M1 MAC
Если вам нужно узнать, сколько дисплеев можно подключить к M1 Mac, воспользуйтесь приведенным ниже руководством.
MacBook Air:
13-дюймовый MacBook Pro:
iMac:
Mac mini:
Теперь вы все еще можете добавить дополнительные возможности подключения дисплея для MacBook M1, и вы можете сделать это через USB. Один из вариантов — использовать решение, в котором используется технология DisplayLink, для расширения на большее количество дисплеев. Но решения DisplayLink сопряжены с некоторыми препятствиями, такими как необходимость загрузки громоздких программных драйверов для обеспечения возможности подключения.
Но не волнуйтесь, потому что у Hyper есть несколько самых продаваемых продуктов USB-C ниже, которые обеспечивают беззаботное двойное подключение 4K без драйверов.
M1 MACBOOK CONNECTIVITY SOLUTIONS
HyperDrive Dual 4K HDMI 3-in-1 USB-C Adapter
HyperDrive Dual 4K HDMI 10-in-1 USB-C Hub
ЕСЛИ ВЫ ПОДКЛЮЧАЕТЕ INTEL MACBOOK К ВНЕШНИМ ДИСПЛЕЯМ
Вы можете подключить до двух дисплеев. Но помните, если дисплеи имеют порты Thunderbolt™, вы можете подключить один дисплей к другому, а затем подключить один из дисплеев к порту Thunderbolt на вашем Mac.
Теперь, если ваш MacBook оснащен двумя портами Thunderbolt, вы можете подключить каждый дисплей к отдельным портам Thunderbolt. Однако устройство DisplayPort должно быть последним устройством в цепочке подключенных устройств Thunderbolt.
Ниже мы перечислили семь основных способов их настройки:
РУКОВОДСТВО ПО ПОДКЛЮЧЕНИЮ ДИСПЛЕЯ INTEL MAC
Если вам нужно узнать, сколько дисплеев можно подключить к вашему Intel Mac, воспользуйтесь приведенным ниже руководством.
21,5-дюймовый iMac:
27-дюймовый iMac
13-дюймовый MacBook Pro:
27-дюймовый iMac:
16-дюймовый MacBook Pro:
Mac Mini:
12-дюймовый MacBook:
Все четыре продукта Hyper, представленные ниже, оснащены необходимыми портами для расширения возможностей подключения любого MacBook на базе процессоров Intel.
РЕШЕНИЯ ДЛЯ ПОДКЛЮЧЕНИЯ INTEL MACBOOK
Адаптер HyperDrive Dual 4K HDMI 3-в-1 USB-C
HyperDrive Dual 4K HDMI 10-in-1 USB-C Hub
Концентратор HyperDrive VIPER 10-in-2 USB-C
Многоэкранная док-станция HyperDrive
НАСЛАЖДАЙТЕСЬ ПОДКЛЮЧЕНИЕМ MACBOOK К ВНЕШНИМ ДИСПЛЕЯМ
Надеемся, что этот блог помог ответить на любые вопросы о том, как подключить MacBook к внешним дисплеям или к скольким дисплеям можно подключить MacBook.
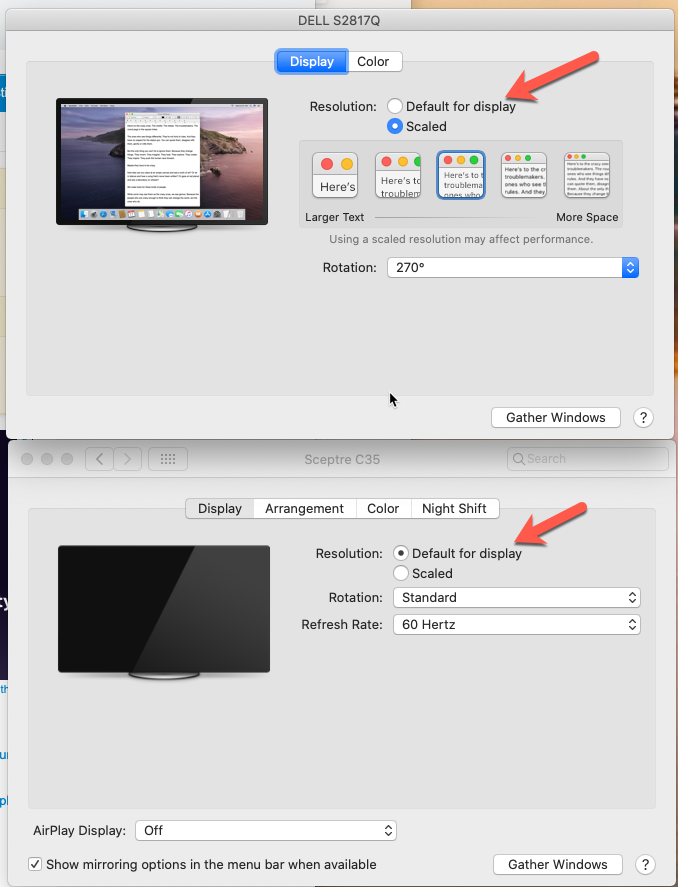



 )
)

 Либо отсоедините кабель, либо перезагрузите Mac.
Либо отсоедините кабель, либо перезагрузите Mac.

 0
0