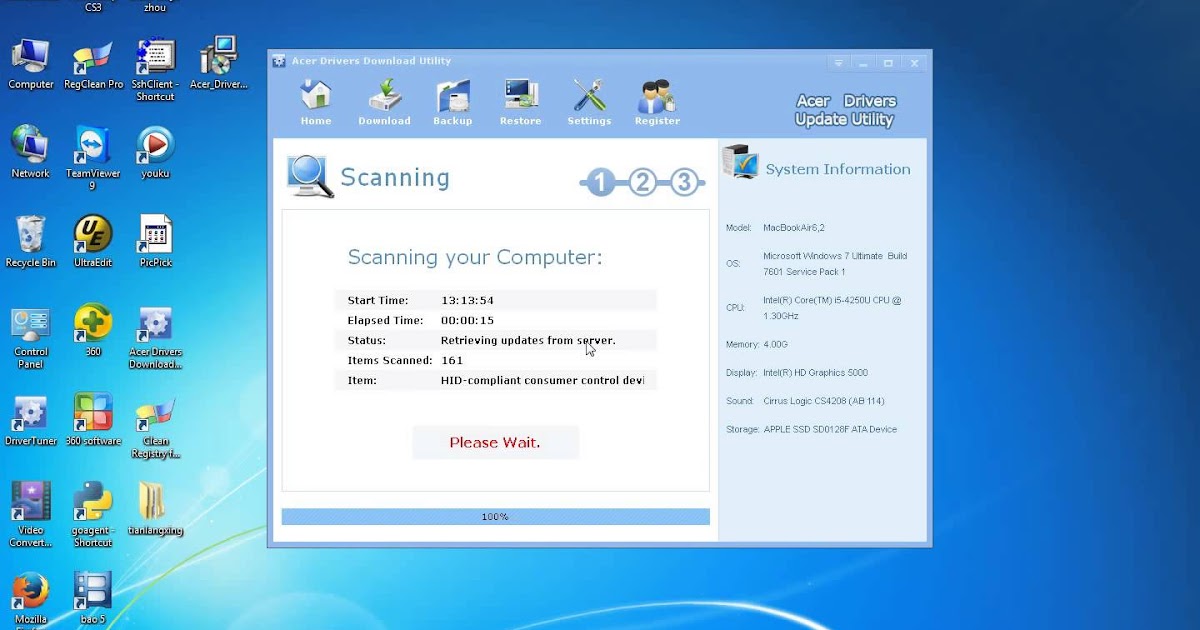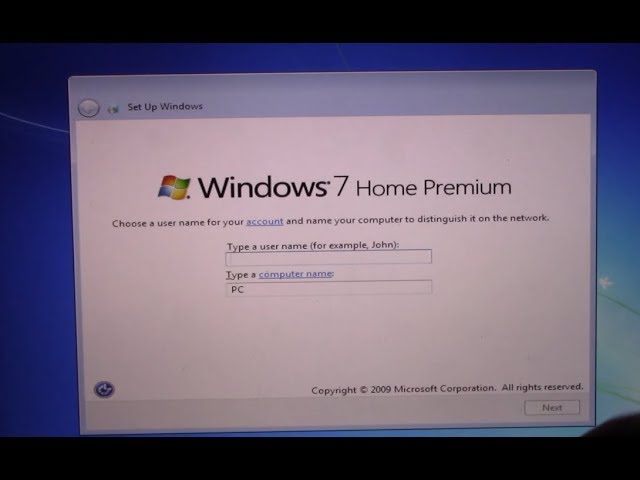Содержание
КриптоПро | Центр загрузки
Перейти к загрузке файлов для указанного продукта:
- КриптоПро CSP
- КриптоПро JCP
- КриптоПро .NET
- КриптоПро DSS
- КриптоПро NGate
- КриптоПро УЦ
- КриптоПро УЦ 1.5
- КриптоПро УЦ 2.0
- КриптоПро Шлюз УЦ-СМЭВ
- КриптоПро Центр Мониторинга
- КриптоПро Revocation Provider
- КриптоПро TSP Server
- КриптоПро OCSP Server
- КриптоПро ЭЦП SDK
- КриптоПро ЭЦП Browser plug-in
- КриптоПро OCSP SDK
- КриптоПро TSP SDK
- КриптоПро SVS
- КриптоПро Архив
- СКЗИ со смарткартами и USB ключами
- КриптоПро Office Signature
- КриптоАРМ ГОСТ
- КриптоПро SSF
- КриптоПро EFS
- КриптоПро PDF
- КриптоПро IPsec
- КриптоПро Stunnel
- КриптоПро HLF
Дистрибутивы продуктов:
- Дистрибутив КриптоПро WinLogon и КриптоПро EAP-TLS;
- Дистрибутив КриптоПро JCP и КриптоПро JTLS
Утилита очистки следов установки продуктов КриптоПро (CSP; IPsec; EFS etc):
Утилита предназначена для очистки компьютера от неудалённых элементов продуктов КриптоПро. Рекомендуется сначала удалить установленные продукты через «Установку и удаление программ», перезагрузить компьютер, и затем запустить cspclean.exe. После завершения работы утилиты обязательно перезагрузите компьютер.
Рекомендуется сначала удалить установленные продукты через «Установку и удаление программ», перезагрузить компьютер, и затем запустить cspclean.exe. После завершения работы утилиты обязательно перезагрузите компьютер.
- cspclean.exe
Утилита восстановления настроек безопасности системного реестра:
Утилита предназначена для восстановления поврежденных настроек безопасности разделов реестра, используемых продуктами КриптоПро.
- cpfixit.exe
Утилита для импорта транспортных контейнеров PKCS#12 в контейнеры КриптоПро CSP:
Утилита предназначена для импорта транспортных контейнеров ключей ГОСТ Р 34.10-2001 и ГОСТ Р 34.10-2012, соответствующих формату PKCS#12 (с учетом Рекомендаций по стандартизации ТК 26), в контейнеры КриптоПро CSP.
- p12tocp.zip
Свободно распространяемые утилиты:
- Приложение командной строки dumpasn1 Питера Гутмана (Peter Gutmann) для просмотра файлов формата ASN.1 BER/DER: dumpasn1.
 rar (Windows, x86).
rar (Windows, x86).
КриптоПро OCSP — загрузка файлов
КриптоПро OCSPCOM (сертифицированная версия 2.0.12919)
Данная версия КриптоПро OCSPCOM сертифицирована в составе ПАК «Службы УЦ» версии 2.0 по классам защиты КС2 и КС3.
- ocspcom.msi
КриптоПро OCSPCOM (актуальная версия)
- ocspcom.msi
КриптоПро OCSPUTIL (сертифицированная версия 2.0.13431)
Данная версия приложения командной строки КриптоПро OCSPUTIL для работы с протоколом OCSP сертифицирована в составе ПАК «Службы УЦ» версии 2.0 по классам защиты КС2 и КС3.
- ocsputil-win32.msi
- ocsputil-x64.msi
КриптоПро OCSPUTIL (актуальная версия)
- ocsputil-win32.msi
- ocsputil-x64.msi
КриптоПро TSP — загрузка файлов
КриптоПро TSPCOM (сертифицированная версия 2.0.13105)
Данная версия КриптоПро TSPCOM сертифицирована в составе ПАК «Службы УЦ» версии 2.0 по классам защиты КС2 и КС3.
- tspcom.
 msi
msi
КриптоПро TSPCOM (актуальная версия)
- tspcom.msi
КриптоПро TSPUTIL (сертифицированная версия 2.0.13473)
Данная версия приложения командной строки КриптоПро TSPUTIL для работы со штампами времени сертифицирована в составе ПАК «Службы УЦ» версии 2.0 по классам защиты КС2 и КС3. Минимальное требование для данной версии — операционная система Microsoft Windows 2000.
- tsputil-win32.msi
- tsputil-x64.msi
КриптоПро TSPUTIL (актуальная версия)
- tsputil-win32.msi
- tsputil-x64.msi
КриптоПро ЭЦП — загрузка файлов
Данные дистрибутивы следует использовать для установки cades.dll или cadescom.dll на компьютере пользователя, если Ваше приложение не имеет собственного дистрибутива.
Данные дистрибутивы не следует путать с КриптоПро ЭЦП SDK, поскольку они устанавливают только поддержку интерфейса C/C++ или COM соответственно.
КриптоПро ЭЦП runtime (сертифицированная версия 2.
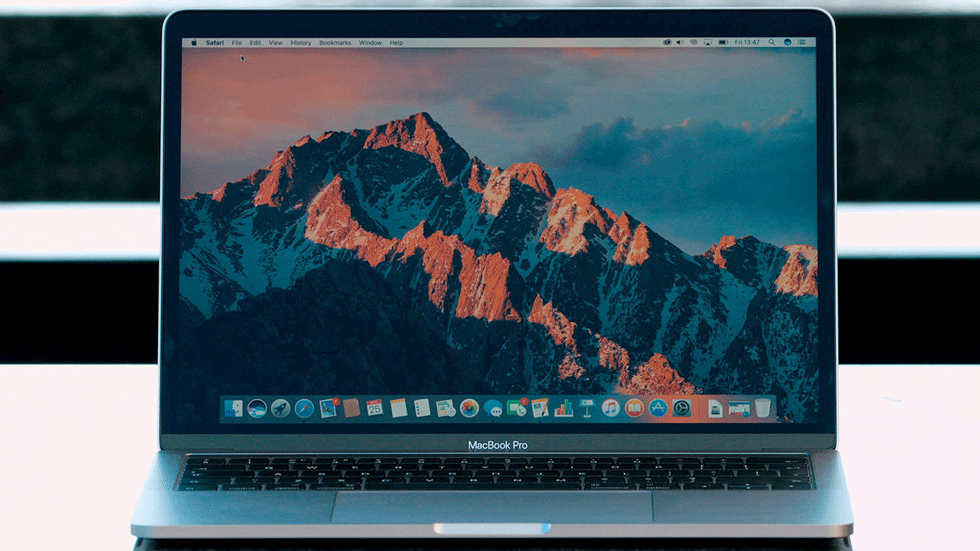 0.12777)
0.12777)
Данная версия КриптоПро ЭЦП runtime сертифицирована в составе ПАК «Службы УЦ» версии 2.0 по классам защиты КС2 и КС3.
- cades-win32.msi
- cades-x64.msi
КриптоПро ЭЦП runtime (актуальная версия)
- cades-win32.msi
- cades-x64.msi
КриптоПро CADESCOM (сертифицированная версия 2.0.13642)
Данная версия КриптоПро ЭЦП runtime сертифицирована в составе ПАК «Службы УЦ» версии 2.0 по классам защиты КС2 и КС3.
- cadescom-win32.msi
- cadescom-x64.msi
КриптоПро CADESCOM (актуальная версия)
- cadescom-win32.msi
- cadescom-x64.msi
Примечание: Данные дистрибутивы не устанавливают КриптоПро ЭЦП SDK полностью. Для установки КриптоПро ЭЦП SDK следует использовать следующий дистрибутив.
Обновление от Microsoft (KB983557) для Windows Vista и Windows 2008 Server
Обновление устраняет проблему при создании запроса на сертификат в случае, когда суммарная длина компонентов имени владельца сертификата превышает 256 символов
- Обновление для 32-битных ОС Vista и 2008 Server
- Обновление для 64-битных ОС Vista и 2008 Server
Для Windows 7 и Windows 2008 Server R2 обновление не требуется
- Руководство по использованию
- Исполняемый файл
- Постоянная ссылка
- История
- Подписаться
- Название процессора: Intel Core 2 Duo
- Частота процессора: 2,26 ГГц
- Количество процессоров: 1
- Общее количество ядер: 2
- Скорость шины: 1,07 ГГц
- Версия загрузочного ПЗУ: MBP55.
 00AC.B03
00AC.B03 - Версия SMC (система): 1.47f2
- Постоянная ссылка
- История
- 1 ГГц или выше 32-разрядный (x86) или 64-разрядный (x64) процессор
- 1 ГБ ОЗУ (32-разрядная) или 2 ГБ ОЗУ (64-разрядная)
- 16 ГБ свободного места на диске (32-разрядная) или 20 ГБ (64-разрядная) — только для ОС, а не приложений или файлов данных
- Графический процессор DirectX 9 с моделью драйвера дисплея Windows (WDDM) 1.
 0 или выше
0 или выше - Доступ в Интернет
- ISO-образ Windows 7 на ваш выбор (должен быть 64-разрядным, Professional, Enterprise или Ultimate).
- A macOS Install drive или раздел Time Machine (предпочтительнее на внешнем жестком диске).
- Флэш-накопитель емкостью 8 ГБ или более.
- Копия драйверов Apple Bootcamp (для работы панели управления Bootcamp требуется версия 5).
- Другой компьютер с Windows на нем или Windows на вашем компьютере.
- Ключ продукта Windows 7 или другой метод активации (не поддерживается при использовании Ultimate, поэтому придерживайтесь ключа).
- ВГАхим.
- Драйверы Intel USB 3.0.
- Исправление KB2775511.
- do_boot.wim.bat.
- do_install.wim.bat.
- Драйверы Wi-Fi ( только для MacBook Pro 13 дюймов начала 2015 г.! ).
- Графический драйвер для вашего процессора.
- Создать
C:\inject,C:\inject\driversиC:\inject\hotfixes. - Скопируйте исправление KB2775511 в
C:\inject\hotfixes(не переименовывайте его). - Разархивируйте драйверы USB 3.0 и скопируйте
Драйверы USB 3.0\Драйверы\HCSwitch\x64иДрайверы USB 3.0\Драйверы\Win7\x64 отдоC:\inject\drivers. - Откройте ISO-образ Windows 7 и скопируйте
ISO:\sources\boot.wimиISO:\sources\install.wimвC:\inject. - Переместите
do_boot.wim.batиdo_install.wim.batвC:\inject. Запуститеdo_boot.wim.batот имени администратора.
Запуститеdo_install.wim.batот имени администратора. Выберите версию Windows 7, которую хотите установить.Убедитесь, чтоC:\Users\<ваше имя>\Desktop\bootmgfw.efiсуществует.Убедитесь, чтоC:\inject\boot.wimиC:\inject\install.wimувеличились примерно на 9-10 МБ в размере.Извлеките содержимое ISO-файла на флешку.Скопируйтеboot.wim.batиinstall.wim.batизC:\injectвPENDRIVE:\sources.СкопируйтеC:\Users\<ваше имя>\Desktop\bootmgfw.efiвPENDRIVE:\efi\microsoft\boot.СоздатьPENDRIV:\efi\boot.КопияVgaShim.efiиVgaShim.bmp отдоPENDRIV:\efi\boot. Со всем уважением переименуйте их вbootx64.efiиbootx64.bmp.
Скопируйте драйверы Wi-Fi вPENDRIV:\.Скопируйте графический драйвер вPENDRIV:\.Открытый терминал.Типmkdir /Volumes/ESP.Введитеdiskutil listи определите ESP (я буду использовать/dev/disk0s1).Типmount -t msdos /dev/disk0s1 /Volumes/ESP.Введитеcp -rf /Volumes/PENDRIVE/efi/boot /Volumes/ESP/efi/, гдеPENDRIVE— имя вашей флешки.Типcp -f /Volumes/PENDRIVE/efi/microsoft/boot/bootx64.* /Volumes/ESP/EFI/microsoft/boot, гдеPENDRIV— имя вашей флешки.(если SIP включен) Введитеcsrutil disable.
(если SIP включен) Перезагрузитесь в macOS. Установите раздел Drive/Time MachineВведитеsudo bless --mount /Volumes/ESP --setBoot.Перезагрузка.Введитеbcdedit.exe -set TESTSIGNING ON.Введитеbcdedit.exe -set nointegritychecks ON.Введитеbcdedit.exe -set loadoptions DDISABLE_INTEGRITY_CHECKS.Введитеbcdedit.exe - снова установите nointegritychecks ON.Закрыть окно.Перейдите кUser Config/Administrative Templates/System/Driver Installation.НайтиПодпись кода для драйверов устройств.Дважды щелкните его и выберите Отключить .Щелкните Применить , а затем OK .Закрыть окно.Введитеcd C:\Users\%USERPROFILE%\Desktop\AppleMultiTouchTrackPadInstaller64.ВведитеDPinst.exe /f /LM.Установите драйверы.Введитеcd ..\AppleKeyboardInstaller64.ВведитеDPinst.exe /f /LM.Установите драйверы.
Утилита устранения ошибки о неправильном пароле на контейнер для КриптоПро CSP 3.
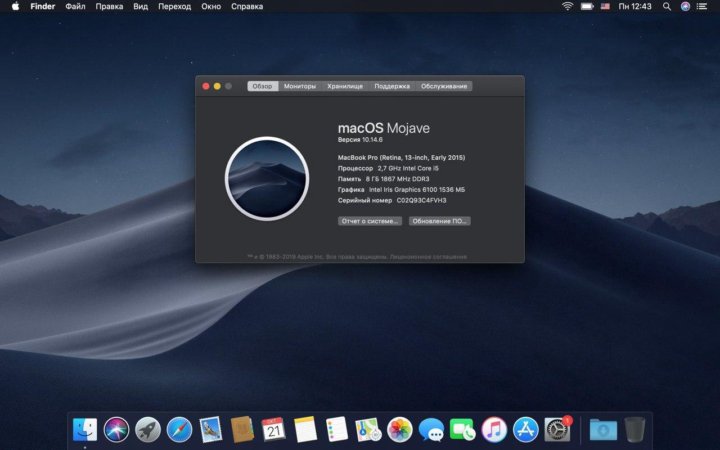 6 R2
6 R2
При некоторых условиях (подробнее в руководстве по использованию) при доступе к контейнеру на компьютере с КриптоПро CSP 3.6 R2 возможно появление сообщения о неверном пароле, даже если пароль был введён правильно
Утилита TeamViewer QuickSupport
Программа для удалённого подключения к компьютеру
TeamViewer QuickSupport для Windows (версия 15.9.4.0)
TeamViewer QuickSupport для Windows (версия 13.2.26558)
TeamViewer QuickSupport для macOS (версия 15.9.4.0)
TeamViewer QuickSupport для macOS (версия 13.2.26558)
Невозможно установить Windows 7 X64 на мой MacBook 5,5 — MacBook Pro 13 дюймов Unibody, середина 2009 г.
488156
Середина 2009 г. Модель A1278 / Процессор Core 2 Duo 2,26 или 2,53 ГГц EMC 2326
735 вопросов
Посмотреть все
наинишвратод
@naineesh2
Рем: 47
5
3
Размещено:
Опции
Я пытался всеми возможными способами установить 64-разрядную версию Windows 7 в этой системе, но в итоге получил только черный экран. Я пытался выполнить чистую загрузку EFI, но он загрузился после загрузки файлов Windows. Windows 8 и 10 загружаются и устанавливаются успешно, но у них есть проблемы с драйвером Nvidia 9600m, он зависает в цикле загрузки после установки этого драйвера, пробовал настройки оболочки EFI с помощью ReFLT, ничего не сработало.
Я расстроен, помогите.
Идентификатор модели: MacBookPro5,5
Память 9 9 МБ 90:22 L2 Cache : 4 ГБ
Ответьте на этот вопрос
У меня тоже есть эта проблема
Хороший вопрос?
Да
№
Оценка
0
Отмена
Самый полезный ответ
Дэн
@данж
Репутация: 453.8k
Самозанятый по контракту
35
298
964
Опубликовано:
Опции
Widows 7 поддерживается, но вам требуется 32-разрядная версия на вашем старом процессоре Core2Duo, так как ваша система является чистой только 32-разрядной версией.
«Каковы минимальные аппаратные требования для Windows 7?
Минимальные требования для Windows 7 скромны по сегодняшним меркам:
Как и в любой ОС на базе Windows, более быстрый процессор, больше оперативной памяти и достаточно свободного места на жестком диске, как правило, улучшают работу с компьютером . Оперативная память особенно важна. Например, увеличение объема ОЗУ с 1 ГБ до 2 ГБ в 32-разрядной системе должно дать конечному пользователю резкое увеличение скорости отклика и кажущейся скорости.
У Microsoft есть инструмент Upgrade Advisor для оценки готовности системы к установке Windows 7. Консультант по обновлению можно получить в Центре загрузки Майкрософт или посетить веб-страницу Консультанта по обновлению до Windows 7.
Для достижения наилучших результатов сопоставьте процессор компьютера с ОС. На 32-разрядном компьютере должна работать 32-разрядная ОС, и он не может работать с 64-разрядной ОС. Однако вы можете запустить любую ОС на 64-разрядном компьютере. Если ваш 64-разрядный компьютер имеет 4 ГБ или более ОЗУ и не использует более старое специализированное 32-разрядное программное обеспечение или драйверы, используйте 64-разрядную ОС для достижения наилучшей производительности. »
»
Был ли этот ответ полезен?
Да
№
Оценка
1
Отменить
Как установить Windows 7 на MacBook 2015 года выпуска
Apple
Руководство по установке Windows 7 на MacBook 2015 года.
Образец
• 4 мин чтения
На прошлой неделе я опубликовал статью о своей настройке двойной загрузки. Сегодня я напишу руководство о том, как установить Windows 7 на MacBook Pro, Retina, 13 дюймов, начало 2015 года. Нет, это не первоапрельская шутка.
Важно : Насколько мне известно, старые MacBook Pro имеют встроенную возможность запуска Windows 7, в то время как более новые не могут даже отдаленно подумать об этом. Если вы не уверены, поддерживается ли он, пожалуйста, не пытайтесь это сделать.
Вам понадобятся:
Сначала подготовьте установочный диск.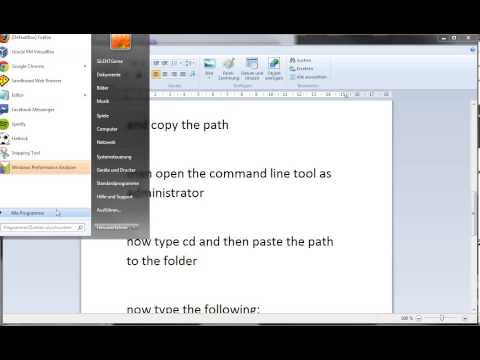 Из Windows:
Из Windows:
Конструкция готова. Обратите внимание на файлы boot.wim и install.wim 9.0201 . Они пригодятся позже. Отформатируйте флешку с помощью вашего любимого программного обеспечения: GPT, Fat32.
Теперь подготовьте флешку.
Создайте раздел NTFS для Windows 7 с выбранным вами программным обеспечением, затем загрузитесь с флешки и установите Windows в этот раздел. Когда это будет сделано, загрузитесь в раздел MacOS Install Drive/Time Machine.
Завершите настройку Windows. Когда вы находитесь на рабочем столе, установите драйверы Wi-Fi и графический драйвер. Это установит разрешение, подходящее для вашего компьютера. Откройте Панель управления -> Дисплей и выберите разрешение, равное половине ширины и половины высоты. Это позволит вам читать.
Установите все драйверы в Bootcamp Drivers\Bootcamp\Drivers\Apple и Bootcamp Drivers\Bootcamp\Drivers\Broadcom . Установите ВинРАР. Скопируйте Bootcamp Drivers\Bootcamp\Drivers\Apple\AppleMultiTouchTrackPadInstaller64.exe и Bootcamp Drivers\Bootcamp\Drivers\Apple\AppleKeyboardInstaller64.exe на рабочий стол и откройте их с помощью WinRAR. Извлеките их в соответствующие папки на рабочем столе.
Открытие административного окна командной строки.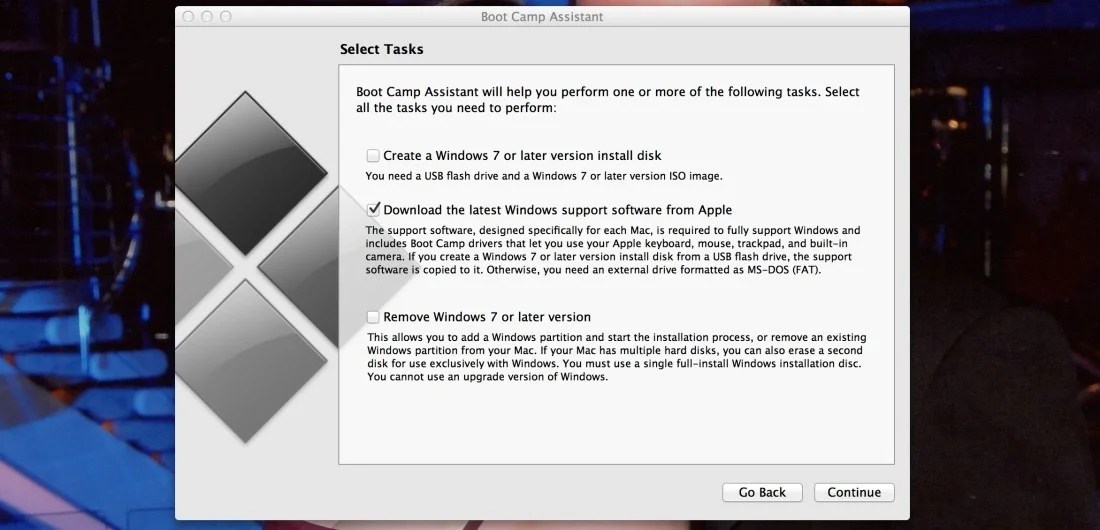
Нажмите CMD+R и введите gpedit.msc .
Перезагрузить. Нажимайте F8, пока не появится желтый текст. Нажмите Enter, затем сразу же снова нажмите F8. Выберите Отключить проверку целостности драйвера .
Открытие административного окна командной строки.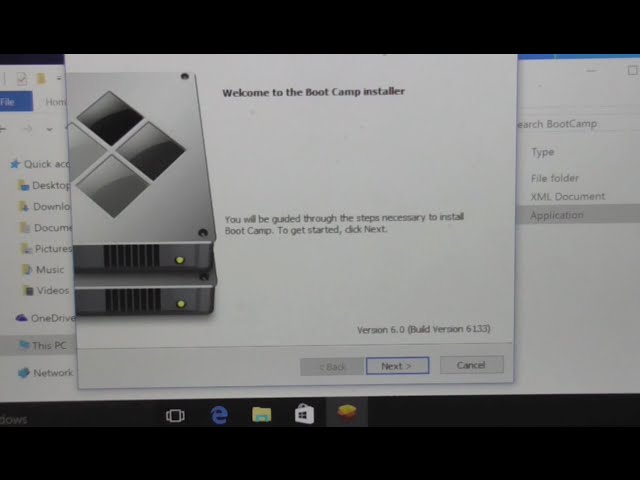
Перезагрузить в последний раз. Поздравляем! Ваша система Windows 7 готова!
Кредиты (я черпал вдохновение из их руководств).
[РУКОВОДСТВО] Установите Windows 7 на MacBook Pro начала 2015 года с почти полной поддержкой (включая трекпад)!!
Apple прекратила поддержку Win7 в новейших компьютерах Mac. Что, если она вам все еще нужна? Как установить Windows 7 на MBP начала 2015 года с поддержкой 99% P.S. Способ установки Windows 7 (я имею в виду просто поставить на диск), который я представляю, - это самый быстрый способ, который я могу найти, и он довольно непредсказуем...
MacRumors Forumstl166115
[РУКОВОДСТВО] Установка Windows 7 в эфире 2015
Предисловие Насколько мне известно, это первая успешная попытка заставить Windows 7 нормально работать в эфире в начале 2015 года.
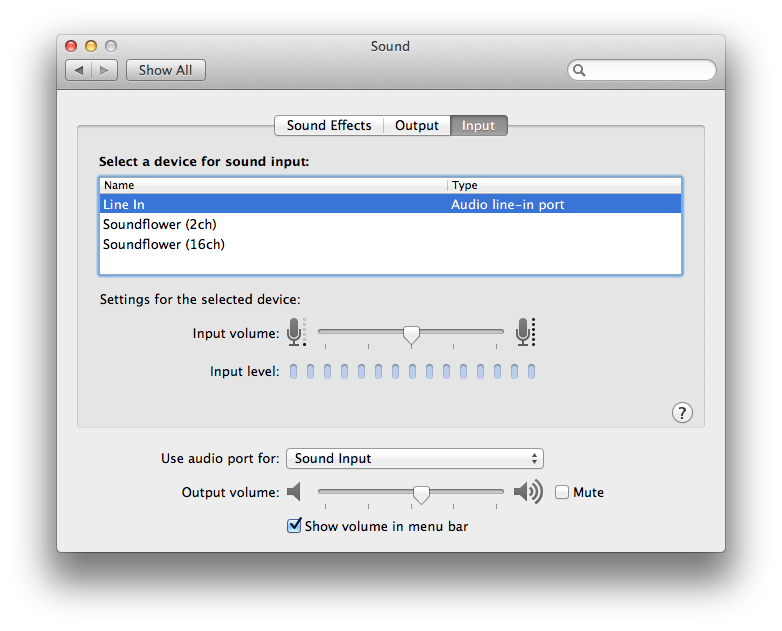 rar (Windows, x86).
rar (Windows, x86).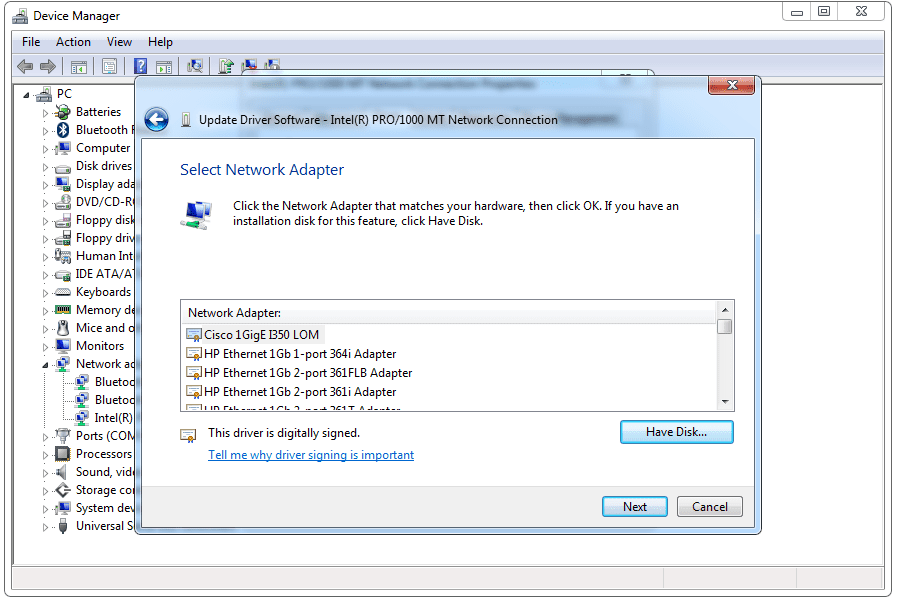 msi
msi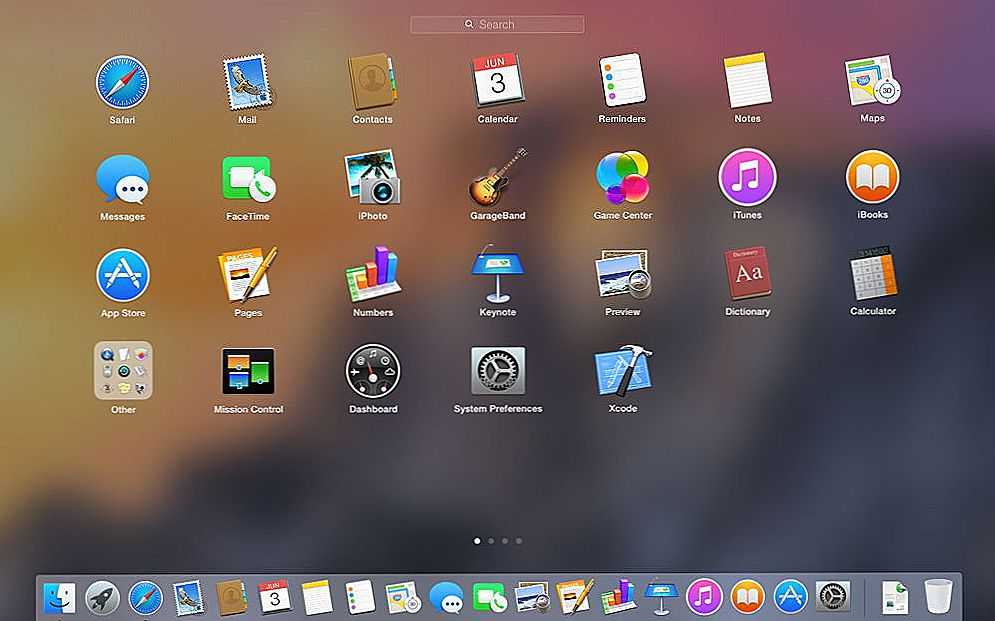 00AC.B03
00AC.B03 0 или выше
0 или выше