Как запустить Windows 10 на Macbook Pro
Как установить Windows 10 на Macbook Pro
Чтобы установить и запустить операционную систему Windows на Macbook Pro, у вас есть два варианта: установить Windows с помощью Boot Camp Assistant или создать виртуальную машину Windows с помощью программного обеспечения для виртуализации. В первом случае Windows и macOS будут установлены бок о бок. Во втором случае Windows будет установлена внутри приложения виртуализации (например, Parallels Desktop, VMware Fusion и VirtualBox). В этой статье описаны оба метода, их преимущества и недостатки.
Вариант 1. Загрузите Windows 10 на Macbook Pro с BootCamp
Boot Camp поставляется с Macbook бесплатно и позволяет устанавливать Windows вместе с macOS, поэтому вы можете выбрать, какие из них загружать при запуске. Ассистент Mac Boot Camp поможет вам установить Windows, разбить загрузочный диск и установить необходимые драйверы.
Если вы устанавливаете Windows через Boot Camp, Windows будет иметь все ресурсы вашего Macbook и сможет запускать программы с максимально возможной производительностью. Вот почему двойная загрузка идеально подходит для запуска ресурсоемких программ, таких как программное обеспечение для редактирования видео или высокопроизводительные игры.
Вот почему двойная загрузка идеально подходит для запуска ресурсоемких программ, таких как программное обеспечение для редактирования видео или высокопроизводительные игры.
С другой стороны, только одна операционная система сможет работать одновременно, поэтому вам придется перезагружаться между ними в зависимости от того, какие приложения вам нужно запускать в данный момент. Еще один возможный недостаток заключается в том, что Windows и macOS используют разные файловые системы, и вы не сможете открывать файлы Mac в Windows или наоборот, если не установите для них определенные сторонние диски. Это не проблема при использовании виртуальных машин.
Вариант 2. Запустите Windows 10 на Macbook без BootCamp, используя виртуальную машину
Виртуальные машины позволяют устанавливать и открывать Windows 10 в окне на рабочем столе Mac. Windows будет «думать», что она работает на реальном компьютере, когда она работает внутри приложения. На виртуальных машинах вы одновременно запускаете и macOS, и Windows, что удобно, если вы хотите открыть одну программу Windows вместе с приложениями Mac.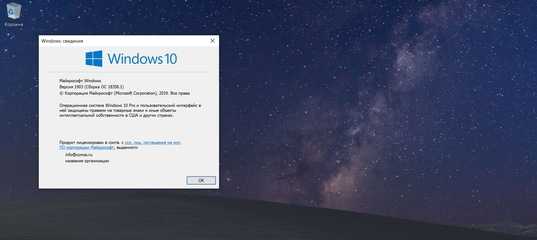 Однако, когда вы запускаете виртуальную машину, ресурсы вашего компьютера распределяются между двумя операционными системами, поэтому все может работать медленнее, чем обычно.
Однако, когда вы запускаете виртуальную машину, ресурсы вашего компьютера распределяются между двумя операционными системами, поэтому все может работать медленнее, чем обычно.
Запустите Windows 10 на Macbook Pro с Parallels Desktop
Parallels Desktop очень интуитивно понятен и прост в использовании для обычных пользователей компьютеров. Приложение настроит все за вас, даже загрузит Windows 10 или использует ту, которую вы уже скачали через Boot Camp. Вы можете открывать Windows в отдельном окне (в том числе в полноэкранном режиме) или можете включить режим Coherence. В режиме Coherence виртуальная машина будет работать в фоновом режиме, а программы Windows могут работать вместе с вашими приложениями Mac. Вы даже можете разместить программы Windows на рабочем столе MacOS или закрепить их в Dock. Parallels Desktop позволяет без проблем копировать и вставлять или перетаскивать файлы между Windows и macOS.
Цены на Parallels Desktop начинаются с 79.99 долларов США, однако доступен бесплатный пробный период.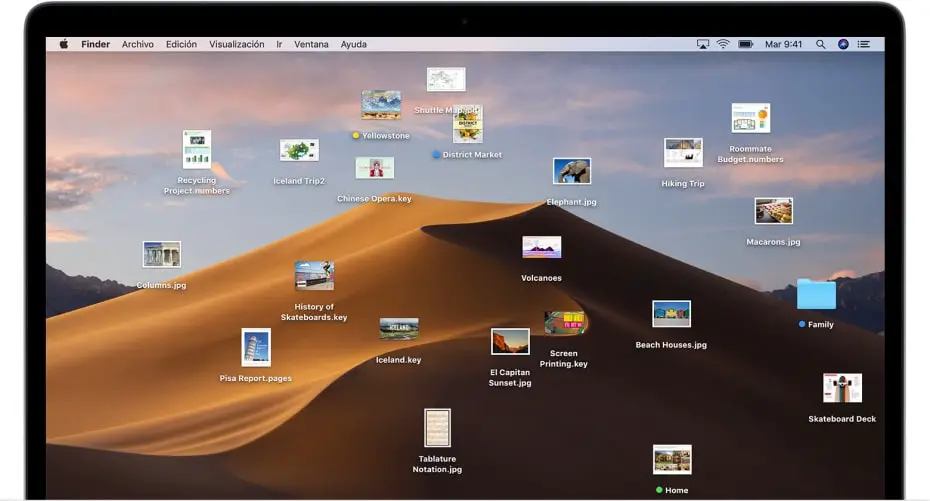
Установите Windows 10 на Macbook Pro с помощью VMware Fusion
VMware Fusion — еще одно популярное программное обеспечение для виртуализации Macbook. Он близок к Parallels по функциональности и цене, но Fusion от VMware поддерживает большее количество операционных систем, чем Parallels. С другой стороны, Parallels проще для новичков и работает немного плавнее. В остальном эти две программы находятся примерно на одном уровне.
Установите Windows 10 на Mac через VirtualBox
Если вы не планируете тратить дополнительные деньги на программное обеспечение для виртуализации, всегда есть VirtualBox от Oracle. VirtualBox — довольно приличная бесплатная альтернатива платному программному обеспечению, если не более медленная, менее доработанная и в которой отсутствуют некоторые удобные функции. Если вам нужно запустить некоторые ресурсоемкие программы Windows, VirtualBox может быть не лучшим выбором для вас. VirtualBox также требует больше технических знаний, чем, например, Parallels, поскольку пользователям необходимо самостоятельно настраивать некоторые параметры при его установке.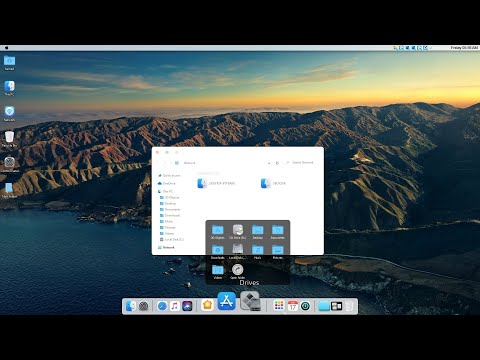 Однако, если вы уже являетесь опытным пользователем или не против поработать еще немного, и вы не собираетесь запускать новейшие игры для Windows или программное обеспечение для редактирования видео, VirtualBox — хорошая (и бесплатная!) Альтернатива.
Однако, если вы уже являетесь опытным пользователем или не против поработать еще немного, и вы не собираетесь запускать новейшие игры для Windows или программное обеспечение для редактирования видео, VirtualBox — хорошая (и бесплатная!) Альтернатива.
Samsung Notebook 9 против Apple MacBook Pro (13-дюймовый): Windows 10 и macOS — Гаджеты, оборудование, ПК, ПО
Samsung Notebook 9 против Apple MacBook Pro (13-дюймовый): Windows 10 и macOS — Гаджеты, оборудование, ПК, ПО | Тренды на json.tv
- Главная
-
Тренды -
Гаджеты, оборудование, ПК, ПО -
Samsung Notebook 9 против Apple MacBook Pro (13-дюймовый): Windows 10 и macOS
15 Января 2017 08:36
9119
Компания Apple предлагает 13-дюймовый MacBook Pro – по сути, ноутбук, который противопоставлен популярным Windows-устройствам, таким как новый Notebook 9 от Samsung.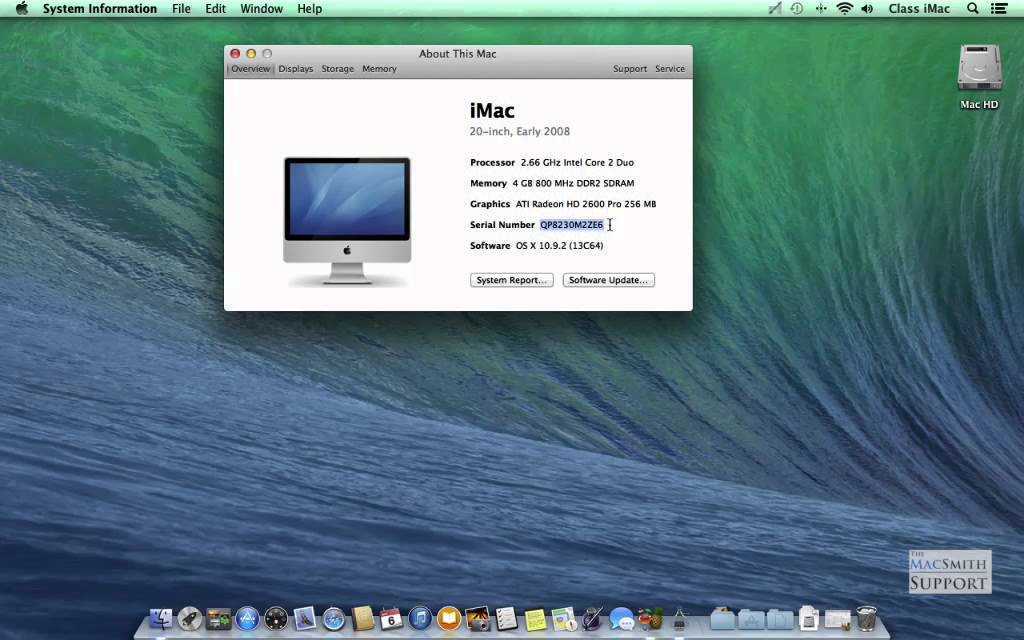 Читайте дальше, чтобы сравнить характеристики и спецификации двух 13-дюймовых устройств.
Читайте дальше, чтобы сравнить характеристики и спецификации двух 13-дюймовых устройств.
1. Габариты
Размеры устройств похожи, хотя Notebook 9 чуть короче и шире, а также на 7 процентов тоньше.
2. Вес
В то же время устройство от Samsung гораздо легче конкурента. На целых 40 процентов.
3. Строение
Легкость ноутбука от Samsung частично связана с пластиковой сборкой, а весь металл устройства – это сплав – магнезий. Это сочетание алюминия с магнием. Apple же предлагает традиционный для компании алюминий.
4. Цвета
Большой палитры цвета от конкурирующих ноутбуков ждать не приходится. Samsung предлагает титановый и голубой оттенки, а конкурент – серый и серебряный.
5. Дисплей
Оба устройства предлагаются в том числе и в варианте на 13,3 дюйма.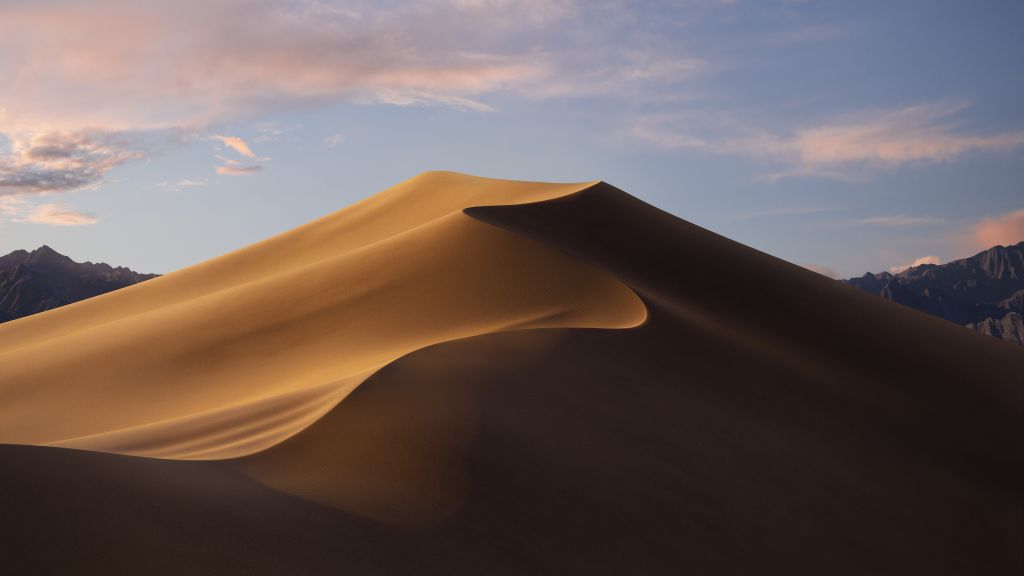 Но из-за разницы в пропорции картинки (16:9 против 16:10) макбук выглядит интереснее. К тому же качество картинки предлагается Full HD (1920 против 1080 пикселей) против QHD (2560 на 1440 пикселей). Выходит, что плотность пикселей получается 166 против 227. При этом оба устройства лишены сенсорного экрана, так что испачкать его пальцами не получится. Правда, у макбука есть модель с тачбаром – сенсорной панелью с ярлыками для быстрого доступа к приложениям.
Но из-за разницы в пропорции картинки (16:9 против 16:10) макбук выглядит интереснее. К тому же качество картинки предлагается Full HD (1920 против 1080 пикселей) против QHD (2560 на 1440 пикселей). Выходит, что плотность пикселей получается 166 против 227. При этом оба устройства лишены сенсорного экрана, так что испачкать его пальцами не получится. Правда, у макбука есть модель с тачбаром – сенсорной панелью с ярлыками для быстрого доступа к приложениям.
6. Трекпад
Samsung использует физический трекпад с клавишами, спроектированными по типу качели. Нажимать его намного легче на дне, чем наверху. Apple использует чувствительный к давлению трекпад с тактильной обратной связью, который не двигается. Он удобнее.
7. Процессор
Samsung использует новые типы процессоров Kaby Lake в предстоящих ноутбуках, в то время как Apple остановилась на 6-м поколении Skylake. Еще одна отличительная особенность Samsung в том, что компания предлагает более быстрый процессор Core i7 для 13-дюймовой модели (хотя вы можете получить Core i7 и на MacBook, но только если заказываете специальную конфигурацию в интернет-магазине компании Apple).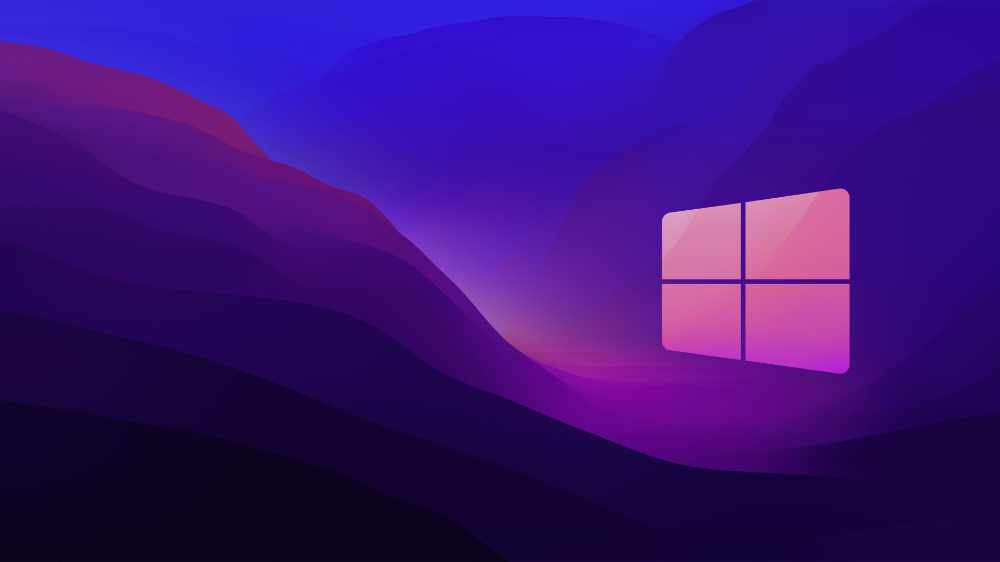
8. Оперативная память
От 8 до 16 Гб ОЗУ предлагает Samsung для своего ноутбука. Макбук ограничивается 8 Гб ОЗУ.
9. Внутренняя память
Samsung решила, что 256 Гб памяти ноутбуку хватит вполне. Apple предлагает до 512 Гб. Но при этом Samsung поддерживает дополнительную карту памяти формата microSD, а Apple нет. SD-карты не поддерживает никто.
10. Порты
Samsung предлагает баланс новых и старых портов: два устаревших порта USB 3.0 многим могут показаться приемлемее, а у одного USB-C больше выхода на перспективу. HDMI-видеовыход знаком многим. Порты от Apple все предлагают гибридные порты Thunderbolt/USB-C. Они же используются и для зарядки устройства, в то время как Samsung предлагает выделенный порт для зарядки. Причем Notebook 9 также предлагает быструю зарядку. 20 минут хватает для 3 часов работы. По уверению компании.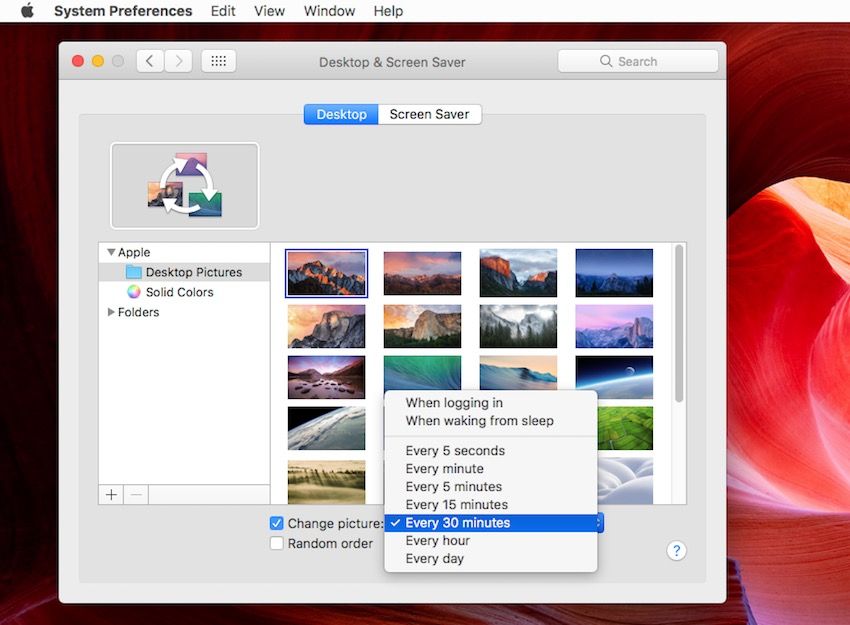
11. Батарея
Батарея у макбука больше и проработает дольше: 10 часов против 7 часов у конкурента.
12. Датчики отпечатков пальцев
Есть у обоих устройств, но у Apple только на более дорогой модели с тачбаром.
13. Софт
Традиционное противостояние Windows 10 и macOS продолжается.
14. Релиз, цена и вывод
Notebook 9 выйдет на рынок во второй половине февраля. Цену производитель пока не анонсировал. Можно предполагать, что он будет до трех раз дешевле, чем MacBook Pro, который вышел на рынок в октябре-ноябре 2016 года и предлагается за 1500 $ за модель без тачбара и за 1800 $ за модель с тачбаром. Скоро узнаем подробности.
Автор: Степан Мазур
Оригинал фото: newatlas
Источник: http://newatlas.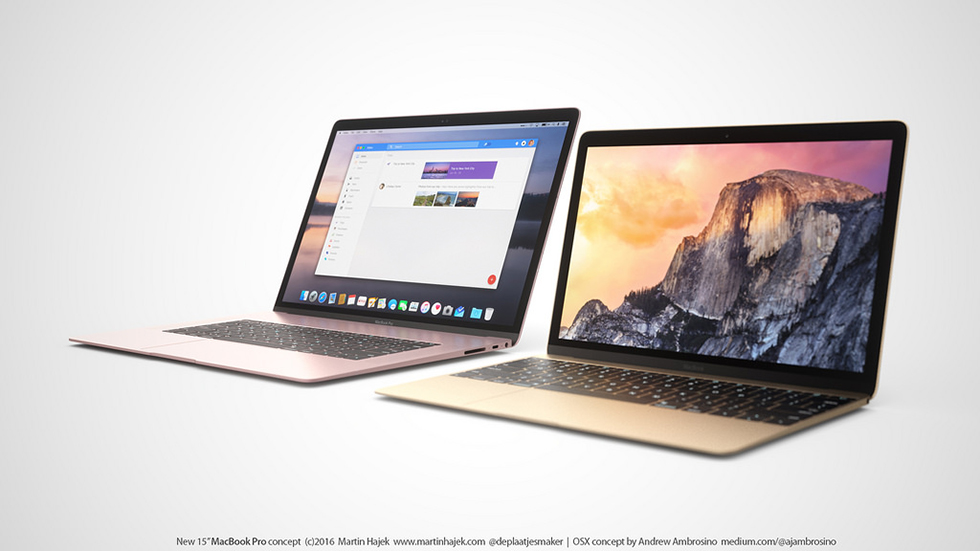 com/macbook-pro-vs-samsung-notebook-9-comparison/47383/
com/macbook-pro-vs-samsung-notebook-9-comparison/47383/
-
>
Обзор: Samsung Galaxy C9 Pro
-
>
LG G6 против Moto G5 Plus: флагман и бюджетник в Android-мире
-
>
Swatch создает собственную операционную систему для умных часов
-
>
Windows 10 будет производить некоторые обновления вне плана
-
>
BLU выпускает бюджетный Android-смартфон за 180 $ с Full HD и 4 Гб ОЗУ
{
«prev»:»/ict_news_read/samsung-chromebook-plus-i-pro-protiv-microsoft-surface-pro-4-20170113073034″,
«prev_topic»:»Samsung Chromebook Plus и Pro против Microsoft Surface Pro 4″,
«next»:»/ict_news_read/naydiid-selskoe-hozyaystvo-20200213045732″,
«next_topic»:»«Найди iD» » }
Как обновить старый MacBook Pro до Windows 10
С недавним выпуском Windows 10 я приступил к веселому проекту выходных, чтобы преобразовать мой старый ноутбук MacBook Pro (модель конца 2013 года) в новый ноутбук с Windows 10. Процесс был на удивление простым, и машина работает очень хорошо со всеми полностью поддерживаемыми аппаратными функциями, включая экран с высоким разрешением («дисплей Retina»), встроенную камеру («iSight»), WiFi, Bluetooth и все внешние порты. . Фактически, время запуска, а также время выхода из спящего режима немного лучше, чем в MacOS, и все программное обеспечение, включая Office, Adobe Creative Suite и т. д., также работает лучше. Я очень доволен результатом, и теперь это будет мой основной ноутбук во всех моих командировках (и отпусках).
Процесс был на удивление простым, и машина работает очень хорошо со всеми полностью поддерживаемыми аппаратными функциями, включая экран с высоким разрешением («дисплей Retina»), встроенную камеру («iSight»), WiFi, Bluetooth и все внешние порты. . Фактически, время запуска, а также время выхода из спящего режима немного лучше, чем в MacOS, и все программное обеспечение, включая Office, Adobe Creative Suite и т. д., также работает лучше. Я очень доволен результатом, и теперь это будет мой основной ноутбук во всех моих командировках (и отпусках).
Вы можете спросить, зачем вообще кому-то нужно превращать MacBook Pro в ноутбук с Windows 10. Итак, позвольте мне объяснить мою мотивацию…
Предыстория
Последние 15 с лишним лет я использую устройства Windows и MacOS практически параллельно. Для работы я использовал в основном машины с Windows, а дома — в основном Mac. И что я заметил за последние несколько лет, так это то, что встроенное программное обеспечение для почты, календаря и контактов в MacOS X становилось все менее полезным с каждой итерацией операционной системы от Mountain Lion (10. 8) до Mavericks (10.9).) в Йосемити (10.10). В то же время дизайн пользовательского интерфейса стал милее и ярче, но для меня это не привело к увеличению производительности.
8) до Mavericks (10.9).) в Йосемити (10.10). В то же время дизайн пользовательского интерфейса стал милее и ярче, но для меня это не привело к увеличению производительности.
Поскольку я не использовал собственное предложение iCloud от Apple в качестве единственного репозитория, интегрированные приложения MacOS плохо работали ни с моей офисной электронной почтой на сервере Exchange, ни с моей личной электронной почтой в Google Apps (например, GMail, календарь и контакты на личном домене).
Таким образом, я в основном использовал свой любимый браузер (Chrome) для доступа к моей личной электронной почте и календарю, а также использовал удаленный рабочий стол на моем офисном компьютере для работы с моей офисной электронной почтой/календарем/контактами. Для фотографий я уже много лет использовал Lightroom вместо iPhoto, поэтому я не был привязан к платформе iCloud/iPhoto. Суть в том, что я обнаружил, что уже давно не использую никаких приложений для MacOS…
Список программ, которые я постоянно использую, довольно краток:
- Adobe Creative Cloud (в основном Lightroom, Photoshop и Illustrator)
- Microsoft Office 365 (в основном Outlook, Word и Excel)
- Sublime Text 3 (мой любимый текстовый редактор программиста для целей разработки)
- Altova MobileTogether (для разработки мобильных приложений на всех платформах)
- Altova MissionKit (в основном XMLSpy, MapForce, DatabaseSpy и DiffDog)
- MobaXTerm (для всех моих терминалов/ssh, необходимых для подключения к ящикам Linux, Raspberry Pi и т.
 д.)
д.) - Evernote (для обмена заметками и проездными документами на всех устройствах)
- Google Диск (для синхронизации основного хранилища файлов на всех устройствах)
- Boxcryptor (для шифрования конфиденциальной информации, которую я храню на Google Диске)
- 1Password (для генерации и отслеживания случайно сгенерированных паролей)
- Fidelity Active Trader Pro
Итак, я пришел к выводу, что переключение между использованием MacOS дома и Windows в офисе больше не дает мне никаких ощутимых преимуществ. На самом деле, я ожидаю, что эта миграция приведет к некоторому увеличению производительности из-за того, что сочетания клавиш, наконец, станут одинаковыми на всех моих устройствах.
Хотя я начал понимать, что мне больше не нужно использовать MacOS, я все еще не был готов отказаться от своего любимого оборудования для ноутбука. Просматривая доступные варианты новых ноутбуков с Windows, я обнаружил, что они на самом деле не превосходят тот ноутбук, который у меня уже был, поэтому я хотел посмотреть, смогу ли я вместо этого использовать Windows 10 на своем MacBook Pro.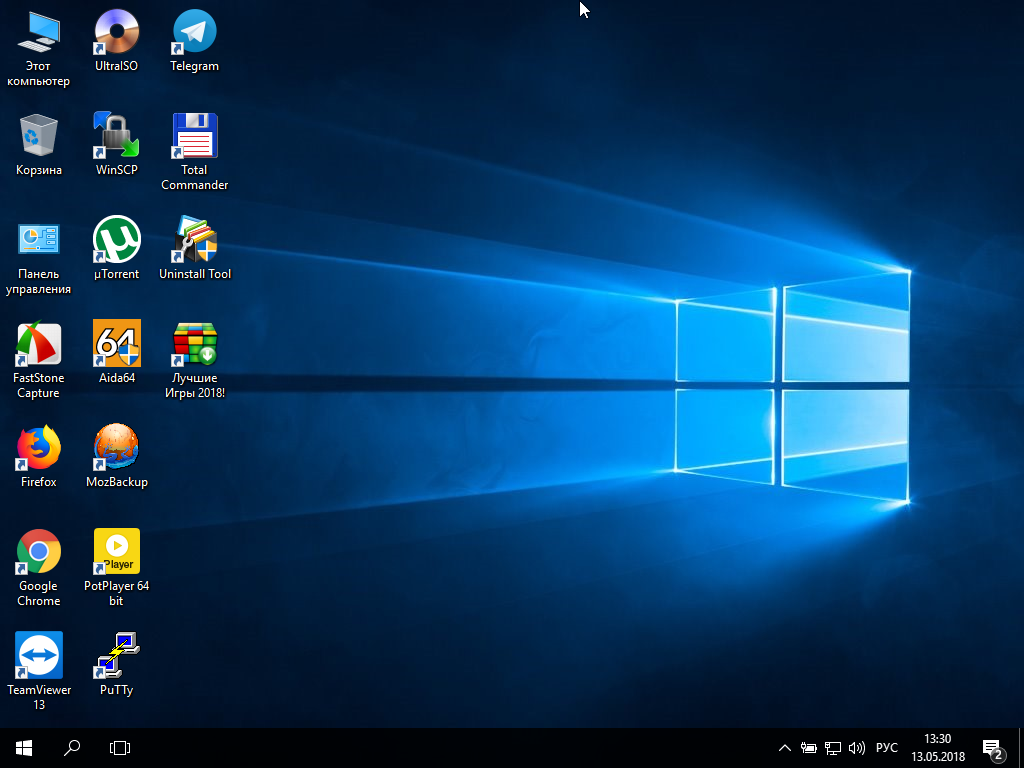
Ранее я использовал VMWare Fusion, чтобы время от времени запускать приложения Windows на моем Mac в виртуальной машине, и время от времени это работало очень хорошо для случайного использования. Однако, как только я понял, что больше не использую какое-либо программное обеспечение для MacOS, я решил вместо этого использовать BootCamp, чтобы выполнить чистую, родную установку Windows в качестве моей основной ОС на машине.
BootCamp предустановлен в MacOS и позволяет разбить жесткий диск на разделы и установить Windows параллельно с MacOS как родную ОС (а не внутри виртуальной машины). Затем вы можете решить, с какого раздела вы хотите загружаться по умолчанию, и вы также можете переключить раздел для загрузки при запуске, удерживая нажатой клавишу «Option». Я знаю многих людей, которые делят свой жесткий диск на равные разделы, чтобы иметь возможность переключаться между MacOS и Windows по мере необходимости. Однако, если вам все время нужны обе ОС, я считаю, что подход с виртуальной машиной проще в использовании.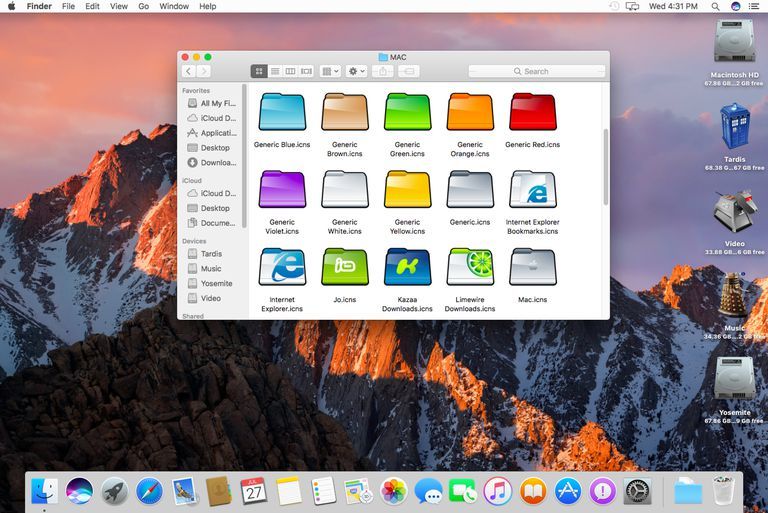
Для моей цели BootCamp идеально подошел: я решил использовать Windows в качестве основной ОС, поэтому моей целью было разбить жесткий диск на минимальный раздел MacOS (60 ГБ) и использовать оставшуюся часть моего SSD-накопителя емкостью 1 ТБ для Windows 10.
Начало работы
Прежде чем делать что-либо еще, убедитесь, что у вас есть полная резервная копия всех ваших данных. Этот процесс является потенциально разрушительным для всех данных на вашем жестком диске!
Итак, вот все ингредиенты, которые вам понадобятся для этого процесса обновления:
- Старый ноутбук MacBook (у меня был Pro с дисплеем Retina 2013 года, но этот же процесс должен работать нормально для любого MacBook Pro или Air 2009 года или моложе)
- Лицензия и ключ продукта Windows 10, которые можно приобрести непосредственно в Microsoft Store
- Флэш-накопитель USB емкостью не менее 4 ГБ
- Большой пустой внешний жесткий диск USB, если вы хотите сохранить большой объем данных со старого жесткого диска Mac, а затем скопировать их на новый жесткий диск Windows позже
Обратите внимание, что на самом деле я выполнил двухэтапный процесс обновления, поскольку начал миграцию за неделю до выпуска финальной версии Windows 10. Поэтому я сначала купил и установил Windows 8.1, а через неделю обновился до Windows 10 (бесплатно). Но вы можете сделать тот же самый процесс прямо сейчас для Windows 10, купив и установив лицензию Windows 10 напрямую.
Поэтому я сначала купил и установил Windows 8.1, а через неделю обновился до Windows 10 (бесплатно). Но вы можете сделать тот же самый процесс прямо сейчас для Windows 10, купив и установив лицензию Windows 10 напрямую.
Я уже говорил, что вы должны сделать полную резервную копию всех ваших данных, прежде чем продолжить?
Процесс обновления
Вот последовательность действий для обновления ноутбука MacBook Pro до компьютера с Windows 10:
- Если вы хотите перенести большой объем данных со старого ноутбука Mac на новый компьютер с Windows:
- Вы можете использовать Google Диск, DropBox или другого облачного провайдера для синхронизации данных с одного компьютера на другой (если у вас есть быстрое подключение к Интернету).
- Или вы можете использовать внешний жесткий диск USB. В этом случае важно убедиться, что внешний USB-диск отформатирован в файловой системе ExFAT, поскольку это единственная файловая система, которая может быть правильно прочитана/записана как MacOS, так и Windows.
 Не форматируйте его как HFS+ (только для Mac) или NTFS (только для Windows). На Mac вы можете использовать Disk Utility для форматирования USB-накопителя как ExFAT, или вы также можете сделать то же самое на отдельном ПК с Windows. Убедившись, что диск ExFAT, скопируйте все файлы с жесткого диска Mac на внешний диск.
Не форматируйте его как HFS+ (только для Mac) или NTFS (только для Windows). На Mac вы можете использовать Disk Utility для форматирования USB-накопителя как ExFAT, или вы также можете сделать то же самое на отдельном ПК с Windows. Убедившись, что диск ExFAT, скопируйте все файлы с жесткого диска Mac на внешний диск.
- Когда все ваши данные будут защищены, отключите внешний диск и уберите его в безопасное место (или удалите программное обеспечение облачного провайдера). Пришло время очистить ваш Mac, чтобы минимизировать дисковое пространство, которое в будущем будет занимать небольшой раздел MacOS.
- Вы можете сделать это, начав с раздела восстановления на вашем Mac (удерживая нажатой клавишу Command-R во время загрузки Mac), а затем переустановив MacOS с нуля и отформатировав диск в процессе. ПРЕДУПРЕЖДЕНИЕ : Это разрушает все данные на вашем диске. Убедитесь, что у вас есть резервная копия !
- Или вы можете использовать приложение, такое как DaisyDisk, чтобы определить, что занимает много места на вашем Mac, и удалить его оттуда.
 Это тоже разрушительно для ваших данных, поэтому убедитесь, что у вас есть резервная копия!
Это тоже разрушительно для ваших данных, поэтому убедитесь, что у вас есть резервная копия!
- Даже если вы пытаетесь минимизировать будущий размер раздела вашего Mac, на самом деле не пытайтесь переразметить диск вручную. Вместо этого вы хотите, чтобы полный диск был назначен одному разделу Mac, и вы позже переразметите его с помощью BootCamp Assistant как часть процесса установки.
- Когда вы довольны объемом места, которое сейчас занимает MacOS, необходимо убедиться, что вы обновили MacOS до Yosemite (10.10) и установили все последние обновления и исправления безопасности. Я обнаружил, что версия BootCamp, включенная в Mavericks (10.9), , а не , примет установочный диск Windows 10 и не будет работать. Вы должны сначала обновить MacOS до Yosemite, прежде чем продолжить, что является бесплатным обновлением.
- Затем приобретите лицензию Windows 10 в магазине Microsoft Store и загрузите установочный носитель. Вам нужно будет сделать это на отдельном компьютере с Windows, так как из магазина Microsoft Store можно загрузить программу под названием «MediaCreationTool», которая, в свою очередь, загрузит фактический образ ОС и поможет вам создать правильный установочный носитель.
 Теперь это зависит от того, есть ли на вашем Mac привод CD/DVD или нет. Если у вас есть диск, вы можете просто использовать MediaCreationTool для записи установочного диска. В противном случае используйте его для создания файла образа диска ISO. Если вы используете файл образа диска ISO, используйте флэш-накопитель USB, внешний жесткий диск USB или сетевой диск, чтобы скопировать образ диска ISO на ваш Mac и поместить его куда-нибудь в папку «Документы».
Теперь это зависит от того, есть ли на вашем Mac привод CD/DVD или нет. Если у вас есть диск, вы можете просто использовать MediaCreationTool для записи установочного диска. В противном случае используйте его для создания файла образа диска ISO. Если вы используете файл образа диска ISO, используйте флэш-накопитель USB, внешний жесткий диск USB или сетевой диск, чтобы скопировать образ диска ISO на ваш Mac и поместить его куда-нибудь в папку «Документы». - Теперь пришло время установить Windows с помощью Boot Camp. Для этого откройте Ассистент Boot Camp, который находится в папке «Утилиты» в разделе «Приложения».
Доступная информация о необходимых шагах установки на веб-сайте Apple — это лишь самая основная последовательность действий, поэтому я рекомендую вместо этого продолжить выполнение описанных здесь шагов. - Оставьте все флажки в BootCamp Assistant включенными (т. е. разрешите ему загружать последние версии драйверов Windows для вашего оборудования). Затем BootCamp Assistant попросит вас подключить USB-накопитель (где он будет хранить эти драйверы для последующей их установки после завершения основной установки Windows).

- После этого программа позволит вам решить, сколько места выделить для Windows и сколько места для раздела MacOS.
В моем случае я перетащил ползунок до упора влево, чтобы дать MacOS только 60 ГБ и 940 ГБ для Windows. Ваши конкретные требования могут отличаться, поэтому выберите размер, который наиболее точно соответствует тому, сколько времени вы планируете провести в каждой ОС. - Как только вы нажмете кнопку «Раздел», размер вашего раздела Mac будет изменен, и будет создан новый раздел для Windows.
- Здесь есть небольшая оговорка — другие люди сообщали, что не могут изменить размер своих разделов MacOS в Yosemite, и у меня была аналогичная проблема в DiskUtility в прошлом. Потенциально это может быть связано с уровнем виртуализации файловой системы Core Storage в Yosemite. Если вы столкнетесь с проблемой на этом этапе или всякий раз, когда вы пытаетесь изменить размер раздела в Yosemite, ознакомьтесь с этим сообщением в блоге и следуйте инструкциям, чтобы вернуться из Core Storage к обычной таблице разделов.

- Здесь есть небольшая оговорка — другие люди сообщали, что не могут изменить размер своих разделов MacOS в Yosemite, и у меня была аналогичная проблема в DiskUtility в прошлом. Потенциально это может быть связано с уровнем виртуализации файловой системы Core Storage в Yosemite. Если вы столкнетесь с проблемой на этом этапе или всякий раз, когда вы пытаетесь изменить размер раздела в Yosemite, ознакомьтесь с этим сообщением в блоге и следуйте инструкциям, чтобы вернуться из Core Storage к обычной таблице разделов.
- Затем BootCamp Assistant может попросить вас либо вставить установочный носитель Windows (если у вас есть DVD-привод), либо попросить вас найти файл образа IOS, который вы ранее скопировали на жесткий диск.
- Теперь все готово для фактического установщика Windows 10. Ваш компьютер перезагрузится несколько раз в течение всего процесса.
- В первом цикле вы увидите знакомый экран установки Windows, чтобы не выбирать язык установки и клавиатуру.
- Далее вам нужно решить, в какой раздел вы хотите установить Windows. Это чрезвычайно важный шаг — убедитесь, что вы нашли раздел с именем BOOTCAMP в списке, выберите его, а затем нажмите кнопку «Форматировать» под списком. После завершения форматирования кнопка «Далее» станет доступной, и вы нажмете ее, чтобы продолжить установку в новый раздел, созданный на шаге 9 выше.
- Теперь позвольте установщику Windows 10 запуститься, включая 2 возможные перезагрузки машины. После того, как вы вошли в Windows 10 после завершения всей последовательности установки Windows 10, должен появиться другой установщик для установки драйверов устройств с USB-накопителя.
 Это Windows-драйверы от Apple, предназначенные для конкретного оборудования вашего Mac. Убедитесь, что вы установили их! Если программа установки не запускается сама по себе, перейдите на USB-накопитель и запустите файл setup.exe, который вы найдете там.
Это Windows-драйверы от Apple, предназначенные для конкретного оборудования вашего Mac. Убедитесь, что вы установили их! Если программа установки не запускается сама по себе, перейдите на USB-накопитель и запустите файл setup.exe, который вы найдете там. - Иногда вы можете обнаружить, что разрешение экрана на данном этапе еще не является оптимальным, и вам может потребоваться выполнить еще одну перезагрузку, чтобы все драйверы Windows загрузились правильно.
- Вуаля! На этом этапе перед вами должна быть чистая установка ноутбука с Windows 10, и вы готовы установить на него любое программное обеспечение, которое вам нужно.
- Теперь вы также можете повторно подключить внешний жесткий диск USB, чтобы скопировать все необходимые файлы данных в раздел Windows. Поскольку вы отформатировали этот жесткий диск в ExFAT, он должен хорошо читаться в Windows.
- И последнее, но не менее важное: я обнаружил, что оригинальный драйвер Apple для Windows для трекпада на моем MacBook Pro не такой отзывчивый и настраиваемый, как хотелось бы.
 Я нашел драйвер партии 3 rd для трекпада, который работает намного лучше — он называется Trackpad++.
Я нашел драйвер партии 3 rd для трекпада, который работает намного лучше — он называется Trackpad++.
Заключение
Хотя поначалу процесс установки может показаться немного сложным, на самом деле он проходит довольно гладко, если вы знаете, что делать. И производительность ноутбука со свежей чистой установкой ОС просто замечательная. Windows 10 существенно омолодила мой ноутбук! Перед этим приключением по обновлению я также рассматривал различное потенциальное оборудование для ноутбуков с Windows от разных производителей и обнаружил, что аппаратное обеспечение MacBook Pro на самом деле превосходит многие ноутбуки с Windows, предлагаемые сегодня, как с точки зрения соотношения производительности и веса, времени автономной работы. разрешение экрана, прочность корпуса и другие факторы.
Единственное, чего мне очень не хватает на моем новом ноутбуке с Windows 10, так это фактической клавиши «Удалить» на клавиатуре. В истинной чистоте Apple на клавиатуре MacBook Pro есть только клавиша «Backspace»…
Поскольку этот процесс так хорошо работал на старом ноутбуке, я начал следующий проект и пытаюсь также вдохнуть новую жизнь.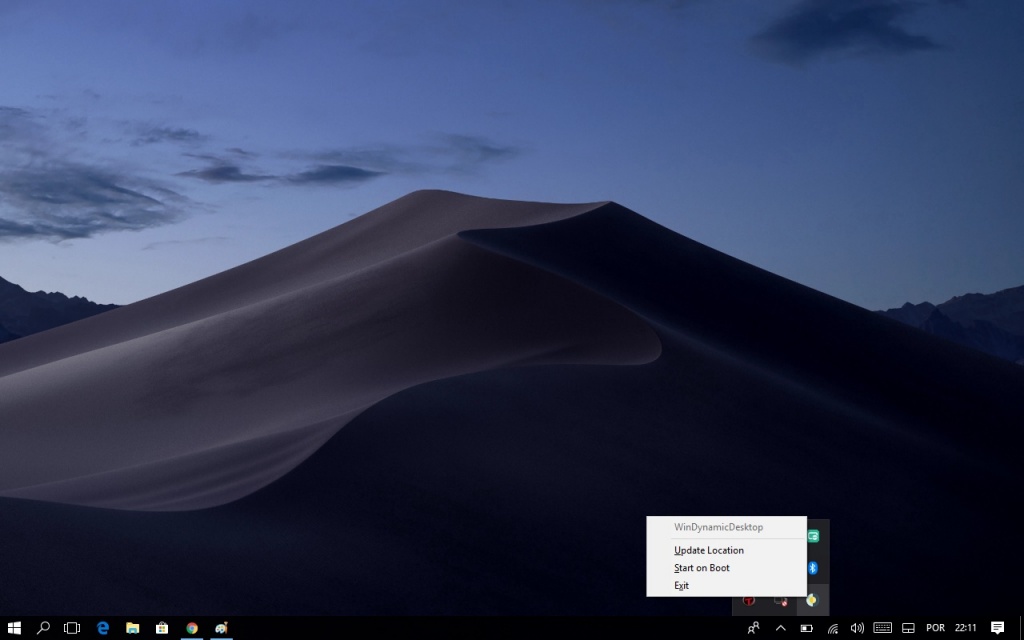 в мой старый Mac Pro Tower, который является моим основным компьютером для домашнего офиса — и, по сути, моей основной станцией для редактирования фотографий — и представляет собой алюминиевую модель корпуса середины 2010 года с 12-ядерным процессором Intel Xeon X5670, работающим на частоте 2,9.3 ГГц, 32 ГБ ОЗУ и графическая карта ATI Radeon HD 5800, так что процессор и ОЗУ по-прежнему высокопроизводительны и полностью соответствуют моей средней рабочей нагрузке. Ранее я писал (в своем старом блоге) об удалении старой карты Apple RAID с этой машины в 2014 году, поэтому в качестве основного загрузочного диска у нее уже есть SSD-накопитель. Как видите, я не боюсь возиться с оборудованием…
в мой старый Mac Pro Tower, который является моим основным компьютером для домашнего офиса — и, по сути, моей основной станцией для редактирования фотографий — и представляет собой алюминиевую модель корпуса середины 2010 года с 12-ядерным процессором Intel Xeon X5670, работающим на частоте 2,9.3 ГГц, 32 ГБ ОЗУ и графическая карта ATI Radeon HD 5800, так что процессор и ОЗУ по-прежнему высокопроизводительны и полностью соответствуют моей средней рабочей нагрузке. Ранее я писал (в своем старом блоге) об удалении старой карты Apple RAID с этой машины в 2014 году, поэтому в качестве основного загрузочного диска у нее уже есть SSD-накопитель. Как видите, я не боюсь возиться с оборудованием…
Для этого нового проекта я уже установил на него Windows 10 (на этот раз в виде прямой установки, а не через упомянутый выше обходной путь Windows 8.1), и он работает. красиво. В качестве следующего шага у меня заказана новая графическая карта, а также я добавлю к этой машине порты USB 3.0, чтобы сделать ее совместимой с различными внешними жесткими дисками USB 3.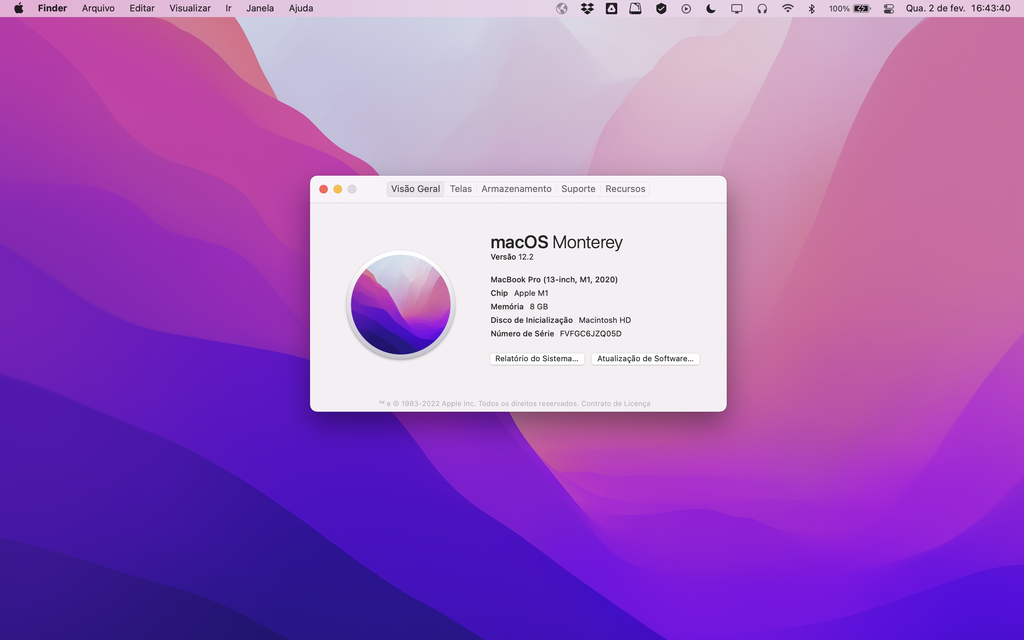 0.
0.
Суть в том, что Windows 10 прекрасно работает на оборудовании Apple, таком как MacBook Pro или старый Mac Pro, и может дать новую жизнь этим старым машинам. Конечно, я не пытаюсь сказать вам, что Windows лучше, чем MacOS. Это всегда очень личный выбор, и если вам нравится работать с MacOS или вы привыкли ко многим приложениям, специфичным для MacOS, таким как iPhoto, GarageBand и т. д., или привязаны к экосистеме iCloud, то оставляйте эти машины работающими на Yosemite может быть правильным для вас.
Но если вы находитесь в такой же ситуации, как и я, когда вы постоянно переключаетесь между компьютерами Windows и MacOS, и на самом деле вы больше не используете какие-либо приложения, специфичные для MacOS, или вам просто нужен унифицированный пользовательский интерфейс. , то установка Windows 10 на ваше старое оборудование Apple может вам очень помочь.
Установка Windows 10 на MacBook Pro (2011 г.) без Bootcamp
Мне нравится мой старый MacBook Pro.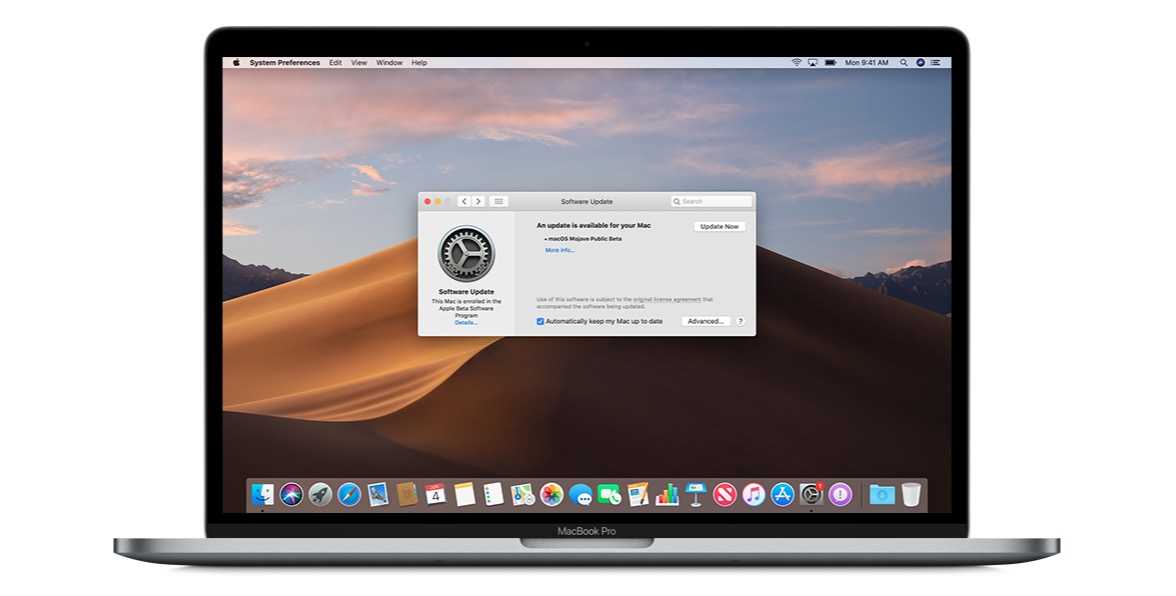 Он делает все, что мне нужно для портативного устройства для кодирования, записи и периодического редактирования. Он у меня с 2011 года и до сих пор держится.
Он делает все, что мне нужно для портативного устройства для кодирования, записи и периодического редактирования. Он у меня с 2011 года и до сих пор держится.
Однако Apple больше не хочет его поддерживать. Я застрял с macOS High Sierra без возможности обновления без теневых патчей. Даже если бы я мог идти в ногу с Мохаве и дальше, аппаратное обеспечение могло бы просто быть недостаточно быстрым, чтобы доставить мне удовольствие.
Вот я и подумал, может, вставлю новый жесткий диск, который был у меня в другом старом ноутбуке, и установлю на него Windows 10. Apple рекомендует делать все это из macOS, используя собственную настройку Bootcamp. Однако, будучи хакером, я подумал, что, возможно, попробую вариант «Только для Windows».
Я сделал это в двух прямых трансляциях прошлой ночью и продолжил процесс в течение следующих дней — и теперь у меня есть (более или менее работающая) установка Windows 10 на моем MacBook Pro (начало выпуска 2011 г.). Я решил сделать несколько заметок о том, как я делал это шаг за шагом, и высказать вам свое мнение, стоило ли это приключение.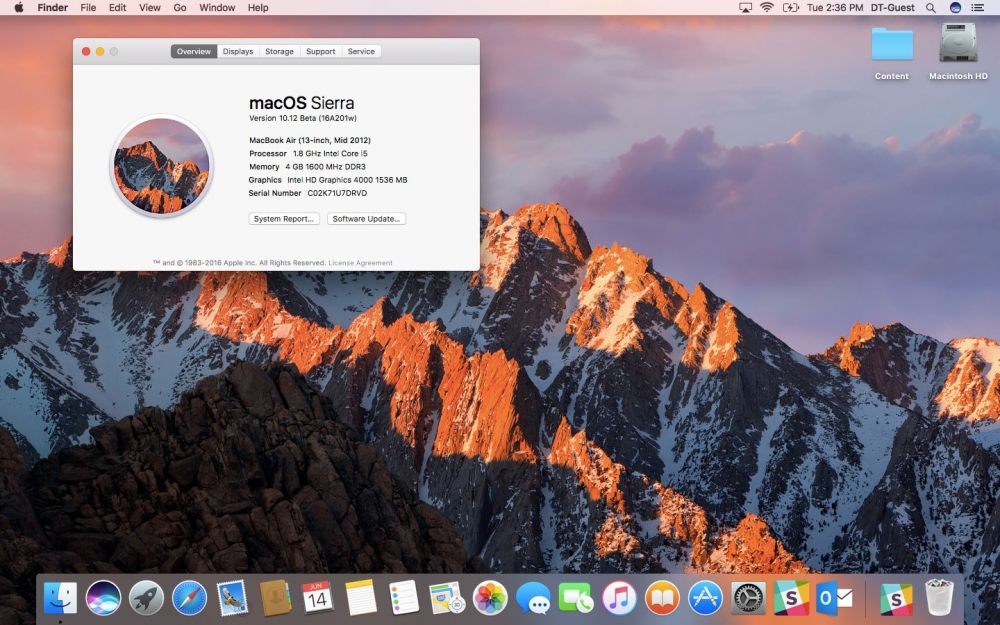
Что нам нужно
Для этого эксперимента нам понадобятся следующие ингредиенты:
- новый жесткий диск, желательно SSD
- загрузочный установочный диск Windows на USB Sick (можно создать с помощью Windows Media Creation Tool)
- Mac с портом Ethernet
- и проводным подключением к Интернету Ethernet (позже я расскажу вам почему)
Я начал с того, что заменил старый жесткий диск с другого ноутбука, который у меня лежал без дела, так что посмотрим, сработает ли этот эксперимент в принципе. Я не хотел трогать мою текущую установку High Sierra. В случае, если мой Windows 10 Folly не увенчается успехом, мне будет к чему вернуться в один миг.
Старый жесткий диск пришел от ноутбука Samsung Q330, на котором у меня была установлена CentOS 7. К моему полному удивлению, CentOS 7 отлично загрузилась на оборудовании Mac. Даже такие неуклюжие «специальные» клавиши работали «из коробки», как громкость, затемнение дисплея и клавиатуры.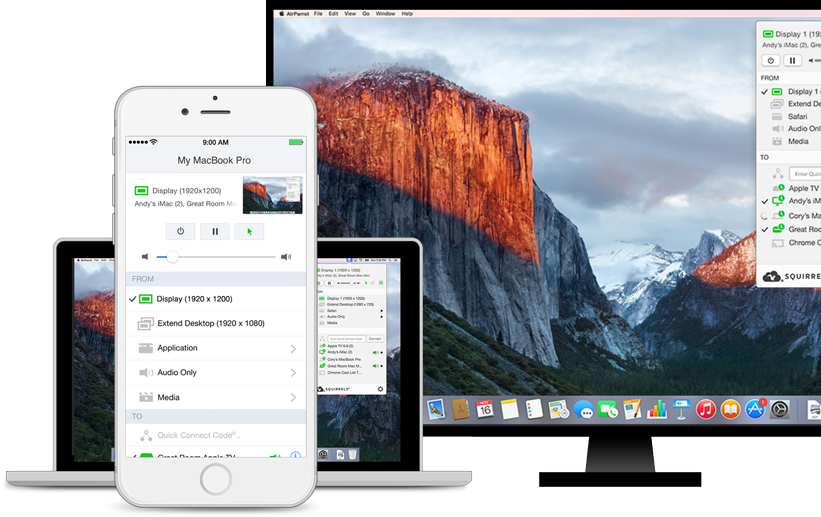 Я был очень впечатлен, и мне было почти жаль перезаписывать CentOS Windows. Но эй, это эксперимент. Просто приятно знать, что у меня есть другая ОС, которую я когда-нибудь попробую.
Я был очень впечатлен, и мне было почти жаль перезаписывать CentOS Windows. Но эй, это эксперимент. Просто приятно знать, что у меня есть другая ОС, которую я когда-нибудь попробую.
Загрузка с CD или USB
С (более или менее) новым жестким диском в моем Mac, моей первой проблемой было выяснить, как заставить Mac загружаться с чего-либо, кроме внутреннего жесткого диска. На аппаратном обеспечении ПК я обычно захожу в BIOS и настраиваю последовательность загрузки, следя за тем, чтобы дисковод для компакт-дисков стоял перед жестким диском.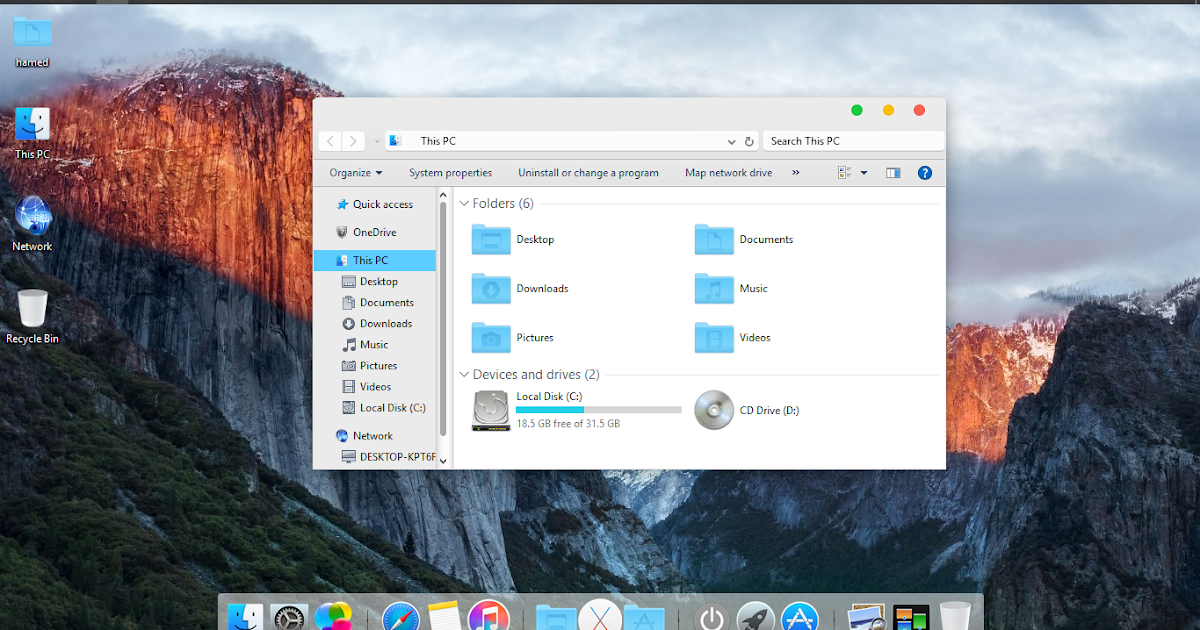 На Mac у нас нет доступного пользователю BIOS.
На Mac у нас нет доступного пользователю BIOS.
Благодаря Стиву Дэвису, который смотрел трансляцию, он обнаружил, что если удерживать клавишу C во время загрузки, Mac действительно загружается с компакт-диска. Это сработало отлично! Windows дала мне сообщение «нажмите любую клавишу для загрузки с компакт-диска», что запускает процесс установки.
Если вы загружаетесь с USB-накопителя вместо DVD, удерживайте нажатой клавишу ALT/OPTION , пока вы запускаете свой Mac. Я не имел возможности попробовать это сам, но, видимо, так это делается. Полезно знать в следующий раз.
Говоря о загрузке по-другому, удерживание CMD+ALT+R запустит Mac в режиме восстановления через Интернет. Это удобно, если вы когда-нибудь захотите вернуться к macOS, но у вас нет доступа к установочным носителям. Решил упомянуть об этом на случай, если кому-то из нас понадобится это сделать.
Установка Windows — всегда весело!
Если не считать одного случайного сбоя, из-за которого программа установки зависла в первый раз, Windows завершила установку без дальнейших сбоев во второй раз.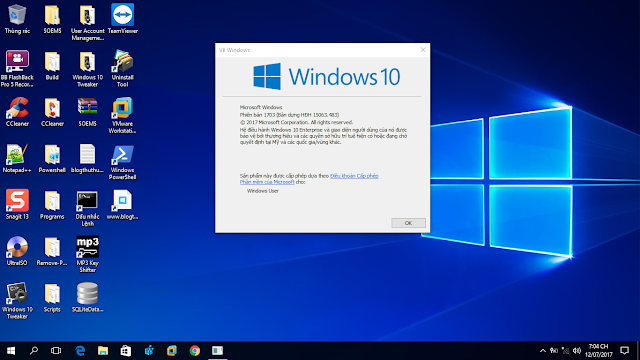 Было несколько больше вопросов, связанных с конфиденциальностью, чем я помнил за все годы, проведенные с установками Windows, но после правильного ответа на нас смотрел обычный синий рабочий стол Windows.
Было несколько больше вопросов, связанных с конфиденциальностью, чем я помнил за все годы, проведенные с установками Windows, но после правильного ответа на нас смотрел обычный синий рабочий стол Windows.
Более серьезная проблема заключалась в том, что ни одно из аппаратных средств Mac не работало должным образом. Вы могли бы подумать, что с чем-то настолько открытым и поддерживающим, как Windows, просто включит в свой инвентарь необходимые и общедоступные драйверы для оборудования Apple. Но нет: Windows просто изо всех сил пытается найти универсальный драйвер для таких вещей, как трекпад, клавиатура, видеокарта и так далее. Некоторые из этих вещей работают, но они не оптимизированы.
Вот где драйверы Bootcamp пригодятся. Bootcamp — это способ Apple поддерживать собственное оборудование в Windows. Когда-то это была популярная функция для преобразования пользователей, пришедших из Windows. Он позволяет загрузить Mac в режим Windows (из macOS) и вернуться в macOS в любое время простым перезапуском (из Windows). Под капотом происходит много хитростей, большинство из которых мне не нужны для моего проекта, но драйверы Bootcamp поддерживают оборудование, которое нам нужно под Windows.
Под капотом происходит много хитростей, большинство из которых мне не нужны для моего проекта, но драйверы Bootcamp поддерживают оборудование, которое нам нужно под Windows.
Хитрость заключается в том, чтобы получить их, не используя macOS.
Enter Brigadier
Замечательный Тим Саттон написал скрипт, который позволяет нам загружать драйверы Bootcamp для конкретного Mac из командной строки под Windows. Он специально разработан для извлечения необходимых нам драйверов без необходимости запуска установщика Apple из macOS.
В качестве альтернативы мы можем выполнить поиск на веб-сайте поддержки Apple и в конечном итоге найти что-то вроде этой ссылки на Bootcamp v5.1.5769., но когда я попытался установить его, инструмент сказал мне, что он просто не подходит для моей модели MacBook. На веб-сайте Apple нет информации о том, как получить версии их программного обеспечения для устаревшего оборудования.
С помощью скрипта Tim’s Brigadier вы загружаете один небольшой файл, запускаете его из командной строки Windows, указываете, для какой модели Mac вам нужны драйверы, а все остальное он делает сам.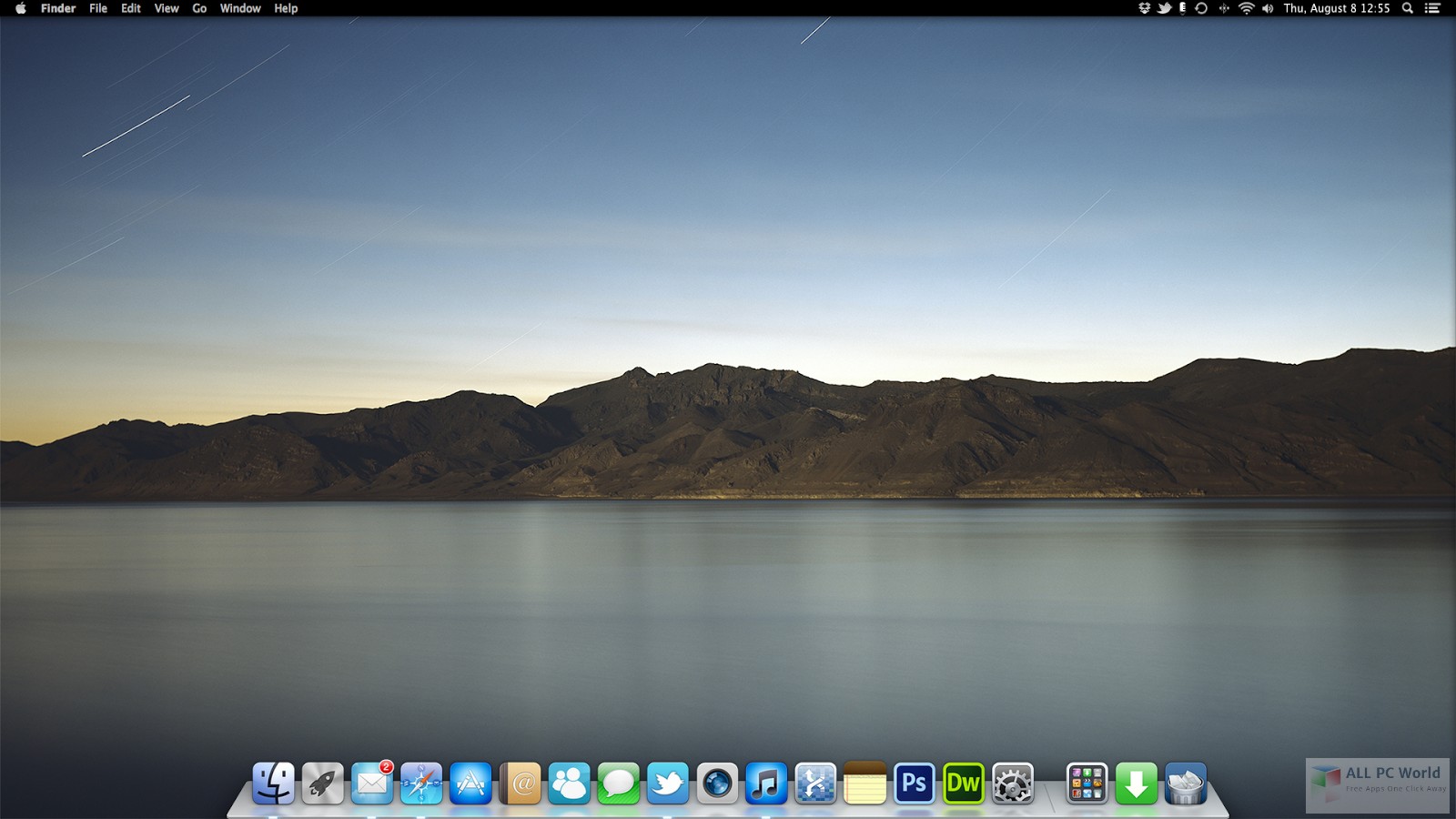 Если не указать никаких параметров, будет загружена версия драйвера, предназначенная для используемого вами Mac. Все это объясняется в его репозитории GitHub.
Если не указать никаких параметров, будет загружена версия драйвера, предназначенная для используемого вами Mac. Все это объясняется в его репозитории GitHub.
После загрузки последнего файла brigadier.exe из раздела «Релизы» репозитория Github нам нужно открыть командную строку с правами администратора. Это можно сделать, выполнив поиск «cmd» в Windows, затем щелкнув правой кнопкой мыши появившееся приложение командной строки и выбрав «Запуск от имени администратора».
Далее мы перейдем к папке, содержащей файл Brigadier.exe, и просто запустим его с помощью «brigadier». Позвонив по номеру бригадир-помощь , появится список дополнительных параметров, которые мы можем указать. В течение следующих нескольких минут мы увидим список, похожий на этот:
бригадир Использование модели Mac: MacBookPro8,1. Модель поддерживается в файле дистрибутива пакета по адресу http://swcdn.apple.com/content/downloads/05/56/031-02368/a0h5nceqb9kjzzs3eus566vngukimq9j86/031-02368.English.dist. Дистрибутив 031-02368 поддерживает следующие модели: MacBook2,1, MacBook3,1, MacBook4,1, MacBook5,1, MacBook5,2, MacBook5,3, MacBook6,1, MacBook7,1, MacBookAir1,1, MacBookAir2,1, MacBookAir3 ,1, MacBookAir3,2, MacBookPro2,1, MacBookPro2,2, MacBookPro3,1, MacBookPro4,1, MacBookPro5,1, MacBookPro5,2, MacBookPro5,3, MacBookPro5,4, MacBookPro5,5, MacBookPro6,1, MacBookPro6,2 , MacBookPro7,1, MacBookPro8,1, MacBookPro8,2, MacBookPro8,3, MacPro1,1, MacPro2,1, MacPro3,1, MacPro4,1, MacPro5,1, Macmini2,1, Macmini3,1, Macmini4,1, iMac5 ,1, iMac6,1, iMac7,1, iMac8,1, iMac9,1, iMac11,1, iMac11,2, iMac11,3, iMac12,1, iMac12,2. Модель поддерживается в файле дистрибутива пакета по адресу http://swcdn.apple.com/content/downloads/53/19/031-0787/e59hg9xe761b8zzeyrffkjo2i2zuogqd9g/031-0787.English.dist. Дистрибутив 031-0787 поддерживает следующие модели: MacBookAir4,1, MacBookAir4,2, MacBookAir5,1, MacBookAir5,2, MacBookPro6,1, MacBookPro6,2, MacBookPro8,1, MacBookPro8,2, MacBookPro8,3, MacBookPro9,1, MacBookPro9 ,2, MacPro4,1, MacPro5,1, Macmini5,1, Macmini5,2, Macmini5,3, Macmini6,1, Macmini6,2, iMac11,3, iMac12,1, iMac12,2, iMac13,1, iMac13,2 , iMac13,3.
Модель поддерживается в файле дистрибутива пакета по адресу http://swcdn.apple.com/content/downloads/41/25/031-11269./hpi4khg5mrvy75pcamao1thdrwm3qetgk0/BootCampESD.dst/031-11269.Английский.расст. Дистрибутив 031-11269 поддерживает следующие модели: MacBook2,1, MacBook3,1, MacBook4,1, MacBook5,1, MacBook5,2, MacBook5,3, MacBook6,1, MacBook7,1, MacBookAir1,1, MacBookAir2,1, MacBookAir3 ,1, MacBookAir3,2, MacBookPro2,1, MacBookPro2,2, MacBookPro3,1, MacBookPro4,1, MacBookPro5,1, MacBookPro5,2, MacBookPro5,3, MacBookPro5,4, MacBookPro5,5, MacBookPro6,1, MacBookPro6,2 , MacBookPro7,1, MacBookPro8,1, MacBookPro8,2, MacBookPro8,3, MacPro1,1, MacPro2,1, MacPro3,1, MacPro4,1, MacPro5,1, Macmini2,1, Macmini3,1, Macmini4,1, iMac5 ,1, iMac6,1, iMac7,1, iMac8,1, iMac9,1, iMac11,1, iMac11,2, iMac11,3, iMac12,1, iMac12,2. Для этой модели доступно несколько продуктов ESD: 031-02368: PostDate 2014-05-14 19:32:12 031-0787: PostDate 2014-02-11 21:35:32 031-11269: PostDate 2015-02-09 18:42:38 Выбран номер 031-11269, так как он опубликован последним.
Окончательный выходной путь C:\Users\versluis\Desktop\BootCamp-031-11269 уже существует, его удаление… Создание каталога C:\Users\versluis\Desktop\BootCamp-031-11269.. Получение продукта Boot Camp по URL-адресу http://swcdn.apple.com/content/downloads/41/25/031-11269./hpi4khg5mrvy75pcamao1thdrwm3qetgk0/BootCampESD.pkg.
Здесь произошло то, что Brigadier связывается с веб-сайтом Apple, а затем загружает правильный установщик Bootcamp и все драйверы для текущего Mac. В моем случае это «MacBookPro8,1», уникальный аппаратный идентификатор Apple для моей конкретной модели. Это, вероятно, не даст мне последний пакет установщика Bootcamp, но даст мне те, которые в последний раз предназначались Apple для моего оборудования.
Apple ведет здесь список моделей MacBook, поэтому, если вы хотите попробовать другую версию для более позднего оборудования, не стесняйтесь делать это. Вызвать Brigadier можно так (заменив спецификатор на нужный).
brigadier -m MacBookPro12,1
После завершения мы найдем папку BootCamp в том же каталоге, в котором мы запускали Brigadier, с добавлением конкретного выпуска (например, BootCamp-031-0069).
Установка драйверов macOS в Windows
Наш каталог BootCamp будет иметь подкаталог, в котором мы найдем файл Setup.exe , а также еще один подкаталог с различными другими файлами .exe, которые будут устанавливать отдельные компоненты. Мы можем либо запустить первый, который установит все драйверы, которые нам нужны для всей системы, либо мы можем установить отдельные драйверы на досуге. Первый метод создаст небольшую утилиту панели задач для удобных параметров конфигурации, таких как настройки трекпада и клавиатуры.
К сожалению, эта утилита была написана для Windows 7, и, следовательно, она не будет установлена без проблем на WIndows 10. Более поздние версии BootCamp, вероятно, нормально работают с Windows 10 на более новом оборудовании, но я всегда получал сообщение об ошибке, когда Я попытался запустить их на своем оборудовании. К счастью, Windows позволила мне установить эту утилиту в режиме совместимости (щелкнув правой кнопкой мыши — «Свойства» — «Режим совместимости» в файле Setup.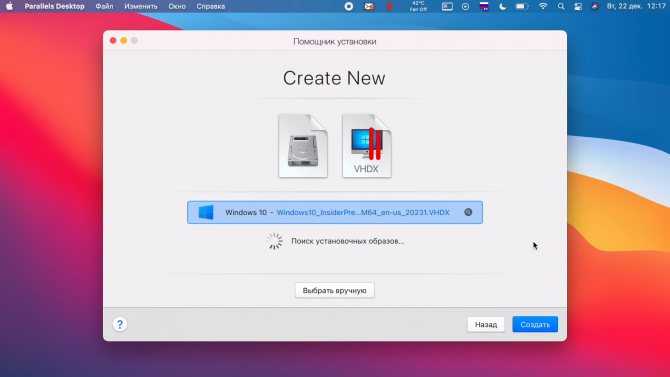 exe).
exe).
После перезагрузки большая часть моего оборудования теперь работала нормально.
Какая Windows 10 на MacBook Pro 2011?
У меня возник большой вопрос: как мое старое оборудование будет работать с Windows 10? Дело не столько в скорости, сколько в удобстве использования. Смогу ли я подключиться к Интернету, получить адекватное разрешение экрана, будет ли работать трекпад и будет ли клавиатура распознавать дополнительные функциональные клавиши, включая громкость и подсветку?
А вот здесь все стало сложнее. Наблюдательный читатель, вероятно, понял, что для того, чтобы загрузить соответствующие драйверы BootCamp, чтобы все это волшебство Brigadier произошло, нужно сначала подключиться к Интернету. В качестве альтернативы необходимо загрузить все это на отдельный компьютер с Windows и перенести файлы через USB-накопитель. Это было первое препятствие! Поясню:
Мой MacBook не распознал драйвер беспроводной сети после установки Windows. Единственное, что он знал, это мой порт Ethernet, и, к счастью, у меня под рукой было проводное соединение.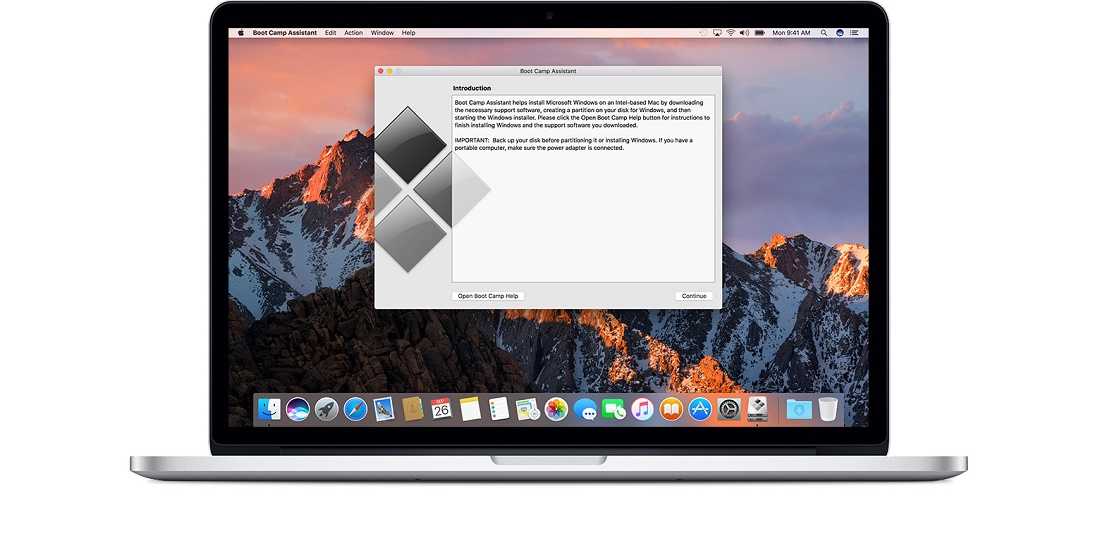 Мне повезло, потому что Mac не распознал мою флешку без хотя бы одного быстрого подключения к серверам Microsoft. Помните об этом, отправляясь в такое приключение.
Мне повезло, потому что Mac не распознал мою флешку без хотя бы одного быстрого подключения к серверам Microsoft. Помните об этом, отправляясь в такое приключение.
Возможно, вам, конечно, повезло больше, чем мне. Единственная вещь, которая работала здесь очень надежно, — это мой встроенный DVD-привод, которым я не пользовался какое-то время. Если бы у меня не было проводного соединения, а USB-флешка не распознавалась, запись драйверов Birgadier на диск спасла бы ситуацию.
Проблемы с трекпадом
После того, как мои настройки Bootcamp были установлены, у меня возникли проблемы с привыканием к реакции трекпада в Windows. Мне всегда нравилось, насколько отзывчивым было оборудование, не говоря уже о поддержке жестов. Даже если последнее не будет доступно, касание двумя пальцами и прокрутка необходимы для навигации по чему-либо. Ну… эта штука просто ведет себя по-другому под Windows.
Есть несколько параметров для настройки Вспомогательный инструмент Bootcamp, доступный через панель задач (внизу справа).
Несмотря на то, что есть поддержка касания и щелчка, одновременный щелчок и перетаскивание, мягко говоря, неудобны. Это работало безупречно под macOS. Имплантация Windows просто неуклюжая. У нас есть возможность указать, какая «область» трекпада будет использоваться для подтверждения того, каким пальцем вы удерживаете щелчок (нижний левый или нижний правый), и я пробовал их бота, но ни один из вариантов не является оптимальным. Вы должны неловко следить за тем, где находится ваш палец, когда вы отмечаете часть текста, или вам приходится перетаскивать тем же пальцем, которым вы в данный момент щелкаете. Ужасно, вероятно, хорошее слово для описания пользовательского опыта.
Положительным моментом является то, что щелчок правой кнопкой мыши работает, просто касаясь двумя пальцами, как я привык к этому в macOS.
Проблемы с клавиатурой
Большинство клавиш работают нормально, если не считать того, что клавиша # отображается на клавиатуре macOS. У меня британская раскладка, и пользователи Mac привыкли нажимать ALT + 3, чтобы вывести этот символ (независимо от того, называете ли вы его фунтом или решеткой).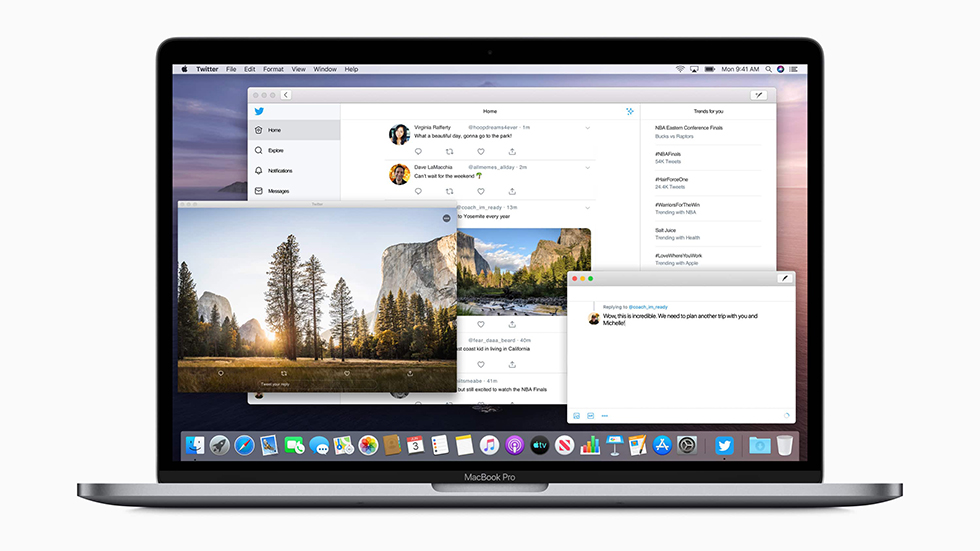 В Windows он находится рядом с клавишей возврата на кнопке обратной косой черты. Двойные кавычки теперь находятся на SHIFT+2, а знак @ теперь на кнопке SHIFT+’ (одинарная кавычка).
В Windows он находится рядом с клавишей возврата на кнопке обратной косой черты. Двойные кавычки теперь находятся на SHIFT+2, а знак @ теперь на кнопке SHIFT+’ (одинарная кавычка).
Все это звучит так, как будто это должно быть исправлено с другой раскладкой клавиатуры, отличной от британской версии, которую я использовал, но я еще не пробовал. Для меня это не является серьезной проблемой — я работаю с таким количеством клавиатур и раскладок, и я привык печатать на клавишах с разными символами. Пока я не забыл, клавиша CMD действует как клавиша Windows, а CMD и CTRL — это то, чем они себя называют. Помните о последствиях копирования и вставки
. Более серьезной проблемой являются «специальные клавиши», с помощью которых мы можем управлять оборудованием Mac. Подсветка дисплея, подсветка клавиатуры и громкость. Драйверы Mac должен позаботиться об этом , и хорошая новость заключается в том, что большинство из них работают нормально! Клавиши громкости и подсветка клавиатуры ведут себя так же, как в macOS.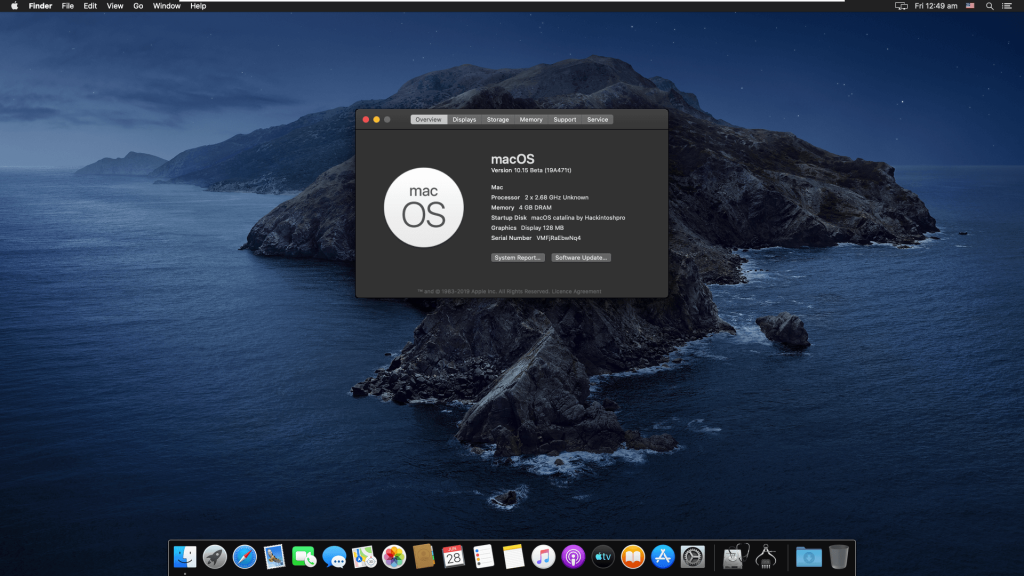 Ура!
Ура!
Яркость дисплея, однако, не работает. Обе клавиши уменьшают яркость до тех пор, пока дисплей не выключится. Нет возможности увеличить яркость клавишами. Это все еще можно сделать с боковой панели Windows, но вы не сможете поместить туда курсор, когда дисплей станет черным как смоль. Просто будьте осторожны и вместо этого настраивайте яркость только в настройках Windows.
Чтобы случайно не нажать ни одну из этих клавиш, включите кнопку FN на панели управления BootCamp. Это означает, что верхний ряд клавиш действует как обычные клавиши F1-F12, и вам нужно будет нажать Fn в дополнение к использованию специальных опций.
Другие хорошие новости: драйверы аудио, WiFi и дисплея работают нормально. Я мог запустить свой родной дисплей с разрешением 1280×800 именно в таком разрешении, и все выглядело просто отлично. Динамики тоже работали, и, в конце концов, порты USB (для передачи данных).
Единственное, что я не проверял, — это порт Thunderbolt, поэтому я не уверен, смогу ли я подключить внешний дисплей, такой как 27-дюймовый экран, который у меня есть.
Итак, каков вердикт?
Рекомендую ли я использовать Windows 10 на MacBook Pro 2011 года выпуска? Это сложный вызов. Я должен упомянуть, что хотя машине уже 8 лет, у меня есть процессор Intel i7 с тактовой частотой 2,8 ГГц и 16 ГБ оперативной памяти. Учитывая, насколько хорошей была производительность в High Sierra, я ожидал чего-то похожего, если не лучшего, в Windows 10.
К сожалению, это не было похоже на обновление, скорее, на серьезное понижение.
Общая производительность системы была низкой. Буквы, которые я набирал, появлялись на экране только через полсекунды, иногда сериями по несколько штук, которые хранились в буфере клавиатуры. Реализация трекпада ужасна, и дни элегантной прокрутки веб-страницы двумя пальцами прошли. Особенно для набора текста мне очень не хватало отличных инструментов коррекции шрифта, к которым я так привык из macOS. Даже в Firefox, у которого есть собственная реализация инструментов исправления, это казалось дешевым и неприятным.
 д.)
д.) Не форматируйте его как HFS+ (только для Mac) или NTFS (только для Windows). На Mac вы можете использовать Disk Utility для форматирования USB-накопителя как ExFAT, или вы также можете сделать то же самое на отдельном ПК с Windows. Убедившись, что диск ExFAT, скопируйте все файлы с жесткого диска Mac на внешний диск.
Не форматируйте его как HFS+ (только для Mac) или NTFS (только для Windows). На Mac вы можете использовать Disk Utility для форматирования USB-накопителя как ExFAT, или вы также можете сделать то же самое на отдельном ПК с Windows. Убедившись, что диск ExFAT, скопируйте все файлы с жесткого диска Mac на внешний диск. Это тоже разрушительно для ваших данных, поэтому убедитесь, что у вас есть резервная копия!
Это тоже разрушительно для ваших данных, поэтому убедитесь, что у вас есть резервная копия!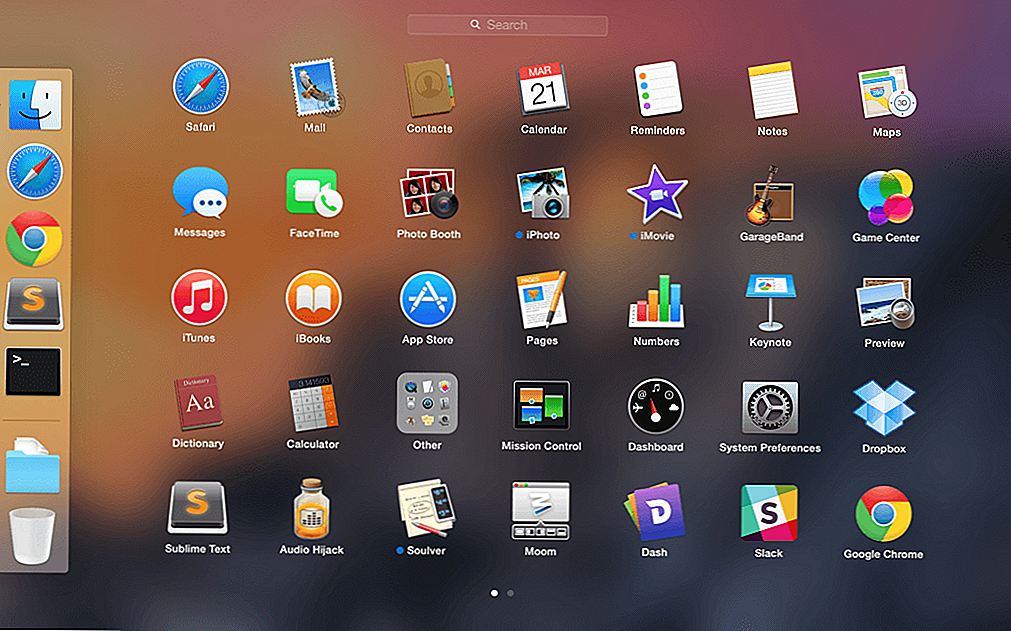 Теперь это зависит от того, есть ли на вашем Mac привод CD/DVD или нет. Если у вас есть диск, вы можете просто использовать MediaCreationTool для записи установочного диска. В противном случае используйте его для создания файла образа диска ISO. Если вы используете файл образа диска ISO, используйте флэш-накопитель USB, внешний жесткий диск USB или сетевой диск, чтобы скопировать образ диска ISO на ваш Mac и поместить его куда-нибудь в папку «Документы».
Теперь это зависит от того, есть ли на вашем Mac привод CD/DVD или нет. Если у вас есть диск, вы можете просто использовать MediaCreationTool для записи установочного диска. В противном случае используйте его для создания файла образа диска ISO. Если вы используете файл образа диска ISO, используйте флэш-накопитель USB, внешний жесткий диск USB или сетевой диск, чтобы скопировать образ диска ISO на ваш Mac и поместить его куда-нибудь в папку «Документы».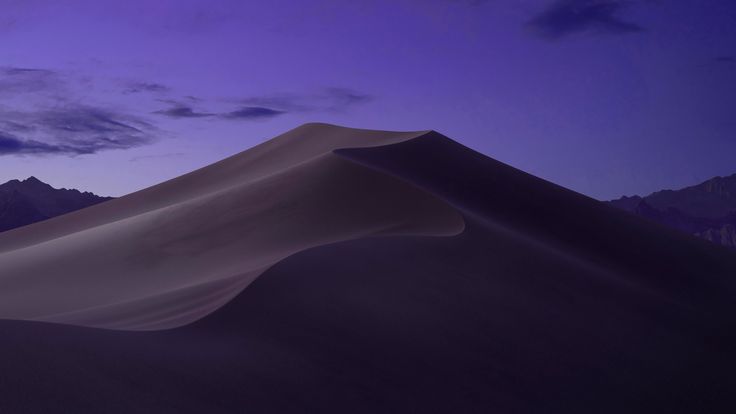
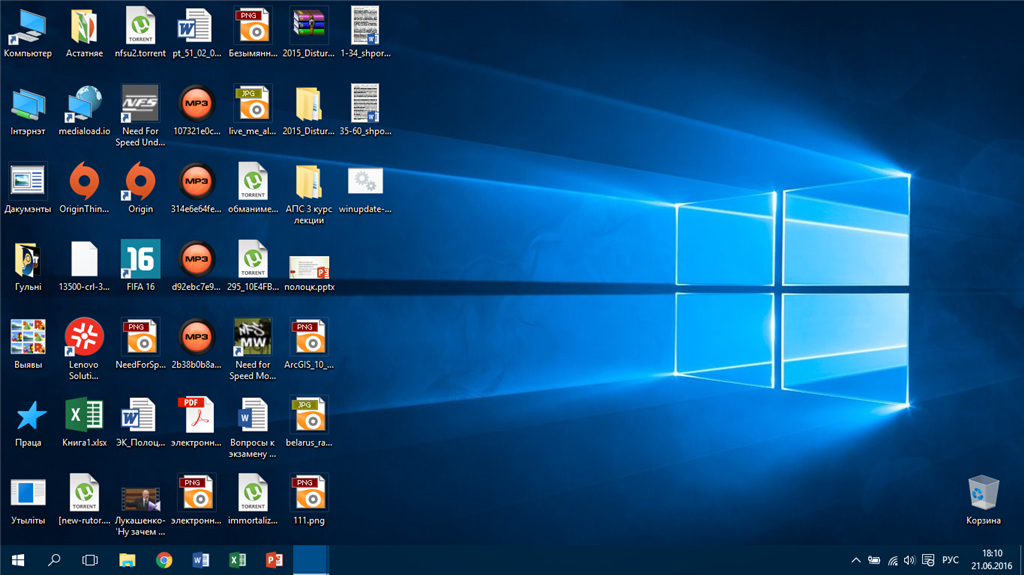
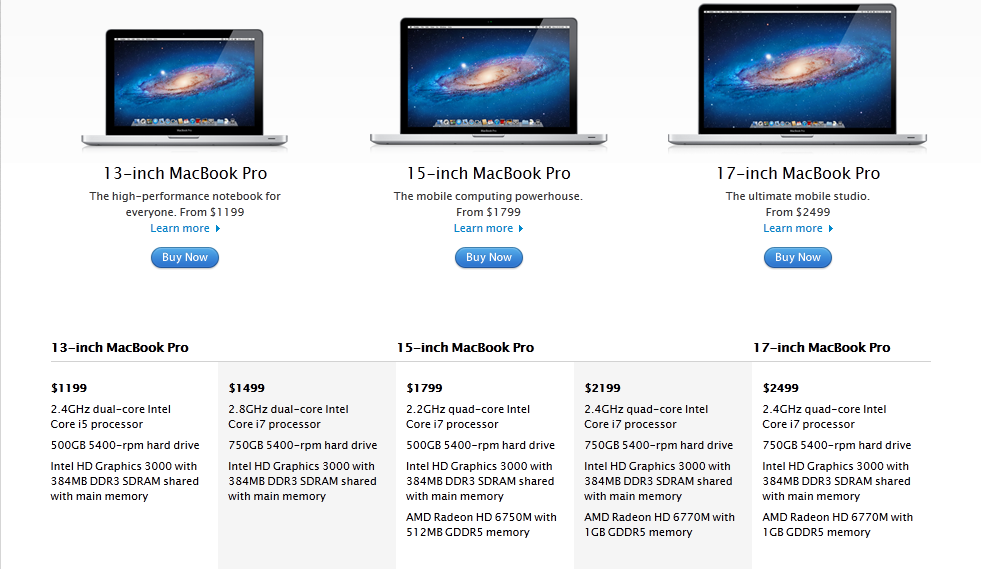 Это Windows-драйверы от Apple, предназначенные для конкретного оборудования вашего Mac. Убедитесь, что вы установили их! Если программа установки не запускается сама по себе, перейдите на USB-накопитель и запустите файл setup.exe, который вы найдете там.
Это Windows-драйверы от Apple, предназначенные для конкретного оборудования вашего Mac. Убедитесь, что вы установили их! Если программа установки не запускается сама по себе, перейдите на USB-накопитель и запустите файл setup.exe, который вы найдете там.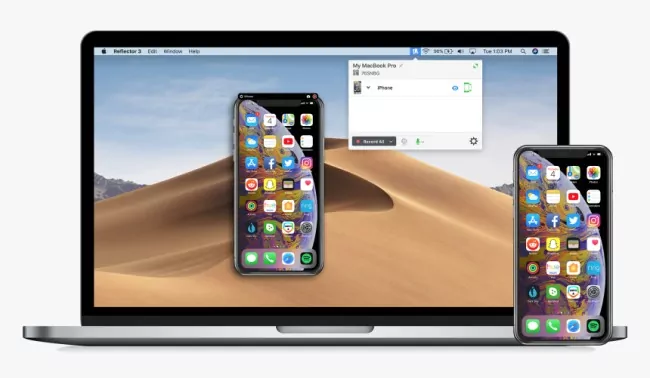 Я нашел драйвер партии 3 rd для трекпада, который работает намного лучше — он называется Trackpad++.
Я нашел драйвер партии 3 rd для трекпада, который работает намного лучше — он называется Trackpad++. English.dist.
Дистрибутив 031-02368 поддерживает следующие модели: MacBook2,1, MacBook3,1, MacBook4,1, MacBook5,1, MacBook5,2, MacBook5,3, MacBook6,1, MacBook7,1, MacBookAir1,1, MacBookAir2,1, MacBookAir3 ,1, MacBookAir3,2, MacBookPro2,1, MacBookPro2,2, MacBookPro3,1, MacBookPro4,1, MacBookPro5,1, MacBookPro5,2, MacBookPro5,3, MacBookPro5,4, MacBookPro5,5, MacBookPro6,1, MacBookPro6,2 , MacBookPro7,1, MacBookPro8,1, MacBookPro8,2, MacBookPro8,3, MacPro1,1, MacPro2,1, MacPro3,1, MacPro4,1, MacPro5,1, Macmini2,1, Macmini3,1, Macmini4,1, iMac5 ,1, iMac6,1, iMac7,1, iMac8,1, iMac9,1, iMac11,1, iMac11,2, iMac11,3, iMac12,1, iMac12,2.
Модель поддерживается в файле дистрибутива пакета по адресу http://swcdn.apple.com/content/downloads/53/19/031-0787/e59hg9xe761b8zzeyrffkjo2i2zuogqd9g/031-0787.English.dist.
Дистрибутив 031-0787 поддерживает следующие модели: MacBookAir4,1, MacBookAir4,2, MacBookAir5,1, MacBookAir5,2, MacBookPro6,1, MacBookPro6,2, MacBookPro8,1, MacBookPro8,2, MacBookPro8,3, MacBookPro9,1, MacBookPro9 ,2, MacPro4,1, MacPro5,1, Macmini5,1, Macmini5,2, Macmini5,3, Macmini6,1, Macmini6,2, iMac11,3, iMac12,1, iMac12,2, iMac13,1, iMac13,2 , iMac13,3.
English.dist.
Дистрибутив 031-02368 поддерживает следующие модели: MacBook2,1, MacBook3,1, MacBook4,1, MacBook5,1, MacBook5,2, MacBook5,3, MacBook6,1, MacBook7,1, MacBookAir1,1, MacBookAir2,1, MacBookAir3 ,1, MacBookAir3,2, MacBookPro2,1, MacBookPro2,2, MacBookPro3,1, MacBookPro4,1, MacBookPro5,1, MacBookPro5,2, MacBookPro5,3, MacBookPro5,4, MacBookPro5,5, MacBookPro6,1, MacBookPro6,2 , MacBookPro7,1, MacBookPro8,1, MacBookPro8,2, MacBookPro8,3, MacPro1,1, MacPro2,1, MacPro3,1, MacPro4,1, MacPro5,1, Macmini2,1, Macmini3,1, Macmini4,1, iMac5 ,1, iMac6,1, iMac7,1, iMac8,1, iMac9,1, iMac11,1, iMac11,2, iMac11,3, iMac12,1, iMac12,2.
Модель поддерживается в файле дистрибутива пакета по адресу http://swcdn.apple.com/content/downloads/53/19/031-0787/e59hg9xe761b8zzeyrffkjo2i2zuogqd9g/031-0787.English.dist.
Дистрибутив 031-0787 поддерживает следующие модели: MacBookAir4,1, MacBookAir4,2, MacBookAir5,1, MacBookAir5,2, MacBookPro6,1, MacBookPro6,2, MacBookPro8,1, MacBookPro8,2, MacBookPro8,3, MacBookPro9,1, MacBookPro9 ,2, MacPro4,1, MacPro5,1, Macmini5,1, Macmini5,2, Macmini5,3, Macmini6,1, Macmini6,2, iMac11,3, iMac12,1, iMac12,2, iMac13,1, iMac13,2 , iMac13,3.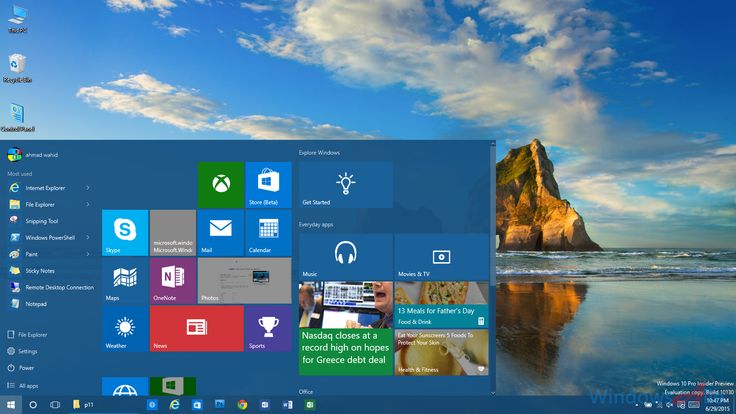 Модель поддерживается в файле дистрибутива пакета по адресу http://swcdn.apple.com/content/downloads/41/25/031-11269./hpi4khg5mrvy75pcamao1thdrwm3qetgk0/BootCampESD.dst/031-11269.Английский.расст.
Дистрибутив 031-11269 поддерживает следующие модели: MacBook2,1, MacBook3,1, MacBook4,1, MacBook5,1, MacBook5,2, MacBook5,3, MacBook6,1, MacBook7,1, MacBookAir1,1, MacBookAir2,1, MacBookAir3 ,1, MacBookAir3,2, MacBookPro2,1, MacBookPro2,2, MacBookPro3,1, MacBookPro4,1, MacBookPro5,1, MacBookPro5,2, MacBookPro5,3, MacBookPro5,4, MacBookPro5,5, MacBookPro6,1, MacBookPro6,2 , MacBookPro7,1, MacBookPro8,1, MacBookPro8,2, MacBookPro8,3, MacPro1,1, MacPro2,1, MacPro3,1, MacPro4,1, MacPro5,1, Macmini2,1, Macmini3,1, Macmini4,1, iMac5 ,1, iMac6,1, iMac7,1, iMac8,1, iMac9,1, iMac11,1, iMac11,2, iMac11,3, iMac12,1, iMac12,2.
Для этой модели доступно несколько продуктов ESD:
031-02368: PostDate 2014-05-14 19:32:12
031-0787: PostDate 2014-02-11 21:35:32
031-11269: PostDate 2015-02-09 18:42:38
Выбран номер 031-11269, так как он опубликован последним.
Модель поддерживается в файле дистрибутива пакета по адресу http://swcdn.apple.com/content/downloads/41/25/031-11269./hpi4khg5mrvy75pcamao1thdrwm3qetgk0/BootCampESD.dst/031-11269.Английский.расст.
Дистрибутив 031-11269 поддерживает следующие модели: MacBook2,1, MacBook3,1, MacBook4,1, MacBook5,1, MacBook5,2, MacBook5,3, MacBook6,1, MacBook7,1, MacBookAir1,1, MacBookAir2,1, MacBookAir3 ,1, MacBookAir3,2, MacBookPro2,1, MacBookPro2,2, MacBookPro3,1, MacBookPro4,1, MacBookPro5,1, MacBookPro5,2, MacBookPro5,3, MacBookPro5,4, MacBookPro5,5, MacBookPro6,1, MacBookPro6,2 , MacBookPro7,1, MacBookPro8,1, MacBookPro8,2, MacBookPro8,3, MacPro1,1, MacPro2,1, MacPro3,1, MacPro4,1, MacPro5,1, Macmini2,1, Macmini3,1, Macmini4,1, iMac5 ,1, iMac6,1, iMac7,1, iMac8,1, iMac9,1, iMac11,1, iMac11,2, iMac11,3, iMac12,1, iMac12,2.
Для этой модели доступно несколько продуктов ESD:
031-02368: PostDate 2014-05-14 19:32:12
031-0787: PostDate 2014-02-11 21:35:32
031-11269: PostDate 2015-02-09 18:42:38
Выбран номер 031-11269, так как он опубликован последним.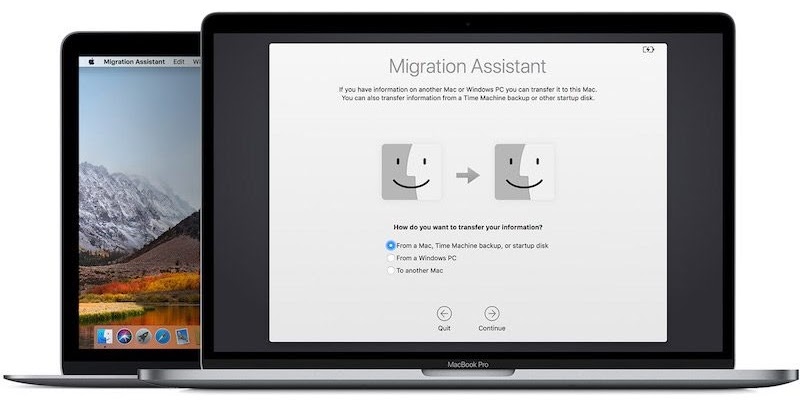 Окончательный выходной путь C:\Users\versluis\Desktop\BootCamp-031-11269 уже существует, его удаление…
Создание каталога C:\Users\versluis\Desktop\BootCamp-031-11269..
Получение продукта Boot Camp по URL-адресу http://swcdn.apple.com/content/downloads/41/25/031-11269./hpi4khg5mrvy75pcamao1thdrwm3qetgk0/BootCampESD.pkg.
Окончательный выходной путь C:\Users\versluis\Desktop\BootCamp-031-11269 уже существует, его удаление…
Создание каталога C:\Users\versluis\Desktop\BootCamp-031-11269..
Получение продукта Boot Camp по URL-адресу http://swcdn.apple.com/content/downloads/41/25/031-11269./hpi4khg5mrvy75pcamao1thdrwm3qetgk0/BootCampESD.pkg.