Содержание
Windows 10 на MacBook Pro с Touch Bar — это удивительно весело… и хорошо! — Редакционная
Tiffany Garrett
Редакционная
В недавний учебник , Я продемонстрировал, насколько легко установить Windows 10 на новый MacBook Pro. Хотя многие люди по-прежнему привязаны к экосистеме Apple, ergo macOS, нет причин, по которым пользователи могут окунуться в мир Microsoft и двойной загрузки с Windows 10.
Как использовать 13-дюймовый MacBook Pro конца 2016 года с новейшей и лучшей ОС Redmond? Я подрабатывал этим спорным ноутбуком уже несколько недель, чтобы поделиться своим видением как преданного пользователя Windows. Вот что я узнал!
Ну и как?
Я, вероятно, поймаю много критики за это, но мне нравится Windows 10 на новых MacBook Pro. Я считаю, что глупо отрицать качество оборудования и технологий производства Apple. В сочетании с более современной ОС (на мой взгляд), такой как Windows 10, я думаю, что эта комбинация полезна и намного лучше, чем ожидалось.
Я считаю, что глупо отрицать качество оборудования и технологий производства Apple. В сочетании с более современной ОС (на мой взгляд), такой как Windows 10, я думаю, что эта комбинация полезна и намного лучше, чем ожидалось.
Конечно, я бы никогда не советовал покупать MacBook Pro. просто для использования Windows 10. Что-то вроде HP Spectre x360, Dell XPS 13 или Surface в большинстве случаев значительно дешевле, поставляется с лучшим выбором портов, более красивыми дисплеями и предлагает такие удобные функции, как распознавание лиц или переворот, чтобы стать планшетами. .
Тем не менее, Windows 10 на 13-дюймовом MacBook Pro (2880×1800; хотя Windows по какой-то причине рекомендует 2560×1600) более чем прекрасна. Конечно, нет сенсорного экрана, но лично меня это не беспокоит, хотя я понимаю, что для некоторых пользователей это нарушает условия сделки. Справедливо. Отмечу, что из-за отсутствия дигитайзера дисплей резкий, яркий и имеет отличную цветовую гамму. Кроме того, как и в серии Surface, у него менее широкое соотношение сторон (16:10), которое я предпочитаю (серьезно, я думаю, что производителям ПК нужно перейти на 3: 2 или 16:10 по крайней мере).
Кроме того, как и в серии Surface, у него менее широкое соотношение сторон (16:10), которое я предпочитаю (серьезно, я думаю, что производителям ПК нужно перейти на 3: 2 или 16:10 по крайней мере).
Время автономной работы находится на одном уровне с большинством ультрабуков в этой категории, и я могу получить от 6 до 8 часов в зависимости от некоторых настроек.
Хотя я согласен с тем, что новый механизм клавиатуры «бабочка» и очень низкий ход клавиш отличаются, я, на удивление, не ненавижу это. На самом деле, я отлично печатаю на нем, а иногда даже предпочитаю его. Однако я согласен с тем, что это очень разногласия среди пользователей, и вы либо привыкаете, либо навсегда ненавидите. Я нахожу этот результат удивительным хотя бы потому, что мысленно был готов ненавидеть новый дизайн клавиатуры Apple, но это не так.
Трекпад Force Touch на новых MacBook Pro просто огромен. Возможность щелкнуть через что-то, что вы можете в macOS, по понятным причинам не работает в Windows 10 (в любом случае нет функции для его выполнения), но твердотельный трекпад «щелкает», как и ожидалось, через свой «таптический движок».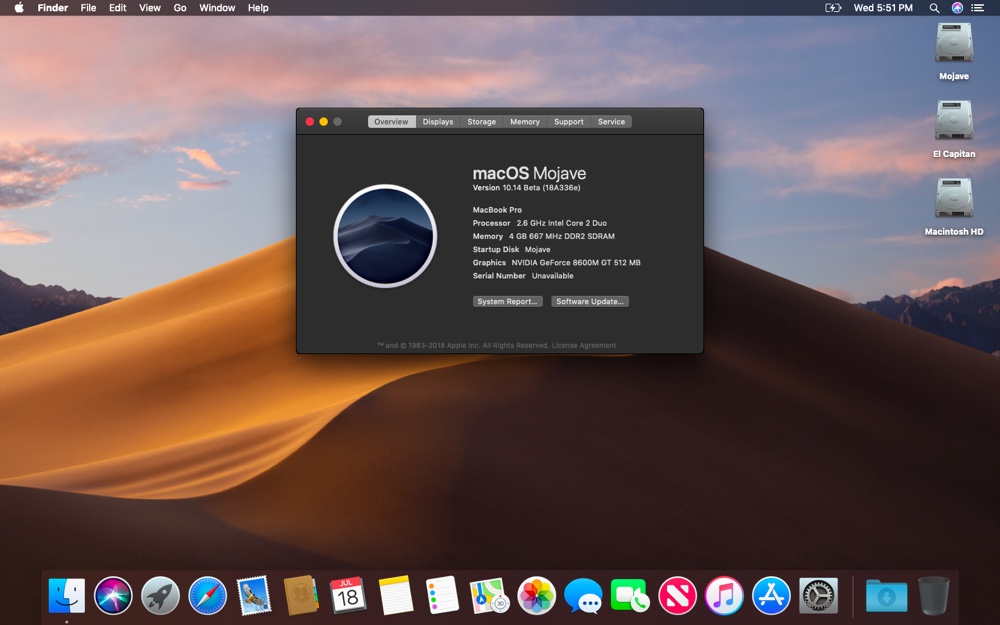 Хотя это не лучший опыт работы с Windows, Apple по-прежнему делает очень хорошие трекпады, которые отлично себя чувствуют. Я все равно рекомендую что-нибудь установить Трекпад ++ чтобы вернуть поддержку жестов и дополнительные параметры конфигурации. В целом, MacBook Pro работает с трекпадом шокирующе лучше, чем на некоторых ПК, но сильно отстает от чего-то вроде оптимизированной Microsoft Surface Book.
Хотя это не лучший опыт работы с Windows, Apple по-прежнему делает очень хорошие трекпады, которые отлично себя чувствуют. Я все равно рекомендую что-нибудь установить Трекпад ++ чтобы вернуть поддержку жестов и дополнительные параметры конфигурации. В целом, MacBook Pro работает с трекпадом шокирующе лучше, чем на некоторых ПК, но сильно отстает от чего-то вроде оптимизированной Microsoft Surface Book.
как установить Google Ассистент на Windows 10
Переходя к портам… что тут сказать? 13-дюймовый MacBook Pro с сенсорной панелью имеет четыре порта USB Type-C, каждый из которых поддерживает Thunderbolt 3. Нет ни слота для SD-карты, ни HDMI, ни чего-либо еще, кроме разъема для наушников. Несмотря на гневную реакцию и споры о #donglegate, то, насколько сильно вас беспокоит машина типа C, будет зависеть от ваших повседневных привычек. Странно, что для повседневного использования я не возражаю против макета, полностью состоящего из Type-C? Я не отрицаю, что люди сомневаются в решении Apple, и я понимаю, что для многих это нарушает условия сделки, но в моем случае это не проблема. По крайней мере, для пользователей ПК у нас есть выбор между ноутбуками, производителями и моделями. У тех, кто привязан к Apple, их нет, отсюда и большее возмущение, что и понятно.
По крайней мере, для пользователей ПК у нас есть выбор между ноутбуками, производителями и моделями. У тех, кто привязан к Apple, их нет, отсюда и большее возмущение, что и понятно.
А как насчет Touch Bar и Touch ID?
Новые MacBook Pro (все, кроме бюджетной 13-дюймовой версии) поставляются с несколько уловкой Touch Bar от Apple и Touch ID для входа по отпечатку пальца.
Обе системы оптимизированы для macOS, но Apple предоставляет базовые драйверы для Windows 10, по крайней мере, для использования Touch Bar. Вот что вы получите:
- Клавиша выхода
- Яркость вверх и яркость вниз
- Увеличение яркости клавиатуры и уменьшение яркости
- Переход назад, воспроизведение / пауза, переход вперед
- Отключение звука, уменьшение громкости, увеличение громкости
Отсутствуют, конечно, такие важные вещи, как Print Screen. Чтобы перейти к полезным функциональным клавишам, просто удерживайте кнопку FN, и на сенсорной панели отобразятся F1-F12. Вы также можете настроить отображение функциональных клавиш по умолчанию вместо мультимедийных и системных клавиш, что является приятным кивком.
Вы также можете настроить отображение функциональных клавиш по умолчанию вместо мультимедийных и системных клавиш, что является приятным кивком.
Однако, в отличие от macOS, сенсорная панель никогда не меняется в зависимости от используемого приложения, и эти функции нельзя настроить. Другими словами, это статические пресеты, которые никогда не меняются. Светодиодные индикаторы, которые питают сенсорную панель, выключаются по прошествии определенного времени, хотя для экономии заряда батареи.
К сожалению, Touch ID также не работает с Windows 10. Это интересно хотя бы потому, что Windows 10 изначально поддерживает считыватели отпечатков пальцев для био-аутентификации, но Apple, вероятно, потребуется написать драйвер для своих инструментов Bootcamp, чтобы это произошло, а у них нет. . Хотя вполне возможно, что Apple сможет сделать это (и воспользоваться трекпадом Force Touch), шансы, что они выделят для этого какие-либо ресурсы, очень малы.
Сенсорная панель хоть и ограничена, но работает довольно хорошо, даже если здесь просто дублируются кнопки.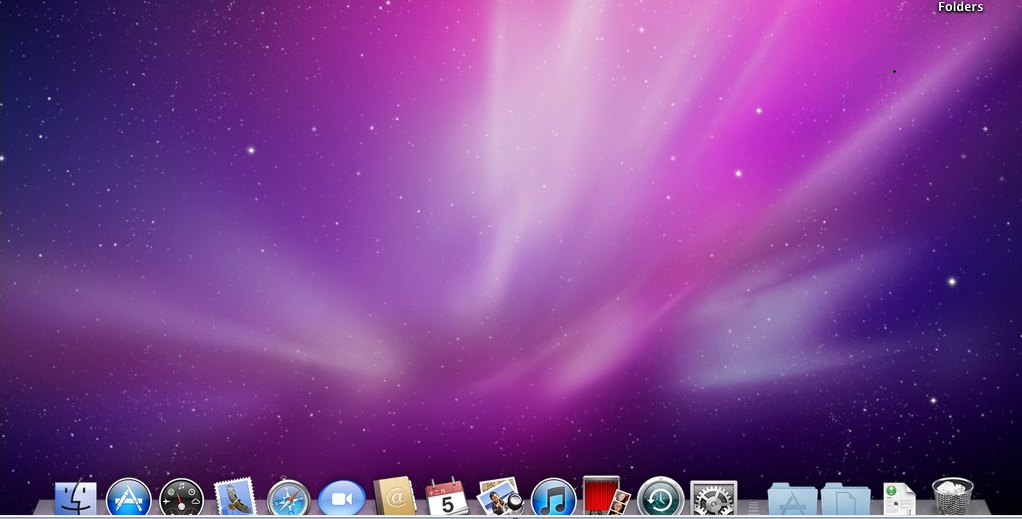 Примечательно, что опция ползунка, которую вы получаете для яркости экрана и громкости на сенсорной панели, без macOS не сделала перехода на Windows 10 на MacBook.
Примечательно, что опция ползунка, которую вы получаете для яркости экрана и громкости на сенсорной панели, без macOS не сделала перехода на Windows 10 на MacBook.
как получить разрешение от системы
Следить за этими обновлениями
Apple хорошо справлялась с обновлениями программного обеспечения. Первоначально в новых MacBook Pro и драйверах возникла серьезная проблема со звуком, которая могла привести к физическому повреждению динамиков. Это было быстро исправлено, и только что было выпущено еще более новое обновление со следующими улучшениями:
- Улучшена автоматическая регулировка яркости клавиатуры в условиях слабого освещения.
- Устраняет проблему, из-за которой компьютер может просыпаться без взаимодействия с пользователем.
- Решает проблему, из-за которой настройка динамиков могла быть отключена.
- Устраняет проблему, ограничивающую уровни вывода звука встроенных динамиков.
- Улучшает частотные соединения 5 ГГц при использовании Wi-Fi роутеров 802.
 11n
11n
Конечно, как упоминалось ранее, для Apple было бы неплохо включить поддержку Touch ID и Force Trackpad, но, по крайней мере, они сохраняют драйверы свежими.
В сочетании с исключительной совместимостью Windows 10 и современным оборудованием все это работает достаточно хорошо «из коробки».
Производительность: это неплохо
Что касается скорости и производительности, топовый 13-дюймовый MacBook Pro превосходен, поскольку Apple использует исключительные твердотельные накопители и графику Iris. Вот несколько тестов производительности хранилища:
CrystalDiskMark (чем выше, тем лучше)
| Устройство | Читать | Писать |
|---|---|---|
| Razer Blade (960 EVO) | 2079 МБ / с | 1809 МБ / с |
| MacBook Pro 13 (2016 г.) | 1549 МБ / с | 1621 МБ / с |
| Призрак x360 512 | 1332 МБ / с | 589 МБ / с |
| Surface Studio 1 ТБ | 1327 МБ / с | 512 МБ / с |
| XPS 13 (9360) 256 | 1287 МБ / с | 794 МБ / с |
| Surface Book 1 ТБ | 1018 МБ / с | 967 МБ / с |
Как видите, твердотельный накопитель Apple и настройка материнской платы обеспечивают очень высокую скорость чтения и записи прямо из коробки. Хотя вы не можете обновить твердотельный накопитель MacBook Pro, есть небольшая причина, по которой вам может понадобиться, если вам не нужно больше места для хранения.
Хотя вы не можете обновить твердотельный накопитель MacBook Pro, есть небольшая причина, по которой вам может понадобиться, если вам не нужно больше места для хранения.
Несмотря на то, что это «всего лишь» процессор Core i5, Apple использует более мощную версию 28 Вт в моделях Touch Bar по сравнению с версиями 15 Вт, которые есть почти во всех ультрабуках Windows. Однако клиенты также могут настроить свой MacBook Pro во время заказа и за дополнительные 300 долларов получить более мощную версию процессора Core i7 мощностью 28 Вт. (В реальной жизни это означает, что Core i5 (6267u) в MacBook Pro с Windows 10 работает так же хорошо, как и ультрабук Core i7 (7500u), такой как XPS 13 или даже Surface Book:
Тесты Geekbench 4.0 (чем выше, тем лучше)
| Устройство | Одноядерный | Двухъядерный |
|---|---|---|
| Surface Studio | 4200 | 13323 |
| Razer Blade 14 | 3774 | 12638 |
| XPS 13 (9360) Core i7 | 4120 | 7829 |
| Spectre x360 Core i7 | 4100 | 7469 |
| Apple MBP 13 (2016; 28 Вт) | 4027 | 7802 |
| Surface Book Core i7 | 3948 | 7415 |
И это только в этой 13-дюймовой модели.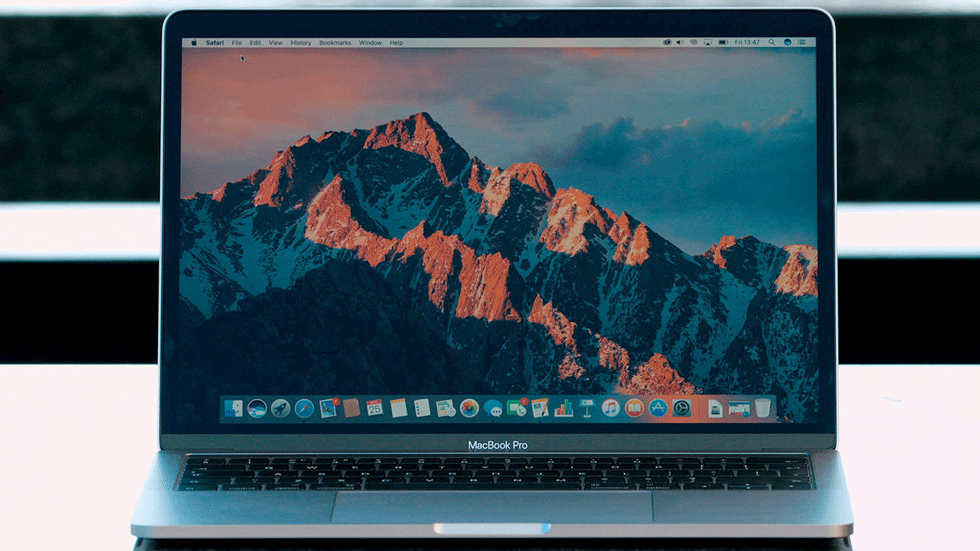 15-дюймовый MacBook Pro можно настроить с четырехъядерным процессором Intel Core i7 с тактовой частотой 2,9 ГГц (с повышением до 3,8 ГГц).
15-дюймовый MacBook Pro можно настроить с четырехъядерным процессором Intel Core i7 с тактовой частотой 2,9 ГГц (с повышением до 3,8 ГГц).
В качестве графического процессора Apple использует Intel Iris Graphics 550 на базе Skylake, которая более производительна, чем графическая система Intel HD, установленная в большинстве ультрабуков Windows. Intel Iris по-прежнему намного уступает выделенному графическому процессору NVidia, подобному GTX-965m, который можно найти в Surface Book с Performance Base, но он намного быстрее, чем стандартный Surface Book со встроенной графикой HD20.
Geekbench 4.0 Graphics OpenCL (чем выше, тем лучше)
| Категория | Счет |
|---|---|
| Поверхность Книга GTX 965M | 64108 |
| Apple MBP 13 (2016 г .; Ирис) | 31022 |
| XPS 13 (9350) Ирис | 26436 |
| XPS 13 (9360) HD620 | 19410 |
| Поверхность Книга HD520 | 18197 |
Выбор 15-дюймового MacBook Pro включает выделенный графический процессор в виде AMD Radeon Pro 455 с 2 ГБ видеопамяти или Radeon Pro 460 с 4 ГБ видеопамяти за 100 долларов больше.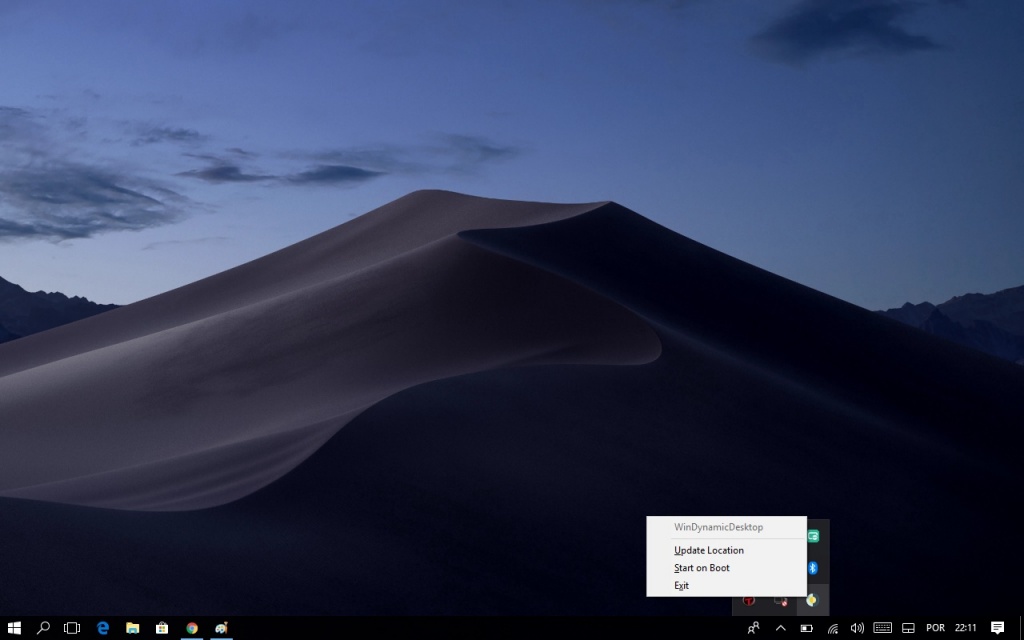 Модель с наилучшей конфигурацией набрала около 43000 баллов в тесте графического процессора GeekBench — намного лучше, чем встроенная графика, но намного уступает графическому процессору NVIDIA последнего поколения Surface Book.
Модель с наилучшей конфигурацией набрала около 43000 баллов в тесте графического процессора GeekBench — намного лучше, чем встроенная графика, но намного уступает графическому процессору NVIDIA последнего поколения Surface Book.
Лучше, чем ожидалось
В целом, 13-дюймовый MacBook Pro с сенсорной панелью конца 2016 года представляет собой совершенную машину, доминирующую в одноядерных тестах, и при этом неудивительно, что он отстает от четырехъядерного устройства i7, такого как Razer Blade, в многоядерных сценариях.
Фактор графического процессора и MacBook Pro намного ниже, чем у Surface Book с Performance Base или Razer Blade, но он легко превосходит любой ультрабук Windows без выделенного графического процессора.
В сочетании с приличным временем автономной работы, высококачественным дисплеем, отличными динамиками и хорошим качеством сборки нетрудно понять, почему люди ставят оборудование Apple на пьедестал.
Возможно, вас удивит, уважаемый читатель, что я не раскритиковал вопиющие недостатки MacBook Pro, такие как порты, клавиатура-бабочка или отсутствие сенсорного дисплея? Мои привычки уникальны, и я неоднократно заявлял, что прикосновение, рисование и набор портов не являются моими приоритетами в вычислениях. Письмо, многозадачность, хорошее время автономной работы и идеальная производительность — вот что меня волнует в наши дни. Установка Windows 10 на MacBook Pro вместе с Trackpad ++ для лучшей поддержки жестов, я думаю, впечатляет.
Письмо, многозадачность, хорошее время автономной работы и идеальная производительность — вот что меня волнует в наши дни. Установка Windows 10 на MacBook Pro вместе с Trackpad ++ для лучшей поддержки жестов, я думаю, впечатляет.
Запуск Trackpad ++ очень помогает при переходе с macOS на Windows 10
Это не значит, что я бы рекомендовал MacBook Pro любому высокопроизводительному ультрабуку с Windows 10. Только по цене в этой категории есть гораздо лучшие варианты, которые не только сэкономят вам немного денег, но и вы получите более функции взамен. Тем не менее, я думаю, что это здорово, что те, кто связан с миром macOS, могут установить Windows 10 на свои машины и получить хороший опыт. В конце концов, это то, как вы заставляете людей переключаться. Если бы Windows 10 на MacBook Pro была ужасной, поклонники Windows могли бы снисходительно посмеяться, но этот опыт также может помешать будущему коммутатору покинуть корабль.
Как установить Windows 10 на MacBook Pro (конец 2016 г. )
)
Наконец, в качестве доказательства того, насколько хорошо HP, Dell, Lenovo и даже Microsoft делают для оборудования ПК, я могу по крайней мере сказать, что в 2017 году Apple — не единственная компания в городе, когда дело доходит до создания качественного ноутбука. Я думаю, что производителям ПК еще есть над чем работать, но этот разрыв быстро сокращается, и такая конкуренция идет на пользу всем — даже Apple.
Как запустить Windows на MacBook Pro и iMac (7 методов)
может двигаться от Windows на macOS Трудно для большинства людей. Где становится сложнее, если вы используете много Только программное обеспечение Windows. Конечно, можно найти альтернативы для macOS для ваших любимых приложений, но это работает не всегда. Поэтому вы хотя бы раз задумаетесь, как работать. Приложения для Windows на Mac. Таким образом, вы сможете (почти) пользоваться тем же приложением на своем Mac.
Как оказалось, существует ряд решений для загрузки Windows на MacBook Pro. Это действительно полезно, потому что один метод не сработает для всех. В этой статье мы перечислили некоторые из лучших методов запуска приложений Windows на MacBook Pro и iMac. Следующие методы также работают на MacBook Air, но их производительность оставляет желать лучшего. Поэтому мы коснемся только MacBook Pro и iMac.
В этой статье мы перечислили некоторые из лучших методов запуска приложений Windows на MacBook Pro и iMac. Следующие методы также работают на MacBook Air, но их производительность оставляет желать лучшего. Поэтому мы коснемся только MacBook Pro и iMac.
Не все эти методы будут работать на каждом Mac. Прежде чем продолжить, вам следует проверить такие аспекты, как объем памяти, вычислительная мощность и память.
Запускайте приложения Windows на MacBook Pro и iMac
# 1 Запускайте Windows на MacBook Pro с помощью Boot Camp Assistant
В отличие от Windows, которая не может загрузить Mac. С другой стороны, Mac может легко выполнять двойную загрузку Windows и macOS с помощью встроенного инструмента под названием Boot Camp Assistant. Уловка здесь в том, что вы можете запускать MacOS или Windows одновременно. Поэтому вам необходимо перезагрузить устройство, чтобы получить доступ к приложениям Windows. Конечно, по сравнению с использованием совершенно другого ПК в Windows этот метод разумен.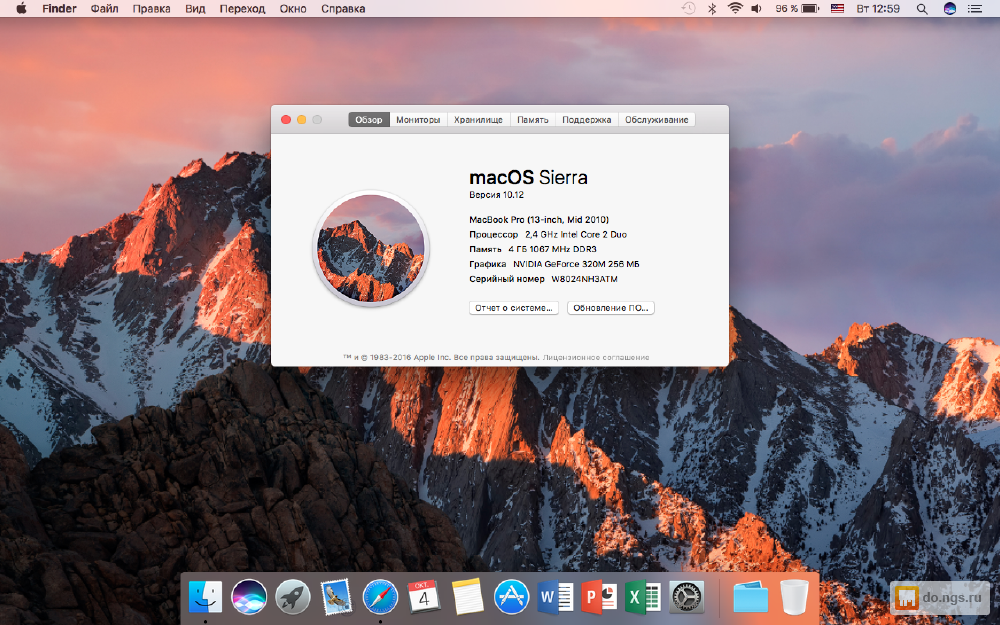
позволяет вам Boot Camp Установите Windows вместе с macOS, создав другой раздел на жестком диске. С помощью Boot Camp Assistant вы можете легко переключаться между двумя операционными системами. Стоит отметить, что когда вы создаете выделенный раздел Windows на своем Mac, вы получаете полную поддержку оборудования. Предположим, вы хотите поиграть только в некоторые игры для Windows. Тогда Boot Camp — лучший вариант.
Для начала вам понадобится флешка на 16 ГБ и файл Windows ISO , создать загрузочный диск установить винду.
Просто запустите приложение Boot Camp на своем Mac и следуйте инструкциям. В какой-то момент вам нужно соответствующим образом разбить жесткий диск. В зависимости от размера вашего Mac HD вы можете выделить достаточно места Для установки Windows. Вашему Mac требуется не менее 2 ГБ ОЗУ (у большинства новых моделей 8 ГБ) и не менее 30 ГБ свободного места на жестком диске для правильной работы Boot Camp.
Далее следует продолжить стандартную процедуру установки Windows.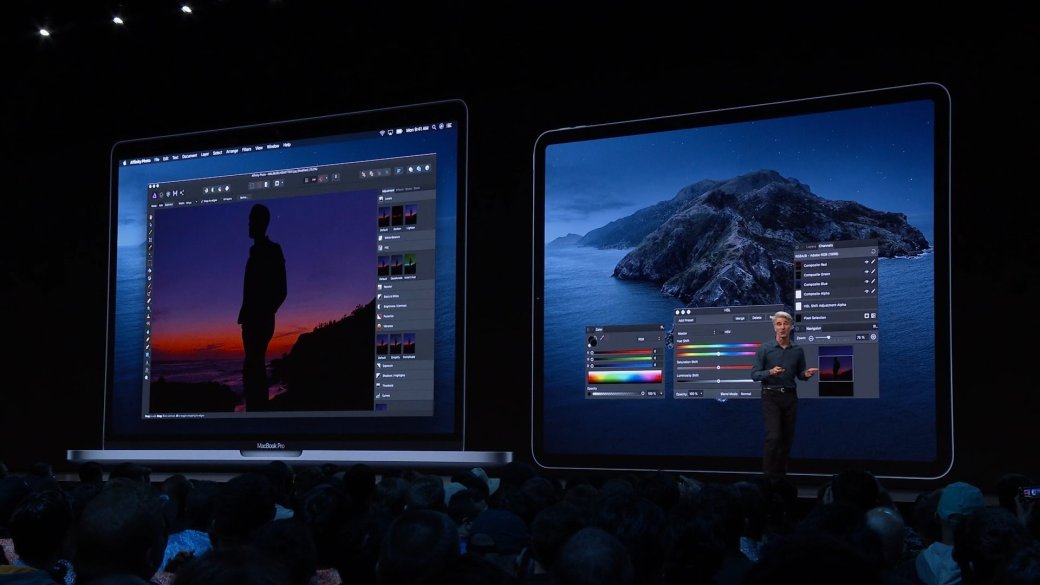 Когда вы закончите, перезагрузите Mac и удерживайте клавишу Option, пока не увидите Диспетчер загрузки. Оттуда вы можете выбрать Windows или macOS.
Когда вы закончите, перезагрузите Mac и удерживайте клавишу Option, пока не увидите Диспетчер загрузки. Оттуда вы можете выбрать Windows или macOS.
Положительные
- ты бегаешь Игры для Windows Через Steam с Boot Camp
- Вы можете использовать свой Mac только для игр Windows
- Поскольку вы не делитесь своими ресурсами с другой операционной системой, производительность будет лучше.
Отрицательные
- Не позволяет запускать приложения для Windows и macOS одновременно
- Вам необходимо перезагружать систему каждый раз, чтобы получить доступ к другой операционной системе.
- لا يتطلب лицензионный ключ Windows для настройки Boot Camp
Для кого это
Установка Windows на Mac с помощью Boot Camp — лучший вариант, когда вам нужна хорошая производительность. Если вы хотите играть только в некоторые игры для Windows или запускать тяжелые приложения Windows, этот вариант является лучшим.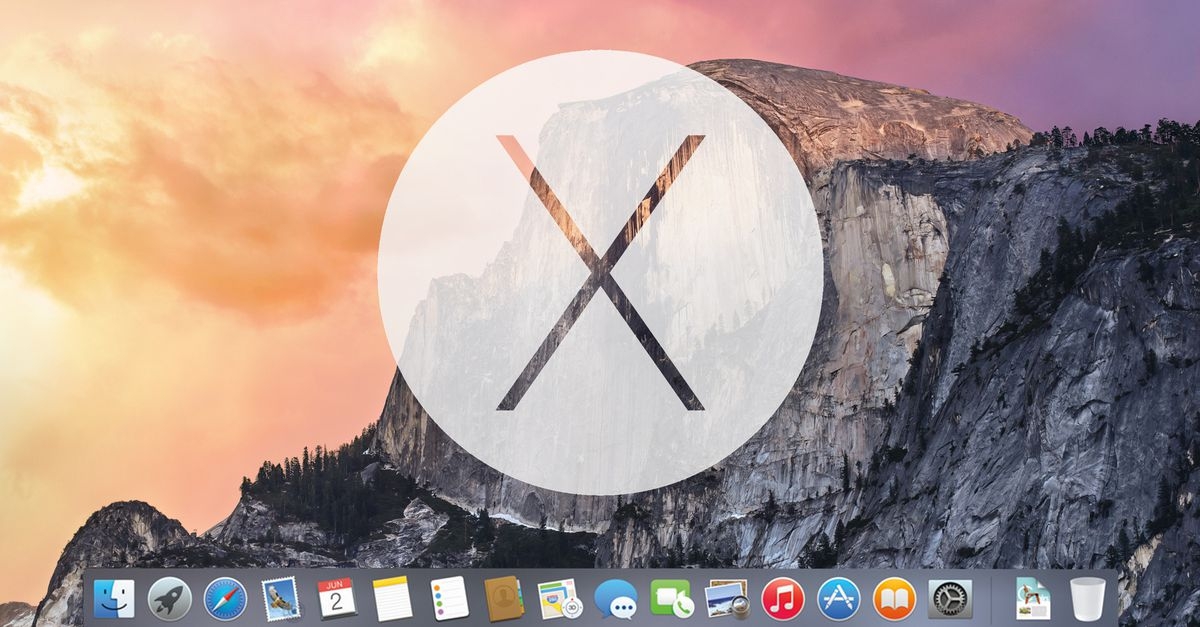 Как мы уже говорили ранее, есть и недостатки.
Как мы уже говорили ранее, есть и недостатки.
# 2 Запуск Windows на MacBook Pro с VirtualBox
Создание виртуальной машины на вашем Mac позволяет запускать приложения Windows. Поскольку вы запускаете систему в среде Mac, перезагружать компьютер не нужно. Когда бы вы ни захотели использовать приложения Windows, вы можете просто загрузить виртуальную машину и начать работу. Следует отметить, что мы используем VirtualBox Известный, бесплатный и открытый исходный код. Если вам нужен лучший пользовательский интерфейс, перейдите в VMware , хотя это вкл.
Не сейчас VirtualBox Не только мощный, но и простой. Вы можете установить его на свой Mac и создать виртуальную машину, которая будет работать на многих платформах, а не только в Windows. Например, если вы хотите установить Ubuntu в среде Mac, VirtualBox — идеальный выбор. Теперь поговорим о том, как Использование VirtualBox Для запуска приложений Windows на Mac.
Как это работает
Подготовить VirtualBox Очень простой. Вы можете загрузить и установить программное обеспечение на свой Mac и запустить его. Чтобы продолжить, вам нужно будет предоставить ISO-файл Windows 10. В следующих разделах выделите объем виртуальной ОЗУ и места на виртуальном жестком диске. Также есть динамическая настройка, при которой система будет использовать необходимый объем дискового пространства.
Вы можете загрузить и установить программное обеспечение на свой Mac и запустить его. Чтобы продолжить, вам нужно будет предоставить ISO-файл Windows 10. В следующих разделах выделите объем виртуальной ОЗУ и места на виртуальном жестком диске. Также есть динамическая настройка, при которой система будет использовать необходимый объем дискового пространства.
Далее вам необходимо выполнить стандартную установку Windows. После того, как вы предоставите серийный ключ, вы сможете без проблем запускать приложения Windows. В зависимости от производительности вашего Mac и объема памяти вы сможете создать столько виртуальных машин, сколько захотите.
Положительные
- Вам не нужно перезагружать компьютер для доступа к Windows
- Каким-то образом вы можете запускать приложения для Windows и Mac одновременно
- VirtualBox полностью бесплатен для использования
Отрицательные
- Вы не можете играть в игры для Windows через Steam с Virtual Box
- Производительность ниже по сравнению с Boot Camp
- Для этого метода вам понадобится лицензионный ключ Windows
Для кого это
VirtualBox — лучший вариант, если вам нужна полноценная работа с Windows в среде Mac.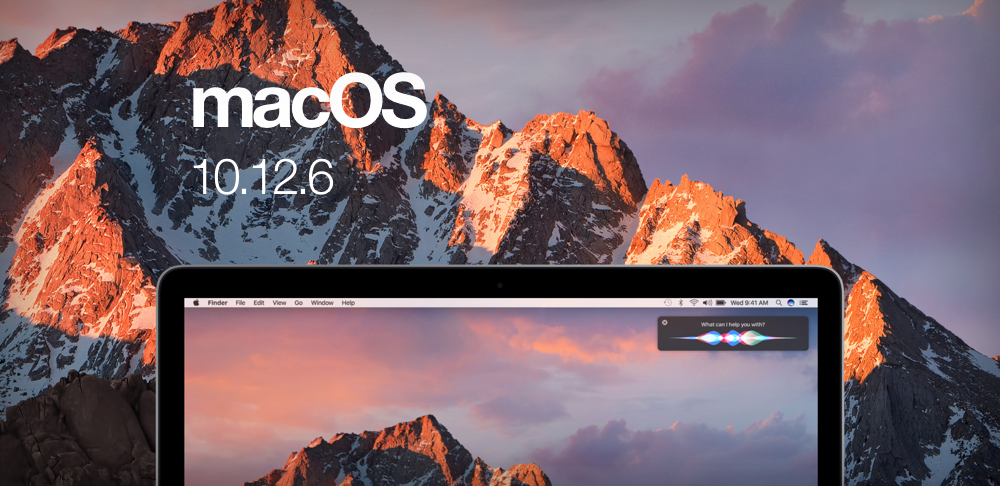 Как мы уже говорили, вы сможете запускать приложения для Mac и Windows одновременно. Хотя это не идеально, вы можете попробовать. Снижение производительности — главный, пусть и незаметный, минус.
Как мы уже говорили, вы сможете запускать приложения для Mac и Windows одновременно. Хотя это не идеально, вы можете попробовать. Снижение производительности — главный, пусть и незаметный, минус.
# 3 Запуск Windows на MacBook Pro с Parallels Desktop
В вышеупомянутом методе с использованием VirtualBox производительность также была реальной проблемой, у него также не было лучшего пользовательского интерфейса. Parallels Desktop — отличный ответ на этот вопрос. Parallels Desktop позволяет запускать приложения Windows и macOS одновременно без ущерба для производительности. Этот инструмент рекомендуется для людей, которые недавно перешли на свой Mac из Окна.
Конечно, Parallels Desktop — это платная программа (74 доллара с 14-дневной бесплатной пробной версией). Он оптимизирован для обеспечения одинаковой производительности как для Windows, так и для MacOS. Вы можете запустить виртуальную версию Windows 10 и одновременно запускать свои любимые приложения. В зависимости от версии Parallels Desktop вы можете получить до 128 ГБ виртуальной ОЗУ и 32 виртуальных процессора.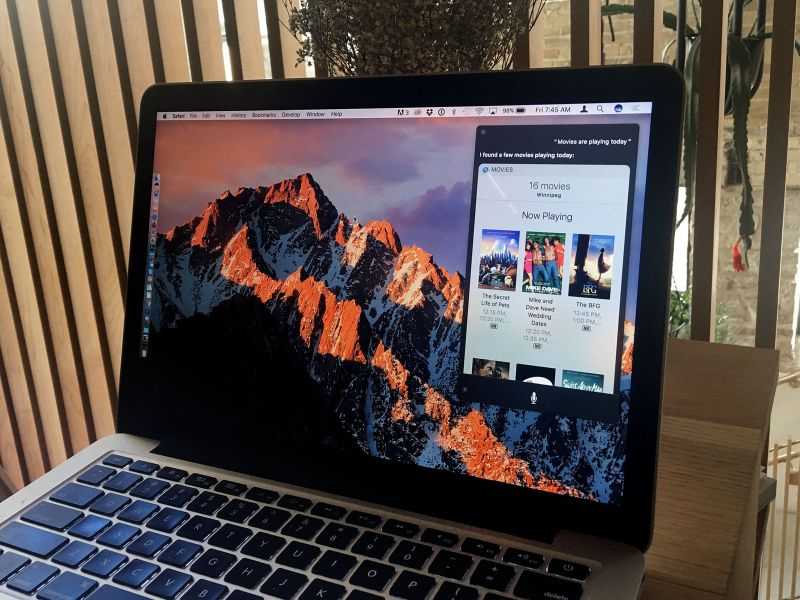
Как это работает
программа позволяет Parallels Desktop Создайте среду Windows двумя способами. Вы можете установить полный ПК с Windows. Или, если у вас уже есть готовый раздел Boot Camp, Parallels Desktop будет использовать его повторно. В отличие от Boot Camp, вы сможете одновременно запускать Windows и macOS. После завершения стандартной установки вы сможете запускать приложения Windows из базы данных вашего Mac!
Как было сказано ранее, помимо повышения производительности, Parallels Desktop позволяет запускать оба приложения одновременно. Благодаря бесшовной интеграции файловый менеджер будет работать нормально.
Положительные
- Parallels Desktop предлагает один из лучших вариантов управления производительностью
- Вы можете запускать приложения для Windows и macOS одновременно
- Нет необходимости перезагружать компьютер
- Лучшие варианты распределения ресурсов
Отрицательные
- Для использования Parallels Desktop вам понадобится лицензионный ключ Windows.

- Parallels Desktop не предоставляет бесплатную версию
- Вам придется платить дополнительную сумму каждый год (50 долларов США) за новое обновление.
Для кого это
Parallels Desktop — лучший выбор для запуска приложений Windows на Mac с полной производительностью. Обычным пользователям и профессионалам понравится огромный уровень интеграции и возможности управления ресурсами. Инструмент также предлагает поддержку Touch Bar для Windows 10.
# 4 Запуск Windows на MacBook Pro с WineBottler
Если вы использовали дистрибутивы Linux, возможно, вы слышали о Wine. Это инструмент, который позволяет запускать приложения Windows на других платформах. К счастью, Wine доступен и для macOS. Он позволяет запускать приложения Windows на Mac без перезагрузки компьютера. Самое приятное то, что для этого не нужно создавать виртуальную машину.
Теперь больше не WineBottler для Mac — отличное решение. Глюки точно есть. Однако вы сможете без проблем запускать большинство основных приложений Windows. Нравится ли браузерам Internet Explorer Или медиаплееры, или какая-нибудь нетяжелая игра, WineBottler с этим справится отлично. Он даже позволяет вам устанавливать некоторые популярные программы прямо из интерфейса.
Нравится ли браузерам Internet Explorer Или медиаплееры, или какая-нибудь нетяжелая игра, WineBottler с этим справится отлично. Он даже позволяет вам устанавливать некоторые популярные программы прямо из интерфейса.
Как это работает
Прийти WineBottler Как хороший пакет для установки macOS. Вы можете скачать и установить его на свой Mac. Это позволяет вам либо выбрать программы самостоятельно, либо просто запустить файл .exe или msi. В любом случае WineBottler без проблем запустит программу на экране macOS. WineBottler предлагает совместимость с последней версией macOS High Sierra, и это здорово.
Главное преимущество здесь в том, что вам не нужно проходить традиционную процедуру установки Windows. Как мы уже говорили ранее, WineBottler можно использовать совершенно бесплатно. При этом вы всегда можете сделать пожертвование, если вам интересно.
Положительные
- Вы можете запускать приложения для Windows и Mac одновременно
- Он не потребляет много ресурсов вашего Mac
- Не требует перезагрузки компьютера
- Лицензионный ключ Windows не требуется для запуска WineBottler.

Отрицательные
- Рендеринг не идеален; Есть некоторые ошибки
- Последнее обновление Winebottler beta Mavericks.
- Нельзя запускать ресурсоемкие программы
Для кого это
WineBottler — лучший способ запускать простые приложения Windows на вашем Mac. Вам не нужно беспокоиться о технических вещах, таких как виртуализация или лицензии на ключи Windows. Вы также можете запускать приложения для Windows и macOS одновременно. WineBottler также можно использовать бесплатно.
# 5 Запускайте Windows на MacBook Pro с CrossOver
CrossOver для Mac — отличный инструмент, который позволяет одновременно запускать приложения Windows и macOS. Он был разработан на основе основного кода WineBottler, но в него есть значительные улучшения. Например, Parallels Desktop позволяет вам CrossOver для Mac Запускайте приложения Windows из собственной док-станции Mac. Однако он не включает установку по умолчанию или установку Windows.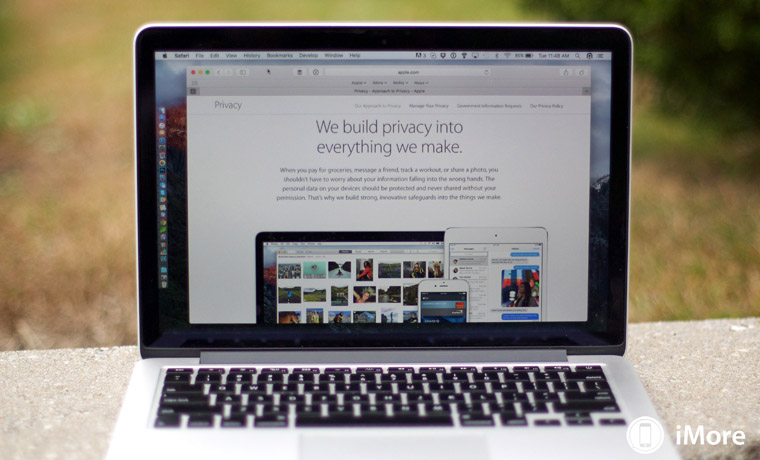
Есть и другие льготы. Например, предоставляет CrossOver для Mac Доступ к большой библиотеке известных программ. Как и в случае с WineBottler, вы также можете использовать файлы .exe. Кроме того, вы не потеряете место для хранения, потому что CrossOver для Mac не нужен раздел. Если вы не хотите хлопот по установке Windows и других технических вещей, это будет лучшим вариантом.
Как это работает
Если вы еще не догадались, CrossOver для Mac Это платная программа (15 долларов в год). Вы можете скачать и установить его с официального сайта. После установки вы можете добавить в коллекцию свои любимые приложения Windows. Как упоминалось ранее, он позволяет искать популярные программы и загружать их через CrossOver для Mac. После завершения установки вы можете запустить приложение Windows из интерфейса CrossOver.
CrossOver для Mac лучше, чем WineBottler. Вы также получаете лучший выбор программного обеспечения для установки. Точно так же CrossOver для Mac позволяет найти большой выбор справочных статей и видеоуроков.
Положительные
- Вы можете запускать приложения для Windows и macOS одновременно
- CrossOver для Mac предлагает лучшую интеграцию
- Вам не обязательно иметь лицензионный ключ Windows
- CrossOver для Mac не занимает много места
- Нет необходимости перезагружать компьютер для доступа к приложениям Windows
Отрицательные
- Не предлагает бесплатную версию
Для кого это
CrossOver для Mac — для вас, если вы не хотите хлопот виртуализации или разделения. По сравнению с любым другим решением, которое мы перечислили, CrossOver для Mac предлагает лучшую поддержку, интеграцию и удобство использования. Хотя за это нужно платить, это меньше, чем стоимость лицензии Windows.
# 6 Запуск Windows на MacBook Pro с VMWare Fusion
VMWare Fusion и Parallels Desktop в чем-то похожи, когда дело доходит до запуска Windows на Mac. Хотя есть и отличия. Большинство людей ходят в VMWare Fusion Когда им нужны мощные возможности виртуализации на Mac. По сравнению с другими решениями здесь VMWare предлагает значительное количество настроек.
Хотя есть и отличия. Большинство людей ходят в VMWare Fusion Когда им нужны мощные возможности виртуализации на Mac. По сравнению с другими решениями здесь VMWare предлагает значительное количество настроек.
Как мы обсуждали в случае с Parallels Desktop, вы можете импортировать существующий раздел Boot Camp. Если у вас старый ПК с Windows, вы также можете импортировать его. По сравнению с другими инструментами виртуализации, которые мы видели, он придает большее значение производительности. Он также обеспечивает лучшую поддержку других продуктов от VMWare Нравится облачная интеграция.
Как это работает
более длительная установка VMWare Fusion Заставить его работать на вашем Mac очень просто. Если вы использовали VirtualBox в прошлом, у вас не будет проблем с этим процессом. После настройки вы можете нажать кнопку + и приступить к созданию одной виртуальной машины. Как мы уже говорили ранее, VMWare Fusion позволяет максимально настраивать виртуальную машину.
У вас также есть возможность создать «настраиваемую виртуальную машину», которая обеспечивает лучший контроль. Этот вариант будет лучше, если вам нужна виртуальная машина для профессиональных нужд.
Этот вариант будет лучше, если вам нужна виртуальная машина для профессиональных нужд.
Положительные
- Обеспечивает лучший контроль над виртуальной машиной
- Вам не нужно перезагружать компьютер для доступа к Windows
- VMWare Fusion обеспечивает лучшую интеграцию между вашим Mac и виртуальной машиной Windows
Отрицательные
- Требуется лицензионный ключ Windows
- Запускать приложения бок о бок — не идеально
Для кого это
Как мы уже говорили, VMWare Fusion — лучший выбор для профессионалов, которым нужен ПК с Windows внутри Mac. Он обеспечивает лучший контроль над виртуальной машиной и ее работой. Однако для обычных пользователей другие варианты могут оказаться более удобными.
# 7 Запуск Windows на MacBook Pro с удаленным рабочим столом
Некоторые скажут, что это вообще не вариант. Однако, если вы считаете, что вышеперечисленные варианты не работают, вам следует попробовать.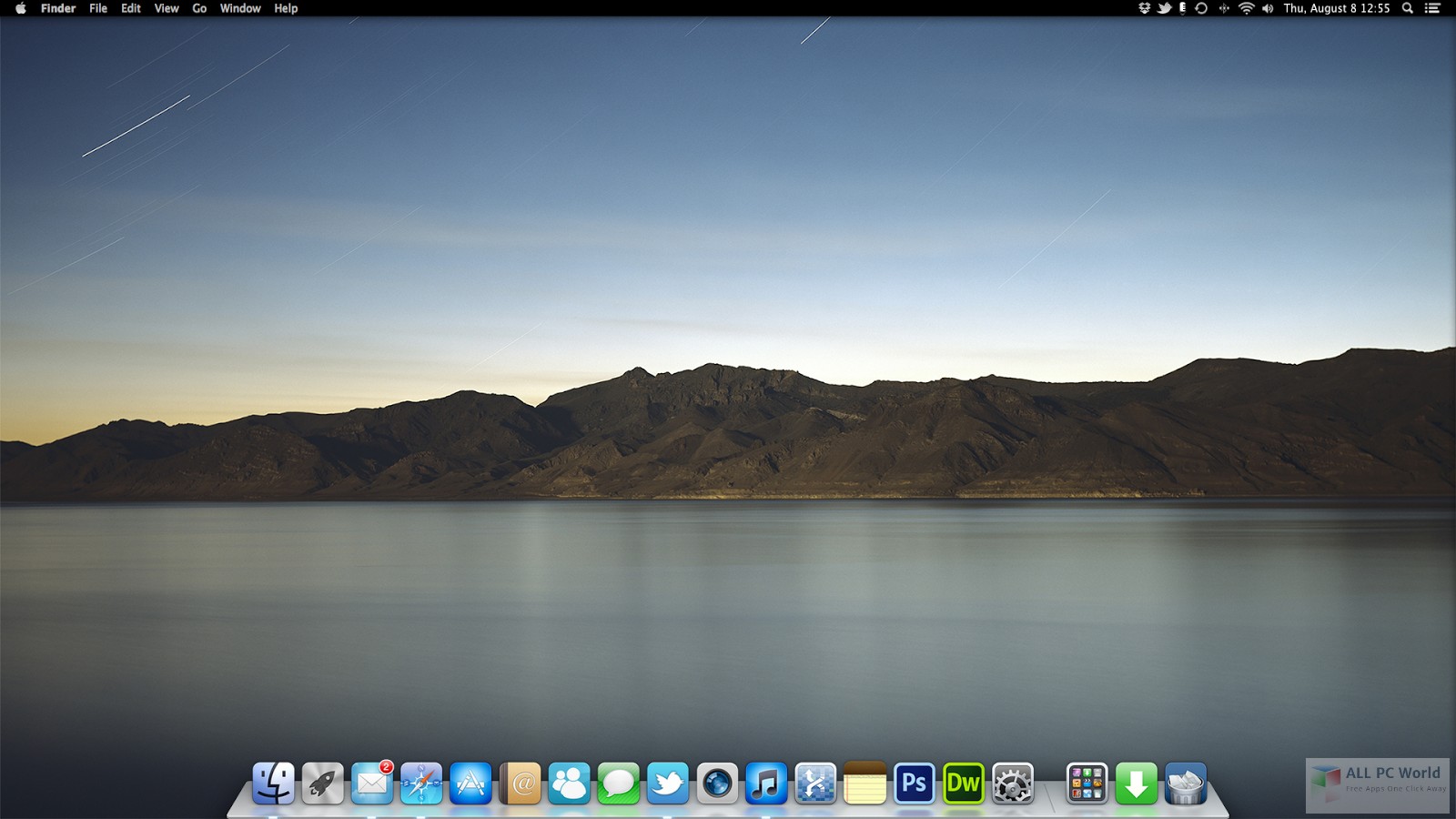 В этом случае, чтобы использовать приложения Windows на вашем Mac, вам придется использовать одно из лучших клиенты удаленного рабочего стола. Для этого у вас должен быть ПК с Windows, к которому вы можете подключиться. Как мы уже сказали, сам факт противоречит цели этого метода.
В этом случае, чтобы использовать приложения Windows на вашем Mac, вам придется использовать одно из лучших клиенты удаленного рабочего стола. Для этого у вас должен быть ПК с Windows, к которому вы можете подключиться. Как мы уже сказали, сам факт противоречит цели этого метода.
Если вы думаете, что это работает, есть несколько методов. Во-первых, вы можете использовать Удаленный рабочий стол Chrome Быстро и интуитивно понятно. Вам просто нужно Установите Chrome на свой Mac Также на вашем ПК с Windows. С другой стороны, если вам нужны какие-то функции Профессиональное совместное использование экрана Вы должны использовать программу TeamViewer Это также бесплатная программа.
Положительные
- Вам не нужно выполнять установку
- Хотя это немного сложно, вы можете запускать приложения для Windows и macOS одновременно
Отрицательные
- У вас должен быть совершенно другой компьютер, на котором запущено программное обеспечение
- Это также требует, чтобы у вас была лицензия Windows.

- Этот метод не будет работать без надежного сетевого подключения.
Для кого это
Как мы уже говорили, это наихудший вариант развития событий. Мы рекомендуем этот вариант только в том случае, если другие варианты не помогли вашим помощникам. Есть много недостатков, таких как необходимость иметь настоящий ПК с Windows и необходимость в надежном интернет-соединении.
Запуск Windows на MacBook Pro и iMac
Надеемся, вам понравились наши семь рекомендаций по установке Windows на MacBook Pro и iMac. В зависимости от потребности и вашего бюджета вы можете выбрать один из вариантов. Если вы готовы платить и хотите Использование приложений Windows На Mac мы рекомендуем CrossOver для Mac. С другой стороны, если вы готовы к виртуализации и связанной с ней технологии, Parallels Desktop и VMWare Fusion — хорошие варианты. С другой стороны, если вы не против загрузить всю операционную систему Windows на свой Mac, выберите Boot Camp.
Источник
MacBook Pro 16″ 2021 — субъективные впечатления.
 Геннадий Меергус
Геннадий Меергус
MacBook Pro оснащён большим дисплеем Liquid Retina XDR с технологией ProMotion.
Месяц назад я приобрёл себе новый компьютер — новый MacBook Pro 16″ модели 2021 года, отмеченный в отзывах как «лучший ноутбук для фотографа в 2022 году». Для меня это не просто новый компьютер, для меня это ещё и первый Мак после тридцати лет работы в Windows. Сейчас, когда прошёл месяц, и решены почти все проблемы «переезда» и адаптации к новой платформе, я хочу поделиться своими впечатлениями.
Как и в моих обзорах фотоаппаратов, я описываю субъективные впечатления, опыт и выводы от долгой работы с устройством, потому что технические характеристики, «первые впечатления», внешний вид, процессы распаковки и прочее — в изобилии доступны в интернете, а я стараюсь дать читателю понять, что его ждёт, и на что следует обратить внимание.
Mac после Windows
(пропустите, кому это нерелевантно)
Первый вопрос, который возникает, и в первую очередь, у меня самого — зачем вообще переходить на Мак после 30 лет в Windows?
Кратко, это получилось так: часто обновляющийся софт заставляет задуматься, каким будет следующий компьютер.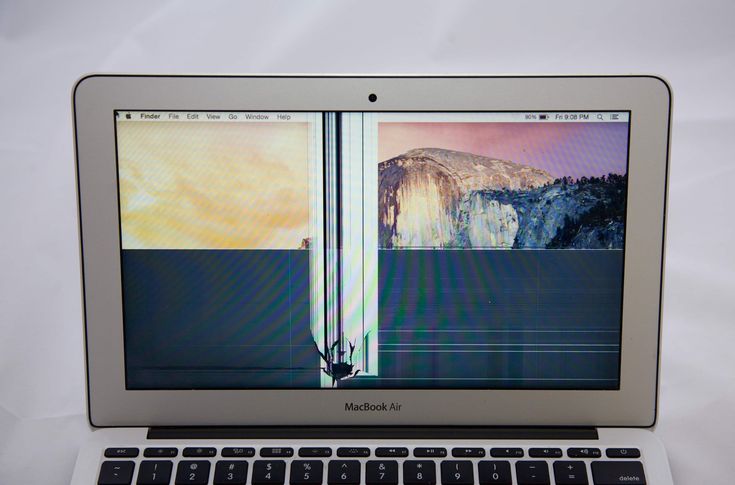 Мне это особенно важно, потому что у меня и работа, и творчество сильно связаны с компьютером, значит, удобство и комфорт компьютерной среды не менее важны, чем удобство и комфорт физического дома. Windows — прекрасная система, но она заставляет время от времени обновляться, причём эти обновления обычно вынужденные, а качество системы, мягко говоря, не постоянно: Windows NT4 был прекрасен и надёжен, Windows 2000 — ужасен, XP был надёжен, Vista — ужасна, Windows 7 был прекрасен, 8 — катастрофа. Windows 10 — можно жить, хоть и раздражает, но скоро уже появится 11, а он требует TPM2, который потребует новый компьютер.
Мне это особенно важно, потому что у меня и работа, и творчество сильно связаны с компьютером, значит, удобство и комфорт компьютерной среды не менее важны, чем удобство и комфорт физического дома. Windows — прекрасная система, но она заставляет время от времени обновляться, причём эти обновления обычно вынужденные, а качество системы, мягко говоря, не постоянно: Windows NT4 был прекрасен и надёжен, Windows 2000 — ужасен, XP был надёжен, Vista — ужасна, Windows 7 был прекрасен, 8 — катастрофа. Windows 10 — можно жить, хоть и раздражает, но скоро уже появится 11, а он требует TPM2, который потребует новый компьютер.
А если всё равно в обозримой перспективе будет нужен новый компьютер, то можно посмотреть обзоры, какой компьютер сейчас считается лучшим для фотографа. И оказывается, что лучшим, с большим перевесом, считается Мак. Так, может быть, вместо того, чтоб постоянно приспосабливаться к раздражающим изменениям Windows, один раз приспособиться к кардинально другой среде?
С одной стороны, все программы и процессы у меня под Windows. С другой стороны, а почему, собственно, нет? Когда боязнь выучить что-то новое была для меня препятствием? Все, кто пользуется Маками, довольны. Давайте спорить о вкусе устриц с теми, кто их ел. Я ведь пользовался андроидом 5 лет, и знаю, что это прекрасная платформа, и перешёл потом на айфон, и теперь на своём опыте знаю особенности обеих платформ, и знаю, что ни одна из них не хуже однозначно, и я мудрее и опытнее любого участника холиваров.
С другой стороны, а почему, собственно, нет? Когда боязнь выучить что-то новое была для меня препятствием? Все, кто пользуется Маками, довольны. Давайте спорить о вкусе устриц с теми, кто их ел. Я ведь пользовался андроидом 5 лет, и знаю, что это прекрасная платформа, и перешёл потом на айфон, и теперь на своём опыте знаю особенности обеих платформ, и знаю, что ни одна из них не хуже однозначно, и я мудрее и опытнее любого участника холиваров.
Вот так вот я и отправился в это приключение.
Внутреннее устройство — никаких апгрейдов!
Первое, что я хочу упомянуть, это то, что обычно интересует пользователей далеко не в первую очередь: как этот шедевр устроен внутри. И я не зря хочу об этом рассказать в самом начале — это определяющий фактор для выбора конфигурации при покупке, потому что при такой конструкции никакие обновления и расширения невозможны!
Внутри, во всей передней части машины, под трекпадом и по его сторонам, располагаются шесть мощных батарей, а под клавиатурой — два больших круглых вентилятора, как знак бесконечности, лежачая восьмёрка. Между двумя озёрами вентиляторов, на маленьком островке, на едином чипе реализована вся система, со всеми своими десятью считающими процессорами и двадцатью четырьмя (или тридцатью двумя) ядрами видеопроцессора, всё на одной огромной микросхеме. С обеих сторон симметрично к ней припаяны чипы памяти, и по краям «островка», на той же плате — чипы «диска» (хранилища) SSD, в зависимости от выбранной конфигурации. Чуть поодаль от этого мыслящего центра располагаются контроллеры системной шины и портов.
Между двумя озёрами вентиляторов, на маленьком островке, на едином чипе реализована вся система, со всеми своими десятью считающими процессорами и двадцатью четырьмя (или тридцатью двумя) ядрами видеопроцессора, всё на одной огромной микросхеме. С обеих сторон симметрично к ней припаяны чипы памяти, и по краям «островка», на той же плате — чипы «диска» (хранилища) SSD, в зависимости от выбранной конфигурации. Чуть поодаль от этого мыслящего центра располагаются контроллеры системной шины и портов.
Иными словами, ничего в этой системе нельзя будет обновить, заменить или «проапгрейдить». Единственное, что в нём можно поменять — это батарея. Даже клавиатура смонтирована в выемке алюминиевого корпуса, её можно заменить только вместе со всем корпусом. Если обычно даже в лэптопах мы рассчитываем, что со временем сможем заменить диск на больший, добавить память (если там два слота), или, в крайнем случае, поменять всю линейку памяти, то тут ничего подобного не будет возможно: всё намертво встроено в одну плату. То же и с ремонтами: невозможно будет поменять диск, если он вдруг «засбоил» или в нём появились плохие блоки. Этот компьютер выбирается раз и на весь срок службы.
То же и с ремонтами: невозможно будет поменять диск, если он вдруг «засбоил» или в нём появились плохие блоки. Этот компьютер выбирается раз и на весь срок службы.
Отсюда два важных вывода:
- Нужно тщательно продумать, какая нужна конфигурация (память/диск), с учётом возможного роста. Докупить и нарастить ничего будет нельзя.
- Нужно приобретать самую долгую возможную гарантию, покрывающую замену деталей. Любой дефект (ошибка чётности памяти, плохие блоки на диске) приводит к одному: замене материнской платы. И Вам не нужно, чтоб это было за Ваш счёт.
Экономическая эффективность
Исходя из сказанного выше, перед тем, как решаться на такую покупку, надо просчитать, насколько нужная конфигурация экономически эффективна. Лэптоп изначально дороже аналогичного по мощности настольного компьютера, а тут ещё и нельзя будет докупить детали на стороне и нельзя будет их приобрести потом, по мере надобности.
У кого-то рабочий процесс позволяет иметь дома главный рабочий компьютер, и тогда лэптоп может быть не таким мощным. Если работа вне дома (офиса) состоит в редактировании текстов, в ответах на письма и в социальных сетях, то для такой работы вообще может быть достаточно айпэда с клавиатурой. А кому-то нужно в поездке выкачивать и просматривать отснятые кадры, и тогда нужен лэптоп или ноутбук, к которому можно подсоединить внешний диск.
Если работа вне дома (офиса) состоит в редактировании текстов, в ответах на письма и в социальных сетях, то для такой работы вообще может быть достаточно айпэда с клавиатурой. А кому-то нужно в поездке выкачивать и просматривать отснятые кадры, и тогда нужен лэптоп или ноутбук, к которому можно подсоединить внешний диск.
У меня уже больше двадцати лет сложился процесс, при котором лэптоп является моей главной рабочей машиной, я из тех, кто «живёт на лэптопе» и не тратит время и силы на выбор, что брать «с собой», а что можно оставлять «дома». Все эти годы я «переплачиваю» за более дорогой и мощный лэптоп, но зато всё делается в одном месте, не случаются ситуации «я не могу сделать это сейчас, потому что я сегодня дома, а не в офисе», и мне не нужно синхронизировать мобильное устройство с главным.
На моём лэптопе располагается Лайтрум и весь каталог всех моих работ, Фотошоп, фотографии последних двух-трёх месяцев (те, что «в работе»), документы и почта за последние пару лет. Это должен быть достаточно мощный лэптоп для обработки 45-мегапиксельных фотографий (файлы из камеры по 50-60MB, и обработанные файлы в фотошопе 500-800MB), и для работы с каталогом Лайтрум, в котором 560 тысяч фотографий.
Это должен быть достаточно мощный лэптоп для обработки 45-мегапиксельных фотографий (файлы из камеры по 50-60MB, и обработанные файлы в фотошопе 500-800MB), и для работы с каталогом Лайтрум, в котором 560 тысяч фотографий.
До перехода на Макбук я работал на лэптопе Dell с четырёхъядерным процессором, 32 гигабайтами памяти и двумя SSD по 1TB. По сегодняшним меркам, это всё ещё очень мощный компьютер. Учитывая возможный рост, мне нужен Макбук не менее, чем с 64 гигабайтами памяти (а это уже процессор Max) и диском, например, 2TB, ведь диск, при надобности, можно подключать внешний. В апреле-мае, кто помнит, ожидались серьёзные задержки поставок всей техники Apple, из-за локдауна в Шэньчжэне, поэтому я искал модель, которая была бы уже на складе, а на складе у поставщика модификация с 64 гигабайтами была только с «дисками» 1TB или 4TB, и мне пришлось выбрать 4TB, что сделало устройство ещё дороже.
Для того, чтобы амортизация этого агрегата была сравнима с Деллом, получается, что он должен у меня проработать минимум 10–12 лет.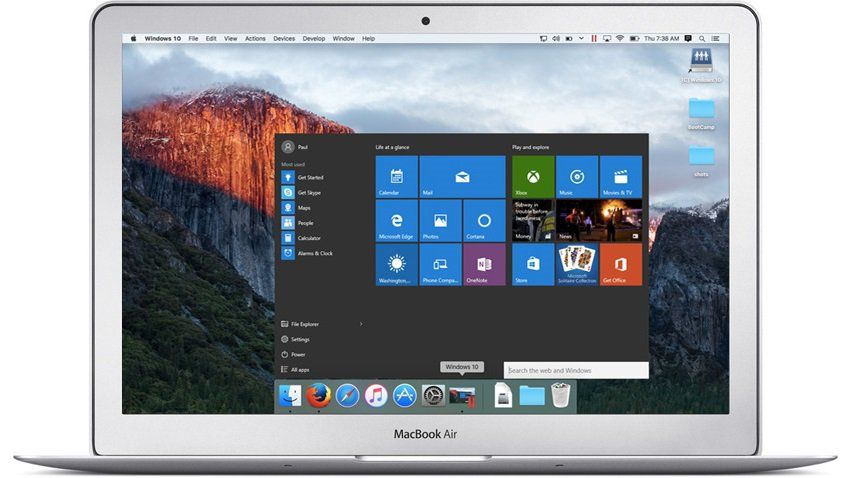
Каждый делает свои расчёты по своим потребностям, но понятно, что Мак безумно дорог намного дороже.
Надеюсь, что это оправдается удобством и надёжностью.
Дизайн и внешний вид — безумно красив
Есть такие люди-технари, которые выбирают по спекам. И я среди них, и так я делаю и с фотоаппаратами. В конце концов, если аппарат делает то, что надо, то разве имеет большое значение, как он выглядит?
И вот тут я понял, что, оказывается, имеет, потому что выглядит он обалденно. Абсолютно простой, минималистичный дизайн, единый монолитный блок с закруглёнными углами. Ничего лишнего в дизайне — стекло, чтоб смотреть, и клавиши, чтоб печатать, и больше вообще ничего, как из мира будущего или из фантастического фильма.
В 2010-м ученые в Microsoft Research определили такое качество продукта, как «желаемость» (desirability), и сразу обозначили, что у продуктов Apple она очень высокая. Подтверждаю: как только видишь этот прибор, сразу понимаешь, что это вещь экстра-класса, и её немедленно очень хочется приобрести.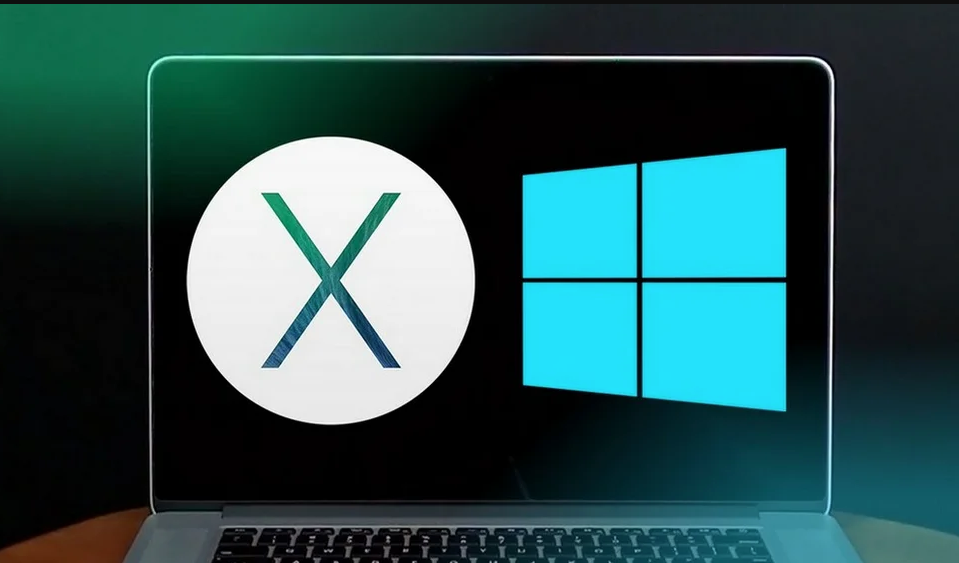
В первую очередь поражает (не постесняюсь высокопарностей) его экран — яркий, чёткий, прекрасно читаемый при любом разрешении, с обалденными, насыщенными цветами. Работать на лэптопе без внешнего экрана — всегда компромисс. Но здесь картинка перфектная. У меня есть айпэд и айфон, и я знал, что качество экрана там наилучшее, но всё равно, первый раз увидеть такую картинку на лэптопе — производит «вау-эффект». Технически говоря, у него очень высокий динамический диапазон, а простыми словами — очень чётко видно даже очень мелкие детали и буквы, глаза устают гораздо меньше. Есть возможность увеличить шрифты и изображение, и при этом он остаётся удобным, выглядит гораздо лучше и гармоничнее, чем Windows с увеличенными шрифтами.
В магазине агрегат кажется очень большим, потому что он крупнее всех остальных Макбуков, но, на самом деле, он не больше обычного 15-дюймового лэптопа. Секрет в том, что у него очень тонкие поля вокруг экрана, всего около полусантиметра, экран полнее занимает площадь крышки. Углы экрана закруглены сверху, но оставлены прямыми снизу. Ещё один секрет, который в магазине изящно скрыт: «чёлочка», в которой размещена видеокамера, вторгается в пространство экрана, и строка меню обходит её справа и слева. В магазине выбрана цветовая тема с чёрным фоном меню, поэтому я вообще не знал и не заметил, что там есть эта «чёлочка». Соотношение сторон экрана этого Макбука — 1.54, а у теперешнего «стандартного» 1920×1080 — 1.77, то есть полезная площадь у экрана Макбука больше, чем у «стандартного» дисплея с той же диагональю, и это делает его визуально ещё больше.
Углы экрана закруглены сверху, но оставлены прямыми снизу. Ещё один секрет, который в магазине изящно скрыт: «чёлочка», в которой размещена видеокамера, вторгается в пространство экрана, и строка меню обходит её справа и слева. В магазине выбрана цветовая тема с чёрным фоном меню, поэтому я вообще не знал и не заметил, что там есть эта «чёлочка». Соотношение сторон экрана этого Макбука — 1.54, а у теперешнего «стандартного» 1920×1080 — 1.77, то есть полезная площадь у экрана Макбука больше, чем у «стандартного» дисплея с той же диагональю, и это делает его визуально ещё больше.
15.6-дюймовый Dell 5570 и 16-дюймовый Макбук: Макбук намного компактнее, при том, что полезная площадь экрана гораздо больше.
Когда-то давно я видел в аэропортах в продаже 17-дюймовый Макбук, но это было больше десяти лет назад, сейчас можно сравнить разве что с 17-дюймовым Dell Inspiron 7737, дизайн которого явно скопирован с Мака. 16-дюймовый экран Мака в высоту даже просторнее, чем экран 17-дюймового лэптопа.
В магазине Макбук демонстрируется с такой цветовой темой, что строка меню оказывается на чёрном фоне, и «чёлочка» с видеокамерой, заходящая на изображение, совершенно незаметна (она хорошо видна на снимках выше). Изящный приём.
Макбук значительно утяжелён спереди (ведь там батарея), поэтому и не «подпрыгивает» при открывании. В закрытом виде превращается в плоский металлический планшет, ощущается очень солидным, даже тяжеловатым, но это только впечатление, из-за того, что он тоньше. На практике он весит те же 2.2 кг что и пластиковый Dell 5570 аналогичных размеров.
Подпрыгивание лэптопа при открывании — и его полное отсутствие у Мака.
В дизайне этого года корпус не становится тоньше к краям, как в прошлом, 2019. Сейчас он ещё ближе к параллелепипеду, планшету, у него выраженная ровная «обечайка» по всему периметру и скруглённые углы. Выходные отверстия вентиляторов направлены в стороны и замаскированы в нижнем закруглении корпуса до полной незаметности, ничем не нарушая монолитность, целостность дизайна.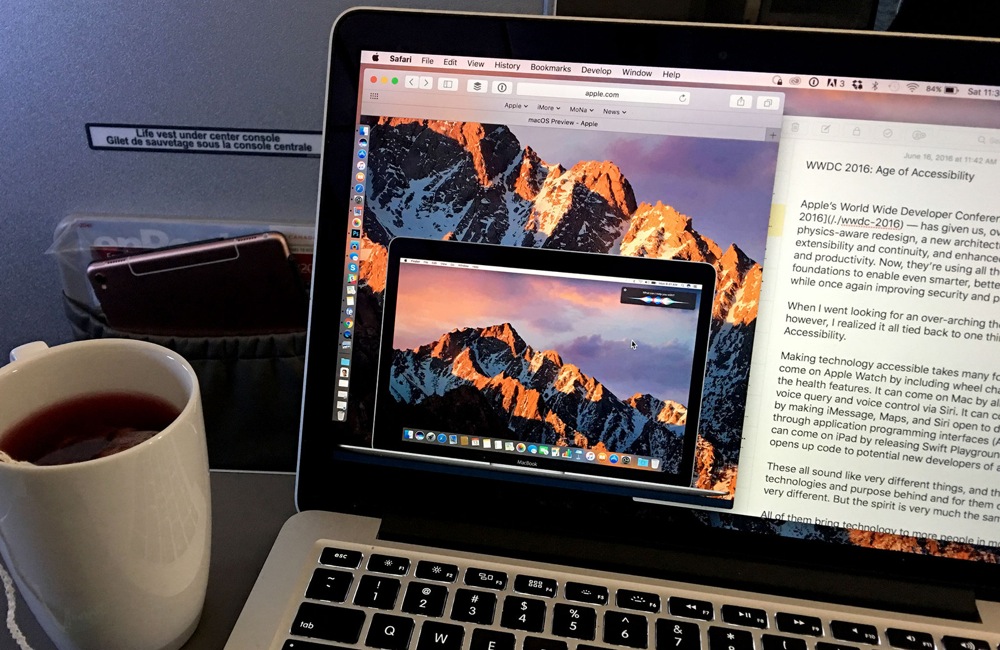
Клавиатура
Клавиатура тоже минималистична — основной алфавитно-цифровой блок, и над ним — ряд функциональных клавиш, справа от которых замаскирована под клавишу кнопка включения, и в ней — считыватель отпечатков пальцев. Никаких дополнительных цифровых блоков, нет PgUp/PgDn, нет Insert, Home, Scroll Lock, итп. Меня это не испугало, поскольку мне всё равно надо учить заново, как в этой системе что делается, и если я научусь обходиться минимумом клавиш, то не буду ощущать недостатка чего-то. Опять же, здесь и аппаратура, и операционная система — от одного производителя, и не может получиться, как в Windows, что для чего-то нужно нажать Ctrl-Alt-Pause, а производитель компьютера не сделал кнопку Pause.
В прошлых версиях Макбуков вместо ряда функциональных клавиш был тачбар (touchbar) — полоска с цветным экраном, на который можно было нажимать, а назначение нарисованных кнопок определялось программой. Некоторые пользователи рады тому, что его больше нет, а функциональные клавиши вернулись.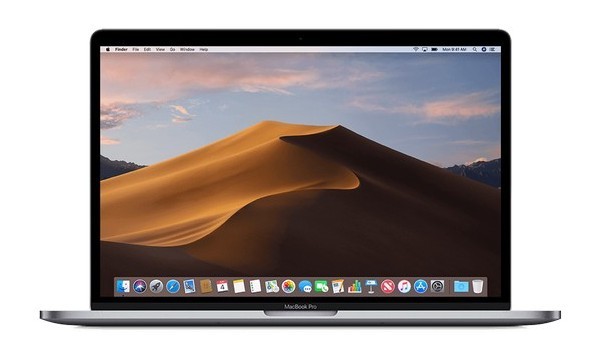 Мне он вряд ли был бы удобен — я печатаю вслепую и не смотрю на клавиши, и мне важен чёткий тактильный ответ от нажатия, нажатие касанием меня дезориентирует.
Мне он вряд ли был бы удобен — я печатаю вслепую и не смотрю на клавиши, и мне важен чёткий тактильный ответ от нажатия, нажатие касанием меня дезориентирует.
Что ещё хорошо в Маке, что операционная система разрешает переназначать последовательности клавиш и назначение префиксных клавиш, причём для каждой клавиатуры отдельно. Поэтому, если, например, стационарная клавиатура дома — от PC, то для неё можно «поменять местами» кнопки Win и Alt и, таким образом, привести их к «общему знаменателю» со встроенной клавиатурой Макбука. Или, если у Вас, как у меня, на работе — Windows, то можно, наоборот, привести встроенную клавиатуру в соответствие с той, с которой Вы вынуждены работать в офисе. Также можно «развести» последовательности клавиш, используемые в MacOS со служебными последовательностями Windows. Например, в Windows ctrl-стрелки водят курсор по словам, а в MacOS — переключают полноэкранные приложения. Для последних можно назначить другие последовательности, например, ctrl-shift-стрелки, и тогда в удалённых десктопах Windows будет нормальная навигация. Это очень важно для меня и для всех, кто со своего Мака присоединяется к компьютерам Windows на работе.
Это очень важно для меня и для всех, кто со своего Мака присоединяется к компьютерам Windows на работе.
Тактильный ответ
Для тех, кто много печатает вслепую, очень важен тактильный ответ клавиш: усилие, которое надо затратить на нажатие и ход клавиши вниз. В этом Маке тактильный ответ просто превосходный, лучший, который мне до сих приходилось ощущать на лэптопах. Ход клавиш небольшой, но клавиша чётко «кликает», печать происходит уверенно и без ошибок, даже в очень длинном тексте. Следует понимать, недаром во всех фильмах и передачах по телевизору писатели и журналисты печатают именно на Маках. Похожий уверенный ответ я увидел в магазине Apple у фирменных клавиатур для планшетов, на них тоже печаталось очень легко и естественно. Пользователи жаловались, что в прошлых версиях Макбуков клавиатура была шумная. Здесь этого нет: есть «кликающее» сопротивление нажатию, но совсем нет шума. Высшее качество.
Звук
Очень качественный, глубокий стереозвук, чистый, без дребезга, с сильными басами.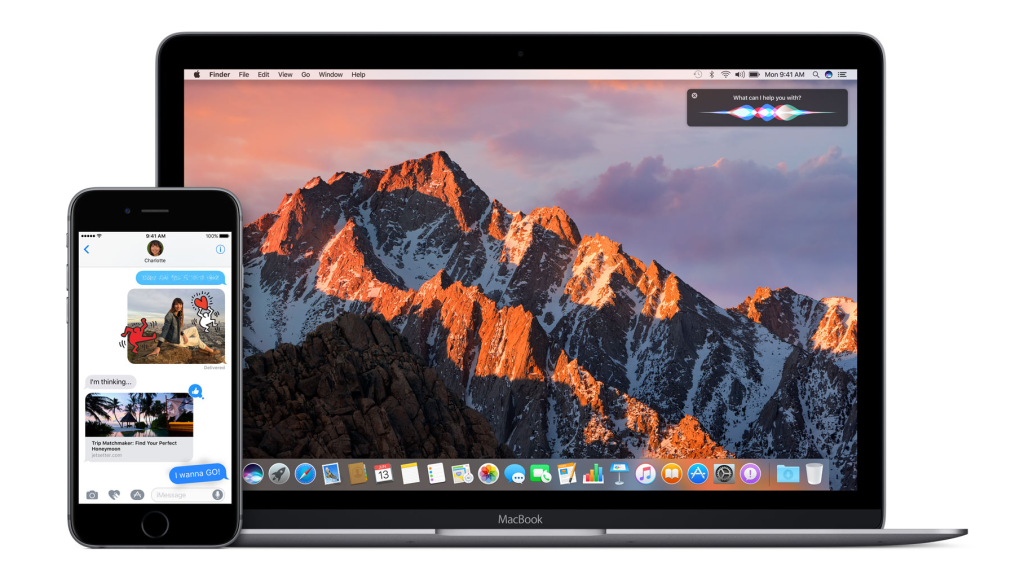 Динамики спрятаны справа и слева от клавиатуры.
Динамики спрятаны справа и слева от клавиатуры.
Батарея
Производитель обещает до 21 часа автономной работы от батареи при просмотре видео. Но я, конечно, не пытался смотреть видео 21 час подряд.
В первые дни, занятые установкой программ, копированием данных и разными экспериментами, мне удалось проработать на одном заряде больше девяти часов:
Пару недель назад я снова замерил использование батареи в обычный день, на обычных задачах, и получил около 14 часов ожидаемого времени работы:
Вот ещё один день для примера, больше восьми часов отработано на батарее и при этом ещё две трети заряда осталось:
С такой машинкой можно спокойно отправляться на работу на целый день, или на целый день встреч и демонстраций, или в трансатлантический полёт, и не заботиться о заряде, тем более что его можно подзарядить от портативной батареи. Опять же, это самое лучшее время работы от батареи, которое я когда-либо встречал в каких-либо лэптопах. Dell 5570 работает от батареи около четырёх часов, и примерно столько же — Lenovo T14, у которого при этом гораздо меньший экран.
Я думаю, такие результаты получаются по двум причинам: во-первых, вся система его собрана на одном чипе, как у мобильного телефона или айпэда, он не тратит энергию на нагрев проводов, разъёмов и контактов, во-вторых, у него внутри шесть огромных батарей.
Порты
В системе три порта Thunderbolt, два слева, и один — справа. Слева же разъём MagSafe для зарядки, это очень удобный разъём на магнитике, его функция отражает название: он безопасный (safe), потому что даже если за него случайно потянуть, он отсоединяется и не портит разъём (не пытайтесь повторить это дома, берегите кабель!). Сам кабель — в тканевой оплётке, мягкий, как верёвочка, не сохраняет форму изгибов, не создаёт узлов и изломов, очень удобен в обращении. Систему можно заряжать через любой из портов Thunderbolt, и её можно заряжать от портативной батареи, от которой до сих пор заряжали мобильные телефоны. Зарядка через USB-C/Thunderbolt становится стандартом для ноутбуков, Еврокомиссия по стандартам провела заседание на эту тему.
Почему-то, если заряжать компьютер через док-станцию, подключённую к порту справа, то сильно разогревается и сама док-станция, и поверхность компьютера между клавиатурой и экраном. Если подключить док-станцию в один из портов слева, такого эффекта нет.
Есть встроенный порт HDMI. В офисе, через стационарный док, компьютер нормально работал с двумя внешними экранами вдобавок к своему.
Справа есть слот для карточек xSD, я его не проверял, потому что мой фотоаппарат снимает на XQD.
Про гнездо 3.5 мм для наушников могу только сказать, что оно работает и слышно прекрасно.
То же и про встроенную камеру и микрофон: у меня были встречи в Zoom, участники меня видели и слышали, и на изображение не жаловались.
Сеть
В компьютере есть только WiFi, для подключения по кабелю нужна док-станция. Реализован новый сетевой стандарт WiFi 6, он же 802.11ax, в два пространственных потока (2SS) по 600 Мбит/сек, обещая производительность до 1200 Мбит/сек. В предыдущей модели был WiFi 5 (802.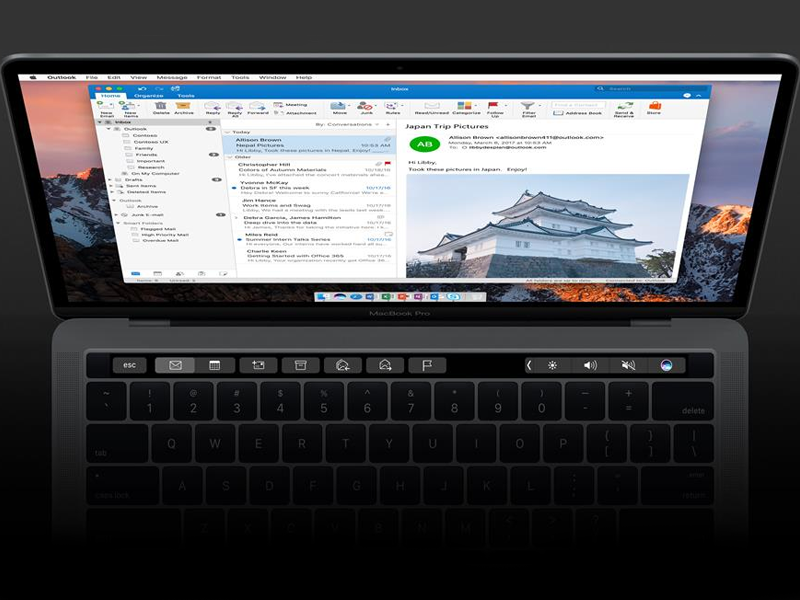 11ac) в три пространственных потока (3SS), что даёт теоретический максимум выше, до 1300 Мбит/сек, но в WiFi 6 улучшена надёжность передачи и защиты от шумов, поэтому на практике скорость и стабильность ожидается выше, чем у предшественников. У меня нет предшественников, чтобы сравнить. Я купил роутер WiFi 6, удостоверился, что Мак присоединился к нему по протоколу 802.11ax, и замерил что-то около 700 Мбит/сек вблизи роутера, и что-то около 500 Мбит/сек в другой комнате. В течение следующих недель мне удалось несколько раз увидеть и подключение на максимальной скорости — 1200 Мбит/сек, и перекачку файла с сервера 90 Мбайт/сек. Учитывая, что сервер подключён к роутеру по гигабитному кабелю, я был не так уж и далеко от максимума для конкретно этой передачи. В любом случае, понятно, что сеть этого Мака — лучшее, что есть на сегодняшний день.
11ac) в три пространственных потока (3SS), что даёт теоретический максимум выше, до 1300 Мбит/сек, но в WiFi 6 улучшена надёжность передачи и защиты от шумов, поэтому на практике скорость и стабильность ожидается выше, чем у предшественников. У меня нет предшественников, чтобы сравнить. Я купил роутер WiFi 6, удостоверился, что Мак присоединился к нему по протоколу 802.11ax, и замерил что-то около 700 Мбит/сек вблизи роутера, и что-то около 500 Мбит/сек в другой комнате. В течение следующих недель мне удалось несколько раз увидеть и подключение на максимальной скорости — 1200 Мбит/сек, и перекачку файла с сервера 90 Мбайт/сек. Учитывая, что сервер подключён к роутеру по гигабитному кабелю, я был не так уж и далеко от максимума для конкретно этой передачи. В любом случае, понятно, что сеть этого Мака — лучшее, что есть на сегодняшний день.
Трекпад
Опытные пользователи Маков говорят, что когда привыкаешь к его трекпаду, потом трудно работать с чем-либо ещё. Возможно, это так. Я пользуюсь всего месяц, и он очень, очень удобен. В первую очередь, он огромен — всё можно дотащить «в один приём» куда нужно, а не перебирать множественными поглаживаниями. У него нет кнопок, но в любом месте его можно нажать (и это будет нажатие мыши), и даже сильно нажать, есть тактильный ответ на две степени нажатия. Можно делать нажатие одной рукой, а тащить — другой, как в Windows, но можно и тащить одним пальцем. Опять же, с этим трекпадом можно работать инструментами Фотошопа, а обычно с тачпадом лэптопа это сложно и муторно.
Я пользуюсь всего месяц, и он очень, очень удобен. В первую очередь, он огромен — всё можно дотащить «в один приём» куда нужно, а не перебирать множественными поглаживаниями. У него нет кнопок, но в любом месте его можно нажать (и это будет нажатие мыши), и даже сильно нажать, есть тактильный ответ на две степени нажатия. Можно делать нажатие одной рукой, а тащить — другой, как в Windows, но можно и тащить одним пальцем. Опять же, с этим трекпадом можно работать инструментами Фотошопа, а обычно с тачпадом лэптопа это сложно и муторно.
Эргономика — прорыв в автономную работу
Сочетание прекрасного экрана, прекрасной клавиатуры, трекпада, сбалансированного веса и размера — всё вместе переходит качественный барьер, после которого работа вне своего места — уже не компромисс. Есть лэптопы, на которых тяжело работать вообще, и в клавиатуре «тесно», и хочется большой внешний экран (справедливо для суперкомпактных). Есть лэптопы, на которых, в принципе, работать можно, но трудно на коленях — лучше на нормальном твёрдом столе (обычно большие и тяжёлые, они качаются).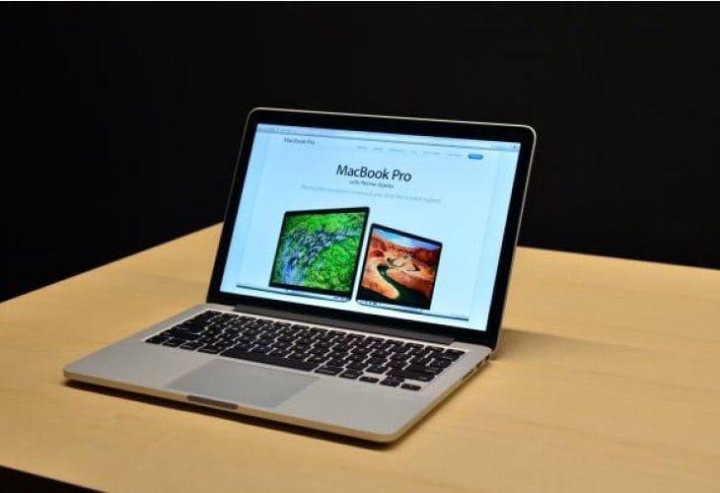 Есть такие, на которых можно нормально работать на коленях, но трудно проработать долго: устают глаза или сложно оперировать тачпадом.
Есть такие, на которых можно нормально работать на коленях, но трудно проработать долго: устают глаза или сложно оперировать тачпадом.
А на этом макбуке можно без компромисса работать долго, и на коленях, и на столе.
Такого комфорта в «автономной» работе (не за столом и без внешнего экрана), да с таким временем работы от батареи, я не испытывал никогда.
Стационарный вариант работы
Через док-станцию можно подключить экран HDMI, питание и несколько портов USB для клавиатуры, мыши и внешней периферии. Выше я написал, что моя док-станция сильно разогревалась, поэтому я приобрёл док-станцию побольше, в которой HDMI, два порта USB 3.2, один порт USB 2, питание и ещё всякие разъёмы для карточек. В медленный порт я включил хаб со всеми медленными устройствами: сканером, принтером, клавиатурой и мышью. Так что лэптоп переключается в стационарный режим работы включением одного разъёма, и при этом у меня на столе два порта USB 3.2 для внешних архивных дисков. И в самом лэптопе остаётся ещё два свободных ThunderBolt, в один из которых можно включить мой сверх-скоростной SSD, на который я делаю резервные копии в поездках.
Пока я не проясню все вопросы с разогревом, я не решаюсь заряжать систему через Thunderbolt и не решаюсь работать с закрытым экраном. Я знаю, что многие пользователи Маков так делают, но мне для уверенности хочется официальный ответ производителя, что такой режим поддерживается конкретно для этой модели, ну хотя бы потому, что в далёком 2002 году мне уже случалось испортить лэптоп, который на совершенно официальном фирменном доке в закрытом виде то ли выделял тепло на экран, то ли экран выделял тепло на клавиатуру, но что-то там оплавилось.
Конфигурация стационарной работы. К Маку подключены через док-станцию: монитор, клавиатура, мышь, принтер, сканер и два архивных диска. К встроенному порту Thunderbolt 4 (USB-C) подключен скоростной накопитель SSD. Питание от MagSafe, чтобы не рисковать перегревом дока и компьютера.
Если подключать внешний экран, то лучше, чтоб разрешение было избыточным, больше, чем 1920×1080. С 1920×1080 — видно, в общем, нормально, проблем никаких нет, но на некоторых размерах некоторых шрифтов толщина букв может казаться неравномерной или нерезкой, а мелкие шрифты иногда трудно читаемы. Видимо, изначально предполагается большая плотность пикселей, чем в Windows. Справедливости ради, сейчас я пишу именно с разрешением 1920×1080, таков уж мой экран, купленный давно.
Видимо, изначально предполагается большая плотность пикселей, чем в Windows. Справедливости ради, сейчас я пишу именно с разрешением 1920×1080, таков уж мой экран, купленный давно.
Новая архитектура
Для меня это первый Мак, но для тех, кто пользовался Маками раньше, наверное, важно, что это первая модель на новом процессоре Apple Silicon M1, предыдущие были на процессорах Intel. M1 — это новая разработка Apple, на базе архитектуры ARM. Смена архитектуры требует от разработчиков переделать все программы, но в системе предусмотрено специальное расширение под названием Rosetta 2, которое позволяет запускать и программы «старой» архитектуры. Rosetta тихо установила сама себя во время установки какой-то из программ, уже не упомню, какой, и с тех пор «старые» программы, скомпилированные для процессора Intel, устанавливались, как обычно. Когда я искал в интернете разные программы на замену привычным программам от Windows, то там и сям попадались значки «эта программа (пока) не поддерживается на M1». Самое грозное предупреждение выдала программа от одного из моих внешних дисков: «эта программа способна нанести вред вашей системе, предлагаю немедленно её стереть», но диск работает и без неё.
Самое грозное предупреждение выдала программа от одного из моих внешних дисков: «эта программа способна нанести вред вашей системе, предлагаю немедленно её стереть», но диск работает и без неё.
Как минимум один серьёзный баг уже обнаружился: при копировании больших объёмов данных BeyondCompare приводит к сбою и перезагрузке всей системы. Производитель утверждает, что это из-за бага в Rosetta 2, и что проблема уйдёт, когда они сделают натуральную поддержку M1 без необходимости трансляции, или когда Apple починит предполагаемый баг в Rosetta.
Для некоторых программ (VMware Horizon, Zoom), версии для M1 вышли вот прямо в недели и дни, предшествовавшие моей покупке. Некоторые всё ещё в состоянии бета. Большинство же приложений нормально работают на M1 без изменений.
Учитывая, что не прошло и полугода с выхода этой новой архитектуры, можно заметить, что разработчики постарались сделать переход максимально безболезненным.
Что же выиграли пользователи от такой кардинальной смены архитектуры? Мне думается, описанная мной в самом начале архитектура машины, где почти всё выполнено на одном огромном чипе, позволило Apple лучше контролировать все аспекты интеграции компонентов. Следует понимать, это внесло вклад в улучшение производительности и энергопотребления.
Следует понимать, это внесло вклад в улучшение производительности и энергопотребления.
Я видел в интернете мнения пользователей, что предыдущие Маки на процессоре Intel сильно грелись и их вентиляторы шумели. Разогрев я наблюдал только один раз: когда заряжал компьютер через правый слот, от дока, к которому были подключены монитор, клавиатура, мышь, и два диска. И разогревалась при этом верхняя панель. При зарядке слева ничего не разогревалось. Что же до шума, то от этого ноутбука я его не слышал. Один раз мне удалось ощутить руками дуновение вентиляторов по бокам корпуса (во время установки Microsoft Office для Windows под CrossOver), но шума не было.
Софт
Перейдём к «программной начинке». Опять же, моё мнение специфично, поскольку я перехожу с Windows, и мне нужно было найти маковские версии или аналоги для всего того, что я делаю в Windows.
То главное, благодаря чему переход для меня вообще стал возможен — полная совместимость продуктов Adobe — Lightroom и Photoshop.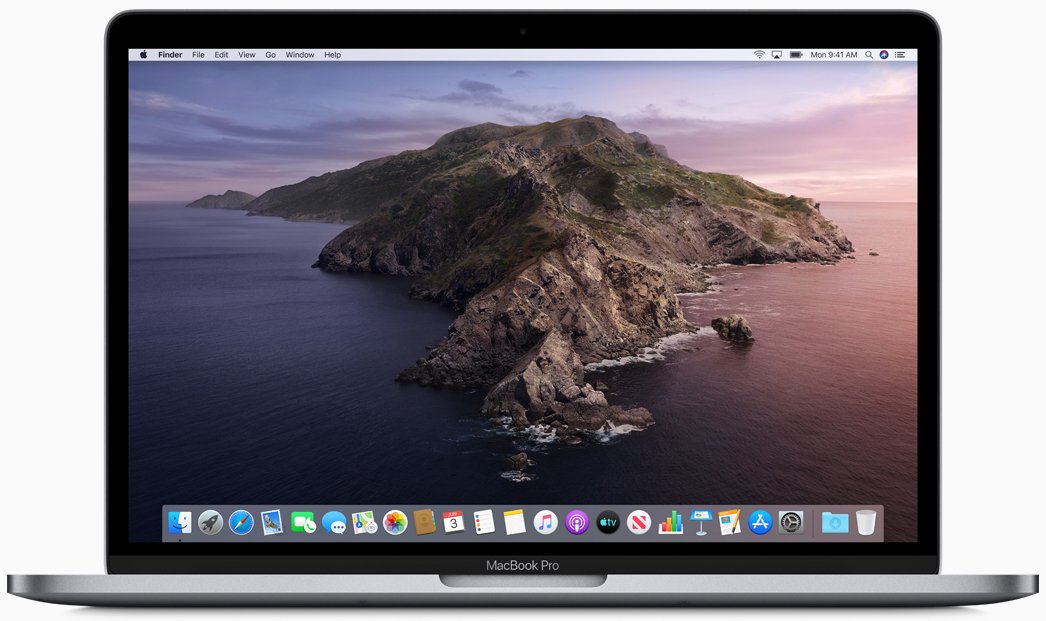 Обе программы на Маке и на PC выглядят и работают совершенно одинаково. Надо только не забывать, что управляющие комбинации вместо Ctrl на Маке чаще всего начинаются с Command (⌘), и что нельзя «достать» меню и кнопки с помощью комбинаций Alt-буквы, это надо делать мышью.
Обе программы на Маке и на PC выглядят и работают совершенно одинаково. Надо только не забывать, что управляющие комбинации вместо Ctrl на Маке чаще всего начинаются с Command (⌘), и что нельзя «достать» меню и кнопки с помощью комбинаций Alt-буквы, это надо делать мышью.
Но Lightroom прекрасно прочитал каталог, сделанный в Windows, а Photoshop открывает все файлы, сделанные в Photoshop под Windows.
С остальными программами ситуация разная.
Не уходя в сравнение Windows против Mac, отметим, что у многих программ паритета по качеству и функциям нет, какая-то программа лучше сделана на Маке, какая-то — на windows. Обычно, по каждой программе очень хорошо видно, на чём она лучше: задумывалась ли она для PC и переносилась на Mac, или наоборот.
BeyondCompare, с помощью которого я создаю и проверяю архивы и резервные копии, ясно, что сделан для PC и перенесён на Мак, но все функции на месте, хотя это и первая их версия на Маке. Программы от Epson для управления принтером и сканером на Windows и MacOS вообще ни капли не похожи друг на друга, всё делается по-разному и в разных местах, очень раздражает. Программы от Nikon совершенно идентичны на обеих платформах. Amazon Photos на Маке надёжнее. Думаю, не потому, что задумывался для Мака, а потому, что на PC имплементирован на dotnet framework, он ужасно медленный и глючный, а на Маке хотя бы работает надёжно, хотя все его нелогичности и кривоватости на месте.
Программы от Nikon совершенно идентичны на обеих платформах. Amazon Photos на Маке надёжнее. Думаю, не потому, что задумывался для Мака, а потому, что на PC имплементирован на dotnet framework, он ужасно медленный и глючный, а на Маке хотя бы работает надёжно, хотя все его нелогичности и кривоватости на месте.
Главная проблема, как ни странно, оказалась с самим Микрософтом. Хотя и существует Microsoft Office для Мак, но нормальный паритет по функциям в нём только в ворде и экселе. Две проблемы обозначились сразу: каталог моего архива и фоторабот — в базе данных Microsoft Access, а архив почты — в файлах PST. В маковской версии офиса нет Access, а формат PST поддерживается только на чтение (и вообще, Outlook на Маке умеет где-то около трети того, что он умеет на Windows). Поэтому единственным решением для меня — и самой большой проблемой всего переезда — стало запустить на Маке именно Windows-скую версию офиса, точнее Access и Outlook. Ситуация осложняется тем, что это ещё и другой процессор, и поэтому просто запустить Windows в виртуальной машине Fusion не выйдет.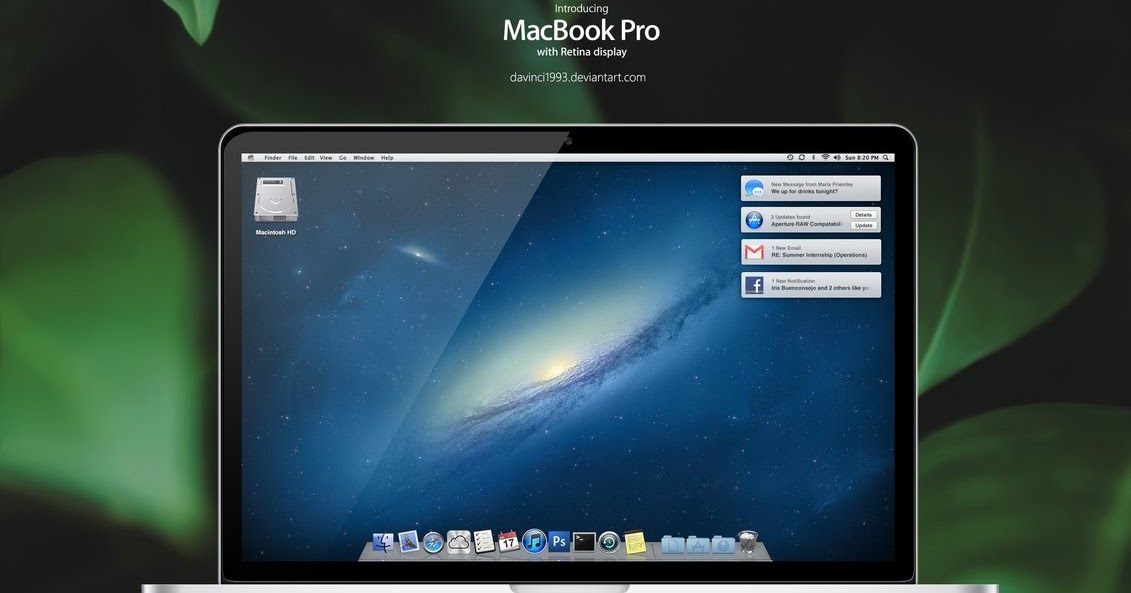
Проблема решилась с помощью CrossOver — это совершенно замечательная программа, которая позволяет устанавливать и запускать под MacOS программы для Windows. Правда, не все, и с множеством оговорок, но, если программа достаточно популярная, то, скорее всего, для неё уже есть необходимые настройки, и она будет работать под CrossOver. Поэтому многие любимые утилиты — IrfanView, XyPlorer, WinDiff, TreeSizeFree и Notepad++ я смог просто «взять с собой» с PC, как минимум до тех пор, пока подыщу им достойные аналоги. Это большое подспорье в переезде.
Приятны и фирменные эффекты Apple, которые так любят фанаты. Можно ответить на телефон прямо на компьютере, не надо менять наушник компьютера на наушник телефона. Можно читать и посылать SMS через айфон. Можно даже установить и запускать (некоторые) приложения для айфона и айпэда, это, я так понял, новшество, начиная с процессора M1.
Аспекты адаптации, NTFS и exFAT
Мак умеет только читать тома NTFS, а для записи на них нужны дополнительные программы.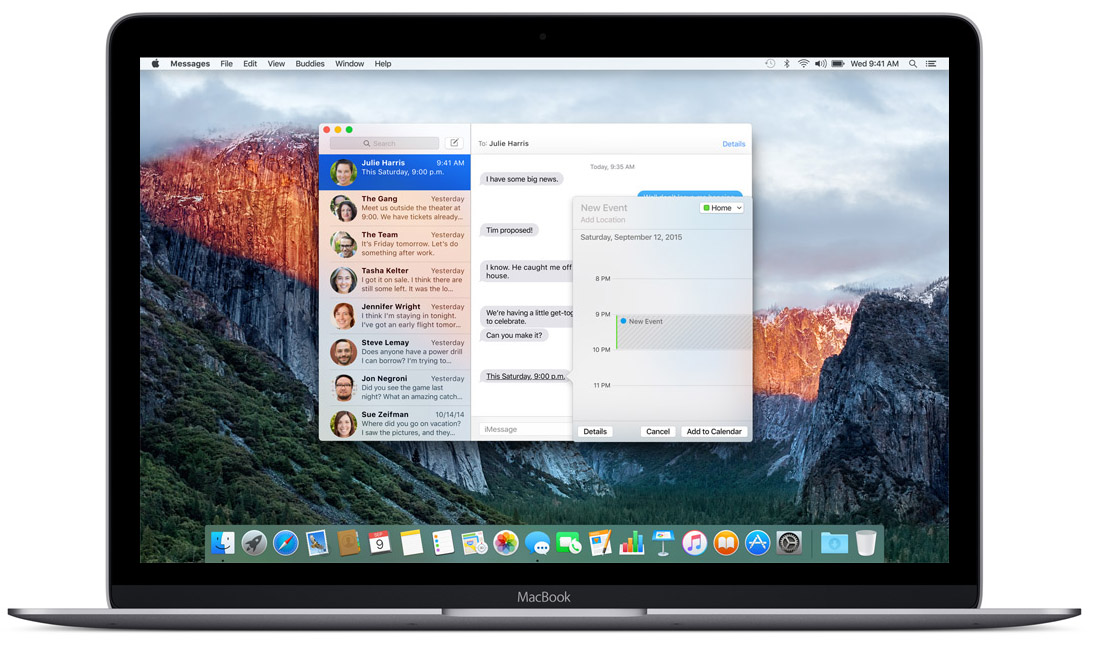 Я попробовал одну такую программу, Mounty, которая включила «экспериментальную» поддержку NTFS в ядре MacOS. При копировании первого же диска NTFS через несколько часов оба диска — и исходный, и диск назначения — неожиданно отключились и испортились. Ремонт с помощью ChkDsk и восстановление с копии заняли много часов. При копировании больших дисков в формате exFAT я тоже через какое-то время обнаружил оба диска неожиданно отключёнными, хоть и не испорченными, а система сказала, что они были некорректно извлечены. Ещё покопавшись в настройках, я обнаружил, что в глубине «предпочтений» (Preferences) есть настройка отключать внешние диски при засыпании. Я отключил засыпание системы, когда она на внешнем питании, и проблема больше не повторялась, но мне кажется в высшей степени странным, что настройки производителя по умолчанию могут привести к порче дисков. Если уж он не может «проснуться» и продолжить работать с дисками, то почему он при засыпании не «извлёк» оба диска корректно?
Я попробовал одну такую программу, Mounty, которая включила «экспериментальную» поддержку NTFS в ядре MacOS. При копировании первого же диска NTFS через несколько часов оба диска — и исходный, и диск назначения — неожиданно отключились и испортились. Ремонт с помощью ChkDsk и восстановление с копии заняли много часов. При копировании больших дисков в формате exFAT я тоже через какое-то время обнаружил оба диска неожиданно отключёнными, хоть и не испорченными, а система сказала, что они были некорректно извлечены. Ещё покопавшись в настройках, я обнаружил, что в глубине «предпочтений» (Preferences) есть настройка отключать внешние диски при засыпании. Я отключил засыпание системы, когда она на внешнем питании, и проблема больше не повторялась, но мне кажется в высшей степени странным, что настройки производителя по умолчанию могут привести к порче дисков. Если уж он не может «проснуться» и продолжить работать с дисками, то почему он при засыпании не «извлёк» оба диска корректно?
Я не буду сейчас для проверки снова рисковать дисками.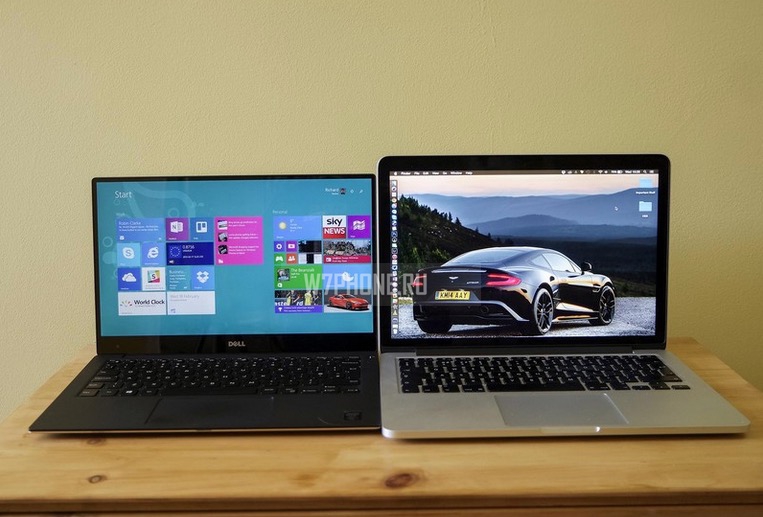 Поэтому я не знаю точно, кто виноват в отключении и разрушении дисков: Mounty или засыпание. И не знаю, можно ли как-то настроить нормальное отключение дисков при засыпании. Возможно, со временем у меня появятся ответы на эти вопросы, или со временем «экспериментальная» поддержка NTFS в ядре станет официальной. Пока что я просто потихонечку перевожу архивные диски на exFAT.
Поэтому я не знаю точно, кто виноват в отключении и разрушении дисков: Mounty или засыпание. И не знаю, можно ли как-то настроить нормальное отключение дисков при засыпании. Возможно, со временем у меня появятся ответы на эти вопросы, или со временем «экспериментальная» поддержка NTFS в ядре станет официальной. Пока что я просто потихонечку перевожу архивные диски на exFAT.
На самом деле проблем и трудностей по дороге было великое множество, но они вряд ли интересны читателям, потому что они связаны с тем, что это лично я делаю первые шаги на Маке, узнавая и изучая по ходу его «философию». Мак старается быть всегда удобным, он всегда как будто предполагает, что лучше меня знает, что именно я хочу сделать, и идёт впереди на шаг, пытаясь решить проблему, не вводя пользователя в лишние технические детали. Например, распаковывает зипы сразу после загрузки и при кликании на них. Но технические детали на самом деле доступны, просто не всегда лежат на поверхности. Где-то они открываются option-кликом, где-то — запуском специальной программы, а где-то — просто командной строкой и командами Юникса.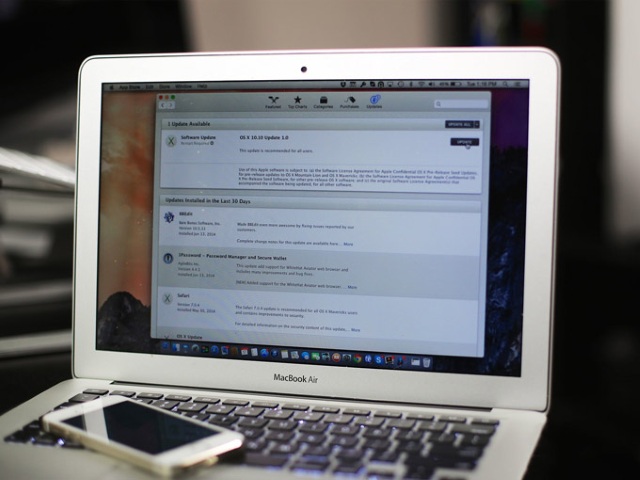 В Маке не все возможности можно «открыть» самому, многие вещи невозможно узнать, не спросив. Когда есть и документация, и интернет, и тысячи опытных пользователей, нужный ответ обычно быстро находится. То же и о последовательностях клавиш («шорткатах»): их по большей части надо выучивать, хотя где-то они написаны по ходу действий, у них не везде постоянная структура. Расчёт, видимо, на то, что самые важные последовательности человек со временем механически запомнит, а остальное делается мышью.
В Маке не все возможности можно «открыть» самому, многие вещи невозможно узнать, не спросив. Когда есть и документация, и интернет, и тысячи опытных пользователей, нужный ответ обычно быстро находится. То же и о последовательностях клавиш («шорткатах»): их по большей части надо выучивать, хотя где-то они написаны по ходу действий, у них не везде постоянная структура. Расчёт, видимо, на то, что самые важные последовательности человек со временем механически запомнит, а остальное делается мышью.
В любом случае, Мак всегда «предпочитает» наиболее удобный путь для какого-либо действия, даже если он не самый логичный или технически прозрачный.
Любопытно, как становится понятно, откуда берутся многие особенности, появляющиеся в последние годы в Windows, временами ужасно нелогичные: это кто-то пытается копировать успешные (с чьей-то точки зрения) особенности Мака, не задумываясь, что этим во многом нарушает оригинальную парадигму windows. Windows в последние годы очень страдает от того, что нарушает свои собственные традиции, причём именно те, которые создавали опытным пользователям комфорт и чувство надёжности. Создаётся впечатление, что новые разработчики и новые менеджеры мало знакомы с этими традициями, и постоянные переделки, вечно меняющиеся способы делать привычные вещи, нервируют пользователей, по крайней мере, таких опытных, как я.
Создаётся впечатление, что новые разработчики и новые менеджеры мало знакомы с этими традициями, и постоянные переделки, вечно меняющиеся способы делать привычные вещи, нервируют пользователей, по крайней мере, таких опытных, как я.
Мощь
Ну и главное (наряду с удобством и красотой), ради чего затевался такой сложный и дорогой переезд: этот компьютер обладает невероятной вычислительной мощностью. Без преувеличений, на сегодня это самый мощный в мире переносной компьютер. В нём 10 ядер для вычислений, 24 (или 32, по выбору) ядер для графики и 16 «нейронных» ядер для приложений искусственного интеллекта. В одной этой маленькой машинке больше процессоров, чем на всём вычислительном центре, где я проработал свои студенческие годы, а их суммарная мощность больше, чем у всех компьютеров, выпущенных в СССР, вместе взятых.
Меня редко интересуют бенчмарки, они обычно мало что говорят про повседневную работу.
Справедливости ради, трудно заметить мощь агрегата при установке программ, также трудно её отметить, когда часть функций зависит от внешних устройств или от сети.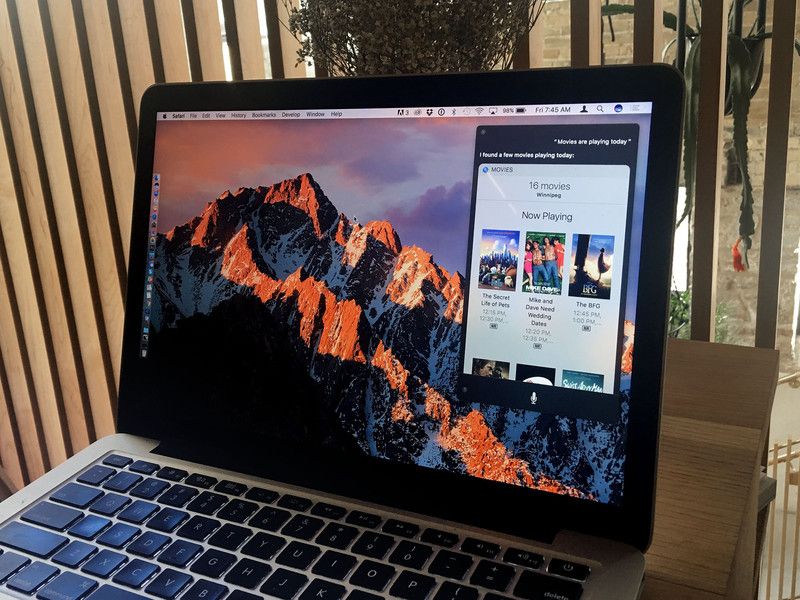 Когда при работе с каталогом Lightroom большие объёмы данных по мере надобности подкачиваются через сеть — это не тот режим работы, при котором хорошо заметна скорость компьютера.
Когда при работе с каталогом Lightroom большие объёмы данных по мере надобности подкачиваются через сеть — это не тот режим работы, при котором хорошо заметна скорость компьютера.
Но скорость стала видна уже при копировании первых отснятых кадров на встроенный «диск» и одновременно на внешний SSD, подключённый через Thunderbolt. Когда все устройства — скоростные, это происходит невероятно быстро.
Также очень заметна разница при работе с большими файлами: 45-мегапиксельный файл из Лайтрума за несколько мгновений открывается в Фотошопе, любая обработка выполняется без задержек, даже 6–8 слоёв, все операции происходят плавно, без «рывков» и достраиваний, хотя речь идёт о файлах до 800 мегабайт, а при множестве слоёв — даже больше. Всё практически мгновенно масштабируется, быстро происходят преобразования, но ко всему этому очень быстро привыкаешь и перестаёшь замечать.
Поэтому его мощь ощущается скорее как свобода делать что угодно и не думать об ограничениях. Можно открыть сколько нужно приложений одновременно, запустить какую-то долгую архивную операцию на фоне, и при этом возиться с большим изображением, и при этом держать открытым браузер, музыку, соцсети, и даже по ходу отвечать на телефон через наушники Bluetooth.
Пример для сравнения. Windows совершенно гениально работает с виртуальной памятью, потихонечку откачивая ненужное, то, к чему долго не обращались. Windows никогда не отказывается запускать программу из-за нехватки памяти, но производительность деградирует, если памяти адресовано намного больше, чем есть в системе. Поэтому, запуская одновременно несколько «монстров» — Лайтрум, Фотошоп, Аутлук и браузер с тремя дюжинами табов — мне надо было посматривать на perfmon. Даже увеличив память до 32 гигабайт, я должен был иногда закрывать лишние программы, приступая к обработке больших изображений из большого каталога. Ведь Лайтрум может запросто адресовать 20-24ГБ памяти, заставляя Windows нервничать и превентивно что-то откачивать на диск (правда, это всё справедливо для меня, с моим огромным каталогом).
Здесь же и памяти больше, и ядер больше, и память одинаково доступна и вычислительным процессорам, и графическим процессорам, у него нет необходимости «перекачивать» изображение в видеопамять, поэтому всё происходит плавнее. В отличие от Windows, Мак откажется загружать приложение, если под него не хватит памяти, но я и купил модель с огромным количеством памяти.
В отличие от Windows, Мак откажется загружать приложение, если под него не хватит памяти, но я и купил модель с огромным количеством памяти.
Короче, мощь — это свобода.
Трудно сказать достоверно, когда и для чего он пользуется своими нейронными ядрами. Их используют для искусственного интеллекта и машинного обучения, приводятся примеры узнавания голоса, распознавания фраз в речи, текста и лиц в изображениях в фотошопе. Среди моих задач это почти исключительно поиск лиц на фотографиях в Лайтруме. Не могу точно сказать по ощущениям, стало ли распознавание лиц существенно быстрее. Вся работа в Лайтруме стала намного быстрее, когда речь идёт о локальных файлах, и просто быстрее, когда речь идёт о работе с архивом через сеть. Поэтому не могу сказать, распознаёт ли Макбук лица быстрее благодаря нейронным процессорам, или просто в составе всеобщего улучшения.
Выводы
Безумно дорог, безумно красив, безумно удобен, невероятно силён. Нужно тщательно продумывать необходимую конфигурацию, с одной стороны, из-за высокой цены, с другой — учитывая невозможность наращивания. Нужно также озаботиться гарантией, страховкой, резервом на случай поломки или пропажи: такой агрегат и в запас не купишь, и в в магазине просто так не лежит. Требует бережного обращения, более, чем любой другой.
Нужно также озаботиться гарантией, страховкой, резервом на случай поломки или пропажи: такой агрегат и в запас не купишь, и в в магазине просто так не лежит. Требует бережного обращения, более, чем любой другой.
Это самый мощный и самый удобный лэптоп, с которым мне до сих пор приходилось работать. Всего его компоненты, на сегодняшний день — последнее слово техники и лучшее, что есть на рынке. Он по всем параметрам «на вырост»: по вычислительным способностям, по памяти, по хранилищу, по времени работы от батареи.
Это даёт ощущение свободы: можно выполнить любую работу в любом месте, открыть сколько угодно приложений одновременно, переходить от одной задачи к другой. Этот переносной вычислительный центр можно взять собой в поездку, в долгий полёт, с ним можно ходить целый день, не задумываясь о поисках розетки, ему не понадобится зарядка раньше, чем Вам понадобится сон.
Надеюсь, что он прослужит долго. Уже в сентябре, с выходом M2, он перестанет быть новейшей и самой мощной моделью, но надеюсь, что он не будет меня ограничивать ещё много лет.
Рад очередной возможности выучить что-то новое, надеюсь, что это новое сделает меня объективнее, и просто будет комфортнее.
Надеюсь, что этот мой новый опыт будет полезен кому-то ещё.
Может ли MacBook Pro 13 (2022) работать под управлением Windows? Технически да
28 июня 2022 г., 00:20
Комментарий
João Carrasqueira
Apple недавно представила обновление MacBook Pro 13 2022 года, которое в основном сосредоточено на новом чипе Apple M2. Это новое поколение Apple Silicon обеспечивает значительно улучшенную производительность, но оно по-прежнему основано на технологии Arm, что означает наличие некоторых ограничений. И одним из них является возможность запускать Windows так же, как модели Intel. MacBook Pro 13 2022 года действительно может работать под управлением Windows, но теперь это гораздо более громоздкий процесс.
Основная причина этого заключается в том, что просто не существует версии Windows, которая может работать на устройствах Arm, по крайней мере, в виде продукта, который вы можете загрузить самостоятельно. Windows доступна для устройств с процессорами Arm, но единственный способ получить ее — купить устройство, на котором уже установлена Windows на Arm из коробки. Возможно, из-за этого Apple также не включает Boot Camp как часть macOS на Apple Silicon Mac. Это означает, что ваш традиционный метод запуска Windows на MacBook Pro больше не работает, но вы все еще можете это сделать.
Возможно, это не идеальный метод, но есть способ запустить Windows 11 на MacBook Pro 13, и все это благодаря возможностям виртуализации и Parallels Desktop 17. Если вы не знакомы, Parallels Desktop — это программное обеспечение для виртуализации. для Mac, который существует уже некоторое время, и позволяет запускать операционные системы на Mac без полноценной установки с двойной загрузкой. Вы можете просто запустить виртуальную машину, чтобы получить доступ к операционной системе, которую вы хотите использовать.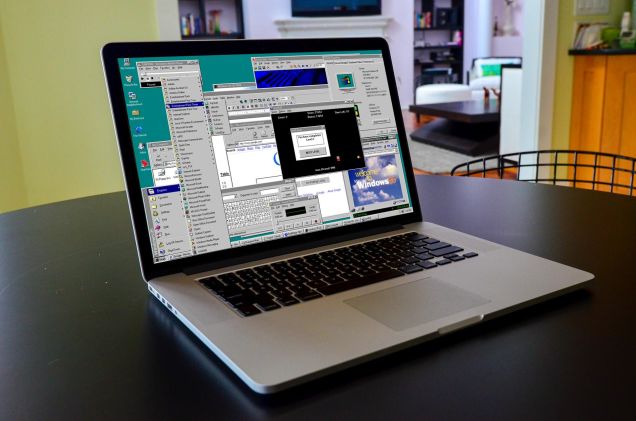 А в последней версии Parallels Desktop 17 поддерживаются Apple Silicon Mac, включая возможность запуска Windows 10 или 11.
А в последней версии Parallels Desktop 17 поддерживаются Apple Silicon Mac, включая возможность запуска Windows 10 или 11.
Итак, первое, что вам понадобится, это лицензия Parallels Desktop 17. Цены на это программное обеспечение начинаются с 79,99 долларов США в год для модели на основе подписки, хотя вы можете купить бессрочную лицензию стандартной версии за 99,99 долларов США, которая не включает будущие основные обновления или премиальную поддержку.
Но как обойти отсутствие версии Windows для Arm? Ну, вот где в игру вступает программа предварительной оценки Windows. Microsoft действительно делает Windows on Arm доступной для загрузки, но только в виде виртуального жесткого диска с предустановленной ОС. Вы можете загрузить последнюю версию на веб-странице загрузок программы предварительной оценки Windows. Это сборка ОС, находящаяся в разработке, а это означает, что вы обязательно столкнетесь с некоторыми проблемами, но если вы сможете жить с этим какое-то время, вы в конечном итоге сможете перейти к стабильной сборке и отказаться от программы Insider. Конечно, вам также понадобится лицензия Windows, хотя так было всегда.
Конечно, вам также понадобится лицензия Windows, хотя так было всегда.
Когда у вас есть все это, вы можете запустить Parallels Desktop 17 и создать новую виртуальную машину, загрузив файл виртуального жесткого диска, который вы только что скачали. У нас есть руководство по запуску Windows 10 на Apple Silicon Mac, если вам нужны пошаговые инструкции по его настройке, и те же шаги будут работать для Windows 11. После того, как вы закончите установку ОС, вы потребуется перейти в приложение «Настройки» в Windows и использовать лицензионный ключ для активации Windows.
Что-то еще, что вы можете сделать, это пойти в Центр обновления Windows в приложении «Настройки», а затем Программа предварительной оценки Windows . Выберите вариант Отменить регистрацию этого устройства, когда следующая версия Windows выпустит . Это сделает так, что, когда будет доступно следующее крупное обновление для Windows 11, ваша виртуальная машина перестанет получать сборки Insider, и вы сможете оставаться на стабильной версии ОС.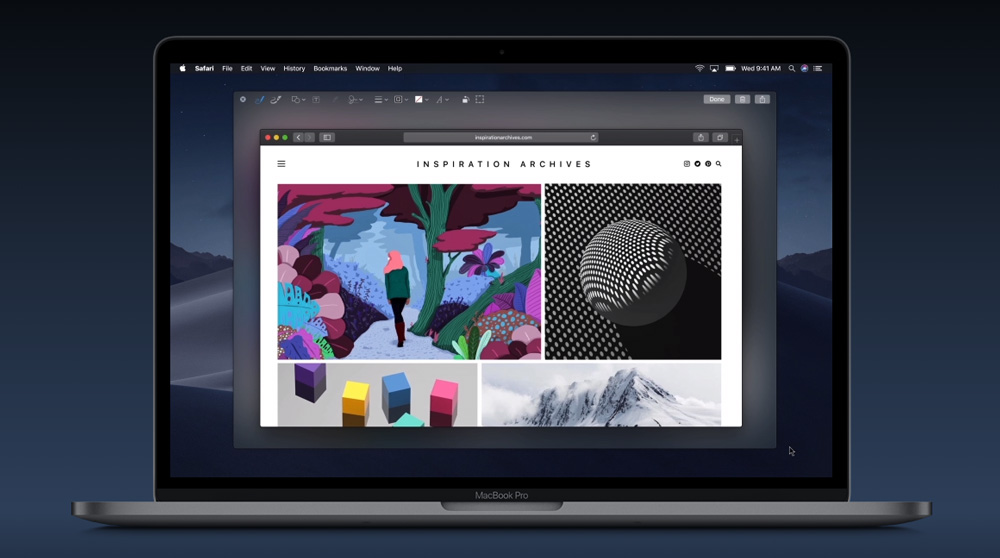
Это правда, что запускать Windows на 13-дюймовом MacBook Pro (2022) теперь немного сложнее, и загрузка стоит дороже, поскольку вам также нужна лицензия Parallels Desktop. Но если вам действительно нужны некоторые приложения Windows, не отказываясь от производительности и эффективности Apple Silicon, это способ сделать это. Виртуализация связана с некоторыми затратами на производительность (поэтому мы обычно рекомендуем запускать приложения, разработанные для Apple Silicon), но процессор Apple M2 достаточно быстр, чтобы по-прежнему без проблем запускать Windows.
Если вам интересно, вы можете ознакомиться с 13-дюймовым MacBook Pro (2022 г.) ниже. Это один из лучших компьютеров Mac на данный момент, даже с неизменным дизайном. Вы также можете приобрести лицензии Parallels Desktop и Windows 11 ниже.
Макбук Про (2022)
- MacBook Pro 2022 года оснащен новым процессором Apple M2, обеспечивающим еще большую производительность, чем модель M1.
 Он не может запускать Windows изначально, но есть альтернативные варианты.
Он не может запускать Windows изначально, но есть альтернативные варианты.- См. в Best Buy
Parallels Desktop
- Программное обеспечение для виртуализации Parallels Desktop для работы под управлением Windows или Linux на macOS. Последняя версия также поддерживает Apple Silicon Mac и Windows на Arm.
- См. на Amazon
Windows 11 Домашняя
- Ключ продукта для активации Windows 11.
- См. на Amazon
Об авторе
Жоао Карраскейра
Редактор XDA Computing. Я освещаю мир технологий с 2018 года, но люблю эту область намного дольше. И у меня странная привязанность к видеоиграм Nintendo, о которых я всегда рад поговорить.
Мы поддерживаем читателя. Внешние ссылки могут принести нам комиссию.
Установка Windows 11 на MacBook Pro 2015 г.

Необходимые условия этого руководства
В этом руководстве предполагается, что у вас уже установлена Windows 10 с Boot Camp. Если вам нужна помощь на этом начальном этапе, Apple предоставит инструкции на своей странице поддержки Boot Camp.
Руководство по совместимости
Моя машина — MacBook Pro середины 2015 года. Это последняя модель третьего поколения MacBook Pro («MacBook Pro с дисплеем Retina», как назвала его Apple). Это поколение выпускается с середины 2012 до середины 2015 года. Есть вероятность, что эти шаги сработают на других моделях этого поколения, но лично я не уверен. Все, что я знаю, это то, что эти шаги сработали для моей модели середины 2015 года. Если вы работаете не на моей машине, я не могу гарантировать, что это руководство будет работать. В любом случае, следуйте на свой страх и риск.
Спасибо
Внизу статьи я выражаю благодарность всем, кто помог мне создать это руководство.
Примечание относительно используемого инструмента
Я завершил процесс обновления моей установки Windows 10 Boot Camp до Windows 11 еще в октябре 2021 года. С тех пор инструмент Github был обновлен, и процесс установки может немного отличаться от того, что объясняется в этом руководстве. Обе приведенные ниже ссылки ведут на репозиторий Github инструмента обновления. Первая ссылка ведет на последнюю версию инструмента, а вторая — непосредственно на версию, которую я использовал. Если вы заинтересованы в выполнении шагов ровно как я их выполнял, скачать инструмент по второй ссылке.
С тех пор инструмент Github был обновлен, и процесс установки может немного отличаться от того, что объясняется в этом руководстве. Обе приведенные ниже ссылки ведут на репозиторий Github инструмента обновления. Первая ссылка ведет на последнюю версию инструмента, а вторая — непосредственно на версию, которую я использовал. Если вы заинтересованы в выполнении шагов ровно как я их выполнял, скачать инструмент по второй ссылке.
Загрузите MediaCreationTool.bat с GitHub
Последняя версия
https://github.com/AveYo/MediaCreationTool.bat
Версия с инструкциями
https://github.com/AveYo/MediaCreationTool.Tool. a21ed3c420dbc4797908c23505f1c0498bd816ec
На github.com нажмите большую зеленую кнопку «Код», а затем «Загрузить ZIP». Вы должны быть загружены в Windows 10 для этих шагов.
Нажмите зеленую кнопку «Код», затем загрузите ZIP.
Разархивируйте файл и перейдите в разархивированную папку.
Дальнейшие действия
Следующие шаги точно соответствуют тем, которые я предпринял для успешной установки Windows 11 на свой MacBook Pro середины 2015 года с Boot Camp. Эти шаги требуют загрузки MediaCreationTool.bat по второй ссылке выше (этой), а не по первой. Опять же, Windows 10 уже должна быть установлена на вашем компьютере.
Эти шаги требуют загрузки MediaCreationTool.bat по второй ссылке выше (этой), а не по первой. Опять же, Windows 10 уже должна быть установлена на вашем компьютере.
Разархивируйте загруженный файл и откройте каталог. Вот так должно выглядеть содержимое.
Содержимое разархивированного «MediaCreationTool.bat».
Откройте папку MCT .
Папка MCT
Дважды щелкните No_11_Setup_Checks_v1.cmd , чтобы запустить ее.
No_11_Setup_Checks_v1.cmd
Появится всплывающее окно с вопросом, хотите ли вы «разрешить этому приложению вносить изменения в ваше устройство». Нажмите Да.
Нажмите «Да» после запуска No_11_Setup_Checks_v1.cmd
После нажатия «Да» появится это окно PowerShell. Как только это произойдет, просто нажмите , введите на клавиатуре, и он закроется.
Нажмите Enter, и окно PowerShell закроется.
Затем дважды щелкните No_11_Setup_Checks_v2.cmd , чтобы запустить его. Честно говоря, я не уверен, в чем разница между этими двумя файлами, но запуск обоих файлов мне помог.
No_11_Setup_Checks_v2.cmd
На этот раз появится другое приглашение, говорящее «Windows защитила ваш компьютер». Нажмите «Подробнее», а затем «Выполнить в любом случае».
Защита всплывает. Нажмите «Подробнее». Появится всплывающее окно защиты. Нажмите «Выполнить в любом случае».
Появится пустая командная строка.
Пустая командная строка
Сразу после этого появится еще одно приглашение «Разрешить». Выберите «Да».
Выберите «Да», чтобы «Разрешить этому приложению вносить изменения в ваше устройство».
Затем появится окно PowerShell, подобное No_11_Setup_Checks_v1.cmd . Нажмите Enter, и он закроется.
Нажмите Enter, и окно само закроется.
Вернитесь в основную папку верхнего уровня. Щелкните правой кнопкой мыши MediaCreationTool и выберите «Запуск от имени администратора», чтобы запустить его.
Щелкните правой кнопкой мыши MediaCreationTool и выберите «Запуск от имени администратора»
Появится приглашение с вопросом, хотите ли вы разрешить этому приложению вносить изменения в ваше устройство. Выберите Да.
Выберите Да.
Выберите «Да» после нажатия «Запуск от имени администратора».
Появится еще одно всплывающее окно «Windows защитила ваш компьютер». Нажмите «Подробнее».
Нажмите «Подробнее».
Затем нажмите «Все равно запустить».
Нажмите «Выполнить в любом случае».
Далее появится это синее MediaCreationTool окно. Он делает паузу на мгновение.
Когда появится это окно, подождите немного.
Затем появится окно с графическим интерфейсом. Выберите «11» внизу списка.
Выберите «11»
После выбора «11» появится новое меню. Выберите «Автоматическая настройка» из этого списка. «Создать USB» выделено по умолчанию, но не забудьте нажать «Автоматическая настройка» вверху.
Выберите «Автонастройка», а не «Создать USB».
Появится запрос «Разрешить». Выберите «Да».
Выберите «Да», чтобы разрешить этому приложению вносить изменения в ваше устройство.
После всего этого появится программа установки Windows 11 по умолчанию!
Программа установки Windows 11 по умолчанию
После этого программа начнет загрузку Windows 11.
Программа загружает Windows 11
Затем она проверит загрузку.
Проверка загрузки Windows 11
Далее будет создан носитель Windows 11.
Создание носителя Windows 11
Затем он проверит наличие обновлений.
Проверка обновлений
Затем программа сообщит вам, что для продолжения работы необходимо перезапустить себя.
Перезапуск программы установки Windows 11
После перезапуска программы установки Windows 11 она начнет «Подготовку к работе».
Windows готовит кое-что
Затем она выполнит еще один раунд обновлений.
Windows получает обновления
Наконец, последний шаг — убедиться, что у вас достаточно места на диске.
Убедитесь, что на вашем компьютере достаточно места
Программа установки Windows 11 займет весь экран. После 100% завершения установки ваш компьютер перезагрузится.
Установка Windows 11 с перезагрузкой компьютера
После перезагрузки вы получаете показатель завершения в процентах.
Работа над обновлениями и после установки
Затем он снова перезапустится.
Перезапуск
После перезапуска вас должен приветствовать новый логотип Windows 11!
Логотип Windows 11!
Компьютер продолжит работу над обновлениями.
Windows 11 работает над обновлениями
Затем, после очередной перезагрузки, появляется экран приветствия, за которым следуют подсказки «пожалуйста, подождите».
Экран приветствия Windows 11Подготовка некоторых вещей
Когда все будет готово, вы войдете в систему и окажетесь на своем новом рабочем столе Windows 11!
Ваш новый рабочий стол Windows 11 Новое меню «Пуск» Windows 11
Об обновлениях
Я завершил этот процесс обновления еще в октябре 2021 года и смог успешно запускать Центр обновления Windows каждый день автоматически. Поскольку этот метод установки технически является взломом, поддержка обновлений может внезапно прекратиться в один прекрасный день, но на момент написания этого поста (декабрь 2021 г.) он все еще принимает обновления.
Обновление от 19 сентября 2022 г.
Центр обновления Windows по-прежнему работает правильно.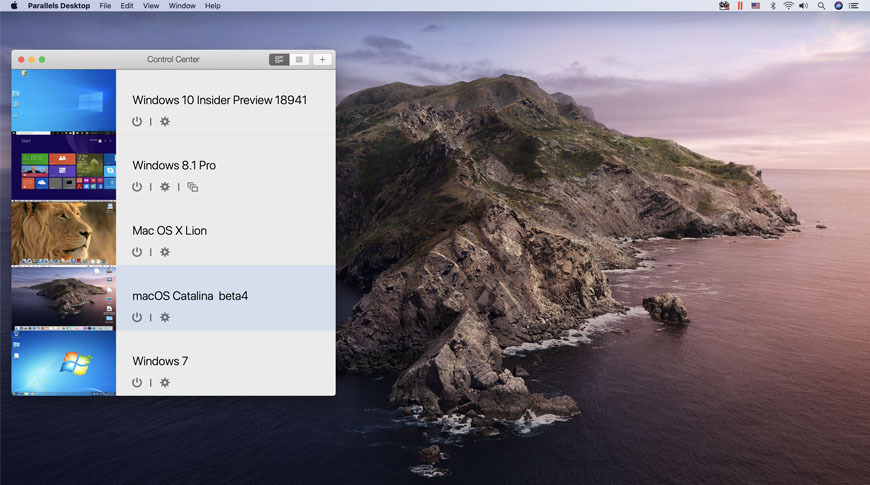
Благодарности
Огромное спасибо пользователю GitHub AveYo за создание инструмента MediaCreationTool.bat, благодаря которому все это стало возможным. Также большое спасибо пользователю Reddit u/AMFxC за его пост, объясняющий, как он установил Windows 11 на свой компьютер. Его пост познакомил меня с MediaCreationTool.bat. Наконец, спасибо пользователю Reddit u/Alien_Drew за его вариант логотипа Windows 11. Я использовал его в изображении этой статьи.
Наслаждайтесь новой установкой Windows 11 Boot Camp!
Если вам нужен новый или обновленный веб-сайт, свяжитесь со мной сегодня, и мы начнем.
Как бесплатно запустить Windows 11 на Mac M1 или M2
Программное обеспечение и приложения
опубликовано
30 июня 2022 г.
Кирк МакЭлхерн и Джошуа Лонг
В течение многих лет Apple упрощала запуск Windows на вашем Mac. Boot Camp от Apple позволял вам запускать ваш Mac на базе Intel либо в macOS, либо в Windows, и эта возможность двойной загрузки была отличной для людей, которым нужно было использовать обе операционные системы.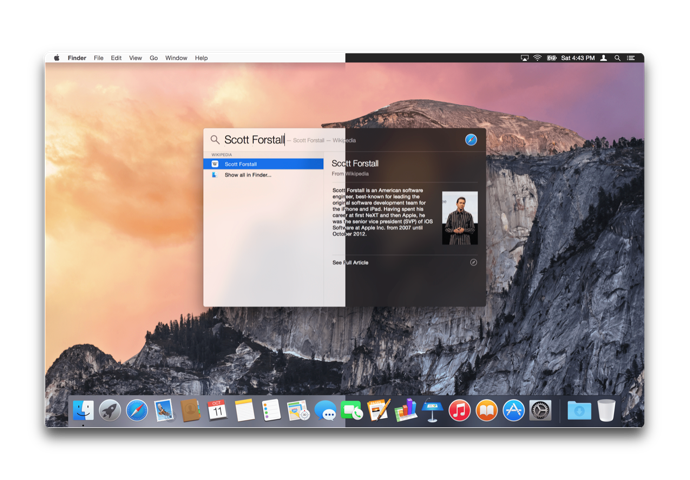
К сожалению, Apple поддерживает Boot Camp только на компьютерах Mac с процессором Intel. Поскольку Apple обновляет свои компьютеры Mac для работы на собственных процессорах Apple Silicon (т. е. M1 и M2), все еще доступно несколько компьютеров Mac, которые позволяют выполнять двойную загрузку Windows или запускать приложения Windows изначально с процессором Intel. На данный момент Apple по-прежнему продает одну модель Mac mini с процессором Intel, а также более дорогой Mac Pro, который находится вне ценового диапазона большинства потребителей.
Но для тех, кто хочет двигаться вперед с Apple Silicon, есть еще один вариант: виртуализация . Из двух популярных приложений, которые годами использовались для запуска Windows и других операционных систем на Mac, а именно VMware Fusion и Parallels Desktop, только последнее было обновлено для работы на Mac на базе M1 или M2. Цены на Parallels Desktop могут варьироваться примерно от 50 долларов (за обновление с предыдущей версии) до 100 долларов за Pro Edition, если только вы не купите его во время распродажи.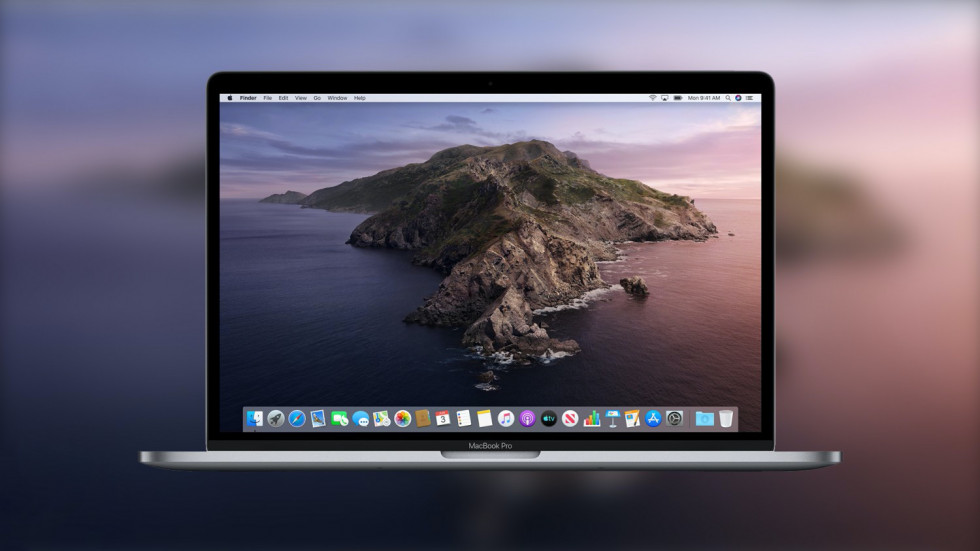
Есть еще одно решение — QEMU: бесплатный эмулятор с открытым исходным кодом, который (по крайней мере, в стандартной упаковке) довольно сложен в установке и настройке. Вы можете обойти большую часть сложности первоначальной настройки, используя приложение UTM, которое позволяет запускать QEMU на вашем Mac с очень небольшой настройкой. UTM не так многофункционален, как Parallels Desktop, но UTM бесплатен (точнее, оплата необязательна).
В этой статье я объясню, как запустить Windows на Mac M1 (или любом Mac с чипом M1 Pro, M1 Max, M1 Ultra или M2) с UTM за бесплатных — включая бесплатную версию Виндовс 11 Про.
Что такое UTM?
UTM — это приложение, которое содержит все программное обеспечение QEMU, но в удобном графическом интерфейсе. Конфигурации из командной строки нет, а UTM немного похож на Parallels Desktop. Установить и настроить Windows с UTM довольно просто.
Вы можете бесплатно загрузить UTM на его веб-сайте или приобрести за 10 долларов в Mac App Store.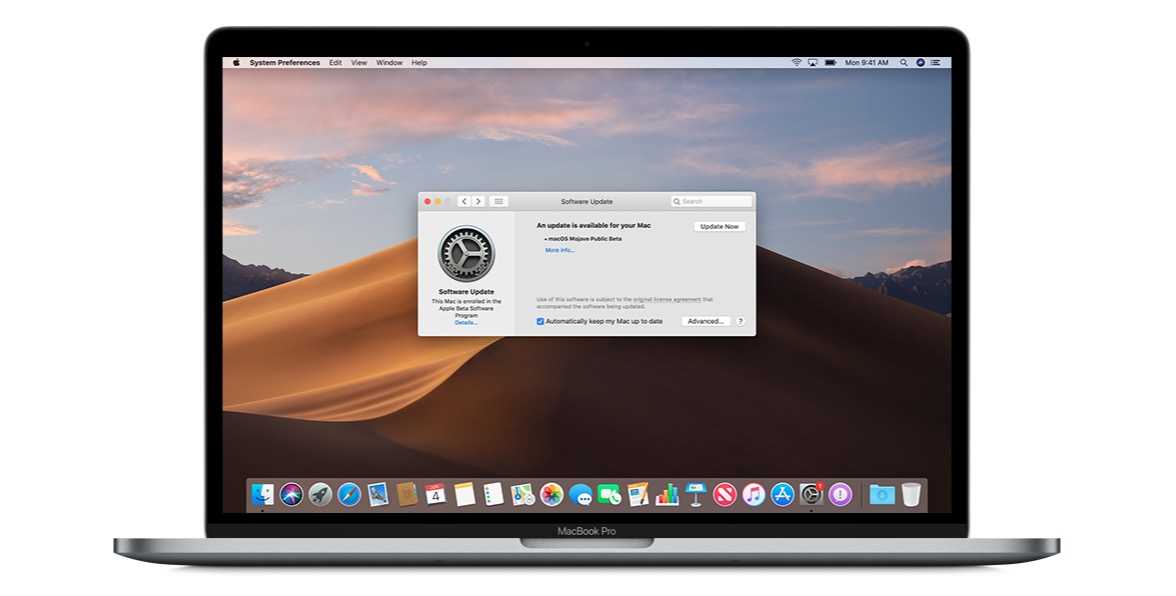 Между этими двумя версиями нет никакой разницы, кроме того факта, что UTM получает обновления через приложение Mac App Store, а покупка приложения помогает финансировать разработку проекта. Бесплатная версия на сайте разработчика не включает встроенный механизм обновления, поэтому вам придется вручную проверять и загружать обновления в UTM, если вы хотите поддерживать его в актуальном состоянии.
Между этими двумя версиями нет никакой разницы, кроме того факта, что UTM получает обновления через приложение Mac App Store, а покупка приложения помогает финансировать разработку проекта. Бесплатная версия на сайте разработчика не включает встроенный механизм обновления, поэтому вам придется вручную проверять и загружать обновления в UTM, если вы хотите поддерживать его в актуальном состоянии.
Начало работы с UTM
Прежде чем начать, убедитесь, что на вашем диске есть не менее 100 ГБ свободного места, если это возможно. Это даст достаточно места для загрузки и установки UTM и Windows, с небольшим пространством для маневра, поэтому вы все равно сможете загружать и устанавливать обновления безопасности macOS. Если у вас нет по крайней мере 100 ГБ свободного места, вы можете освободить достаточно места с помощью стиральной машины, входящей в пакет безопасности и утилит Intego Mac Premium Bundle X9.
Если вы загружаете UTM бесплатно с сайта разработчика (в отличие от покупки в Mac App Store), вы получаете образ диска размером 275 МБ.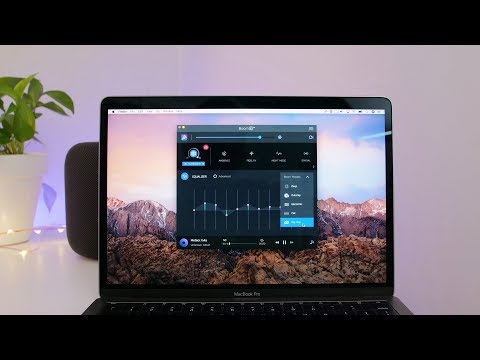 Откройте образ диска, затем перетащите приложение UTM в папку «Приложения». Образ диска UTM сжат, поэтому, когда вы копируете приложение в папку «Приложения», ожидайте, что оно займет около 1,1 ГБ.
Откройте образ диска, затем перетащите приложение UTM в папку «Приложения». Образ диска UTM сжат, поэтому, когда вы копируете приложение в папку «Приложения», ожидайте, что оно займет около 1,1 ГБ.
Запустите UTM, и вы увидите этот экран:
При настройке программного обеспечения, подобного этому, вы хотите создать новый виртуальная машина или ВМ. Виртуальная машина будет содержать вашу установку Windows и приложения, доступные через приложение UTM. Поскольку Microsoft продает только версию Windows, предназначенную для процессоров Intel, вам необходимо приобрести специальную версию ARM. (ARM — это семейство процессоров, на котором основаны чипы Apple M1 и M2.) На данный момент Microsoft не продает Windows для процессоров ARM, но вы можете присоединиться к программе предварительной оценки Windows и загрузить бесплатную предварительную версию Windows 11. Это размер файла превышает 10 ГБ, поэтому, если у вас недостаточно пропускной способности для его быстрой загрузки, возможно, вам придется подождать, пока он загрузится в течение ночи.
Одно важное предостережение: некоторые сторонние программы для Windows могут быть не полностью совместимы с версией Windows для ARM. Windows 11 для ARM включает встроенный механизм эмуляции x86/x64, который позволяет запускать многие базовые приложения Intel, как если бы они были разработаны для ARM. (Концепция аналогична тому, как Rosetta 2 позволяет запускать родные приложения Intel для macOS на кремниевом Mac от Apple.) Однако более сложное программное обеспечение (например, антивирусное программное обеспечение и видеоигры) может не работать, пока разработчик не перенесет приложения для их ARM родной. Учитывая, что Microsoft еще не продает и не рекламирует Windows для ARM, немногие разработчики пока пишут приложения для Windows, предназначенные для ARM. Опять же, многие сторонние приложения должны работать без проблем благодаря встроенному эмулятору Microsoft, поэтому у вас не возникнет никаких проблем.
Пока вы ожидаете загрузки Windows 11, вы можете нажать «Просмотреть галерею UTM». Это приведет вас на веб-сайт UTM, где вы сможете просмотреть ряд виртуальных машин, которые вы можете загрузить. К ним относятся различные дистрибутивы Linux, все готовые к работе, и даже Mac OS 9.2.1, если вы хотите немного ностальгии. (Чтобы получить некоторые советы по использованию классической Mac OS, обязательно ознакомьтесь с нашей статьей Mac OS 9: немного любви к классике! Вы даже найдете ссылки для загрузки версий утилит Intego для Mac OS 9, которые больше не поддерживаются. конечно.)
Это приведет вас на веб-сайт UTM, где вы сможете просмотреть ряд виртуальных машин, которые вы можете загрузить. К ним относятся различные дистрибутивы Linux, все готовые к работе, и даже Mac OS 9.2.1, если вы хотите немного ностальгии. (Чтобы получить некоторые советы по использованию классической Mac OS, обязательно ознакомьтесь с нашей статьей Mac OS 9: немного любви к классике! Вы даже найдете ссылки для загрузки версий утилит Intego для Mac OS 9, которые больше не поддерживаются. конечно.)
При первом запуске виртуальной машины в UTM не работает курсор мыши; нажмите кнопку «Захват курсора мыши» на панели инструментов UTM (справа от стрелки на скриншоте выше). После того, как курсор был «захвачен», вы можете позже удерживать Control + Option, когда хотите, чтобы виртуальная машина отпустила ваш курсор.
Вы заметите в галерее записи для различных старых версий Windows. Вы можете скачать виртуальные машины для запуска Windows 7 или Windows XP. (Обратите внимание, что, как и в Mac OS 9, ни одна из этих версий Windows по-прежнему не получает обновлений безопасности.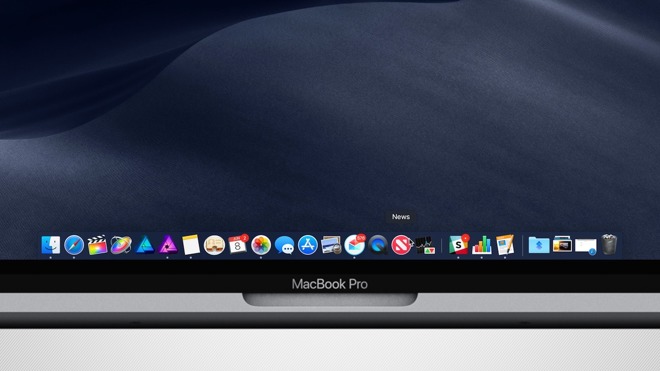 ) В разделе Windows 11 приведены инструкции по ее установке, как я объясняю здесь. Поскольку это не дает вам готовую к использованию виртуальную машину, остальная часть этого руководства проведет вас через шаги.
) В разделе Windows 11 приведены инструкции по ее установке, как я объясняю здесь. Поскольку это не дает вам готовую к использованию виртуальную машину, остальная часть этого руководства проведет вас через шаги.
Настройка виртуальной машины Windows
Чтобы настроить виртуальную машину Windows, нажмите «Создать новую виртуальную машину» на главном экране UTM или щелкните значок + на панели инструментов. Поскольку вы загрузили версию Windows 11 для ARM, вы можете нажать «Виртуализировать» на следующем экране; это означает, что программное обеспечение изначально работает на вашем процессоре M1 или M2. (Если бы вы запускали версию Windows 11 для Intel на Mac M1 или M2, вместо этого вы бы выбрали «Эмуляция», которая, как вы можете ожидать, будет работать намного медленнее.)
На следующем экране можно выбрать, какую операционную систему вы используете. Щелкните Windows.
На следующем экране вы увидите две включенные опции; оставь их такими. Нажмите «Обзор…», найдите загруженный образ Windows 11 VHDX, нажмите «Открыть», затем нажмите «Продолжить».
Нажмите «Обзор…», найдите загруженный образ Windows 11 VHDX, нажмите «Открыть», затем нажмите «Продолжить».
Затем выберите объем памяти и количество ядер ЦП, которые вы хотите использовать для виртуальной машины. Вы можете начать со значения по умолчанию и изменить его позже. Нажмите «Продолжить».
На следующем экране можно выбрать общий каталог или папку. Это важно, если вы хотите иметь возможность передавать файлы с вашего Mac на виртуальную машину и наоборот. Щелкните Обзор…, чтобы найти нужную папку или создать новую папку.
Последним экраном настройки является экран сводки. Это напомнит вам о ваших настройках и позволит вам назвать виртуальную машину.
Нажмите «Сохранить», и UTM подготовит виртуальную машину. Вы видите такой экран:
Щелкните большую стрелку, чтобы запустить виртуальную машину. Через пару минут вы увидите экраны установки Windows. Как я упоминал выше, вам нужно щелкнуть кнопку курсора на панели инструментов, чтобы ваш курсор работал в окне UTM.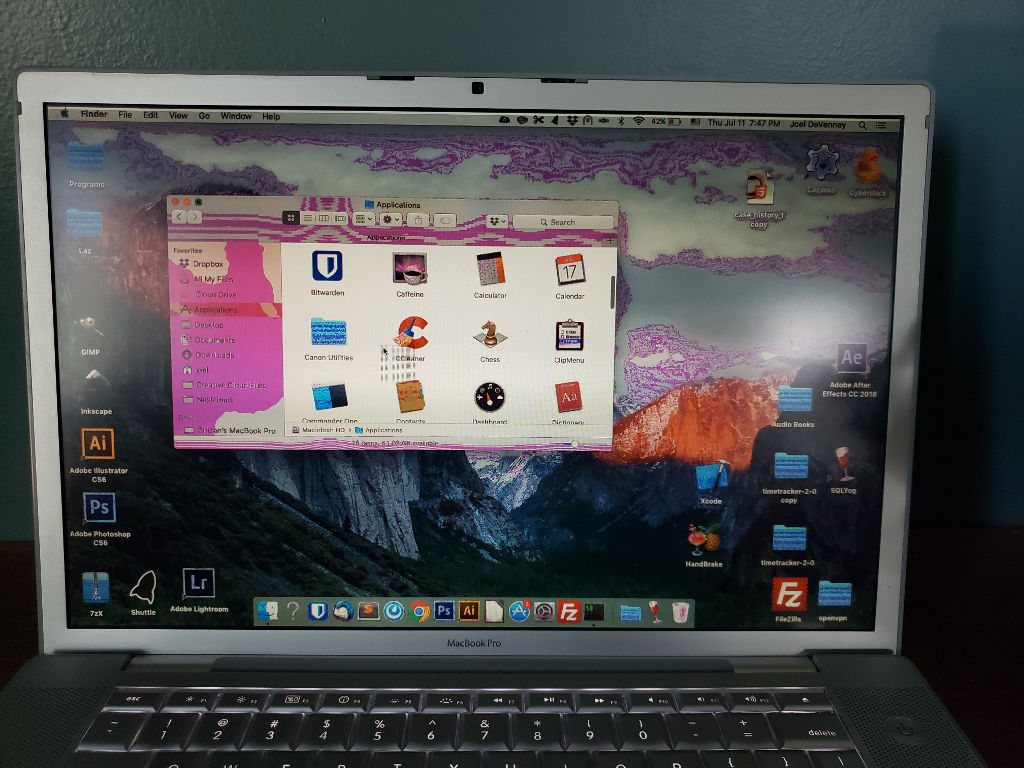 Имейте в виду, что вам нужно будет удерживать Control + Option позже, когда вы хотите, чтобы UTM отпустил ваш курсор.
Имейте в виду, что вам нужно будет удерживать Control + Option позже, когда вы хотите, чтобы UTM отпустил ваш курсор.
Вы столкнетесь с проблемой в наборе, когда Windows запросит доступ к сети. Нажмите Shift-F10, чтобы запустить командную строку Windows, введите OOBE\BYPASSNRO и нажмите Enter. Это говорит Windows пропустить настройку сети на данный момент. Виртуальная машина перезапустится, и процедура настройки предложит вариант «У меня нет Интернета», когда вы попадете на экран сети. Нажмите на нее, затем нажмите «Продолжить с ограниченной настройкой». Позже вы установите что-то, что даст вам доступ к сети.
Затем вы настраиваете учетную запись пользователя. Вы вводите желаемое имя пользователя и пароль, а затем задаете три контрольных вопроса. Все это очень простые вопросы, ответить на которые может любой, кто хоть немного о вас знает или просматривает вашу ленту на Facebook. Хорошая идея — давать случайные ответы на эти вопросы, но записывать их. (Вы можете поместить эти контрольные вопросы и ответы в свой менеджер паролей. )
)
Пройдя еще несколько экранов и через пару минут настройки, вы попадете на рабочий стол Windows.
Однако вы еще не закончили. Вы должны установить некоторое программное обеспечение, которое позволит вам иметь доступ к сети и другие функции. Перейдите на эту страницу поддержки UTM и загрузите гостевые инструменты SPICE и драйверы QEMU (Windows).
После загрузки этого файла образа диска .iso нажмите кнопку «Параметры диска» на панели инструментов окна UTM; это второй справа. Выберите образ CD/DVD (ISO) (usb) > Изменить и выберите образ. Выберите «Открыть», и он смонтируется как ваш диск D:. Вы увидите файл с именем spice-guest-tools, за которым следует номер версии; запустите это и разрешите его установку. Помимо предоставления сетевых драйверов, это также дает вам доступ к копированию/вставке и другим функциям.
После завершения установки перезагрузите виртуальную машину. Теперь вы можете использовать Windows.
Будучи свободным программным обеспечением, UTM имеет более ограниченную функциональность, чем Parallels Desktop. Он может работать немного медленнее, и вы не сможете перетаскивать файлы из одной ОС в другую. Однако вы можете по крайней мере копировать и вставлять текст между двумя операционными системами благодаря гостевым инструментам SPICE.
Он может работать немного медленнее, и вы не сможете перетаскивать файлы из одной ОС в другую. Однако вы можете по крайней мере копировать и вставлять текст между двумя операционными системами благодаря гостевым инструментам SPICE.
Настройки и настройки UTM
Есть два места, где вы можете получить доступ к предпочтениям и настройкам UTM. Если щелкнуть меню UTM (рядом с меню Apple) и выбрать «Настройки…», вы получите экран настроек для самого приложения. Я рекомендую вам оставить все эти настройки по умолчанию, если у вас нет причин их менять.
Чтобы получить доступ к параметрам, влияющим на QEMU и вашу виртуальную машину, выберите виртуальную машину и нажмите кнопку «Изменить» на панели инструментов. (Обратите внимание, что Windows нужно будет закрыть, поэтому статус вашей виртуальной машины будет отображаться как «Остановлена» на этом экране, прежде чем вы сможете изменить настройки виртуальной машины.)
Здесь можно настроить множество параметров, в частности, для ядер ЦП и памяти. (Ранее я предлагал оставить для них значения по умолчанию при первой настройке UTM.) Если вы обнаружите, что ваша виртуальная машина работает слишком медленно, вы можете попробовать выделить больше памяти и/или ядер ЦП. Это нужно делать только в том случае, если вы выполняете работу с интенсивным использованием процессора или оперативной памяти.
(Ранее я предлагал оставить для них значения по умолчанию при первой настройке UTM.) Если вы обнаружите, что ваша виртуальная машина работает слишком медленно, вы можете попробовать выделить больше памяти и/или ядер ЦП. Это нужно делать только в том случае, если вы выполняете работу с интенсивным использованием процессора или оперативной памяти.
Посмотрите другие настройки. Опять же, вам, вероятно, не нужно будет менять что-либо из этого, но вы можете сделать это позже, если это необходимо.
Теперь вы можете бесплатно запускать Windows на своем M1 Mac
Как упоминалось выше, версия UTM для Mac App Store за 10 долларов позволяет автоматически получать обновления приложений. Если вы выбрали бесплатную загрузку с сайта разработчика, приложение не имеет встроенного средства обновления, поэтому вам нужно будет обновлять UTM вручную при выпуске новых версий. Вы можете проверить страницу UTM GitHub, чтобы узнать, какая последняя версия; это важно, поскольку обновления включают в себя как новые версии приложения UTM, так и базовое программное обеспечение QEMU.
Итак, если вам нужно использовать Windows время от времени или часто, UTM — отличный способ запустить ее бесплатно. На данный момент вы можете получить Windows 11 бесплатно, но неясно, как долго это будет доступно. Microsoft, вероятно, начнет продавать версию Windows для ARM в какой-то момент в будущем.
Как я могу узнать больше?
Каждую неделю в подкасте Intego Mac Podcast эксперты Intego по безопасности Mac обсуждают последние новости Apple, рассказы о безопасности и конфиденциальности и дают практические советы по максимально эффективному использованию устройств Apple. Обязательно следите за подкастом , чтобы не пропустить ни одной серии.
На следующей неделе в выпуске 247 подкаста Intego Mac мы обсудим запуск Windows 11 на Mac M1. Следите за обновлениями!
Вы также можете подписаться на нашу рассылку новостей по электронной почте и следить за Блогом безопасности Mac , чтобы быть в курсе последних новостей Apple о безопасности и конфиденциальности.
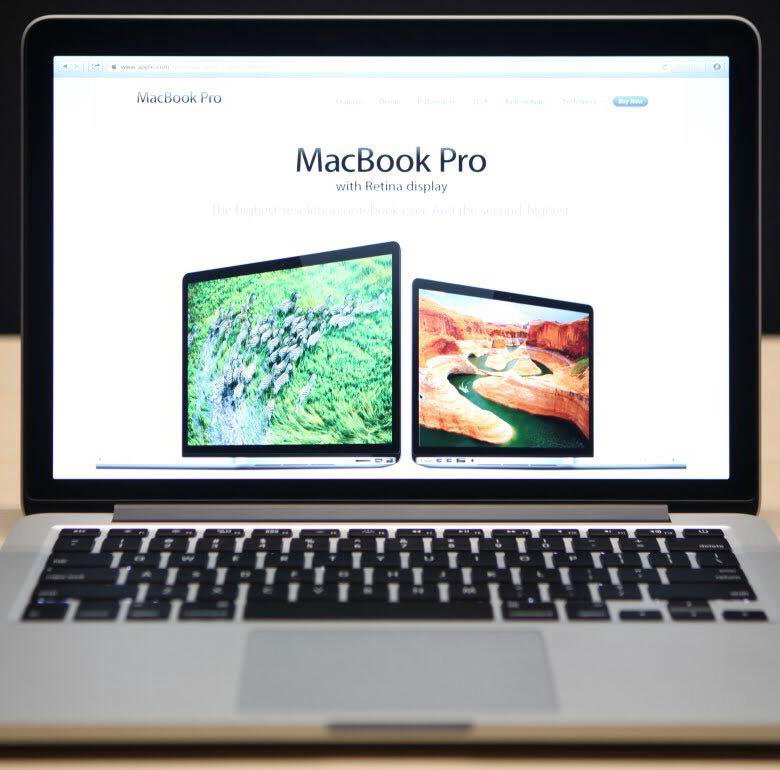 11n
11n

