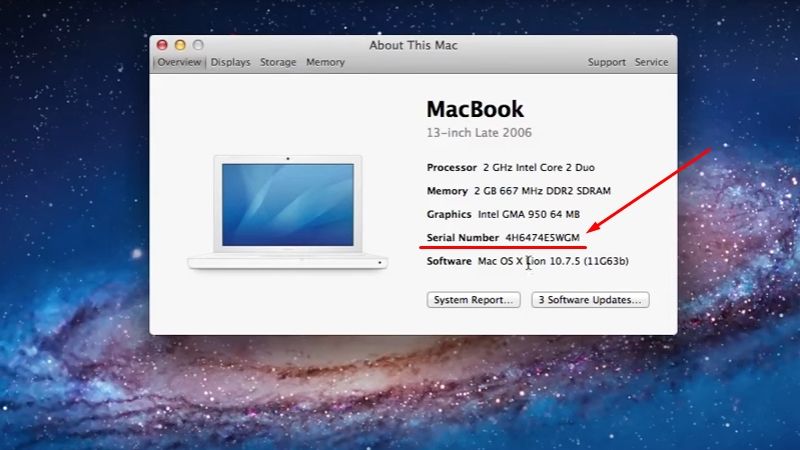Содержание
Как проверить Макбук при покупке с рук
Техника Apple пользуется большим спросом на вторичном рынке. Всё это из-за низкого уровня обесценивания устройств от компании. Причиной этому служит высокое качество продукции, характеристики с запасом мощности и долгая поддержка со стороны производителя. Например, покупая MacBook Pro 4-х летней давности, Вы получите вполне современное устройство с актуальными характеристиками и с самой последней версией macOS.
Стоит ли говорить, что многие аналоги на Windows не смогут похвастаться таким сроком актуальности, а их цена через год может упасть в несколько раз. К слову, тоже самое касается смартфонов на Android, если их сравнивать с iPhone.
Выбор необходимой модели
Первым делом требуется определить для каких задач будет использоваться MacBook. Не стоит гнаться за гигагерцами и количеством памяти, если он будет использоваться для набора текстов или просто серфинга в интернете. И даже если, от случая к случаю, придётся запустить Photoshop или смонтировать небольшое видео в Final Cut, то с данными задачами легко справиться Макбук 4-5 летней давности.
Небольшой совет: рассматривайте варианты не старше конца 2010 года – именно тогда компания Apple переходила с устаревших процессоров Intel Core 2 Duo на новое поколение Intel i5 и i7. В то время Intel произвела огромный скачек в производительности своих процессоров.
После того, как определились с моделью, стоит понять реальную стоимость на вторичном рынке. Для этого требуется прицениться и взять среднюю стоимость. Например, MacBook Pro 13 дюймов 2011 года стоит в районе 400-500 долларов. Если его стоимость значительно превосходит, значит у него должны быть существенные преимущества. Например, дополнительные аксессуары, увеличенный объём памяти или установлен SSD-накопитель. Если цена ниже средней, значит есть большая вероятность наличия скрытых дефектов. Как проверить MacBook на наличие скрытых дефектов, мы обязательно рассмотрим позже.
Поиск лучшего MacBook
После того как вы нашли среднюю стоимость необходимой модели, выбираем самые привлекательные варианты. Оценивать по фотографиям MacBook не стоит, но это даст общее впечатление о внешнем виде устройства. Заранее можно оценить его состояние и повреждения, если таковые имеются. Стоит обратить внимание, если продавец сделал фотографию с серийным номером устройства. Проверить MacBook по серийному номеру Вы сможете на информационном сайте appleserialnumberinfo.com. Данный ресурс позволит узнать модель Макбука, его характеристики и даже дату его выпуска.
Оценивать по фотографиям MacBook не стоит, но это даст общее впечатление о внешнем виде устройства. Заранее можно оценить его состояние и повреждения, если таковые имеются. Стоит обратить внимание, если продавец сделал фотографию с серийным номером устройства. Проверить MacBook по серийному номеру Вы сможете на информационном сайте appleserialnumberinfo.com. Данный ресурс позволит узнать модель Макбука, его характеристики и даже дату его выпуска.
После того, как Вы выбрали несколько интересных предложений, стоит позвонить продавцу для уточнения всех деталей и нюансов. Много информации от него ждать не стоит, но некоторые мелочи он прояснить может.
После того, как уточнили все детали и всё Вас устраивает – смело звоним продавцу и договариваемся о встрече. Место встречи должно быть людное и хорошо освещенное. Например, торговые центры, где можно спокойно сесть и проверить MacBook при покупке.
Внешний осмотр Б/У МакБука
Первым делом внимательно оцените внешний вид устройства. Проверьте БУ MacBook на вмятины и царапины. Как правило, любая вмятина свидетельствует о сильном ударе, что может впоследствии сказаться на работу HDD или появления микротрещин на материнской плате. Лучше от такого ноутбука отказаться. Также следует внимательные проверить винты на нижней крышке Макбука. Если они отсутствуют или слизаны, то это признак работы неквалифицированных мастеров. Обязательно проверьте крышку на люфт. Экран не должен свободно ходить, а фиксироваться он должен в любом положении. Если крышка дисплея «расхлябана», то потребуется подтянуть петли или заменить весь механизм.
Проверьте БУ MacBook на вмятины и царапины. Как правило, любая вмятина свидетельствует о сильном ударе, что может впоследствии сказаться на работу HDD или появления микротрещин на материнской плате. Лучше от такого ноутбука отказаться. Также следует внимательные проверить винты на нижней крышке Макбука. Если они отсутствуют или слизаны, то это признак работы неквалифицированных мастеров. Обязательно проверьте крышку на люфт. Экран не должен свободно ходить, а фиксироваться он должен в любом положении. Если крышка дисплея «расхлябана», то потребуется подтянуть петли или заменить весь механизм.
Внешний осмотр заканчиваем на проверке портов. Желательно иметь с собой USB-флешку или другое устройство с USB-разъёмом. Обратите особое внимание на порт MagSafe – он не должен быть грязным и не должно быть обгоревших контактов. Не забываем также проверить зарядку для MacBook.
Как проверить MacBook
После включения ноутбука, первым делом при покупке любого Б/У MacBook стоит проверить работоспособность его клавиатуры. Для это откройте любой текстовой редактор, подойдёт даже простейший TextEdit, встроенный в macOS. Методично проверяйте все клавиши по очереди. Клавиши не должны издавать не свойственные звуки и залипать. Подсветка клавиатуры должна быть равномерной, если это не так, то на клавиатуру проливали жидкость. От такого ноутбука лучше сразу отказаться.
Для это откройте любой текстовой редактор, подойдёт даже простейший TextEdit, встроенный в macOS. Методично проверяйте все клавиши по очереди. Клавиши не должны издавать не свойственные звуки и залипать. Подсветка клавиатуры должна быть равномерной, если это не так, то на клавиатуру проливали жидкость. От такого ноутбука лучше сразу отказаться.
Далее, подключитесь к Wi-Fi сети и зайдите на YouTube для того чтобы одновременно проверить как беспроводные сети, так и звук у Макбука.
Крайне желательно иметь с собой флеш-накопитель с такими программами:
- Geekbench;
- Mac Fan Control;
- CoconutBattery;
- BlackMagic SpeedTest;
Geekbench – это бенчамарк, который позволит нагрузить MacBook на 100%. В таком стресс-режиме мы сможем выявить проблемы системы охлаждения и возможного перегрева. В этой ситуации нам как раз пригодится программа Mac Fan Control для определения температуры процессора и показа скорости вращения кулера.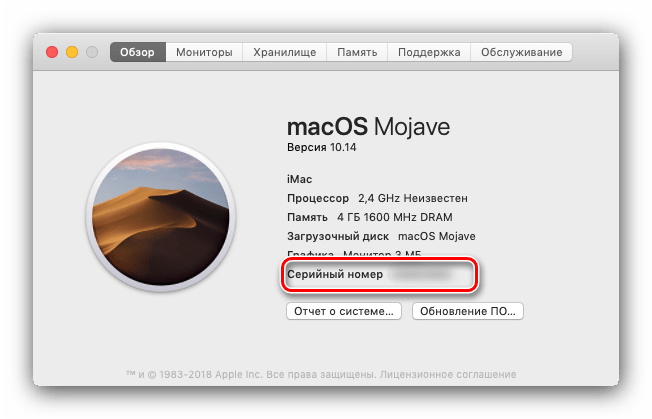 Программа CoconutBattery необходима для показа состояния аккумулятора на MacBook. Для теста дисплея не обязательно иметь специальные программы. Скачайте цветные однотонные изображения и поочередно их переключайте. Битый пиксель может быть заметен только лишь на определенном цвете.
Программа CoconutBattery необходима для показа состояния аккумулятора на MacBook. Для теста дисплея не обязательно иметь специальные программы. Скачайте цветные однотонные изображения и поочередно их переключайте. Битый пиксель может быть заметен только лишь на определенном цвете.
Проверка MacBook при покупке с рук является ответственным моментом и лучше проверить все детали на месте, чем в будущем понести дополнительные расходы на замену запчастей.
Диагностика MacBook в сервисном центре «macuser.ua»
Все методы проверки Б/У MacBook описанные в этой статье являются актуальными и помогут вам отсеять хотя бы часть проблемных устройств. Но лучшая диагностика будет проведена только руками высококвалифицированных специалистов. Комплексная диагностика возможна только при наличии специализированного оборудования. А многолетний опыт сервисных инженеров «macuser.ua» позволит выявить самую не очевидную поломку. Комплексная проверка MacBook происходит в течении часа. В это время Вы(покупатель) и продавец могут удобно разместиться с чашечкой кофе в нашей зоне отдыха. После того как полная диагностика будет завершена, покупатель и продавец получит акт выполненных работ с результатами диагностики.
В это время Вы(покупатель) и продавец могут удобно разместиться с чашечкой кофе в нашей зоне отдыха. После того как полная диагностика будет завершена, покупатель и продавец получит акт выполненных работ с результатами диагностики.
Актуальную стоимость диагностики Вы можете узнать у менеджеров компании «macuser.ua» по телефону: +38 (044) 501-14-64 или +38 (057) 784-08-09 .
А также, посетить один из наших офисов по адресу:
Киев
ул. Казимира Малевича (Боженко), 86-П, БЦ «LYBID`», офис 208, (м. Лыбедская, возле ТЦ Ocean Plaza,)
Харьков
ул. Сумская, 10, БЦ «Ave Plaza», 5 этаж, офис 502
Что нужно знать перед покупкой нового Mac
Apple наконец-то анонсировала грядущие Mac, которые являются первыми в серии изменений, оставляющих процессоры Intel полностью автономными. Несмотря на то, что этот переход имеет множество функций, сегодня мы сосредоточимся на нескольких моментах, с которыми вам следует остерегаться перед покупкой новых устройств. Тем более что продажа уже началась.
Тем более что продажа уже началась.
Новый MacBook Pro — непрофессиональное устройство
Apple, возможно, выпустила новый «MacBook Pro». Однако имейте в виду, что это не означает, что это устройство действительно профессионально. Он заменяет младший MacBook Pro и является скорее модернизацией MacBook Air, чем Pro. Если вы профессионал, который обычно покупает высокопроизводительное устройство Pro, и вы ждете параллельное устройство в категории с новыми процессорами Apple, вам, возможно, придется немного подождать, пока большинство настоящих процессоров Pro будут M2 или М1 Ультра или что-то в этом роде. Это будет означать гораздо более высокий скачок производительности, поскольку вы получите четыре порта USB C thunderbolt вместо двух, а также можете поддерживать внешнюю карту eGPU и возможность увеличения памяти до более чем 16 ГБ.
Убедитесь, какая машина вам нужна, листы поменялись
Приведем пример для себя. Я предпочел MacBook Pro не потому, что мне нужно было устройство максимальной емкости, а потому, что MacBook Air был слишком слабым. Теперь Apple обещает, что производительность более чем в три раза выше, чем у предыдущего поколения! Его выступление было уже приемлемым.
Теперь Apple обещает, что производительность более чем в три раза выше, чем у предыдущего поколения! Его выступление было уже приемлемым.
Так что, если у вас MacBook Pro бюджетного класса, возможно, вы захотите переосмыслить. Для чего вы используете свое устройство? Стать интернетом? Написание проектов? Photoshop или проекты Affinity? Профессиональное рисование не в XNUMXD? Или вообще работали над видео недолго? Скорее всего, MacBook Air вам сейчас более чем достаточно.
Кроме того, когда вы думаете о том, на что потратить деньги, вы обнаруживаете, что можете сэкономить прибавку, которую вы платите за MacBook Pro, и заплатить 200 долларов, чтобы получить версию MacBook Air 16 ГБ, и это даст вам больший толчок. несколько задач одновременно или открывать несколько окон браузера. Помните, что вы больше не можете самостоятельно изменить RAM или SSD, поэтому подумайте о своих потребностях с самого начала.
Производительность одинакова для всех устройств?
Не для всех пользователей. Хотя Apple использует один и тот же процессор на всех устройствах, между ними есть различия. Самый главный из них — разница в вентиляции. MacBook Air полностью безвентиляторный. Это означает, что теоретически да, вы можете выполнять сверхмощные задачи, такие как одновременное изменение нескольких высокоскоростных видеопотоков. Но проблема в том, если вы хотите работать над крупными проектами такого типа или проектировать проекты САПР и т. Д. Не ожидайте, что такая же производительность будет сохраняться в течение длительного времени, поскольку чип будет нагреваться и снижать производительность для сохранения тепла. Именно здесь на помощь приходят системы вентиляции MacBook Pro и Mac mini, поскольку ожидается, что они будут поддерживать работоспособность в течение более длительных периодов времени только по этой причине.
Хотя Apple использует один и тот же процессор на всех устройствах, между ними есть различия. Самый главный из них — разница в вентиляции. MacBook Air полностью безвентиляторный. Это означает, что теоретически да, вы можете выполнять сверхмощные задачи, такие как одновременное изменение нескольких высокоскоростных видеопотоков. Но проблема в том, если вы хотите работать над крупными проектами такого типа или проектировать проекты САПР и т. Д. Не ожидайте, что такая же производительность будет сохраняться в течение длительного времени, поскольку чип будет нагреваться и снижать производительность для сохранения тепла. Именно здесь на помощь приходят системы вентиляции MacBook Pro и Mac mini, поскольку ожидается, что они будут поддерживать работоспособность в течение более длительных периодов времени только по этой причине.
ملاحظة: Производительность обработки намного выше, чем ожидалось ранее. Появились сравнительные тесты для процессора M1, который намного опережает процессор Intel i9 в 16-дюймовом MacBook Pro. Конечно, нынешние устройства по-прежнему не могут заменить это устройство, потому что 16-дюймовый MacBook Pro содержит графический процессор AMD, а новые устройства с M1 содержат только внутренние графические процессоры.
Конечно, нынешние устройства по-прежнему не могут заменить это устройство, потому что 16-дюймовый MacBook Pro содержит графический процессор AMD, а новые устройства с M1 содержат только внутренние графические процессоры.
батарея
Это правда, что новые процессоры сохраняют отличное время автономной работы. И покупатель любого устройства будет доволен его временем автономной работы. Но если вы планируете покупать MacBook Air именно потому, что его батарея лучше, чем у Pro, как и раньше, проверьте свои учетные записи. MacBook Pro теперь обеспечивает лучшее время автономной работы (17 часов просмотра и 20 часов видео) по сравнению с 15 часами просмотра и 18 часами видео с MacBook Air.
Вы не можете использовать внешний графический процессор eGPU
Это важный момент, потому что в последнее время некоторые люди начали покупать MacBook Pro или Mac mini, а затем подключать eGPU, чтобы расширить его графические возможности. Подтверждено, что вы не сможете сделать это ни с одним из трех новых устройств.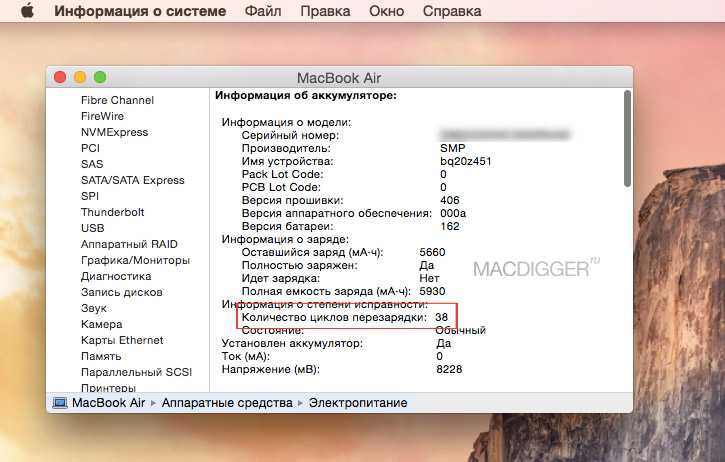 Но если вам это нужно и вы хотите купить устройство сейчас, вы можете приобрести более старое устройство с процессором Intel.
Но если вам это нужно и вы хотите купить устройство сейчас, вы можете приобрести более старое устройство с процессором Intel.
Фронтальная камера не 1080p
Apple рассказала об улучшениях фронтальной камеры на конференции. Это то, чего давно хотели многие пользователи. Тем более, что мы живем в возрасте работы на дому. Вы можете подумать, что передняя камера наконец-то увеличена до 1080p. Но этого не произошло. Apple говорила только о процессоре изображения в M1, но у MacBook все еще есть передняя камера с разрешением 720p.
Ждите отзывов
Наконец, мы не рекомендуем покупать устройства сразу. Лучше дождаться отзывов, которые будут опубликованы в ближайший период. Чтобы мы знали о возможных дефектах или проблемах оборудования и не удивлялись им при покупке.
Вы думаете о покупке нового Mac? Или подождете? Или вы из команды Windows?
Источники:
Apple — Macbook Air | Apple — Macbook Pro | AppleInsider
Статьи по теме
Теги:
Mac MacBook Pro
5 вещей, которые вы должны знать при покупке подержанного Mac
- Покупка подержанного Mac может сэкономить вам деньги, но есть несколько важных моментов, на которые следует обратить внимание.

- Обязательно протестируйте подержанный Mac — убедитесь, что на экране нет битых пикселей и что порты работают, помимо прочих эксплуатационных аспектов.
- Вам также следует проверить характеристики Mac и убедиться, что аккумулятор находится в хорошем состоянии.
Вы можете сэкономить много денег, купив бывший в употреблении Mac. Как только компьютер покидает магазин, он теряет большую часть своей стоимости, но Mac, которому несколько лет, все еще может быть очень ценным.
Всегда есть несколько рисков, связанных с приобретением подержанного компьютера, поэтому вот несколько вещей, которые вам нужно знать о покупке подержанного Mac.
Восстановленный, как правило, лучше, чем бывший в употреблении
Существует огромный рынок бывших в употреблении компьютеров Mac, и вы можете купить подержанный Mac напрямую у частного владельца — или вы можете получить восстановленную модель, преимущество которой заключается в том, что ее можно проверить , заменены неисправные компоненты, сертифицированы в хорошем состоянии и даже имеют гарантийное покрытие.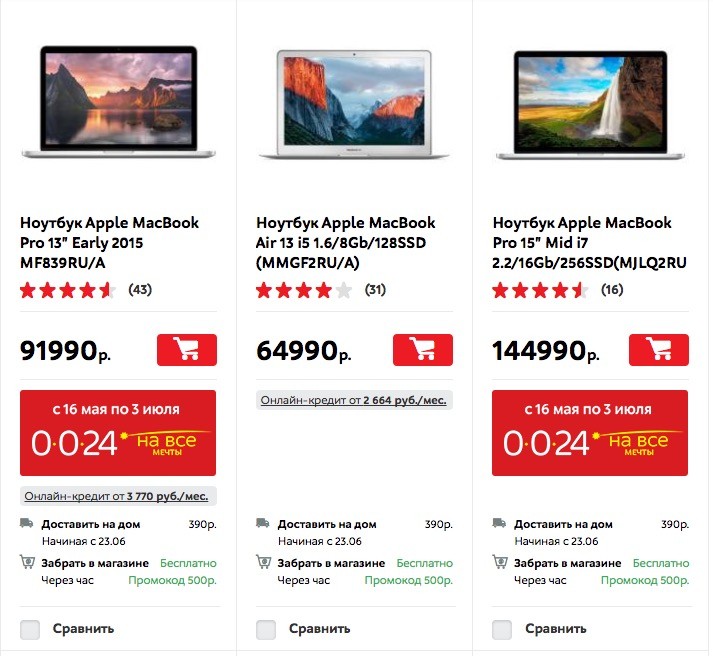 В целом, приобретение восстановленного Mac намного безопаснее, чем покупка подержанного компьютера без гарантии, и вы можете найти восстановленные модели на сайтах авторитетных торговых посредников и даже напрямую у Apple.
В целом, приобретение восстановленного Mac намного безопаснее, чем покупка подержанного компьютера без гарантии, и вы можете найти восстановленные модели на сайтах авторитетных торговых посредников и даже напрямую у Apple.
Остерегайтесь надвигающегося устаревания Mac
Каждый Mac, независимо от модели и возраста, рано или поздно устареет. Это означает, что Apple больше не будет поддерживать его, и вы не сможете устанавливать обновления ОС и исправления безопасности. Чтобы подержанный Mac был выгодным, вам нужен тот, у которого дата устаревания отодвигается как можно дальше в будущем. Не рекомендуется инвестировать в подержанный Mac, которому больше трех лет, потому что Apple, как правило, поддерживает свои компьютеры около шести лет. Также имейте в виду, что Apple отказывается от процессоров Intel. Поскольку компьютеры Mac с чипами Intel постепенно заменяются на собственный кремний Apple, ваш бывший в употреблении Mac на базе Intel может начать устаревать раньше, чем вы ожидаете.
Узнайте подробности о бывшем в употреблении Mac
Если вы покупаете Mac у частного продавца, вам может понадобиться помощь этого человека, чтобы детально изучить компьютер перед покупкой. Самый простой способ узнать сразу все важные характеристики, включая год выпуска модели, — попросить скриншот экрана «Об этом Mac», который находится в меню Apple. Он расскажет вам такие подробности, как модель, серийный номер, оперативная память, версия ОС и многое другое.
Убедитесь, что пароль встроенного ПО отсутствует.
Предыдущий владелец мог установить пароль встроенного ПО, который может помешать загрузке компьютера Mac через USB-порт, что может быть важно при устранении неполадок или аварийном восстановлении. Чтобы узнать это, запустите Mac и удерживайте нажатой клавишу Option. Если вас попросят ввести пароль, попросите владельца отключить его перед покупкой компьютера.
Протестируйте Mac, чтобы убедиться, что он работает правильно
Если вы можете провести некоторое время с Mac перед покупкой, вы можете выполнить несколько простых тестов, чтобы убедиться, что компьютер находится в хорошем рабочем состоянии.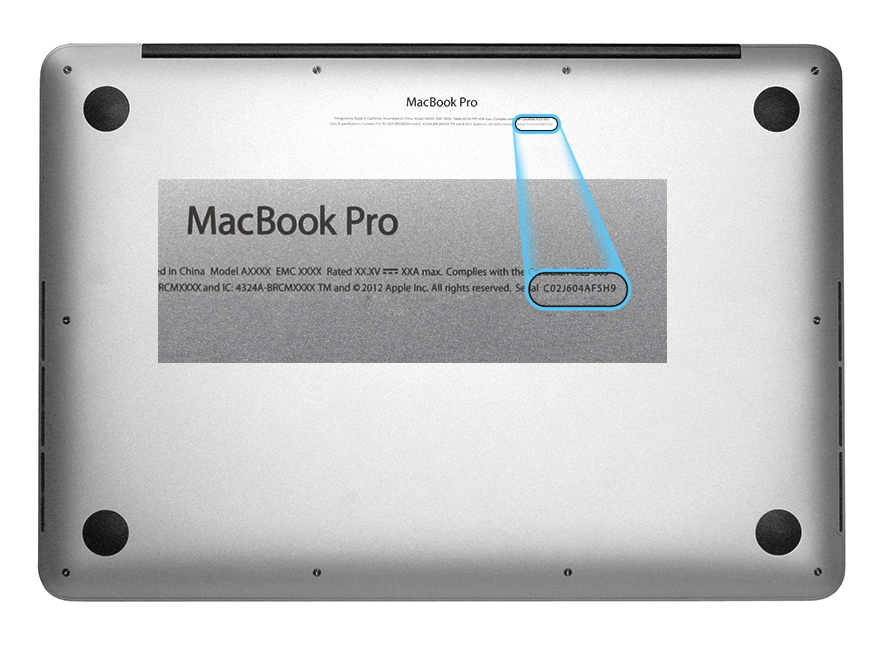 Незначительные косметические недостатки не имеют большого значения, но если батарея не держит заряд, это может стать проблемой.
Незначительные косметические недостатки не имеют большого значения, но если батарея не держит заряд, это может стать проблемой.
Тесты для запуска на подержанном Mac
Вот несколько аспектов работы подержанного Mac, которые вы захотите проверить перед покупкой.
- Mac запускается без проблем? Если это MacBook, можете ли вы загрузить его как от сети переменного тока, так и от аккумулятора?
- Все ли порты работают? Проверьте все порты на Mac. Например, используйте флэш-накопитель USB, чтобы убедиться, что все порты USB отвечают.
- Клавиатура работает? Откройте текстовое окно и проверьте все клавиши, чтобы убедиться, что они работают правильно.
- Экран в хорошем состоянии? Вы можете запустить веб-инструмент, такой как средство проверки битых пикселей LCDTech, для поиска битых пикселей на экране. Нет ничего необычного в том, что у ноутбука есть несколько битых пикселей, но если у этого Mac их много, вы можете пересмотреть его покупку.

- Аккумулятор держит заряд? Вы можете проверить аккумулятор Mac, проверив, заряжается ли он, а затем работает ли он правильно от аккумулятора, но более простой тест — посмотреть, что Mac может сказать о состоянии своего аккумулятора. Щелкните меню Apple, а затем, удерживая клавишу Option, выберите «Информация о системе». Нажмите «Питание» на панели навигации слева и проверьте «Информация о здоровье».
Выполните сброс до заводских настроек
Когда вы покупаете подержанный Mac, вы не знаете историю того, что было на жестком диске. Предыдущий владелец, вероятно, выполнил сброс до заводских настроек, но нет причин рисковать — на нем может быть установлено вредоносное ПО, даже если он выглядит чистым. Подробнее о том, как это сделать, читайте в нашей статье «Как очистить компьютер Mac и восстановить заводские настройки».
Дэйв Джонсон
Внештатный писатель
Дэйв Джонсон — технический журналист, который пишет о потребительских технологиях и о том, как индустрия трансформирует спекулятивный мир научной фантастики в современную реальную жизнь. Дэйв вырос в Нью-Джерси, прежде чем поступить в ВВС, чтобы управлять спутниками, преподавать космические операции и планировать космические запуски. Затем он провел восемь лет в качестве руководителя отдела контента в группе Windows в Microsoft. Как фотограф Дэйв фотографировал волков в их естественной среде обитания; он также инструктор по подводному плаванию и соведущий нескольких подкастов. Дэйв является автором более двух десятков книг и участвовал во многих сайтах и публикациях, включая CNET, Forbes, PC World, How To Geek и Insider.
Дэйв вырос в Нью-Джерси, прежде чем поступить в ВВС, чтобы управлять спутниками, преподавать космические операции и планировать космические запуски. Затем он провел восемь лет в качестве руководителя отдела контента в группе Windows в Microsoft. Как фотограф Дэйв фотографировал волков в их естественной среде обитания; он также инструктор по подводному плаванию и соведущий нескольких подкастов. Дэйв является автором более двух десятков книг и участвовал во многих сайтах и публикациях, включая CNET, Forbes, PC World, How To Geek и Insider.
ПодробнееПодробнее
Insider Inc. получает комиссию, когда вы покупаете по нашим ссылкам.
Советы и чеки при покупке подержанного MacBook
Системы MacBook от Apple стильные и довольно популярные, но также продаются по относительно высокой розничной цене, которая может быть слишком высокой для некоторых людей. В то время как Apple предлагает скидки на отремонтированные системы, у людей есть еще один вариант — купить систему, бывшую в употреблении, у того, кто обновил свою старую систему.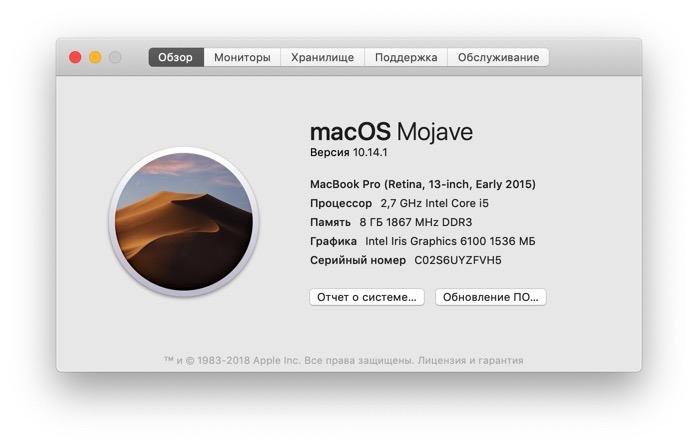
В то время как новые и восстановленные системы Mac поставляются с годовой гарантией и 90-дневной бесплатной технической поддержкой, этого, скорее всего, не будет в случае подержанной системы, поэтому, если вы покупаете ее, вам нужно убедиться, что она работает. правильно.
Читатель MacFixIt Нооруддин недавно написал с таким беспокойством:
«Я с нетерпением жду возможности купить подержанный MacBook, и у меня вопрос: на что мне обратить внимание при покупке подержанного ноутбука Apple? его конфигурация и цена, но есть ли способ найти неисправности в компьютере (например, срок службы жесткого диска, оперативной памяти, экрана, батареи и т. д.)?»
Покупка подержанных компьютеров иногда может быть случайной, но есть несколько вещей, которые вы можете сделать, чтобы система работала и не нуждалась в ремонте.
Во-первых, убедитесь, что у вас есть возможность протестировать систему перед ее покупкой или, по крайней мере, вернуть ее в случае возникновения проблемы.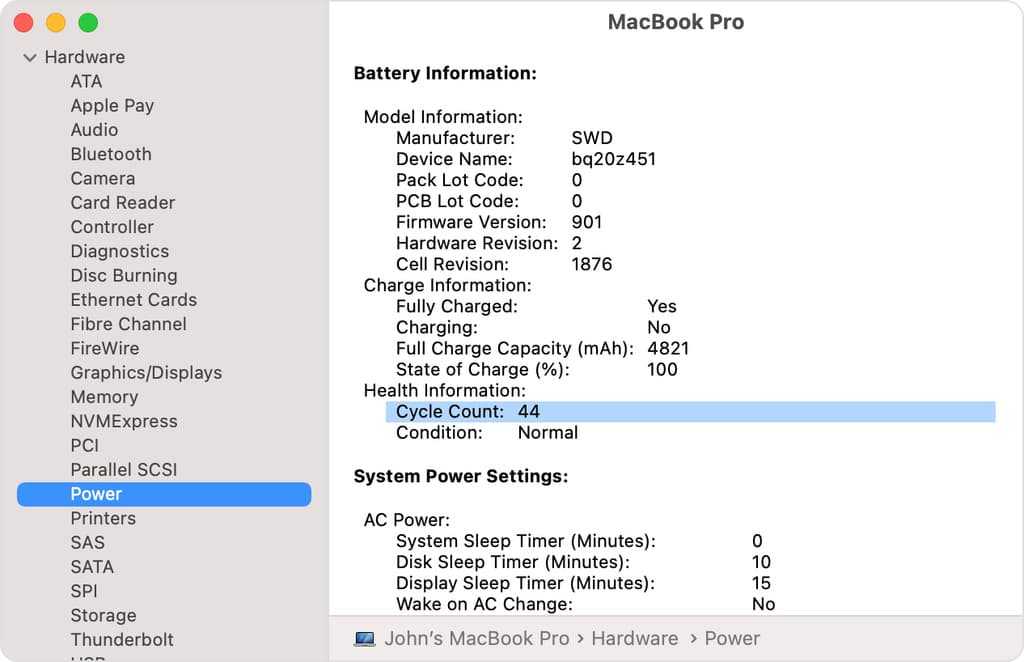 Также убедитесь, что система поставляется с DVD-дисками для восстановления (это должны быть диски серого цвета, поставляемые вместе с системой), особенно если система изначально не поставлялась с OS X Lion. Эти диски содержат аппаратный тест, который следует запустить на любой бывшей в употреблении системе, которую вы планируете купить, а также содержат версию ОС, которая поставляется с системами и должна храниться вместе с ними.
Также убедитесь, что система поставляется с DVD-дисками для восстановления (это должны быть диски серого цвета, поставляемые вместе с системой), особенно если система изначально не поставлялась с OS X Lion. Эти диски содержат аппаратный тест, который следует запустить на любой бывшей в употреблении системе, которую вы планируете купить, а также содержат версию ОС, которая поставляется с системами и должна храниться вместе с ними.
Когда вы идете осматривать систему в первый раз, не забудьте взять с собой следующие предметы, если можете:
- Работающий жесткий диск USB и FireWire (предварительно загрузите на него полностью обновленную версию OS X, если можете — — по крайней мере используйте Snow Leopard, но предпочтительнее OS X Lion)
- Надежный инструмент управления дисками, такой как Drive Genius или TechTool Pro (вы также можете предварительно загрузить его на внешний жесткий диск)
- Внешние наушники
- Внешний микрофон
- DVD-диск с фильмами и музыкальный компакт-диск, если в системе есть оптический дисковод.

Имея эти элементы, вы теперь готовы должным образом протестировать большинство функций системы и проверить ее на наличие проблем. Вы можете сделать это достаточно тщательно, выполнив следующие шаги:
- Проверить возраст
Хотя системы Apple должны исправно работать долгие годы, убедитесь, что вы покупаете именно ту систему, которую намереваетесь купить. Системы Apple могут выглядеть очень похожими, и поэтому их трудно отличить, поэтому система 2009 г.физически будет выглядеть как более современный из 2011 года. У Apple есть несколько ресурсов, которые помогут вам идентифицировать различные модели Mac:Как идентифицировать MacBook
Как идентифицировать MacBook Pro
Как идентифицировать MacBook AirВ общем, я рекомендую людям избегать систем старше трех лет, но эти особенности зависят от потребностей пользователя и предлагаемых цен.
- Имеются ли физические повреждения?
Тщательно проверьте систему на наличие физических повреждений. Проверьте головки винтов, скрепляющих корпус, чтобы убедиться, что кто-то не сорвал их или не повредил в какой-то момент, что может указывать на то, что они были слишком грубыми для системы при замене ОЗУ или жесткого диска. Хотя вмятины и царапины случаются время от времени и обычно не указывают на проблему, убедитесь, что корпус не сильно деформирован или согнут. Крышка дисплея должна закрываться и ровно прилегать к нижней части корпуса, а в системе не должно быть дребезжащих или болтающихся компонентов.
Проверьте головки винтов, скрепляющих корпус, чтобы убедиться, что кто-то не сорвал их или не повредил в какой-то момент, что может указывать на то, что они были слишком грубыми для системы при замене ОЗУ или жесткого диска. Хотя вмятины и царапины случаются время от времени и обычно не указывают на проблему, убедитесь, что корпус не сильно деформирован или согнут. Крышка дисплея должна закрываться и ровно прилегать к нижней части корпуса, а в системе не должно быть дребезжащих или болтающихся компонентов.Помимо очевидных физических повреждений, проверьте петли дисплея. Дисплеи MacBook имеют механизм сцепления, который должен удерживать дисплей открытым под любым поддерживаемым углом, особенно если система находится на плоской поверхности. Если дисплей закрывается или открывается и не остается без поддержки, то, вероятно, в какой-то момент он был взломан или подвергся насилию.
- Загружается?
Убедитесь, что система полностью загрузилась. Система должна издать звуковой сигнал загрузки при нажатии кнопки питания, а затем полностью загрузиться с установкой OS X (скорость этого процесса будет разной в зависимости от системы, но он должен загружаться на рабочий стол OS X). Если OS X не установлена, вы можете использовать внешний жесткий диск с предустановленной OS X, чтобы загрузить систему и протестировать ее (удерживайте клавишу Option при запуске, чтобы выбрать загрузочный диск).
Если OS X не установлена, вы можете использовать внешний жесткий диск с предустановленной OS X, чтобы загрузить систему и протестировать ее (удерживайте клавишу Option при запуске, чтобы выбрать загрузочный диск). - Установлен ли пароль прошивки?
Системы Apple поддерживают аппаратный пароль, который, если он включен, предотвратит загрузку системы в безопасном режиме, однопользовательский режим и выполнение других задач, которые могут помочь как в настройке, так и в устранении неполадок системы. Хотя в некоторых системах пароль можно сбросить, удалив аппаратный компонент, такой как ОЗУ, и затем запустив компьютер, Apple усложнила эту задачу в своих последних системах. Поэтому при покупке системы убедитесь, что пароль микропрограммы отключен. Чтобы проверить пароль прошивки, запустите систему и сразу же удерживайте клавишу Option после того, как услышите звуковой сигнал загрузки. Если система показывает загрузочное меню с доступными загрузочными дисками и кнопками со стрелками, пароль не установлен; однако, если он отображает запрос пароля со значком замка, значит, пароль был установлен.
- Проверьте дисплей
Затем откройте документ текстового редактора, чтобы у вас была белая поверхность для перемещения по дисплею, и используйте его для проверки экрана, чтобы убедиться, что все пиксели работают правильно (обязательно внимательно изучите углы и края). Возможно, вам будет проще проверить каждый компонент RGB пикселей, используя программу для рисования чисто зеленого, синего и красного прямоугольника, а затем перемещая их по дисплею. Если пиксель не работает должным образом, то он должен выделяться более темным пятном или пятном другого цвета. Хотя иногда битый пиксель или два неизбежны, если есть группы застрявших пикселей, это явный признак проблемы. - Проверьте клавиатуру
Затем проверьте клавиатуру, используя тот же документ для ввода каждого символа клавиши, и убедитесь, что она работает правильно. Вы также можете открыть панель просмотра клавиатуры системы, чтобы убедиться, что каждое нажатие клавиши правильно зарегистрировано, что поможет для несимвольных клавиш, таких как функциональные клавиши, клавиша выхода и клавиши-модификаторы.
Вы также можете открыть панель просмотра клавиатуры системы, чтобы убедиться, что каждое нажатие клавиши правильно зарегистрировано, что поможет для несимвольных клавиш, таких как функциональные клавиши, клавиша выхода и клавиши-модификаторы. - Проверьте трекпад
Затем проверьте трекпад и убедитесь, что он издает правильный щелчок при нажатии на него, а также что он движется плавно. Иногда со временем трекпады изнашиваются и почти не нажимают, чтобы вызвать щелчок, и в результате трекпад постоянно выбирает объекты или нажимает кнопки. Мультитач-трекпады Apple сделаны из стекла, и, хотя их относительно сложно разбить, иногда это может привести к трещине, которую иногда легко не заметить, поэтому обязательно проверьте края и углы трекпада. - Проверьте порты FireWire, USB и аудио.
Подключите внешний жесткий диск к каждому порту USB и FireWire в системе и убедитесь, что он правильно распознается. Сделайте то же самое для наушников и разъема для микрофона, чтобы убедиться, что они работают и автоматически переключают источник входного сигнала или источник вывода при подключении устройства (откройте настройки звуковой системы, чтобы увидеть эти режимы переключения и протестировать настройку микрофона). Помимо тестирования внешнего микрофона, проверьте и внутренний.
Помимо тестирования внешнего микрофона, проверьте и внутренний. - Проверка камеры iSight
MacBook от Apple поставляется с камерой iSight в верхней части дисплея, которую можно проверить, запустив программу Apple Photo Booth. - Проверка дисковода для оптических дисков
Используйте свой DVD и компакт-диск, чтобы убедиться, что дисковод для оптических дисков правильно их считывает, и при желании попробуйте записать чистый компакт-диск или DVD-диск. Вы можете использовать Finder, чтобы быстро записать несколько файлов, перетащив их на вставленный пустой носитель и щелкнув значок записи. - Состояние батареи
Затем проверьте батарею, зайдя в утилиту System Information и перейдите в раздел Power. Здесь вы увидите раздел «Информация о здоровье» с количеством циклов и статусом состояния. Как правило, аккумуляторы Apple выдерживают от 300 до 1000 циклов зарядки (см. здесь количество циклов для конкретных моделей), и хотя обычно лучше использовать меньшее количество циклов, это не всегда так. Батареи работают лучше всего, регулярно поддерживая движение электронов, чтобы гарантировать, что они не создают мертвых зон. Если кто-то всегда держал ноутбук подключенным к розетке или какое-то время хранил его в полностью разряженном состоянии, то батарея может иметь малое количество циклов, но также может потерять емкость.
Здесь вы увидите раздел «Информация о здоровье» с количеством циклов и статусом состояния. Как правило, аккумуляторы Apple выдерживают от 300 до 1000 циклов зарядки (см. здесь количество циклов для конкретных моделей), и хотя обычно лучше использовать меньшее количество циклов, это не всегда так. Батареи работают лучше всего, регулярно поддерживая движение электронов, чтобы гарантировать, что они не создают мертвых зон. Если кто-то всегда держал ноутбук подключенным к розетке или какое-то время хранил его в полностью разряженном состоянии, то батарея может иметь малое количество циклов, но также может потерять емкость. - Ошибки диска
Используйте Дисковую утилиту, чтобы проверить диск на наличие ошибок. Проверьте его S.M.A.R.T. статус в Дисковой утилите (в нижней части окна Дисковой утилиты), а также используйте его для проверки структуры файловой системы и работоспособности карты разделов. К сожалению, жесткие диски часто могут скрывать поврежденные области и другие потенциальные проблемы, особенно в течение нескольких минут, которые вы можете потратить на оценку системы. Если у вас есть доступ к надежной утилите для тестирования дисков, такой как Drive Genius или Tech Tool Pro, вы можете более тщательно проверить диск на наличие ошибок. Однако, если нет, то это не конец света. В конце концов, если жесткий диск поврежден и нуждается в капитальном ремонте, вы можете заменить его новым (хотя это может повлиять на вашу договорную цену или ваше решение о покупке).
Если у вас есть доступ к надежной утилите для тестирования дисков, такой как Drive Genius или Tech Tool Pro, вы можете более тщательно проверить диск на наличие ошибок. Однако, если нет, то это не конец света. В конце концов, если жесткий диск поврежден и нуждается в капитальном ремонте, вы можете заменить его новым (хотя это может повлиять на вашу договорную цену или ваше решение о покупке). - Настройки тестовой системы
Для некоторых систем MacBook компания Apple включает два графических процессора. Перейдите к системным настройкам энергосбережения, а затем запустите систему с включенной и неотмеченной опцией «Автоматическое переключение графики», которая будет переключаться между двумя графическими процессорами. Откройте утилиту «Информация о системе» и убедитесь в разделе «Графика/Дисплеи», что «Цветной ЖК-дисплей» системы переключается между различными видеокартами при изменении этих режимов (вам нужно будет обновить вид информационного окна, нажав Command-R при смене режимов). .
. - Тесты оборудования
Наконец, несмотря на то, что после выполнения этих тестов система может выглядеть нормально, могут быть некоторые основные проблемы с датчиками и компонентами оборудования, которые могут не обнаруживаться при кратком тестировании системы. Чтобы протестировать их, Apple включает в свои системы набор для тестирования оборудования, который устанавливается либо на жесткий диск, либо на серые DVD-диски для восстановления, поставляемые вместе с системой, либо в качестве опции для загрузки из Интернета на некоторых из более поздних систем Apple.Аппаратные тесты выводят код ошибки, если различные датчики, вентиляторы или другие компоненты не работают или находятся выше или ниже порогового значения, а также проверяют оперативную память системы на наличие ошибок. Хотя тесты предлагают расширенную проверку ОЗУ, которая должна быть выполнена, это может занять очень много времени, и базового теста ОЗУ должно быть достаточно для большинства ситуаций.

Средство просмотра клавиатуры (включенное в настройках системы «Язык и текст») можно использовать для проверки функций клавиатуры.
Скриншот Тофера Кесслера/CNET
Состояние батареи можно проверить в этом разделе утилиты «Информация о системе» (щелкните, чтобы увеличить).
Скриншот Тофера Кесслера/CNET
В этом случае «выделенный» графический процессор Radeon управляет дисплеем (щелкните, чтобы увеличить).
Скриншот Тофера Кесслера/CNET
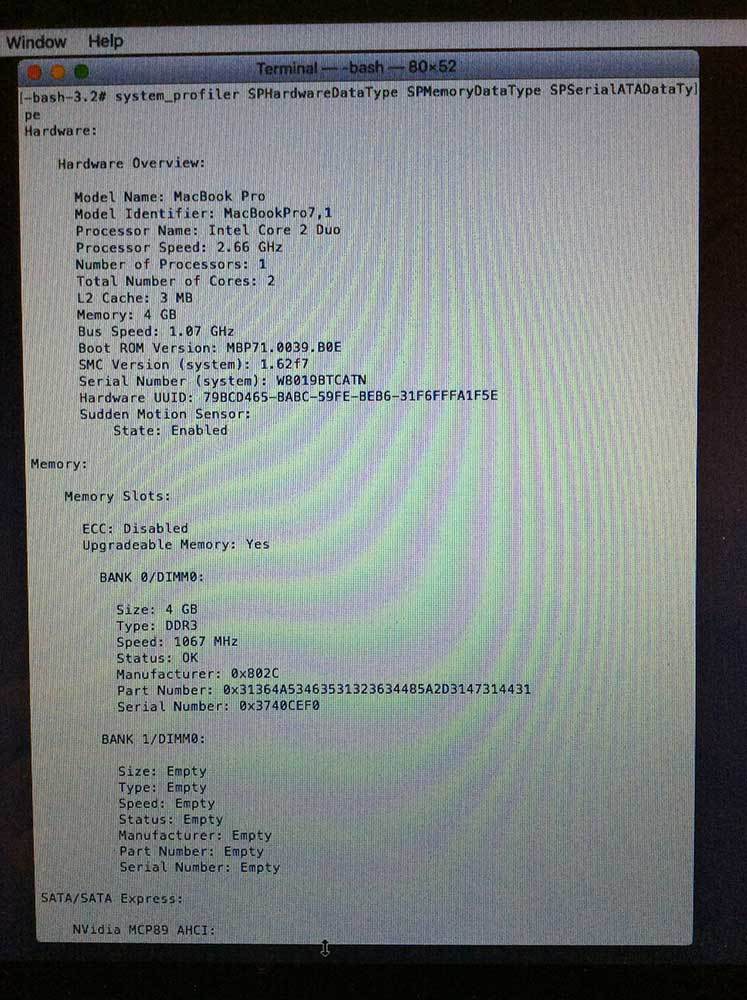
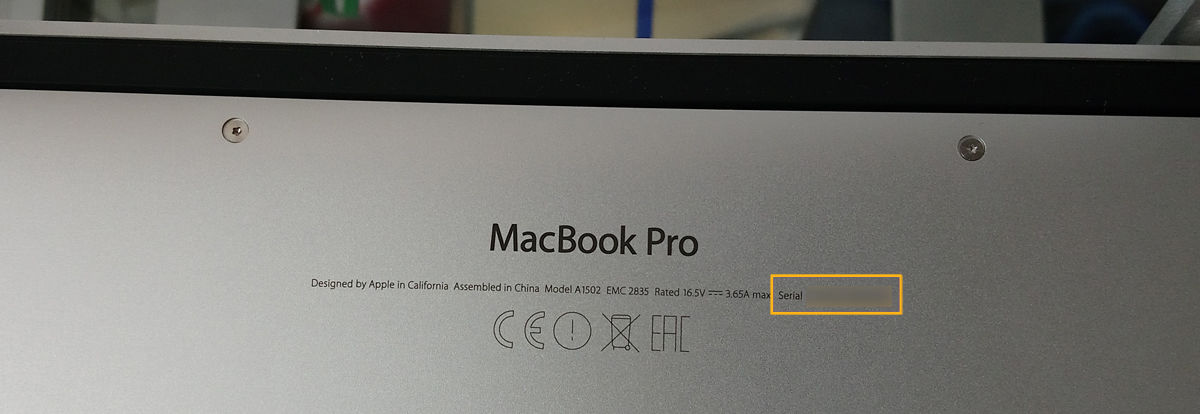

 Проверьте головки винтов, скрепляющих корпус, чтобы убедиться, что кто-то не сорвал их или не повредил в какой-то момент, что может указывать на то, что они были слишком грубыми для системы при замене ОЗУ или жесткого диска. Хотя вмятины и царапины случаются время от времени и обычно не указывают на проблему, убедитесь, что корпус не сильно деформирован или согнут. Крышка дисплея должна закрываться и ровно прилегать к нижней части корпуса, а в системе не должно быть дребезжащих или болтающихся компонентов.
Проверьте головки винтов, скрепляющих корпус, чтобы убедиться, что кто-то не сорвал их или не повредил в какой-то момент, что может указывать на то, что они были слишком грубыми для системы при замене ОЗУ или жесткого диска. Хотя вмятины и царапины случаются время от времени и обычно не указывают на проблему, убедитесь, что корпус не сильно деформирован или согнут. Крышка дисплея должна закрываться и ровно прилегать к нижней части корпуса, а в системе не должно быть дребезжащих или болтающихся компонентов. Если OS X не установлена, вы можете использовать внешний жесткий диск с предустановленной OS X, чтобы загрузить систему и протестировать ее (удерживайте клавишу Option при запуске, чтобы выбрать загрузочный диск).
Если OS X не установлена, вы можете использовать внешний жесткий диск с предустановленной OS X, чтобы загрузить систему и протестировать ее (удерживайте клавишу Option при запуске, чтобы выбрать загрузочный диск).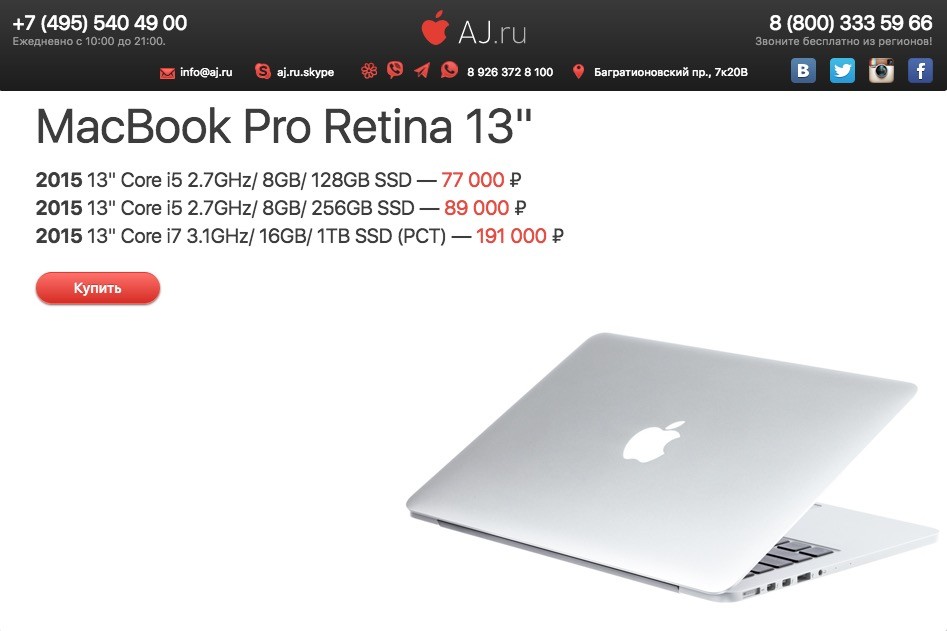
 Вы также можете открыть панель просмотра клавиатуры системы, чтобы убедиться, что каждое нажатие клавиши правильно зарегистрировано, что поможет для несимвольных клавиш, таких как функциональные клавиши, клавиша выхода и клавиши-модификаторы.
Вы также можете открыть панель просмотра клавиатуры системы, чтобы убедиться, что каждое нажатие клавиши правильно зарегистрировано, что поможет для несимвольных клавиш, таких как функциональные клавиши, клавиша выхода и клавиши-модификаторы.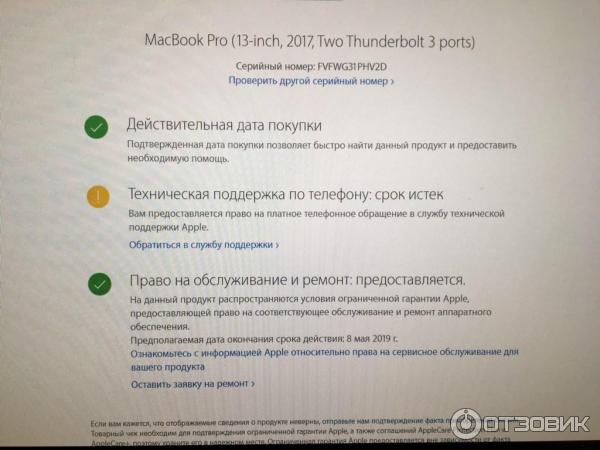 Помимо тестирования внешнего микрофона, проверьте и внутренний.
Помимо тестирования внешнего микрофона, проверьте и внутренний.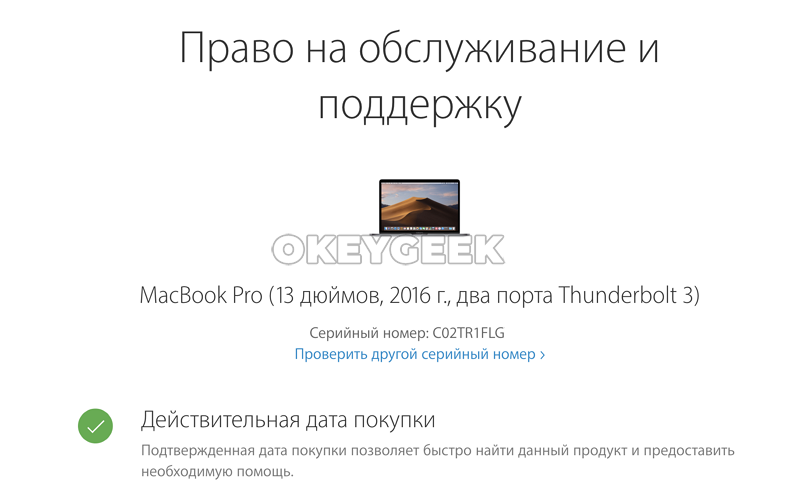 Здесь вы увидите раздел «Информация о здоровье» с количеством циклов и статусом состояния. Как правило, аккумуляторы Apple выдерживают от 300 до 1000 циклов зарядки (см. здесь количество циклов для конкретных моделей), и хотя обычно лучше использовать меньшее количество циклов, это не всегда так. Батареи работают лучше всего, регулярно поддерживая движение электронов, чтобы гарантировать, что они не создают мертвых зон. Если кто-то всегда держал ноутбук подключенным к розетке или какое-то время хранил его в полностью разряженном состоянии, то батарея может иметь малое количество циклов, но также может потерять емкость.
Здесь вы увидите раздел «Информация о здоровье» с количеством циклов и статусом состояния. Как правило, аккумуляторы Apple выдерживают от 300 до 1000 циклов зарядки (см. здесь количество циклов для конкретных моделей), и хотя обычно лучше использовать меньшее количество циклов, это не всегда так. Батареи работают лучше всего, регулярно поддерживая движение электронов, чтобы гарантировать, что они не создают мертвых зон. Если кто-то всегда держал ноутбук подключенным к розетке или какое-то время хранил его в полностью разряженном состоянии, то батарея может иметь малое количество циклов, но также может потерять емкость.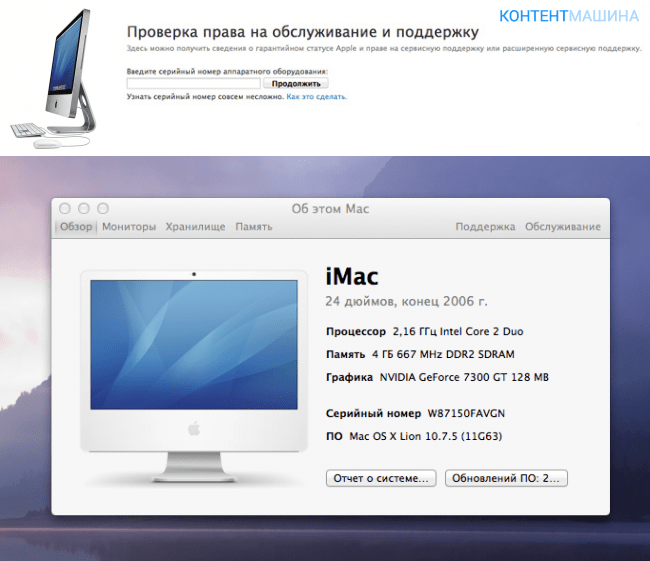 Если у вас есть доступ к надежной утилите для тестирования дисков, такой как Drive Genius или Tech Tool Pro, вы можете более тщательно проверить диск на наличие ошибок. Однако, если нет, то это не конец света. В конце концов, если жесткий диск поврежден и нуждается в капитальном ремонте, вы можете заменить его новым (хотя это может повлиять на вашу договорную цену или ваше решение о покупке).
Если у вас есть доступ к надежной утилите для тестирования дисков, такой как Drive Genius или Tech Tool Pro, вы можете более тщательно проверить диск на наличие ошибок. Однако, если нет, то это не конец света. В конце концов, если жесткий диск поврежден и нуждается в капитальном ремонте, вы можете заменить его новым (хотя это может повлиять на вашу договорную цену или ваше решение о покупке). .
.